Comment désactiver ou supprimer Hyper-V dans Windows 11
Hyper-V est préinstallé sur les ordinateurs Windows 11. Bien que cet outil de virtualisation ne soit pas disponible directement sur l'édition Home du système d'exploitation, vous pouvez l'installer avec un script batch.
Malheureusement, Hyper-V peut entrer en conflit avec des applications tierces sur votre PC, y compris d'autres outils de virtualisation tels que VMWare Workstation, VirtualBox et des émulateurs. Par conséquent, vous pouvez rencontrer l'erreur détectée par Hyper-V lorsque vous essayez de lancer une application, des jeux PC ou des utilitaires de réglage du matériel.
Heureusement, vous pouvez désactiver Hyper-V dans Windows 11 à l'aide de la boîte de dialogue classique des fonctionnalités Windows, de l'invite de commande et de PowerShell.
Pourquoi vous devrez peut-être désactiver Hyper-V
De par sa conception, un seul outil de virtualisation peut utiliser l'extension de virtualisation intégrée, telle qu'Intel VT-x et AMD-V, disponible sur votre processeur . Si vous devez utiliser un logiciel de virtualisation tiers, notamment VMware WorkStation et Virtual Box, vous devez désactiver l'hyperviseur Hyper-V.
Vous devrez peut-être également désactiver d'autres fonctionnalités dépendantes de l'hyperviseur, notamment Device Guard, Credential Guard et la fonctionnalité d'intégrité de la mémoire qui font partie de Core Isolation dans la sécurité Windows.
Comment vérifier si Hyper-V est exécuté sous Windows 11
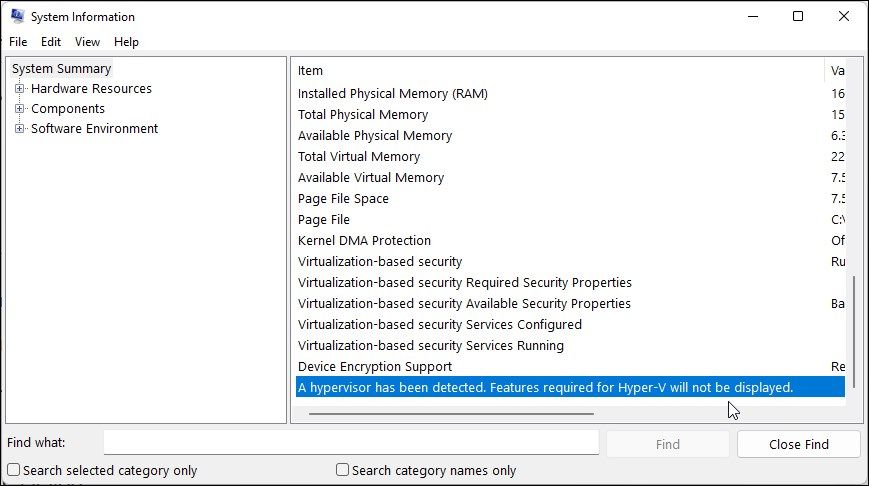
Vous pouvez accéder à l'application Informations système pour déterminer si la virtualisation Hyper-V est en cours d'exécution. Ceci est utile si vous devez vérifier l'état de l'hyperviseur Hyper-V après ou avant sa désactivation.
Pour vérifier l'état de l'hyperviseur Hyper-V sur votre ordinateur :
- Appuyez sur Win R pour ouvrir Exécuter.
- Tapez msinfo32.exe et cliquez sur OK pour ouvrir les applications.
- Vérifiez ensuite si l'entrée suivante est disponible en bas de l'onglet Détails :
A hypervisor has been detected. Features required for Hyper-V will not be displayed. - Si oui, vous devrez désactiver Hyper-V, l'intégrité de la mémoire et la fonctionnalité Credential Guard, comme indiqué ci-dessous, pour utilisez d'autres outils de virtualisation sans aucune erreur.
1. Comment désactiver Hyper-V via les fonctionnalités facultatives de Windows
La boîte de dialogue Fonctionnalités Windows vous permet d'ajouter des fonctionnalités supplémentaires désactivées par défaut dans Windows 11. Vous pouvez également l'utiliser pour désactiver certaines fonctionnalités avancées, notamment Hyper-V.
Notez que pour corriger l'erreur détectée par Hyper-V, vous devez désactiver la fonctionnalité Plateforme de machine virtuelle et Plateforme d'hyperviseur Windows en plus d'Hyper-V.
Pour désactiver Hyper-V à l'aide de la boîte de dialogue Fonctionnalités Windows :
- Appuyez sur la touche Win R pour ouvrir la boîte de dialogue Exécuter.
- Tapez contrôle et cliquez sur OK pour ouvrir le panneau de configuration.
- Dans le Panneau de configuration, cliquez sur Programmes.
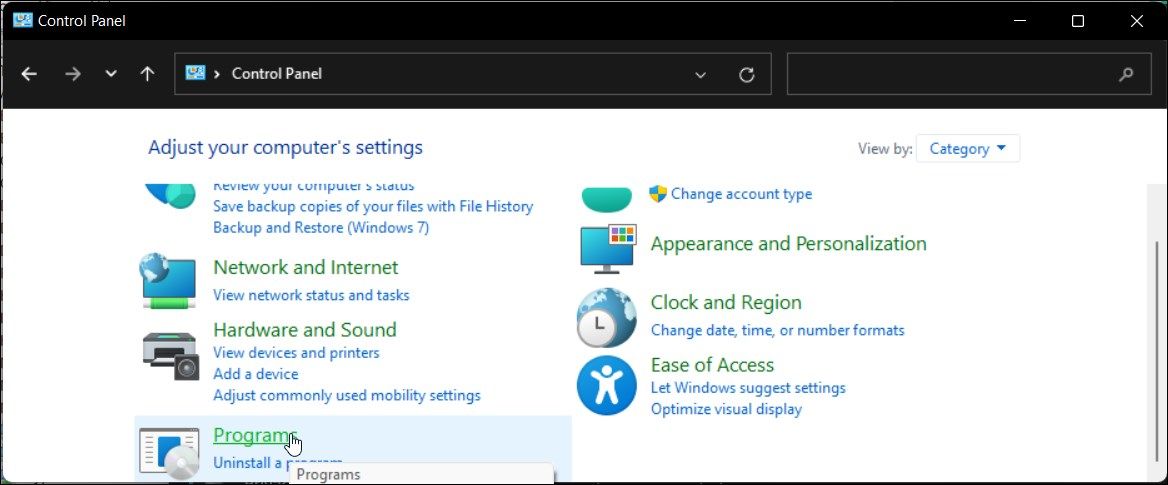
- Ensuite, cliquez sur Programmes et fonctionnalités.
- Dans le volet de gauche, cliquez sur Activer ou désactiver des fonctionnalités Windows.
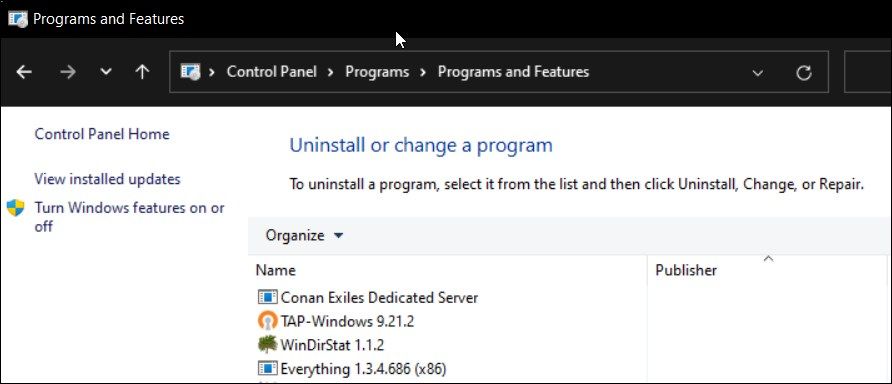
- Dans la boîte de dialogue Fonctionnalités Windows, localisez Hyper-V.
- Décochez l'option Hyper-V pour désactiver la fonctionnalité.
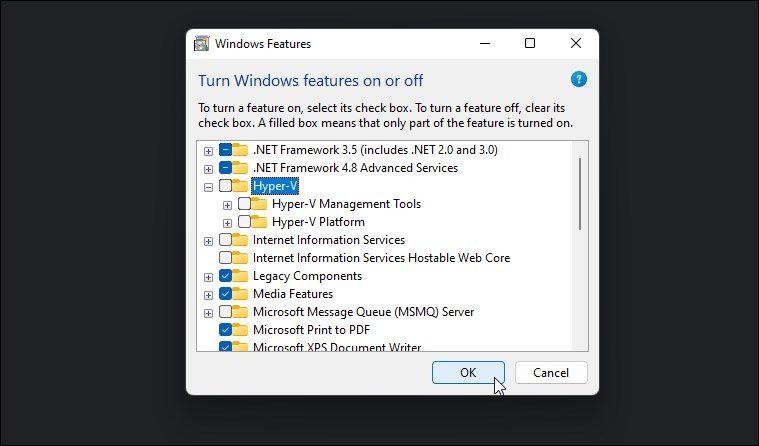
- Ensuite, faites défiler vers le bas et localisez les options de la plate-forme de machine virtuelle et de la plate-forme d'hyperviseur Windows.
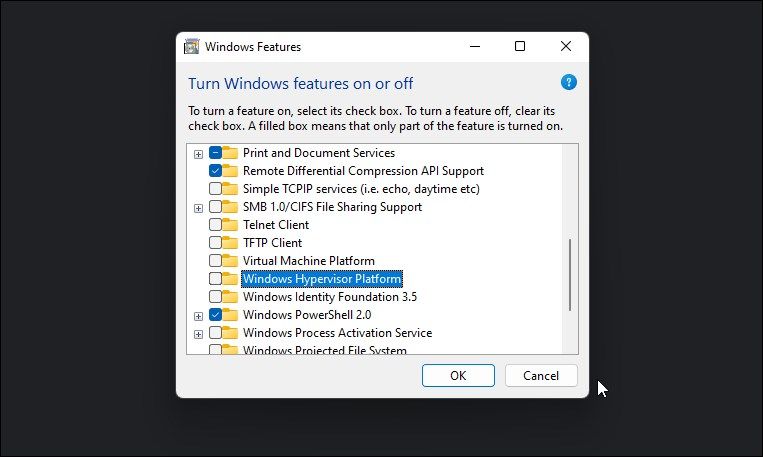
- Désélectionnez les deux options et cliquez sur OK.
- Windows désinstallera Hyper-V et d'autres fonctionnalités de votre système.
- Une fois terminé, redémarrez votre PC pour appliquer les modifications.
2. Comment désactiver Hyper-V à l'aide de BCDEDIT

Vous pouvez désactiver Hyper-V dans la configuration de démarrage à l'aide de l'outil BCDEdit. Ceci est utile si vous souhaitez uniquement désactiver Hyper-V et ne pas le désinstaller complètement.
Pour désactiver Hyper-V à l'aide de BCDEdit :
- Appuyez sur la touche Win et tapez cmd.
- Cliquez avec le bouton droit sur l'invite de commande et sélectionnez Exécuter en tant qu'administrateur.
- Dans la fenêtre d'invite de commande, tapez la commande suivante et appuyez sur Entrée :
bcdedit /set hypervisorlaunchtype off - Lorsque le message de réussite apparaît, fermez l'invite de commande et redémarrez votre PC pour appliquer les modifications.
- Si vous devez réactiver Hyper-V, utilisez la commande suivante :
bcdedit /set hypervisorlaunchtype auto - Assurez-vous de redémarrer votre PC pour appliquer les modifications.
De plus, vous pouvez utiliser l'outil BCDEdit pour effectuer d'autres tâches avancées, telles que la suppression des anciennes options du menu de démarrage et l'ajout d'un raccourci en mode sans échec au menu de démarrage de Windows 11.
3. Comment désinstaller Hyper-V à l'aide de l'invite de commande
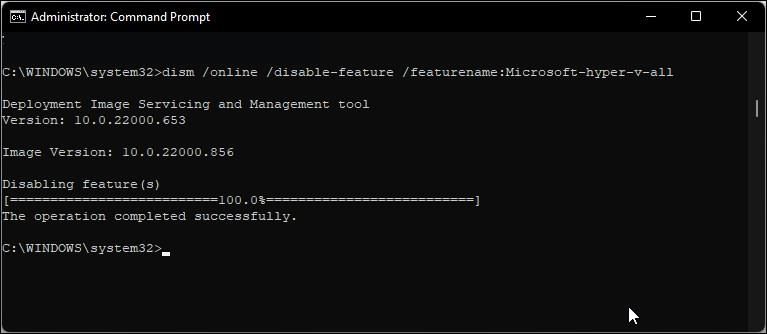
Si la boîte de dialogue Fonctionnalités Windows ne parvient pas à supprimer Hyper-V, vous pouvez utiliser l'invite de commande pour désactiver l'hyperviseur. Voici comment procéder :
- Ouvrez l'invite de commande en tant qu'administrateur.
- Dans la fenêtre d'invite de commande, tapez la commande suivante et appuyez sur Entrée :
dism /online /disable-feature /featurename:Microsoft-hyper-v-all - Lors de l'exécution, l'outil DISM désactivera Hyper-V et affichera le message de l'opération terminée avec succès pour indiquer une exécution réussie.
- Tapez exit, appuyez sur Entrée pour fermer l'invite de commande et redémarrez votre PC.
Après le redémarrage, vous pouvez exécuter vos jeux et autres hyperviseurs sans erreur. Sinon, ouvrez la boîte de dialogue Fonctionnalités Windows, désactivez les options Plateforme de machine virtuelle et Plateforme d'hyperviseur Windows, puis redémarrez votre PC pour désactiver l'hyperviseur Hyper-V.
4. Comment désactiver Hyper-V à l'aide de PowerShell

Si vous préférez PowerShell, utilisez l'applet de commande WindowsOptionalFeature pour désactiver Hyper-V dans Windows 11. Pour ce faire, lancez PowerShell avec privilèges d’administrateur et exécutez la commande. Voici comment procéder :
- Appuyez sur la touche Win et tapez PowerShell.
- Cliquez avec le bouton droit sur PowerShell et sélectionnez Exécuter en tant qu'administrateur.
- Cliquez sur Oui lorsque vous y êtes invité par le contrôle de compte d'utilisateur.
- Dans la fenêtre PowerShell, copiez et collez la commande ci-dessous et appuyez sur Entrée :
Disable-WindowsOptionalFeature -Online -FeatureName Microsoft-Hyper-V-All - Attendez la fin du processus. Une fois terminé, fermez PowerShell et redémarrez votre PC pour appliquer les modifications.
Comment désinstaller l'adaptateur réseau virtuel Hyper-V
Lors du redémarrage suivant la désinstallation d'Hyper-V, vous pouvez fréquemment rencontrer le message « Nous n'avons pas pu terminer la procédure. mises à jour, annulation des modifications." Pour résoudre ce problème, assurez-vous que les adaptateurs réseau virtuels Hyper-V sont supprimés de votre PC. Vous pouvez supprimer la carte réseau virtuelle du Gestionnaire de périphériques.
Pour supprimer les adaptateurs réseau virtuels d'Hyper-V :
- Appuyez sur Win R pour ouvrir Exécuter.
- Tapez dvmgmt.msc et cliquez sur OK pour ouvrir le Gestionnaire de périphériques.
- Dans le Gestionnaire de périphériques, développez la section Adaptateurs réseau pour localiser les adaptateurs réseau virtuels Hyper-V.
- Si aucun adaptateur virtuel associé à Hyper-V n'est répertorié, cliquez sur Afficher et sélectionnez Afficher les périphériques cachés.
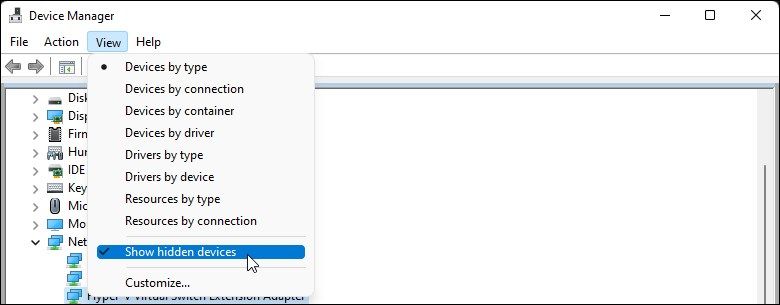
- Cliquez avec le bouton droit sur l'adaptateur Ethernet virtuel Hyper-V et sélectionnez Désinstaller le périphérique. .
Ne supprimez pas l'adaptateur virtuel Microsoft Wi-Fi Direct.
- Cliquez sur Désinstaller pour confirmer l'action.
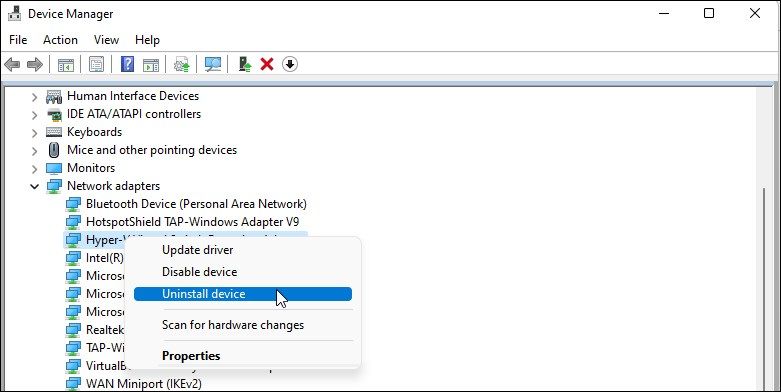
- Répétez les étapes pour supprimer toutes les cartes réseau virtuelles associées à Hyper-V.
- Une fois terminé, fermez le Gestionnaire de périphériques et redémarrez votre PC. Ensuite, désinstallez Hyper-V et vérifiez les améliorations.
Comment désactiver la sécurité basée sur la virtualisation (intégrité de la mémoire)
Si vous rencontrez le problème détecté par Hyper-V même après avoir désactivé Hyper-V, essayez de désactiver l'intégrité de la mémoire. fonctionnalité dans la sécurité Windows. La fonctionnalité d’intégrité de la mémoire fait partie de Core Isolation. Il aide à empêcher les pirates informatiques d'accéder et d'infecter des processus de haute sécurité à l'aide de codes malveillants.
Par défaut, Windows désactive la fonctionnalité d'intégrité de la mémoire pour éviter les conflits avec les applications et les pilotes de périphériques en raison de problèmes d'incompatibilité. Cela peut également entraîner des problèmes avec les outils et programmes de virtualisation tiers nécessitant un accès au matériel de virtualisation de votre système.
Pour désactiver l'intégrité de la mémoire dans la sécurité Windows :
- Appuyez sur Win I pour ouvrir l'application Paramètres.
- Dans le volet de gauche, cliquez sur l'onglet Confidentialité et sécurité.
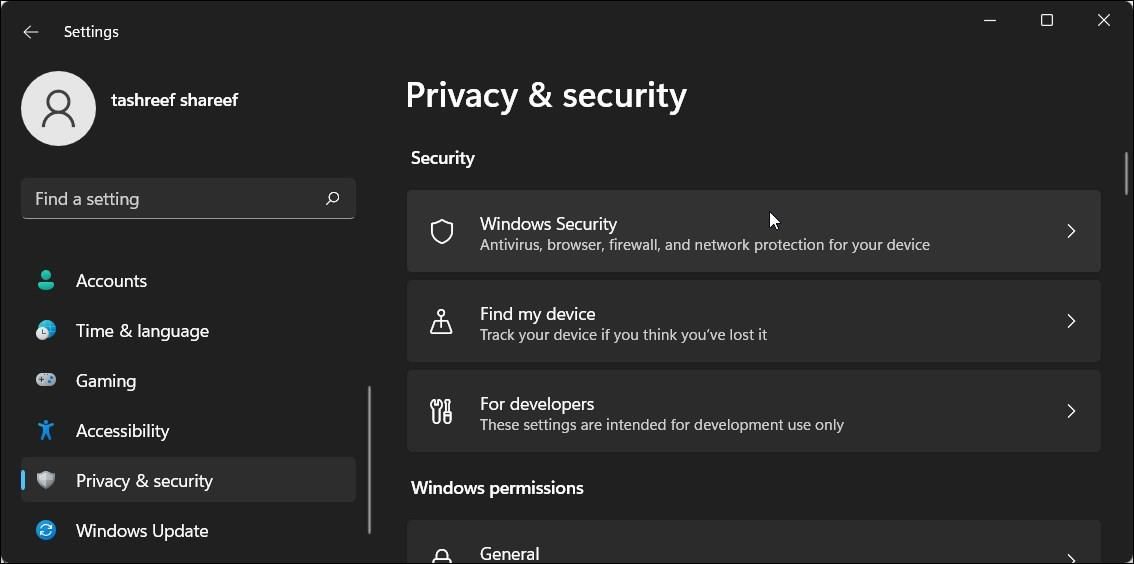
- Ensuite, cliquez sur Sécurité Windows.
- Dans la section Zones de protection, cliquez sur Sécurité de l'appareil.
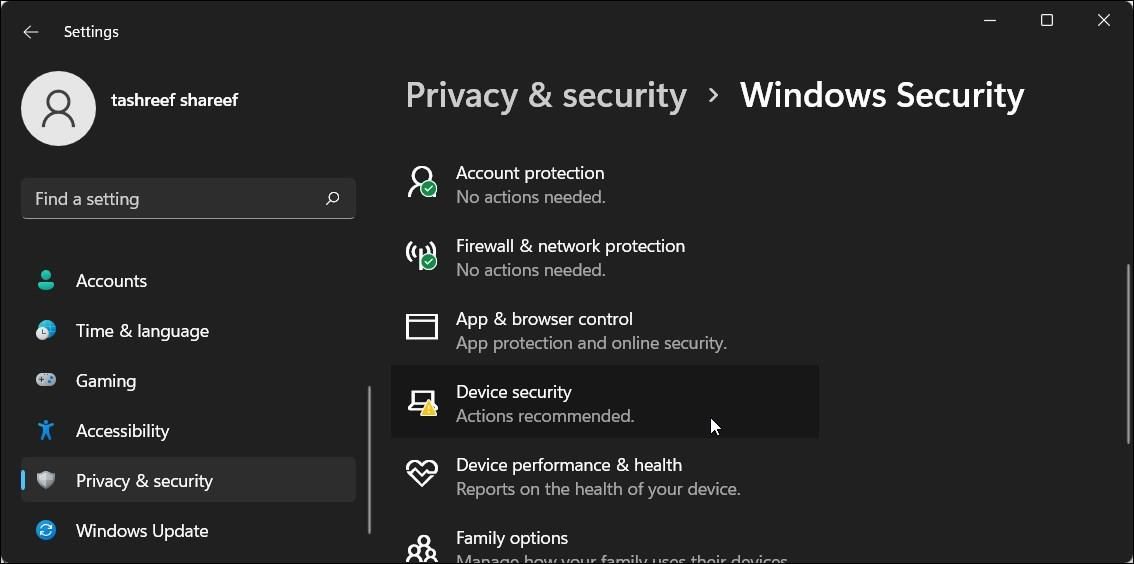
- Ensuite, cliquez sur Détails de l'isolation du noyau dans la section Isolation du noyau.
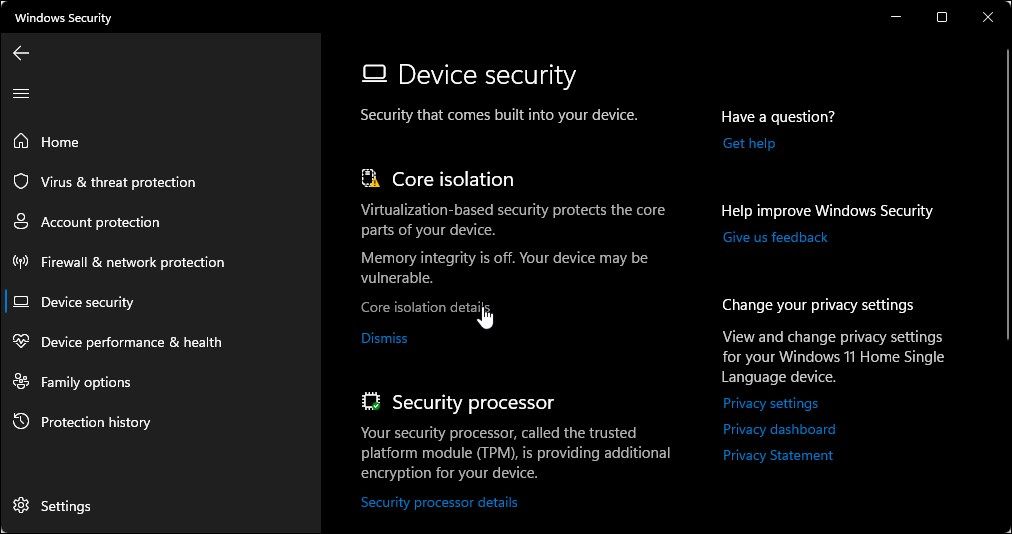
- Basculez l'option basculez sous Intégrité de la mémoire pour le désactiver.
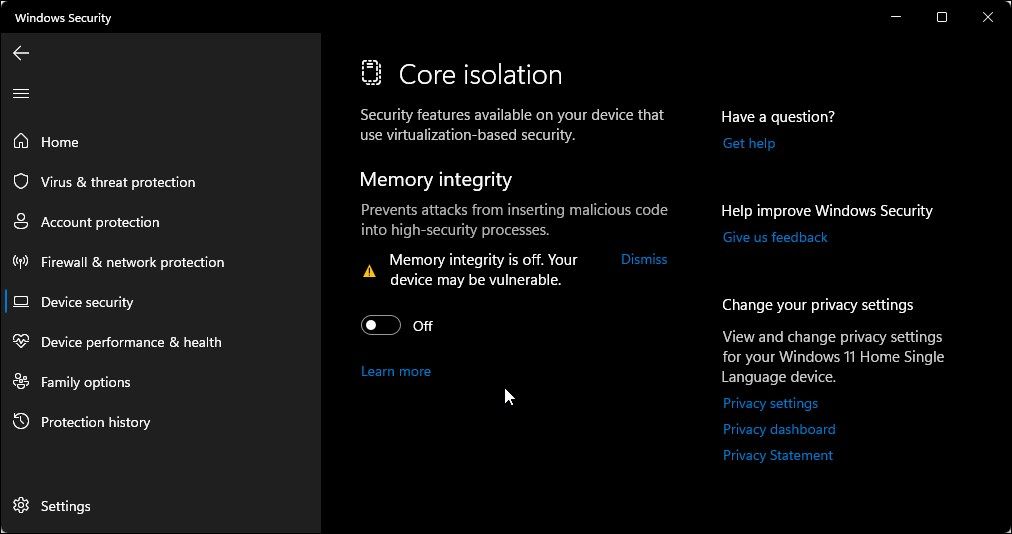
- Redémarrez votre PC pour appliquer les modifications.
Comment désactiver Device Guard et Credential Guard
Device Guard et Credential Guard ne fonctionnent pas bien avec d'autres logiciels de virtualisation, y compris VMware Workstation. Vous pouvez rencontrer une erreur indiquant que Device Guard/Credential Guard est activé lorsque vous essayez de mettre sous tension VMware Workstation.
Puisque vous avez l'intention d'utiliser un logiciel de virtualisation tiers, vous pouvez désactiver en toute sécurité Device Guard et Credential Guard à l'aide de l'éditeur de registre.
Cela dit, modifier le registre Windows comporte des risques. Nous vous recommandons de créer un point de restauration et d'effectuer une sauvegarde du registre avant de tenter toute modification.
Pour désactiver Device Guard et Credential Guard :
- Appuyez sur Win R pour ouvrir Exécuter.
- Tapez regedit et cliquez sur OK pour ouvrir l'Éditeur du Registre.
- Dans l'Éditeur du Registre, accédez à l'emplacement suivant :
HKEY_LOCAL_MACHINE\SYSTEM\CurrentControlSet\Control\Lsa - Dans le volet de droite, localisez le Valeur LsaCfgFlagsDWORD. Vous devrez créer une nouvelle clé si aucune valeur de ce type n'existe.
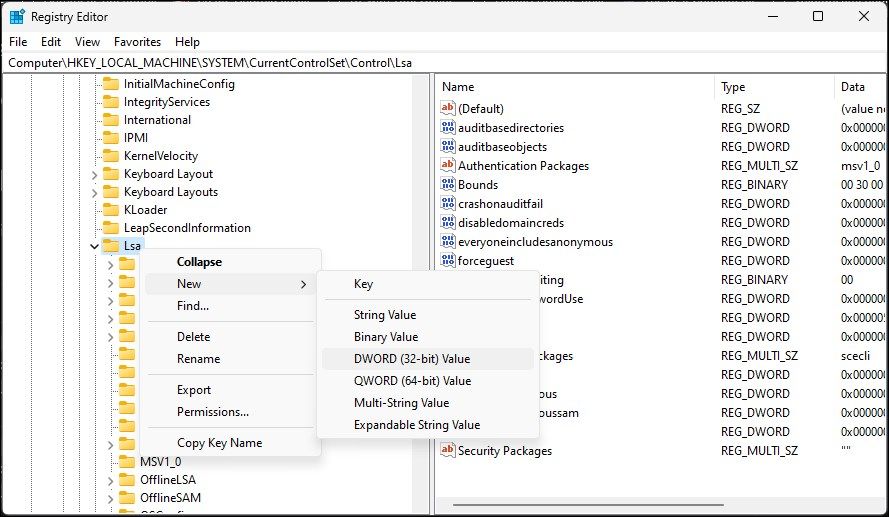
- Pour créer une nouvelle clé, cliquez avec le bouton droit sur la sous-clé Lsa dans le volet de gauche et sélectionnez Nouveau
- Ensuite, double-cliquez sur LsaCfgFlags et tapez 0 dans le champ Données de la valeur.
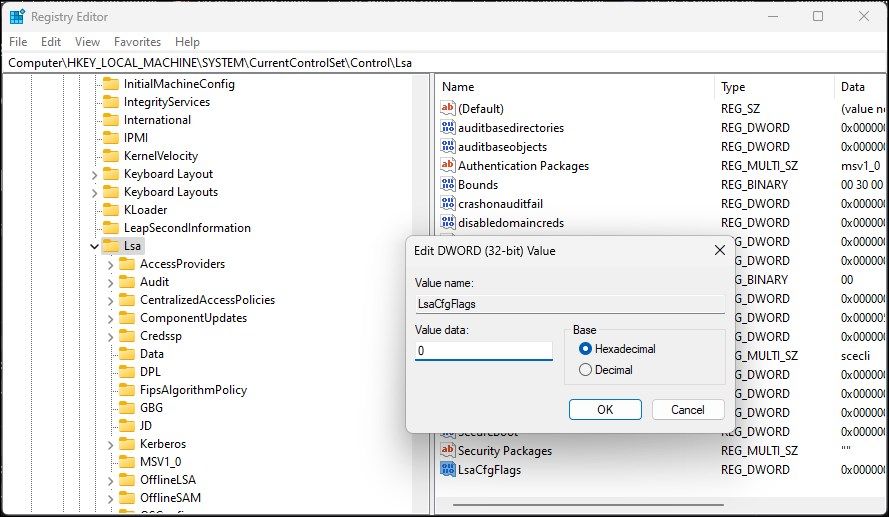
- Cliquez sur OK pour enregistrer les modifications.
- Ensuite, dans l'Éditeur du Registre, accédez à l'emplacement suivant :
HKEY_LOCAL_MACHINE\SYSTEM\CurrentControlSet\Control\DeviceGuard - Dans le volet de droite, vérifiez si la valeur EnableVirtualizationBasedSecurity existe. Sinon, cliquez avec le bouton droit sur la sous-clé DeviceGuard et sélectionnez Nouveau > Valeur DWORD (32 bits).
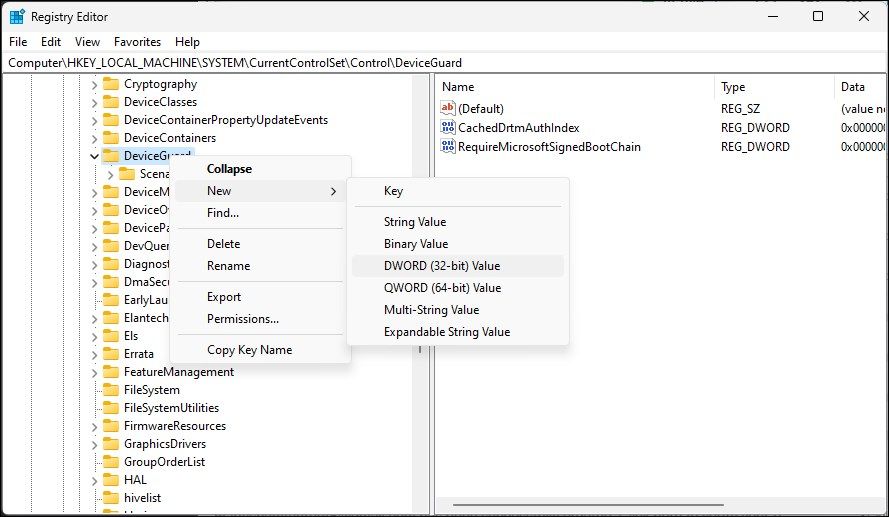
- Ensuite, renommez la clé en EnableVirtualizationBasedSecurity et définissez sa valeur sur 0.
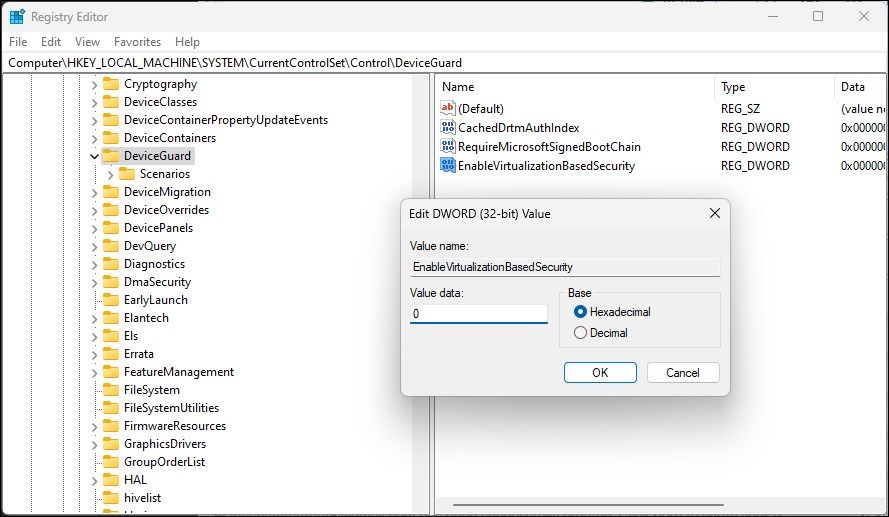
- Cliquez sur OK pour enregistrer les modifications.
Redémarrez votre ordinateur pour appliquer les modifications et désactiver Device Guard et Credential Guard. Si jamais vous devez activer ces fonctionnalités, modifiez les données de valeur et remplacez-les par 1.
Désactivez Hyper-V dans Windows 11 pour exécuter des outils et des applications de virtualisation tiers
Hyper-V est un excellent utilitaire si vous souhaitez une solution de virtualisation prête à l'emploi. Cependant, vous devez désactiver Hyper-V pour utiliser des logiciels de virtualisation tiers, notamment VirtualBox et WMware Workstation.
Heureusement, vous pouvez facilement désactiver l'hyperviseur Hyper-V et d'autres solutions de sécurité basées sur la virtualisation pour utiliser des hyperviseurs tiers sans erreur.
-
 Comment supprimer des photos en double sur Mac?L'encombrement numérique est un problème commun, en particulier avec les photos. La plupart des gens prennent de nombreux plans sous des angles ...Tutoriel logiciel Publié le 2025-05-02
Comment supprimer des photos en double sur Mac?L'encombrement numérique est un problème commun, en particulier avec les photos. La plupart des gens prennent de nombreux plans sous des angles ...Tutoriel logiciel Publié le 2025-05-02 -
 Les meilleurs chargeurs solaires recommandés en 2025Whether you often camp off the grid, go backpacking, or grapple with power outages, a solar charger is a nifty gadget to have in your arsenal. It can ...Tutoriel logiciel Publié le 2025-05-02
Les meilleurs chargeurs solaires recommandés en 2025Whether you often camp off the grid, go backpacking, or grapple with power outages, a solar charger is a nifty gadget to have in your arsenal. It can ...Tutoriel logiciel Publié le 2025-05-02 -
 Le guide ultime pour réinitialiser votre téléphone sans perdre de donnéesrajeunir votre smartphone: un guide de réinitialisation d'usine Rappelez-vous ce frisson initial de l'alimentation sur votre nouveau téléph...Tutoriel logiciel Publié le 2025-05-01
Le guide ultime pour réinitialiser votre téléphone sans perdre de donnéesrajeunir votre smartphone: un guide de réinitialisation d'usine Rappelez-vous ce frisson initial de l'alimentation sur votre nouveau téléph...Tutoriel logiciel Publié le 2025-05-01 -
 7 conseils pratiques pour la nouvelle version d'Apple de l'application de messagesGems cachés d'Imessage: la maîtrise des fonctionnalités de messagerie améliorées d'iOS 16 iMessage, la plate-forme de messagerie sécurisée ...Tutoriel logiciel Publié le 2025-05-01
7 conseils pratiques pour la nouvelle version d'Apple de l'application de messagesGems cachés d'Imessage: la maîtrise des fonctionnalités de messagerie améliorées d'iOS 16 iMessage, la plate-forme de messagerie sécurisée ...Tutoriel logiciel Publié le 2025-05-01 -
 Comment vous cacher sur des plateformes sociales telles que Instagram, Facebook, Xmaintenir la confidentialité en ligne sur les réseaux sociaux est crucial, même pour les amis proches et la famille. Vous voudrez peut-être limiter ...Tutoriel logiciel Publié le 2025-05-01
Comment vous cacher sur des plateformes sociales telles que Instagram, Facebook, Xmaintenir la confidentialité en ligne sur les réseaux sociaux est crucial, même pour les amis proches et la famille. Vous voudrez peut-être limiter ...Tutoriel logiciel Publié le 2025-05-01 -
 Un tutoriel simple sur la façon de faxer des fichiers sur votre téléphoneCertaines organisations n'acceptent toujours pas les documents par e-mail - vous devrez peut-être faxer des documents à la place. Non, vous ne po...Tutoriel logiciel Publié le 2025-04-29
Un tutoriel simple sur la façon de faxer des fichiers sur votre téléphoneCertaines organisations n'acceptent toujours pas les documents par e-mail - vous devrez peut-être faxer des documents à la place. Non, vous ne po...Tutoriel logiciel Publié le 2025-04-29 -
 Comment supprimer des fichiers Mac temporaires? Find and Clear MethodsEffacer des fichiers temporaires sur votre Mac: récupérer l'espace de disque et boost les performances Les fichiers temporaires, souvent néglig...Tutoriel logiciel Publié le 2025-04-29
Comment supprimer des fichiers Mac temporaires? Find and Clear MethodsEffacer des fichiers temporaires sur votre Mac: récupérer l'espace de disque et boost les performances Les fichiers temporaires, souvent néglig...Tutoriel logiciel Publié le 2025-04-29 -
 Le volume est-il collé à 100% sous Windows? Essayez ces solutionsVolume Windows est resté à 100%? Facile à réparer! Les problèmes de volume informatique sont un mal de tête! Si votre volume Windows est bloqué à 1...Tutoriel logiciel Publié le 2025-04-29
Le volume est-il collé à 100% sous Windows? Essayez ces solutionsVolume Windows est resté à 100%? Facile à réparer! Les problèmes de volume informatique sont un mal de tête! Si votre volume Windows est bloqué à 1...Tutoriel logiciel Publié le 2025-04-29 -
 Comment supprimer vos données d'un site de recherche de personneCet article a été mis à jour pour la dernière fois le 24 février 2025. Beaucoup de gens ignorent qu'une quantité importante de leurs donné...Tutoriel logiciel Publié le 2025-04-21
Comment supprimer vos données d'un site de recherche de personneCet article a été mis à jour pour la dernière fois le 24 février 2025. Beaucoup de gens ignorent qu'une quantité importante de leurs donné...Tutoriel logiciel Publié le 2025-04-21 -
 Comment déguiser un iPad en ordinateur portableCet article mis à jour (publié à l'origine le 31 octobre 2019) explore comment transformer votre iPad en une alternative d'ordinateur portabl...Tutoriel logiciel Publié le 2025-04-21
Comment déguiser un iPad en ordinateur portableCet article mis à jour (publié à l'origine le 31 octobre 2019) explore comment transformer votre iPad en une alternative d'ordinateur portabl...Tutoriel logiciel Publié le 2025-04-21 -
 Comment nettoyer le cache de boîte aux lettres Mac? Comment le supprimer sur Mac?Ce guide explique comment effacer le cache de messagerie sur votre Mac, en résolvant des problèmes communs tels que les performances lentes et les pr...Tutoriel logiciel Publié le 2025-04-21
Comment nettoyer le cache de boîte aux lettres Mac? Comment le supprimer sur Mac?Ce guide explique comment effacer le cache de messagerie sur votre Mac, en résolvant des problèmes communs tels que les performances lentes et les pr...Tutoriel logiciel Publié le 2025-04-21 -
 Comment hiérarchiser l'allocation du WiFi aux appareils les plus nécessairesLes maisons modernes ont généralement plusieurs appareils connectés aux réseaux d'accès Wi-Fi simultanément, ce qui conduit souvent à une étan...Tutoriel logiciel Publié le 2025-04-19
Comment hiérarchiser l'allocation du WiFi aux appareils les plus nécessairesLes maisons modernes ont généralement plusieurs appareils connectés aux réseaux d'accès Wi-Fi simultanément, ce qui conduit souvent à une étan...Tutoriel logiciel Publié le 2025-04-19 -
 McAfee Antivirus Software Review: Est-ce suffisant? 【Fonction, prix】McAfee: un antivirus vétéran, mais est-ce le meilleur pour les mac? McAfee, un nom de longue date et réputé dans la cybersécurité, propose une suit...Tutoriel logiciel Publié le 2025-04-19
McAfee Antivirus Software Review: Est-ce suffisant? 【Fonction, prix】McAfee: un antivirus vétéran, mais est-ce le meilleur pour les mac? McAfee, un nom de longue date et réputé dans la cybersécurité, propose une suit...Tutoriel logiciel Publié le 2025-04-19 -
 OnePlus Watch 3 est reporté à avril en raison de problèmes drôlesAprès la sortie de la montre Smartwatch très attendue depuis longtemps, le plan d'achat peut nécessiter un léger ajustement. Un problème de pr...Tutoriel logiciel Publié le 2025-04-19
OnePlus Watch 3 est reporté à avril en raison de problèmes drôlesAprès la sortie de la montre Smartwatch très attendue depuis longtemps, le plan d'achat peut nécessiter un léger ajustement. Un problème de pr...Tutoriel logiciel Publié le 2025-04-19 -
 Conseils pour profiter au maximum de la fonction de robinet à l'arrière de votre iPhoneAu fil des ans, Apple a développé un grand nombre d'outils pour rendre l'utilisation des iPhones plus pratique. Bien que la fonction «tape...Tutoriel logiciel Publié le 2025-04-18
Conseils pour profiter au maximum de la fonction de robinet à l'arrière de votre iPhoneAu fil des ans, Apple a développé un grand nombre d'outils pour rendre l'utilisation des iPhones plus pratique. Bien que la fonction «tape...Tutoriel logiciel Publié le 2025-04-18
Étudier le chinois
- 1 Comment dit-on « marcher » en chinois ? 走路 Prononciation chinoise, 走路 Apprentissage du chinois
- 2 Comment dit-on « prendre l’avion » en chinois ? 坐飞机 Prononciation chinoise, 坐飞机 Apprentissage du chinois
- 3 Comment dit-on « prendre un train » en chinois ? 坐火车 Prononciation chinoise, 坐火车 Apprentissage du chinois
- 4 Comment dit-on « prendre un bus » en chinois ? 坐车 Prononciation chinoise, 坐车 Apprentissage du chinois
- 5 Comment dire conduire en chinois? 开车 Prononciation chinoise, 开车 Apprentissage du chinois
- 6 Comment dit-on nager en chinois ? 游泳 Prononciation chinoise, 游泳 Apprentissage du chinois
- 7 Comment dit-on faire du vélo en chinois ? 骑自行车 Prononciation chinoise, 骑自行车 Apprentissage du chinois
- 8 Comment dit-on bonjour en chinois ? 你好Prononciation chinoise, 你好Apprentissage du chinois
- 9 Comment dit-on merci en chinois ? 谢谢Prononciation chinoise, 谢谢Apprentissage du chinois
- 10 How to say goodbye in Chinese? 再见Chinese pronunciation, 再见Chinese learning

























