Comment créer une clé USB Windows To Go à l'aide de Rufus
Si vous recherchez un outil gratuit pour créer une clé USB Windows To Go, Rufus est définitivement un bon choix. Cet article vous montrera étape par étape comment créer une clé USB Windows To Go à l'aide de Rufus dans Windows 10.
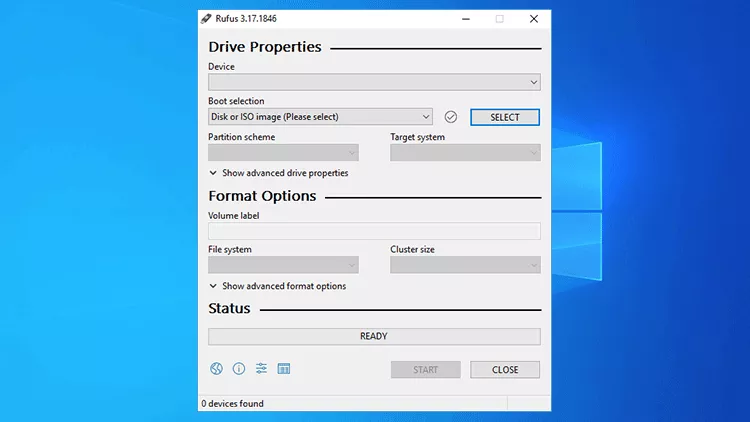
- Étapes pour créer une clé USB Windows To Go avec Rufus
- Meilleure alternative à Rufus Windows To Go
Étapes pour créer une clé USB Windows To Go avec Rufus
Vous aurez besoin d'une clé USB 3.0/3.1/3.2 ou d'un disque dur externe, d'un fichier ISO Windows et de Rufus.
Étape 1 : Insérez une clé USB dans l'un des ports USB de votre ordinateur. Ensuite, sauvegardez les données importantes (le cas échéant) sur la clé USB vers un autre endroit, car Rufus doit formater la clé USB pour créer Windows To Go dessus.
Étape 2 : Téléchargez un fichier ISO Windows 10 sur votre ordinateur à partir du site Web officiel de Microsoft ou de toute autre ressource fiable de votre choix.
Étape 3 : Ouvrez le site Web de Rufus, faites défiler jusqu'à la section Téléchargement et téléchargez Rufus sur votre ordinateur. Après le téléchargement, vous pouvez exécuter cet outil directement sans installation.
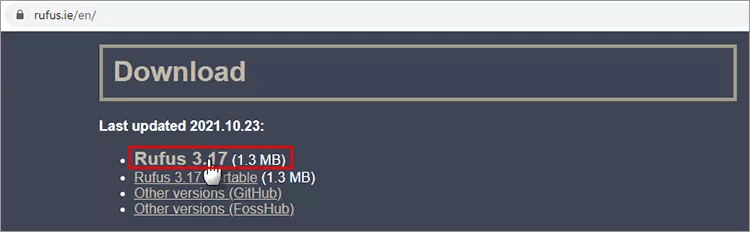
Étape 4 : Sous Propriétés du lecteur sur Rufus, sélectionnez la clé USB que vous avez insérée dans le menu déroulant Périphérique. Si la clé USB que vous avez insérée n'apparaît pas dans le menu déroulant Périphérique, cochez la case « Liste des disques durs USB » sous « Masquer les propriétés avancées du lecteur » et la clé USB apparaîtra.
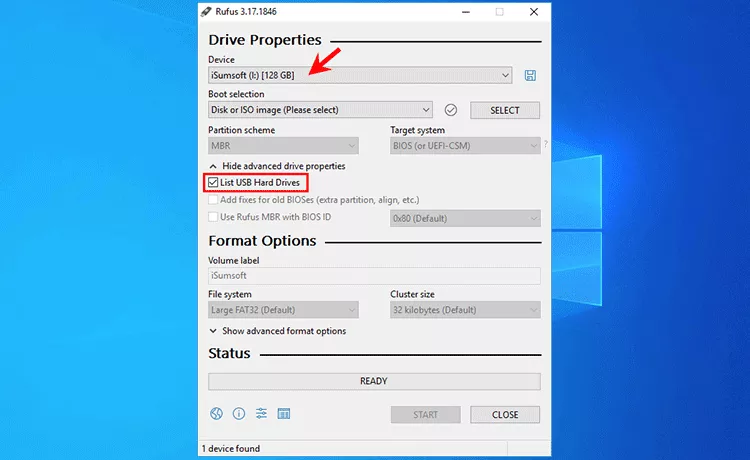
Étape 5 : cliquez sur le bouton SELECT. Ensuite, dans la fenêtre contextuelle Ouvrir, accédez au fichier ISO Windows 10, sélectionnez-le, puis cliquez sur Ouvrir. Le fichier ISO de Windows 10 sera ajouté à Rufus et affiché sous « Sélection de démarrage ».
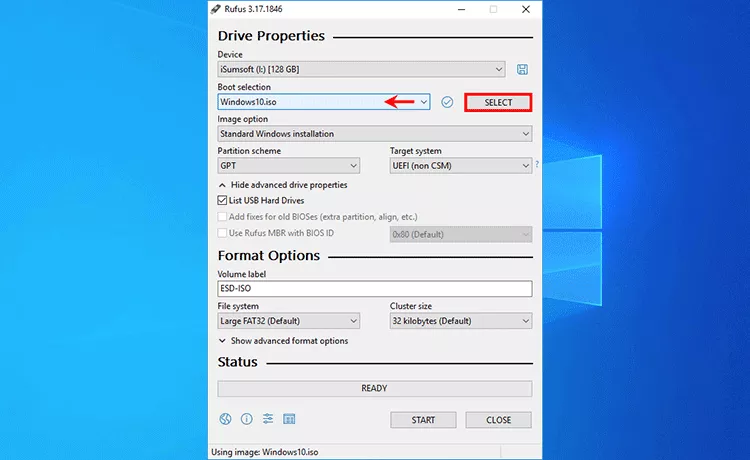
Étape 6 : Sélectionnez Windows To Go dans le menu déroulant « Option image ».
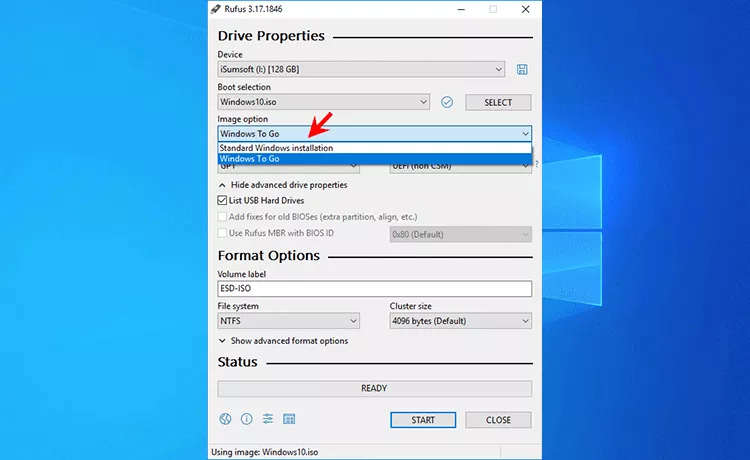
Conseils : L'installation standard de Windows et Windows To Go dans Rufus peuvent vous aider à créer une clé USB Windows amorçable et à installer Windows, mais il existe certaines différences entre eux.
- L'option d'installation standard de Windows place les fichiers d'installation de Windows sur le lecteur USB pour rendre le lecteur amorçable. Ensuite, lorsque vous démarrez un ordinateur à partir de la clé USB, vous pouvez installer ou réinstaller Windows sur l'ordinateur.
- L'option Windows To Go permet d'installer une version complète de Windows directement sur une clé USB. Ensuite, lorsque vous démarrez un ordinateur à partir de la clé USB, Windows s'exécutera directement à partir de la clé USB.
Étape 7 : Rufus choisira automatiquement le schéma de partition approprié et les autres options nécessaires en fonction du fichier ISO Windows que vous avez ajouté. Alors laissez simplement les options restantes à leurs valeurs par défaut et cliquez sur le bouton START en bas.
Étape 8 : Si le fichier ISO de Windows 10 que vous avez ajouté contient plusieurs éditions de Windows 10, la boîte de dialogue de sélection de version s'ouvre et vous devez sélectionner la version de Windows que vous souhaitez installer sur la clé USB.
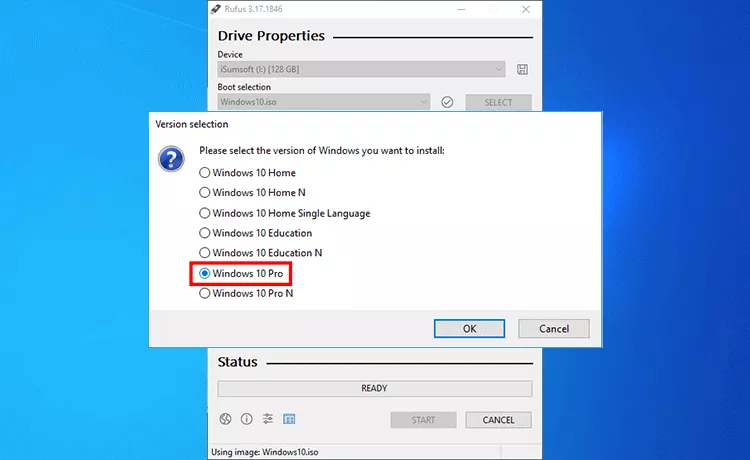
Étape 9 : Une boîte de dialogue d'avertissement apparaît pour vous informer que toutes les données de votre clé USB seront détruites. Cliquez sur OK pour confirmer et Rufus commencera immédiatement à créer Windows To Go sur votre clé USB.
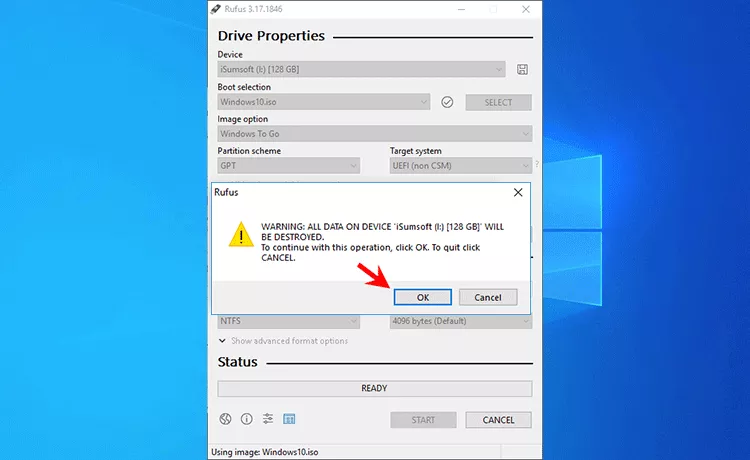
Étape 10 : Attendez la fin de la création. Rufus prend généralement 30 minutes à 2 heures pour créer Windows To Go, en fonction de la vitesse d'écriture de la clé USB. Alors, attendez patiemment.
Étape 11 : Lorsque la barre d'état verte en bas affiche Prêt, cela signifie que la clé USB Windows to Go a été créée avec succès. À ce stade, vous pouvez quitter Rufus.
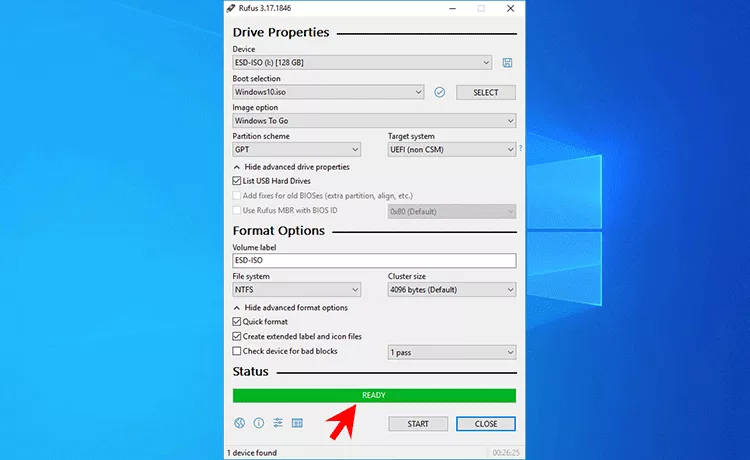
Ensuite, vous pouvez brancher la clé USB Windows to Go sur n'importe quel ordinateur n'importe où et configurer cet ordinateur pour qu'il démarre à partir de la clé USB. Une fois l'ordinateur démarré à partir de l'USB, une version complète de Windows s'exécutera directement sur l'USB et vous pourrez installer et exécuter des applications sur Windows sans affecter le système d'exploitation sur le disque dur interne de l'ordinateur.
Meilleure alternative à Rufus Windows To Go
La plupart du temps, Rufus peut vous aider à créer avec succès une clé USB Windows To Go sans aucun problème. Mais parfois, pour une raison quelconque, cela peut ne pas fonctionner comme prévu. Si Rufus ne parvient pas à créer Windows To Go, ou si la création de Windows To Go prend une éternité, ou si l'option Windows To Go manque dans Rufus, tournez-vous vers d'autres outils de création Windows To Go, tels que iSumsoft SYSOnUSB. iSumsoft SYSOnUSB est la meilleure alternative à Rufus pour créer des clés USB Windows To Go. Voici comment cela fonctionne.
Étape 1 : Téléchargez et installez iSumsoft SYSOnUSB sur votre ordinateur, puis téléchargez un fichier ISO Windows 10 sur votre ordinateur.
Étape 1 : branchez une clé USB sur votre ordinateur et sauvegardez les données sur la clé si nécessaire.
Étape 3 : Lancez iSumsoft SYSOnUSB et sélectionnez la clé USB dans le menu déroulant dans le coin supérieur droit. Ensuite, sélectionnez l'onglet ISO, puis cliquez sur l'icône de fichier à droite de « Ajouter un fichier image iso » pour ajouter le fichier ISO Windows 10 à l'outil.
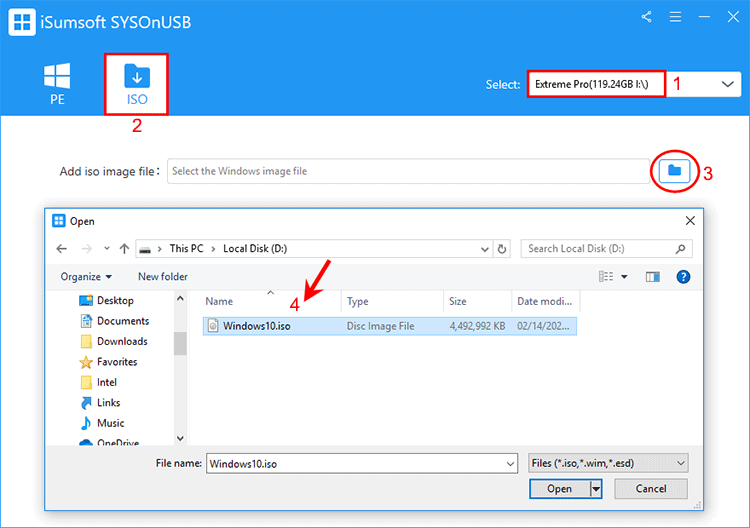
Étape 4 : L'outil extraira automatiquement les systèmes d'exploitation Windows du fichier ISO ajouté et les listera à l'écran.
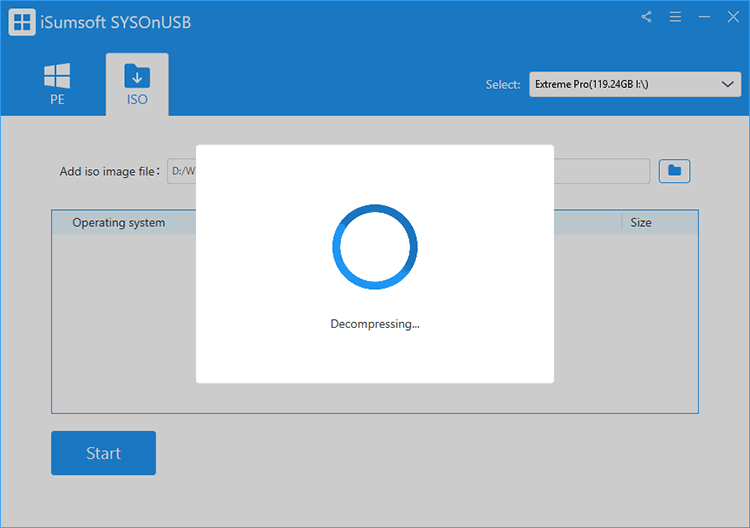
Étape 5 : sélectionnez l'édition Windows que vous souhaitez installer sur la clé USB, puis cliquez sur Démarrer. Le logiciel commencera immédiatement à créer Windows To Go sur la clé USB.
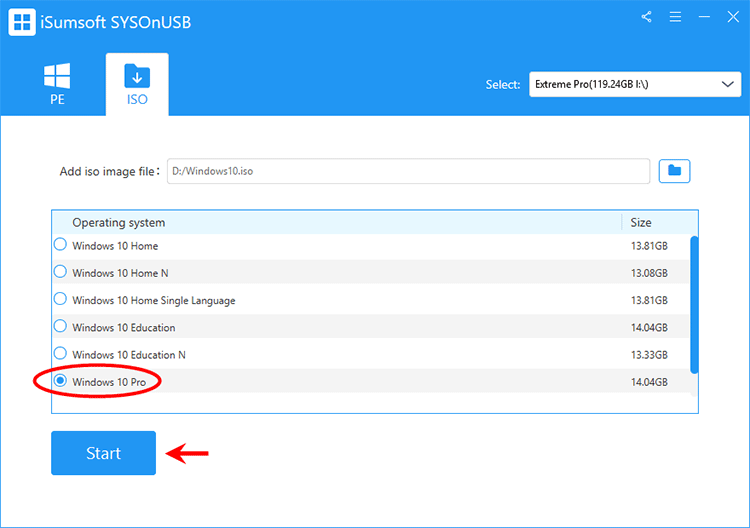
Étape 6 : Gardez la clé USB branchée sur l'ordinateur et attendez que Windows To Go soit créé. Cela ne prend que quelques minutes.
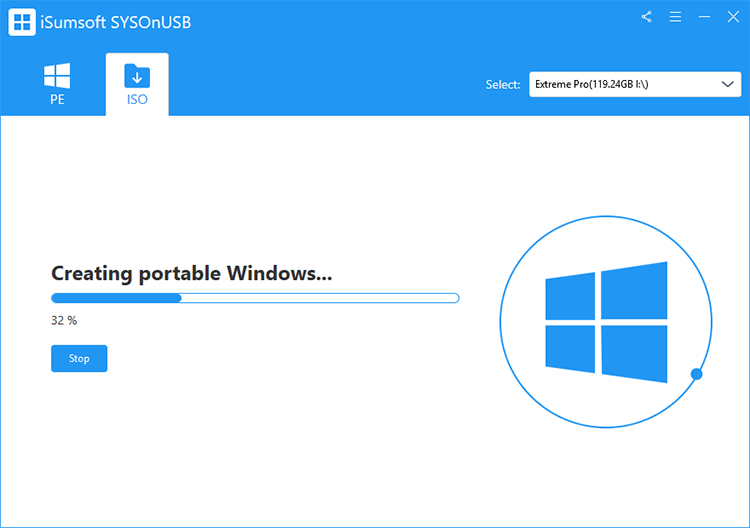
Conseils : iSumsoft SYSOnUSB est plus puissant que Rufus pour créer des clés USB Windows To Go. Il prend également en charge la création de Windows To Go à partir d'un fichier PE (WIM). Cela copiera complètement le Windows existant sur l'ordinateur sur une clé USB et le rendra amorçable sur la clé USB. Veuillez cliquer sur ce lien pour plus de détails si vous le souhaitez.
-
 Comment supprimer vos données d'un site de recherche de personneCet article a été mis à jour pour la dernière fois le 24 février 2025. Beaucoup de gens ignorent qu'une quantité importante de leurs donné...Tutoriel logiciel Publié le 2025-04-21
Comment supprimer vos données d'un site de recherche de personneCet article a été mis à jour pour la dernière fois le 24 février 2025. Beaucoup de gens ignorent qu'une quantité importante de leurs donné...Tutoriel logiciel Publié le 2025-04-21 -
 Comment déguiser un iPad en ordinateur portableCet article mis à jour (publié à l'origine le 31 octobre 2019) explore comment transformer votre iPad en une alternative d'ordinateur portabl...Tutoriel logiciel Publié le 2025-04-21
Comment déguiser un iPad en ordinateur portableCet article mis à jour (publié à l'origine le 31 octobre 2019) explore comment transformer votre iPad en une alternative d'ordinateur portabl...Tutoriel logiciel Publié le 2025-04-21 -
 Comment nettoyer le cache de boîte aux lettres Mac? Comment le supprimer sur Mac?Ce guide explique comment effacer le cache de messagerie sur votre Mac, en résolvant des problèmes communs tels que les performances lentes et les pr...Tutoriel logiciel Publié le 2025-04-21
Comment nettoyer le cache de boîte aux lettres Mac? Comment le supprimer sur Mac?Ce guide explique comment effacer le cache de messagerie sur votre Mac, en résolvant des problèmes communs tels que les performances lentes et les pr...Tutoriel logiciel Publié le 2025-04-21 -
 Comment hiérarchiser l'allocation du WiFi aux appareils les plus nécessairesLes maisons modernes ont généralement plusieurs appareils connectés aux réseaux d'accès Wi-Fi simultanément, ce qui conduit souvent à une étan...Tutoriel logiciel Publié le 2025-04-19
Comment hiérarchiser l'allocation du WiFi aux appareils les plus nécessairesLes maisons modernes ont généralement plusieurs appareils connectés aux réseaux d'accès Wi-Fi simultanément, ce qui conduit souvent à une étan...Tutoriel logiciel Publié le 2025-04-19 -
 McAfee Antivirus Software Review: Est-ce suffisant? 【Fonction, prix】McAfee: un antivirus vétéran, mais est-ce le meilleur pour les mac? McAfee, un nom de longue date et réputé dans la cybersécurité, propose une suit...Tutoriel logiciel Publié le 2025-04-19
McAfee Antivirus Software Review: Est-ce suffisant? 【Fonction, prix】McAfee: un antivirus vétéran, mais est-ce le meilleur pour les mac? McAfee, un nom de longue date et réputé dans la cybersécurité, propose une suit...Tutoriel logiciel Publié le 2025-04-19 -
 OnePlus Watch 3 est reporté à avril en raison de problèmes drôlesAprès la sortie de la montre Smartwatch très attendue depuis longtemps, le plan d'achat peut nécessiter un léger ajustement. Un problème de pr...Tutoriel logiciel Publié le 2025-04-19
OnePlus Watch 3 est reporté à avril en raison de problèmes drôlesAprès la sortie de la montre Smartwatch très attendue depuis longtemps, le plan d'achat peut nécessiter un léger ajustement. Un problème de pr...Tutoriel logiciel Publié le 2025-04-19 -
 Conseils pour profiter au maximum de la fonction de robinet à l'arrière de votre iPhoneAu fil des ans, Apple a développé un grand nombre d'outils pour rendre l'utilisation des iPhones plus pratique. Bien que la fonction «tape...Tutoriel logiciel Publié le 2025-04-18
Conseils pour profiter au maximum de la fonction de robinet à l'arrière de votre iPhoneAu fil des ans, Apple a développé un grand nombre d'outils pour rendre l'utilisation des iPhones plus pratique. Bien que la fonction «tape...Tutoriel logiciel Publié le 2025-04-18 -
 Obtenez rapidement les mises à jour Windows 11 24h2, sautez la file d'attente en attenteDans le guide complet, Minitool vous guidera à travers la manière de contourner la ligne d'attente Windows 11 24h2 en utilisant la politique et l...Tutoriel logiciel Publié le 2025-04-18
Obtenez rapidement les mises à jour Windows 11 24h2, sautez la file d'attente en attenteDans le guide complet, Minitool vous guidera à travers la manière de contourner la ligne d'attente Windows 11 24h2 en utilisant la politique et l...Tutoriel logiciel Publié le 2025-04-18 -
 Conseils pour utiliser des points chauds de téléphonie mobile: comment éviter la surtension du trafic de donnéesUtiliser votre téléphone comme hotspot pour votre ordinateur portable en déplacement est pratique, mais les ordinateurs portables sont des porcs de d...Tutoriel logiciel Publié le 2025-04-18
Conseils pour utiliser des points chauds de téléphonie mobile: comment éviter la surtension du trafic de donnéesUtiliser votre téléphone comme hotspot pour votre ordinateur portable en déplacement est pratique, mais les ordinateurs portables sont des porcs de d...Tutoriel logiciel Publié le 2025-04-18 -
 Lequel est le meilleur par rapport à l'iPhone et à Android?Choisir entre iOS et Android: une comparaison détaillée Le marché du téléphone mobile est dominé par deux principaux acteurs: iOS et Android. Les ...Tutoriel logiciel Publié le 2025-04-17
Lequel est le meilleur par rapport à l'iPhone et à Android?Choisir entre iOS et Android: une comparaison détaillée Le marché du téléphone mobile est dominé par deux principaux acteurs: iOS et Android. Les ...Tutoriel logiciel Publié le 2025-04-17 -
 Safari ralentit sur Mac? Le secret pour accélérer safari!Le navigateur Safari fonctionne lentement? Un guide incontournable de l'accélération pour les utilisateurs de Mac! Safari est l'un des navi...Tutoriel logiciel Publié le 2025-04-17
Safari ralentit sur Mac? Le secret pour accélérer safari!Le navigateur Safari fonctionne lentement? Un guide incontournable de l'accélération pour les utilisateurs de Mac! Safari est l'un des navi...Tutoriel logiciel Publié le 2025-04-17 -
 Je pensais que je n'aurais jamais besoin d'un portefeuille avant que cela ne se produiseVous êtes dans un bon restaurant avec votre bien-aimé; Peut-être que vous appréciez tous les deux un joli steak. Après un certain temps, vous levez l...Tutoriel logiciel Publié le 2025-04-17
Je pensais que je n'aurais jamais besoin d'un portefeuille avant que cela ne se produiseVous êtes dans un bon restaurant avec votre bien-aimé; Peut-être que vous appréciez tous les deux un joli steak. Après un certain temps, vous levez l...Tutoriel logiciel Publié le 2025-04-17 -
 Comparaison entre McAfee et Mackeeper: Lequel est le meilleur? Comment choisir un logiciel antivirus?Choisir la bonne solution de cybersécurité pour votre Mac peut être délicat. Cette comparaison de McAfee et Mackeeper vous aide à décider entre une ...Tutoriel logiciel Publié le 2025-04-17
Comparaison entre McAfee et Mackeeper: Lequel est le meilleur? Comment choisir un logiciel antivirus?Choisir la bonne solution de cybersécurité pour votre Mac peut être délicat. Cette comparaison de McAfee et Mackeeper vous aide à décider entre une ...Tutoriel logiciel Publié le 2025-04-17 -
 7 applications de communication de sécurité que vous devez utiliserChoisir une application de messagerie se résume souvent à ce que vos contacts utilisent, surplombant un facteur crucial: la sécurité. Nous partageon...Tutoriel logiciel Publié le 2025-04-17
7 applications de communication de sécurité que vous devez utiliserChoisir une application de messagerie se résume souvent à ce que vos contacts utilisent, surplombant un facteur crucial: la sécurité. Nous partageon...Tutoriel logiciel Publié le 2025-04-17 -
 Le guide ultime pour étiqueter n'importe quel site WebBeyond Static: Annoter les pages Web avec facilité Le Web ne devrait pas être une expérience statique. Avec les bons outils, vous pouvez vous enga...Tutoriel logiciel Publié le 2025-04-17
Le guide ultime pour étiqueter n'importe quel site WebBeyond Static: Annoter les pages Web avec facilité Le Web ne devrait pas être une expérience statique. Avec les bons outils, vous pouvez vous enga...Tutoriel logiciel Publié le 2025-04-17
Étudier le chinois
- 1 Comment dit-on « marcher » en chinois ? 走路 Prononciation chinoise, 走路 Apprentissage du chinois
- 2 Comment dit-on « prendre l’avion » en chinois ? 坐飞机 Prononciation chinoise, 坐飞机 Apprentissage du chinois
- 3 Comment dit-on « prendre un train » en chinois ? 坐火车 Prononciation chinoise, 坐火车 Apprentissage du chinois
- 4 Comment dit-on « prendre un bus » en chinois ? 坐车 Prononciation chinoise, 坐车 Apprentissage du chinois
- 5 Comment dire conduire en chinois? 开车 Prononciation chinoise, 开车 Apprentissage du chinois
- 6 Comment dit-on nager en chinois ? 游泳 Prononciation chinoise, 游泳 Apprentissage du chinois
- 7 Comment dit-on faire du vélo en chinois ? 骑自行车 Prononciation chinoise, 骑自行车 Apprentissage du chinois
- 8 Comment dit-on bonjour en chinois ? 你好Prononciation chinoise, 你好Apprentissage du chinois
- 9 Comment dit-on merci en chinois ? 谢谢Prononciation chinoise, 谢谢Apprentissage du chinois
- 10 How to say goodbye in Chinese? 再见Chinese pronunciation, 再见Chinese learning

























