Comment convertir FAT32 en NTFS avec ou sans formatage
FAT32 (File Address Table 32) et NTFS (New Technology File System) sont deux systèmes de fichiers couramment utilisés sur les périphériques de stockage.
FAT32 est le système de fichiers préinstallé sur n'importe quel périphérique de stockage USB et il est compatible avec tous les systèmes d'exploitation. Mais le système de fichiers FAT32 présente un défaut : il ne peut pas prendre en charge un seul fichier de plus de 4 Go. Ainsi, si vous essayez de transférer un fichier de plus de 4 Go vers un lecteur formaté en FAT32, vous obtiendrez le message d'erreur « le fichier est trop volumineux pour le système de fichiers de destination ». Dans ce cas, une solution simple consiste à convertir le lecteur de destination de FAT32 en NTFS.
Comparé à FAT32, NTFS est un système de fichiers par défaut pour disque dur ou SSD. Bien que NTFS ne soit pas compatible avec tous les systèmes d'exploitation, il offre de nombreuses fonctionnalités utiles. L'une des fonctions puissantes est que NTFS a une taille de fichier maximale allant jusqu'à 2 To.
Vous pouvez avoir l'intention de choisir NTFS comme système de fichiers pour diverses raisons. Maintenant, sur cette page, nous allons vous montrer comment convertir FAT32 en NTFS sous Windows 10. Deux options sont disponibles, avec et sans formatage.
- Option 1 : Convertir FAT32 en NTFS sans formatage
- Option 2 : Convertir FAT32 en NTFS par formatage
Option 1 : Convertir FAT32 en NTFS sans formatage
Le moyen le plus simple et le plus rapide de convertir le système de fichiers d'un lecteur consiste à formater le lecteur. Cela vous fera perdre toutes vos données. Vous ne voudrez peut-être pas faire cela et en fait, vous n’êtes pas obligé de le faire. En utilisant l'invite de commande, vous pouvez convertir FAT32 en NTFS sans formater ni perdre de données. Suivez les étapes ci-dessous.
Étape 1 : ouvrez l'Explorateur de fichiers, puis localisez le lecteur dont vous souhaitez convertir le système de fichiers. Vérifiez et mémorisez la lettre de lecteur, qui sera utilisée à l'étape suivante.
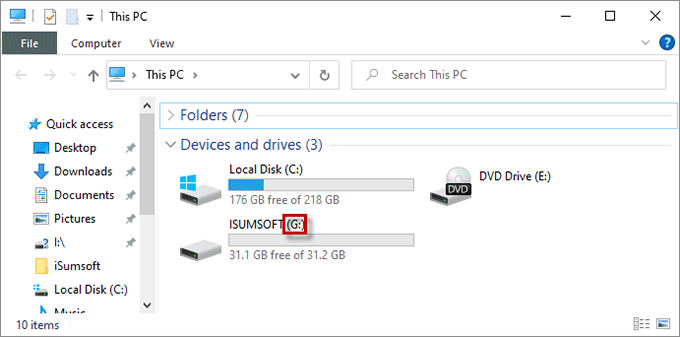
Étape 2 : accédez à la barre « Tapez ici pour rechercher » et saisissez cmd. Lorsque la meilleure correspondance apparaît, cliquez sur Exécuter en tant qu'administrateur.
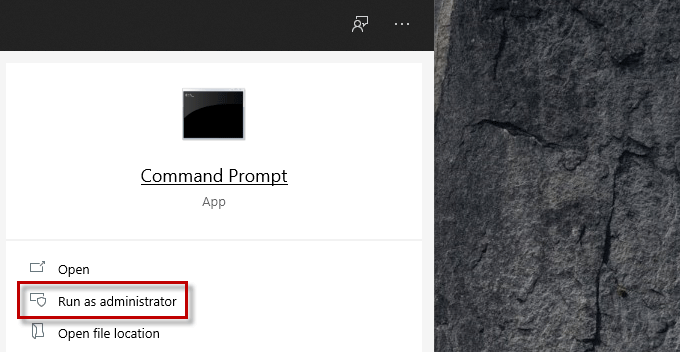
Étape 3 : Une fois la fenêtre d'invite de commande affichée, entrez la commande convert Drive Letter:/fs:ntfs et appuyez sur Entrée sur le clavier. Assurez-vous que la lettre de lecteur que vous saisissez dans la commande est cohérente avec le lecteur cible.
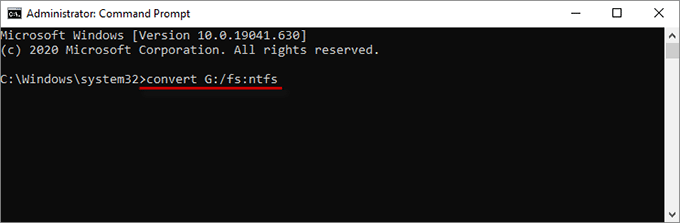
Étape 4 : saisissez le étiquette de volume pour le lecteur, puis appuyez à nouveau sur Entréer pour exécuter la commande.
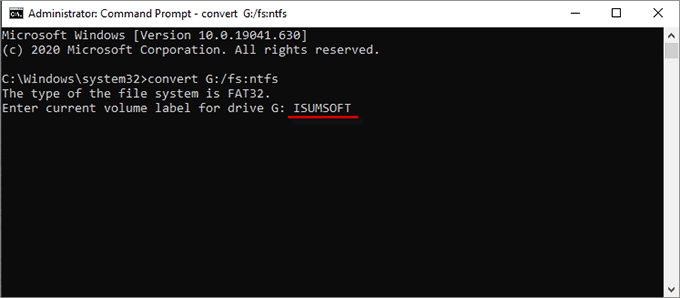
Si vous n'avez aucune idée sur le nom du volume. Ne fermez pas la fenêtre d'invite de commande. Ouvrez l'Explorateur de fichiers Windows, cliquez avec le bouton droit sur le lecteur cible et sélectionnez Propriétés dans le menu contextuel. Sous l'onglet Général, vous trouverez l'étiquette de volume relative dans la barre supérieure.
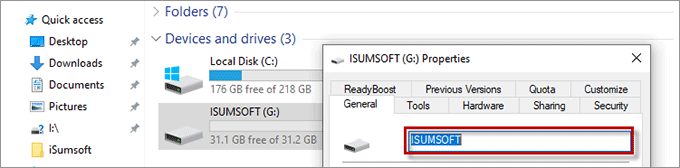
Étape 5 : Sous peu, vous verrez la dernière ligne afficher Conversion terminée, ce qui signifie que le système de fichiers du lecteur a été converti en NTFS.
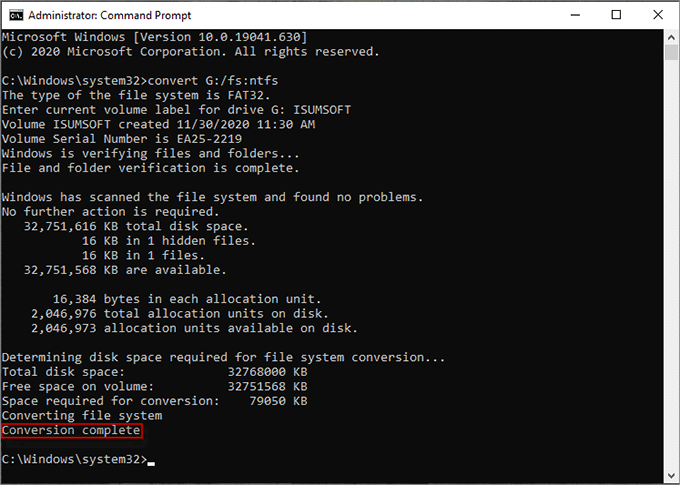
Option 2 : Convertir FAT32 en NTFS par formatage
Une autre méthode pour convertir FAT32 en NTFS consiste à formater le périphérique de stockage. Cette méthode convient aux utilisateurs qui souhaitent formater leur disque de données surchargé ainsi que modifier le système de fichiers. Il effacera directement les données sur le disque. N'oubliez donc pas de sauvegarder les fichiers importants sur votre disque. Vous disposez de trois façons de formater FAT32 en NTFS.
- Façon 1 : Convertir FAT32 en NTFS avec l'Explorateur de fichiers
- Voie 2 : Convertir FAT32 en NTFS dans la gestion des disques
- Façon 3 : Convertir FAT32 en NTFS via CMD
Façon 1 : Convertir FAT32 en NTFS avec l'Explorateur de fichiers
Étape 1 : accédez à l'Explorateur de fichiers, cliquez avec le bouton droit sur le lecteur cible et sélectionnez Formater dans le menu contextuel.
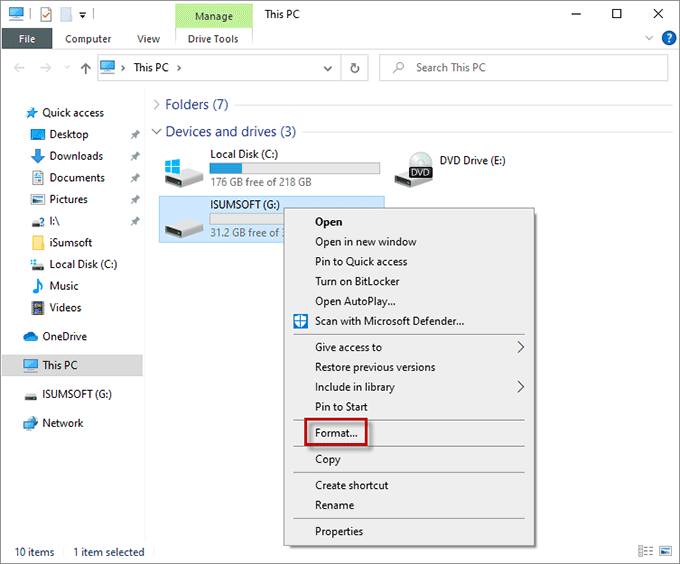
Étape 3 : Dans la boîte de dialogue contextuelle, cliquez sur le menu déroulant Système de fichiers et sélectionnez NTFS. Cochez l'option Quick Format pour vous aider à convertir rapidement FAT32 en NTFS. Cliquez sur Démarrer pour lancer la tâche.
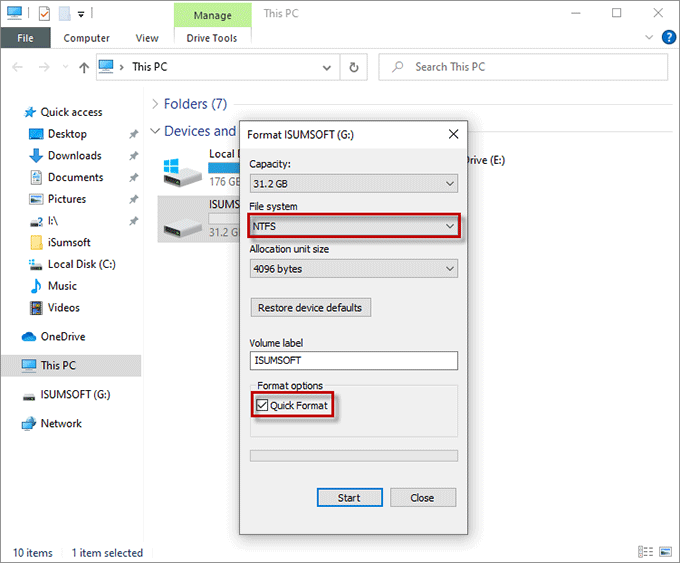
FAT32 sera immédiatement converti en NTFS.
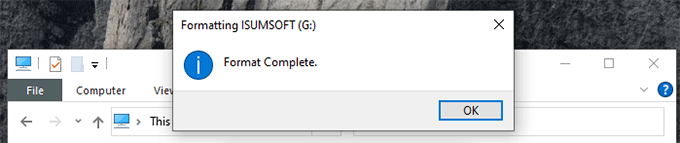
Voie 2 : Convertir FAT32 en NTFS dans la gestion des disques
Étape 1 : Ouvrez la gestion des disques via le menu Utilisateur Windows. Appuyez sur Win X et cliquez sur l'option Gestion des disques lorsque le menu apparaît.
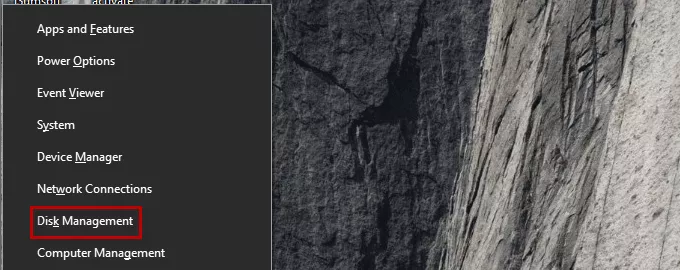
Étape 2 : localisez, cliquez avec le bouton droit sur le lecteur lorsque la fenêtre apparaît, puis cliquez sur Formater.
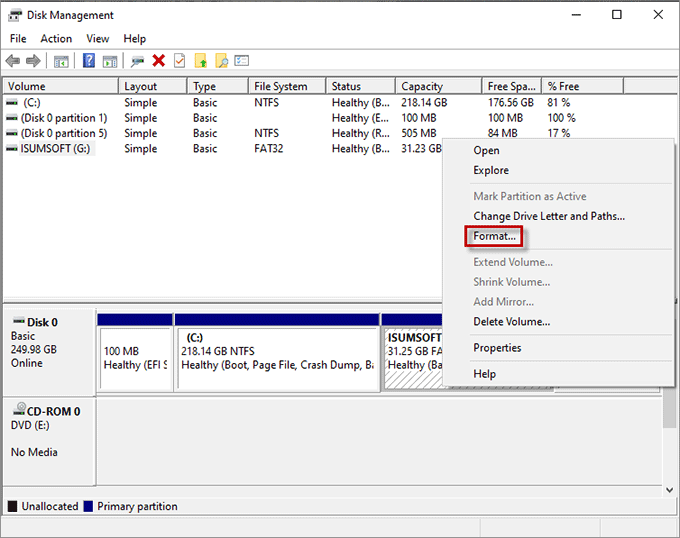
Étape 3 : Dans la boîte de dialogue Format, sélectionnez NTFS dans le menu déroulant Système de fichiers. Cochez également le bouton radio indiquant Effectuer un formatage rapide. Appuyez sur OK pour terminer l'opération.
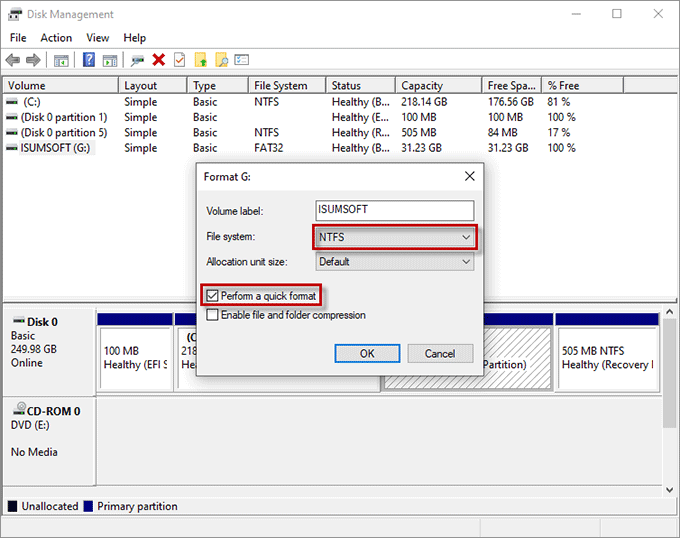
La conversion vers NTFS sera également terminée très bientôt.
Façon 3 : Convertir FAT32 en NTFS via CMD
Cette méthode permet également de formater à la fois le disque amovible ou le disque dur interne tout en convertissant le disque en NTFS.
Étape 1 : Ouvrez Invite de commandes en tant qu'administrateur selon la méthode mentionnée ci-dessus.
Étape 2 : saisissez la commande ci-dessous dans l'ordre et appuyez sur Entrée sur le clavier pour confirmer après avoir saisi chaque commande.
1. partie de disque
2. volume de la liste
3. sélectionnez le volume # (Remplacez "#" par votre propre numéro de volume dans la liste.)
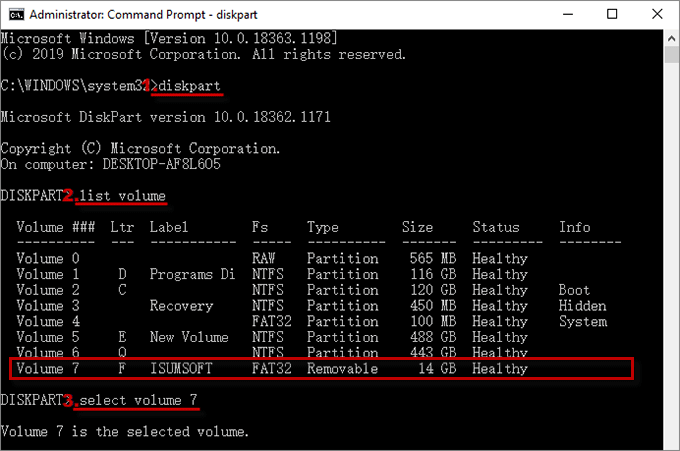
Étape 3 : Après avoir saisi le volume sélectionné, entrez format fs=ntfs quick pour démarrer le formatage qui se terminera rapidement. Lorsque vous voyez le message « DiskPart a formaté le volume avec succès. », tapez enfin exit pour quitter le processus.
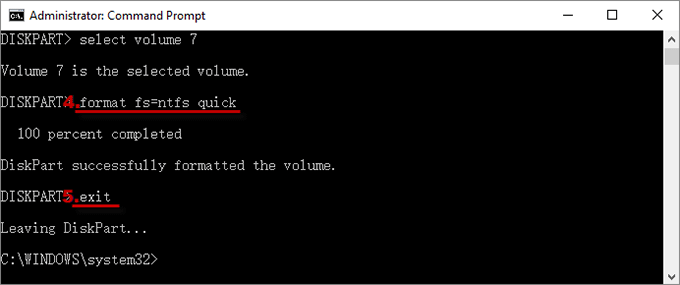
Étape 4 : Lorsque vous localisez la clé USB formatée, vous constaterez que la clé est convertie en NTFS et qu'elle n'a pas d'étiquette de volume. Vous pouvez renommer la clé USB si nécessaire.
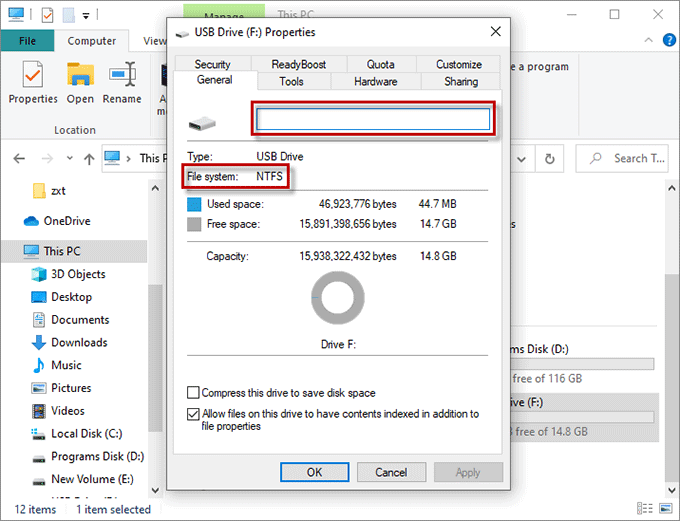
-
 Comment supprimer des photos en double sur Mac?L'encombrement numérique est un problème commun, en particulier avec les photos. La plupart des gens prennent de nombreux plans sous des angles ...Tutoriel logiciel Publié le 2025-05-02
Comment supprimer des photos en double sur Mac?L'encombrement numérique est un problème commun, en particulier avec les photos. La plupart des gens prennent de nombreux plans sous des angles ...Tutoriel logiciel Publié le 2025-05-02 -
 Les meilleurs chargeurs solaires recommandés en 2025Whether you often camp off the grid, go backpacking, or grapple with power outages, a solar charger is a nifty gadget to have in your arsenal. It can ...Tutoriel logiciel Publié le 2025-05-02
Les meilleurs chargeurs solaires recommandés en 2025Whether you often camp off the grid, go backpacking, or grapple with power outages, a solar charger is a nifty gadget to have in your arsenal. It can ...Tutoriel logiciel Publié le 2025-05-02 -
 Le guide ultime pour réinitialiser votre téléphone sans perdre de donnéesrajeunir votre smartphone: un guide de réinitialisation d'usine Rappelez-vous ce frisson initial de l'alimentation sur votre nouveau téléph...Tutoriel logiciel Publié le 2025-05-01
Le guide ultime pour réinitialiser votre téléphone sans perdre de donnéesrajeunir votre smartphone: un guide de réinitialisation d'usine Rappelez-vous ce frisson initial de l'alimentation sur votre nouveau téléph...Tutoriel logiciel Publié le 2025-05-01 -
 7 conseils pratiques pour la nouvelle version d'Apple de l'application de messagesGems cachés d'Imessage: la maîtrise des fonctionnalités de messagerie améliorées d'iOS 16 iMessage, la plate-forme de messagerie sécurisée ...Tutoriel logiciel Publié le 2025-05-01
7 conseils pratiques pour la nouvelle version d'Apple de l'application de messagesGems cachés d'Imessage: la maîtrise des fonctionnalités de messagerie améliorées d'iOS 16 iMessage, la plate-forme de messagerie sécurisée ...Tutoriel logiciel Publié le 2025-05-01 -
 Comment vous cacher sur des plateformes sociales telles que Instagram, Facebook, Xmaintenir la confidentialité en ligne sur les réseaux sociaux est crucial, même pour les amis proches et la famille. Vous voudrez peut-être limiter ...Tutoriel logiciel Publié le 2025-05-01
Comment vous cacher sur des plateformes sociales telles que Instagram, Facebook, Xmaintenir la confidentialité en ligne sur les réseaux sociaux est crucial, même pour les amis proches et la famille. Vous voudrez peut-être limiter ...Tutoriel logiciel Publié le 2025-05-01 -
 Un tutoriel simple sur la façon de faxer des fichiers sur votre téléphoneCertaines organisations n'acceptent toujours pas les documents par e-mail - vous devrez peut-être faxer des documents à la place. Non, vous ne po...Tutoriel logiciel Publié le 2025-04-29
Un tutoriel simple sur la façon de faxer des fichiers sur votre téléphoneCertaines organisations n'acceptent toujours pas les documents par e-mail - vous devrez peut-être faxer des documents à la place. Non, vous ne po...Tutoriel logiciel Publié le 2025-04-29 -
 Comment supprimer des fichiers Mac temporaires? Find and Clear MethodsEffacer des fichiers temporaires sur votre Mac: récupérer l'espace de disque et boost les performances Les fichiers temporaires, souvent néglig...Tutoriel logiciel Publié le 2025-04-29
Comment supprimer des fichiers Mac temporaires? Find and Clear MethodsEffacer des fichiers temporaires sur votre Mac: récupérer l'espace de disque et boost les performances Les fichiers temporaires, souvent néglig...Tutoriel logiciel Publié le 2025-04-29 -
 Le volume est-il collé à 100% sous Windows? Essayez ces solutionsVolume Windows est resté à 100%? Facile à réparer! Les problèmes de volume informatique sont un mal de tête! Si votre volume Windows est bloqué à 1...Tutoriel logiciel Publié le 2025-04-29
Le volume est-il collé à 100% sous Windows? Essayez ces solutionsVolume Windows est resté à 100%? Facile à réparer! Les problèmes de volume informatique sont un mal de tête! Si votre volume Windows est bloqué à 1...Tutoriel logiciel Publié le 2025-04-29 -
 Comment supprimer vos données d'un site de recherche de personneCet article a été mis à jour pour la dernière fois le 24 février 2025. Beaucoup de gens ignorent qu'une quantité importante de leurs donné...Tutoriel logiciel Publié le 2025-04-21
Comment supprimer vos données d'un site de recherche de personneCet article a été mis à jour pour la dernière fois le 24 février 2025. Beaucoup de gens ignorent qu'une quantité importante de leurs donné...Tutoriel logiciel Publié le 2025-04-21 -
 Comment déguiser un iPad en ordinateur portableCet article mis à jour (publié à l'origine le 31 octobre 2019) explore comment transformer votre iPad en une alternative d'ordinateur portabl...Tutoriel logiciel Publié le 2025-04-21
Comment déguiser un iPad en ordinateur portableCet article mis à jour (publié à l'origine le 31 octobre 2019) explore comment transformer votre iPad en une alternative d'ordinateur portabl...Tutoriel logiciel Publié le 2025-04-21 -
 Comment nettoyer le cache de boîte aux lettres Mac? Comment le supprimer sur Mac?Ce guide explique comment effacer le cache de messagerie sur votre Mac, en résolvant des problèmes communs tels que les performances lentes et les pr...Tutoriel logiciel Publié le 2025-04-21
Comment nettoyer le cache de boîte aux lettres Mac? Comment le supprimer sur Mac?Ce guide explique comment effacer le cache de messagerie sur votre Mac, en résolvant des problèmes communs tels que les performances lentes et les pr...Tutoriel logiciel Publié le 2025-04-21 -
 Comment hiérarchiser l'allocation du WiFi aux appareils les plus nécessairesLes maisons modernes ont généralement plusieurs appareils connectés aux réseaux d'accès Wi-Fi simultanément, ce qui conduit souvent à une étan...Tutoriel logiciel Publié le 2025-04-19
Comment hiérarchiser l'allocation du WiFi aux appareils les plus nécessairesLes maisons modernes ont généralement plusieurs appareils connectés aux réseaux d'accès Wi-Fi simultanément, ce qui conduit souvent à une étan...Tutoriel logiciel Publié le 2025-04-19 -
 McAfee Antivirus Software Review: Est-ce suffisant? 【Fonction, prix】McAfee: un antivirus vétéran, mais est-ce le meilleur pour les mac? McAfee, un nom de longue date et réputé dans la cybersécurité, propose une suit...Tutoriel logiciel Publié le 2025-04-19
McAfee Antivirus Software Review: Est-ce suffisant? 【Fonction, prix】McAfee: un antivirus vétéran, mais est-ce le meilleur pour les mac? McAfee, un nom de longue date et réputé dans la cybersécurité, propose une suit...Tutoriel logiciel Publié le 2025-04-19 -
 OnePlus Watch 3 est reporté à avril en raison de problèmes drôlesAprès la sortie de la montre Smartwatch très attendue depuis longtemps, le plan d'achat peut nécessiter un léger ajustement. Un problème de pr...Tutoriel logiciel Publié le 2025-04-19
OnePlus Watch 3 est reporté à avril en raison de problèmes drôlesAprès la sortie de la montre Smartwatch très attendue depuis longtemps, le plan d'achat peut nécessiter un léger ajustement. Un problème de pr...Tutoriel logiciel Publié le 2025-04-19 -
 Conseils pour profiter au maximum de la fonction de robinet à l'arrière de votre iPhoneAu fil des ans, Apple a développé un grand nombre d'outils pour rendre l'utilisation des iPhones plus pratique. Bien que la fonction «tape...Tutoriel logiciel Publié le 2025-04-18
Conseils pour profiter au maximum de la fonction de robinet à l'arrière de votre iPhoneAu fil des ans, Apple a développé un grand nombre d'outils pour rendre l'utilisation des iPhones plus pratique. Bien que la fonction «tape...Tutoriel logiciel Publié le 2025-04-18
Étudier le chinois
- 1 Comment dit-on « marcher » en chinois ? 走路 Prononciation chinoise, 走路 Apprentissage du chinois
- 2 Comment dit-on « prendre l’avion » en chinois ? 坐飞机 Prononciation chinoise, 坐飞机 Apprentissage du chinois
- 3 Comment dit-on « prendre un train » en chinois ? 坐火车 Prononciation chinoise, 坐火车 Apprentissage du chinois
- 4 Comment dit-on « prendre un bus » en chinois ? 坐车 Prononciation chinoise, 坐车 Apprentissage du chinois
- 5 Comment dire conduire en chinois? 开车 Prononciation chinoise, 开车 Apprentissage du chinois
- 6 Comment dit-on nager en chinois ? 游泳 Prononciation chinoise, 游泳 Apprentissage du chinois
- 7 Comment dit-on faire du vélo en chinois ? 骑自行车 Prononciation chinoise, 骑自行车 Apprentissage du chinois
- 8 Comment dit-on bonjour en chinois ? 你好Prononciation chinoise, 你好Apprentissage du chinois
- 9 Comment dit-on merci en chinois ? 谢谢Prononciation chinoise, 谢谢Apprentissage du chinois
- 10 How to say goodbye in Chinese? 再见Chinese pronunciation, 再见Chinese learning

























