 Page de garde > Tutoriel logiciel > AirDrop ne fonctionne pas ? Réparez-le rapidement avec ces 16 conseils
Page de garde > Tutoriel logiciel > AirDrop ne fonctionne pas ? Réparez-le rapidement avec ces 16 conseils
AirDrop ne fonctionne pas ? Réparez-le rapidement avec ces 16 conseils
AirDrop vous propose trois options de visibilité : Tout le monde, Contacts uniquement ou Réception désactivée. Si votre appareil n'apparaît pas sur AirDrop, il est peut-être en mode Réception désactivée. Par conséquent, passez à Tout le monde ou à Contacts uniquement, selon le destinataire.
Ouvrez le Centre de contrôle sur votre iPhone ou iPad, puis appuyez et maintenez dans la section supérieure gauche pour afficher un bouton AirDrop. Choisissez votre option préférée.
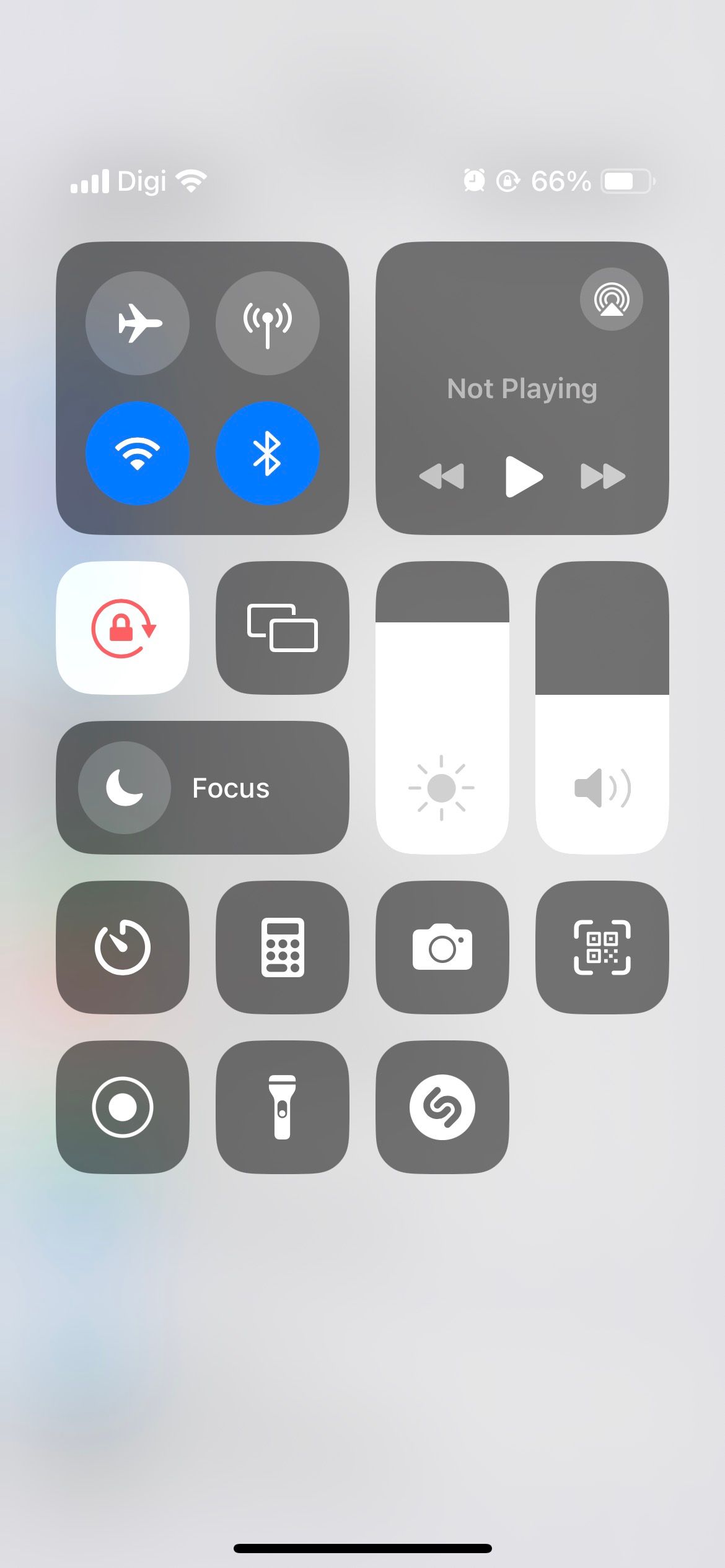
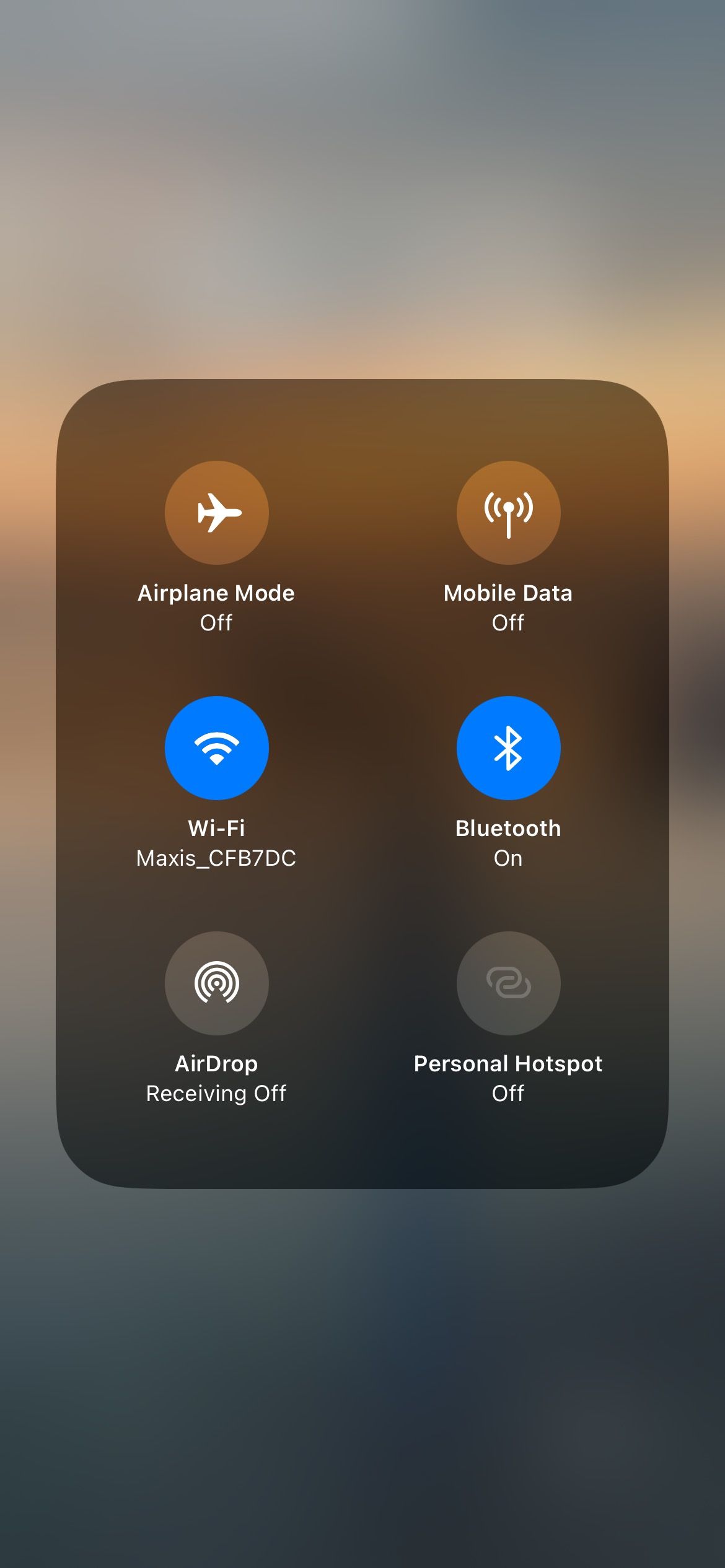
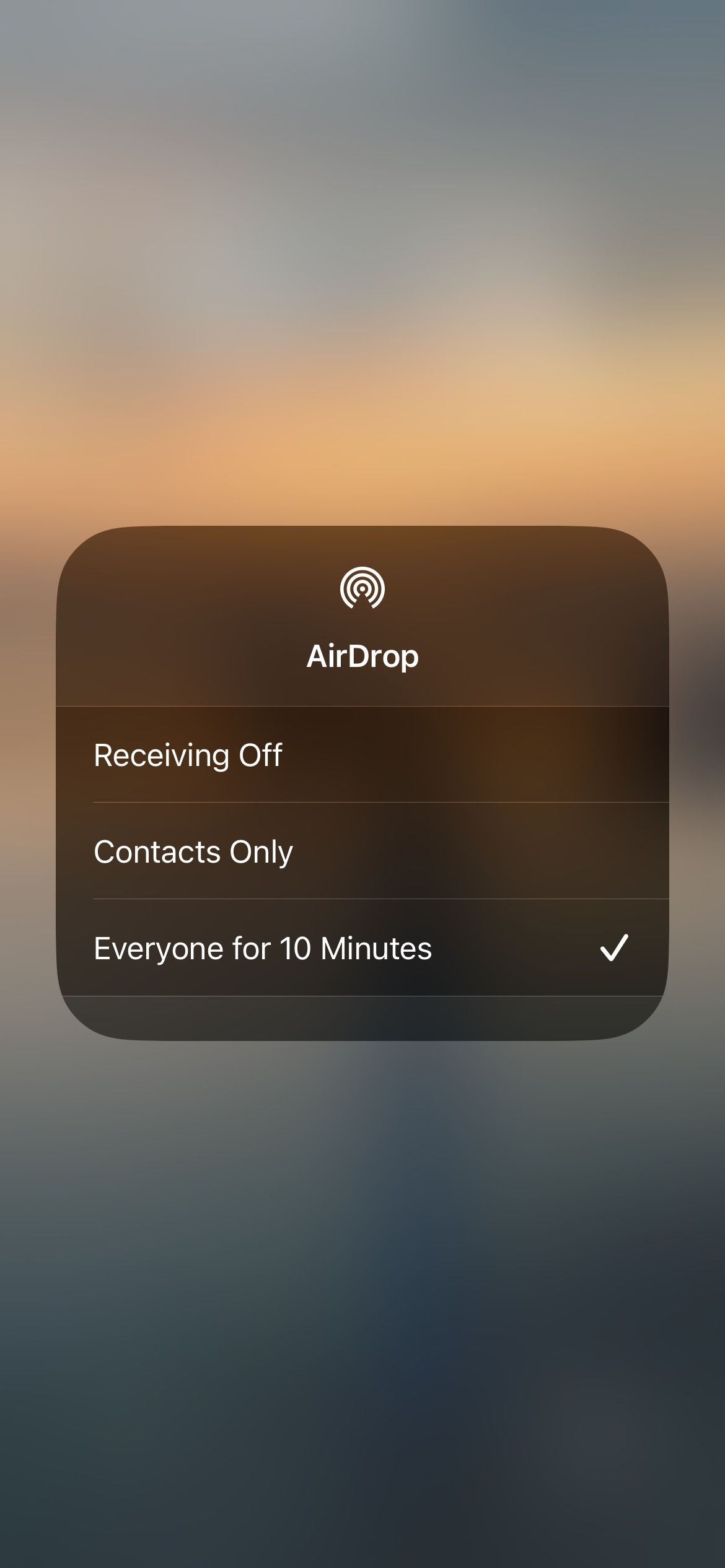
Sur un Mac, ouvrez le Centre de contrôle et cliquez sur AirDrop dans la section supérieure gauche. Dans la fenêtre qui apparaît, choisissez Tout le monde ou Contacts uniquement.
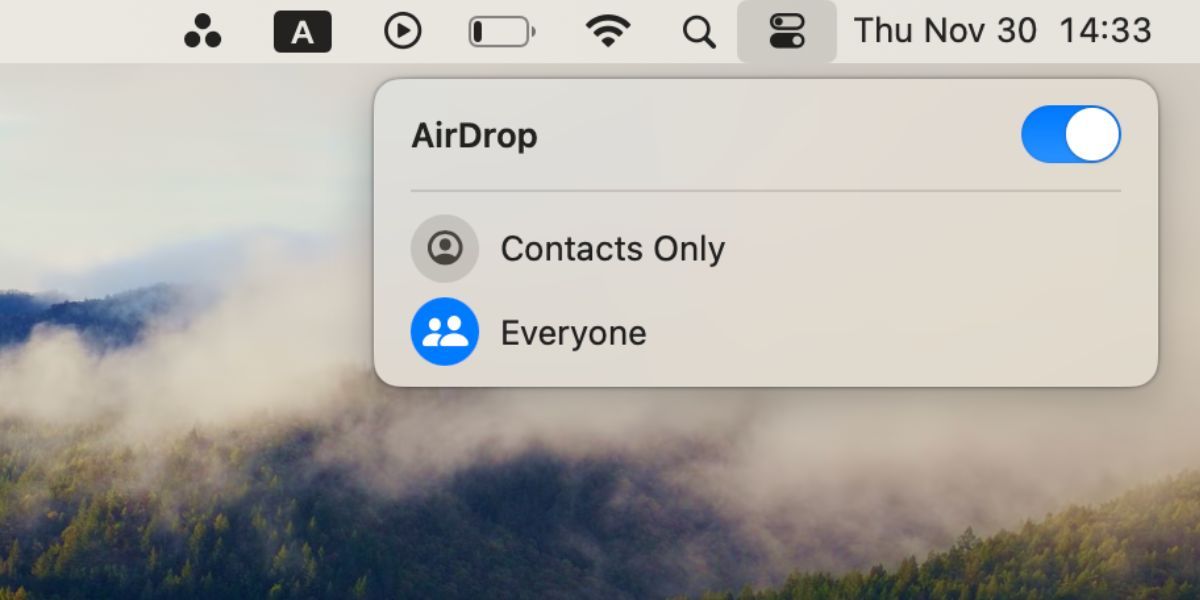
2. Préparez les deux appareils à recevoir une demande AirDrop
Votre appareil ne peut pas être découvert s'il est verrouillé et en mode veille. Vous devez préparer votre appareil pour les transferts AirDrop entrants, ce qui le rend plus susceptible d'apparaître sans délai sur l'appareil de quelqu'un d'autre.
Déverrouillez votre iPhone ou iPad et laissez-le sur l'écran d'accueil pour le préparer. Sur un Mac, ouvrez une nouvelle fenêtre du Finder et sélectionnez Aller > AirDrop dans la barre de menu pour préparer une demande AirDrop.
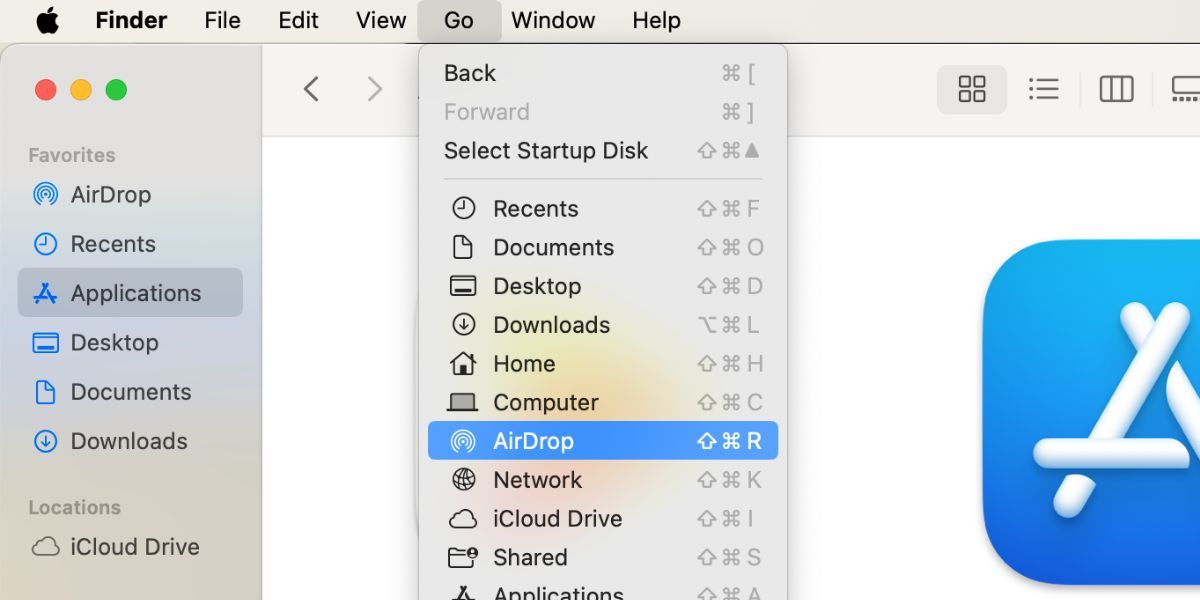
3. Désactivez les restrictions AirDrop
Si AirDrop ne s'affiche pas du tout, vous l'avez peut-être bloqué dans vos restrictions de contenu et de confidentialité pour le temps d'écran. Sur un iPhone ou un iPad, accédez à Paramètres > Temps d'écran > Restrictions relatives au contenu et à la confidentialité > Applications autorisées.
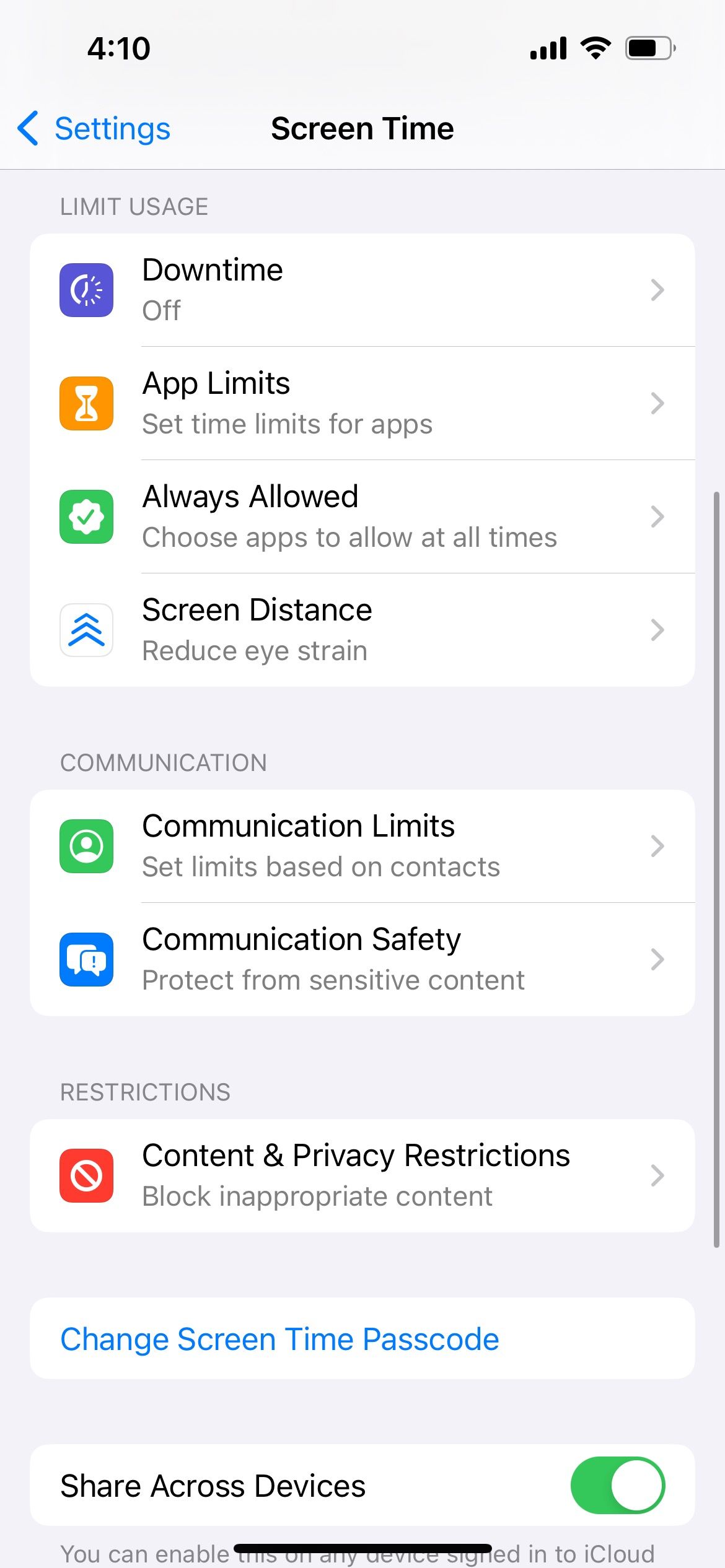
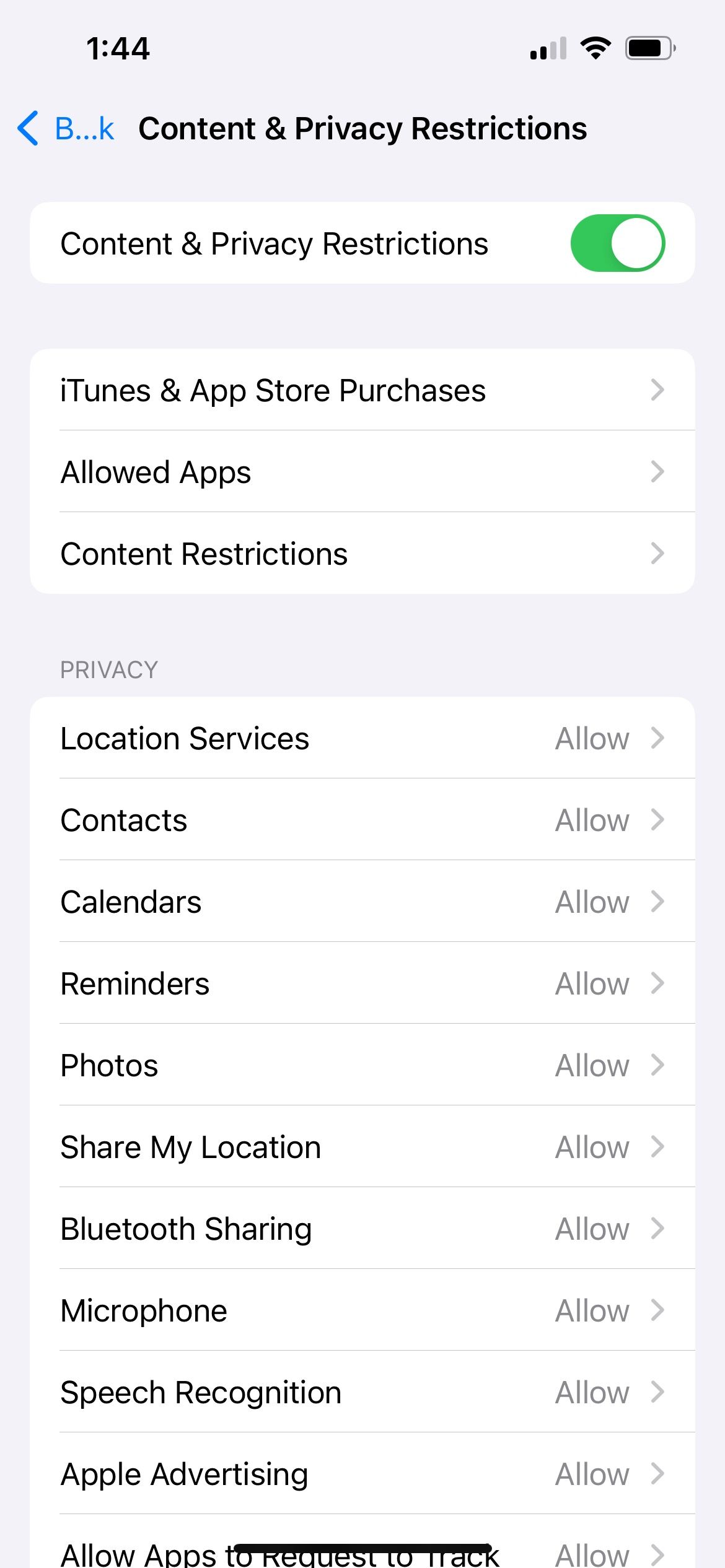
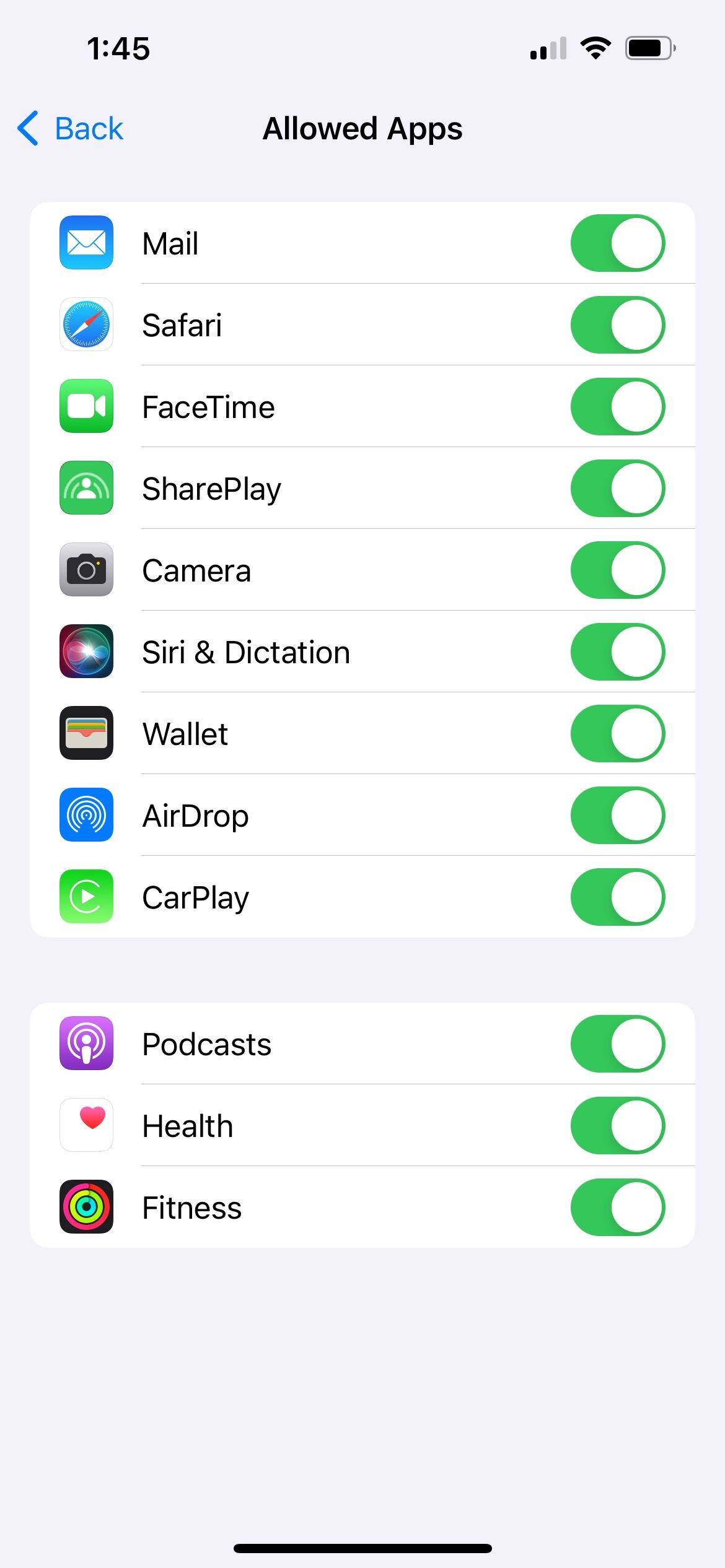
Sur un Mac, accédez à Paramètres système > Temps d'écran > Contenu et confidentialité > Restrictions des applications.
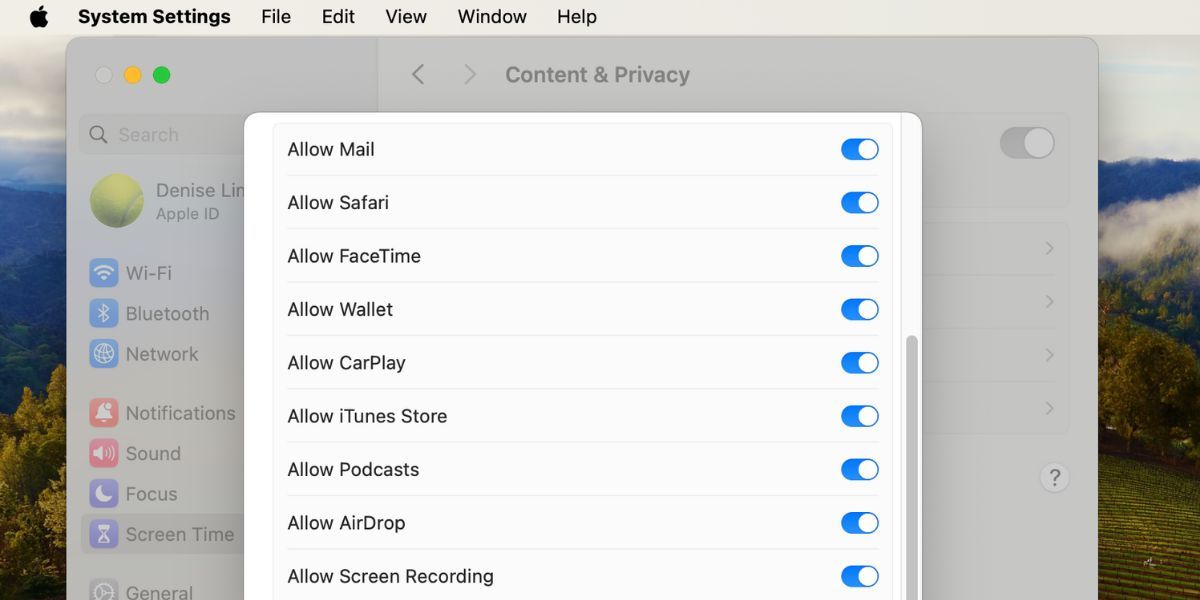
Assurez-vous qu'AirDrop est activé pour chaque appareil. Vous devrez peut-être saisir votre mot de passe Screen Time pour effectuer ces modifications.
4. Activer AirDrop Over Cellular
La portée d'AirDrop (Bluetooth) est d'environ 30 pieds, donc si vous dépassez cette distance, AirDrop ne fonctionnera plus. Mais si vous avez mis à jour votre appareil vers iOS/iPadOS 17.1 (ou version ultérieure), vous pouvez activer un paramètre pour permettre aux transferts de fichiers AirDrop de continuer même après avoir quitté la plage.
Sur votre iPhone ou iPad, accédez à Paramètres > Général > AirDrop et activez Utiliser les données cellulaires pour garantir que les transferts s'effectuent via LTE ou 5G.
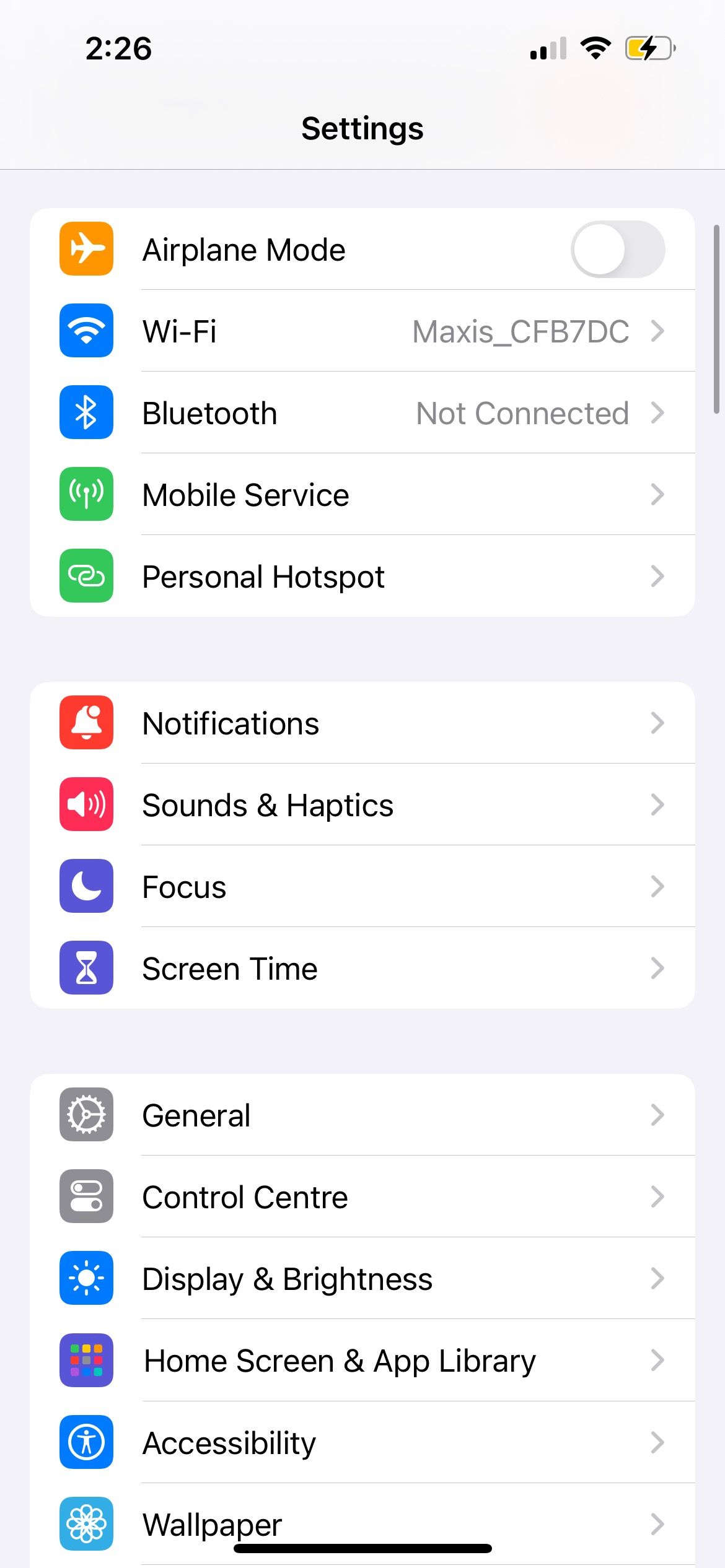

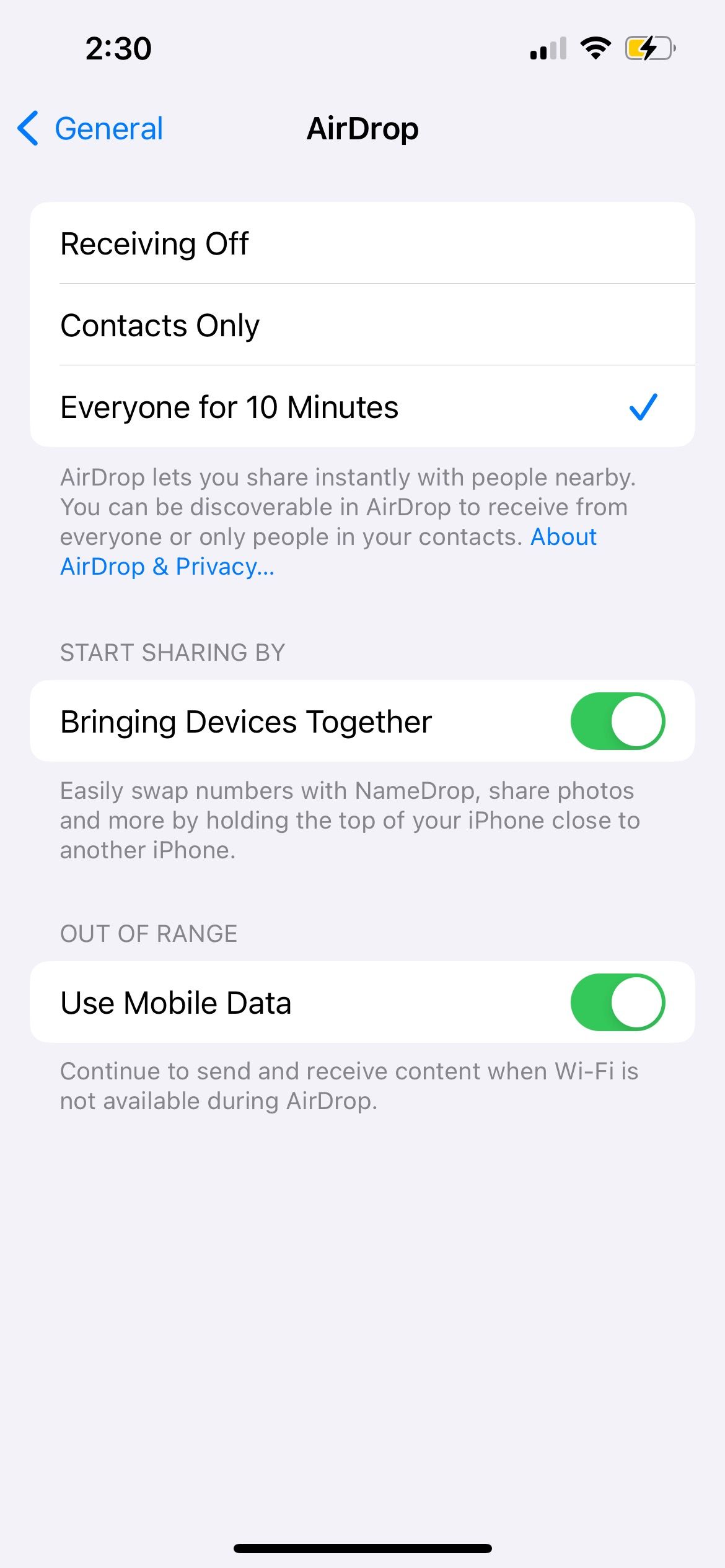
5. Autoriser le partage en réunissant les appareils
Ce correctif particulier est spécifique à NameDrop, une fonctionnalité introduite par Apple avec iOS 17. Vous pouvez utiliser NameDrop pour Partagez vos informations de contact en plaçant le bord supérieur de deux iPhones près l'un de l'autre.
Si NameDrop ne fonctionne pas, vérifiez si votre appareil dispose des bons paramètres. Sur votre iPhone, accédez à Paramètres > Général > AirDrop et activez Rassembler les appareils si ce n'est pas le cas.
Notez que NameDrop vous permet uniquement de partager de nouvelles informations de contact. Vous ne pouvez pas mettre à jour un contact existant avec NameDrop.
6. Désactivez le mode Ne pas déranger
Votre appareil peut ne pas recevoir de demandes de transfert d'AirDrop si Ne pas déranger ou un autre mode Focus est activé. Ouvrez le Centre de contrôle et appuyez sur l'icône Focus (la valeur par défaut est une icône de lune) pour l'éteindre sur votre iPhone, iPad ou Mac.
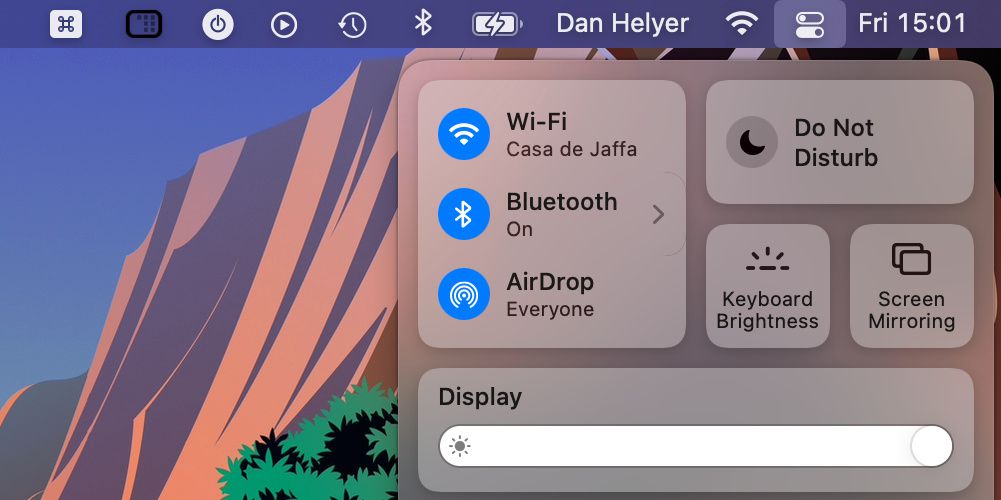
7. Redémarrez le Wi-Fi et le Bluetooth sur les deux appareils
Une solution particulièrement utile si AirDrop ne fonctionne pas consiste à désactiver et à réactiver le Wi-Fi et le Bluetooth. Ouvrez le Centre de contrôle sur votre iPhone, iPad ou Mac et appuyez sur les icônes Wi-Fi et Bluetooth pour les désactiver, puis sélectionnez-les à nouveau pour les réactiver.
8. Utiliser AirDrop à partir d'un troisième appareil Apple
Ce n'est pas une option pour tout le monde, mais si vous disposez d'un appareil Apple de rechange, vous devriez essayer de l'utiliser pour vous connecter via AirDrop. Habituellement, si votre iPhone, iPad ou Mac apparaît sur ce nouvel appareil, il apparaîtra également soudainement sur l'appareil d'origine.
9. Envoyer un seul fichier au lieu de plusieurs fichiers
AirDrop vous permet de partager plusieurs types de fichiers en même temps. Mais si AirDrop ne fonctionne pas, vous devriez plutôt envisager de simplifier les choses en envoyant un seul fichier à la fois.
Les fichiers AirDrop s'ouvrent automatiquement dans une application appropriée. Par exemple, les images s'ouvrent dans l'application Photos, mais plusieurs types de fichiers ne s'ouvrent pas toujours dans la même application. Cela pourrait expliquer pourquoi votre transfert AirDrop a échoué.
10. Vérifiez le dossier Téléchargements pour les fichiers manquants
Si AirDrop a envoyé un fichier à votre appareil mais que vous ne le trouvez pas, jetez un œil dans le dossier Téléchargements. Sur un iPhone, ouvrez l'application Fichiers et sélectionnez l'onglet Parcourir en bas. Ensuite, dirigez-vous vers iCloud Drive ou Sur mon iPhone et appuyez sur le dossier Téléchargements.
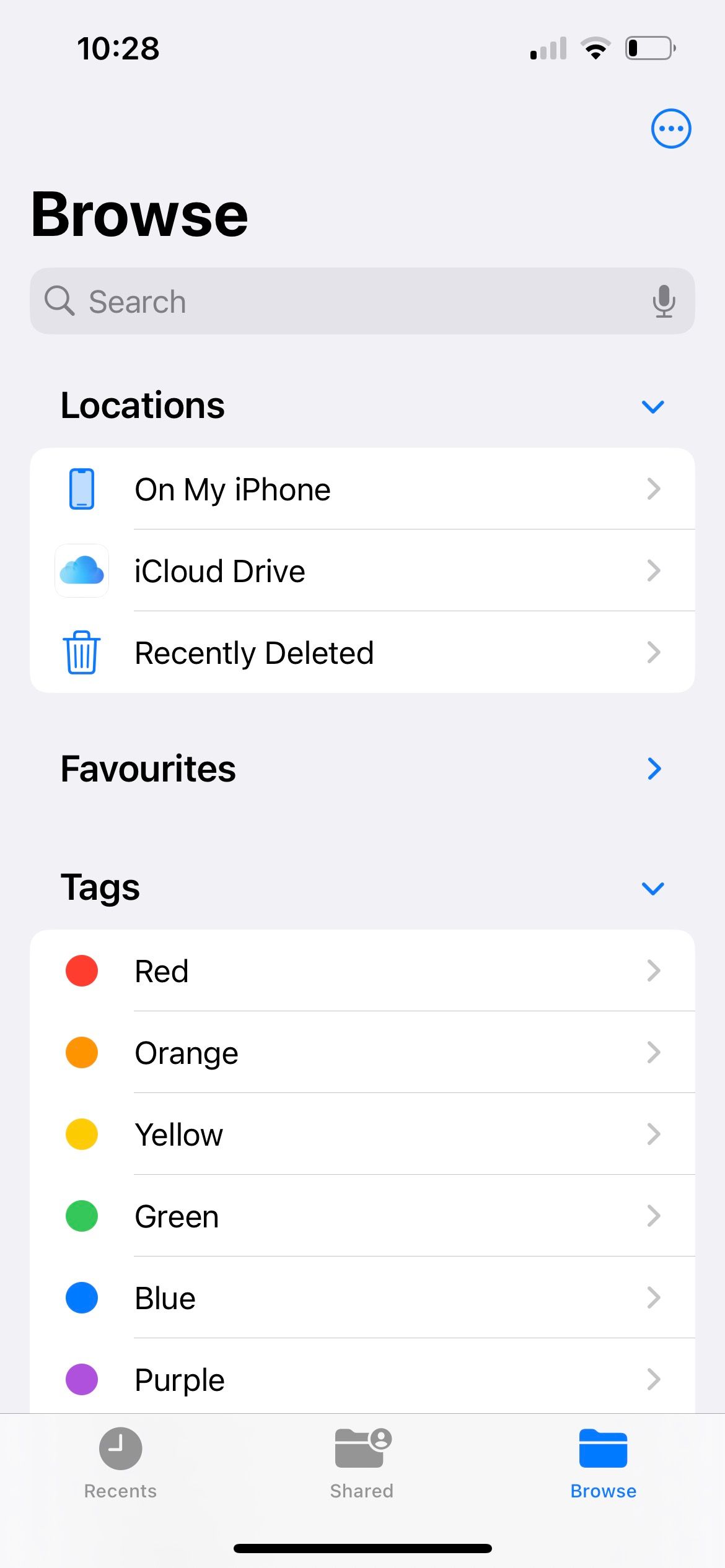
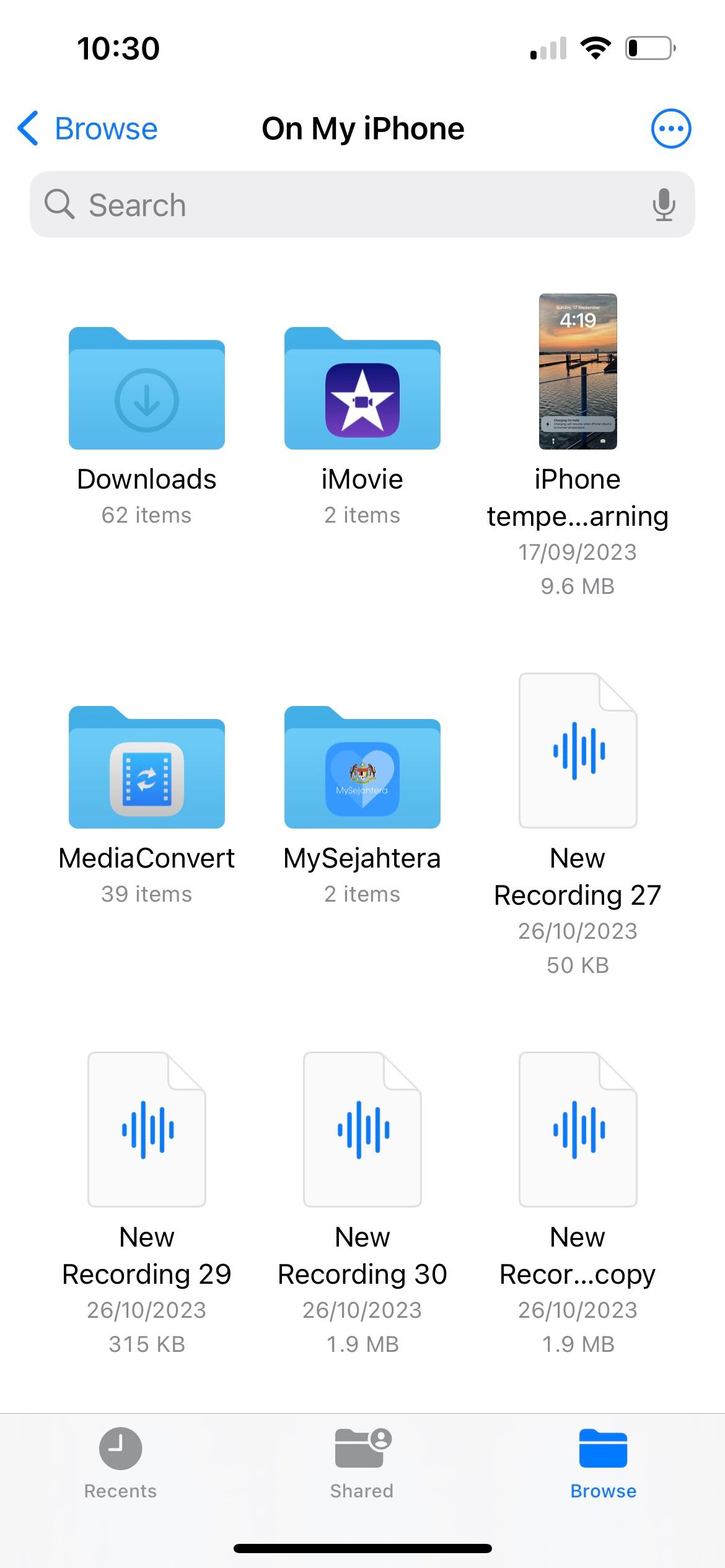
Sur un Mac, vous pouvez généralement trouver le dossier Téléchargements en ouvrant une nouvelle fenêtre du Finder et en appuyant sur Option Commande L. Vous pouvez également le trouver à côté de la Corbeille sur votre Dock.
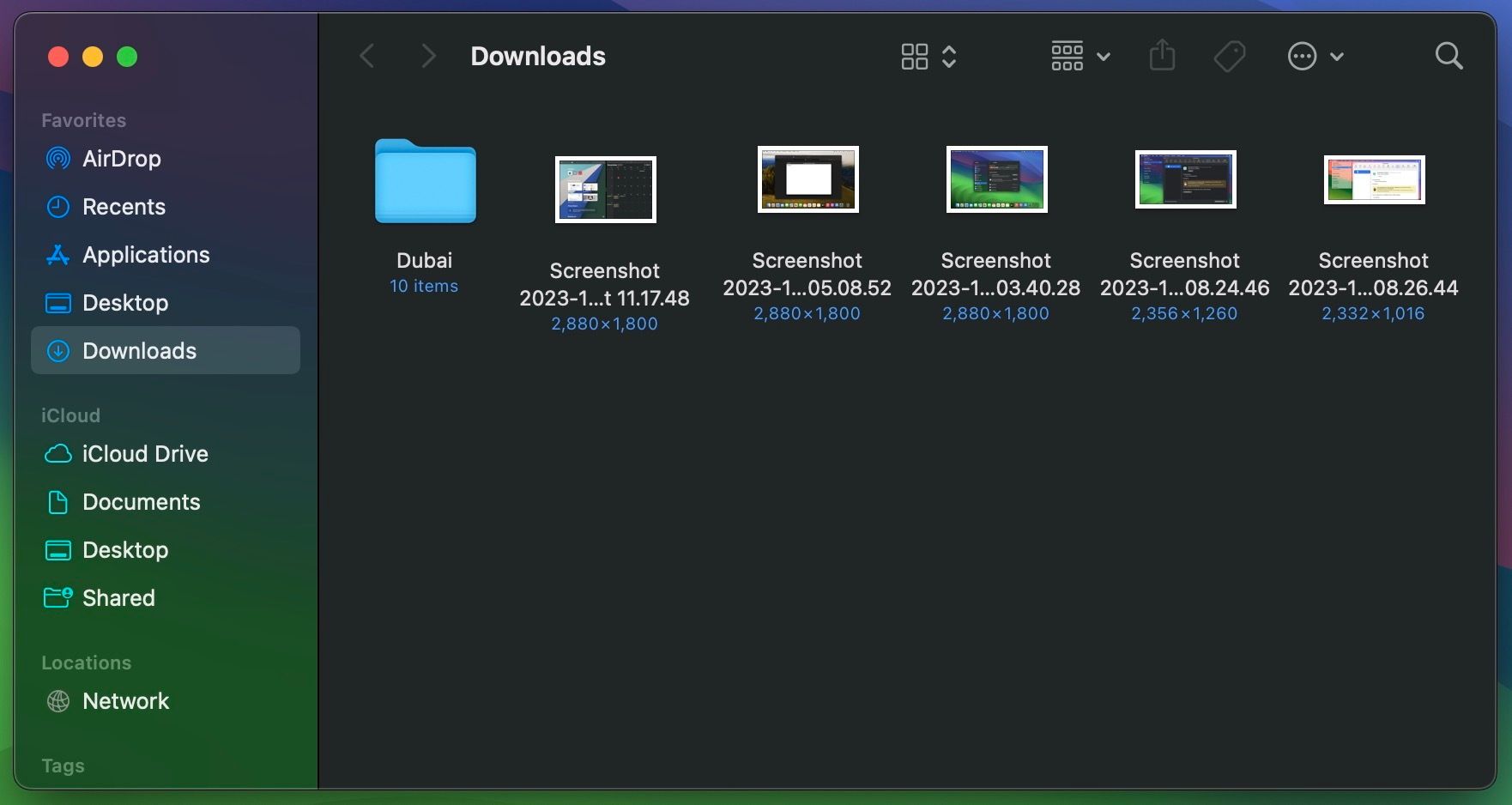
11. Désactivez votre VPN pour qu'AirDrop fonctionne
Certains utilisateurs ont constaté qu'AirDrop ne fonctionnait pas jusqu'à ce qu'ils désactivent le VPN sur leur iPhone ou Mac. Vous devrez peut-être le faire dans l'application VPN ou dans les paramètres de votre appareil.
Sur un iPhone ou un iPad, accédez à Paramètres > VPN pour ce faire. Sur un Mac, accédez à Paramètres système > Réseau > VPN.
12. Ouvrez le pare-feu de votre Mac pour plus de connexions
Le pare-feu de votre Mac peut être configuré pour bloquer toutes les connexions entrantes, ce qui inclut souvent de nouveaux transferts AirDrop. Vous devrez assouplir ces restrictions dans les paramètres système si AirDrop ne fonctionne toujours pas.
Accédez à Paramètres système > Réseau > Pare-feu. Désactivez le pare-feu et entrez le mot de passe administrateur de votre Mac si vous y êtes invité.
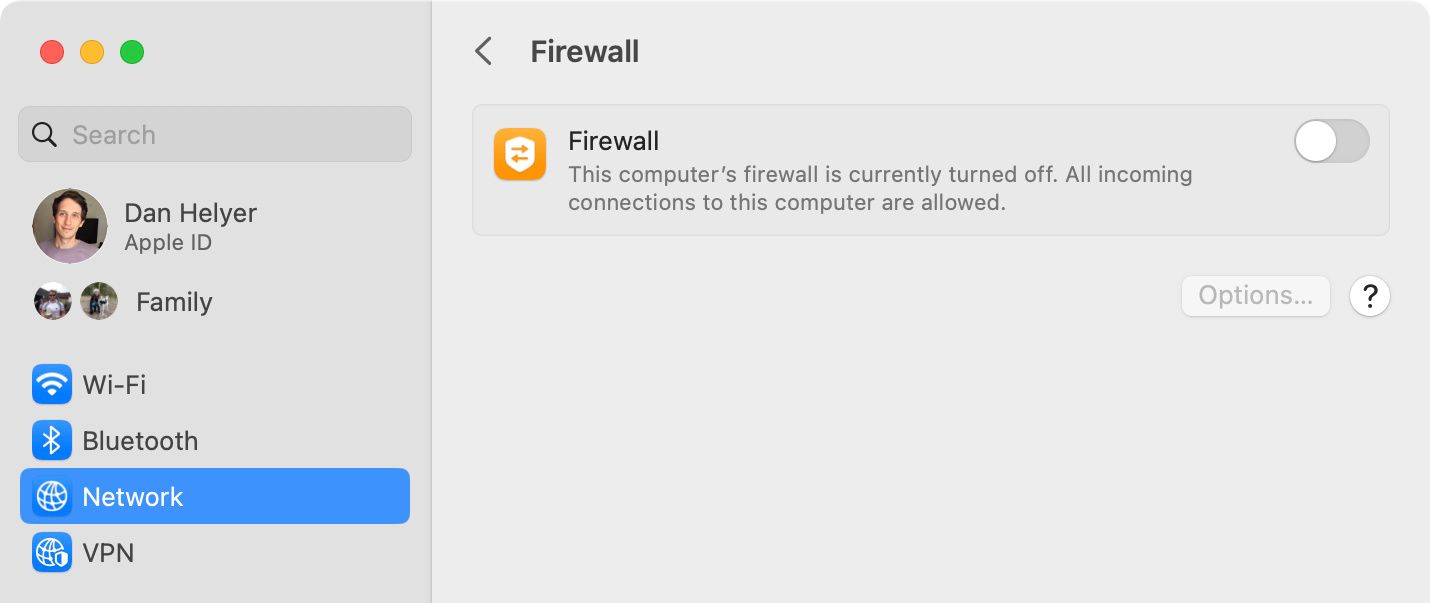
13. Connectez-vous à nouveau à votre compte Apple ID
Accédez respectivement à Paramètres ou Paramètres système sur votre iPhone ou Mac, puis sélectionnez [Votre nom] en haut du menu. et choisissez Se déconnecter au bas de la page suivante. Choisissez les données à conserver sur votre appareil, puis confirmez que vous souhaitez vous déconnecter.
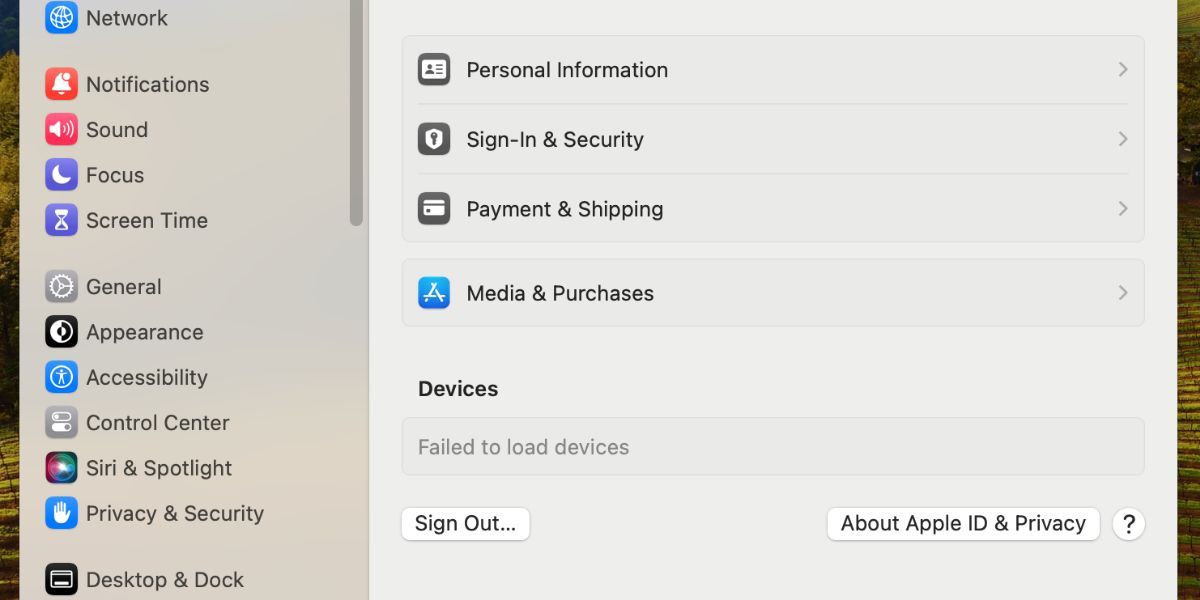
Peu importe si vous conservez des données sur votre appareil puisque vous envisagez de vous reconnecter au même compte. Après vous être déconnecté, revenez à Paramètres ou Paramètres système pour vous reconnecter à votre identifiant Apple.
14. Mettre à jour le système d'exploitation
Apple publie fréquemment des mises à jour iOS, iPadOS et macOS pour non seulement ajouter de nouvelles fonctionnalités, mais également corriger les bogues logiciels et résoudre les problèmes de sécurité. Si AirDrop ne fonctionne toujours pas, installez les dernières mises à jour pour vos appareils afin de résoudre le problème.
Sur un iPhone ou un iPad, accédez à Paramètres > Général > Mise à jour du logiciel. Sur un Mac, accédez à Paramètres système > Général > Mise à jour du logiciel pour rechercher une version plus récente.
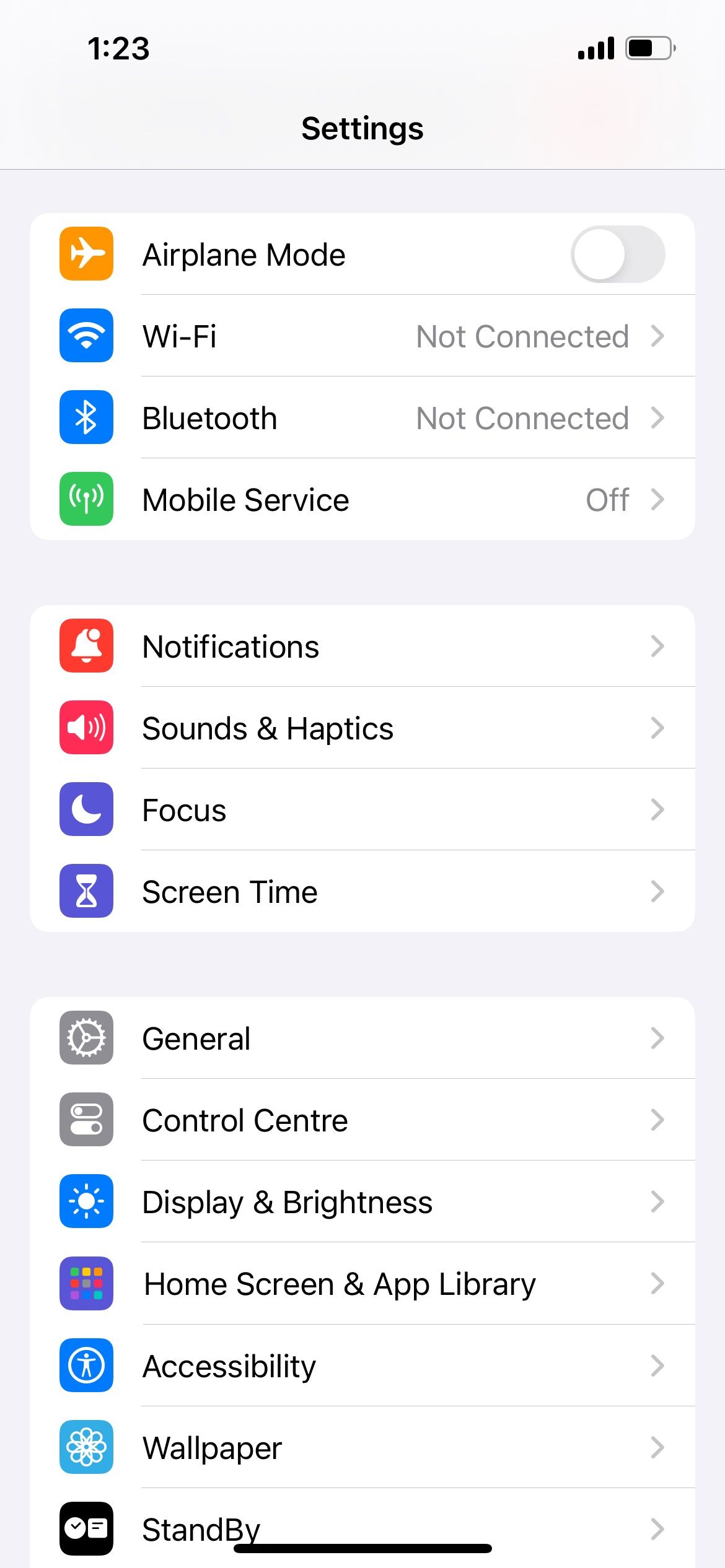

15. Redémarrez les deux appareils
Il s'agit d'une astuce de dépannage classique car elle est très efficace. Redémarrer votre iPhone, iPad ou Mac peut suffire pour que AirDrop fonctionne à nouveau. Et cela ne prend qu'un instant pour l'essayer.
16. Réinitialiser les paramètres réseau de votre appareil
Vous pouvez réinitialiser les paramètres réseau sur un iPhone ou un iPad pour résoudre toutes sortes de problèmes Wi-Fi ou Bluetooth, y compris les problèmes liés à la connexion d'AirDrop. travail. Lorsque vous réinitialisez ces paramètres, votre appareil oublie tous les mots de passe Wi-Fi que vous avez enregistrés. Vous devrez donc vous reconnecter manuellement aux réseaux de confiance.
Si vous souhaitez toujours continuer, accédez à Paramètres > Général > Transférer ou Réinitialiser [Appareil] > Réinitialiser et appuyez sur Réinitialiser les paramètres réseau. Entrez votre mot de passe, puis confirmez que vous souhaitez réinitialiser les paramètres réseau.
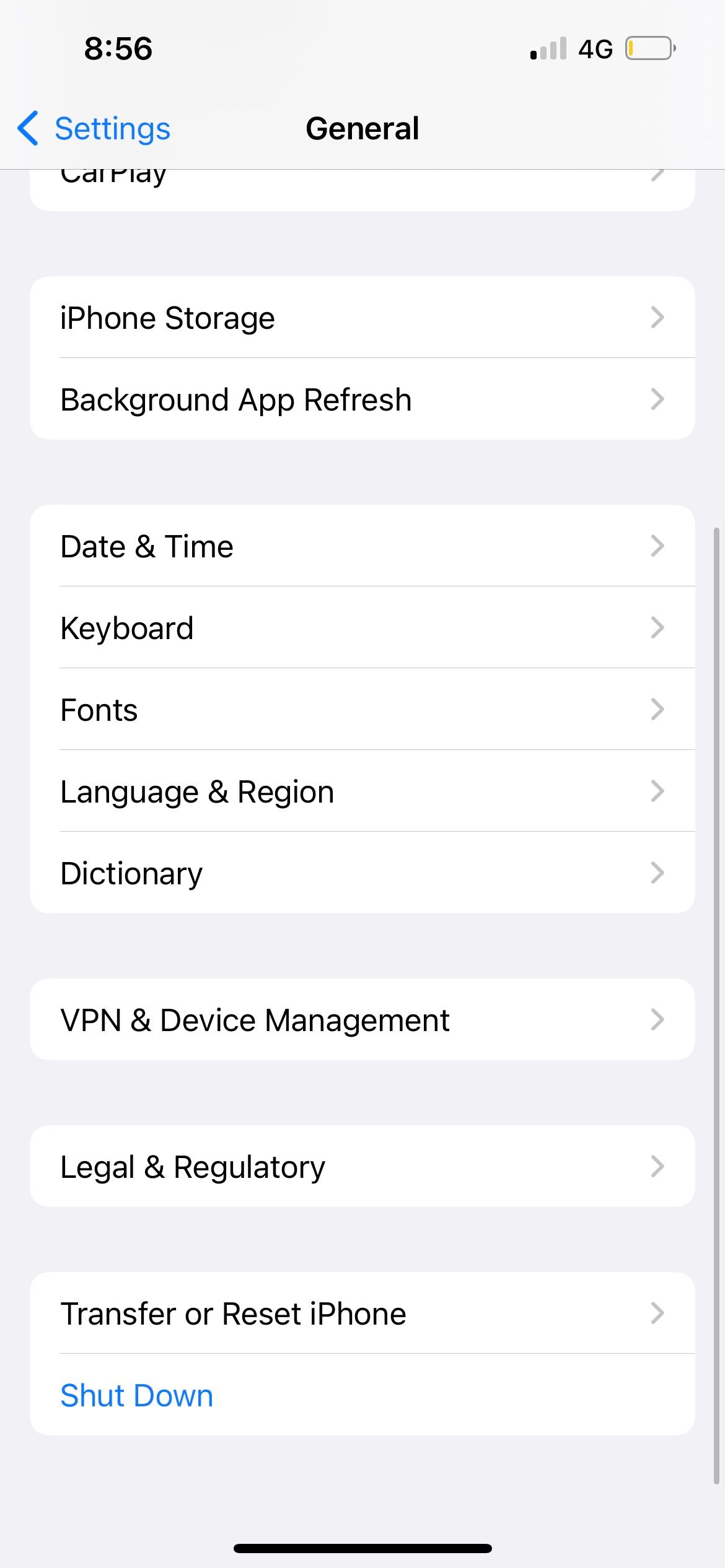
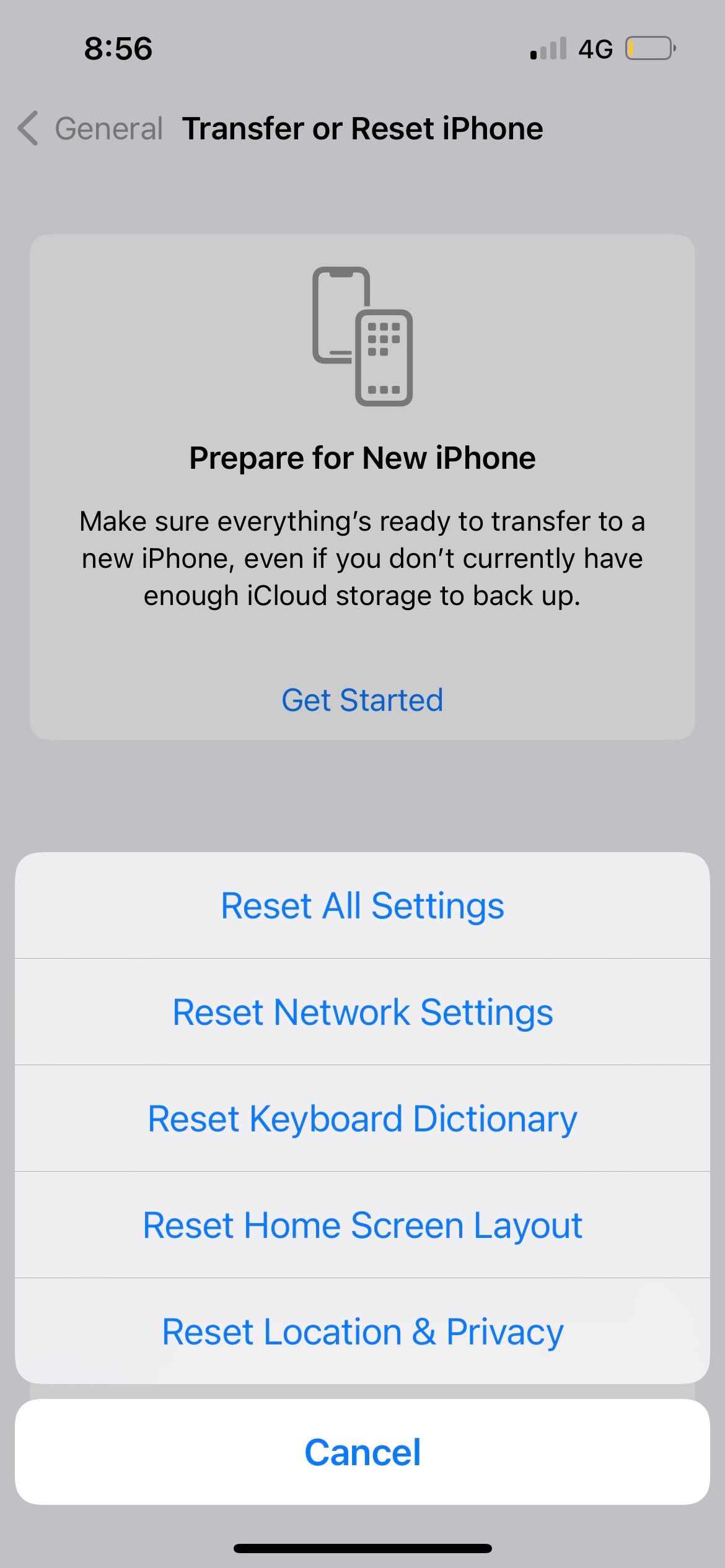
Malheureusement, macOS ne dispose pas d'une option de réinitialisation réseau similaire, vous devrez donc suivre un ensemble d'instructions différent pour réinitialiser les paramètres réseau sur votre Mac.
Nous espérons que les étapes de dépannage ci-dessus vous ont permis d'utiliser à nouveau AirDrop et NameDrop. Si le problème persiste, il est préférable de contacter l'assistance Apple pour obtenir de l'aide.
En général, pour que la fonctionnalité fonctionne, il vous suffit de vous assurer que vous avez activé le Wi-Fi et le Bluetooth sur vos appareils et que vous disposez des paramètres appropriés pour que les deux appareils puissent se détecter.
-
 Comment supprimer vos données d'un site de recherche de personneCet article a été mis à jour pour la dernière fois le 24 février 2025. Beaucoup de gens ignorent qu'une quantité importante de leurs donné...Tutoriel logiciel Publié le 2025-04-21
Comment supprimer vos données d'un site de recherche de personneCet article a été mis à jour pour la dernière fois le 24 février 2025. Beaucoup de gens ignorent qu'une quantité importante de leurs donné...Tutoriel logiciel Publié le 2025-04-21 -
 Comment déguiser un iPad en ordinateur portableCet article mis à jour (publié à l'origine le 31 octobre 2019) explore comment transformer votre iPad en une alternative d'ordinateur portabl...Tutoriel logiciel Publié le 2025-04-21
Comment déguiser un iPad en ordinateur portableCet article mis à jour (publié à l'origine le 31 octobre 2019) explore comment transformer votre iPad en une alternative d'ordinateur portabl...Tutoriel logiciel Publié le 2025-04-21 -
 Comment nettoyer le cache de boîte aux lettres Mac? Comment le supprimer sur Mac?Ce guide explique comment effacer le cache de messagerie sur votre Mac, en résolvant des problèmes communs tels que les performances lentes et les pr...Tutoriel logiciel Publié le 2025-04-21
Comment nettoyer le cache de boîte aux lettres Mac? Comment le supprimer sur Mac?Ce guide explique comment effacer le cache de messagerie sur votre Mac, en résolvant des problèmes communs tels que les performances lentes et les pr...Tutoriel logiciel Publié le 2025-04-21 -
 Comment hiérarchiser l'allocation du WiFi aux appareils les plus nécessairesLes maisons modernes ont généralement plusieurs appareils connectés aux réseaux d'accès Wi-Fi simultanément, ce qui conduit souvent à une étan...Tutoriel logiciel Publié le 2025-04-19
Comment hiérarchiser l'allocation du WiFi aux appareils les plus nécessairesLes maisons modernes ont généralement plusieurs appareils connectés aux réseaux d'accès Wi-Fi simultanément, ce qui conduit souvent à une étan...Tutoriel logiciel Publié le 2025-04-19 -
 McAfee Antivirus Software Review: Est-ce suffisant? 【Fonction, prix】McAfee: un antivirus vétéran, mais est-ce le meilleur pour les mac? McAfee, un nom de longue date et réputé dans la cybersécurité, propose une suit...Tutoriel logiciel Publié le 2025-04-19
McAfee Antivirus Software Review: Est-ce suffisant? 【Fonction, prix】McAfee: un antivirus vétéran, mais est-ce le meilleur pour les mac? McAfee, un nom de longue date et réputé dans la cybersécurité, propose une suit...Tutoriel logiciel Publié le 2025-04-19 -
 OnePlus Watch 3 est reporté à avril en raison de problèmes drôlesAprès la sortie de la montre Smartwatch très attendue depuis longtemps, le plan d'achat peut nécessiter un léger ajustement. Un problème de pr...Tutoriel logiciel Publié le 2025-04-19
OnePlus Watch 3 est reporté à avril en raison de problèmes drôlesAprès la sortie de la montre Smartwatch très attendue depuis longtemps, le plan d'achat peut nécessiter un léger ajustement. Un problème de pr...Tutoriel logiciel Publié le 2025-04-19 -
 Conseils pour profiter au maximum de la fonction de robinet à l'arrière de votre iPhoneAu fil des ans, Apple a développé un grand nombre d'outils pour rendre l'utilisation des iPhones plus pratique. Bien que la fonction «tape...Tutoriel logiciel Publié le 2025-04-18
Conseils pour profiter au maximum de la fonction de robinet à l'arrière de votre iPhoneAu fil des ans, Apple a développé un grand nombre d'outils pour rendre l'utilisation des iPhones plus pratique. Bien que la fonction «tape...Tutoriel logiciel Publié le 2025-04-18 -
 Obtenez rapidement les mises à jour Windows 11 24h2, sautez la file d'attente en attenteDans le guide complet, Minitool vous guidera à travers la manière de contourner la ligne d'attente Windows 11 24h2 en utilisant la politique et l...Tutoriel logiciel Publié le 2025-04-18
Obtenez rapidement les mises à jour Windows 11 24h2, sautez la file d'attente en attenteDans le guide complet, Minitool vous guidera à travers la manière de contourner la ligne d'attente Windows 11 24h2 en utilisant la politique et l...Tutoriel logiciel Publié le 2025-04-18 -
 Conseils pour utiliser des points chauds de téléphonie mobile: comment éviter la surtension du trafic de donnéesUtiliser votre téléphone comme hotspot pour votre ordinateur portable en déplacement est pratique, mais les ordinateurs portables sont des porcs de d...Tutoriel logiciel Publié le 2025-04-18
Conseils pour utiliser des points chauds de téléphonie mobile: comment éviter la surtension du trafic de donnéesUtiliser votre téléphone comme hotspot pour votre ordinateur portable en déplacement est pratique, mais les ordinateurs portables sont des porcs de d...Tutoriel logiciel Publié le 2025-04-18 -
 Lequel est le meilleur par rapport à l'iPhone et à Android?Choisir entre iOS et Android: une comparaison détaillée Le marché du téléphone mobile est dominé par deux principaux acteurs: iOS et Android. Les ...Tutoriel logiciel Publié le 2025-04-17
Lequel est le meilleur par rapport à l'iPhone et à Android?Choisir entre iOS et Android: une comparaison détaillée Le marché du téléphone mobile est dominé par deux principaux acteurs: iOS et Android. Les ...Tutoriel logiciel Publié le 2025-04-17 -
 Safari ralentit sur Mac? Le secret pour accélérer safari!Le navigateur Safari fonctionne lentement? Un guide incontournable de l'accélération pour les utilisateurs de Mac! Safari est l'un des navi...Tutoriel logiciel Publié le 2025-04-17
Safari ralentit sur Mac? Le secret pour accélérer safari!Le navigateur Safari fonctionne lentement? Un guide incontournable de l'accélération pour les utilisateurs de Mac! Safari est l'un des navi...Tutoriel logiciel Publié le 2025-04-17 -
 Je pensais que je n'aurais jamais besoin d'un portefeuille avant que cela ne se produiseVous êtes dans un bon restaurant avec votre bien-aimé; Peut-être que vous appréciez tous les deux un joli steak. Après un certain temps, vous levez l...Tutoriel logiciel Publié le 2025-04-17
Je pensais que je n'aurais jamais besoin d'un portefeuille avant que cela ne se produiseVous êtes dans un bon restaurant avec votre bien-aimé; Peut-être que vous appréciez tous les deux un joli steak. Après un certain temps, vous levez l...Tutoriel logiciel Publié le 2025-04-17 -
 Comparaison entre McAfee et Mackeeper: Lequel est le meilleur? Comment choisir un logiciel antivirus?Choisir la bonne solution de cybersécurité pour votre Mac peut être délicat. Cette comparaison de McAfee et Mackeeper vous aide à décider entre une ...Tutoriel logiciel Publié le 2025-04-17
Comparaison entre McAfee et Mackeeper: Lequel est le meilleur? Comment choisir un logiciel antivirus?Choisir la bonne solution de cybersécurité pour votre Mac peut être délicat. Cette comparaison de McAfee et Mackeeper vous aide à décider entre une ...Tutoriel logiciel Publié le 2025-04-17 -
 7 applications de communication de sécurité que vous devez utiliserChoisir une application de messagerie se résume souvent à ce que vos contacts utilisent, surplombant un facteur crucial: la sécurité. Nous partageon...Tutoriel logiciel Publié le 2025-04-17
7 applications de communication de sécurité que vous devez utiliserChoisir une application de messagerie se résume souvent à ce que vos contacts utilisent, surplombant un facteur crucial: la sécurité. Nous partageon...Tutoriel logiciel Publié le 2025-04-17 -
 Le guide ultime pour étiqueter n'importe quel site WebBeyond Static: Annoter les pages Web avec facilité Le Web ne devrait pas être une expérience statique. Avec les bons outils, vous pouvez vous enga...Tutoriel logiciel Publié le 2025-04-17
Le guide ultime pour étiqueter n'importe quel site WebBeyond Static: Annoter les pages Web avec facilité Le Web ne devrait pas être une expérience statique. Avec les bons outils, vous pouvez vous enga...Tutoriel logiciel Publié le 2025-04-17
Étudier le chinois
- 1 Comment dit-on « marcher » en chinois ? 走路 Prononciation chinoise, 走路 Apprentissage du chinois
- 2 Comment dit-on « prendre l’avion » en chinois ? 坐飞机 Prononciation chinoise, 坐飞机 Apprentissage du chinois
- 3 Comment dit-on « prendre un train » en chinois ? 坐火车 Prononciation chinoise, 坐火车 Apprentissage du chinois
- 4 Comment dit-on « prendre un bus » en chinois ? 坐车 Prononciation chinoise, 坐车 Apprentissage du chinois
- 5 Comment dire conduire en chinois? 开车 Prononciation chinoise, 开车 Apprentissage du chinois
- 6 Comment dit-on nager en chinois ? 游泳 Prononciation chinoise, 游泳 Apprentissage du chinois
- 7 Comment dit-on faire du vélo en chinois ? 骑自行车 Prononciation chinoise, 骑自行车 Apprentissage du chinois
- 8 Comment dit-on bonjour en chinois ? 你好Prononciation chinoise, 你好Apprentissage du chinois
- 9 Comment dit-on merci en chinois ? 谢谢Prononciation chinoise, 谢谢Apprentissage du chinois
- 10 How to say goodbye in Chinese? 再见Chinese pronunciation, 再见Chinese learning
























