 Page de garde > Tutoriel logiciel > Comment ajouter, supprimer et modifier des comptes d'utilisateurs sous Windows 10
Page de garde > Tutoriel logiciel > Comment ajouter, supprimer et modifier des comptes d'utilisateurs sous Windows 10
Comment ajouter, supprimer et modifier des comptes d'utilisateurs sous Windows 10
Si vous ne savez pas encore ou si vous savez peu comment ajouter, supprimer et modifier des comptes d'utilisateurs sous Windows 10, découvrez ici plusieurs méthodes classiques et nouvelles pour effectuer cette tâche.
- 3 méthodes classiques pour ajouter, supprimer et modifier des comptes d'utilisateurs dans Windows 10
- Une nouvelle façon d'ajouter ou de modifier des comptes d'utilisateurs sans connexion Windows 10
3 méthodes classiques pour ajouter, supprimer ou modifier des comptes d'utilisateurs dans Windows 10
- Façon 1 : Dans le Panneau de configuration
- Voie 2 : Dans la gestion informatique
- Voie 3 : via l'invite de commande
Façon 1 : Ajouter, supprimer et modifier des comptes d'utilisateurs dans le Panneau de configuration de Windows 10
Étape 1 : Ouvrez le Panneau de configuration dans Windows 10.
Étape 2 : Cliquez sur Comptes d'utilisateurs.
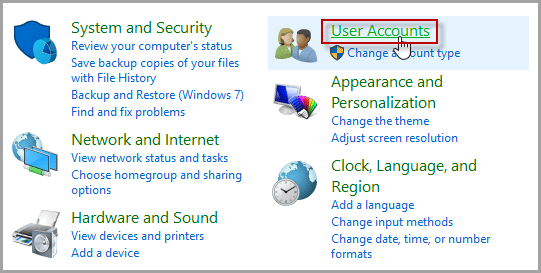
Étape 3 : cliquez sur le lien Supprimer les comptes d'utilisateurs.
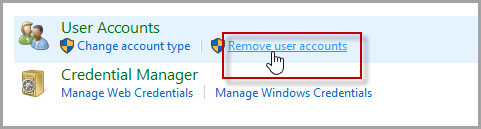
Étape 4 : Vous pouvez ensuite ajouter, modifier ou supprimer des comptes d'utilisateurs sur votre Windows 10.
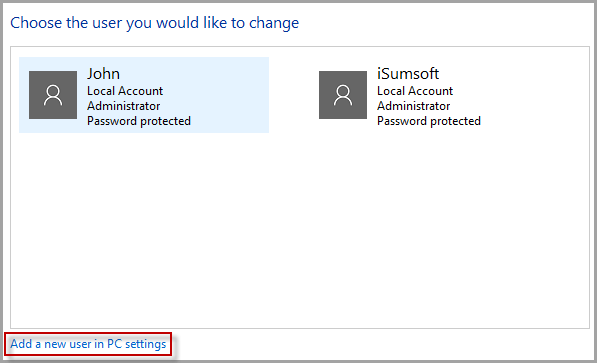
1. Cliquez sur le lien Ajouter un utilisateur dans les paramètres du PC affiché dans la capture d'écran ci-dessus afin que vous puissiez accéder aux paramètres du PC Windows 10 pour ajouter de nouveaux comptes d'utilisateurs.
2. Pour modifier ou supprimer un compte utilisateur, dans la capture d'écran ci-dessus choisissez l'utilisateur que vous souhaitez modifier. Vous pouvez ensuite modifier le nom du compte, le mot de passe, le type de compte ou supprimer le compte.
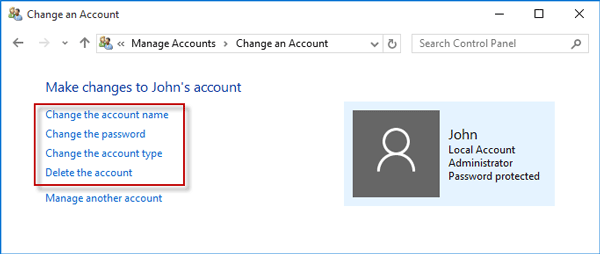
Voie 2 : ajouter, supprimer ou modifier des comptes d'utilisateurs dans la gestion de l'ordinateur Windows 10
Étape 1 : cliquez avec le bouton droit sur Ce PC et sélectionnez Gérer pour ouvrir Gestion de l'ordinateur.
Étape 2 : Développez Outils système > Utilisateurs et groupes locaux. Cliquez ensuite avec le bouton droit sur le dossier Utilisateurs et sélectionnez Nouvel utilisateur pour ajouter un nouvel utilisateur pour Windows 10.
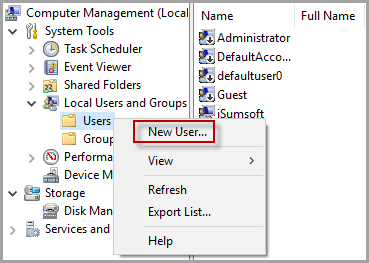
Développez le dossier Utilisateurs, cliquez avec le bouton droit sur l'utilisateur et vous pouvez définir un mot de passe, supprimer ou renommer le compte utilisateur.
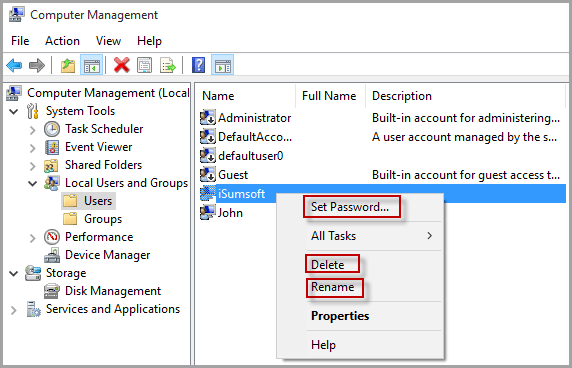
Méthode 3 : ajouter, supprimer ou modifier des comptes d'utilisateurs dans l'invite de commande Windows 10
Étape 1 : Appuyez sur Win X pour afficher Menu Démarrer de l'utilisateur avancé. Sélectionnez Invite de commandes (administrateur), puis confirmez la boîte de dialogue Contrôle de compte d'utilisateur si vous y êtes invité.
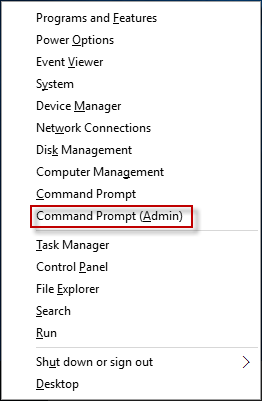
Étape 2 : Ensuite, il peut ouvrir l'invite de commande en tant qu'administrateur. Vous pouvez taper nom d'utilisateur net /add et appuyer sur Entrée pour ajouter un nouveau compte utilisateur pour Windows 10, tapez mot de passe du nom d'utilisateur net pour modifier le mot de passe de l'utilisateur. compte, ou tapez net user username /delete pour supprimer le compte utilisateur de Windows 10.
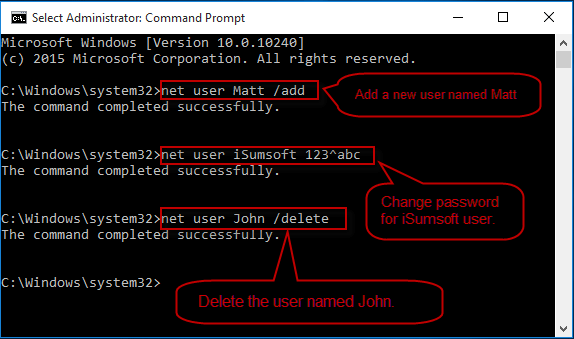
Conseils : Si vous n'êtes pas sûr des noms des comptes d'utilisateurs sur votre Windows 10, tapez simplement net user et appuyez sur Entrée pour afficher tous les comptes d'utilisateurs.
Comment ajouter ou modifier des comptes d'utilisateurs sans connexion Windows 10
Vous ne pourrez peut-être pas vous connecter à votre Windows 10 dans certains cas, comme l'oubli du mot de passe. Dans ce cas, vous pouvez ajouter de nouveaux comptes d'utilisateurs et modifier le mot de passe de vos comptes d'utilisateurs à l'aide du programme tiers Windows Password Refixer.
Étape 1 : Créer une clé USB/CD de démarrage pour Refixer de mot de passe Windows
1. Sur n'importe quel ordinateur accessible, téléchargez et installez Windows Password Refixer.
2. Lancez cet outil et suivez son guide pour le graver sur une clé USB ou un lecteur CD/DVD afin de créer un lecteur USB/CD amorçable.

Étape 2 : démarrer un ordinateur Windows 10 à partir d'un port USB/CD
1. Connectez le lecteur USB/CD de démarrage Windows Password Refixer à votre ordinateur Windows 10.
2. Démarrez/redémarrez l'ordinateur et accédez au BIOS (UEFI) sur un ordinateur Windows 10 pour modifier son ordre de démarrage et faire du périphérique USB ou du CD-ROM la première option de démarrage pour démarrer votre ordinateur à partir d'une clé USB ou d'un CD.
Étape 3 : Ajouter et modifier des comptes d'utilisateurs pour Windows 10
Une fois l'ordinateur démarré, vous pouvez obtenir l'écran Windows Password Refixer, sur lequel vous pouvez ajouter de nouveaux comptes d'utilisateurs ou modifier le mot de passe de n'importe quel compte d'utilisateur sur votre Windows 10.
1. Ajouter un utilisateur : Sélectionnez Windows 10 exécuté sur l'ordinateur, puis cliquez sur Ajouter un utilisateur. Dans la boîte de dialogue, saisissez un nom d'utilisateur et un mot de passe (facultatif), puis cliquez sur OK.
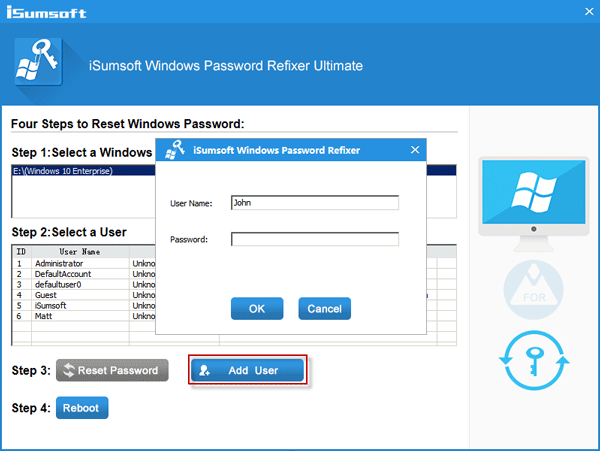
Ensuite, vous verrez que le nouvel utilisateur est ajouté et qu'il s'agit d'un compte administrateur.
2. Modifier le mot de passe de l'utilisateur : Sélectionnez Windows 10 et le mot de passe oublié du compte utilisateur, puis cliquez sur Réinitialiser le mot de passe.
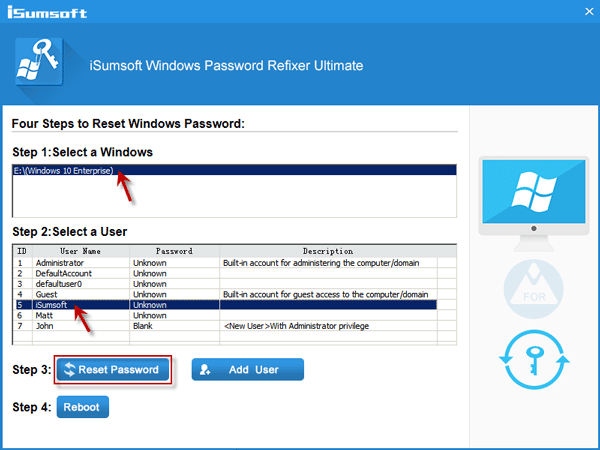
Définissez le mot de passe utilisateur pour qu'il soit vide lorsque vous y êtes invité. Ensuite, le mot de passe sera défini sur vide.
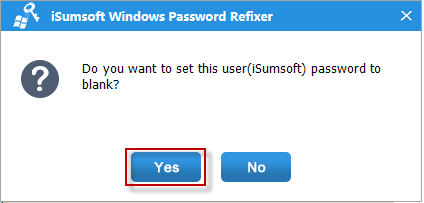
3. Lorsqu'un nouvel utilisateur est ajouté ou que le mot de passe est modifié, cliquez sur le bouton Reboot et déconnectez le périphérique USB/CD de démarrage.
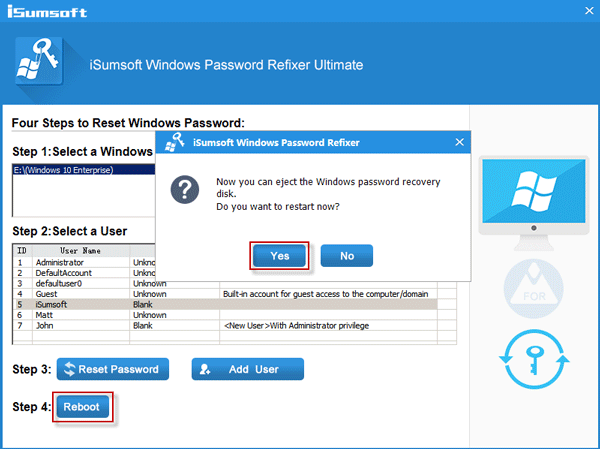
Ensuite, l'ordinateur redémarrera normalement et le nouveau compte utilisateur ajouté s'affichera sur l'écran de connexion de Windows 10. Et vous pouvez connecter l'utilisateur dont vous avez modifié le mot de passe sans mot de passe.
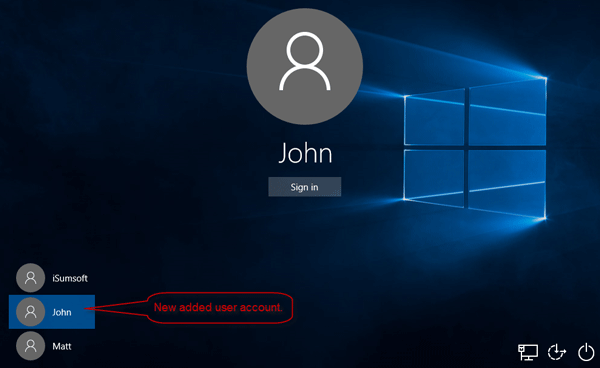
-
 OnePlus Watch 3 est reporté à avril en raison de problèmes drôlesAprès la sortie de la montre Smartwatch très attendue depuis longtemps, le plan d'achat peut nécessiter un léger ajustement. Un problème de pr...Tutoriel logiciel Publié le 2025-04-19
OnePlus Watch 3 est reporté à avril en raison de problèmes drôlesAprès la sortie de la montre Smartwatch très attendue depuis longtemps, le plan d'achat peut nécessiter un léger ajustement. Un problème de pr...Tutoriel logiciel Publié le 2025-04-19 -
 Conseils pour profiter au maximum de la fonction de robinet à l'arrière de votre iPhoneAu fil des ans, Apple a développé un grand nombre d'outils pour rendre l'utilisation des iPhones plus pratique. Bien que la fonction «tape...Tutoriel logiciel Publié le 2025-04-18
Conseils pour profiter au maximum de la fonction de robinet à l'arrière de votre iPhoneAu fil des ans, Apple a développé un grand nombre d'outils pour rendre l'utilisation des iPhones plus pratique. Bien que la fonction «tape...Tutoriel logiciel Publié le 2025-04-18 -
 Obtenez rapidement les mises à jour Windows 11 24h2, sautez la file d'attente en attenteDans le guide complet, Minitool vous guidera à travers la manière de contourner la ligne d'attente Windows 11 24h2 en utilisant la politique et l...Tutoriel logiciel Publié le 2025-04-18
Obtenez rapidement les mises à jour Windows 11 24h2, sautez la file d'attente en attenteDans le guide complet, Minitool vous guidera à travers la manière de contourner la ligne d'attente Windows 11 24h2 en utilisant la politique et l...Tutoriel logiciel Publié le 2025-04-18 -
 Conseils pour utiliser des points chauds de téléphonie mobile: comment éviter la surtension du trafic de donnéesUtiliser votre téléphone comme hotspot pour votre ordinateur portable en déplacement est pratique, mais les ordinateurs portables sont des porcs de d...Tutoriel logiciel Publié le 2025-04-18
Conseils pour utiliser des points chauds de téléphonie mobile: comment éviter la surtension du trafic de donnéesUtiliser votre téléphone comme hotspot pour votre ordinateur portable en déplacement est pratique, mais les ordinateurs portables sont des porcs de d...Tutoriel logiciel Publié le 2025-04-18 -
 Lequel est le meilleur par rapport à l'iPhone et à Android?Choisir entre iOS et Android: une comparaison détaillée Le marché du téléphone mobile est dominé par deux principaux acteurs: iOS et Android. Les ...Tutoriel logiciel Publié le 2025-04-17
Lequel est le meilleur par rapport à l'iPhone et à Android?Choisir entre iOS et Android: une comparaison détaillée Le marché du téléphone mobile est dominé par deux principaux acteurs: iOS et Android. Les ...Tutoriel logiciel Publié le 2025-04-17 -
 Safari ralentit sur Mac? Le secret pour accélérer safari!Le navigateur Safari fonctionne lentement? Un guide incontournable de l'accélération pour les utilisateurs de Mac! Safari est l'un des navi...Tutoriel logiciel Publié le 2025-04-17
Safari ralentit sur Mac? Le secret pour accélérer safari!Le navigateur Safari fonctionne lentement? Un guide incontournable de l'accélération pour les utilisateurs de Mac! Safari est l'un des navi...Tutoriel logiciel Publié le 2025-04-17 -
 Je pensais que je n'aurais jamais besoin d'un portefeuille avant que cela ne se produiseVous êtes dans un bon restaurant avec votre bien-aimé; Peut-être que vous appréciez tous les deux un joli steak. Après un certain temps, vous levez l...Tutoriel logiciel Publié le 2025-04-17
Je pensais que je n'aurais jamais besoin d'un portefeuille avant que cela ne se produiseVous êtes dans un bon restaurant avec votre bien-aimé; Peut-être que vous appréciez tous les deux un joli steak. Après un certain temps, vous levez l...Tutoriel logiciel Publié le 2025-04-17 -
 Comparaison entre McAfee et Mackeeper: Lequel est le meilleur? Comment choisir un logiciel antivirus?Choisir la bonne solution de cybersécurité pour votre Mac peut être délicat. Cette comparaison de McAfee et Mackeeper vous aide à décider entre une ...Tutoriel logiciel Publié le 2025-04-17
Comparaison entre McAfee et Mackeeper: Lequel est le meilleur? Comment choisir un logiciel antivirus?Choisir la bonne solution de cybersécurité pour votre Mac peut être délicat. Cette comparaison de McAfee et Mackeeper vous aide à décider entre une ...Tutoriel logiciel Publié le 2025-04-17 -
 7 applications de communication de sécurité que vous devez utiliserChoisir une application de messagerie se résume souvent à ce que vos contacts utilisent, surplombant un facteur crucial: la sécurité. Nous partageon...Tutoriel logiciel Publié le 2025-04-17
7 applications de communication de sécurité que vous devez utiliserChoisir une application de messagerie se résume souvent à ce que vos contacts utilisent, surplombant un facteur crucial: la sécurité. Nous partageon...Tutoriel logiciel Publié le 2025-04-17 -
 Le guide ultime pour étiqueter n'importe quel site WebBeyond Static: Annoter les pages Web avec facilité Le Web ne devrait pas être une expérience statique. Avec les bons outils, vous pouvez vous enga...Tutoriel logiciel Publié le 2025-04-17
Le guide ultime pour étiqueter n'importe quel site WebBeyond Static: Annoter les pages Web avec facilité Le Web ne devrait pas être une expérience statique. Avec les bons outils, vous pouvez vous enga...Tutoriel logiciel Publié le 2025-04-17 -
 Vous ne pouvez pas entrer dans le BIOS après que le CPU soit mis à niveau? Solution pratiqueVous voulez comprendre le problème - Impossible d'accéder aux BIOS après la mise à niveau du CPU? Ne paniquez pas, ce guide de Minitool est écrit...Tutoriel logiciel Publié le 2025-04-17
Vous ne pouvez pas entrer dans le BIOS après que le CPU soit mis à niveau? Solution pratiqueVous voulez comprendre le problème - Impossible d'accéder aux BIOS après la mise à niveau du CPU? Ne paniquez pas, ce guide de Minitool est écrit...Tutoriel logiciel Publié le 2025-04-17 -
 Comment empêcher Ex de apparaître dans vos souvenirs photoTout le monde aime un bon retour en arrière, donc Google Photos et Apple Photos utilisent leurs algorithmes pour refaire des souvenirs des années pas...Tutoriel logiciel Publié le 2025-04-16
Comment empêcher Ex de apparaître dans vos souvenirs photoTout le monde aime un bon retour en arrière, donc Google Photos et Apple Photos utilisent leurs algorithmes pour refaire des souvenirs des années pas...Tutoriel logiciel Publié le 2025-04-16 -
 Les trois techniques de formatage intelligentes d'Excel sont rapidesLes feuilles de calcul ne devraient pas être ternes et sèches - si vous voulez que les gens les lisent, c'est-à-dire. Apprenez quelques astuces p...Tutoriel logiciel Publié le 2025-04-16
Les trois techniques de formatage intelligentes d'Excel sont rapidesLes feuilles de calcul ne devraient pas être ternes et sèches - si vous voulez que les gens les lisent, c'est-à-dire. Apprenez quelques astuces p...Tutoriel logiciel Publié le 2025-04-16 -
 L'adresse DNS de Windows 11 ne peut être trouvée? 10 solutions pratiquesRead our disclosure page to find out how can you help MSPoweruser sustain the editorial team Read more ...Tutoriel logiciel Publié le 2025-04-16
L'adresse DNS de Windows 11 ne peut être trouvée? 10 solutions pratiquesRead our disclosure page to find out how can you help MSPoweruser sustain the editorial team Read more ...Tutoriel logiciel Publié le 2025-04-16 -
 Prenez l'initiative en matière de protection des données: désactivez et contrôlez vos donnéesVous êtes plus qu'un simple point de données. L'opinion vous permet de reprendre le contrôle de vos informations personnelles. Le ter...Tutoriel logiciel Publié le 2025-04-16
Prenez l'initiative en matière de protection des données: désactivez et contrôlez vos donnéesVous êtes plus qu'un simple point de données. L'opinion vous permet de reprendre le contrôle de vos informations personnelles. Le ter...Tutoriel logiciel Publié le 2025-04-16
Étudier le chinois
- 1 Comment dit-on « marcher » en chinois ? 走路 Prononciation chinoise, 走路 Apprentissage du chinois
- 2 Comment dit-on « prendre l’avion » en chinois ? 坐飞机 Prononciation chinoise, 坐飞机 Apprentissage du chinois
- 3 Comment dit-on « prendre un train » en chinois ? 坐火车 Prononciation chinoise, 坐火车 Apprentissage du chinois
- 4 Comment dit-on « prendre un bus » en chinois ? 坐车 Prononciation chinoise, 坐车 Apprentissage du chinois
- 5 Comment dire conduire en chinois? 开车 Prononciation chinoise, 开车 Apprentissage du chinois
- 6 Comment dit-on nager en chinois ? 游泳 Prononciation chinoise, 游泳 Apprentissage du chinois
- 7 Comment dit-on faire du vélo en chinois ? 骑自行车 Prononciation chinoise, 骑自行车 Apprentissage du chinois
- 8 Comment dit-on bonjour en chinois ? 你好Prononciation chinoise, 你好Apprentissage du chinois
- 9 Comment dit-on merci en chinois ? 谢谢Prononciation chinoise, 谢谢Apprentissage du chinois
- 10 How to say goodbye in Chinese? 再见Chinese pronunciation, 再见Chinese learning
























