 Page de garde > Tutoriel logiciel > 9 façons de corriger l’erreur « Mettre à jour les paramètres de l’appareil pour accepter les transferts multimédias » sous Windows 11
Page de garde > Tutoriel logiciel > 9 façons de corriger l’erreur « Mettre à jour les paramètres de l’appareil pour accepter les transferts multimédias » sous Windows 11
9 façons de corriger l’erreur « Mettre à jour les paramètres de l’appareil pour accepter les transferts multimédias » sous Windows 11
Lorsque vous connectez votre Android ou iPhone à votre appareil Windows, vous pouvez voir la plupart des fichiers dans l'application Photos. C'est un excellent moyen d'éliminer le besoin d'ouvrir l'application Fichiers séparément. Cependant, ce faisant, vous pouvez rencontrer l'erreur « Mettre à jour les paramètres de l'appareil pour accepter les transferts multimédias » dans l'application Photos sous Windows 11.
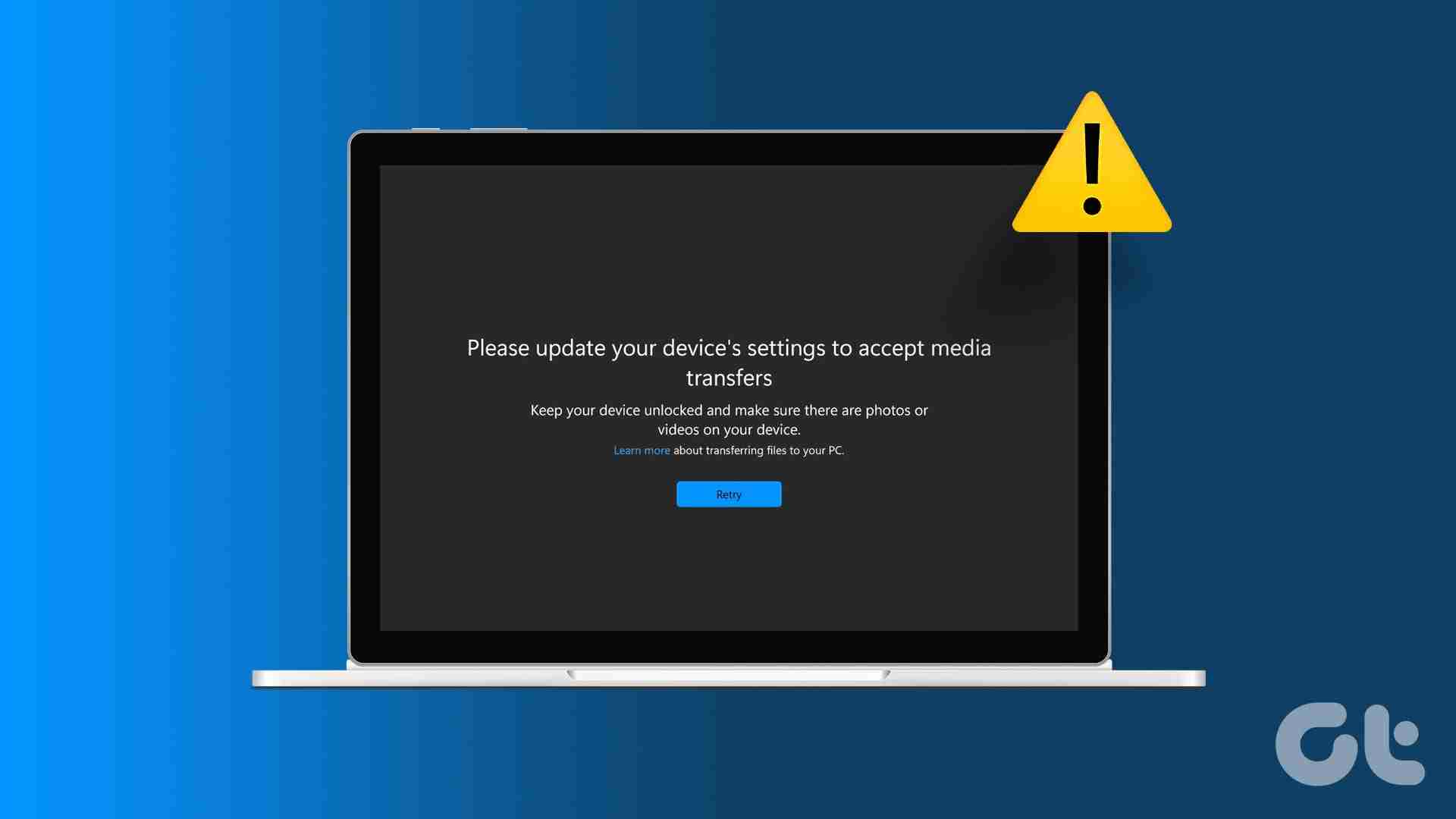
L'une des principales raisons pour lesquelles vous voyez cette erreur est une autorisation insuffisante accordée à votre PC. De plus, des problèmes liés au matériel ou à des applications incompatibles peuvent également provoquer l'apparition de cette erreur. Sur cette note, examinons 9 façons de vous aider à corriger l'erreur « Mettre à jour les paramètres de l'appareil pour accepter les transferts multimédias » sur Windows 11.
1. Vérifiez le câble
En fonction du type de votre appareil, vous aurez besoin de différents types de câbles pour connecter votre téléphone à votre ordinateur portable Windows. Cependant, s'il y a un problème avec ce câble, l'application Photos peut afficher une erreur.
Pour vérifier si tel est le cas, essayez d'utiliser un autre câble pour connecter votre téléphone à votre ordinateur portable Windows. Si l'application Photos peut ouvrir les fichiers, le câble pourrait être le principal suspect. Toutefois, si vous rencontrez toujours la même erreur, poursuivez le dépannage.
2. Modifier les paramètres USB Android pour transférer des fichiers
Si votre appareil Android est configuré pour charger ou transférer certains types de fichiers, il peut afficher une erreur lorsque vous essayez de transférer d'autres données sur votre appareil Windows. Dans ce cas, ouvrez le menu Paramètres sur votre appareil Android et configurez-le pour transférer tous les fichiers via USB une fois connecté. Voici comment procéder.
Remarque : Nous utilisons un appareil Samsung Galaxy pour la démonstration. Les étapes pour activer le transfert de fichiers peuvent différer en fonction du fabricant OEM de votre appareil Android.
Étape 1 : Sur votre appareil Android, ouvrez l'application Paramètres. Faites défiler vers le bas et appuyez sur À propos du téléphone.
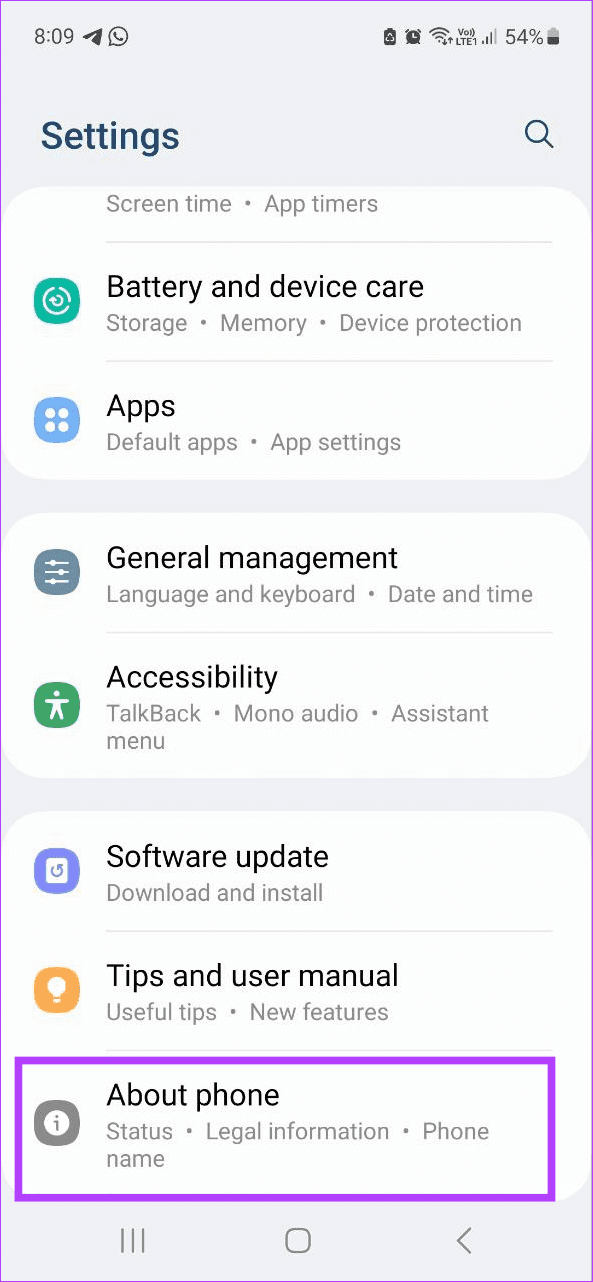
Étape 2 : Ensuite, appuyez sur Informations sur le logiciel.
Étape 3 : Ici, appuyez rapidement cinq ou sept fois sur le numéro de build. Lorsque vous y êtes invité, saisissez le code PIN ou le mot de passe de votre appareil.
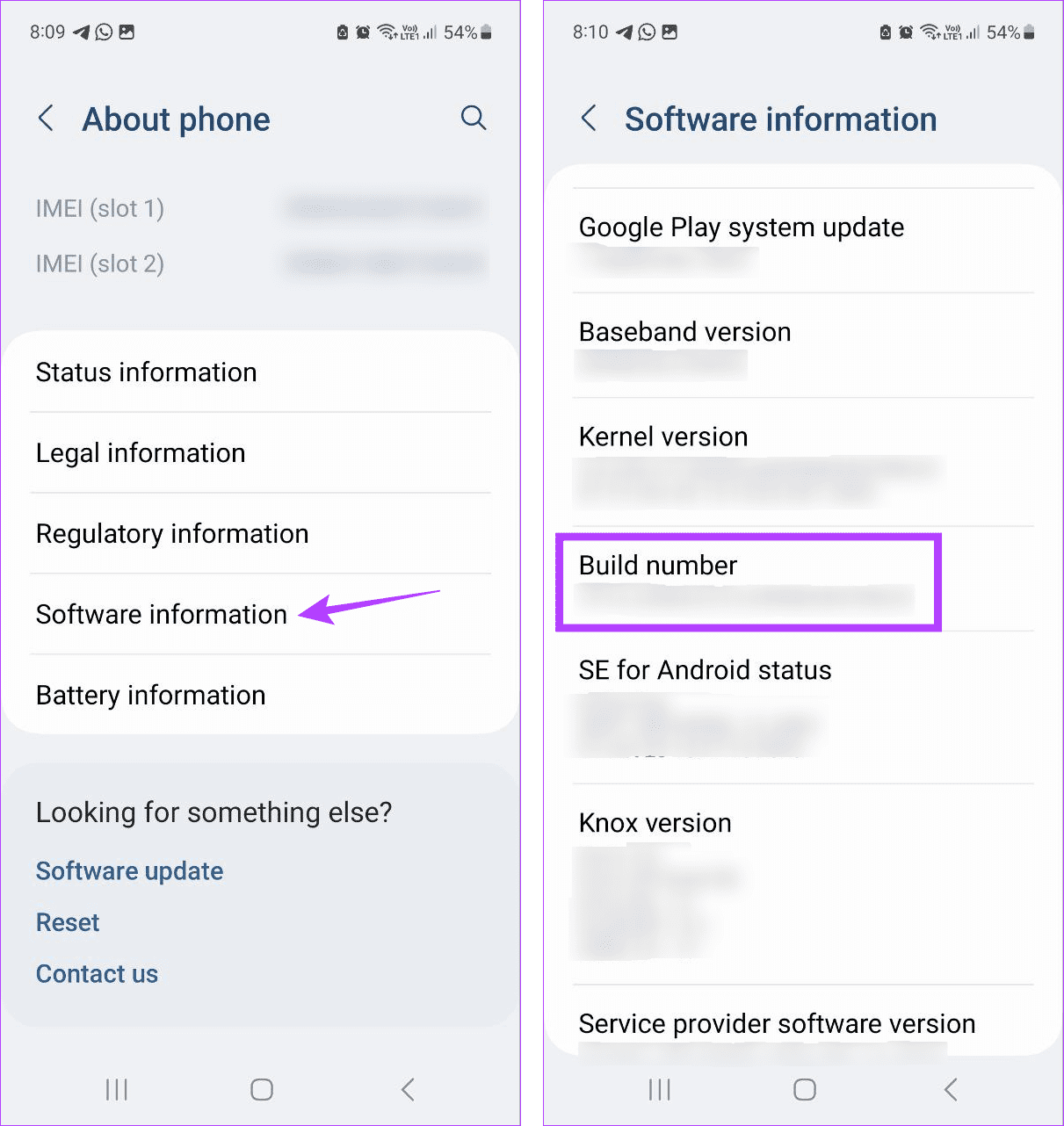
Étape 4 : Revenez au menu principal Paramètres et appuyez sur Options du développeur en bas.
Étape 5 : Activez la bascule pour le débogage USB.
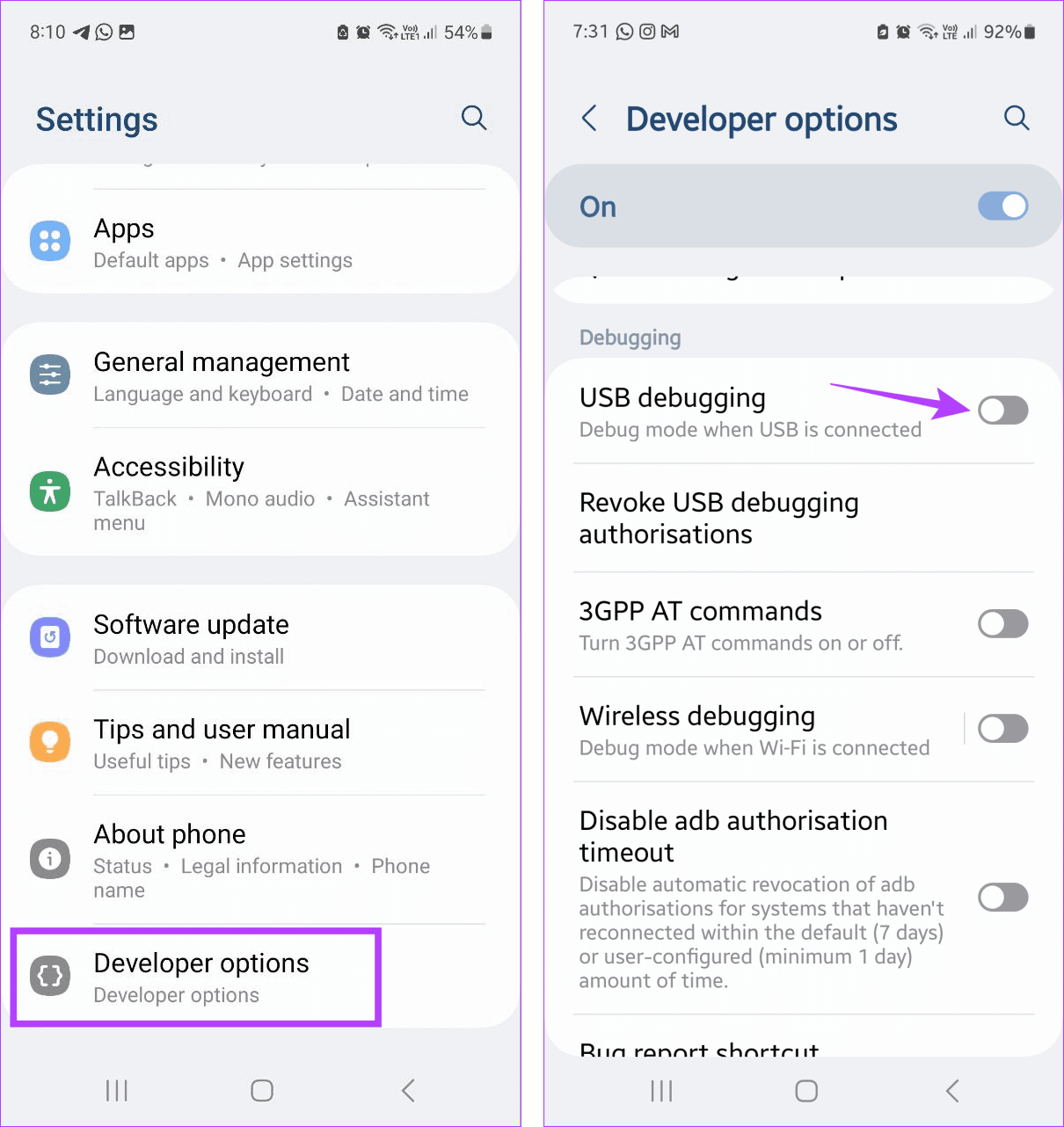
Étape 6 : Ensuite, appuyez sur Configuration USB par défaut. Dans les options, sélectionnez Transfert de fichiers.
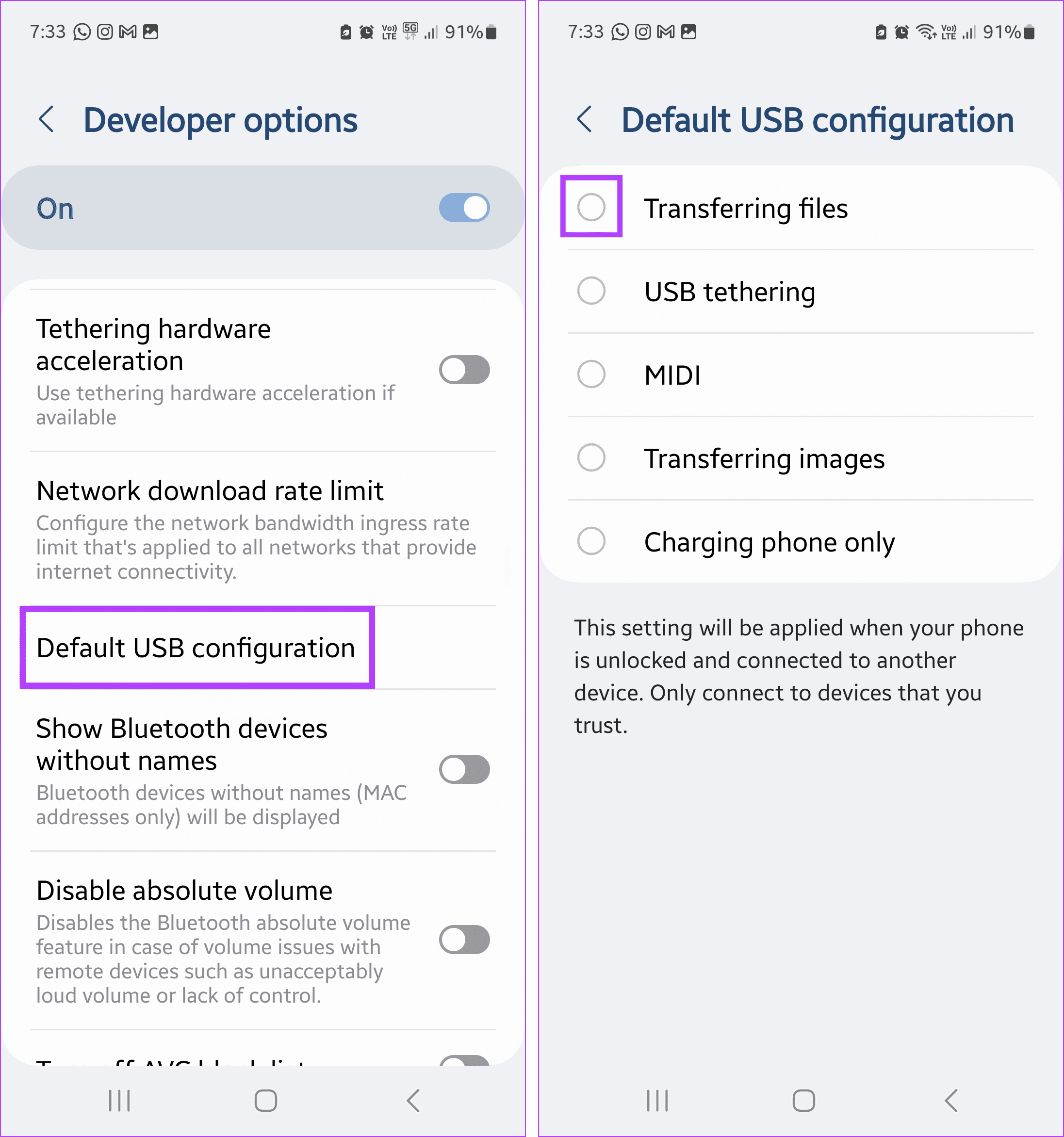
Étape 7 : Maintenant, connectez votre appareil Android à votre PC Windows via un câble.
Une fois terminé, ouvrez les informations sur l'appareil ou essayez de transférer un fichier pour voir si le problème a été résolu sur votre appareil Windows. De plus, vous pouvez également consulter notre autre article si vous ne parvenez pas à voir les options de développement sur votre appareil Android.
3. Assurez-vous que votre iPhone est connecté à votre PC
Lorsque vous connectez votre iPhone à votre appareil Windows, il vous demande s'il peut faire confiance à cet appareil pour transférer des données. Il s’agit d’une protection mise en place par Apple pour garantir que vous ne connectez pas par erreur votre iPhone au mauvais appareil.
Cependant, si vous ne l'autorisez pas, cela peut entraîner des problèmes lors de l'ouverture des fichiers iPhone concernés sous Windows. Voici donc comment connecter avec succès votre iPhone à votre appareil Windows.
Étape 1 : Saisissez le mot de passe ou le code PIN de l'appareil et déverrouillez votre iPhone. Ensuite, connectez votre iPhone à votre appareil Windows via un câble.
Étape 2 : Lorsque vous y êtes invité, appuyez sur Confiance sur votre iPhone.
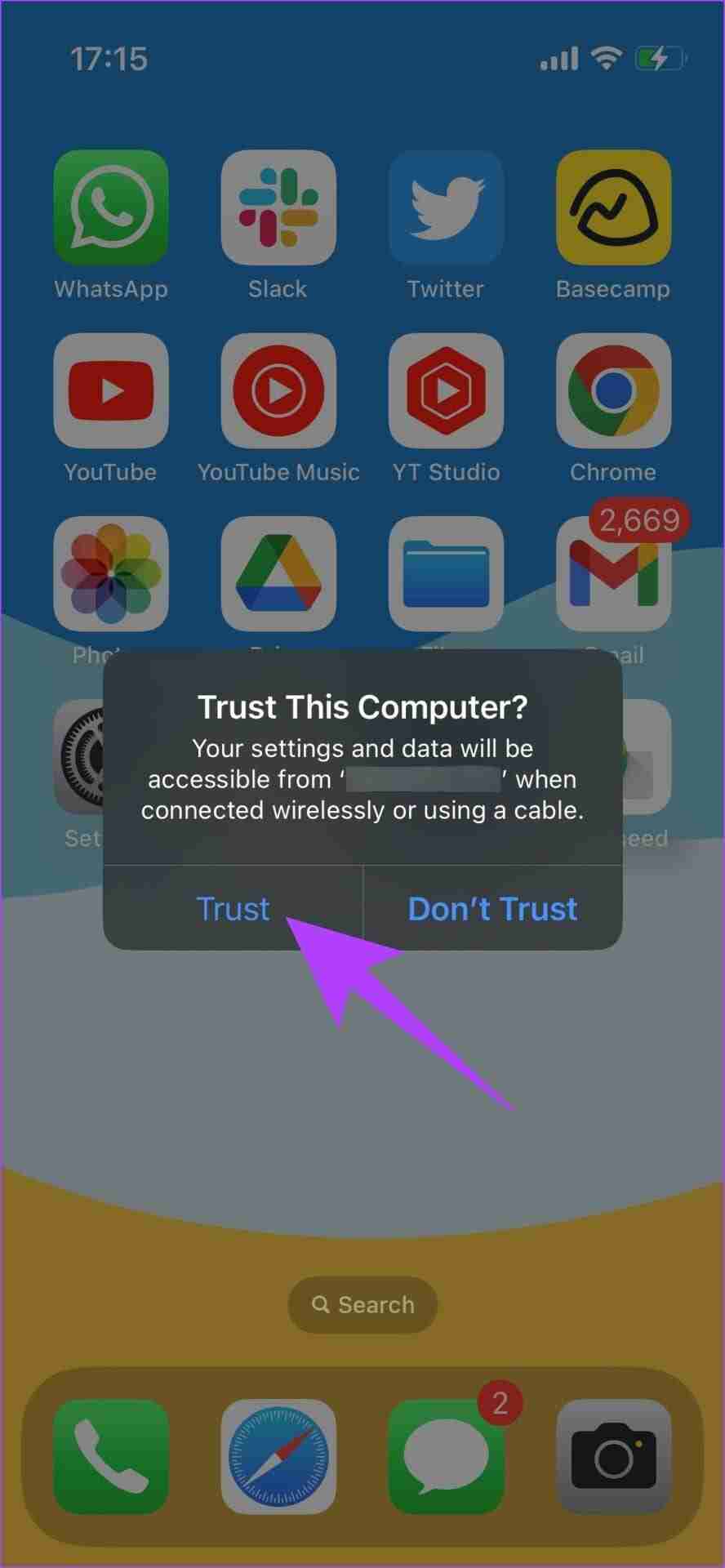
4. Rétrograder l'application Photos
Avec la nouvelle mise à jour de Windows, une nouvelle version de l'application Photos est disponible. Cependant, cette application peut être incompatible si votre appareil mobile ne la prend pas en charge actuellement. Pour cette raison, vous pourriez rencontrer le message d'erreur « Veuillez mettre à jour les paramètres de votre appareil pour accepter les transferts multimédias ».
Dans ce cas, rétrogradez l'application Photos et voyez si cela résout le problème. Veuillez noter que cette option peut ne pas être disponible pour toutes les versions de l'application. Voici comment procéder.
Étape 1 : Accédez à Rechercher, saisissez Photos, et ouvrez l'application Photos à partir des résultats de recherche.
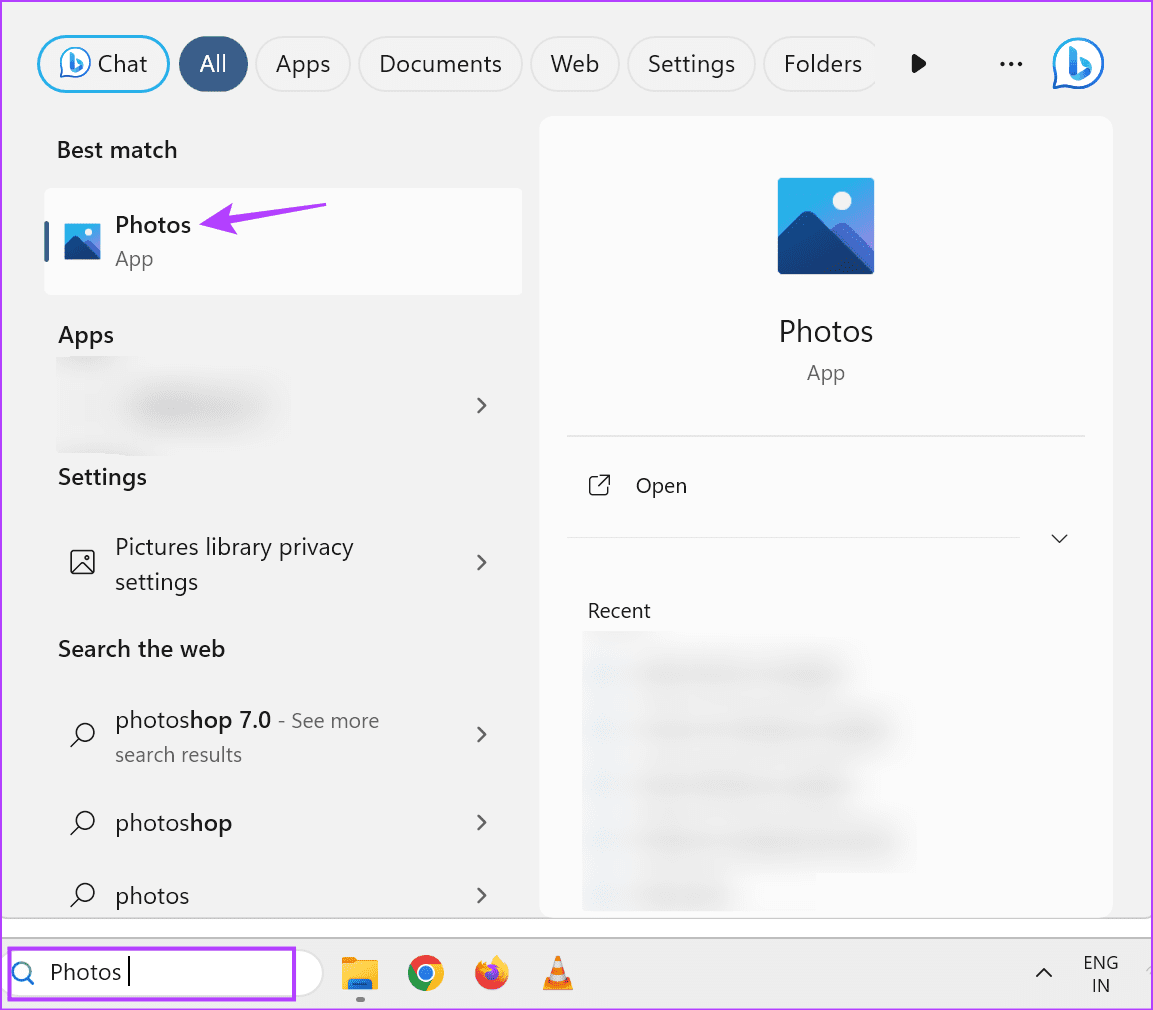
Étape 2 : Ici, cliquez sur l'icône à trois points dans le coin supérieur droit et sélectionnez Paramètres.
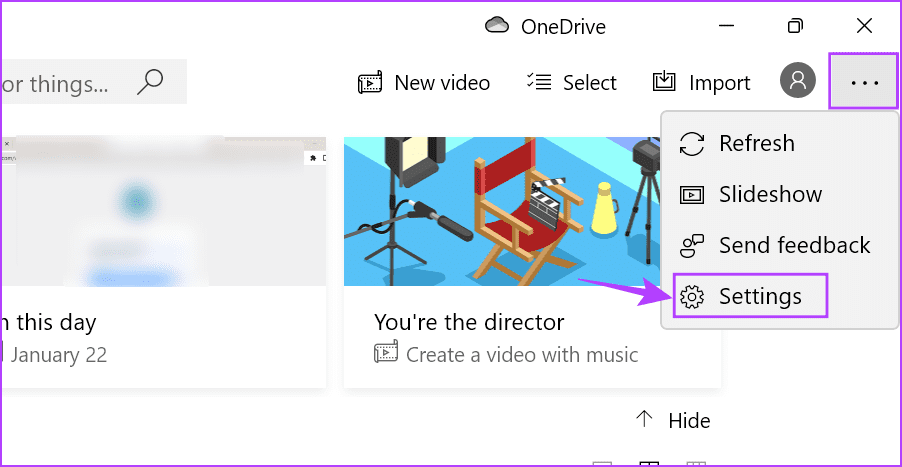
Étape 3 : Sur cette page, cliquez sur Obtenir les anciennes photos.
Attendez que l'application Photos passe à l'ancienne version. Ensuite, reconnectez votre périphérique USB avec Windows 11 et voyez si le problème est résolu.
5. Rechercher les mises à jour du pilote USB
Des pilotes USB obsolètes peuvent rendre votre PC Windows incompatible avec le périphérique USB. Lorsque cela se produit, un message d'erreur apparaîtra chaque fois que vous connecterez de tels appareils. Pour éviter que cela ne se produise, vérifiez et mettez à jour les pilotes USB actuellement installés sur votre appareil Windows 11 vers la dernière version. Voici comment procéder.
Étape 1 : Cliquez sur Rechercher et tapez Gestionnaire de périphériques. Ouvrez l'application à partir des résultats de recherche.
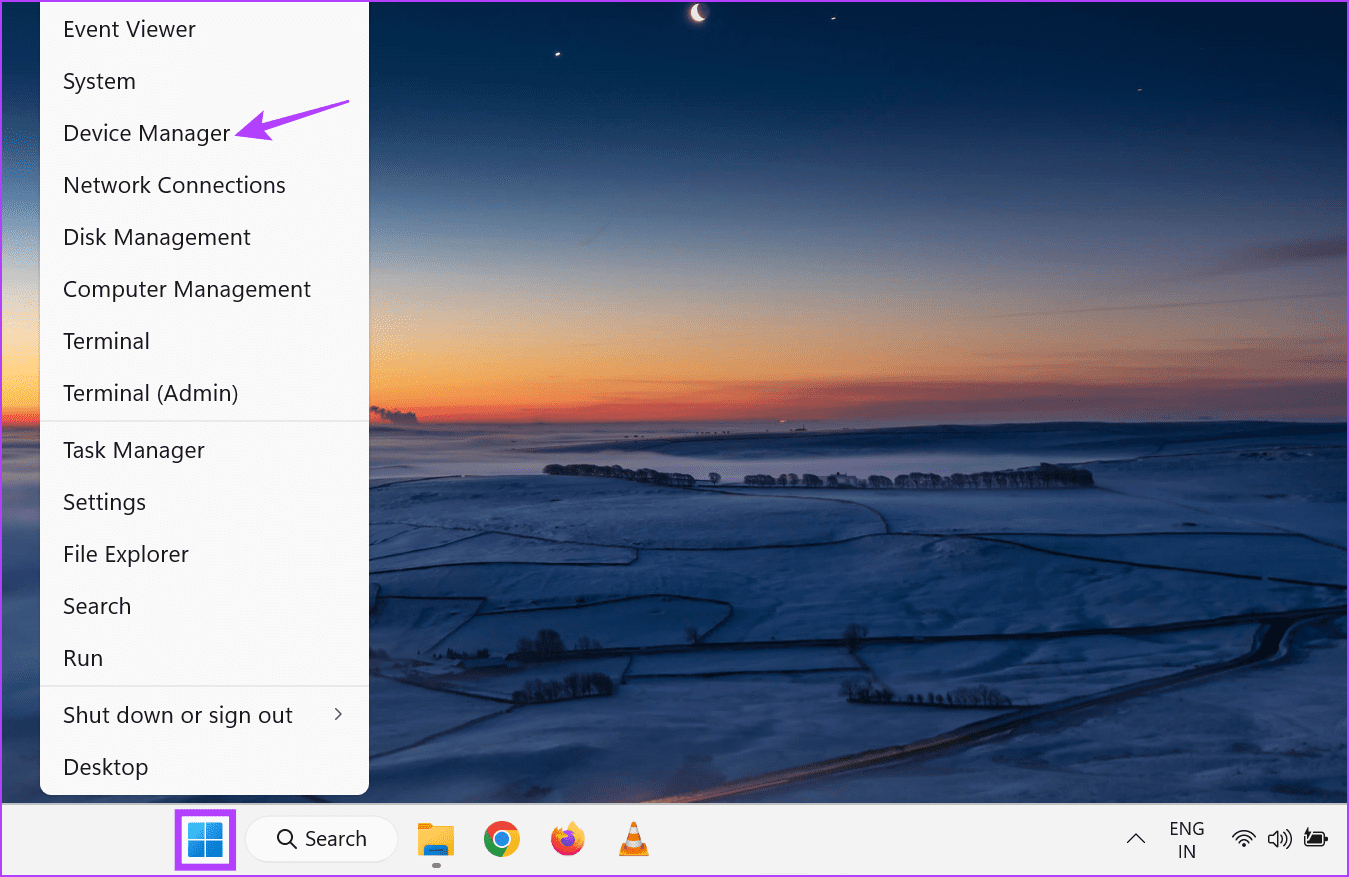
Étape 2 : Faites défiler vers le bas et cliquez sur « Contrôleurs Universal Serial Bus ».
Étape 3 : Une fois les options du menu développées, cliquez avec le bouton droit sur le pilote concerné. Cliquez sur Mettre à jour le pilote.
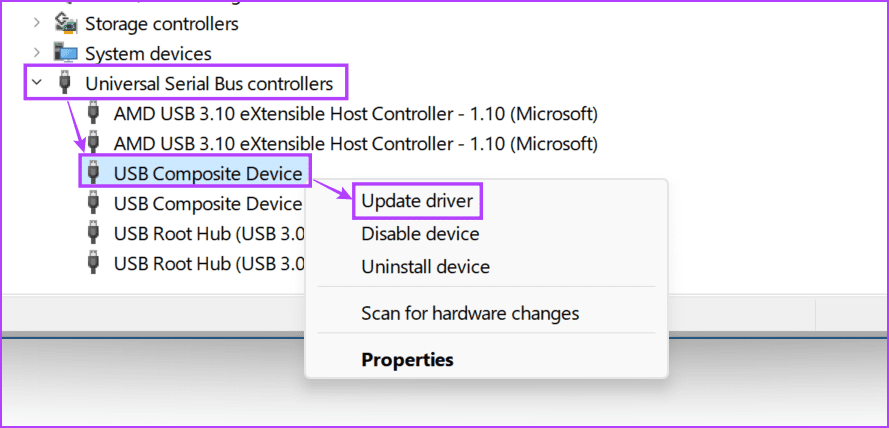
Étape 4 : Cliquez sur « Rechercher automatiquement les pilotes ».
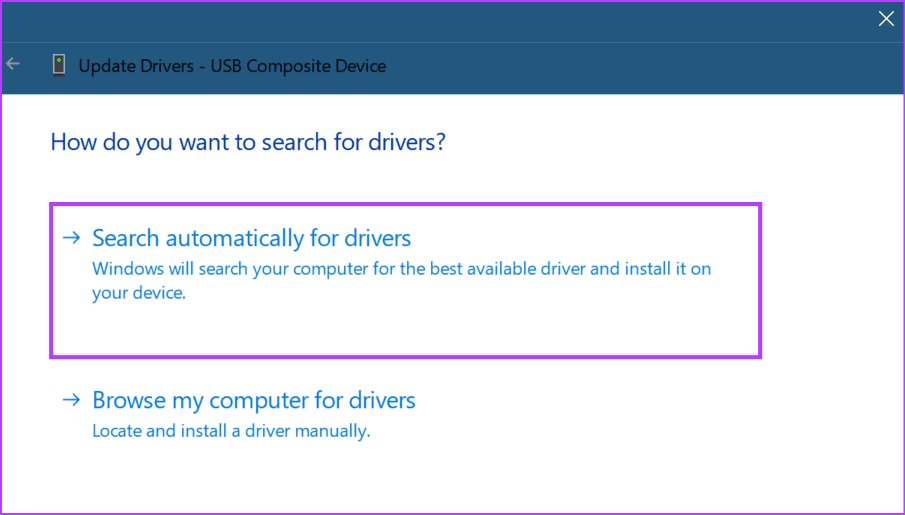
Attendez que votre appareil vérifie et installe les dernières mises à jour des pilotes. Vous pouvez également répéter ces étapes pour mettre à jour tout autre pilote de périphérique USB. Une fois terminé, essayez de connecter votre périphérique USB pour voir si le problème a été résolu.
6. Utiliser un autre lecteur de carte
Si vous utilisez un lecteur de carte SD pour connecter votre PC Windows à l'appareil cible, un problème avec le lecteur de carte SD peut déclencher le message d'erreur « Veuillez mettre à jour les paramètres de votre appareil pour accepter les transferts multimédias ».
Pour vérifier si tel est le cas, essayez d'utiliser un autre lecteur de carte SD ou un hub USB avec un emplacement pour lecteur de carte SD. Si l'erreur persiste, passez aux méthodes suivantes.
7. Mettre à jour les paramètres du plan d'alimentation Windows
Votre appareil Windows peut suspendre la fonctionnalité USB pour économiser de l'énergie lorsque cela est nécessaire. Cependant, cela peut créer des problèmes lors de la connexion de votre téléphone à votre appareil Windows via USB. Ainsi, vous pouvez modifier les paramètres du plan d'alimentation sur Windows 11 pour empêcher votre PC de limiter les services USB. Voici comment procéder.
Étape 1 : Cliquez sur Rechercher dans la barre des tâches de votre appareil et tapez Modifier le plan d'alimentation. Ensuite, ouvrez l'application à partir des résultats de la recherche.
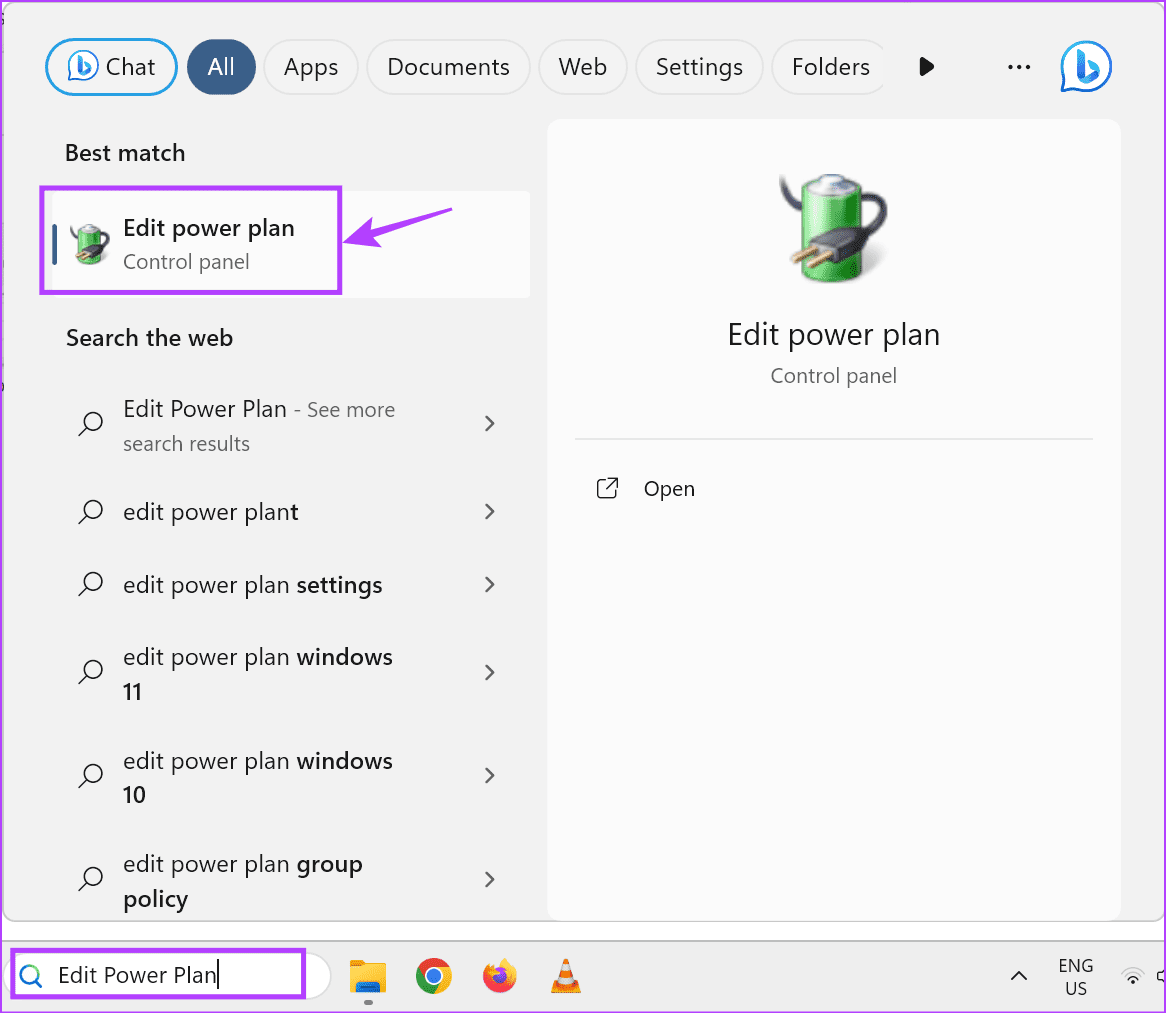
Étape 2 : Ici, cliquez sur « Modifier les paramètres d'alimentation avancés ».
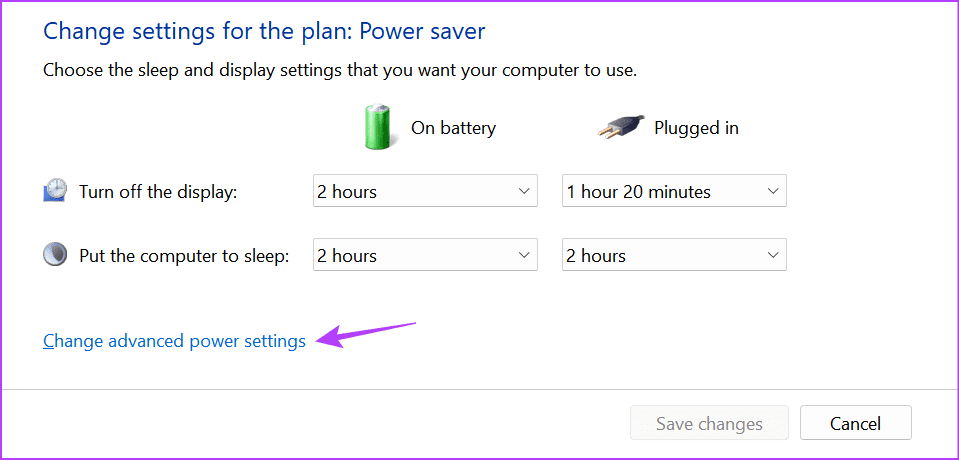
Étape 3 : Cliquez sur les paramètres USB pour développer les options du menu. Ensuite, cliquez sur « Paramètre de suspension sélective USB ».
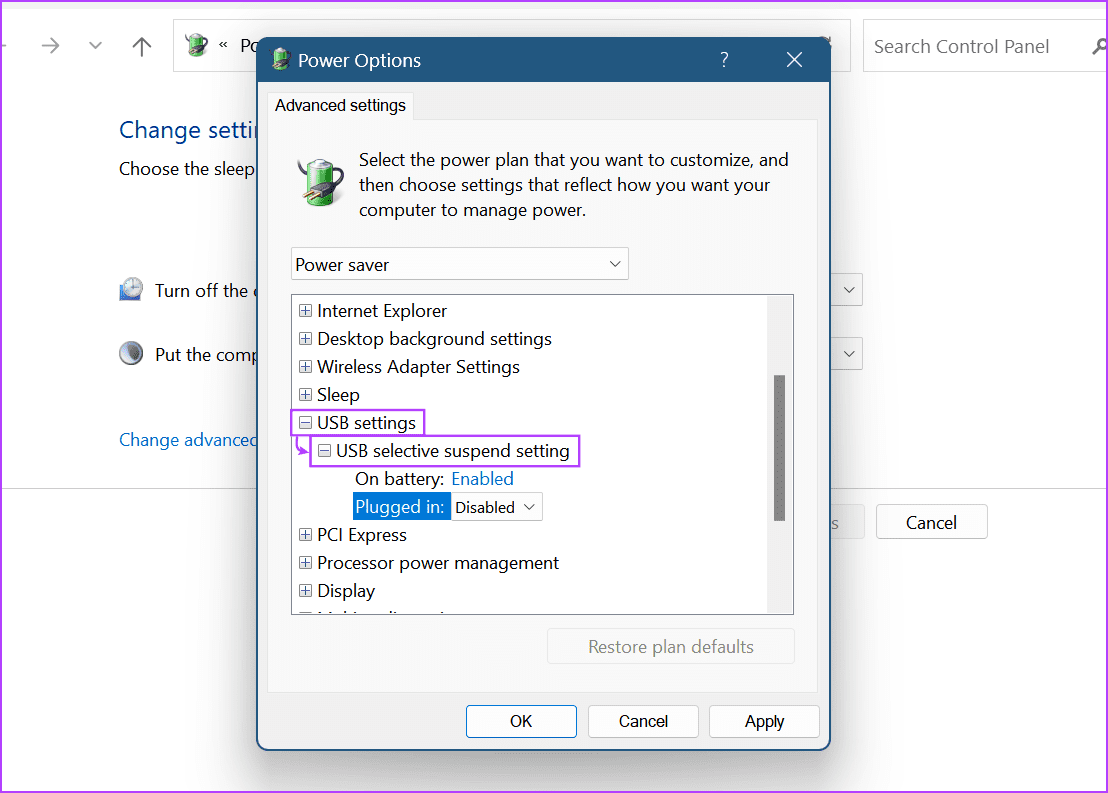
Étape 4 : Ensuite, cliquez sur les deux listes déroulantes et sélectionnez Désactivé.
Étape 5 : Une fois terminé, cliquez sur Appliquer et OK.
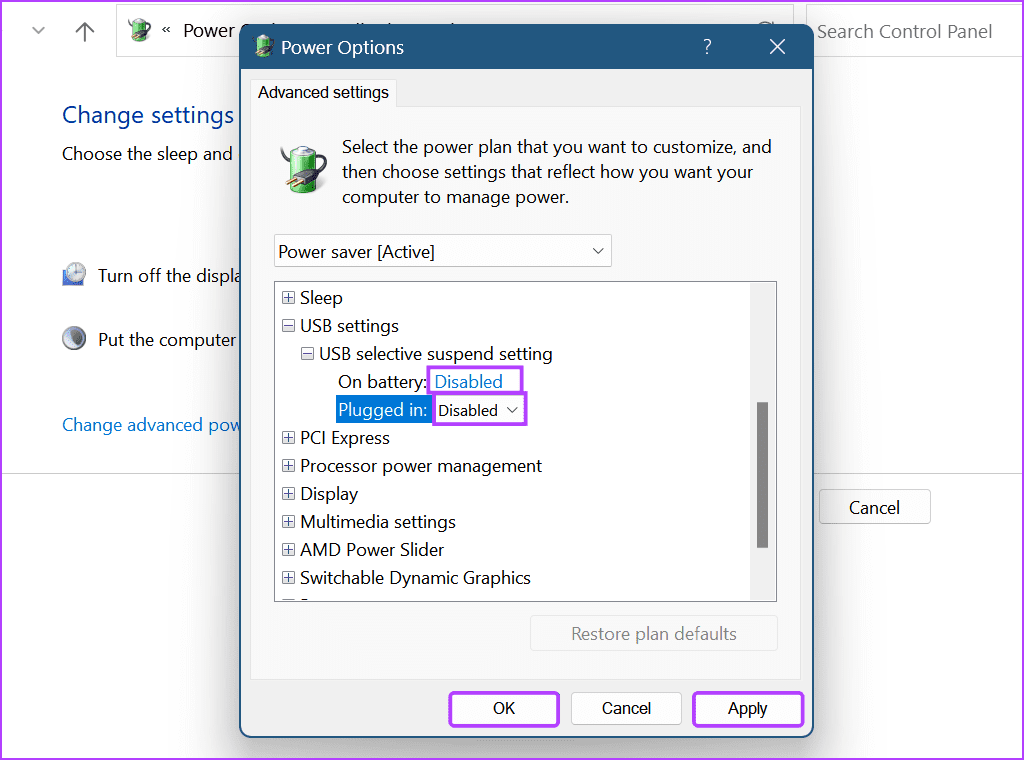
8. Exécuter des analyses DISM et SFC
Vous pouvez exécuter des analyses SFC et DISM sur votre appareil Windows 11 pour réparer les fichiers système corrompus ou manquants. Une fois cela fait, cela peut aider à corriger le message d’erreur récurrent de connexion USB sous Windows 11. L’exécution des analyses peut prendre un certain temps et nécessitera ensuite un redémarrage du système. Alors, enregistrez votre travail et suivez les étapes ci-dessous pour exécuter l'analyse.
Étape 1 : Faites un clic droit sur Démarrer et cliquez sur Terminal (Admin). Lorsque vous y êtes invité, cliquez sur Oui.
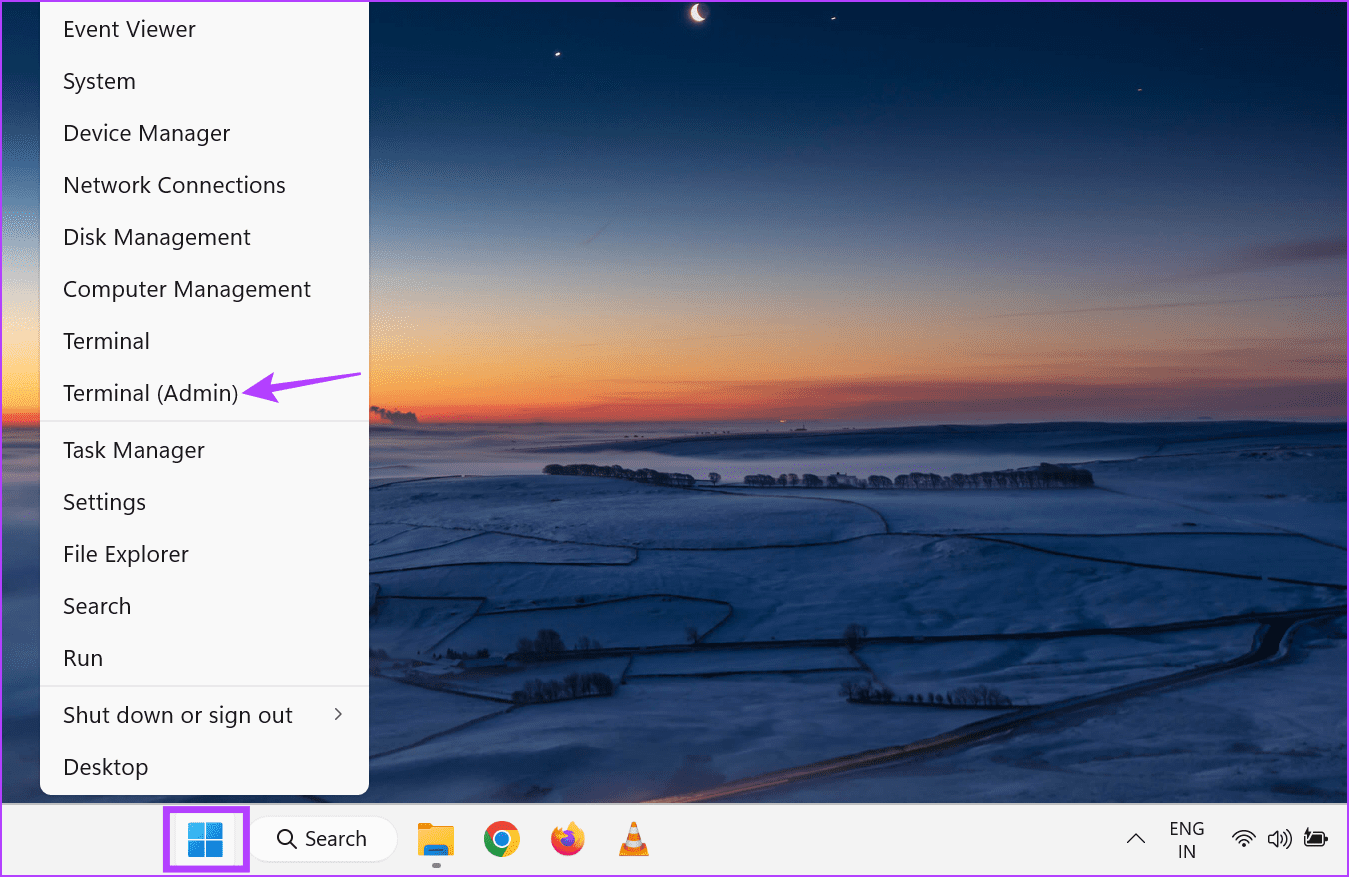
Étape 2 : Accédez à la barre de menu et cliquez sur la flèche vers le bas. Sélectionnez Invite de commandes.
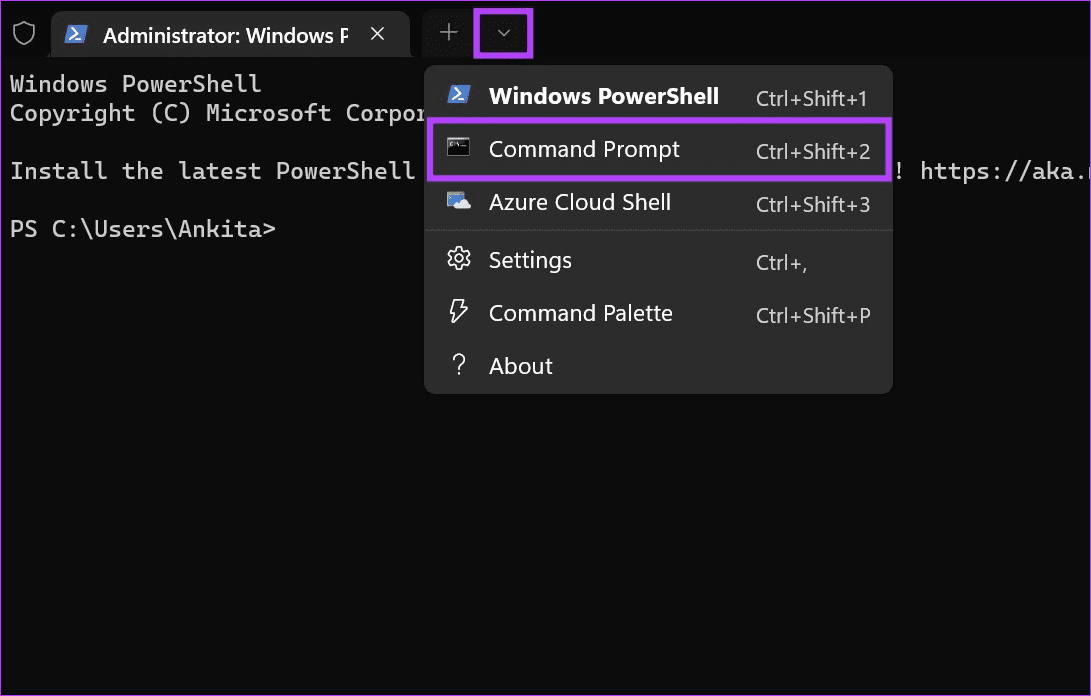
Étape 3 : Entrez la commande suivante et appuyez sur Entrée pour exécuter l'analyse SFC. Attendez la fin de l'analyse.
SFC /scannow
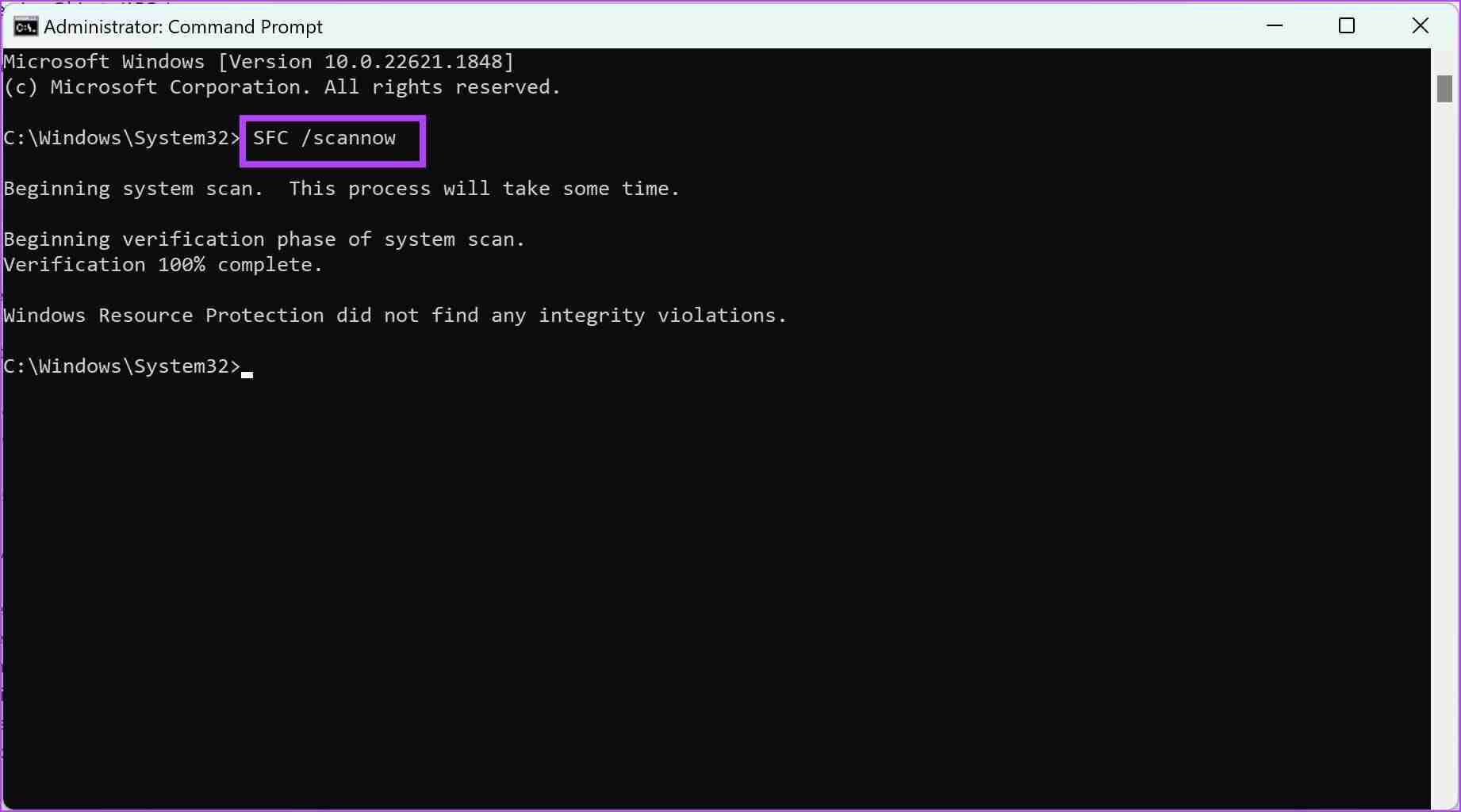
Étape 4 : Ensuite, tapez les commandes suivantes une par une et appuyez sur Entrée après chaque commande pour exécuter l'analyse DISM.
DISM /Online /Cleanup-Image /CheckHealth DISM /Online /Cleanup-Image /ScanHealth DISM /Online /Cleanup-Image /RestoreHealth
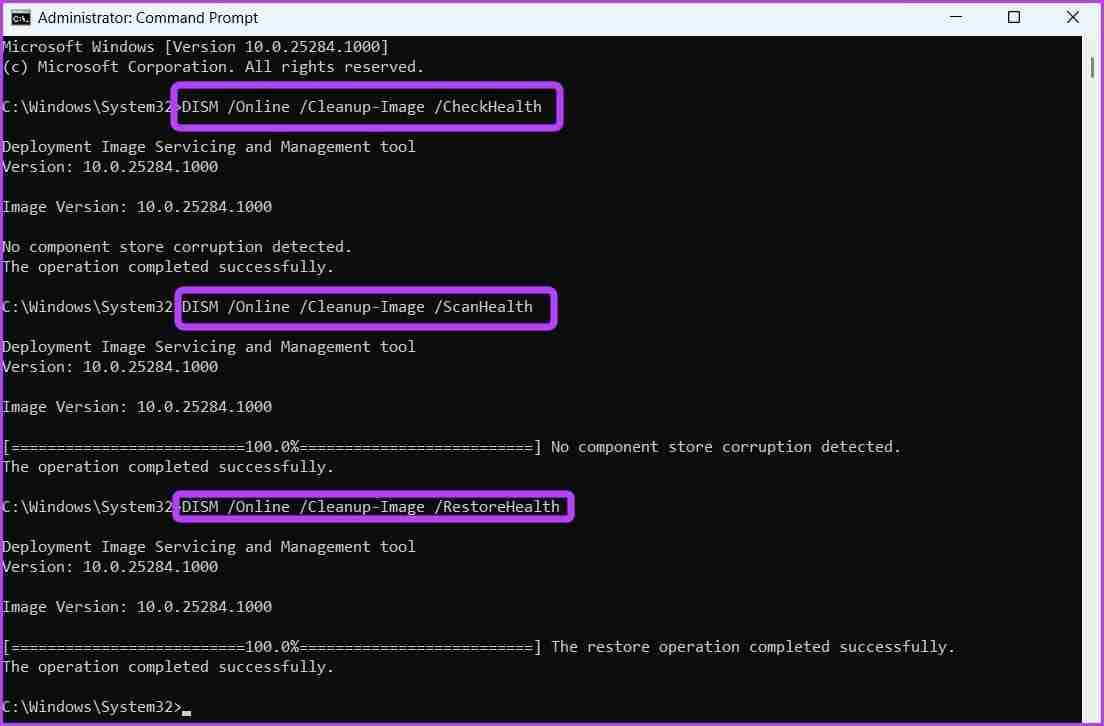
Maintenant, redémarrez votre appareil Windows 11. Une fois terminé, vérifiez à nouveau. Si le transfert de fichiers USB ne fonctionne toujours pas, continuez avec la méthode ci-dessous.
9. Rechercher Windows Update
Des bugs ou problèmes dans les mises à jour précédentes peuvent entraîner des problèmes lors de l'ouverture de fichiers via USB sous Windows 11. Pour les corriger, vérifiez et installez les dernières mises à jour Windows. Cela devrait contenir les corrections de bogues nécessaires pour résoudre ce problème et éliminer le message d'erreur « Veuillez mettre à jour les paramètres de votre appareil pour accepter les transferts multimédias ». Suivez les étapes ci-dessous pour le faire.
Étape 1 : Accédez à la barre des tâches, cliquez sur la barre de recherche et tapez Windows Update. Cliquez sur le résultat de recherche correspondant.
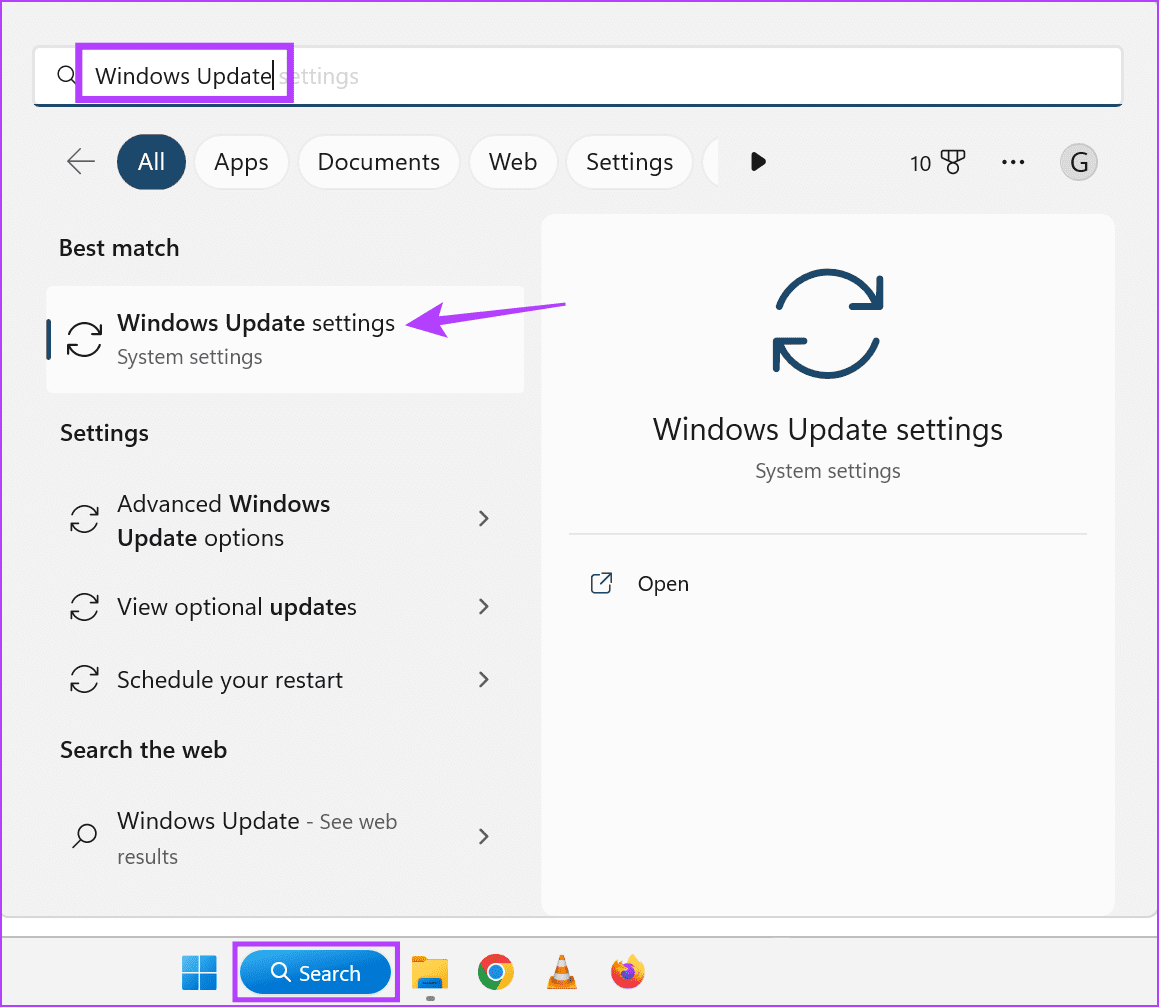
Étape 2 : Ici, cliquez sur Rechercher les mises à jour.
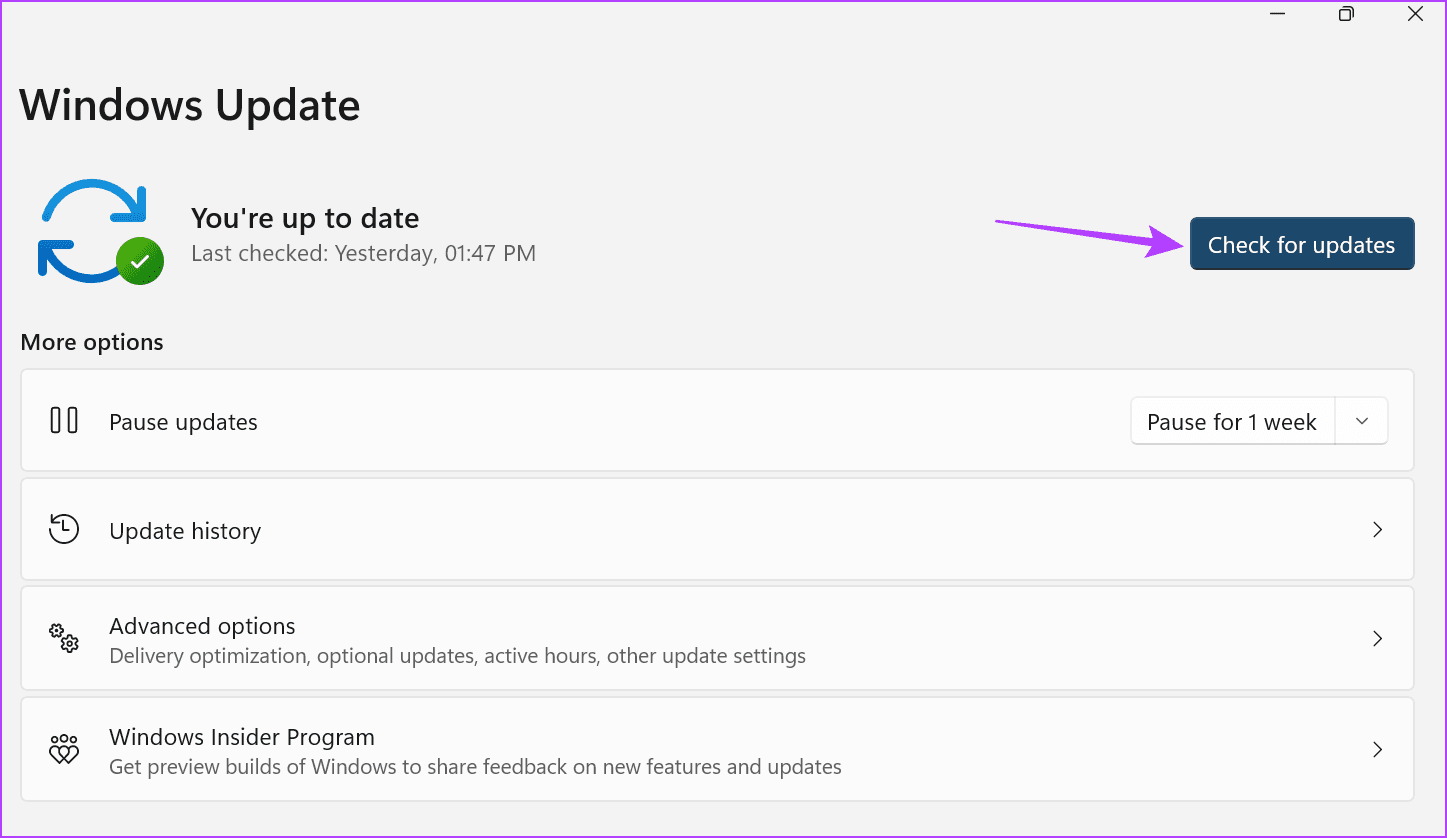
Attendez que la mise à jour soit téléchargée. Ensuite, sélectionnez l’option Installer maintenant pour installer la mise à jour. Votre appareil va maintenant redémarrer. Une fois la mise à jour installée, connectez à nouveau votre téléphone à votre appareil Windows 11 et voyez si le problème a été résolu.
Transférer des fichiers vers Windows 11
La connexion de votre appareil à votre PC Windows 11 peut faciliter les transferts de données. Nous espérons donc que cet article vous a aidé à corriger l’erreur « Mettre à jour les paramètres de l’appareil pour accepter les transferts multimédias » sur votre appareil Windows 11. Vous pouvez également consulter notre guide si vos périphériques USB continuent de se déconnecter et de se reconnecter sous Windows 11.
-
 Comment supprimer vos données d'un site de recherche de personneCet article a été mis à jour pour la dernière fois le 24 février 2025. Beaucoup de gens ignorent qu'une quantité importante de leurs donné...Tutoriel logiciel Publié le 2025-04-21
Comment supprimer vos données d'un site de recherche de personneCet article a été mis à jour pour la dernière fois le 24 février 2025. Beaucoup de gens ignorent qu'une quantité importante de leurs donné...Tutoriel logiciel Publié le 2025-04-21 -
 Comment déguiser un iPad en ordinateur portableCet article mis à jour (publié à l'origine le 31 octobre 2019) explore comment transformer votre iPad en une alternative d'ordinateur portabl...Tutoriel logiciel Publié le 2025-04-21
Comment déguiser un iPad en ordinateur portableCet article mis à jour (publié à l'origine le 31 octobre 2019) explore comment transformer votre iPad en une alternative d'ordinateur portabl...Tutoriel logiciel Publié le 2025-04-21 -
 Comment nettoyer le cache de boîte aux lettres Mac? Comment le supprimer sur Mac?Ce guide explique comment effacer le cache de messagerie sur votre Mac, en résolvant des problèmes communs tels que les performances lentes et les pr...Tutoriel logiciel Publié le 2025-04-21
Comment nettoyer le cache de boîte aux lettres Mac? Comment le supprimer sur Mac?Ce guide explique comment effacer le cache de messagerie sur votre Mac, en résolvant des problèmes communs tels que les performances lentes et les pr...Tutoriel logiciel Publié le 2025-04-21 -
 Comment hiérarchiser l'allocation du WiFi aux appareils les plus nécessairesLes maisons modernes ont généralement plusieurs appareils connectés aux réseaux d'accès Wi-Fi simultanément, ce qui conduit souvent à une étan...Tutoriel logiciel Publié le 2025-04-19
Comment hiérarchiser l'allocation du WiFi aux appareils les plus nécessairesLes maisons modernes ont généralement plusieurs appareils connectés aux réseaux d'accès Wi-Fi simultanément, ce qui conduit souvent à une étan...Tutoriel logiciel Publié le 2025-04-19 -
 McAfee Antivirus Software Review: Est-ce suffisant? 【Fonction, prix】McAfee: un antivirus vétéran, mais est-ce le meilleur pour les mac? McAfee, un nom de longue date et réputé dans la cybersécurité, propose une suit...Tutoriel logiciel Publié le 2025-04-19
McAfee Antivirus Software Review: Est-ce suffisant? 【Fonction, prix】McAfee: un antivirus vétéran, mais est-ce le meilleur pour les mac? McAfee, un nom de longue date et réputé dans la cybersécurité, propose une suit...Tutoriel logiciel Publié le 2025-04-19 -
 OnePlus Watch 3 est reporté à avril en raison de problèmes drôlesAprès la sortie de la montre Smartwatch très attendue depuis longtemps, le plan d'achat peut nécessiter un léger ajustement. Un problème de pr...Tutoriel logiciel Publié le 2025-04-19
OnePlus Watch 3 est reporté à avril en raison de problèmes drôlesAprès la sortie de la montre Smartwatch très attendue depuis longtemps, le plan d'achat peut nécessiter un léger ajustement. Un problème de pr...Tutoriel logiciel Publié le 2025-04-19 -
 Conseils pour profiter au maximum de la fonction de robinet à l'arrière de votre iPhoneAu fil des ans, Apple a développé un grand nombre d'outils pour rendre l'utilisation des iPhones plus pratique. Bien que la fonction «tape...Tutoriel logiciel Publié le 2025-04-18
Conseils pour profiter au maximum de la fonction de robinet à l'arrière de votre iPhoneAu fil des ans, Apple a développé un grand nombre d'outils pour rendre l'utilisation des iPhones plus pratique. Bien que la fonction «tape...Tutoriel logiciel Publié le 2025-04-18 -
 Obtenez rapidement les mises à jour Windows 11 24h2, sautez la file d'attente en attenteDans le guide complet, Minitool vous guidera à travers la manière de contourner la ligne d'attente Windows 11 24h2 en utilisant la politique et l...Tutoriel logiciel Publié le 2025-04-18
Obtenez rapidement les mises à jour Windows 11 24h2, sautez la file d'attente en attenteDans le guide complet, Minitool vous guidera à travers la manière de contourner la ligne d'attente Windows 11 24h2 en utilisant la politique et l...Tutoriel logiciel Publié le 2025-04-18 -
 Conseils pour utiliser des points chauds de téléphonie mobile: comment éviter la surtension du trafic de donnéesUtiliser votre téléphone comme hotspot pour votre ordinateur portable en déplacement est pratique, mais les ordinateurs portables sont des porcs de d...Tutoriel logiciel Publié le 2025-04-18
Conseils pour utiliser des points chauds de téléphonie mobile: comment éviter la surtension du trafic de donnéesUtiliser votre téléphone comme hotspot pour votre ordinateur portable en déplacement est pratique, mais les ordinateurs portables sont des porcs de d...Tutoriel logiciel Publié le 2025-04-18 -
 Lequel est le meilleur par rapport à l'iPhone et à Android?Choisir entre iOS et Android: une comparaison détaillée Le marché du téléphone mobile est dominé par deux principaux acteurs: iOS et Android. Les ...Tutoriel logiciel Publié le 2025-04-17
Lequel est le meilleur par rapport à l'iPhone et à Android?Choisir entre iOS et Android: une comparaison détaillée Le marché du téléphone mobile est dominé par deux principaux acteurs: iOS et Android. Les ...Tutoriel logiciel Publié le 2025-04-17 -
 Safari ralentit sur Mac? Le secret pour accélérer safari!Le navigateur Safari fonctionne lentement? Un guide incontournable de l'accélération pour les utilisateurs de Mac! Safari est l'un des navi...Tutoriel logiciel Publié le 2025-04-17
Safari ralentit sur Mac? Le secret pour accélérer safari!Le navigateur Safari fonctionne lentement? Un guide incontournable de l'accélération pour les utilisateurs de Mac! Safari est l'un des navi...Tutoriel logiciel Publié le 2025-04-17 -
 Je pensais que je n'aurais jamais besoin d'un portefeuille avant que cela ne se produiseVous êtes dans un bon restaurant avec votre bien-aimé; Peut-être que vous appréciez tous les deux un joli steak. Après un certain temps, vous levez l...Tutoriel logiciel Publié le 2025-04-17
Je pensais que je n'aurais jamais besoin d'un portefeuille avant que cela ne se produiseVous êtes dans un bon restaurant avec votre bien-aimé; Peut-être que vous appréciez tous les deux un joli steak. Après un certain temps, vous levez l...Tutoriel logiciel Publié le 2025-04-17 -
 Comparaison entre McAfee et Mackeeper: Lequel est le meilleur? Comment choisir un logiciel antivirus?Choisir la bonne solution de cybersécurité pour votre Mac peut être délicat. Cette comparaison de McAfee et Mackeeper vous aide à décider entre une ...Tutoriel logiciel Publié le 2025-04-17
Comparaison entre McAfee et Mackeeper: Lequel est le meilleur? Comment choisir un logiciel antivirus?Choisir la bonne solution de cybersécurité pour votre Mac peut être délicat. Cette comparaison de McAfee et Mackeeper vous aide à décider entre une ...Tutoriel logiciel Publié le 2025-04-17 -
 7 applications de communication de sécurité que vous devez utiliserChoisir une application de messagerie se résume souvent à ce que vos contacts utilisent, surplombant un facteur crucial: la sécurité. Nous partageon...Tutoriel logiciel Publié le 2025-04-17
7 applications de communication de sécurité que vous devez utiliserChoisir une application de messagerie se résume souvent à ce que vos contacts utilisent, surplombant un facteur crucial: la sécurité. Nous partageon...Tutoriel logiciel Publié le 2025-04-17 -
 Le guide ultime pour étiqueter n'importe quel site WebBeyond Static: Annoter les pages Web avec facilité Le Web ne devrait pas être une expérience statique. Avec les bons outils, vous pouvez vous enga...Tutoriel logiciel Publié le 2025-04-17
Le guide ultime pour étiqueter n'importe quel site WebBeyond Static: Annoter les pages Web avec facilité Le Web ne devrait pas être une expérience statique. Avec les bons outils, vous pouvez vous enga...Tutoriel logiciel Publié le 2025-04-17
Étudier le chinois
- 1 Comment dit-on « marcher » en chinois ? 走路 Prononciation chinoise, 走路 Apprentissage du chinois
- 2 Comment dit-on « prendre l’avion » en chinois ? 坐飞机 Prononciation chinoise, 坐飞机 Apprentissage du chinois
- 3 Comment dit-on « prendre un train » en chinois ? 坐火车 Prononciation chinoise, 坐火车 Apprentissage du chinois
- 4 Comment dit-on « prendre un bus » en chinois ? 坐车 Prononciation chinoise, 坐车 Apprentissage du chinois
- 5 Comment dire conduire en chinois? 开车 Prononciation chinoise, 开车 Apprentissage du chinois
- 6 Comment dit-on nager en chinois ? 游泳 Prononciation chinoise, 游泳 Apprentissage du chinois
- 7 Comment dit-on faire du vélo en chinois ? 骑自行车 Prononciation chinoise, 骑自行车 Apprentissage du chinois
- 8 Comment dit-on bonjour en chinois ? 你好Prononciation chinoise, 你好Apprentissage du chinois
- 9 Comment dit-on merci en chinois ? 谢谢Prononciation chinoise, 谢谢Apprentissage du chinois
- 10 How to say goodbye in Chinese? 再见Chinese pronunciation, 再见Chinese learning
























