 Page de garde > Tutoriel logiciel > 4 façons de réparer le point d'accès iPhone qui ne fonctionne pas avec Mac
Page de garde > Tutoriel logiciel > 4 façons de réparer le point d'accès iPhone qui ne fonctionne pas avec Mac
4 façons de réparer le point d'accès iPhone qui ne fonctionne pas avec Mac
Corrections de base
- Activez manuellement le point d'accès et les données mobiles : vous pouvez vérifier et activer manuellement le point d'accès et les données mobiles sur votre iPhone et Mac, qui vont de pair.
- Rapprochez l'iPhone de Mac : garder les deux appareils plus proches permet de les connecter rapidement.
- Utilisez le même compte Apple sur iPhone et Mac : Il est important de lier les deux appareils au même compte Apple.
- Déconnectez les autres appareils Bluetooth : Vos appareils Bluetooth ne doivent pas être connectés à votre Mac.
Correction 1 : activer le transfert sur iPhone et Mac
Handoff vous permet de récupérer quelque chose sur un appareil Apple et de le partager avec un autre appareil Apple connecté à votre iCloud. Pour que iPhone Hotspot fonctionne sur votre Mac, vous devez activer cette fonctionnalité sur votre iPhone et votre Mac.
Sur iPhone
Accédez à Paramètres > Général > AirPlay et transfert et activez Transfert.
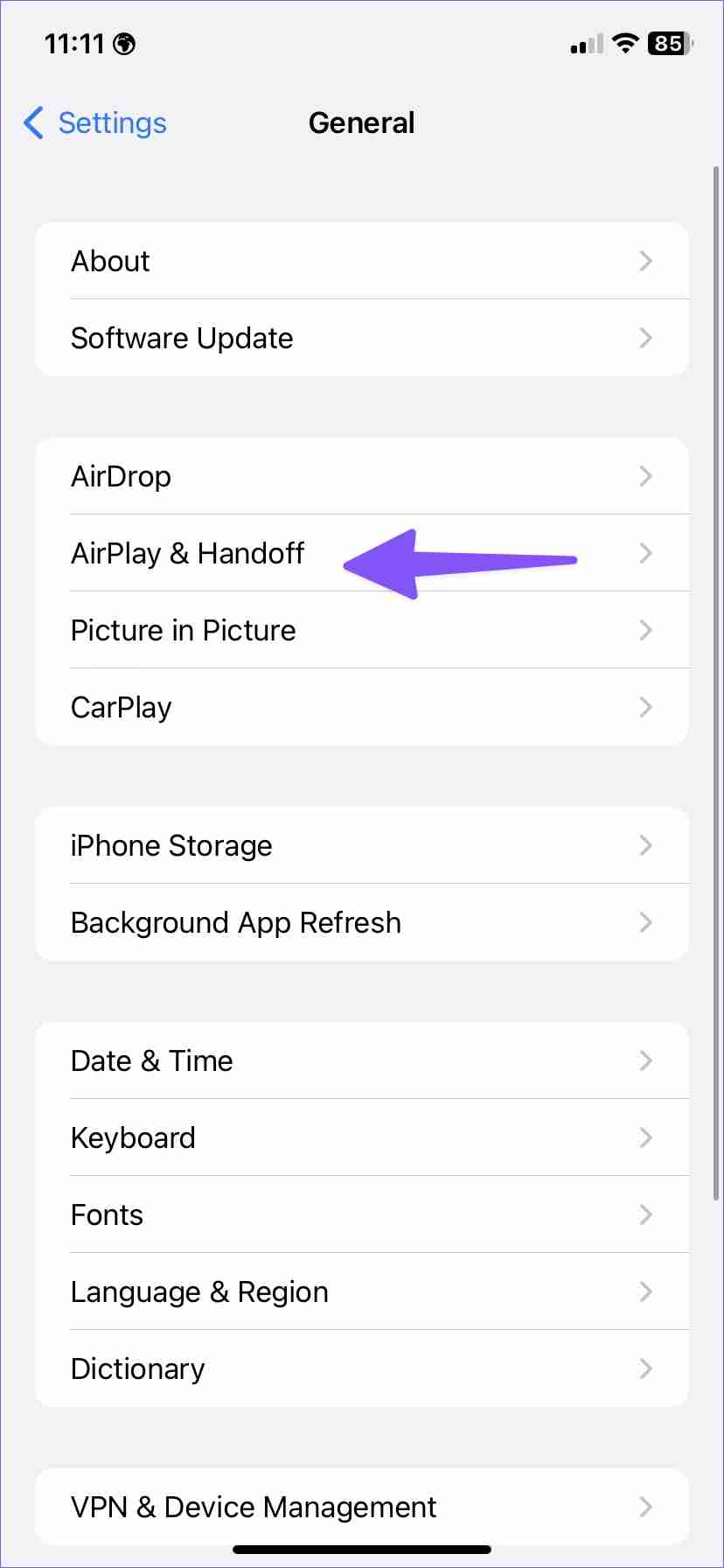
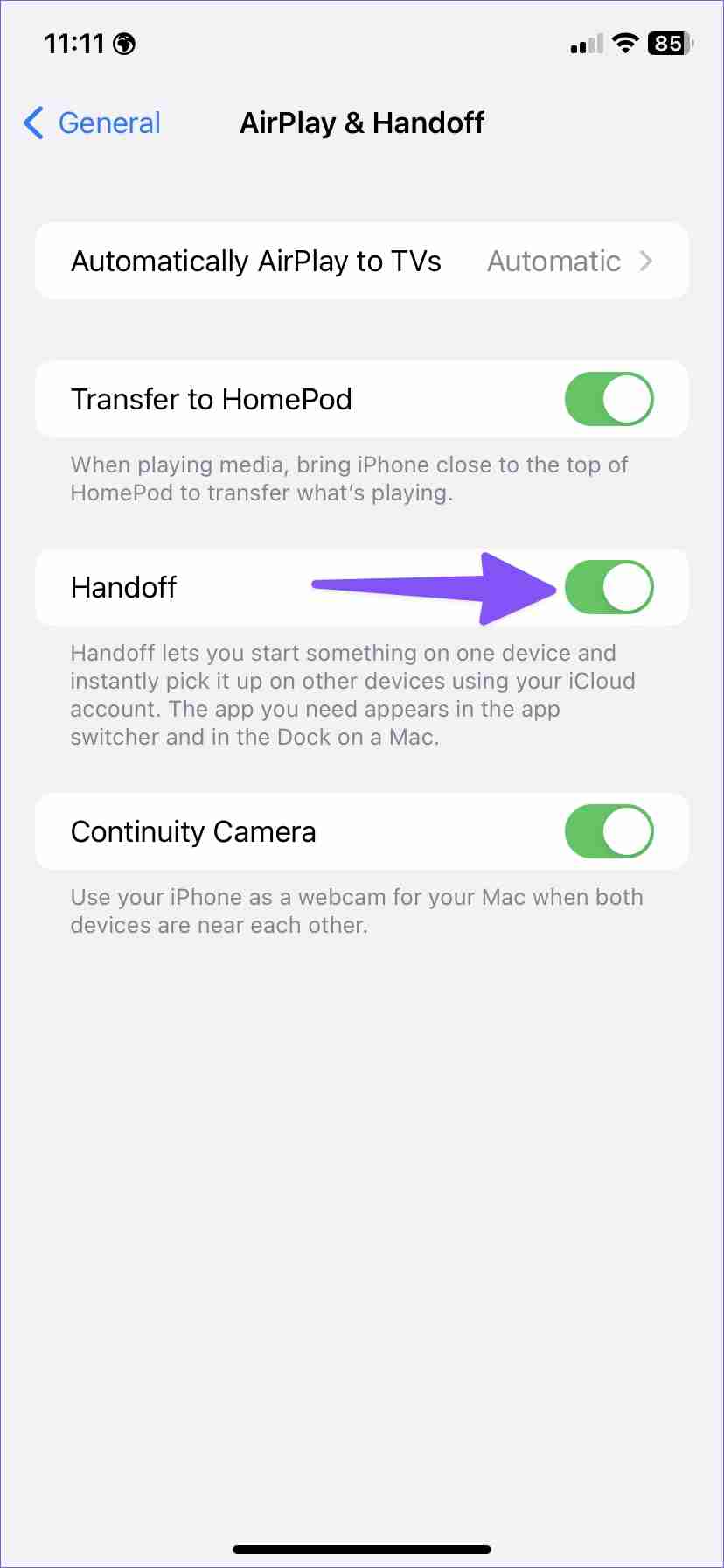
Sur Mac
Étape 1 : Cliquez sur le logo Apple dans le coin supérieur gauche et sélectionnez Paramètres système.
Étape 2 : Sélectionnez Général > accédez à AirPlay et transfert.
Étape 3 : Activez Autoriser le transfert entre ce Mac et vos appareils iCloud.
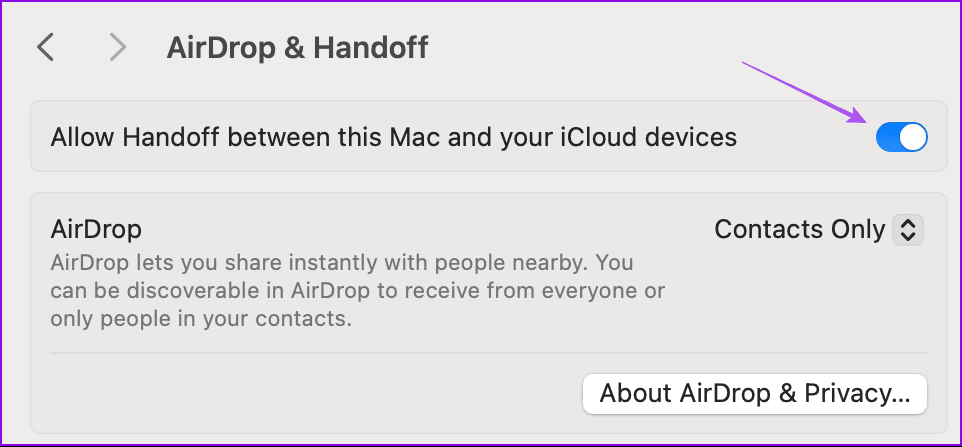
Correction 2 : désactiver le mode de données faibles sur iPhone
Le mode Low Data empêche une utilisation excessive des données mobiles sur votre iPhone et peut vous empêcher d'utiliser Internet sur votre Mac.
Ouvrez Paramètres > Service mobile > Options de données mobiles > Mode données > désactivez Mode données faibles .
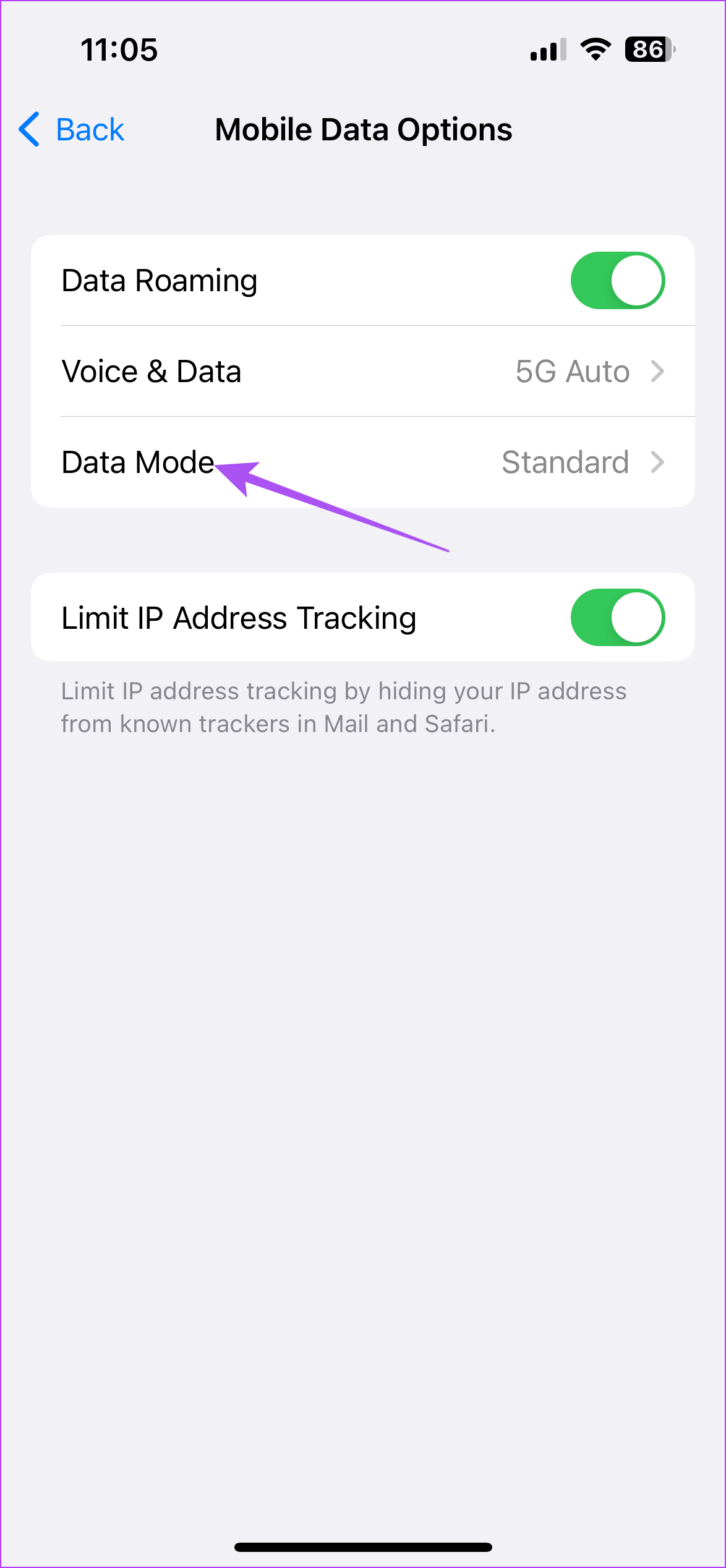
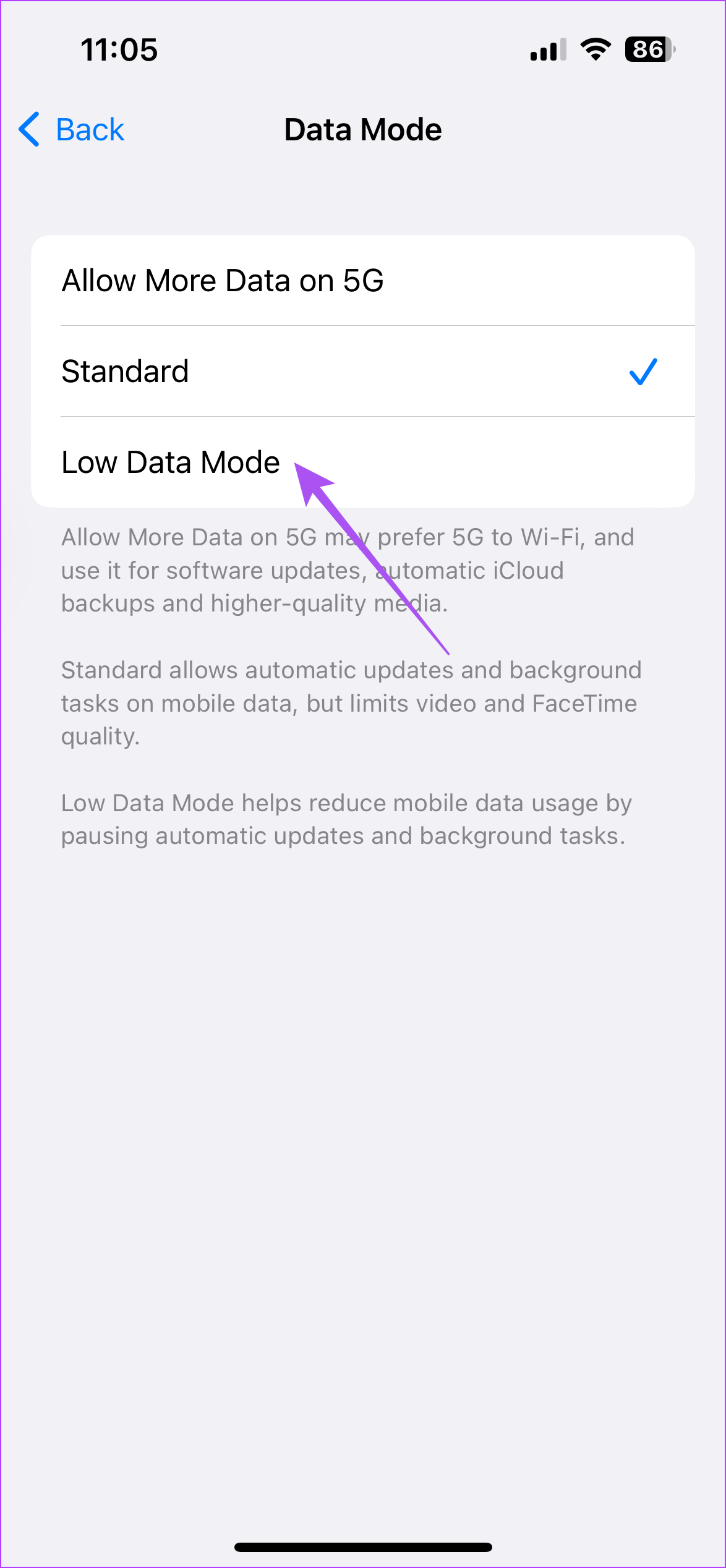
Correction 3 : désactiver le VPN sur Mac
Les VPN sont parfaits pour se connecter à des sites Web inaccessibles dans votre région. Mais vous devriez essayer de le désactiver si vous ne parvenez pas à connecter votre Mac au point d'accès de votre iPhone.
Étape 1 : Ouvrez Paramètres système > cliquez sur VPN dans le menu de gauche.
Étape 2 : Désactivez la connexion VPN sur votre Mac.
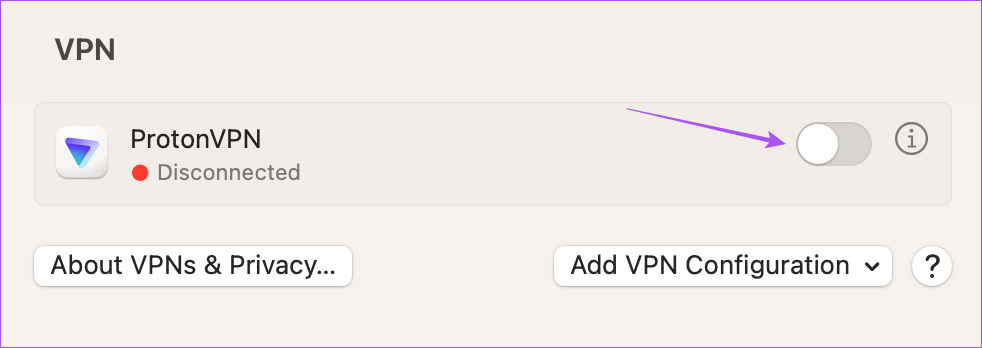
Correctif 4 : réinitialiser les paramètres réseau
Si vous rencontrez des problèmes liés au réseau sur votre iPhone, le point d'accès de l'appareil ne fonctionnera pas sur votre Mac. Vous devez réinitialiser les paramètres réseau de votre iPhone.
Étape 1 : Ouvrez l'application Paramètres sur votre iPhone > faites défiler jusqu'à Général.
Étape 2 : Faites défiler vers le bas et sélectionnez Transférer ou réinitialiser l'iPhone.
Étape 3 : Appuyez sur Réinitialiser > sélectionnez Réinitialiser les paramètres réseau dans le menu suivant.
Remarque : La réinitialisation des paramètres réseau n'affectera pas vos données personnelles.
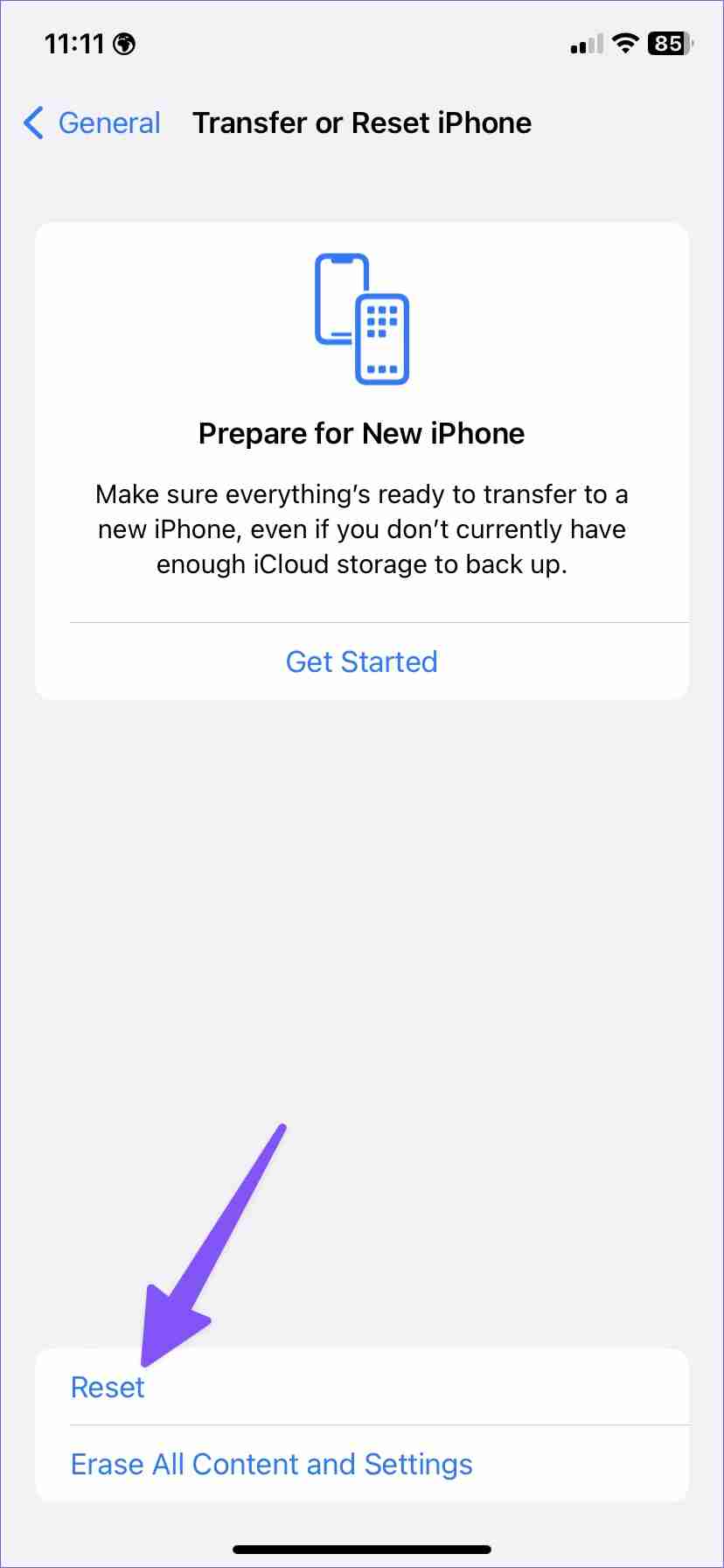
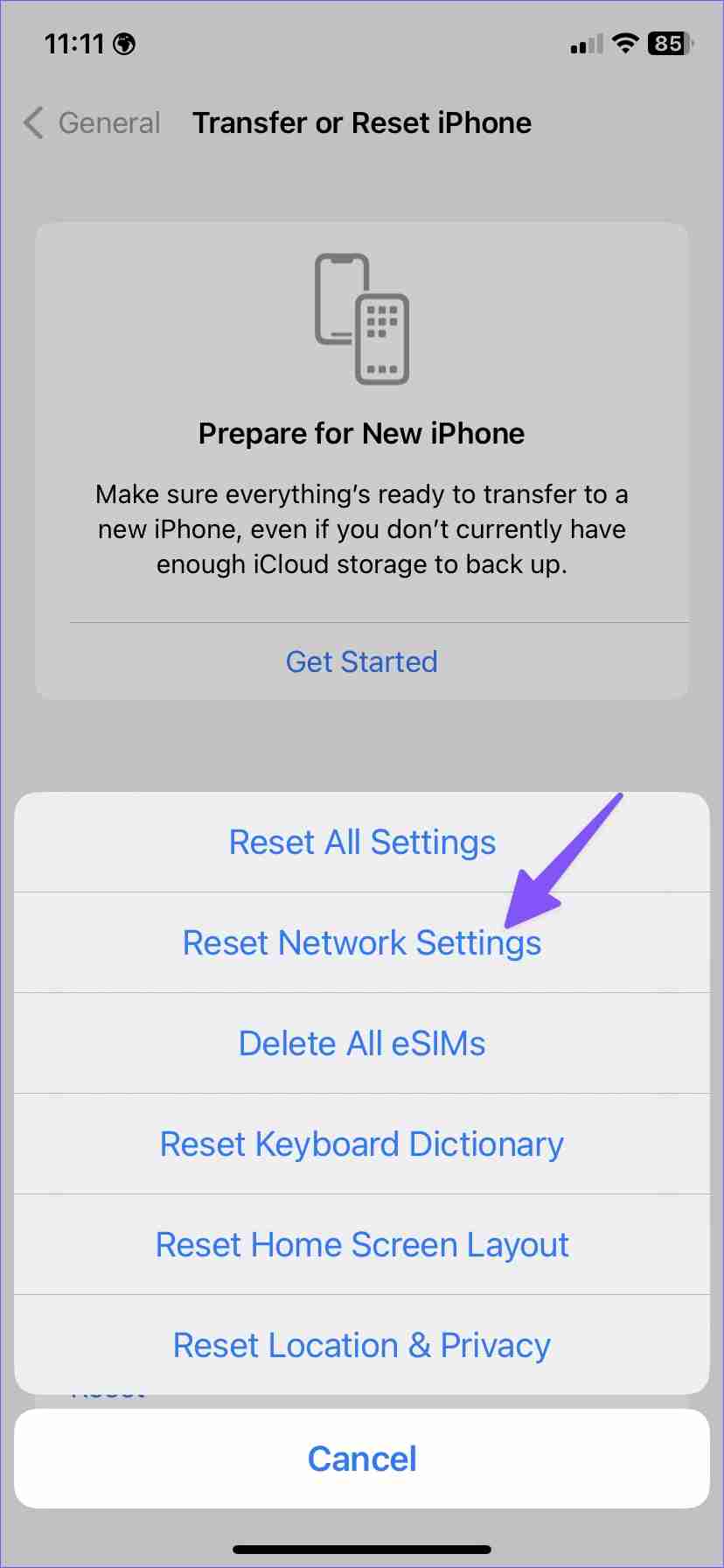
-
 Résoudre rapidement: problème de changement de volume de fichiers externesTroublant le volume d'un fichier modifié en externe et vous vous demandez comment le réparer? Pourquoi ce message d'erreur continue-t-il à app...Tutoriel logiciel Publié le 2025-03-13
Résoudre rapidement: problème de changement de volume de fichiers externesTroublant le volume d'un fichier modifié en externe et vous vous demandez comment le réparer? Pourquoi ce message d'erreur continue-t-il à app...Tutoriel logiciel Publié le 2025-03-13 -
 Le calendrier des équipes ne se synchronise pas avec Outlook: comment le résoudreLisez notre page de divulgation pour savoir comment pouvez-vous aider MSpowerUser à soutenir l'équipe éditoriale en savoir plus ...Tutoriel logiciel Publié le 2025-03-04
Le calendrier des équipes ne se synchronise pas avec Outlook: comment le résoudreLisez notre page de divulgation pour savoir comment pouvez-vous aider MSpowerUser à soutenir l'équipe éditoriale en savoir plus ...Tutoriel logiciel Publié le 2025-03-04 -
 Les nouveaux disques flash USB-C de PNY sont rapidespny elite-x fit type-c usb 3.2 lecteur flash Ce petit lecteur USB-C a 256 Go pour stocker et prendre facilement des fichiers avec vous. smartphone...Tutoriel logiciel Publié le 2025-03-04
Les nouveaux disques flash USB-C de PNY sont rapidespny elite-x fit type-c usb 3.2 lecteur flash Ce petit lecteur USB-C a 256 Go pour stocker et prendre facilement des fichiers avec vous. smartphone...Tutoriel logiciel Publié le 2025-03-04 -
![Coinmin MALWare: Qu'est-ce que c'est et comment le supprimer de votre Mac? [Protection contre le virus]](/style/images/moren/moren.png) Coinmin MALWare: Qu'est-ce que c'est et comment le supprimer de votre Mac? [Protection contre le virus]CoinMiner恶意软件:保护您的Mac免受加密货币挖矿攻击 CoinMiner恶意软件是一种利用您的Mac硬件资源来挖掘加密货币的恶意软件。您的Mac开始运行缓慢,直到后期才发现这是由于CoinMiner恶意软件造成的。更糟糕的是,您甚至不知道它已安装在您的Mac上。 本文将分享更多关于Coin...Tutoriel logiciel Publié le 2025-03-04
Coinmin MALWare: Qu'est-ce que c'est et comment le supprimer de votre Mac? [Protection contre le virus]CoinMiner恶意软件:保护您的Mac免受加密货币挖矿攻击 CoinMiner恶意软件是一种利用您的Mac硬件资源来挖掘加密货币的恶意软件。您的Mac开始运行缓慢,直到后期才发现这是由于CoinMiner恶意软件造成的。更糟糕的是,您甚至不知道它已安装在您的Mac上。 本文将分享更多关于Coin...Tutoriel logiciel Publié le 2025-03-04 -
 Comment cloner votre voix sur votre iPhone ou MacDéverrouillez la puissance de la voix personnelle sur vos appareils Apple: un guide complet iOS 17 et MacOS Sonoma ont présenté une fonctionnalité ...Tutoriel logiciel Publié le 2025-02-25
Comment cloner votre voix sur votre iPhone ou MacDéverrouillez la puissance de la voix personnelle sur vos appareils Apple: un guide complet iOS 17 et MacOS Sonoma ont présenté une fonctionnalité ...Tutoriel logiciel Publié le 2025-02-25 -
 Correction - Final Fantasy VII Rebirth Un processus Unreal s'est écraséRésoudre le crash du processus de moteur Unreal dans la renaissance finale de Fantasy VII Après que "Final Fantasy VII Rebirth" a été lan...Tutoriel logiciel Publié le 2025-02-24
Correction - Final Fantasy VII Rebirth Un processus Unreal s'est écraséRésoudre le crash du processus de moteur Unreal dans la renaissance finale de Fantasy VII Après que "Final Fantasy VII Rebirth" a été lan...Tutoriel logiciel Publié le 2025-02-24 -
 Comment changer le moniteur 1 et 2 sous WindowsUn problème commun dans une configuration à double monitor est lorsque vous devez déplacer votre curseur de souris du mauvais côté de l'écran pou...Tutoriel logiciel Publié le 2025-02-22
Comment changer le moniteur 1 et 2 sous WindowsUn problème commun dans une configuration à double monitor est lorsque vous devez déplacer votre curseur de souris du mauvais côté de l'écran pou...Tutoriel logiciel Publié le 2025-02-22 -
 Assetto Corsa Evo s'écraser sur Windows? Apprenez ce guide supérieurAssetto Corsa EVO se bloque après le début ou l'exécution? Ne vous inquiétez pas, cela est courant dans les jeux nouvellement sortis! Cet article...Tutoriel logiciel Publié le 2025-02-08
Assetto Corsa Evo s'écraser sur Windows? Apprenez ce guide supérieurAssetto Corsa EVO se bloque après le début ou l'exécution? Ne vous inquiétez pas, cela est courant dans les jeux nouvellement sortis! Cet article...Tutoriel logiciel Publié le 2025-02-08 -
 Rencontrer la liste d'amis valorants ne fonctionne pas? Voici un guideRencontrer la liste des amis valorants qui ne fonctionne pas peut être assez frustrant, en particulier lorsque vous êtes impatient de faire équipe ave...Tutoriel logiciel Publié le 2025-02-07
Rencontrer la liste d'amis valorants ne fonctionne pas? Voici un guideRencontrer la liste des amis valorants qui ne fonctionne pas peut être assez frustrant, en particulier lorsque vous êtes impatient de faire équipe ave...Tutoriel logiciel Publié le 2025-02-07 -
 Nokia ne pensait pas que le clavier tactile de l'iPhone décolleraitDans un élément étonnant de l'histoire de la technologie, une présentation interne Nokia d'After le dévoilement de l'iPhone en 2007 mont...Tutoriel logiciel Publié le 2025-02-07
Nokia ne pensait pas que le clavier tactile de l'iPhone décolleraitDans un élément étonnant de l'histoire de la technologie, une présentation interne Nokia d'After le dévoilement de l'iPhone en 2007 mont...Tutoriel logiciel Publié le 2025-02-07 -
 Comment corriger set_of_invalid_context bsod windows 10/11Il est courant de rencontrer l'écran bleu des erreurs de mort comme set_of_invalid_context bsod sur un Windows 10/11. Comment s'en débarrasse...Tutoriel logiciel Publié le 2025-02-06
Comment corriger set_of_invalid_context bsod windows 10/11Il est courant de rencontrer l'écran bleu des erreurs de mort comme set_of_invalid_context bsod sur un Windows 10/11. Comment s'en débarrasse...Tutoriel logiciel Publié le 2025-02-06 -
 Comment regrouper et déshabiller les objets dans PowerPointLa fonction de regroupement de PowerPoint simplifie la conception de présentation en vous permettant de combiner plusieurs objets en une seule unité....Tutoriel logiciel Publié le 2025-02-06
Comment regrouper et déshabiller les objets dans PowerPointLa fonction de regroupement de PowerPoint simplifie la conception de présentation en vous permettant de combiner plusieurs objets en une seule unité....Tutoriel logiciel Publié le 2025-02-06 -
 Les meilleurs étuis iPhone 16 de 2025Protéger votre nouvel iPhone 16 est crucial, même si vous aimez son design élégant. Un cas de qualité garantit qu'il reste immaculé. Voici quelq...Tutoriel logiciel Publié le 2025-02-06
Les meilleurs étuis iPhone 16 de 2025Protéger votre nouvel iPhone 16 est crucial, même si vous aimez son design élégant. Un cas de qualité garantit qu'il reste immaculé. Voici quelq...Tutoriel logiciel Publié le 2025-02-06 -
 Windows 11 KB5050094 Dépose à 24h2, apprenez de nouvelles fonctionnalitésWindows 11 Build 26100.3025 (KB5050094) est désormais connecté à la chaîne de prévisualisation de la version! Cette mise à jour apporte de nombreuses...Tutoriel logiciel Publié le 2025-02-06
Windows 11 KB5050094 Dépose à 24h2, apprenez de nouvelles fonctionnalitésWindows 11 Build 26100.3025 (KB5050094) est désormais connecté à la chaîne de prévisualisation de la version! Cette mise à jour apporte de nombreuses...Tutoriel logiciel Publié le 2025-02-06 -
 Le guide définitif du virus Skyjem et 5 façons de le supprimerSkyJem est un pirate de navigateur qui redirige les requêtes de recherche vers d'autres sites Web. Pour éviter de nouvelles pertes, vous feriez m...Tutoriel logiciel Publié le 2025-01-26
Le guide définitif du virus Skyjem et 5 façons de le supprimerSkyJem est un pirate de navigateur qui redirige les requêtes de recherche vers d'autres sites Web. Pour éviter de nouvelles pertes, vous feriez m...Tutoriel logiciel Publié le 2025-01-26
Étudier le chinois
- 1 Comment dit-on « marcher » en chinois ? 走路 Prononciation chinoise, 走路 Apprentissage du chinois
- 2 Comment dit-on « prendre l’avion » en chinois ? 坐飞机 Prononciation chinoise, 坐飞机 Apprentissage du chinois
- 3 Comment dit-on « prendre un train » en chinois ? 坐火车 Prononciation chinoise, 坐火车 Apprentissage du chinois
- 4 Comment dit-on « prendre un bus » en chinois ? 坐车 Prononciation chinoise, 坐车 Apprentissage du chinois
- 5 Comment dire conduire en chinois? 开车 Prononciation chinoise, 开车 Apprentissage du chinois
- 6 Comment dit-on nager en chinois ? 游泳 Prononciation chinoise, 游泳 Apprentissage du chinois
- 7 Comment dit-on faire du vélo en chinois ? 骑自行车 Prononciation chinoise, 骑自行车 Apprentissage du chinois
- 8 Comment dit-on bonjour en chinois ? 你好Prononciation chinoise, 你好Apprentissage du chinois
- 9 Comment dit-on merci en chinois ? 谢谢Prononciation chinoise, 谢谢Apprentissage du chinois
- 10 How to say goodbye in Chinese? 再见Chinese pronunciation, 再见Chinese learning













![Coinmin MALWare: Qu'est-ce que c'est et comment le supprimer de votre Mac? [Protection contre le virus]](http://www.luping.net/uploads/20250304/174105612967c668816cbd1.jpg174105612967c668816cbd9.jpg)










