
Étape 1 : Appuyez sur la touche Windows R pour ouvrir la boîte de dialogue Exécuter. Tapez ensuite netplwiz dans la boîte de dialogue Exécuter et cliquez sur OK.

Étape 2 : lorsque la boîte de dialogue Comptes d'utilisateurs s'ouvre, sélectionnez le nom de votre compte utilisateur, décochez la case « Les utilisateurs doivent saisir un nom d'utilisateur et un mot de passe pour utiliser cet ordinateur », puis cliquez sur Appliquer.

Étape 3 : une boîte de dialogue de connexion automatique apparaît. Confirmez le nom de votre compte utilisateur, saisissez votre mot de passe actuel, puis cliquez sur OK.

C'est ça. Au prochain démarrage ou redémarrage de Windows 10, il se connectera automatiquement au bureau sans vous demander de saisir un mot de passe. Si vous souhaitez désactiver ou désactiver la connexion automatique, cochez simplement « Les utilisateurs doivent saisir un nom d'utilisateur et un mot de passe pour utiliser cet ordinateur » et cliquez sur Appliquer.
Étape 1 : Appuyez sur la touche Windows R pour ouvrir la boîte de dialogue Exécuter. Tapez ensuite regedit dans la boîte de dialogue Exécuter et cliquez sur OK.

Étape 3 : lorsque l'éditeur de registre s'ouvre, recherchez la clé : Computer\\\\HKEY_LOCAL_MACHINE\\\\SOFTWARE\\\\Microsoft\\\\Windows NT\\\\CurrentVersion\\\\Winlogon.
Étape 4 : Dans le volet droit de la clé Winlogon, localisez le DefaultUserName et assurez-vous que ses données de valeur correspondent au nom du compte utilisateur pour lequel vous souhaitez activer la connexion automatique.

Remarque : Si la valeur DefaultUserName n'existe pas, cliquez avec le bouton droit sur la clé Winlogon et sélectionnez Nouveau > Valeur de chaîne pour créer une nouvelle valeur de chaîne. . Nommez ensuite la valeur DefaultUserName et définissez ses données sur votre nom d'utilisateur.

Étape 5 : localisez la valeur DefaultPassword. Si cette valeur n'existe pas, créez une nouvelle valeur de chaîne et nommez-la DefaultPassword. Ensuite, double-cliquez dessus pour remplacer ses données de valeur par le mot de passe de votre compte utilisateur.

Étape 6 : localisez la valeur AutoAdminLogon. Si cette valeur ne se termine pas, créez une nouvelle valeur de chaîne et nommez-la AutoAdminLogon. Ensuite, double-cliquez dessus pour modifier ses données de valeur en 1.

C'est ça. La prochaine fois que votre Windows 10 démarrera ou redémarrera, il se connectera automatiquement au bureau sans vous demander de saisir votre mot de passe. Pour désactiver la connexion automatique, supprimez simplement la valeur AutoAdminLogon ou modifiez ses données de valeur de 1 à 0.
Étape 1 : Téléchargez la connexion automatique. Ensuite, extrayez-le.
Étape 2 : Double-cliquez sur l'application Autologon pour l'exécuter.
Étape 3 : L'utilitaire de connexion automatique obtiendra automatiquement le nom de votre compte utilisateur et votre nom de domaine actuels. Entrez le mot de passe de votre compte utilisateur et cliquez sur Activer pour activer la connexion automatique, ou cliquez sur Désactiver pour désactiver la connexion automatique.

L'activation de la connexion automatique vous permet de vous connecter rapidement à Windows 10 sans saisir de mot de passe, mais d'un autre côté, cela peut présenter un risque de sécurité pour votre ordinateur. Par conséquent, utilisez cette fonctionnalité avec prudence.
","image":"http://www.luping.net/uploads/20240816/172378908266beef1ab31c3.png","datePublished":"2024-08-16T14:18:02+08:00","dateModified":"2024-08-16T14:18:02+08:00","author":{"@type":"Person","name":"luping.net","url":"https://www.luping.net/articlelist/0_1.html"}} Page de garde > Tutoriel logiciel > 3 façons d'activer ou de désactiver la connexion automatique dans Windows 10
Page de garde > Tutoriel logiciel > 3 façons d'activer ou de désactiver la connexion automatique dans Windows 10
Si vous en avez assez de saisir votre mot de passe sur l'écran de connexion de Windows 10, vous n'êtes pas obligé de supprimer le mot de passe, mais activez simplement la connexion automatique. Lorsque la fonction de connexion automatique est activée, Windows 10 ignorera l'écran d'invite de mot de passe et se connectera automatiquement au bureau à chaque démarrage ou redémarrage. Cela signifie que même si votre compte utilisateur dispose d'un mot de passe, vous n'avez pas besoin de saisir votre mot de passe pour vous connecter. Maintenant, dans cet article, nous allons vous montrer comment activer ou désactiver la connexion automatique dans Windows 10 . Vous avez le choix entre trois méthodes, qui s'appliquent toutes aux comptes locaux et aux comptes Microsoft.
Étape 1 : Appuyez sur la touche Windows R pour ouvrir la boîte de dialogue Exécuter. Tapez ensuite netplwiz dans la boîte de dialogue Exécuter et cliquez sur OK.
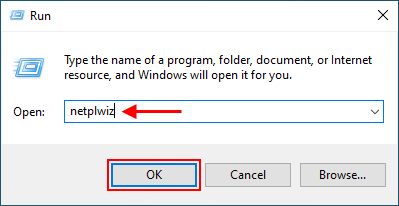
Étape 2 : lorsque la boîte de dialogue Comptes d'utilisateurs s'ouvre, sélectionnez le nom de votre compte utilisateur, décochez la case « Les utilisateurs doivent saisir un nom d'utilisateur et un mot de passe pour utiliser cet ordinateur », puis cliquez sur Appliquer.
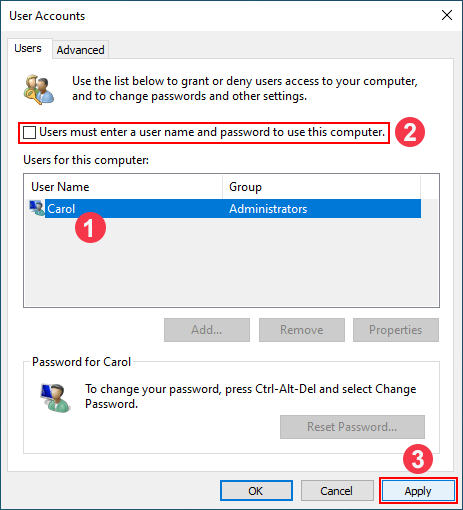
Étape 3 : une boîte de dialogue de connexion automatique apparaît. Confirmez le nom de votre compte utilisateur, saisissez votre mot de passe actuel, puis cliquez sur OK.
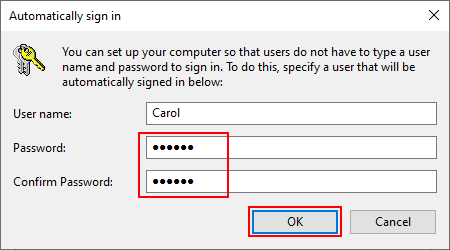
C'est ça. Au prochain démarrage ou redémarrage de Windows 10, il se connectera automatiquement au bureau sans vous demander de saisir un mot de passe. Si vous souhaitez désactiver ou désactiver la connexion automatique, cochez simplement « Les utilisateurs doivent saisir un nom d'utilisateur et un mot de passe pour utiliser cet ordinateur » et cliquez sur Appliquer.
Étape 1 : Appuyez sur la touche Windows R pour ouvrir la boîte de dialogue Exécuter. Tapez ensuite regedit dans la boîte de dialogue Exécuter et cliquez sur OK.
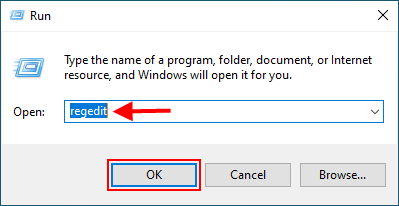
Étape 3 : lorsque l'éditeur de registre s'ouvre, recherchez la clé : Computer\HKEY_LOCAL_MACHINE\SOFTWARE\Microsoft\Windows NT\CurrentVersion\Winlogon.
Étape 4 : Dans le volet droit de la clé Winlogon, localisez le DefaultUserName et assurez-vous que ses données de valeur correspondent au nom du compte utilisateur pour lequel vous souhaitez activer la connexion automatique.
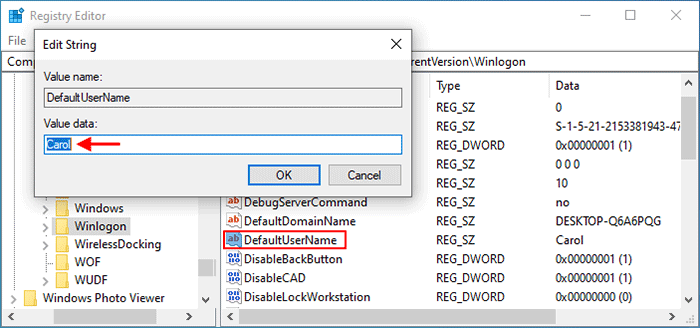
Remarque : Si la valeur DefaultUserName n'existe pas, cliquez avec le bouton droit sur la clé Winlogon et sélectionnez Nouveau > Valeur de chaîne pour créer une nouvelle valeur de chaîne. . Nommez ensuite la valeur DefaultUserName et définissez ses données sur votre nom d'utilisateur.
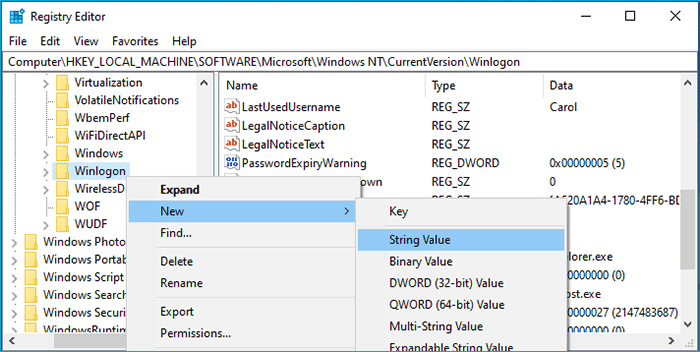
Étape 5 : localisez la valeur DefaultPassword. Si cette valeur n'existe pas, créez une nouvelle valeur de chaîne et nommez-la DefaultPassword. Ensuite, double-cliquez dessus pour remplacer ses données de valeur par le mot de passe de votre compte utilisateur.
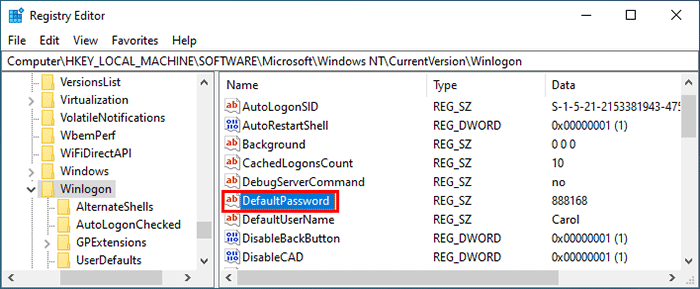
Étape 6 : localisez la valeur AutoAdminLogon. Si cette valeur ne se termine pas, créez une nouvelle valeur de chaîne et nommez-la AutoAdminLogon. Ensuite, double-cliquez dessus pour modifier ses données de valeur en 1.
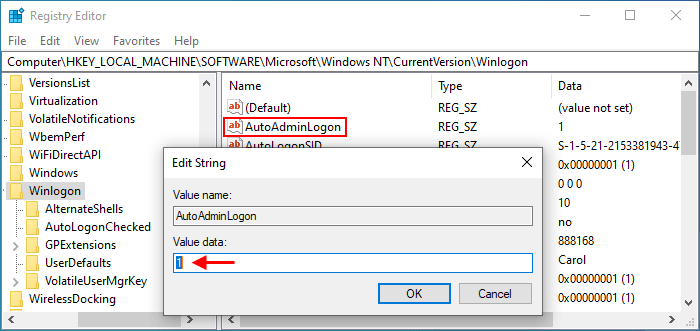
C'est ça. La prochaine fois que votre Windows 10 démarrera ou redémarrera, il se connectera automatiquement au bureau sans vous demander de saisir votre mot de passe. Pour désactiver la connexion automatique, supprimez simplement la valeur AutoAdminLogon ou modifiez ses données de valeur de 1 à 0.
Étape 1 : Téléchargez la connexion automatique. Ensuite, extrayez-le.
Étape 2 : Double-cliquez sur l'application Autologon pour l'exécuter.
Étape 3 : L'utilitaire de connexion automatique obtiendra automatiquement le nom de votre compte utilisateur et votre nom de domaine actuels. Entrez le mot de passe de votre compte utilisateur et cliquez sur Activer pour activer la connexion automatique, ou cliquez sur Désactiver pour désactiver la connexion automatique.
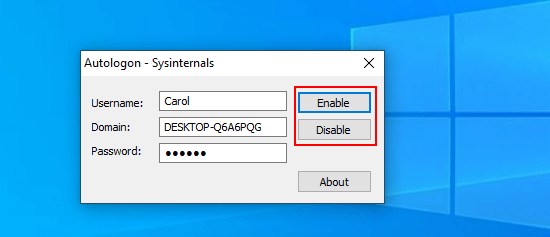
L'activation de la connexion automatique vous permet de vous connecter rapidement à Windows 10 sans saisir de mot de passe, mais d'un autre côté, cela peut présenter un risque de sécurité pour votre ordinateur. Par conséquent, utilisez cette fonctionnalité avec prudence.

























Clause de non-responsabilité: Toutes les ressources fournies proviennent en partie d'Internet. En cas de violation de vos droits d'auteur ou d'autres droits et intérêts, veuillez expliquer les raisons détaillées et fournir une preuve du droit d'auteur ou des droits et intérêts, puis l'envoyer à l'adresse e-mail : [email protected]. Nous nous en occuperons pour vous dans les plus brefs délais.
Copyright© 2022 湘ICP备2022001581号-3