 Page de garde > Tutoriel logiciel > 3 façons de rechercher et de supprimer des photos en double sous Windows 11
Page de garde > Tutoriel logiciel > 3 façons de rechercher et de supprimer des photos en double sous Windows 11
3 façons de rechercher et de supprimer des photos en double sous Windows 11
Lorsque vous téléchargez ou recevez la même photo plusieurs fois, ou que vous sauvegardez la même photo dans différents lecteurs et dossiers, cela peut créer plusieurs photos en double, gaspillant l'espace de votre ordinateur et diminuant les performances de votre système. Ici, dans cet article, vous saurez comment rechercher et supprimer les fichiers en double sur Windows 11 afin de libérer votre ordinateur.
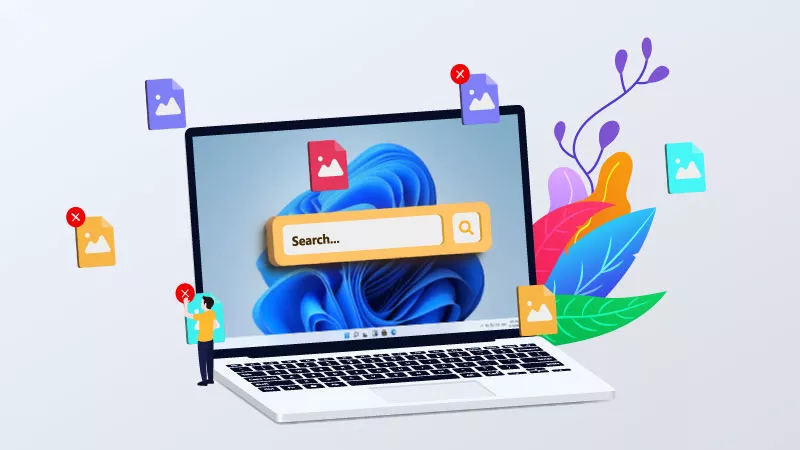
Façon 1 : utiliser l'Explorateur de fichiers pour rechercher des photos en double Windows 11
Étape 1 : Ouvrez le dossier que vous souhaitez analyser. Cliquez ensuite sur l'option Trier et choisissez Nom et Ascendant dans le menu déroulant.
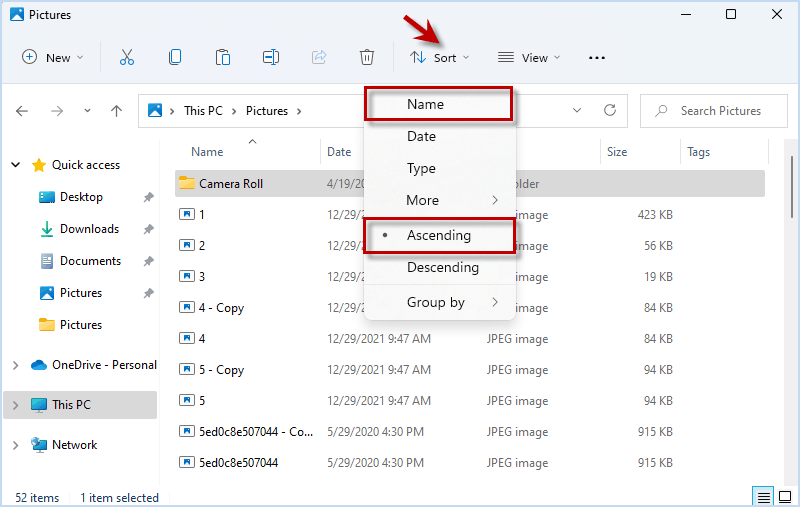
Étape 2 : passez au menu Afficher et choisissez Détails.
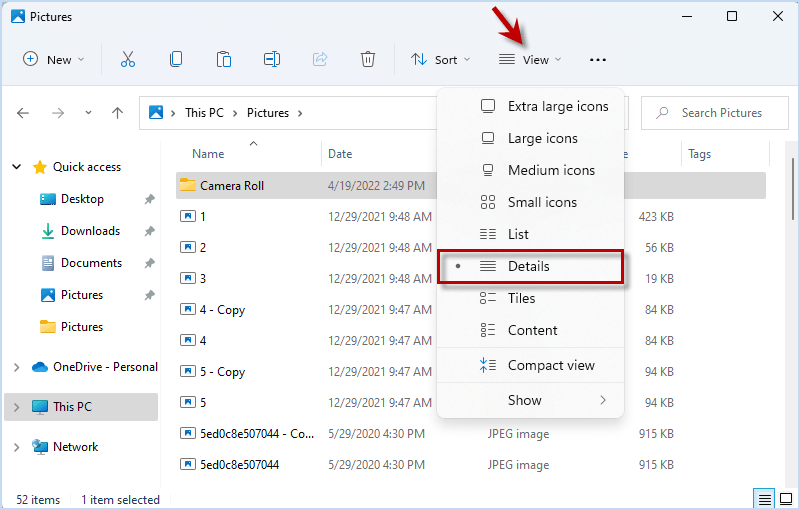
Étape 3 : Après avoir défini le mode d'aperçu, vous pouvez clairement identifier les photos en double et les supprimer manuellement sous Windows 11.
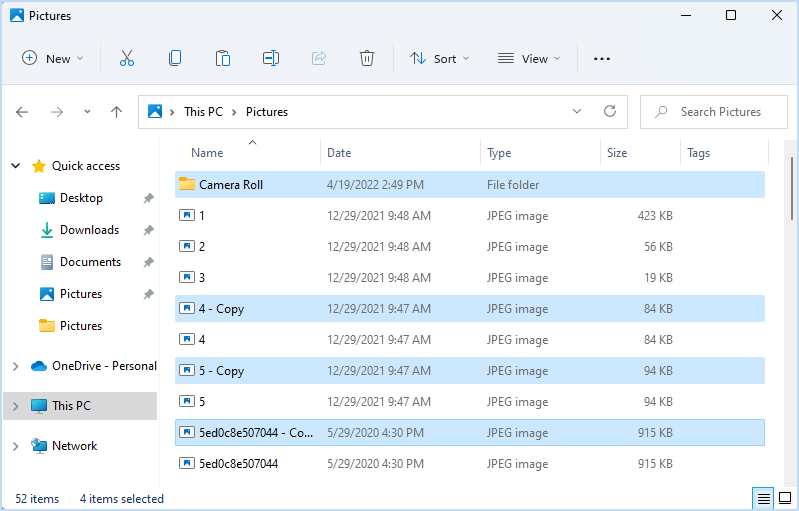
Voie 2 : utilisez CMD pour rechercher des photos en double Windows 11
Étape 1 : Cliquez avec le bouton droit sur le dossier dans lequel vous souhaitez rechercher les fichiers en double et sélectionnez Copier comme chemin.
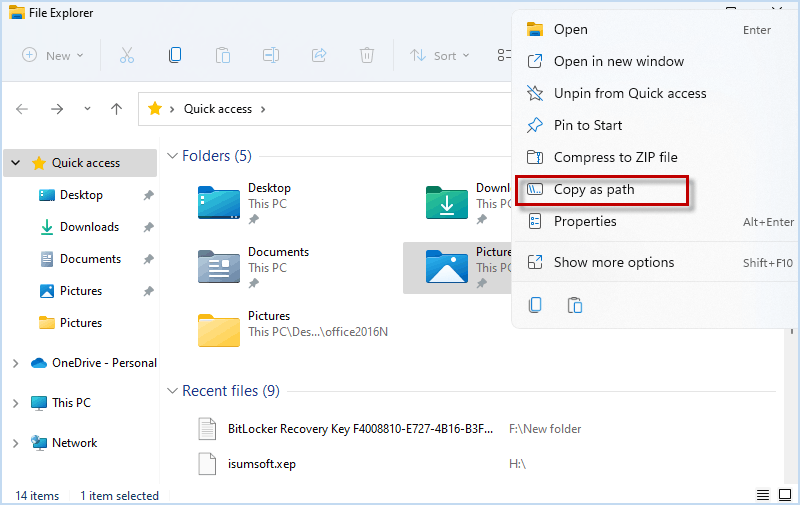
Étape 2 : Appuyez sur Win R pour ouvrir la fenêtre Exécuter. Entrez ensuite cmd et appuyez sur Ctrl Shift Enter pour exécuter l'invite de commande en tant qu'administrateur.
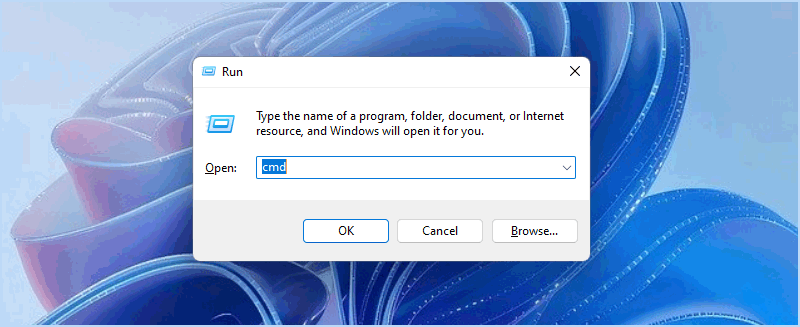
Étape 3 : lorsque la fenêtre de commande s'ouvre, remplacez le chemin du dossier dans la commande suivante par le chemin du dossier que vous avez copié. Collez ensuite l'intégralité de la commande dans la fenêtre de commande et appuyez sur Entrée.
chemin du dossier cd/d
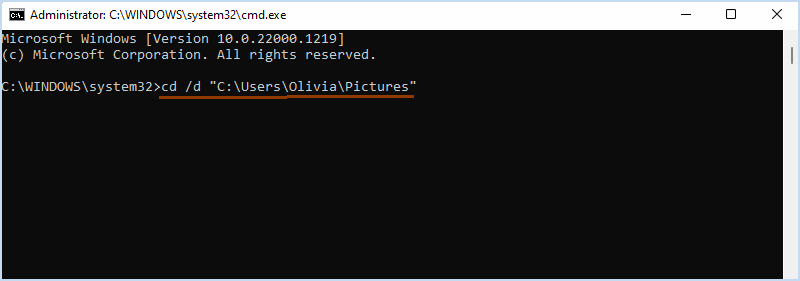
Étape 4 : Entrez la commande suivante et appuyez sur Entrée. Ici, vous devez remplacer -Copy.jpg par le suffixe et l'extension correspondants du fichier que vous recherchez. Par exemple, si vous souhaitez supprimer les fichiers .png avec le suffixe 1, vous devez saisir del "* - 1.png"
del "* - Copier.jpg"
Remarque : les fichiers supprimés seront définitivement effacés du disque dur.
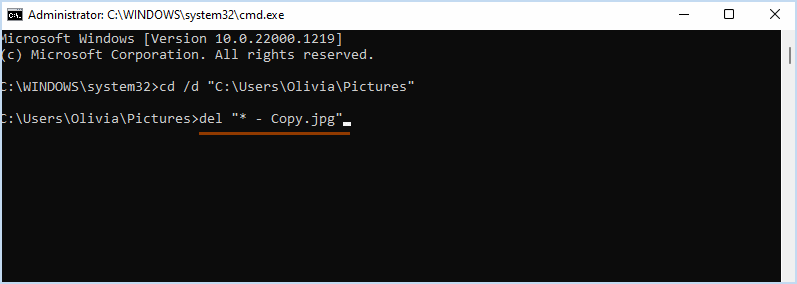
Méthode 3 : utilisez iSumsoft DupFile Refixer pour rechercher des photos en double Windows 11
La meilleure façon de rechercher et de supprimer des photos en double consiste à utiliser iSumsoft DupFile Refixer pour effectuer une analyse rapide sur l'ordinateur afin de détecter automatiquement les fichiers en double et d'effectuer une suppression massive en toute sécurité. Cet outil puissant est conçu pour nettoyer les doublons de Windows avec les avantages suivants.
- Identifiez tous les types de fichiers tels que des photos, des vidéos, de la musique, etc.
- Couvrez un large éventail de formats de photos tels que jpg, png, gif, etc.
- Prise en charge de l'analyse et de la sélection en un clic pour tous les doublons.
- Recherchez les fichiers en double dans différents dossiers en même temps.
- Vitesse de numérisation rapide et diverses options de numérisation.
- Interface intuitive et simple pour une utilisation facile.
- Peut détecter ou ignorer les fichiers cachés/système.
- Activer la restauration des doublons supprimés accidentellement.
Maintenant. téléchargeons et installons iSumsoft DupFile Refixer sur Windows 11.
Télécharger
Étape 1 : sur l'interface principale, cliquez sur " " pour choisir le dossier dans lequel vous souhaitez rechercher les fichiers en double et cliquez sur Sélectionner un dossier. Cliquez ensuite sur Paramètres pour configurer la cible d'analyse.
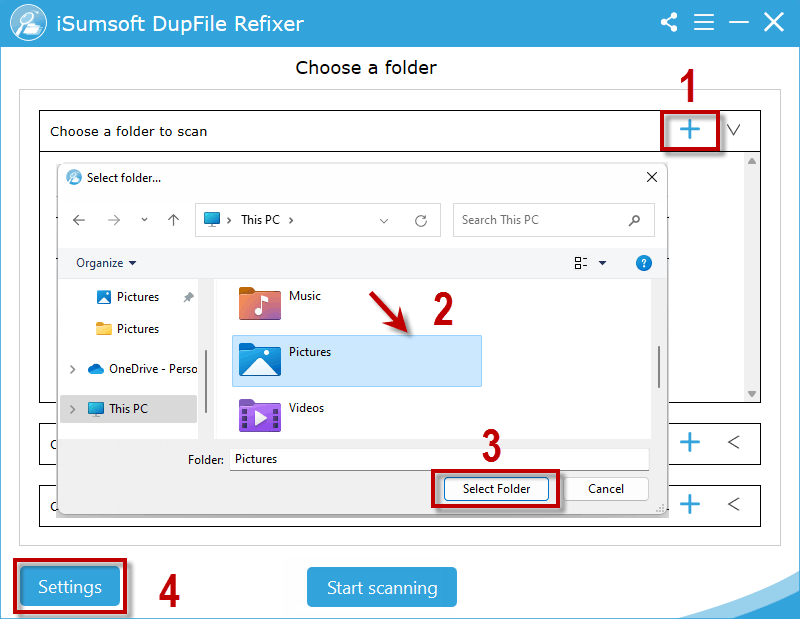
Étape 2 : Dans les paramètres de numérisation, cochez la case Image pour rechercher uniquement les photos en double et cliquez sur OK.
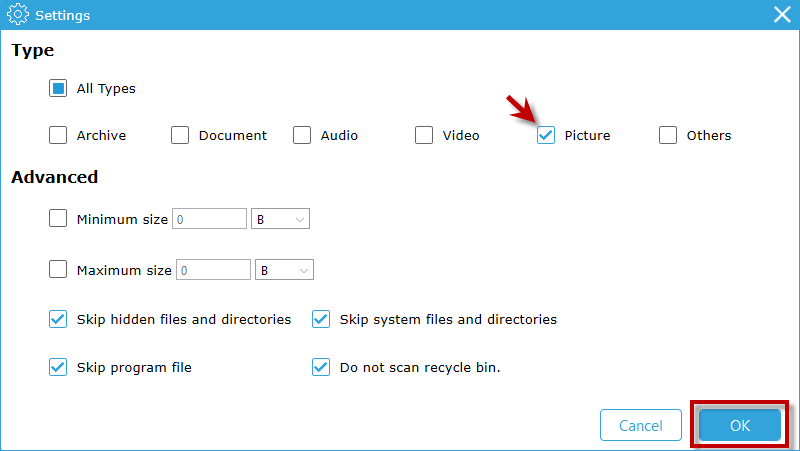
Étape 3 : Une fois les paramètres de numérisation définis, cliquez sur Démarrer la numérisation pour rechercher les photos en double dans le dossier sélectionné.
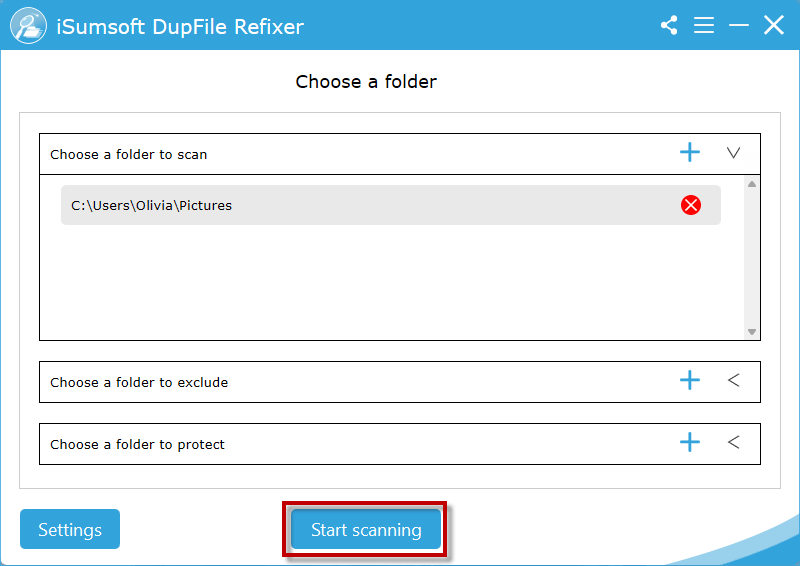
Étape 4 : Attendez que l'analyse soit terminée, toutes les photos en double du dossier seront répertoriées à l'écran. Ensuite, vous pouvez cocher la case Nom du fichier pour sélectionner toutes les photos en double et les supprimer.
Remarque : les photos en double supprimées seront placées dans la corbeille Windows au lieu d'être définitivement supprimées.
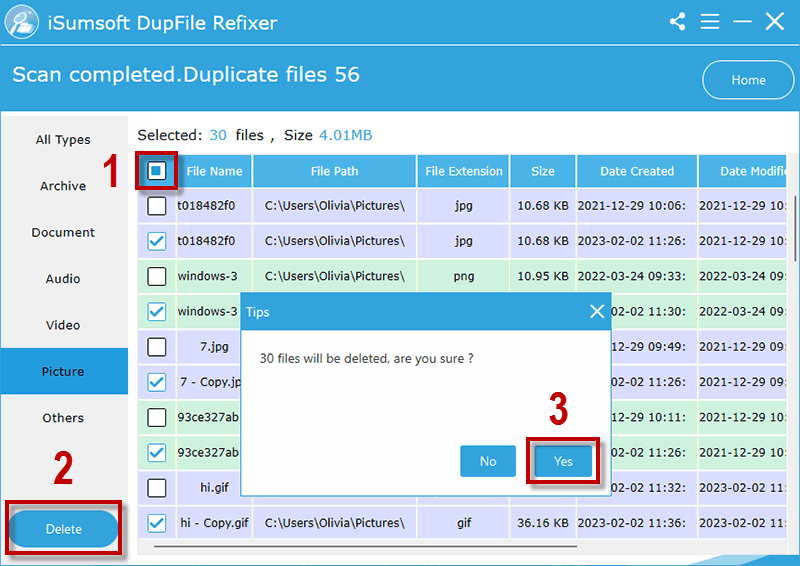
En un rien de temps, iSumsoft DupFile Refixer supprimera toutes les photos en double sélectionnées et libérera de l'espace.
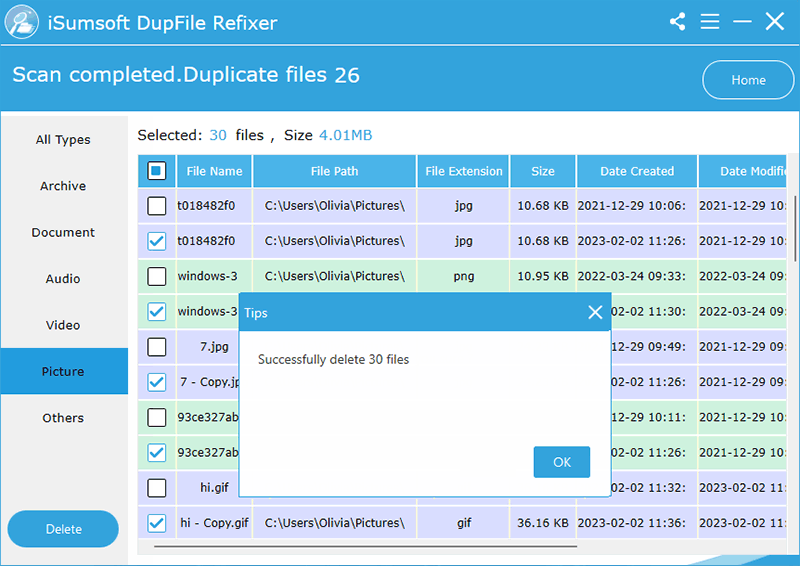
Questions fréquemment posées
Comment identifier des fichiers identiques ?
Pour identifier les fichiers identiques, vous devez comparer le fichier avec des informations détaillées telles que le nom du fichier, le chemin, le format, la taille, la date de création/modification. Sous Windows 11/10, vous pouvez trier et prévisualiser les fichiers pour les supprimer manuellement, ou utiliser la commande Windows pour détecter et effacer définitivement les doublons du disque dur de l'ordinateur. Vous pouvez également utiliser un outil de recherche de fichiers en double tiers tel que iSumsoft DupFile Refixer pour rechercher et supprimer automatiquement les fichiers en double en quelques clics simples.
Pourquoi ai-je autant de fichiers en double ?
Habituellement, les fichiers en double seront créés de la manière suivante :
- Vous téléchargez accidentellement le même fichier plusieurs fois.
- Vous effectuez à plusieurs reprises une sauvegarde de vos fichiers sur le même ordinateur.
- Les applications tierces créent des fichiers en double lors de l'installation.
- Windows crée un fichier système en double pour maintenir un bon fonctionnement.
Est-il possible de supprimer les fichiers en double ?
Cela dépend du type de fichiers en double que vous supprimez. Généralement, la plupart des fichiers en double tels que des photos, des documents et du texte sur votre ordinateur sont inutiles et gaspillent de l'espace, vous pouvez donc les supprimer en toute sécurité. Tandis que si vous supprimez les fichiers en double liés au système/aux applications, cela peut corrompre votre système ou programme en cours d'exécution. Tenez-vous toujours à l'écart d'eux, en particulier dans le lecteur C.
Quel est le meilleur outil de recherche de photos en double pour Windows 11 ?
iSumsoft DupFile Refixer peut être le meilleur outil de recherche de fichiers en double pour Windows 11 grâce à son interface facile à utiliser, sa vitesse d'analyse rapide et ses diverses options d'analyse. Il ne se limite pas à rechercher des photos en double, mais vous permet également de sélectionner des vidéos, de la musique, des documents, des textes, etc. en double sous Windows, capable de gérer un grand nombre de fichiers en double.
-
 Comment supprimer vos données d'un site de recherche de personneCet article a été mis à jour pour la dernière fois le 24 février 2025. Beaucoup de gens ignorent qu'une quantité importante de leurs donné...Tutoriel logiciel Publié le 2025-04-21
Comment supprimer vos données d'un site de recherche de personneCet article a été mis à jour pour la dernière fois le 24 février 2025. Beaucoup de gens ignorent qu'une quantité importante de leurs donné...Tutoriel logiciel Publié le 2025-04-21 -
 Comment déguiser un iPad en ordinateur portableCet article mis à jour (publié à l'origine le 31 octobre 2019) explore comment transformer votre iPad en une alternative d'ordinateur portabl...Tutoriel logiciel Publié le 2025-04-21
Comment déguiser un iPad en ordinateur portableCet article mis à jour (publié à l'origine le 31 octobre 2019) explore comment transformer votre iPad en une alternative d'ordinateur portabl...Tutoriel logiciel Publié le 2025-04-21 -
 Comment nettoyer le cache de boîte aux lettres Mac? Comment le supprimer sur Mac?Ce guide explique comment effacer le cache de messagerie sur votre Mac, en résolvant des problèmes communs tels que les performances lentes et les pr...Tutoriel logiciel Publié le 2025-04-21
Comment nettoyer le cache de boîte aux lettres Mac? Comment le supprimer sur Mac?Ce guide explique comment effacer le cache de messagerie sur votre Mac, en résolvant des problèmes communs tels que les performances lentes et les pr...Tutoriel logiciel Publié le 2025-04-21 -
 Comment hiérarchiser l'allocation du WiFi aux appareils les plus nécessairesLes maisons modernes ont généralement plusieurs appareils connectés aux réseaux d'accès Wi-Fi simultanément, ce qui conduit souvent à une étan...Tutoriel logiciel Publié le 2025-04-19
Comment hiérarchiser l'allocation du WiFi aux appareils les plus nécessairesLes maisons modernes ont généralement plusieurs appareils connectés aux réseaux d'accès Wi-Fi simultanément, ce qui conduit souvent à une étan...Tutoriel logiciel Publié le 2025-04-19 -
 McAfee Antivirus Software Review: Est-ce suffisant? 【Fonction, prix】McAfee: un antivirus vétéran, mais est-ce le meilleur pour les mac? McAfee, un nom de longue date et réputé dans la cybersécurité, propose une suit...Tutoriel logiciel Publié le 2025-04-19
McAfee Antivirus Software Review: Est-ce suffisant? 【Fonction, prix】McAfee: un antivirus vétéran, mais est-ce le meilleur pour les mac? McAfee, un nom de longue date et réputé dans la cybersécurité, propose une suit...Tutoriel logiciel Publié le 2025-04-19 -
 OnePlus Watch 3 est reporté à avril en raison de problèmes drôlesAprès la sortie de la montre Smartwatch très attendue depuis longtemps, le plan d'achat peut nécessiter un léger ajustement. Un problème de pr...Tutoriel logiciel Publié le 2025-04-19
OnePlus Watch 3 est reporté à avril en raison de problèmes drôlesAprès la sortie de la montre Smartwatch très attendue depuis longtemps, le plan d'achat peut nécessiter un léger ajustement. Un problème de pr...Tutoriel logiciel Publié le 2025-04-19 -
 Conseils pour profiter au maximum de la fonction de robinet à l'arrière de votre iPhoneAu fil des ans, Apple a développé un grand nombre d'outils pour rendre l'utilisation des iPhones plus pratique. Bien que la fonction «tape...Tutoriel logiciel Publié le 2025-04-18
Conseils pour profiter au maximum de la fonction de robinet à l'arrière de votre iPhoneAu fil des ans, Apple a développé un grand nombre d'outils pour rendre l'utilisation des iPhones plus pratique. Bien que la fonction «tape...Tutoriel logiciel Publié le 2025-04-18 -
 Obtenez rapidement les mises à jour Windows 11 24h2, sautez la file d'attente en attenteDans le guide complet, Minitool vous guidera à travers la manière de contourner la ligne d'attente Windows 11 24h2 en utilisant la politique et l...Tutoriel logiciel Publié le 2025-04-18
Obtenez rapidement les mises à jour Windows 11 24h2, sautez la file d'attente en attenteDans le guide complet, Minitool vous guidera à travers la manière de contourner la ligne d'attente Windows 11 24h2 en utilisant la politique et l...Tutoriel logiciel Publié le 2025-04-18 -
 Conseils pour utiliser des points chauds de téléphonie mobile: comment éviter la surtension du trafic de donnéesUtiliser votre téléphone comme hotspot pour votre ordinateur portable en déplacement est pratique, mais les ordinateurs portables sont des porcs de d...Tutoriel logiciel Publié le 2025-04-18
Conseils pour utiliser des points chauds de téléphonie mobile: comment éviter la surtension du trafic de donnéesUtiliser votre téléphone comme hotspot pour votre ordinateur portable en déplacement est pratique, mais les ordinateurs portables sont des porcs de d...Tutoriel logiciel Publié le 2025-04-18 -
 Lequel est le meilleur par rapport à l'iPhone et à Android?Choisir entre iOS et Android: une comparaison détaillée Le marché du téléphone mobile est dominé par deux principaux acteurs: iOS et Android. Les ...Tutoriel logiciel Publié le 2025-04-17
Lequel est le meilleur par rapport à l'iPhone et à Android?Choisir entre iOS et Android: une comparaison détaillée Le marché du téléphone mobile est dominé par deux principaux acteurs: iOS et Android. Les ...Tutoriel logiciel Publié le 2025-04-17 -
 Safari ralentit sur Mac? Le secret pour accélérer safari!Le navigateur Safari fonctionne lentement? Un guide incontournable de l'accélération pour les utilisateurs de Mac! Safari est l'un des navi...Tutoriel logiciel Publié le 2025-04-17
Safari ralentit sur Mac? Le secret pour accélérer safari!Le navigateur Safari fonctionne lentement? Un guide incontournable de l'accélération pour les utilisateurs de Mac! Safari est l'un des navi...Tutoriel logiciel Publié le 2025-04-17 -
 Je pensais que je n'aurais jamais besoin d'un portefeuille avant que cela ne se produiseVous êtes dans un bon restaurant avec votre bien-aimé; Peut-être que vous appréciez tous les deux un joli steak. Après un certain temps, vous levez l...Tutoriel logiciel Publié le 2025-04-17
Je pensais que je n'aurais jamais besoin d'un portefeuille avant que cela ne se produiseVous êtes dans un bon restaurant avec votre bien-aimé; Peut-être que vous appréciez tous les deux un joli steak. Après un certain temps, vous levez l...Tutoriel logiciel Publié le 2025-04-17 -
 Comparaison entre McAfee et Mackeeper: Lequel est le meilleur? Comment choisir un logiciel antivirus?Choisir la bonne solution de cybersécurité pour votre Mac peut être délicat. Cette comparaison de McAfee et Mackeeper vous aide à décider entre une ...Tutoriel logiciel Publié le 2025-04-17
Comparaison entre McAfee et Mackeeper: Lequel est le meilleur? Comment choisir un logiciel antivirus?Choisir la bonne solution de cybersécurité pour votre Mac peut être délicat. Cette comparaison de McAfee et Mackeeper vous aide à décider entre une ...Tutoriel logiciel Publié le 2025-04-17 -
 7 applications de communication de sécurité que vous devez utiliserChoisir une application de messagerie se résume souvent à ce que vos contacts utilisent, surplombant un facteur crucial: la sécurité. Nous partageon...Tutoriel logiciel Publié le 2025-04-17
7 applications de communication de sécurité que vous devez utiliserChoisir une application de messagerie se résume souvent à ce que vos contacts utilisent, surplombant un facteur crucial: la sécurité. Nous partageon...Tutoriel logiciel Publié le 2025-04-17 -
 Le guide ultime pour étiqueter n'importe quel site WebBeyond Static: Annoter les pages Web avec facilité Le Web ne devrait pas être une expérience statique. Avec les bons outils, vous pouvez vous enga...Tutoriel logiciel Publié le 2025-04-17
Le guide ultime pour étiqueter n'importe quel site WebBeyond Static: Annoter les pages Web avec facilité Le Web ne devrait pas être une expérience statique. Avec les bons outils, vous pouvez vous enga...Tutoriel logiciel Publié le 2025-04-17
Étudier le chinois
- 1 Comment dit-on « marcher » en chinois ? 走路 Prononciation chinoise, 走路 Apprentissage du chinois
- 2 Comment dit-on « prendre l’avion » en chinois ? 坐飞机 Prononciation chinoise, 坐飞机 Apprentissage du chinois
- 3 Comment dit-on « prendre un train » en chinois ? 坐火车 Prononciation chinoise, 坐火车 Apprentissage du chinois
- 4 Comment dit-on « prendre un bus » en chinois ? 坐车 Prononciation chinoise, 坐车 Apprentissage du chinois
- 5 Comment dire conduire en chinois? 开车 Prononciation chinoise, 开车 Apprentissage du chinois
- 6 Comment dit-on nager en chinois ? 游泳 Prononciation chinoise, 游泳 Apprentissage du chinois
- 7 Comment dit-on faire du vélo en chinois ? 骑自行车 Prononciation chinoise, 骑自行车 Apprentissage du chinois
- 8 Comment dit-on bonjour en chinois ? 你好Prononciation chinoise, 你好Apprentissage du chinois
- 9 Comment dit-on merci en chinois ? 谢谢Prononciation chinoise, 谢谢Apprentissage du chinois
- 10 How to say goodbye in Chinese? 再见Chinese pronunciation, 再见Chinese learning
























