 Página delantera > Tutoriales de software > Cómo abrir nuevas ventanas (no pestañas) en Google Chrome para Android
Página delantera > Tutoriales de software > Cómo abrir nuevas ventanas (no pestañas) en Google Chrome para Android
Cómo abrir nuevas ventanas (no pestañas) en Google Chrome para Android
Ya sea que sea un investigador, alguien con demasiados pasatiempos para realizar un seguimiento o una persona curiosa en general, tener varias pestañas del navegador abiertas puede resultar difícil de administrar. Afortunadamente, Google trajo dos funciones importantes del Chrome de escritorio a la versión de Android, y probablemente no lo sabías.
Oficialmente, la única forma de abrir varias ventanas en la aplicación móvil de Chrome es en una tableta Android. Allí, la opción aparece dentro del menú de tres puntos de Chrome de forma predeterminada. Sin embargo, con algunos pasos adicionales, también puedes habilitar múltiples ventanas en tu teléfono Android. Esto se agregó en Chrome 88 sin mucha fanfarria.
Para comenzar, abre la aplicación Google Chrome en tu teléfono. Una vez que se inicia la aplicación, deslice el dedo hacia arriba desde la parte inferior de la pantalla, mantenga presionado y suelte para mostrar todas las aplicaciones recientes. Toque el ícono de Chrome en la parte superior de la pantalla, luego toque "Pantalla dividida" en el menú desplegable.
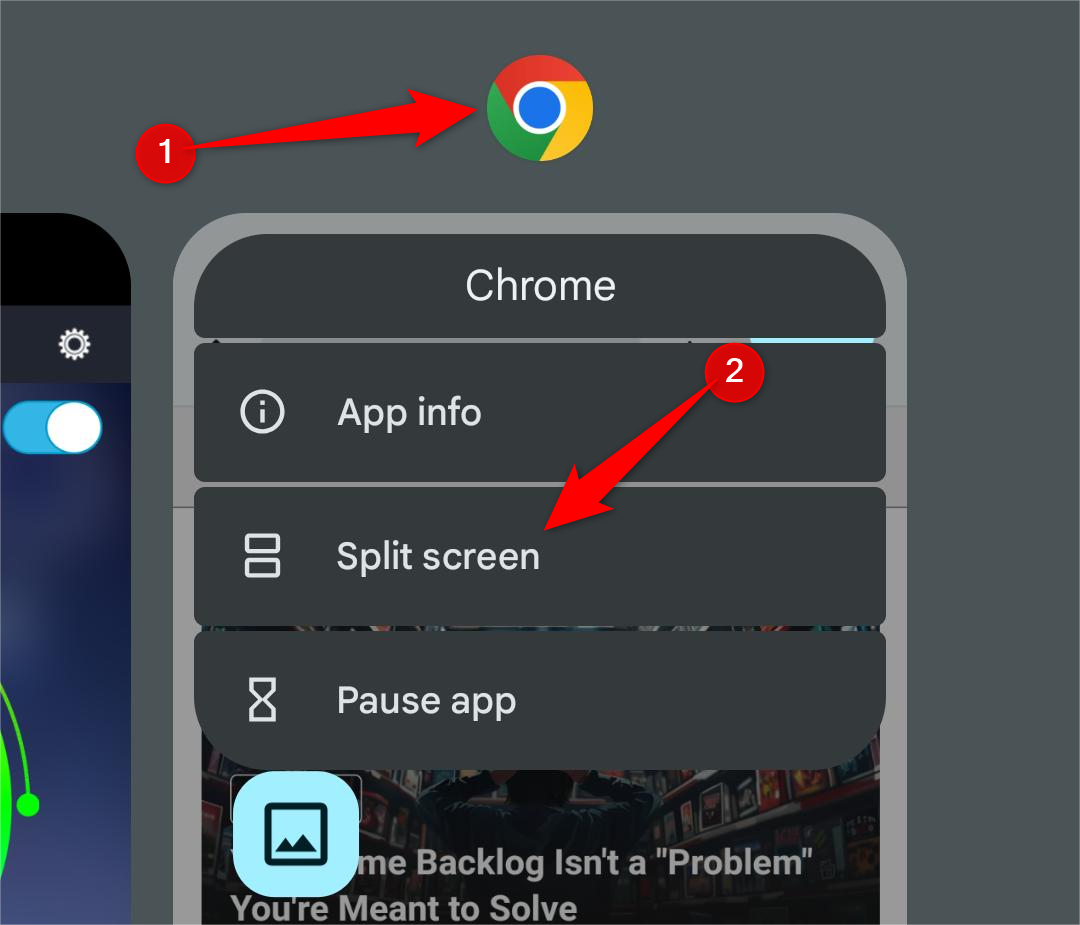
Ahora, abre otra aplicación que sea capaz de ejecutarse en modo de pantalla dividida y toca el menú de tres puntos de Chrome en la esquina superior derecha. La opción "Nueva ventana" ahora estará disponible.

Después de tocar “Nueva ventana”, una nueva instancia de Chrome reemplazará la aplicación que se ejecuta en la mitad inferior de la pantalla. Ahora puede deslizar hacia arriba o hacia abajo desde la barra central para cambiar el tamaño de la ventana o salir del modo de pantalla dividida.
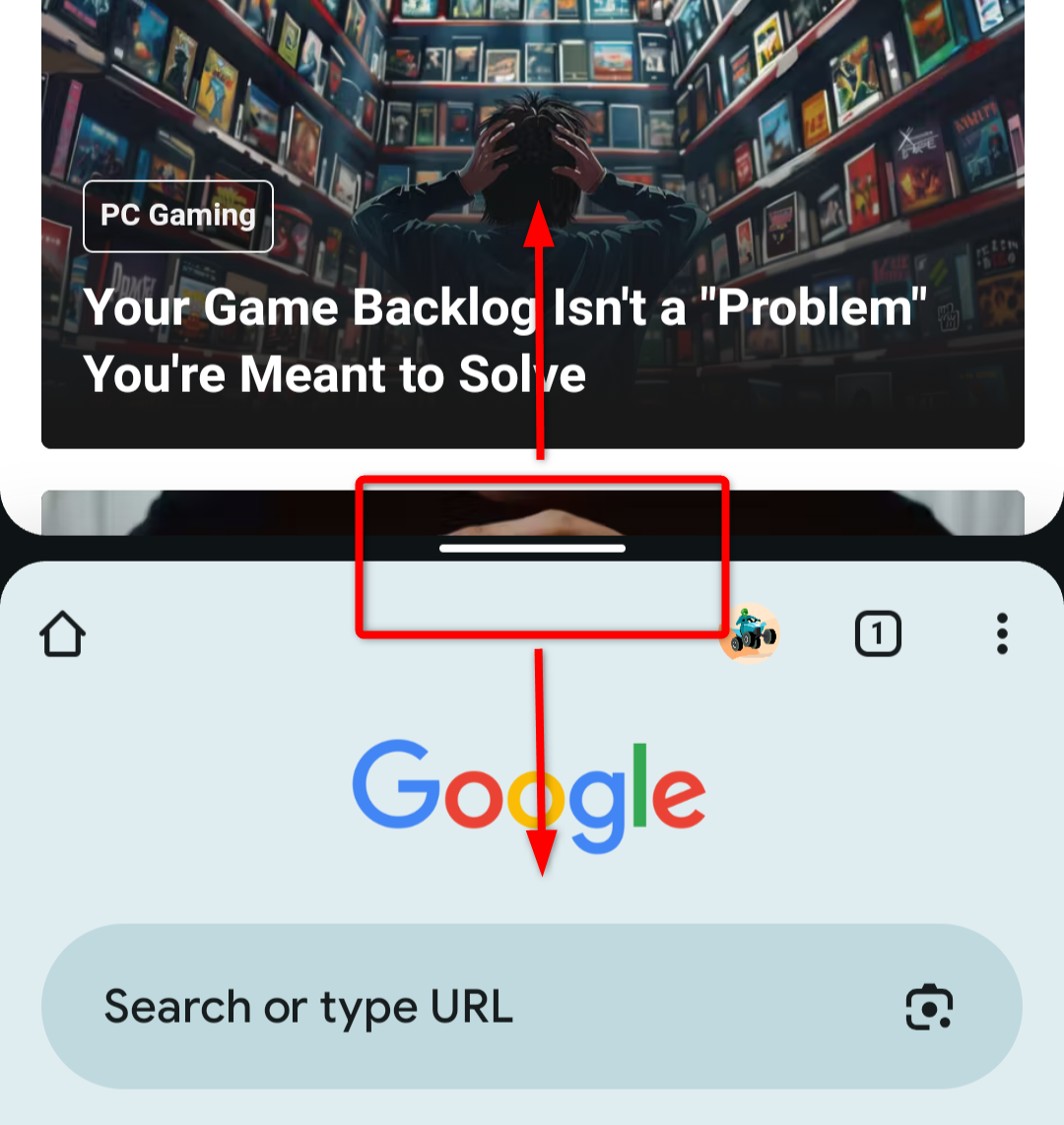
Desliza el dedo hacia arriba para mostrar todas las aplicaciones recientes nuevamente y cierra una o ambas instancias de Chrome para permitir el cambio entre ventanas.
Si todas las instancias de Chrome siguen ejecutándose, se abrirá una nueva ventana cuando intentes cambiar de ventana. Esto sólo se aplica durante la configuración inicial.
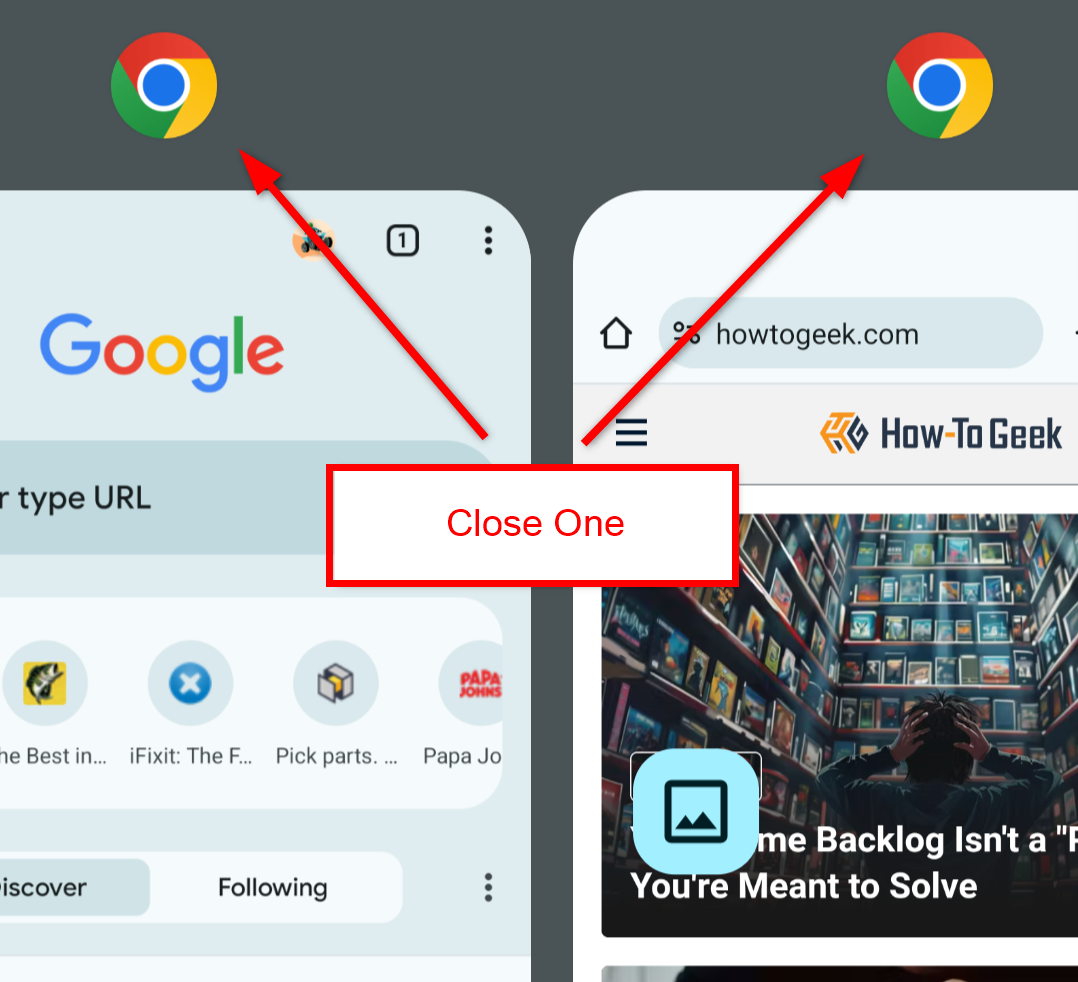
Ahora que ha habilitado varias ventanas en Chrome, la opción "Administrar Windows" estará disponible en el menú de tres puntos. Esto también muestra un recuento de cuántas ventanas están abiertas actualmente.
Toca “Administrar Windows” para alternar entre ventanas abiertas, cerrar una ventana abierta o agregar una nueva ventana. Para volver a la ventana actual, toque "Cancelar" en la esquina inferior derecha de la pantalla.
"Administrar Windows" solo está disponible en una pestaña.
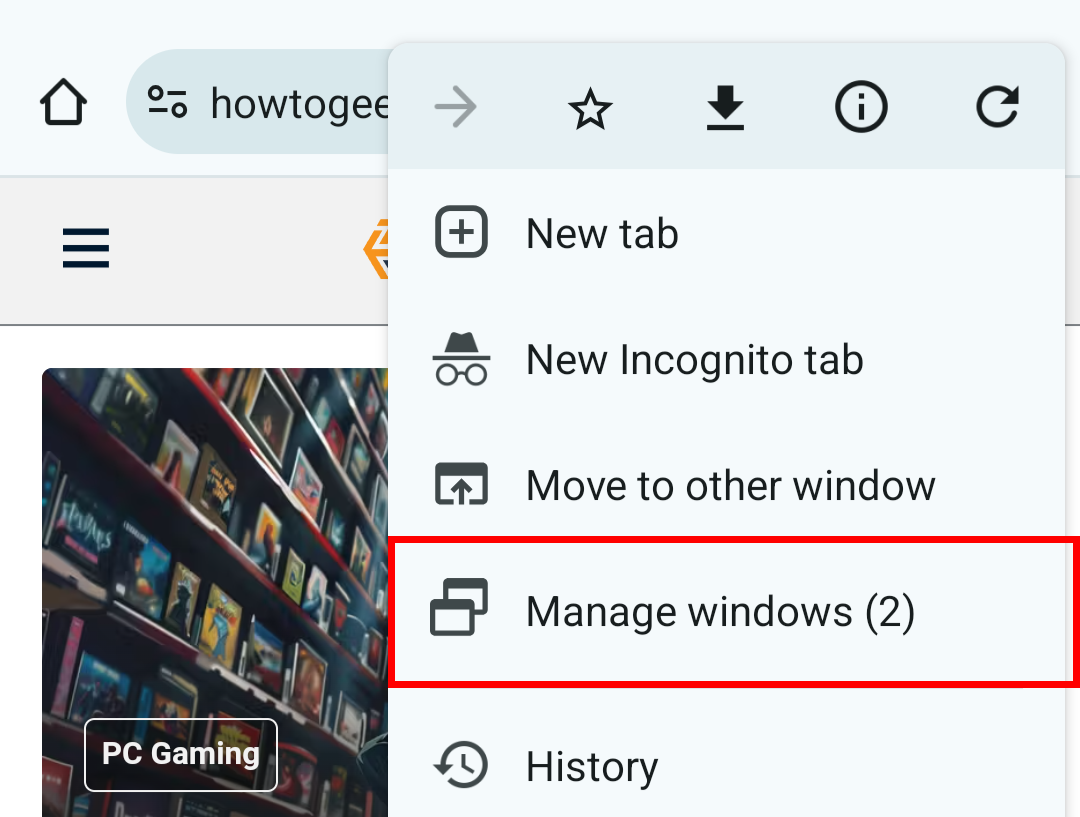
El menú de tres puntos de Chrome ahora también tendrá la opción de mover la pestaña actual a otra ventana abierta. Simplemente toque "Mover a otra ventana", seleccione a qué ventana desea moverla y toque "Mover pestaña" en la esquina inferior derecha de la pantalla.
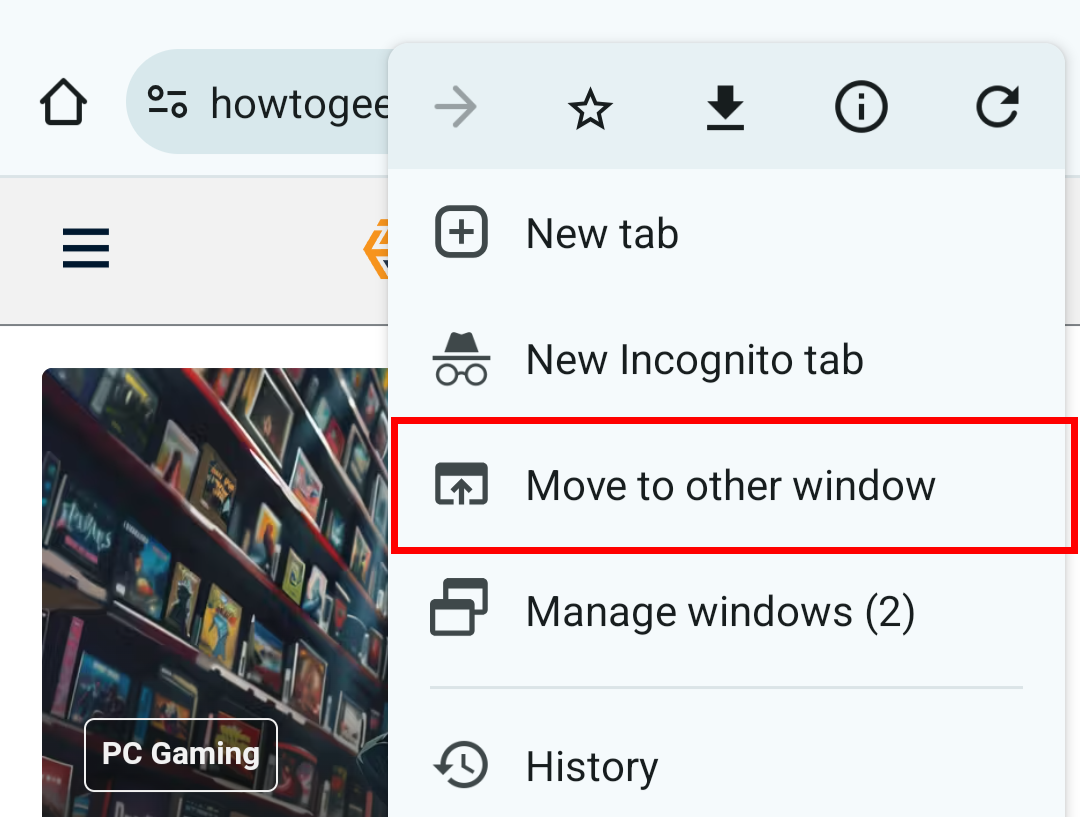
Después de mover la pestaña, Chrome cambiará al modo de pantalla dividida nuevamente con la pestaña seleccionada en la ventana deseada en la parte superior de la pantalla. Desde aquí, puede continuar trabajando en ambas ventanas o salir del modo de pantalla dividida.
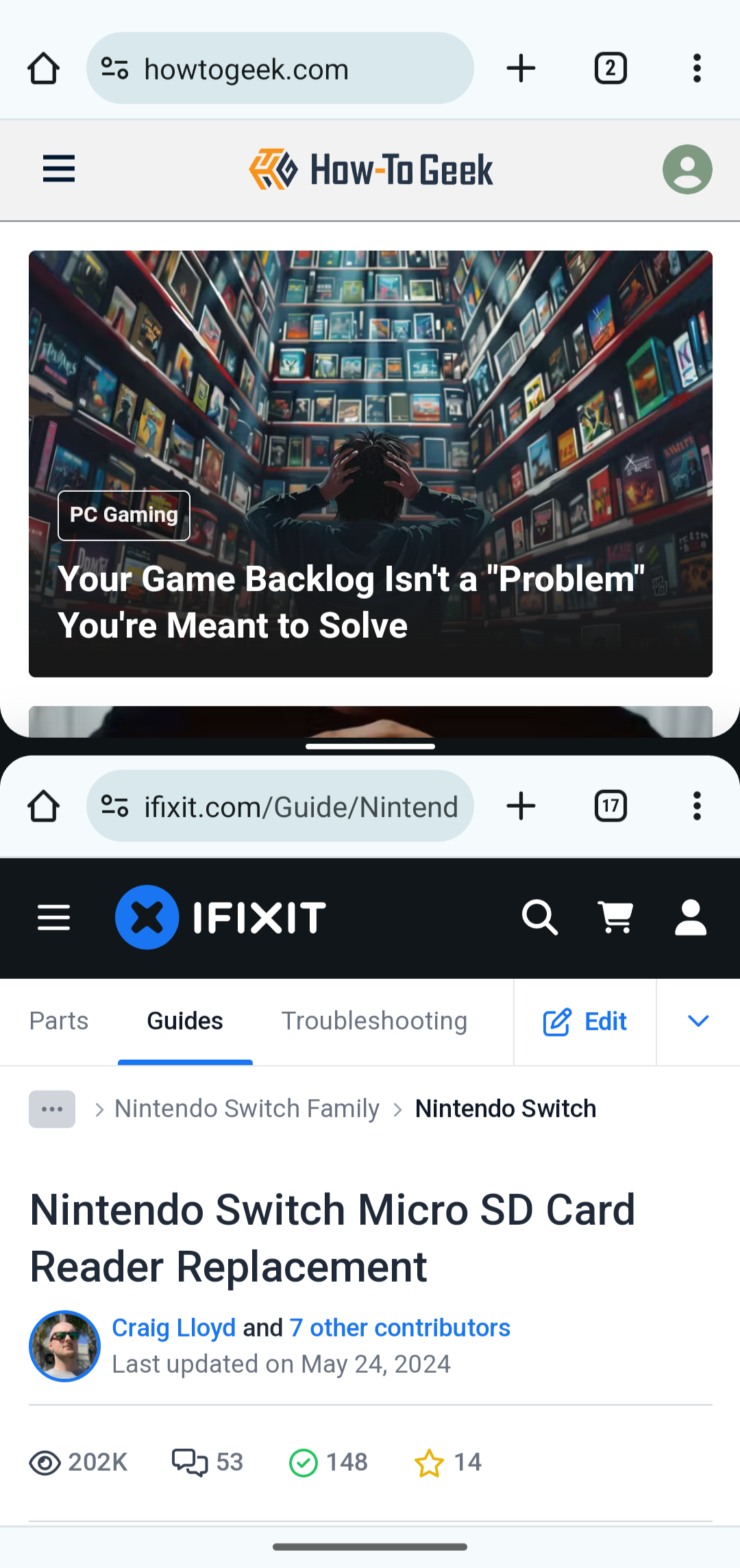
Si bien el proceso inicial de abrir una nueva ventana en su teléfono inteligente es más complicado que en las versiones de tableta o de escritorio de Google Chrome, una vez configurado, administrar sus ventanas de Chrome es muy sencillo.
-
 La mejor guía de cómo etiquetar cualquier sitio webmás allá de la estática: anotando páginas web con facilidad La web no debería ser una experiencia estática. Con las herramientas adecuadas, puede ...Tutoriales de software Publicado el 2025-04-17
La mejor guía de cómo etiquetar cualquier sitio webmás allá de la estática: anotando páginas web con facilidad La web no debería ser una experiencia estática. Con las herramientas adecuadas, puede ...Tutoriales de software Publicado el 2025-04-17 -
 ¿No se puede ingresar el BIOS después de actualizar la CPU? Solución práctica¿Quiere descubrir el problema: no se puede acceder al BIOS después de la actualización de la CPU? No se asuste, esta guía de MiniTool está escrita pa...Tutoriales de software Publicado el 2025-04-17
¿No se puede ingresar el BIOS después de actualizar la CPU? Solución práctica¿Quiere descubrir el problema: no se puede acceder al BIOS después de la actualización de la CPU? No se asuste, esta guía de MiniTool está escrita pa...Tutoriales de software Publicado el 2025-04-17 -
 Cómo evitar que ex aparezca en tus recuerdos de fotosA todos les gusta un buen retroceso, por lo que las fotos de Google y Apple usan sus algoritmos para resurgir los recuerdos de años pasados. Pero h...Tutoriales de software Publicado el 2025-04-16
Cómo evitar que ex aparezca en tus recuerdos de fotosA todos les gusta un buen retroceso, por lo que las fotos de Google y Apple usan sus algoritmos para resurgir los recuerdos de años pasados. Pero h...Tutoriales de software Publicado el 2025-04-16 -
 Las tres técnicas de formato inteligentes de Excel son rápidasLas hojas de cálculo no deben ser aburridas y secas; si desea que la gente las lea, eso es. Aprenda algunos trucos para facilitar el formateo de sus ...Tutoriales de software Publicado el 2025-04-16
Las tres técnicas de formato inteligentes de Excel son rápidasLas hojas de cálculo no deben ser aburridas y secas; si desea que la gente las lea, eso es. Aprenda algunos trucos para facilitar el formateo de sus ...Tutoriales de software Publicado el 2025-04-16 -
 ¿No se puede encontrar la dirección DNS de Windows 11? 10 soluciones prácticasRead our disclosure page to find out how can you help MSPoweruser sustain the editorial team Read more ...Tutoriales de software Publicado el 2025-04-16
¿No se puede encontrar la dirección DNS de Windows 11? 10 soluciones prácticasRead our disclosure page to find out how can you help MSPoweruser sustain the editorial team Read more ...Tutoriales de software Publicado el 2025-04-16 -
 Tome la iniciativa en Protección de datos: opture y controle sus datosusted es más que un solo punto de datos. La opción de exclusión le permite recuperar el control de su información personal. El término "...Tutoriales de software Publicado el 2025-04-16
Tome la iniciativa en Protección de datos: opture y controle sus datosusted es más que un solo punto de datos. La opción de exclusión le permite recuperar el control de su información personal. El término "...Tutoriales de software Publicado el 2025-04-16 -
 Comprar bancos de energía y tener cuidado con esta mentira de marketingLa verdad sobre la capacidad de potencia móvil: la gran brecha entre la capacidad publicitaria y la capacidad real La capacidad anunciada por los f...Tutoriales de software Publicado el 2025-04-15
Comprar bancos de energía y tener cuidado con esta mentira de marketingLa verdad sobre la capacidad de potencia móvil: la gran brecha entre la capacidad publicitaria y la capacidad real La capacidad anunciada por los f...Tutoriales de software Publicado el 2025-04-15 -
 Resuelva el problema de la inicio atascado después de la actualización de Windows 11 KB5043145Esta guía ofrece soluciones para resolver el problema de congelación de inicio de Windows 11 después de la actualización KB5043145. Este problema fr...Tutoriales de software Publicado el 2025-04-15
Resuelva el problema de la inicio atascado después de la actualización de Windows 11 KB5043145Esta guía ofrece soluciones para resolver el problema de congelación de inicio de Windows 11 después de la actualización KB5043145. Este problema fr...Tutoriales de software Publicado el 2025-04-15 -
 Artifactos esenciales para organizar muebles para el hogar: las mejores aplicaciones y gadgets清洁是一项永无止境的苦差事——新的灰尘和污垢潜伏在角落里,随时准备破坏您辛勤的成果。但是,即使您无法彻底摆脱家务,您也可以使用合适的应用程序和设备更快地整理房间。以下九款产品可以帮助您减少清洁时间,让您有更多时间去做其他事情。 Sortly 在开始擦洗之前,您需要整理散落在您家里的物品。一旦杂物不...Tutoriales de software Publicado el 2025-04-15
Artifactos esenciales para organizar muebles para el hogar: las mejores aplicaciones y gadgets清洁是一项永无止境的苦差事——新的灰尘和污垢潜伏在角落里,随时准备破坏您辛勤的成果。但是,即使您无法彻底摆脱家务,您也可以使用合适的应用程序和设备更快地整理房间。以下九款产品可以帮助您减少清洁时间,让您有更多时间去做其他事情。 Sortly 在开始擦洗之前,您需要整理散落在您家里的物品。一旦杂物不...Tutoriales de software Publicado el 2025-04-15 -
 Guía de descarga del controlador de controlador de comunicación simple PCI PCI PCISolución de problemas del controlador del controlador de comunicaciones simples PCI: una guía integral El controlador PCI del controlador de comuni...Tutoriales de software Publicado el 2025-04-15
Guía de descarga del controlador de controlador de comunicación simple PCI PCI PCISolución de problemas del controlador del controlador de comunicaciones simples PCI: una guía integral El controlador PCI del controlador de comuni...Tutoriales de software Publicado el 2025-04-15 -
 Todas las estrategias para restaurar documentos de OpenOffice no salvados¿No se guardan sus archivos OpenOffice debido a circunstancias inesperadas, como un corte de energía de la computadora? ¿Es posible recuperar document...Tutoriales de software Publicado el 2025-04-15
Todas las estrategias para restaurar documentos de OpenOffice no salvados¿No se guardan sus archivos OpenOffice debido a circunstancias inesperadas, como un corte de energía de la computadora? ¿Es posible recuperar document...Tutoriales de software Publicado el 2025-04-15 -
 10 características de Amazon que deberías usar我几乎所有东西都在亚马逊上购买。虽然我尽量不去想这样做会加剧我们《机器人瓦力》式的未来,但这实在太方便了,按下按钮后两天就能收到货。如果你也有同感,那就来看看这10个你真的应该使用的亚马逊功能吧。 使用亚马逊当日送达安排送货 亚马逊的魅力之一就是能够在你想到需要某样东西的时候立即购买。这样,你就能...Tutoriales de software Publicado el 2025-04-14
10 características de Amazon que deberías usar我几乎所有东西都在亚马逊上购买。虽然我尽量不去想这样做会加剧我们《机器人瓦力》式的未来,但这实在太方便了,按下按钮后两天就能收到货。如果你也有同感,那就来看看这10个你真的应该使用的亚马逊功能吧。 使用亚马逊当日送达安排送货 亚马逊的魅力之一就是能够在你想到需要某样东西的时候立即购买。这样,你就能...Tutoriales de software Publicado el 2025-04-14 -
 Monster Hunter Wilderness PC Error de comunicación, solución rápida¿Encontrar el error de comunicación Monster Hunter Wilds S9052-TAD-W79J? Este problema frustrante afecta a muchos jugadores, pero varias soluciones ...Tutoriales de software Publicado el 2025-04-14
Monster Hunter Wilderness PC Error de comunicación, solución rápida¿Encontrar el error de comunicación Monster Hunter Wilds S9052-TAD-W79J? Este problema frustrante afecta a muchos jugadores, pero varias soluciones ...Tutoriales de software Publicado el 2025-04-14 -
 Transferir fácilmente los emojis de WhatsApp a señalar y telegramaYou thought convincing your friends to swap WhatsApp for Telegram or Signal would be the hardest thing about switching messaging apps. But the...Tutoriales de software Publicado el 2025-04-14
Transferir fácilmente los emojis de WhatsApp a señalar y telegramaYou thought convincing your friends to swap WhatsApp for Telegram or Signal would be the hardest thing about switching messaging apps. But the...Tutoriales de software Publicado el 2025-04-14 -
 7 características de macOS me hacen abandonar Windows 11 laptopDespués de años de usar Windows 11, nunca imaginé que haría el interruptor. Sin embargo, MacOS ofrece varias características reflexivas que han marca...Tutoriales de software Publicado el 2025-04-14
7 características de macOS me hacen abandonar Windows 11 laptopDespués de años de usar Windows 11, nunca imaginé que haría el interruptor. Sin embargo, MacOS ofrece varias características reflexivas que han marca...Tutoriales de software Publicado el 2025-04-14
Estudiar chino
- 1 ¿Cómo se dice "caminar" en chino? 走路 pronunciación china, 走路 aprendizaje chino
- 2 ¿Cómo se dice "tomar un avión" en chino? 坐飞机 pronunciación china, 坐飞机 aprendizaje chino
- 3 ¿Cómo se dice "tomar un tren" en chino? 坐火车 pronunciación china, 坐火车 aprendizaje chino
- 4 ¿Cómo se dice "tomar un autobús" en chino? 坐车 pronunciación china, 坐车 aprendizaje chino
- 5 ¿Cómo se dice conducir en chino? 开车 pronunciación china, 开车 aprendizaje chino
- 6 ¿Cómo se dice nadar en chino? 游泳 pronunciación china, 游泳 aprendizaje chino
- 7 ¿Cómo se dice andar en bicicleta en chino? 骑自行车 pronunciación china, 骑自行车 aprendizaje chino
- 8 ¿Cómo se dice hola en chino? 你好Pronunciación china, 你好Aprendizaje chino
- 9 ¿Cómo se dice gracias en chino? 谢谢Pronunciación china, 谢谢Aprendizaje chino
- 10 How to say goodbye in Chinese? 再见Chinese pronunciation, 再见Chinese learning
























