 Página delantera > Tutoriales de software > Cómo ejecutar Windows 10 desde una unidad USB sin instalarlo
Página delantera > Tutoriales de software > Cómo ejecutar Windows 10 desde una unidad USB sin instalarlo
Cómo ejecutar Windows 10 desde una unidad USB sin instalarlo
¿Puedo ejecutar Windows 10 desde una memoria USB? Sí, puedes. Este artículo le mostrará cómo hacerlo sin esfuerzo. Primero debe instalar una versión completa de Windows 10 en su unidad USB, luego podrá ejecutar Windows 10 directamente desde la unidad USB sin instalarlo nuevamente. Siga los pasos a continuación.
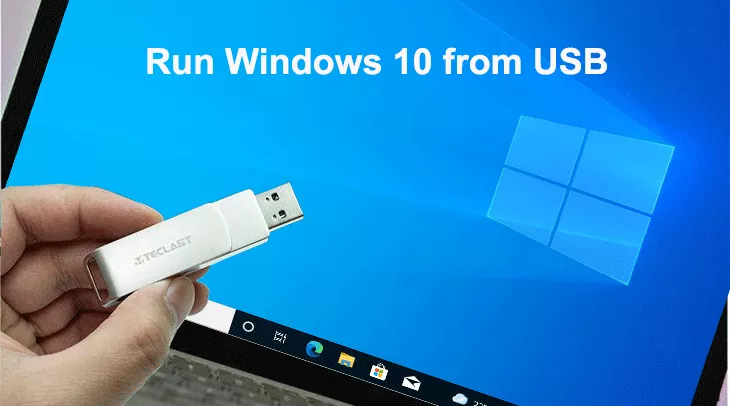
Lo que necesitas:
- Una unidad USB. Se recomienda encarecidamente que utilice una unidad flash USB 3.0/3.1/3.2 de alta velocidad, un disco duro externo o un SSD portátil para ejecutar Windows 10.
- Un archivo ISO de Windows 10. Necesita un archivo de imagen de disco (ISO) de Windows 10 para instalar una versión limpia de Windows 10 en una unidad USB.
- iSumsoft SYSOnUSB. Esta es la mejor herramienta para ayudarle a instalar fácil y rápidamente una versión completa de Windows 10 en una unidad USB.
Paso 1: Instalar Windows 10 en una unidad USB
Inicie sesión en su PC con Windows como cuenta de administrador y luego siga estos pasos.
1. Descargue un archivo ISO de Windows 10 en su PC y descargue e instale el software iSumsoft SYSOnUSB en su PC.
2. Inserta una unidad USB en tu computadora y, si tienes datos importantes en la unidad USB, haz una copia de seguridad en otro lugar.
3. Abra iSumsoft SYSOnUSB y luego seleccione la unidad USB que ha insertado en su computadora en el menú desplegable Seleccionar en la esquina superior derecha de la página del software.
4. Seleccione la opción ISO y, debajo de esta opción, haga clic en el icono de archivo en el lado derecho. Luego, navega hasta el archivo ISO de Windows 10 guardado en tu computadora y selecciónalo para agregarlo al software.
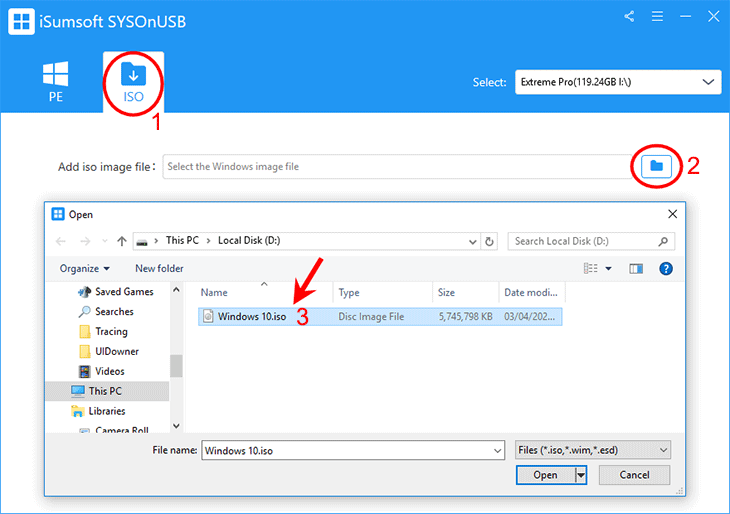
5. Una vez que se agrega el archivo ISO de Windows 10, el software extrae automáticamente los sistemas operativos Windows 10 contenidos en el archivo ISO.
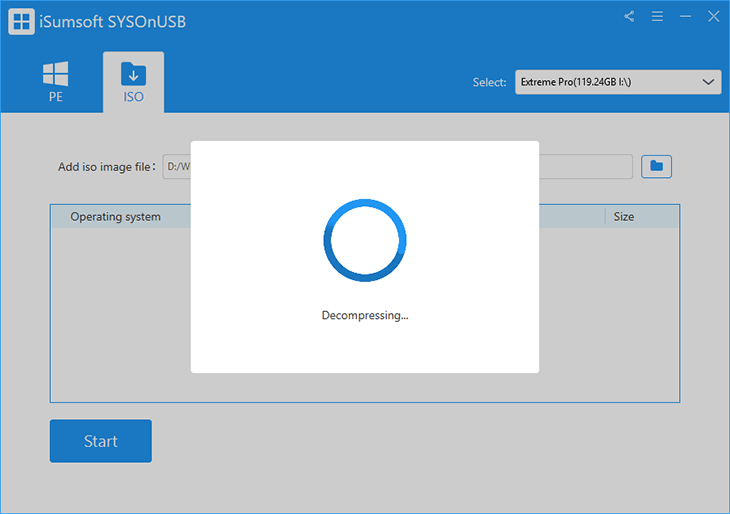
6. Seleccione la edición de Windows 10 que desea instalar en la unidad USB y luego haga clic en el botón Iniciar. El software comenzará inmediatamente a instalar una versión limpia de Windows 10 en su unidad USB.
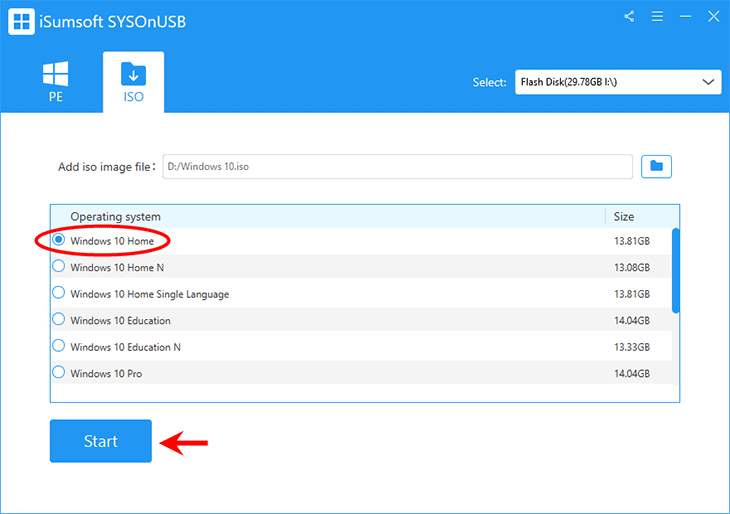
7. Mantenga la unidad USB conectada a la computadora y espere a que se complete la instalación de Windows 10. Esto tardará 20 minutos o más, dependiendo de la velocidad de escritura de la unidad USB.
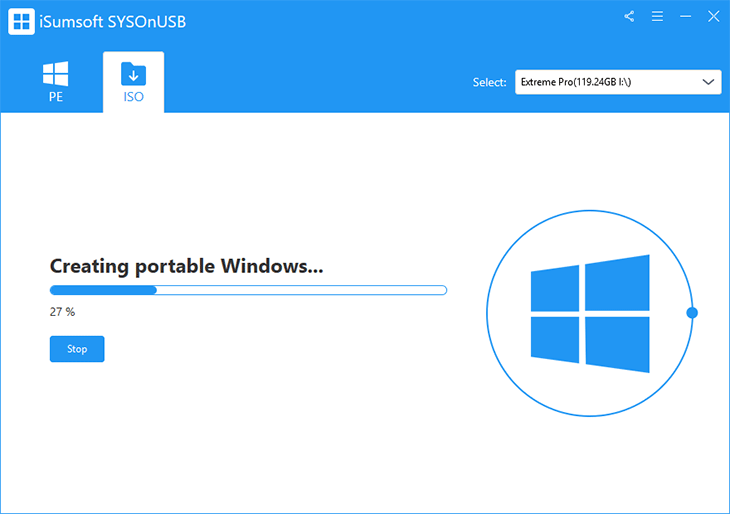
8. Cuando la página del software muestra un mensaje de éxito, se ha instalado correctamente una versión completa de Windows 10 en la unidad USB.
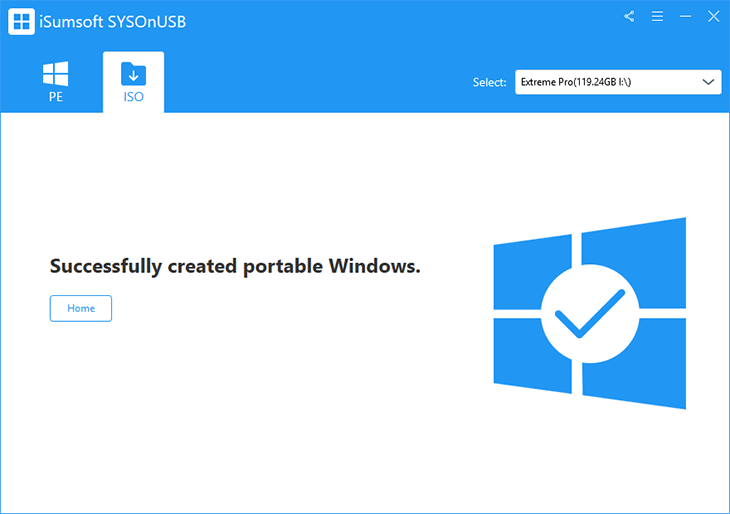
Quizás te interesen más formas de instalar Windows 10 en una unidad USB.
Paso 2: Ejecute Windows 10 desde USB sin instalar
Ahora que tienes Windows 10 instalado en tu unidad USB, puedes iniciarlo y ejecutarlo directamente desde la unidad USB.
1. Inserta la unidad USB con Windows 10 instalado en cualquier computadora con Windows que desees.
2. Inicie/reinicie la computadora y, una vez que aparezca la primera pantalla, presione y mantenga presionada inmediatamente la tecla Menú de inicio (generalmente F12, F11 o Esc, según la marca de la computadora) para ingresar al menú de inicio. Luego, elija la unidad USB como dispositivo de arranque principal y la computadora arrancará desde la unidad USB.
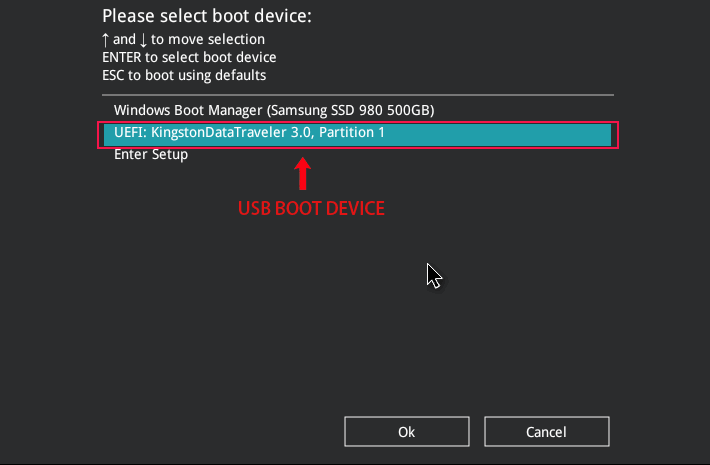
3. Después de que la computadora se inicie desde la unidad USB, Windows 10 se ejecutará directamente desde la unidad USB sin instalación. Como es la primera vez que inicia desde la unidad USB, llevará un tiempo iniciar Windows 10 e instalar los controladores necesarios.
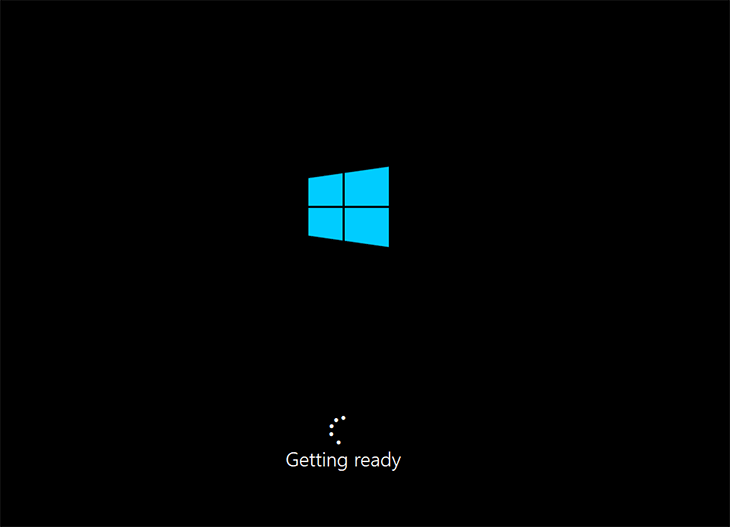
4. Una vez que Windows 10 haya terminado de iniciarse, verá la pantalla de configuración inicial de Windows 10, como se muestra en la siguiente figura. Simplemente siga las instrucciones en pantalla para completar la configuración. Primero deberás seleccionar tu región y la distribución del teclado.
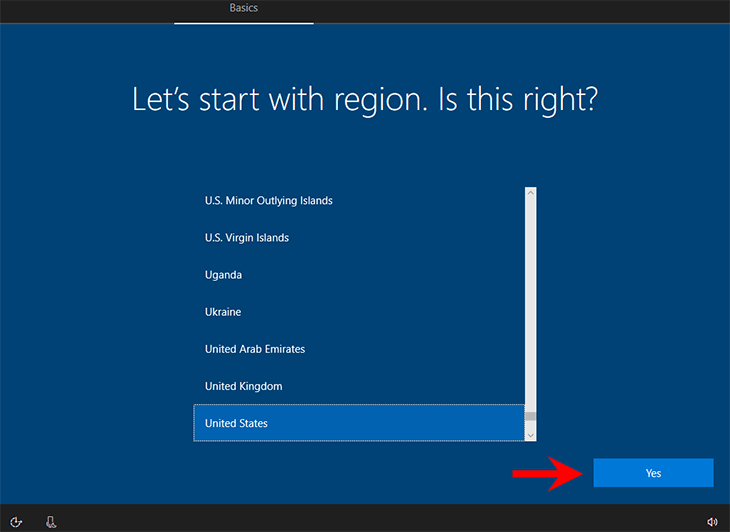
5. Luego, haga clic en Aceptar para aceptar el acuerdo de licencia de Windows 10.
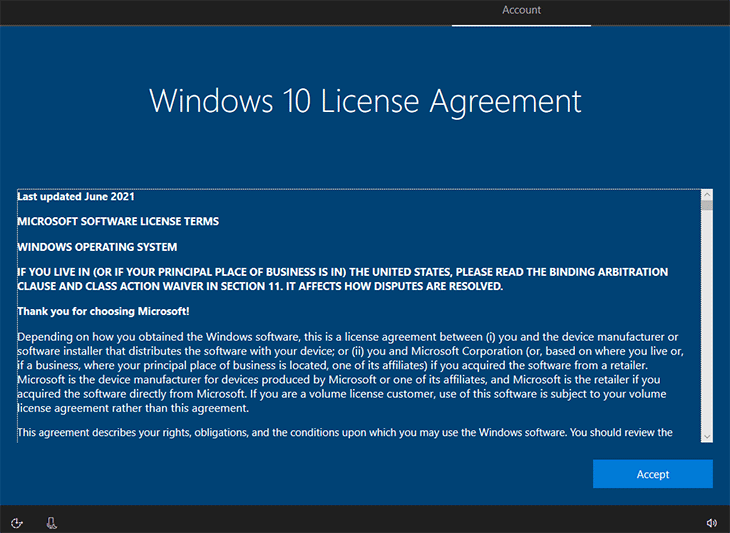
6. Configure su cuenta para iniciar sesión en Windows 10.
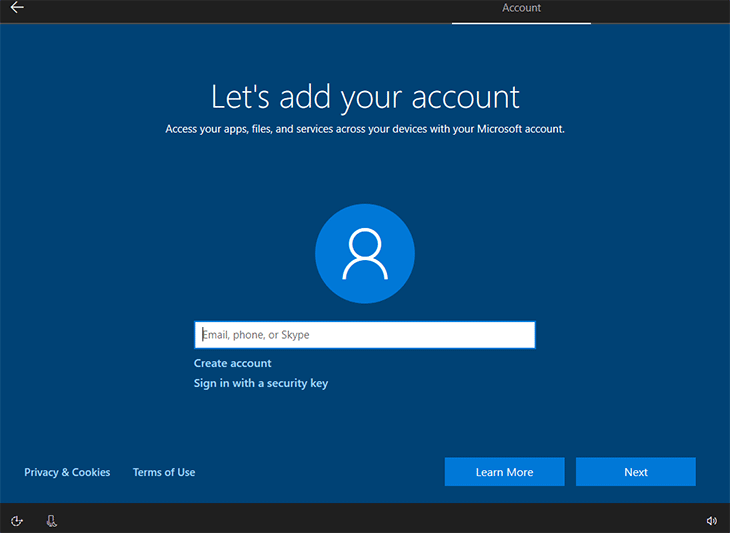
7. Una vez agregada su cuenta, siga las instrucciones restantes en la pantalla para finalizar la configuración y accederá a su escritorio de Windows 10.
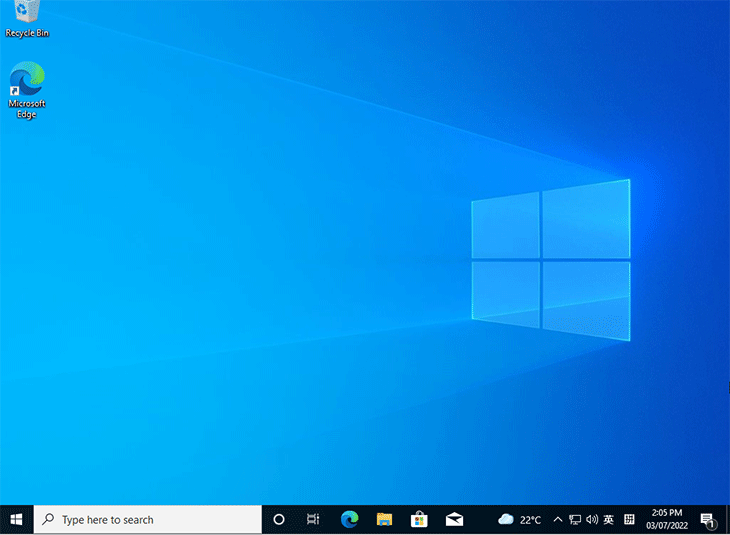
8. Windows 10 se ejecutará sin problemas desde la unidad USB sin ningún problema. Puede personalizar su Windows 10, instalar aplicaciones en él y ponerse a trabajar. Esto no afecta en ningún caso al sistema operativo Windows instalado en el disco duro interno del ordenador. Luego, cada vez que inicie desde la unidad USB en una computadora host, su Windows 10 personalizado se ejecutará directamente desde la unidad USB sin instalarlo ni inicializarlo.
Las palabras finales
Es fácil ejecutar Windows 10 directamente desde una unidad USB. Sólo necesita instalar Windows 10 en la unidad USB de antemano. Vale la pena señalar que Windows no se ejecuta tan rápido desde una memoria USB como desde el disco duro interno de una computadora. Aún así, está bien usar aplicaciones normales. Si estás ejecutando Windows 10 desde una unidad USB para jugar, probablemente no tendrás una gran experiencia.
-
 OnePlus Watch 3 se pospone a abril debido a problemas divertidosDespués de que se lance el tan esperado reloj inteligente OnePlus Watch 3, el plan de compra puede requerir un ligero ajuste. Un problema de produ...Tutoriales de software Publicado el 2025-04-19
OnePlus Watch 3 se pospone a abril debido a problemas divertidosDespués de que se lance el tan esperado reloj inteligente OnePlus Watch 3, el plan de compra puede requerir un ligero ajuste. Un problema de produ...Tutoriales de software Publicado el 2025-04-19 -
 Consejos para aprovechar al máximo la función de tap en la parte posterior de su iPhoneA lo largo de los años, Apple ha desarrollado una gran cantidad de herramientas para hacer que el uso de iPhones sea más conveniente. Aunque la fu...Tutoriales de software Publicado el 2025-04-18
Consejos para aprovechar al máximo la función de tap en la parte posterior de su iPhoneA lo largo de los años, Apple ha desarrollado una gran cantidad de herramientas para hacer que el uso de iPhones sea más conveniente. Aunque la fu...Tutoriales de software Publicado el 2025-04-18 -
 Obtenga rápidamente actualizaciones de Windows 11 24h2, omita la cola de esperaEn la guía integral, MiniTool lo guiará a través de cómo evitar la línea de espera de Windows 11 24h2 utilizando la política y el registro del grupo....Tutoriales de software Publicado el 2025-04-18
Obtenga rápidamente actualizaciones de Windows 11 24h2, omita la cola de esperaEn la guía integral, MiniTool lo guiará a través de cómo evitar la línea de espera de Windows 11 24h2 utilizando la política y el registro del grupo....Tutoriales de software Publicado el 2025-04-18 -
 Consejos para usar puntos de acceso de teléfonos móviles: cómo evitar el aumento en el tráfico de datosUso de su teléfono como punto de acceso para su computadora portátil sobre la marcha es conveniente, pero las computadoras portátiles son cerdos de d...Tutoriales de software Publicado el 2025-04-18
Consejos para usar puntos de acceso de teléfonos móviles: cómo evitar el aumento en el tráfico de datosUso de su teléfono como punto de acceso para su computadora portátil sobre la marcha es conveniente, pero las computadoras portátiles son cerdos de d...Tutoriales de software Publicado el 2025-04-18 -
 ¿Cuál es mejor en comparación con iPhone y Android?elección entre iOS y Android: una comparación detallada El mercado de teléfonos móviles está dominado por dos actores principales: iOS y Android. ...Tutoriales de software Publicado el 2025-04-17
¿Cuál es mejor en comparación con iPhone y Android?elección entre iOS y Android: una comparación detallada El mercado de teléfonos móviles está dominado por dos actores principales: iOS y Android. ...Tutoriales de software Publicado el 2025-04-17 -
 ¿Safari se ralentiza en Mac? ¡El secreto para acelerar a Safari!El navegador Safari funciona lentamente? ¡Una guía imperdible para la aceleración para los usuarios de Mac! Safari es uno de los navegadores más rá...Tutoriales de software Publicado el 2025-04-17
¿Safari se ralentiza en Mac? ¡El secreto para acelerar a Safari!El navegador Safari funciona lentamente? ¡Una guía imperdible para la aceleración para los usuarios de Mac! Safari es uno de los navegadores más rá...Tutoriales de software Publicado el 2025-04-17 -
 Pensé que nunca necesitaría una billetera hasta que esto sucedieraEstás en un buen restaurante con tu amado; Quizás ambos estén disfrutando de un bistec encantador. Después de un tiempo, levanta la mano y le pregunt...Tutoriales de software Publicado el 2025-04-17
Pensé que nunca necesitaría una billetera hasta que esto sucedieraEstás en un buen restaurante con tu amado; Quizás ambos estén disfrutando de un bistec encantador. Después de un tiempo, levanta la mano y le pregunt...Tutoriales de software Publicado el 2025-04-17 -
 Comparación entre McAfee y Mackeeper: ¿Cuál es mejor? ¿Cómo elegir el software antivirus?elegir la solución de seguridad cibernética adecuada para su Mac puede ser complicado. Esta comparación de McAfee y Mackeeper lo ayuda a decidir ent...Tutoriales de software Publicado el 2025-04-17
Comparación entre McAfee y Mackeeper: ¿Cuál es mejor? ¿Cómo elegir el software antivirus?elegir la solución de seguridad cibernética adecuada para su Mac puede ser complicado. Esta comparación de McAfee y Mackeeper lo ayuda a decidir ent...Tutoriales de software Publicado el 2025-04-17 -
 7 aplicaciones de comunicación de seguridad que debe usarelegir una aplicación de mensajería a menudo se reduce a lo que usan sus contactos, con vistas a un factor crucial: la seguridad. Compartimos inform...Tutoriales de software Publicado el 2025-04-17
7 aplicaciones de comunicación de seguridad que debe usarelegir una aplicación de mensajería a menudo se reduce a lo que usan sus contactos, con vistas a un factor crucial: la seguridad. Compartimos inform...Tutoriales de software Publicado el 2025-04-17 -
 La mejor guía de cómo etiquetar cualquier sitio webmás allá de la estática: anotando páginas web con facilidad La web no debería ser una experiencia estática. Con las herramientas adecuadas, puede ...Tutoriales de software Publicado el 2025-04-17
La mejor guía de cómo etiquetar cualquier sitio webmás allá de la estática: anotando páginas web con facilidad La web no debería ser una experiencia estática. Con las herramientas adecuadas, puede ...Tutoriales de software Publicado el 2025-04-17 -
 ¿No se puede ingresar el BIOS después de actualizar la CPU? Solución práctica¿Quiere descubrir el problema: no se puede acceder al BIOS después de la actualización de la CPU? No se asuste, esta guía de MiniTool está escrita pa...Tutoriales de software Publicado el 2025-04-17
¿No se puede ingresar el BIOS después de actualizar la CPU? Solución práctica¿Quiere descubrir el problema: no se puede acceder al BIOS después de la actualización de la CPU? No se asuste, esta guía de MiniTool está escrita pa...Tutoriales de software Publicado el 2025-04-17 -
 Cómo evitar que ex aparezca en tus recuerdos de fotosA todos les gusta un buen retroceso, por lo que las fotos de Google y Apple usan sus algoritmos para resurgir los recuerdos de años pasados. Pero h...Tutoriales de software Publicado el 2025-04-16
Cómo evitar que ex aparezca en tus recuerdos de fotosA todos les gusta un buen retroceso, por lo que las fotos de Google y Apple usan sus algoritmos para resurgir los recuerdos de años pasados. Pero h...Tutoriales de software Publicado el 2025-04-16 -
 Las tres técnicas de formato inteligentes de Excel son rápidasLas hojas de cálculo no deben ser aburridas y secas; si desea que la gente las lea, eso es. Aprenda algunos trucos para facilitar el formateo de sus ...Tutoriales de software Publicado el 2025-04-16
Las tres técnicas de formato inteligentes de Excel son rápidasLas hojas de cálculo no deben ser aburridas y secas; si desea que la gente las lea, eso es. Aprenda algunos trucos para facilitar el formateo de sus ...Tutoriales de software Publicado el 2025-04-16 -
 ¿No se puede encontrar la dirección DNS de Windows 11? 10 soluciones prácticasRead our disclosure page to find out how can you help MSPoweruser sustain the editorial team Read more ...Tutoriales de software Publicado el 2025-04-16
¿No se puede encontrar la dirección DNS de Windows 11? 10 soluciones prácticasRead our disclosure page to find out how can you help MSPoweruser sustain the editorial team Read more ...Tutoriales de software Publicado el 2025-04-16 -
 Tome la iniciativa en Protección de datos: opture y controle sus datosusted es más que un solo punto de datos. La opción de exclusión le permite recuperar el control de su información personal. El término "...Tutoriales de software Publicado el 2025-04-16
Tome la iniciativa en Protección de datos: opture y controle sus datosusted es más que un solo punto de datos. La opción de exclusión le permite recuperar el control de su información personal. El término "...Tutoriales de software Publicado el 2025-04-16
Estudiar chino
- 1 ¿Cómo se dice "caminar" en chino? 走路 pronunciación china, 走路 aprendizaje chino
- 2 ¿Cómo se dice "tomar un avión" en chino? 坐飞机 pronunciación china, 坐飞机 aprendizaje chino
- 3 ¿Cómo se dice "tomar un tren" en chino? 坐火车 pronunciación china, 坐火车 aprendizaje chino
- 4 ¿Cómo se dice "tomar un autobús" en chino? 坐车 pronunciación china, 坐车 aprendizaje chino
- 5 ¿Cómo se dice conducir en chino? 开车 pronunciación china, 开车 aprendizaje chino
- 6 ¿Cómo se dice nadar en chino? 游泳 pronunciación china, 游泳 aprendizaje chino
- 7 ¿Cómo se dice andar en bicicleta en chino? 骑自行车 pronunciación china, 骑自行车 aprendizaje chino
- 8 ¿Cómo se dice hola en chino? 你好Pronunciación china, 你好Aprendizaje chino
- 9 ¿Cómo se dice gracias en chino? 谢谢Pronunciación china, 谢谢Aprendizaje chino
- 10 How to say goodbye in Chinese? 再见Chinese pronunciation, 再见Chinese learning
























