 Página delantera > Tutoriales de software > Cómo (y por qué) ejecutar aplicaciones de Ubuntu en Windows 11
Página delantera > Tutoriales de software > Cómo (y por qué) ejecutar aplicaciones de Ubuntu en Windows 11
Cómo (y por qué) ejecutar aplicaciones de Ubuntu en Windows 11
¿Sabías que usar aplicaciones exclusivas de Ubuntu no requiere sobrescribir tu sistema operativo? Libere el verdadero potencial de su escritorio de Windows utilizando aplicaciones de Ubuntu en Windows 11, mejorando su experiencia con la PC al combinar el poder de Linux y Windows.
¿Por qué utilizar aplicaciones de Ubuntu en Windows 11?
Agregar Ubuntu a Windows 11 permite el acceso a una amplia variedad de aplicaciones gratuitas que no están disponibles solo en Windows. Estos tampoco son programas comunes y corrientes; pueden realizar casi cualquier tarea en su computadora, desde mejorar la administración de archivos hasta proyectos creativos. Por ejemplo, si está buscando una excelente herramienta de administración de fotografías que no se encuentra en Windows 11, puede probar Shotwell con WSL. O, si no eres fanático de las aplicaciones de correo electrónico disponibles en Windows, puedes instalar el cliente de correo electrónico Geary nativo de Ubuntu. Hay muchas aplicaciones exclusivas excelentes para Ubuntu que pueden mejorar su PC con Windows.
Además, si te gusta crear y codificar, la combinación de Windows y Ubuntu te beneficia significativamente. Simplifica el proceso de trabajar en proyectos orientados a Linux sin necesidad de salir del entorno Windows. Esta integración reduce las complicaciones y amplifica la productividad, ya sea que sus actividades impliquen codificar para disfrutar o construir proyectos importantes.
Imagina que eres un desarrollador que trabaja en un proyecto multiplataforma. El uso de aplicaciones de Ubuntu en Windows significa que puede probar rápida y eficazmente su nuevo proyecto en Linux y Windows con facilidad. Créame: escribo programas en el lenguaje de programación Go, y poder probar mi código y ejecutarlo tanto en Ubuntu como en Windows 11 sin problemas es muy poderoso.
Requisitos antes de comenzar
Antes de poder comenzar a usar Ubuntu en su sistema Windows 11, se deben cumplir algunos requisitos para garantizar un proceso sin problemas. Durante mis pruebas, WSL no funcionó hasta que instalé el último paquete de kernel WSL2 instalado en Windows 11. Si tiene problemas con WSL ejecutándose en Windows 11 como lo tuve yo, instale este paquete de kernel. Garantizará que los sistemas operativos WSL v2 se ejecuten correctamente. Puede descargar e instalar el archivo EXE directamente desde Microsoft.
Además del paquete WSL2 Kernel EXE, deberá habilitar la función "Plataforma de máquina virtual" en el área "Características de Windows" de Windows 11. WSL se ejecuta con la ayuda de la virtualización, y esta función es un requisito para aprovechar al máximo Ubuntu en Windows 11.
Por último, asegúrese de tener derechos de administrador en su sistema Windows 11. El uso de WSL requiere modificar las funciones de Windows y no funcionará si no tiene privilegios de administrador.
Habilitación del subsistema de Windows para Linux (WSL)
El subsistema de Windows para Linux no está habilitado de forma predeterminada en Windows 11. Deberá activar esta función en Windows antes de poder usarla para ejecutar Aplicaciones de Ubuntu en tu PC con Windows.
Para comenzar, abra el menú Inicio de Windows en el escritorio. Una vez que esté abierto, escriba "Activar o desactivar las funciones de Windows" en el cuadro de búsqueda. Inicie el ícono "Panel de control" debajo para acceder al área "Agregar o quitar funciones" de Windows 11.
Dentro de la ventana "Funciones de Windows", desplácese hacia abajo y busque "Subsistema de Windows para Linux". Después de encontrarlo, haga clic en el cuadro vacío al lado para activar esta función. Seleccione "Aceptar" después de realizar su selección.
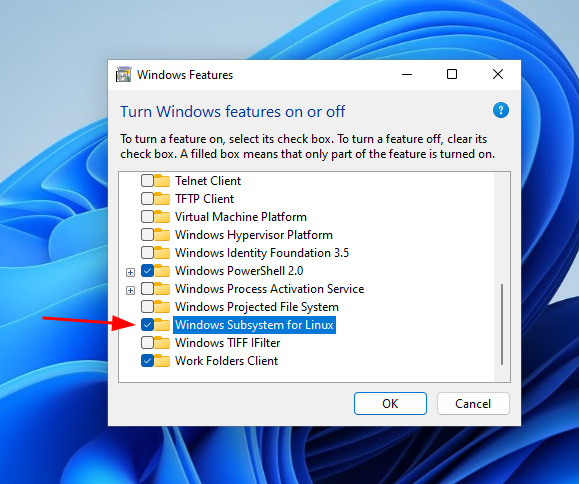
Ahora que se ha seleccionado el botón "Aceptar", Windows 11 comenzará a configurar WSL en su sistema. Este proceso de configuración debería tardar unos minutos en completarse. Cuando se complete la configuración, debe reiniciar su PC con Windows. Seleccione el botón "Reiniciar ahora" para reiniciar.
Al reiniciar, vuelva a iniciar sesión en su escritorio de Windows 11. Una vez que haya vuelto a iniciar sesión, el subsistema de Windows para Linux se habilitará en Windows 11.
Instalación de Ubuntu
Ubuntu para WSL está disponible para Windows 11 a través de Microsoft Store, lo que permite la instalación de Ubuntu en su sistema para ejecutar aplicaciones de Linux dentro de Windows 11.
Para iniciar la instalación de Ubuntu para WSL, abra Microsoft Store desde el escritorio de Windows 11. Una vez abierto, ubique el cuadro "Buscar aplicaciones, juegos, películas y más" y haga clic en él.
En el cuadro de búsqueda, escriba "Ubuntu". Al ingresar a "Ubuntu", Microsoft Store mostrará varias versiones de la aplicación Ubuntu. Seleccione "Ubuntu 22.04.3 LTS" con el mouse.
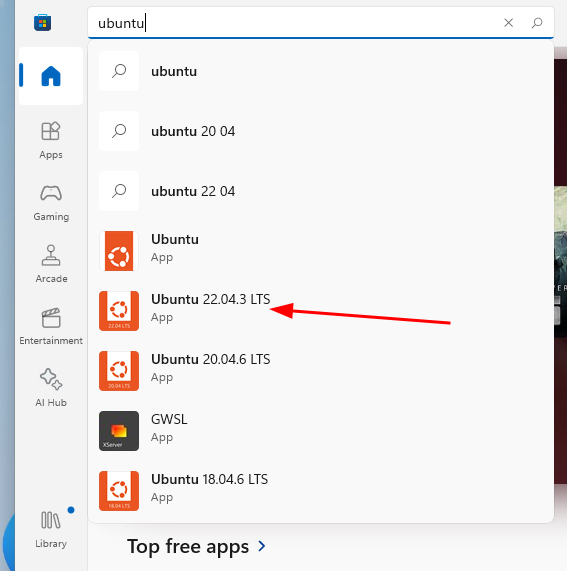
Después de seleccionar "Ubuntu 22.04.3 LTS", se lo dirigirá a su página de funciones en Microsoft Store. Localice el botón "Obtener" y haga clic en él. Al seleccionar el botón "Obtener", se iniciará la descarga de Ubuntu para Windows 11.
La descarga de Ubuntu 22.04.3 LTS en Windows 11 debería ser rápida, dado que el tamaño del programa es de solo 560 MB. Una vez que se complete la descarga, se podrá acceder a Ubuntu en el menú Inicio de Windows.
Después de que Ubuntu 22.04.3 LTS haya terminado de instalarse en Windows 11, acceda al menú Inicio de Windows, busque "Ubuntu 22.04.3 LTS" y ejecútelo. Tras su primer lanzamiento, Ubuntu se configurará automáticamente y se preparará para su uso.
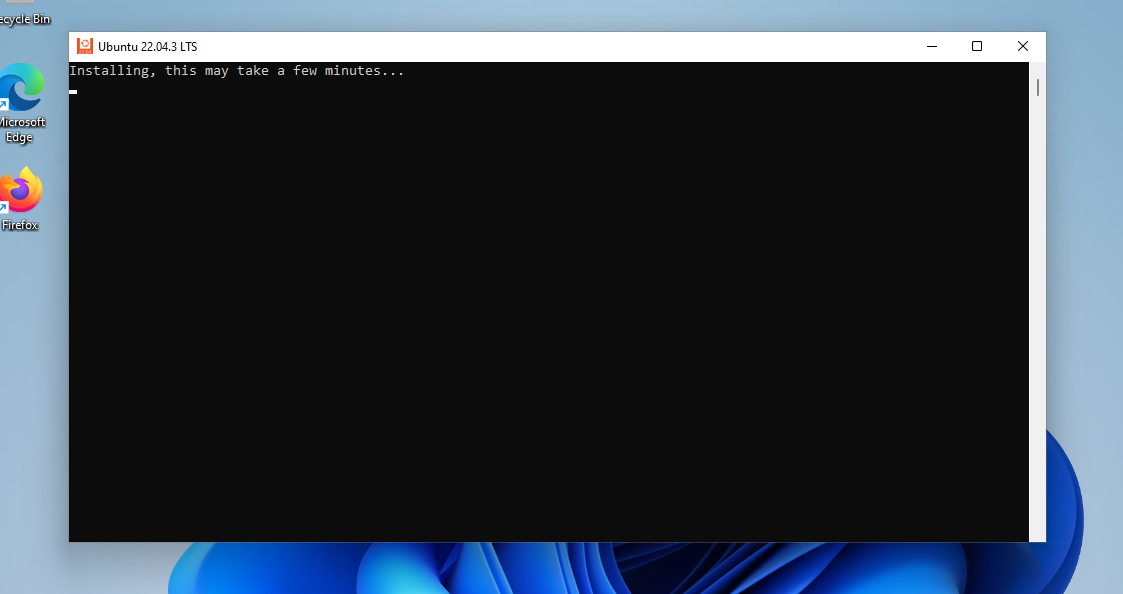
Una vez que Ubuntu haya terminado su configuración en Windows 11, verá una ventana de terminal vacía, lista para que interactúe con Ubuntu en su sistema Windows 11.
Consejos de configuración básica
Aquí hay algunos consejos de configuración básicos para mejorar la experiencia WSL en Windows 11.
Integración del sistema de archivos de Windows y Linux
Windows y La integración del sistema de archivos de Linux simplifica la transferencia de archivos entre su configuración Ubuntu WSL y su escritorio de Windows 11. A continuación se explica cómo utilizar esta función.
Para acceder a sus archivos de Ubuntu desde Windows 11, comience abriendo el Explorador de Windows. Una vez abierto, ubique el ícono del pingüino "Linux" en la barra lateral y selecciónelo.
Al seleccionar "Linux", aparecerá una carpeta llamada "Ubuntu-22.04". Haga clic derecho en esta carpeta y elija "Anclar a acceso rápido". Esta acción le permite acceder sin esfuerzo a sus archivos de Ubuntu desde Windows.
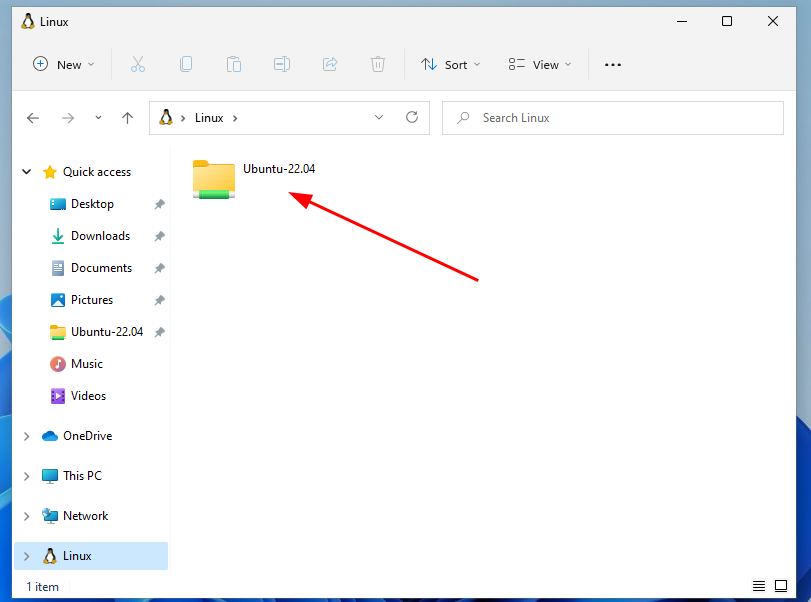
Para acceder a archivos de Windows desde Ubuntu, navegue hasta la carpeta /mnt/c usando el comando cd. Este método proporciona interacción con la unidad C:/ de Windows 11.
cd /mnt/c
Actualice su aplicación Ubuntu WSL
Es una buena práctica actualizar su aplicación Ubuntu WSL de vez en cuando, de lo contrario Los programas dejarán de funcionar. Aquí se explica cómo hacerlo en Windows 11.
Primero, abra la aplicación Ubuntu desde el menú Inicio de Windows. Una vez que esté abierto, ejecute el comando apt update para buscar actualizaciones de software de Ubuntu.
sudo apt upgrade
Cuando haya terminado de buscar actualizaciones, puede usar el comando apt Upgrade para instalarlas.
sudo apt upgrade
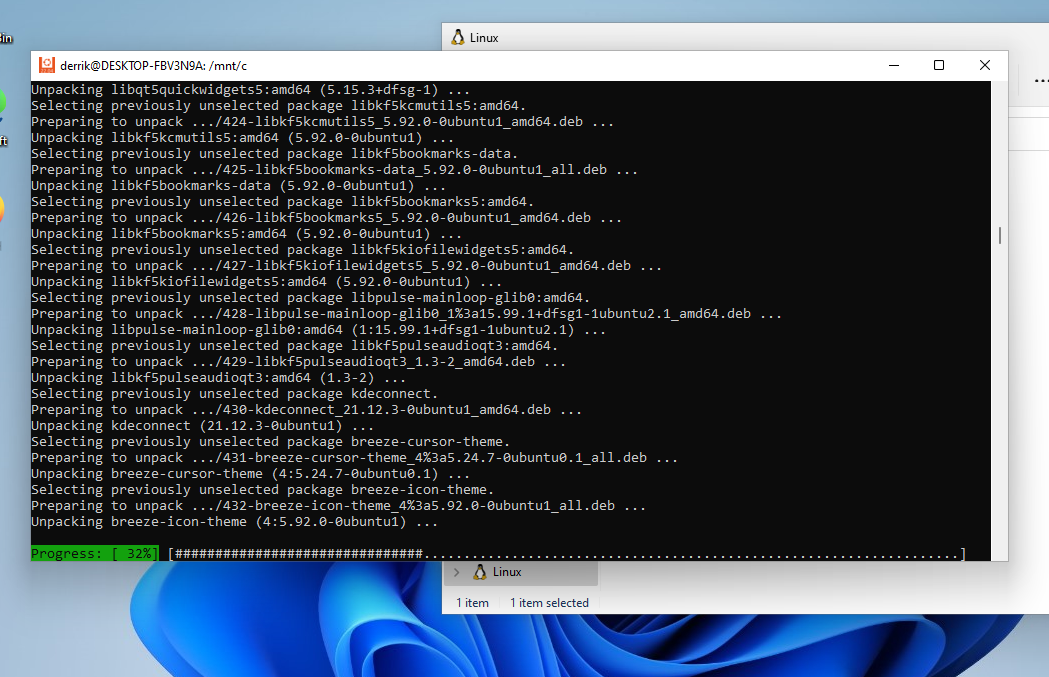
Inicio y uso de Ubuntu
Ubuntu en Windows 11 tiene una interfaz de terminal con WSL. WSL es una capa del sistema Linux a la que se puede acceder directamente desde Windows, en lugar de un escritorio Linux encima del escritorio de Windows.
Usar Ubuntu significa instalar paquetes para usar en Windows 11. Para iniciar Ubuntu, busque "Ubuntu 22.04.3 LTS" en el menú Inicio de Windows. Una vez abierto, estará listo para usar.
Desde aquí, puedes instalar cualquier aplicación que desees. Para instalar una aplicación Ubuntu en su sistema Windows 11, comience buscando el nombre de la aplicación. Puede buscar usando el comando de búsqueda apt. Por ejemplo, para encontrar "wireshark", haga:
apt search wireshark
Busque en los resultados de búsqueda el programa que desea instalar. Luego, use el comando "apt install programname". Para instalar Wireshark, por ejemplo, es:
sudo apt install wireshark
Cuando su programa esté instalado, puede iniciarlo directamente desde la terminal con el siguiente comando:
nohup program_name & disown
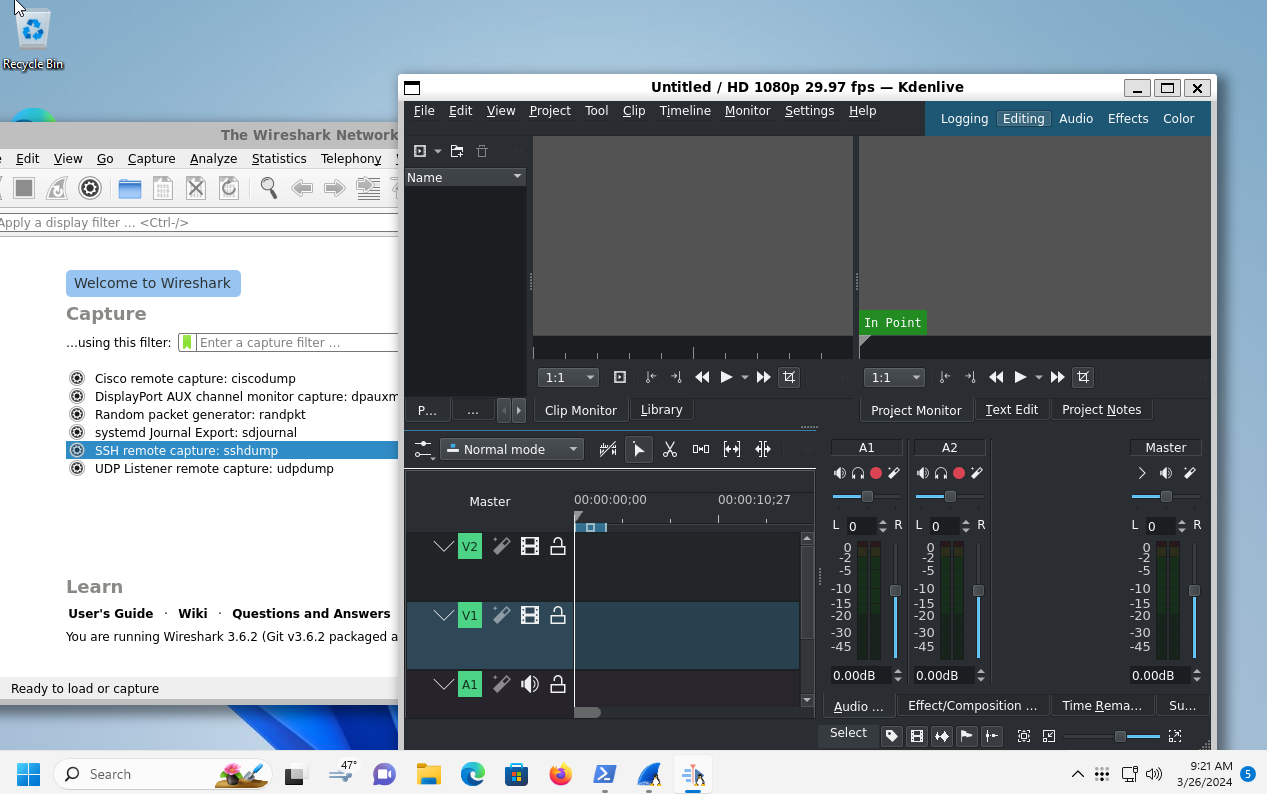
Alternativamente, las aplicaciones se pueden iniciar desde el menú de inicio de Windows 11.
Integración con Windows 11
Cuando las aplicaciones se instalan a través de WSL, se integran bastante bien en Windows 11 instalándose en el menú Inicio de Windows 11. Para acceder a sus programas WSL instalados desde Windows 11, revise sus programas. Cada aplicación integrada tendrá un ícono de Linux.
La integración de WSL con Windows 11 es bastante buena. Sin embargo, tenga en cuenta que no todas las aplicaciones crearán un icono en el escritorio. A veces, es posible que necesites iniciar tus programas de Ubuntu directamente desde la terminal. Por lo general, esto se hace escribiendo el nombre del paquete y presionando Enter.
Solución de problemas comunes de configuración
WSL generalmente se instala sin problemas en Windows 11. Sin embargo, si tiene problemas, existe una solución rápida y sencilla. Primero, abra PowerShell en Windows 11. Una vez abierto, use el comando de actualización para WSL. La actualización de WSL instalará varios parches y correcciones que seguramente aliviarán los problemas que está experimentando.
wsl --update
Alternativamente, si la actualización no ayuda, considere reinstalar Ubuntu WSL nuevamente siguiendo las instrucciones de instalación en la parte "Configuración" de esta guía.
WSL actualiza su experiencia de Windows 11 al llevar aplicaciones de Ubuntu a su escritorio sin la molestia de la virtualización. Ingrese a Ubuntu y WSL para mejorar la potencia de su PC con Windows 11 y descubra nuevas posibilidades en informática.
-
 Cómo eliminar sus datos del sitio de búsqueda de una personaEste artículo se actualizó por última vez el 24 de febrero de 2025. Muchas personas no saben que una cantidad significativa de sus datos perso...Tutoriales de software Publicado el 2025-04-21
Cómo eliminar sus datos del sitio de búsqueda de una personaEste artículo se actualizó por última vez el 24 de febrero de 2025. Muchas personas no saben que una cantidad significativa de sus datos perso...Tutoriales de software Publicado el 2025-04-21 -
 Cómo disfrazar un iPad como una computadora portátilEste artículo actualizado (publicado originalmente el 31 de octubre de 2019) explora cómo transformar su iPad en una alternativa de computadora portá...Tutoriales de software Publicado el 2025-04-21
Cómo disfrazar un iPad como una computadora portátilEste artículo actualizado (publicado originalmente el 31 de octubre de 2019) explora cómo transformar su iPad en una alternativa de computadora portá...Tutoriales de software Publicado el 2025-04-21 -
 ¿Cómo limpiar el caché del buzón de Mac? ¿Cómo eliminarlo en Mac?Esta guía explica cómo borrar el caché de correo en su Mac, abordando problemas comunes como el rendimiento lento y los problemas de carga por correo...Tutoriales de software Publicado el 2025-04-21
¿Cómo limpiar el caché del buzón de Mac? ¿Cómo eliminarlo en Mac?Esta guía explica cómo borrar el caché de correo en su Mac, abordando problemas comunes como el rendimiento lento y los problemas de carga por correo...Tutoriales de software Publicado el 2025-04-21 -
 Cómo priorizar la asignación de wifi a los dispositivos más necesariosLas casas modernas generalmente tienen múltiples dispositivos conectados a redes de acceso Wi-Fi simultáneamente, lo que a menudo conduce a la ten...Tutoriales de software Publicado el 2025-04-19
Cómo priorizar la asignación de wifi a los dispositivos más necesariosLas casas modernas generalmente tienen múltiples dispositivos conectados a redes de acceso Wi-Fi simultáneamente, lo que a menudo conduce a la ten...Tutoriales de software Publicado el 2025-04-19 -
 Revisión del software Antivirus McAfee: ¿Es suficiente? 【Función, precio】McAfee: un antivirus veterano, pero ¿es lo mejor para Mac? McAfee, un nombre de larga data y de buena reputación en ciberseguridad, ofrece una sóli...Tutoriales de software Publicado el 2025-04-19
Revisión del software Antivirus McAfee: ¿Es suficiente? 【Función, precio】McAfee: un antivirus veterano, pero ¿es lo mejor para Mac? McAfee, un nombre de larga data y de buena reputación en ciberseguridad, ofrece una sóli...Tutoriales de software Publicado el 2025-04-19 -
 OnePlus Watch 3 se pospone a abril debido a problemas divertidosDespués de que se lance el tan esperado reloj inteligente OnePlus Watch 3, el plan de compra puede requerir un ligero ajuste. Un problema de produ...Tutoriales de software Publicado el 2025-04-19
OnePlus Watch 3 se pospone a abril debido a problemas divertidosDespués de que se lance el tan esperado reloj inteligente OnePlus Watch 3, el plan de compra puede requerir un ligero ajuste. Un problema de produ...Tutoriales de software Publicado el 2025-04-19 -
 Consejos para aprovechar al máximo la función de tap en la parte posterior de su iPhoneA lo largo de los años, Apple ha desarrollado una gran cantidad de herramientas para hacer que el uso de iPhones sea más conveniente. Aunque la fu...Tutoriales de software Publicado el 2025-04-18
Consejos para aprovechar al máximo la función de tap en la parte posterior de su iPhoneA lo largo de los años, Apple ha desarrollado una gran cantidad de herramientas para hacer que el uso de iPhones sea más conveniente. Aunque la fu...Tutoriales de software Publicado el 2025-04-18 -
 Obtenga rápidamente actualizaciones de Windows 11 24h2, omita la cola de esperaEn la guía integral, MiniTool lo guiará a través de cómo evitar la línea de espera de Windows 11 24h2 utilizando la política y el registro del grupo....Tutoriales de software Publicado el 2025-04-18
Obtenga rápidamente actualizaciones de Windows 11 24h2, omita la cola de esperaEn la guía integral, MiniTool lo guiará a través de cómo evitar la línea de espera de Windows 11 24h2 utilizando la política y el registro del grupo....Tutoriales de software Publicado el 2025-04-18 -
 Consejos para usar puntos de acceso de teléfonos móviles: cómo evitar el aumento en el tráfico de datosUso de su teléfono como punto de acceso para su computadora portátil sobre la marcha es conveniente, pero las computadoras portátiles son cerdos de d...Tutoriales de software Publicado el 2025-04-18
Consejos para usar puntos de acceso de teléfonos móviles: cómo evitar el aumento en el tráfico de datosUso de su teléfono como punto de acceso para su computadora portátil sobre la marcha es conveniente, pero las computadoras portátiles son cerdos de d...Tutoriales de software Publicado el 2025-04-18 -
 ¿Cuál es mejor en comparación con iPhone y Android?elección entre iOS y Android: una comparación detallada El mercado de teléfonos móviles está dominado por dos actores principales: iOS y Android. ...Tutoriales de software Publicado el 2025-04-17
¿Cuál es mejor en comparación con iPhone y Android?elección entre iOS y Android: una comparación detallada El mercado de teléfonos móviles está dominado por dos actores principales: iOS y Android. ...Tutoriales de software Publicado el 2025-04-17 -
 ¿Safari se ralentiza en Mac? ¡El secreto para acelerar a Safari!El navegador Safari funciona lentamente? ¡Una guía imperdible para la aceleración para los usuarios de Mac! Safari es uno de los navegadores más rá...Tutoriales de software Publicado el 2025-04-17
¿Safari se ralentiza en Mac? ¡El secreto para acelerar a Safari!El navegador Safari funciona lentamente? ¡Una guía imperdible para la aceleración para los usuarios de Mac! Safari es uno de los navegadores más rá...Tutoriales de software Publicado el 2025-04-17 -
 Pensé que nunca necesitaría una billetera hasta que esto sucedieraEstás en un buen restaurante con tu amado; Quizás ambos estén disfrutando de un bistec encantador. Después de un tiempo, levanta la mano y le pregunt...Tutoriales de software Publicado el 2025-04-17
Pensé que nunca necesitaría una billetera hasta que esto sucedieraEstás en un buen restaurante con tu amado; Quizás ambos estén disfrutando de un bistec encantador. Después de un tiempo, levanta la mano y le pregunt...Tutoriales de software Publicado el 2025-04-17 -
 Comparación entre McAfee y Mackeeper: ¿Cuál es mejor? ¿Cómo elegir el software antivirus?elegir la solución de seguridad cibernética adecuada para su Mac puede ser complicado. Esta comparación de McAfee y Mackeeper lo ayuda a decidir ent...Tutoriales de software Publicado el 2025-04-17
Comparación entre McAfee y Mackeeper: ¿Cuál es mejor? ¿Cómo elegir el software antivirus?elegir la solución de seguridad cibernética adecuada para su Mac puede ser complicado. Esta comparación de McAfee y Mackeeper lo ayuda a decidir ent...Tutoriales de software Publicado el 2025-04-17 -
 7 aplicaciones de comunicación de seguridad que debe usarelegir una aplicación de mensajería a menudo se reduce a lo que usan sus contactos, con vistas a un factor crucial: la seguridad. Compartimos inform...Tutoriales de software Publicado el 2025-04-17
7 aplicaciones de comunicación de seguridad que debe usarelegir una aplicación de mensajería a menudo se reduce a lo que usan sus contactos, con vistas a un factor crucial: la seguridad. Compartimos inform...Tutoriales de software Publicado el 2025-04-17 -
 La mejor guía de cómo etiquetar cualquier sitio webmás allá de la estática: anotando páginas web con facilidad La web no debería ser una experiencia estática. Con las herramientas adecuadas, puede ...Tutoriales de software Publicado el 2025-04-17
La mejor guía de cómo etiquetar cualquier sitio webmás allá de la estática: anotando páginas web con facilidad La web no debería ser una experiencia estática. Con las herramientas adecuadas, puede ...Tutoriales de software Publicado el 2025-04-17
Estudiar chino
- 1 ¿Cómo se dice "caminar" en chino? 走路 pronunciación china, 走路 aprendizaje chino
- 2 ¿Cómo se dice "tomar un avión" en chino? 坐飞机 pronunciación china, 坐飞机 aprendizaje chino
- 3 ¿Cómo se dice "tomar un tren" en chino? 坐火车 pronunciación china, 坐火车 aprendizaje chino
- 4 ¿Cómo se dice "tomar un autobús" en chino? 坐车 pronunciación china, 坐车 aprendizaje chino
- 5 ¿Cómo se dice conducir en chino? 开车 pronunciación china, 开车 aprendizaje chino
- 6 ¿Cómo se dice nadar en chino? 游泳 pronunciación china, 游泳 aprendizaje chino
- 7 ¿Cómo se dice andar en bicicleta en chino? 骑自行车 pronunciación china, 骑自行车 aprendizaje chino
- 8 ¿Cómo se dice hola en chino? 你好Pronunciación china, 你好Aprendizaje chino
- 9 ¿Cómo se dice gracias en chino? 谢谢Pronunciación china, 谢谢Aprendizaje chino
- 10 How to say goodbye in Chinese? 再见Chinese pronunciation, 再见Chinese learning
























