Cómo configurar Windows 11 sin una cuenta de Microsoft
Windows 11 normalmente requiere una cuenta de Microsoft cuando lo configura, pero puede omitir la creación de una cuenta de Microsoft y usar una cuenta local en su lugar. A continuación se explica cómo configurar Windows 11 sin una cuenta de Microsoft o convertir una cuenta de Microsoft existente en una cuenta local.
¿Puede omitir la creación de una cuenta de Microsoft durante la configuración de Windows 11?
Sí, pero ambos requieren cierta preparación avanzada. Los cubriremos a continuación. En una PC nueva, se lo guiará a través del proceso normal de configuración de Windows 11. Si está instalando Windows 11 usted mismo, normalmente usará la herramienta de creación de Windows Media para crear un DVD o unidad USB de arranque y luego instalará Windows 11 de esa manera. Desafortunadamente, no podrá iniciar sesión con una cuenta de Microsoft si sigue cualquiera de esos métodos normales.
Windows 10 te permite usar una cuenta local si te desconectas de Internet. Sin embargo, la última versión de Windows 11 no lo hará; si intentas el mismo truco, recibirás un mensaje de error. Incluso la versión Professional de Windows 11 ahora requiere una cuenta de Microsoft.
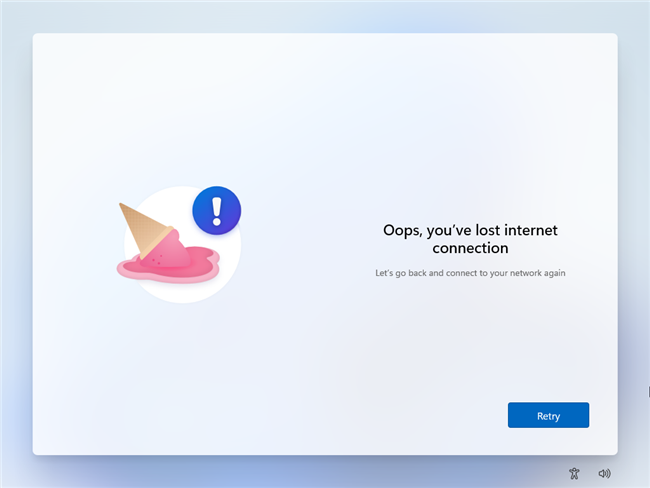
Hay algunos trucos que puedes probar, pero Windows domina muchos de ellos. El primero consiste en cortar la conexión a Internet cuando se le solicita que agregue una cuenta de Microsoft. Esto implica desconectar el cable Ethernet (si usa uno) o presionar Shift F10 y escribir ipconfig /release seguido de Enter. Presione la flecha "atrás" para retroceder un paso y crear un nombre de usuario y contraseña locales y luego complete la configuración normalmente.
Otro implica confundir a Windows al ingresar una dirección de correo electrónico que se ha utilizado demasiadas veces. El correo electrónico de referencia para este método es "[email protected]", que puede agregar en la pantalla "Agreguemos su cuenta de Microsoft". Escriba una contraseña aleatoria y presione el botón "Iniciar sesión". Windows puede responder con un error "Ups" y mostrarle el mensaje "Siguiente". Desde aquí puede crear una cuenta local y continuar con normalidad.
Por supuesto, no hay garantía de que ninguno de estos métodos funcione, y la última vez que los probamos, ya no funcionaban. Un método mucho más confiable es instalar Windows 11 desde cero con un dispositivo de arranque personalizado o usar un comando especial. También puede configurar Windows 11 con una cuenta de Microsoft y luego convertir esa cuenta de Microsoft en una cuenta local o crear una nueva cuenta local y eliminar la cuenta de Microsoft de su sistema.
Los usuarios de Mac que estén configurando Windows 11 dentro de Parallels Desktop pueden omitir el proceso de vinculación de cuentas de Microsoft. El software de virtualización le permite configurar Windows "manos libres" y le deja con una cuenta local.
Cómo omitir el requisito de cuenta de Microsoft de Windows 11 mediante el símbolo del sistema
Para omitir el requisito de cuenta de Microsoft, continúe con los primeros pasos del proceso de instalación normalmente hasta llegar a esta pantalla:
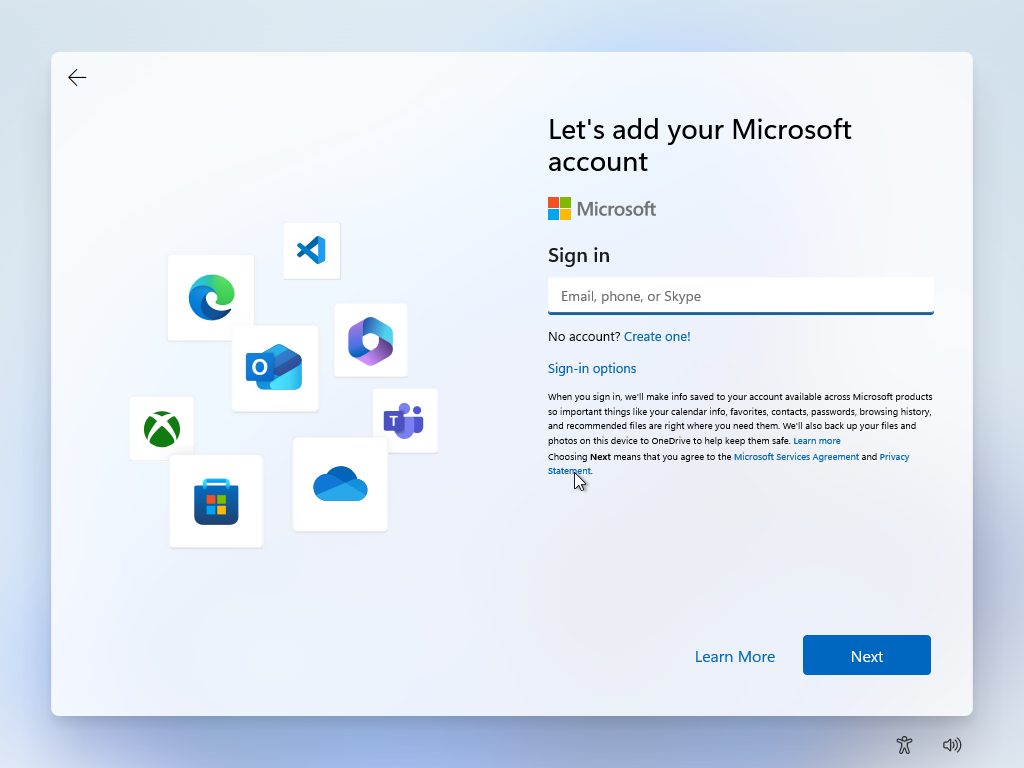
Una vez que estés allí, presiona Shift F10 para abrir una ventana del símbolo del sistema y escribe:
oobebypassnro
No distingue entre mayúsculas y minúsculas , pero es fundamental que utilice la barra diagonal correcta. Una vez que escriba el comando, presione Entrar y su PC se reiniciará inmediatamente.
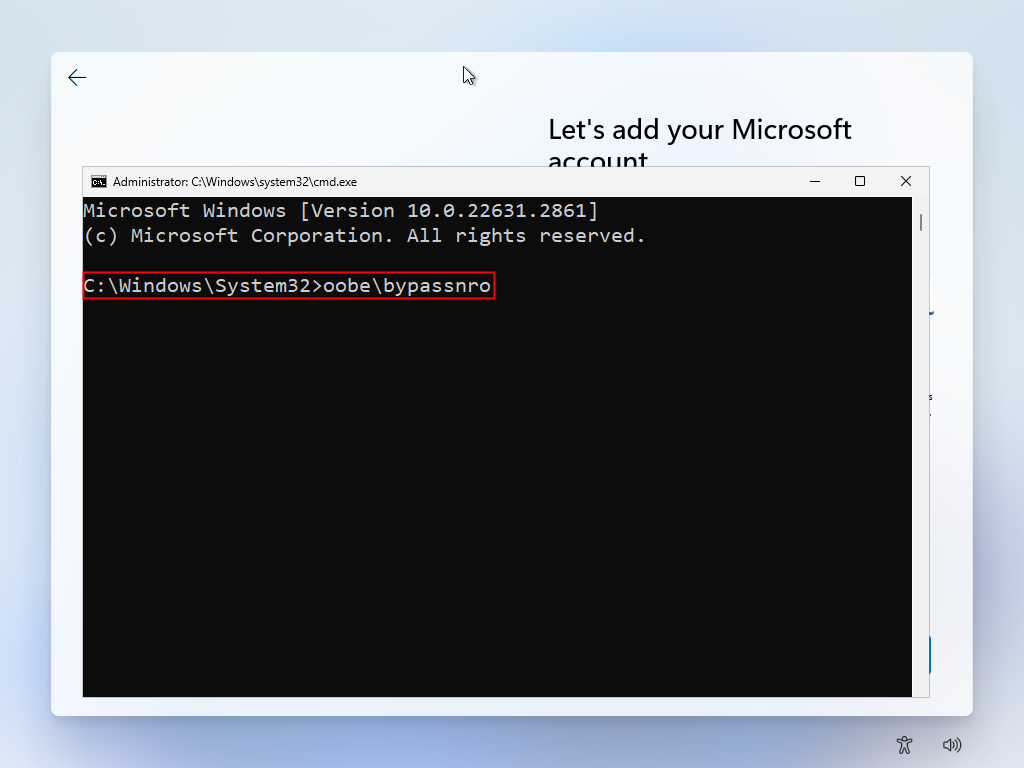
Ahora, debes desconectar completamente tu PC de Internet en este punto. Si Windows 11 detecta una conexión a Internet, seguirá intentando obligarte a iniciar sesión con una cuenta de Microsoft. Sin embargo, si está desconectado de Internet, verá la opción "No tengo Internet" o se le pedirá que cree una cuenta local de inmediato.
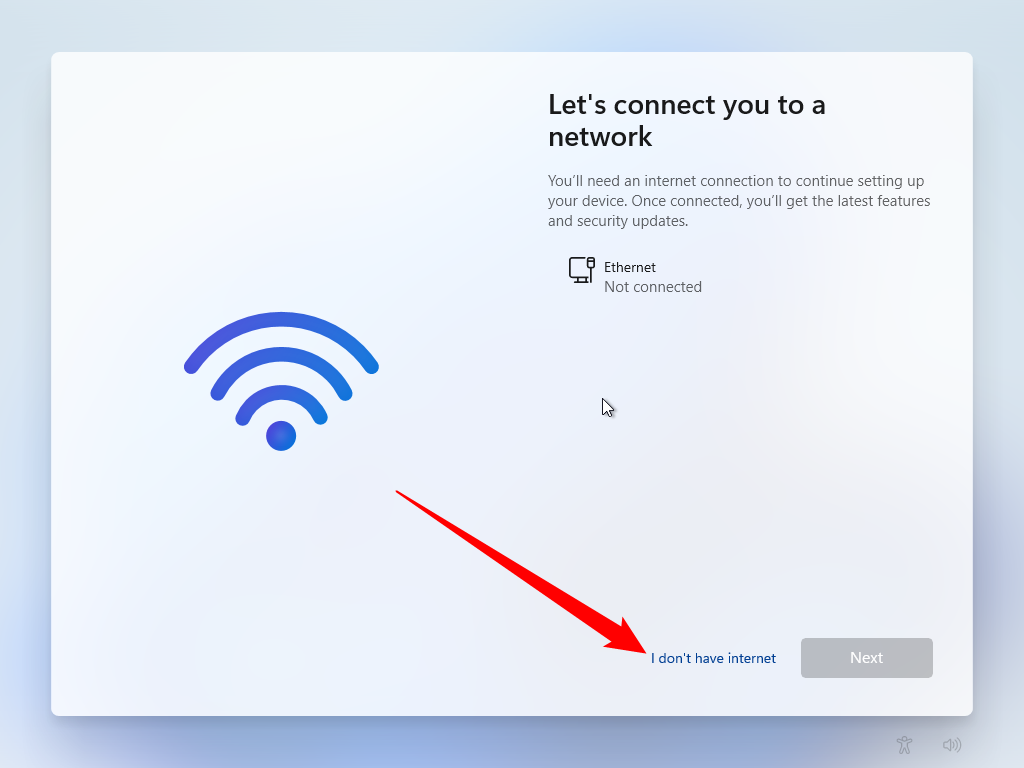
Haga clic en "Continuar con configuración limitada" en la página siguiente si aparece, y luego podrá crear una cuenta local con una contraseña y tres preguntas de seguridad.
Cómo instalar Windows 11 sin una cuenta de Microsoft usando Rufus
Rufus es una herramienta que puede crear dispositivos de arranque desde una ISO. Hace todo lo que hace la herramienta de creación de Windows Media, excepto que tiene opciones adicionales y funciona con casi cualquier sistema operativo disponible.
Las versiones más nuevas de Rufus tienen algunas características adicionales diseñadas específicamente para agilizar la instalación de Windows 11: puede deshabilitar los requisitos de TPM, RAM y arranque seguro, y también puede deshabilitar el requisito de la cuenta de Microsoft. Solo necesitas algunas cosas para usar Rufus:
- Una unidad flash o SSD externa de 16 Gigabytes (o más)
- Una ISO de Windows 11
- Rufus
Lo primero que debes hacer es descargar Rufus e instalarlo.
Entonces tienes dos opciones: puedes descargar manualmente una ISO de Windows 11 o puedes dejar que Rufus descargue la última ISO por ti. A menudo es útil tener a mano los ISO de su sistema operativo, por lo que los descargaremos manualmente en este ejemplo.
Dirígete a la página de descarga de Windows 11 de Microsoft, selecciona "Windows 11 (ISO de varias ediciones)" de la lista desplegable y luego haz clic en "Descargar". Deberá elegir su idioma y luego presionar "Confirmar". El ISO es de unos 5 gigabytes, así que no esperes que se haga al instante.
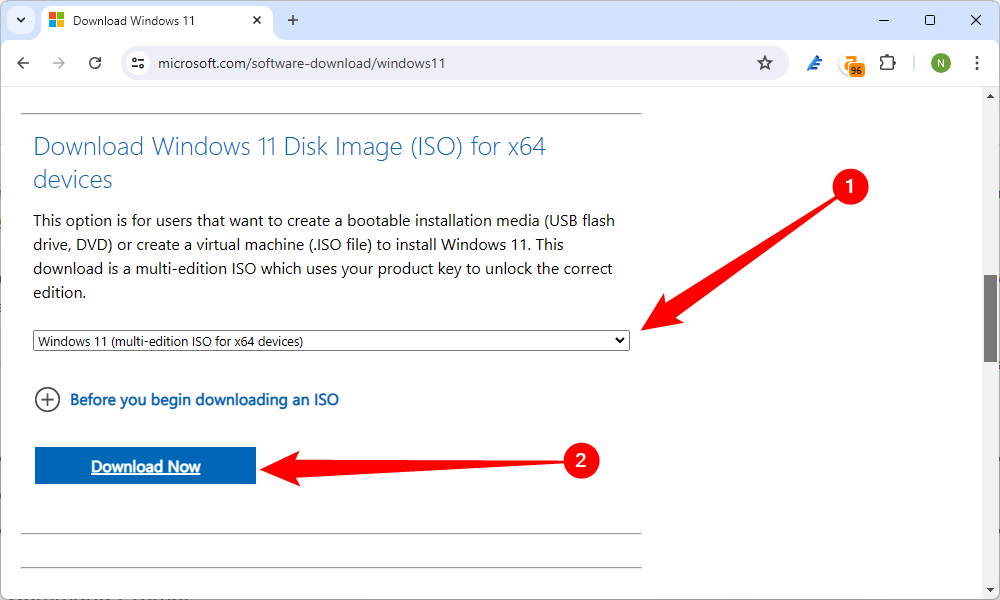
Usar Rufus para crear una unidad USB de arranque borrará completamente el contenido de esa unidad. Asegúrese de guardar todos los archivos importantes antes de continuar.
Abra Rufus después de que la ISO de Windows 11 haya terminado de descargarse, haga clic en "Seleccionar" y luego navegue hasta donde la guardó. Si está utilizando un SSD externo como dispositivo de arranque, primero deberá marcar "Listar discos duros USB". Rufus manejará la mayoría de las opciones importantes, como el esquema de partición y el sistema de archivos, automáticamente; no necesitas preocuparte por ellos. Simplemente haga clic en "Iniciar".
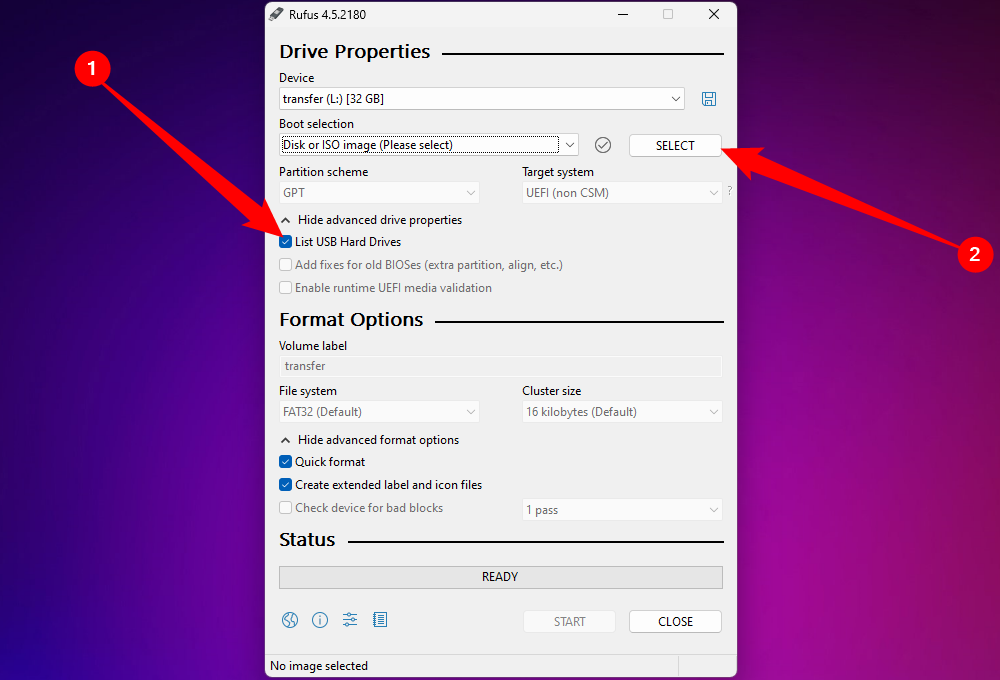
Elija qué requisitos de Windows 11 desea desactivar. El único que debe seleccionar es "Eliminar requisito para una cuenta de Microsoft en línea". Los demás también son útiles, especialmente si estás actualizando una PC antigua que podría no ser compatible con TPM 2.0.
Haga clic en "Aceptar" cuando haya terminado de elegir los requisitos que desea desactivar.
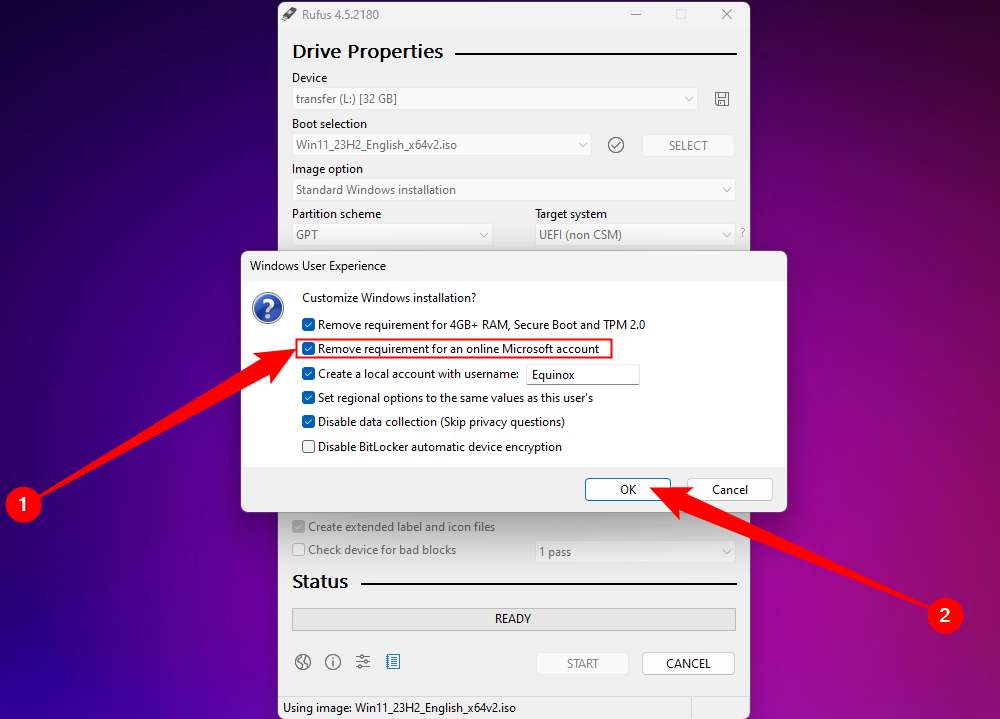
Después de eso, solo necesitas esperar a que Rufus cree el dispositivo de arranque. Le llevará al menos unos minutos, especialmente si está utilizando una unidad flash más antigua.
A continuación, debe reiniciar su computadora y cambiar el orden de inicio. Normalmente, su computadora arranca desde el disco duro o la unidad de estado sólido en el que está instalado Windows.
Debes cambiarlo de esa unidad a la nueva unidad USB de arranque que acabas de crear con Rufus. Este proceso varía entre computadoras y fabricantes de placas base.
Generalmente, al tocar la tecla F2, Supr o F8 aparecerá una pantalla que le permitirá elegir su dispositivo de inicio, pero podría ser una tecla diferente. Si no sabe qué tecla presionar y no se le indica qué tecla cuando su computadora se está iniciando, consulte el manual de su computadora o placa base. Si perdió su manual, eso no es un problema importante: puede verificar fácilmente qué placa base tiene y luego encontrar el manual en el sitio web del fabricante.
Todo funciona sin problemas después de cambiar el orden de inicio. Windows 11 lo guiará por el resto del proceso de instalación.
Cómo crear una cuenta local en Windows 11
Puede crear cuentas de Windows adicionales que no estén vinculadas a cuentas de Microsoft existentes, aunque es fácil pasar por alto las señales. Para hacer esto, inicie la aplicación Configuración y luego navegue hasta Cuentas > Otros usuarios. Haga clic en el botón "Agregar cuenta" para crear otra cuenta de usuario.
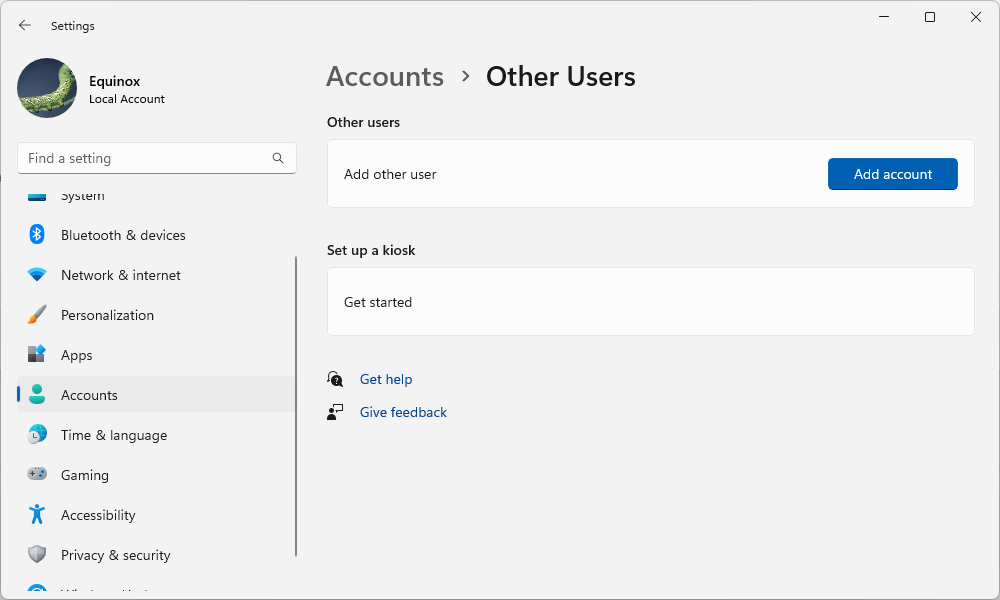
Aparecerá una nueva ventana invitándote a escribir la dirección de correo electrónico o el número de teléfono de la persona que deseas agregar. Puedes descartar esto usando el enlace "No tengo la información de inicio de sesión de esta persona" justo debajo del campo de texto.
A continuación, Windows intentará animarte a crear una cuenta de Microsoft. Puede descartar este intento utilizando el enlace "Agregar usuario sin una cuenta de Microsoft" debajo del campo de texto.
Finalmente, podrás comenzar a crear una cuenta local. Escriba el nombre de usuario que desee y proporcione una contraseña (si lo desea).
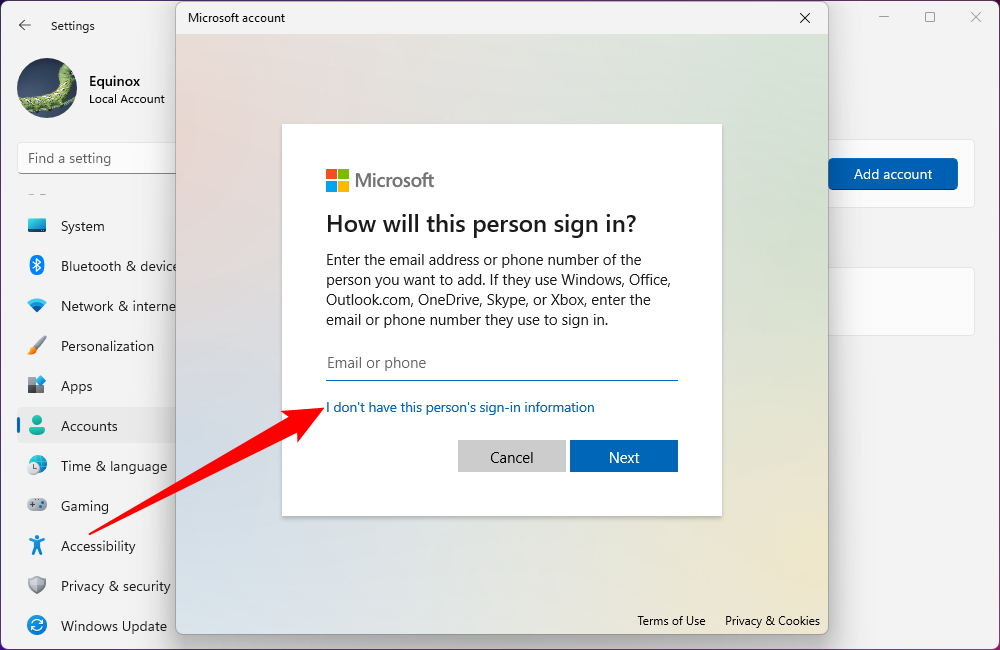
La cuenta ahora se agregará a su computadora. Haga clic en Inicio seguido de su nombre de usuario y luego seleccione "Cerrar sesión" para iniciar sesión en la cuenta.
Cómo convertir una cuenta de Microsoft existente en una cuenta local
La solución sencilla que utiliza Rufus para instalar Windows 11 sin una cuenta de Microsoft apareció solo unos meses antes del lanzamiento de la actualización 2022 de Windows 11 , por lo que la mayoría de las personas que actualmente usan Windows 11 tendrán inicios de sesión de Microsoft.
Si está utilizando BitLocker y cambia a una cuenta local sin hacer una copia de seguridad de su clave de recuperación, es posible que pierda permanentemente el acceso a sus datos. Le explicaremos cómo hacerlo.
Afortunadamente, Microsoft ha incluido una función que le permite convertir rápidamente un inicio de sesión basado en Microsoft en un inicio de sesión local. Abra la aplicación Configuración (presione Windows i), haga clic en la pestaña "Cuentas" y luego haga clic en "Su información".
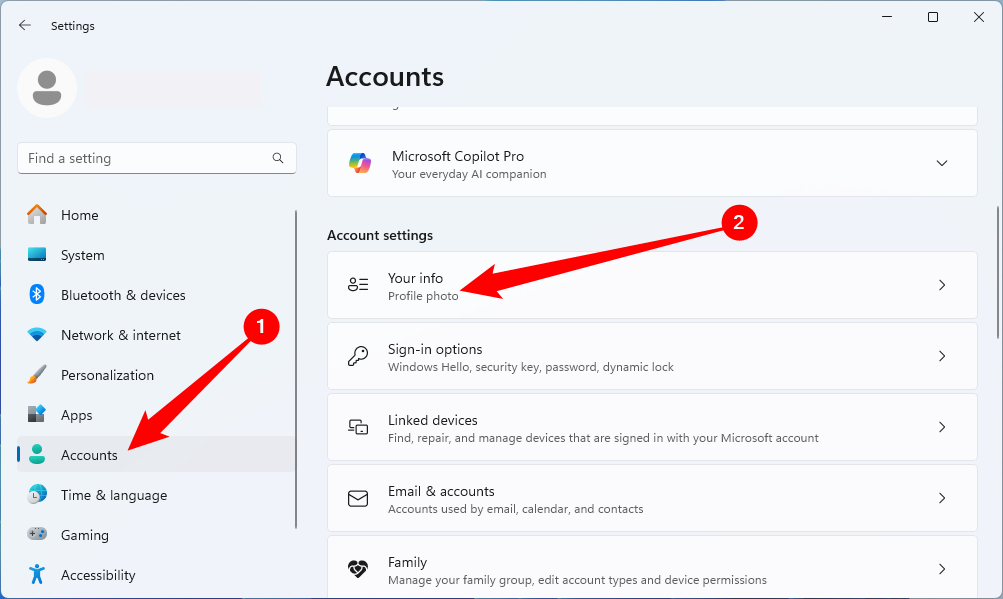
Desplácese hacia la parte inferior y haga clic en "Iniciar sesión con una cuenta local". Si aparece una ventana emergente enorme que le advierte acerca de hacer una copia de seguridad de su clave BitLocker, no la ignore. Su unidad está cifrada y, si sucede algo, podría perder el acceso a todos sus archivos sin la clave de recuperación. Asegúrese de hacer una copia de seguridad de su clave de cifrado BitLocker antes de continuar, luego haga clic en las siguientes indicaciones. Es posible que deba elegir un nombre de usuario, una contraseña y una sugerencia de contraseña, luego ir a la página siguiente y hacer clic en "Cerrar sesión y finalizar".
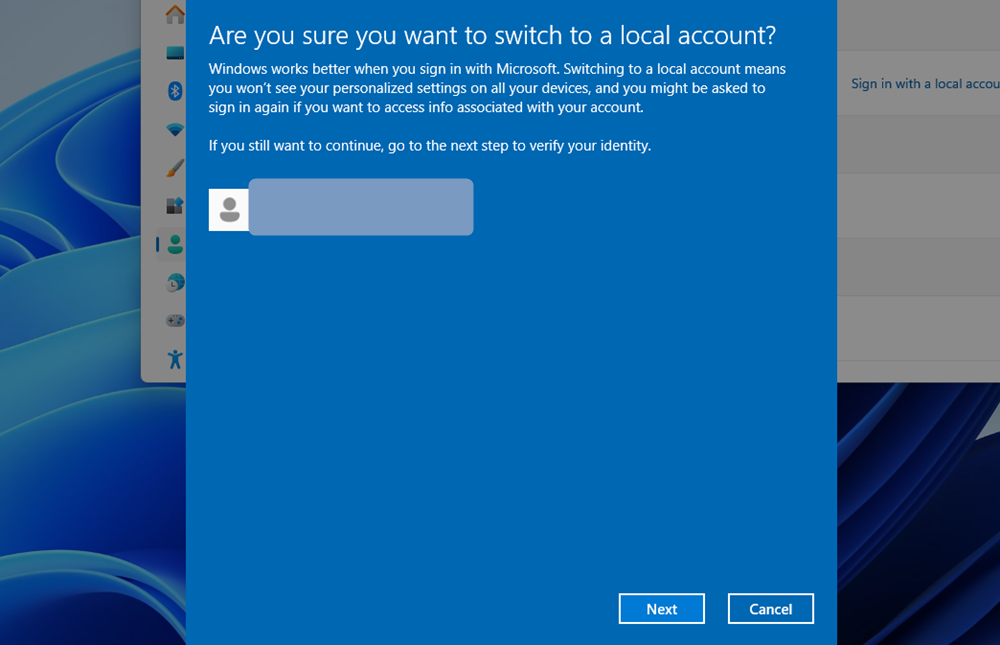
Probablemente deberías reiniciar tu PC incluso después de cerrar sesión para corregir cualquier error extraño que surja. También debes tener cuidado ahora. Su cuenta es solo local, lo que significa que Microsoft no podrá ayudarlo a recuperar el acceso si olvida algo.
Además, si intenta cifrar su unidad en una cuenta local, se le indicará que debe iniciar sesión en una cuenta de Microsoft para finalizar el proceso. Eso no es exacto: su unidad se cifrará incluso si no inicia sesión, así que asegúrese de hacer una copia de su clave de recuperación.
Cómo eliminar una cuenta de Microsoft de Windows 11
Si ha configurado su computadora con una cuenta de Microsoft, primero debe agregar una cuenta local para eliminar la cuenta asociada con una cuenta de Microsoft . Puede hacerlo siguiendo los pasos descritos anteriormente en "Cómo crear una cuenta local en Windows 11".
Una vez que haya creado la cuenta (mientras todavía está conectado a su cuenta administrativa principal), diríjase a Configuración > Cuentas > Familia y otros usuarios y seleccione la cuenta local que acaba de crear.
Junto a "Opciones de cuenta", haga clic en "Cambiar tipo de cuenta" y aparecerá una nueva ventana. En esta ventana, cambie el tipo de cuenta a "Administrador" y luego haga clic en Aceptar.
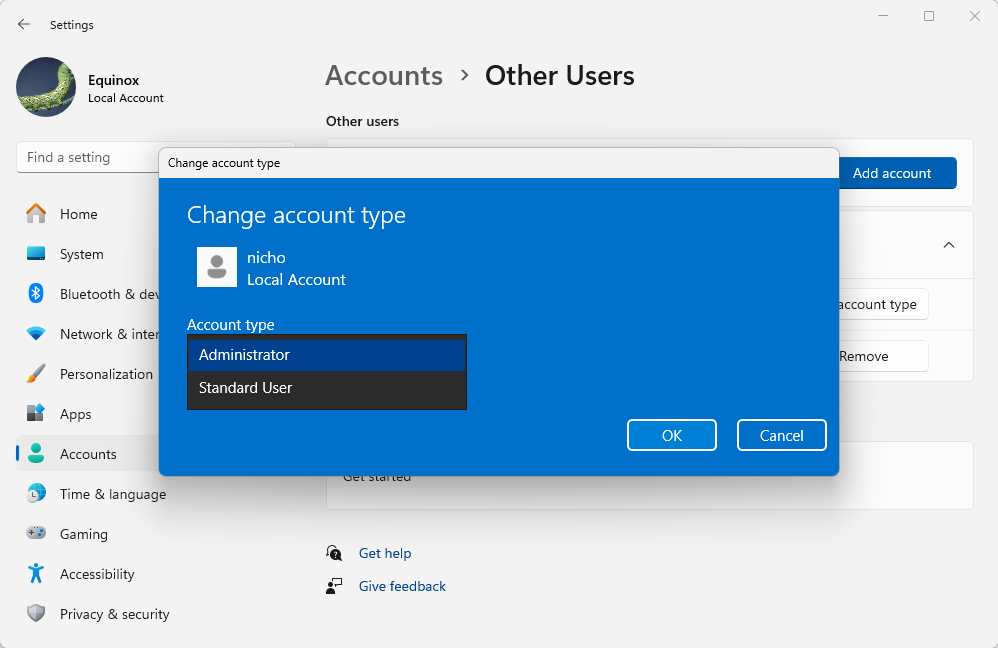
Ahora puede iniciar sesión en la otra cuenta (local) que ha creado. Dirígete a Configuración > Cuentas > Otros usuarios, selecciona la cuenta (Microsoft) que deseas eliminar y haz clic en "Eliminar" junto al campo "Cuenta y datos".
Esto eliminará su cuenta de usuario y sus datos. Esta técnica funciona mejor inmediatamente después de la instalación de Windows 11 cuando no ha agregado datos ni personalizado su cuenta.
Confirma que deseas continuar usando el botón "Eliminar cuenta y datos" y la cuenta se eliminará. Ahora solo te queda una cuenta local.
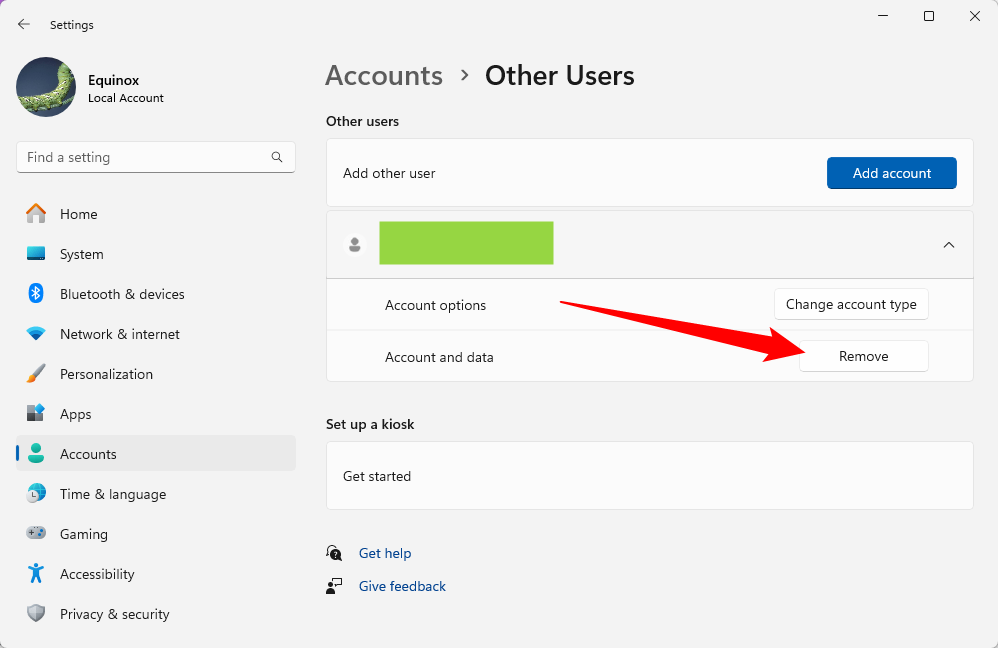
Windows 10 facilitó mucho este proceso, por lo que quizás te preguntes si realmente vale la pena actualizar a Windows 11. Afortunadamente, puedes seguir usando Windows 10 hasta 2025, ya que Microsoft se ha comprometido a realizar actualizaciones de seguridad hasta octubre de ese año.
-
 Consejos para usar puntos de acceso de teléfonos móviles: cómo evitar el aumento en el tráfico de datosUso de su teléfono como punto de acceso para su computadora portátil sobre la marcha es conveniente, pero las computadoras portátiles son cerdos de d...Tutoriales de software Publicado el 2025-04-18
Consejos para usar puntos de acceso de teléfonos móviles: cómo evitar el aumento en el tráfico de datosUso de su teléfono como punto de acceso para su computadora portátil sobre la marcha es conveniente, pero las computadoras portátiles son cerdos de d...Tutoriales de software Publicado el 2025-04-18 -
 ¿Cuál es mejor en comparación con iPhone y Android?elección entre iOS y Android: una comparación detallada El mercado de teléfonos móviles está dominado por dos actores principales: iOS y Android. ...Tutoriales de software Publicado el 2025-04-17
¿Cuál es mejor en comparación con iPhone y Android?elección entre iOS y Android: una comparación detallada El mercado de teléfonos móviles está dominado por dos actores principales: iOS y Android. ...Tutoriales de software Publicado el 2025-04-17 -
 ¿Safari se ralentiza en Mac? ¡El secreto para acelerar a Safari!El navegador Safari funciona lentamente? ¡Una guía imperdible para la aceleración para los usuarios de Mac! Safari es uno de los navegadores más rá...Tutoriales de software Publicado el 2025-04-17
¿Safari se ralentiza en Mac? ¡El secreto para acelerar a Safari!El navegador Safari funciona lentamente? ¡Una guía imperdible para la aceleración para los usuarios de Mac! Safari es uno de los navegadores más rá...Tutoriales de software Publicado el 2025-04-17 -
 Pensé que nunca necesitaría una billetera hasta que esto sucedieraEstás en un buen restaurante con tu amado; Quizás ambos estén disfrutando de un bistec encantador. Después de un tiempo, levanta la mano y le pregunt...Tutoriales de software Publicado el 2025-04-17
Pensé que nunca necesitaría una billetera hasta que esto sucedieraEstás en un buen restaurante con tu amado; Quizás ambos estén disfrutando de un bistec encantador. Después de un tiempo, levanta la mano y le pregunt...Tutoriales de software Publicado el 2025-04-17 -
 Comparación entre McAfee y Mackeeper: ¿Cuál es mejor? ¿Cómo elegir el software antivirus?elegir la solución de seguridad cibernética adecuada para su Mac puede ser complicado. Esta comparación de McAfee y Mackeeper lo ayuda a decidir ent...Tutoriales de software Publicado el 2025-04-17
Comparación entre McAfee y Mackeeper: ¿Cuál es mejor? ¿Cómo elegir el software antivirus?elegir la solución de seguridad cibernética adecuada para su Mac puede ser complicado. Esta comparación de McAfee y Mackeeper lo ayuda a decidir ent...Tutoriales de software Publicado el 2025-04-17 -
 7 aplicaciones de comunicación de seguridad que debe usarelegir una aplicación de mensajería a menudo se reduce a lo que usan sus contactos, con vistas a un factor crucial: la seguridad. Compartimos inform...Tutoriales de software Publicado el 2025-04-17
7 aplicaciones de comunicación de seguridad que debe usarelegir una aplicación de mensajería a menudo se reduce a lo que usan sus contactos, con vistas a un factor crucial: la seguridad. Compartimos inform...Tutoriales de software Publicado el 2025-04-17 -
 La mejor guía de cómo etiquetar cualquier sitio webmás allá de la estática: anotando páginas web con facilidad La web no debería ser una experiencia estática. Con las herramientas adecuadas, puede ...Tutoriales de software Publicado el 2025-04-17
La mejor guía de cómo etiquetar cualquier sitio webmás allá de la estática: anotando páginas web con facilidad La web no debería ser una experiencia estática. Con las herramientas adecuadas, puede ...Tutoriales de software Publicado el 2025-04-17 -
 ¿No se puede ingresar el BIOS después de actualizar la CPU? Solución práctica¿Quiere descubrir el problema: no se puede acceder al BIOS después de la actualización de la CPU? No se asuste, esta guía de MiniTool está escrita pa...Tutoriales de software Publicado el 2025-04-17
¿No se puede ingresar el BIOS después de actualizar la CPU? Solución práctica¿Quiere descubrir el problema: no se puede acceder al BIOS después de la actualización de la CPU? No se asuste, esta guía de MiniTool está escrita pa...Tutoriales de software Publicado el 2025-04-17 -
 Cómo evitar que ex aparezca en tus recuerdos de fotosA todos les gusta un buen retroceso, por lo que las fotos de Google y Apple usan sus algoritmos para resurgir los recuerdos de años pasados. Pero h...Tutoriales de software Publicado el 2025-04-16
Cómo evitar que ex aparezca en tus recuerdos de fotosA todos les gusta un buen retroceso, por lo que las fotos de Google y Apple usan sus algoritmos para resurgir los recuerdos de años pasados. Pero h...Tutoriales de software Publicado el 2025-04-16 -
 Las tres técnicas de formato inteligentes de Excel son rápidasLas hojas de cálculo no deben ser aburridas y secas; si desea que la gente las lea, eso es. Aprenda algunos trucos para facilitar el formateo de sus ...Tutoriales de software Publicado el 2025-04-16
Las tres técnicas de formato inteligentes de Excel son rápidasLas hojas de cálculo no deben ser aburridas y secas; si desea que la gente las lea, eso es. Aprenda algunos trucos para facilitar el formateo de sus ...Tutoriales de software Publicado el 2025-04-16 -
 ¿No se puede encontrar la dirección DNS de Windows 11? 10 soluciones prácticasRead our disclosure page to find out how can you help MSPoweruser sustain the editorial team Read more ...Tutoriales de software Publicado el 2025-04-16
¿No se puede encontrar la dirección DNS de Windows 11? 10 soluciones prácticasRead our disclosure page to find out how can you help MSPoweruser sustain the editorial team Read more ...Tutoriales de software Publicado el 2025-04-16 -
 Tome la iniciativa en Protección de datos: opture y controle sus datosusted es más que un solo punto de datos. La opción de exclusión le permite recuperar el control de su información personal. El término "...Tutoriales de software Publicado el 2025-04-16
Tome la iniciativa en Protección de datos: opture y controle sus datosusted es más que un solo punto de datos. La opción de exclusión le permite recuperar el control de su información personal. El término "...Tutoriales de software Publicado el 2025-04-16 -
 Comprar bancos de energía y tener cuidado con esta mentira de marketingLa verdad sobre la capacidad de potencia móvil: la gran brecha entre la capacidad publicitaria y la capacidad real La capacidad anunciada por los f...Tutoriales de software Publicado el 2025-04-15
Comprar bancos de energía y tener cuidado con esta mentira de marketingLa verdad sobre la capacidad de potencia móvil: la gran brecha entre la capacidad publicitaria y la capacidad real La capacidad anunciada por los f...Tutoriales de software Publicado el 2025-04-15 -
 Resuelva el problema de la inicio atascado después de la actualización de Windows 11 KB5043145Esta guía ofrece soluciones para resolver el problema de congelación de inicio de Windows 11 después de la actualización KB5043145. Este problema fr...Tutoriales de software Publicado el 2025-04-15
Resuelva el problema de la inicio atascado después de la actualización de Windows 11 KB5043145Esta guía ofrece soluciones para resolver el problema de congelación de inicio de Windows 11 después de la actualización KB5043145. Este problema fr...Tutoriales de software Publicado el 2025-04-15 -
 Artifactos esenciales para organizar muebles para el hogar: las mejores aplicaciones y gadgets清洁是一项永无止境的苦差事——新的灰尘和污垢潜伏在角落里,随时准备破坏您辛勤的成果。但是,即使您无法彻底摆脱家务,您也可以使用合适的应用程序和设备更快地整理房间。以下九款产品可以帮助您减少清洁时间,让您有更多时间去做其他事情。 Sortly 在开始擦洗之前,您需要整理散落在您家里的物品。一旦杂物不...Tutoriales de software Publicado el 2025-04-15
Artifactos esenciales para organizar muebles para el hogar: las mejores aplicaciones y gadgets清洁是一项永无止境的苦差事——新的灰尘和污垢潜伏在角落里,随时准备破坏您辛勤的成果。但是,即使您无法彻底摆脱家务,您也可以使用合适的应用程序和设备更快地整理房间。以下九款产品可以帮助您减少清洁时间,让您有更多时间去做其他事情。 Sortly 在开始擦洗之前,您需要整理散落在您家里的物品。一旦杂物不...Tutoriales de software Publicado el 2025-04-15
Estudiar chino
- 1 ¿Cómo se dice "caminar" en chino? 走路 pronunciación china, 走路 aprendizaje chino
- 2 ¿Cómo se dice "tomar un avión" en chino? 坐飞机 pronunciación china, 坐飞机 aprendizaje chino
- 3 ¿Cómo se dice "tomar un tren" en chino? 坐火车 pronunciación china, 坐火车 aprendizaje chino
- 4 ¿Cómo se dice "tomar un autobús" en chino? 坐车 pronunciación china, 坐车 aprendizaje chino
- 5 ¿Cómo se dice conducir en chino? 开车 pronunciación china, 开车 aprendizaje chino
- 6 ¿Cómo se dice nadar en chino? 游泳 pronunciación china, 游泳 aprendizaje chino
- 7 ¿Cómo se dice andar en bicicleta en chino? 骑自行车 pronunciación china, 骑自行车 aprendizaje chino
- 8 ¿Cómo se dice hola en chino? 你好Pronunciación china, 你好Aprendizaje chino
- 9 ¿Cómo se dice gracias en chino? 谢谢Pronunciación china, 谢谢Aprendizaje chino
- 10 How to say goodbye in Chinese? 再见Chinese pronunciation, 再见Chinese learning

























