 Página delantera > Tutoriales de software > Cómo eliminar widgets de la pantalla de bloqueo del iPhone
Página delantera > Tutoriales de software > Cómo eliminar widgets de la pantalla de bloqueo del iPhone
Cómo eliminar widgets de la pantalla de bloqueo del iPhone
Los widgets de tu pantalla de bloqueo te ayudan a ver la información más reciente de las aplicaciones de un vistazo y agregan funcionalidad adicional a tu iPhone. Sin embargo, puede haber ocasiones en las que no desee que la información confidencial de la aplicación sea visible para todos. En este caso, puedes eliminar ese widget de la pantalla de bloqueo de tu iPhone.
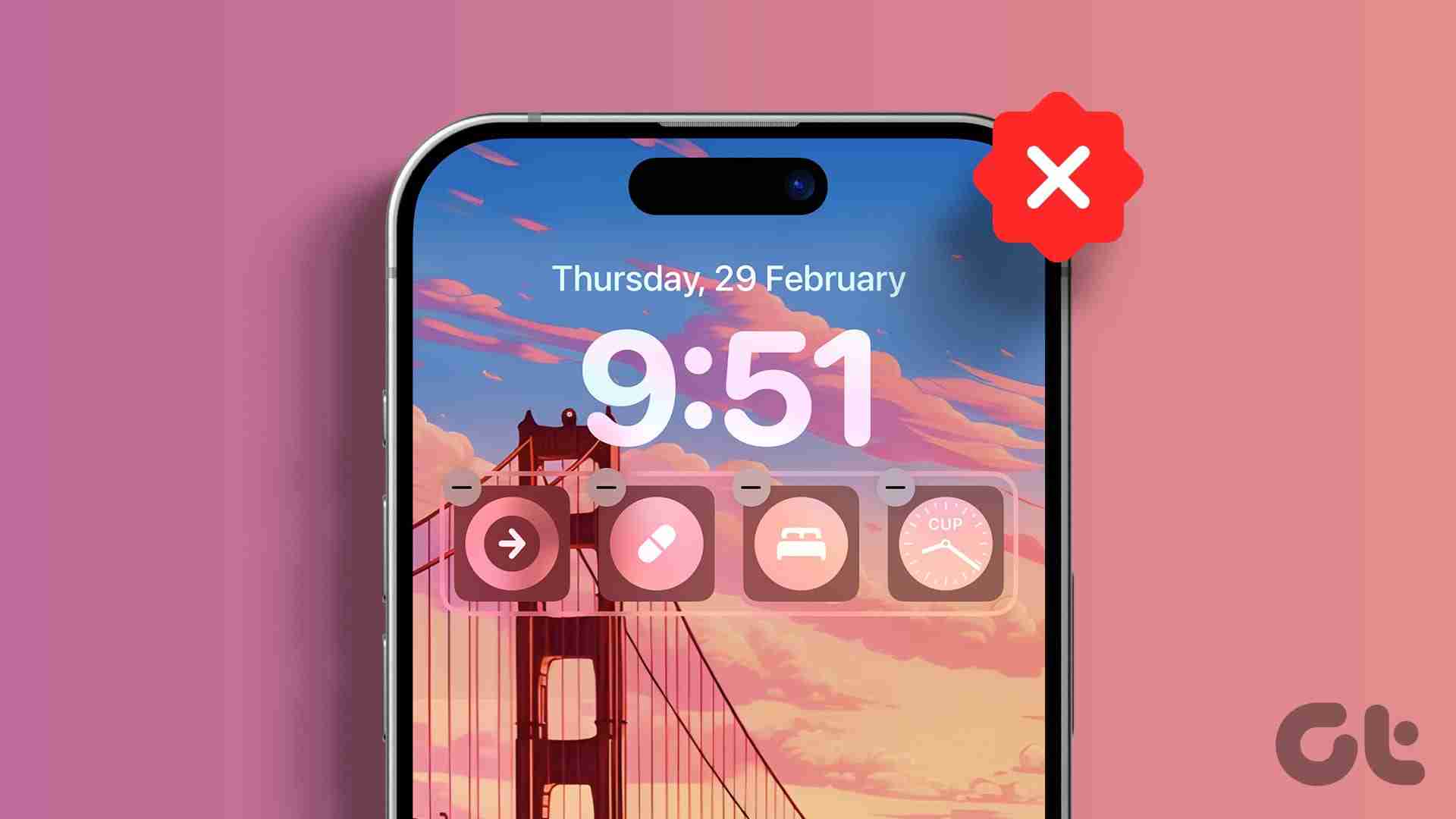
Como el espacio puede ser reducido, puedes eliminar los widgets anteriores de la pantalla de bloqueo de tu iPhone para dar paso a otros nuevos. O, si no desea eliminarlos uno por uno, cambie la pantalla de bloqueo a otra diferente. Para obtener más detalles sobre cómo eliminar los widgets de la pantalla de bloqueo, sigue leyendo.
Nota: Para acceder a esta función, tu iPhone debe ejecutar iOS 16 o superior.
1. Personalizando la pantalla de bloqueo
Si deseas personalizar la apariencia de la pantalla de bloqueo de tu iPhone eliminando ciertos widgets, puedes hacerlo desde la propia pantalla de bloqueo. Para utilizar este método, desbloquea tu dispositivo pero no salgas de la pantalla de bloqueo. Luego, use las opciones para eliminar los widgets de la pantalla de bloqueo de su iPhone. A continuación se muestra un vistazo paso a paso.
Paso 1: Activa tu iPhone y mantén presionado en cualquier lugar de la pantalla de bloqueo. Ingresa la contraseña del dispositivo cuando se te solicite.
Paso 2: Luego, toca Personalizar.
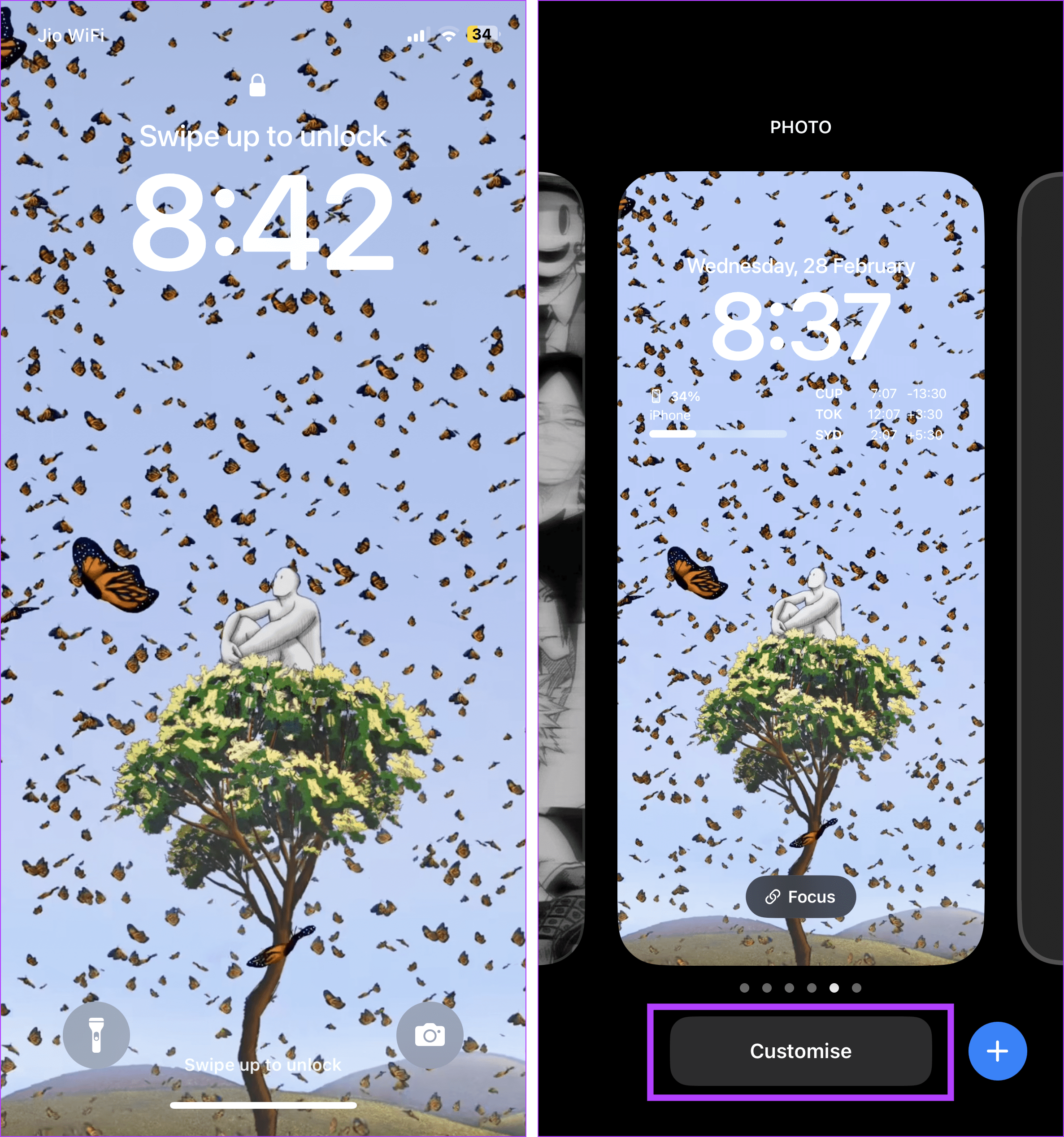
Paso 3: Selecciona Pantalla de bloqueo.
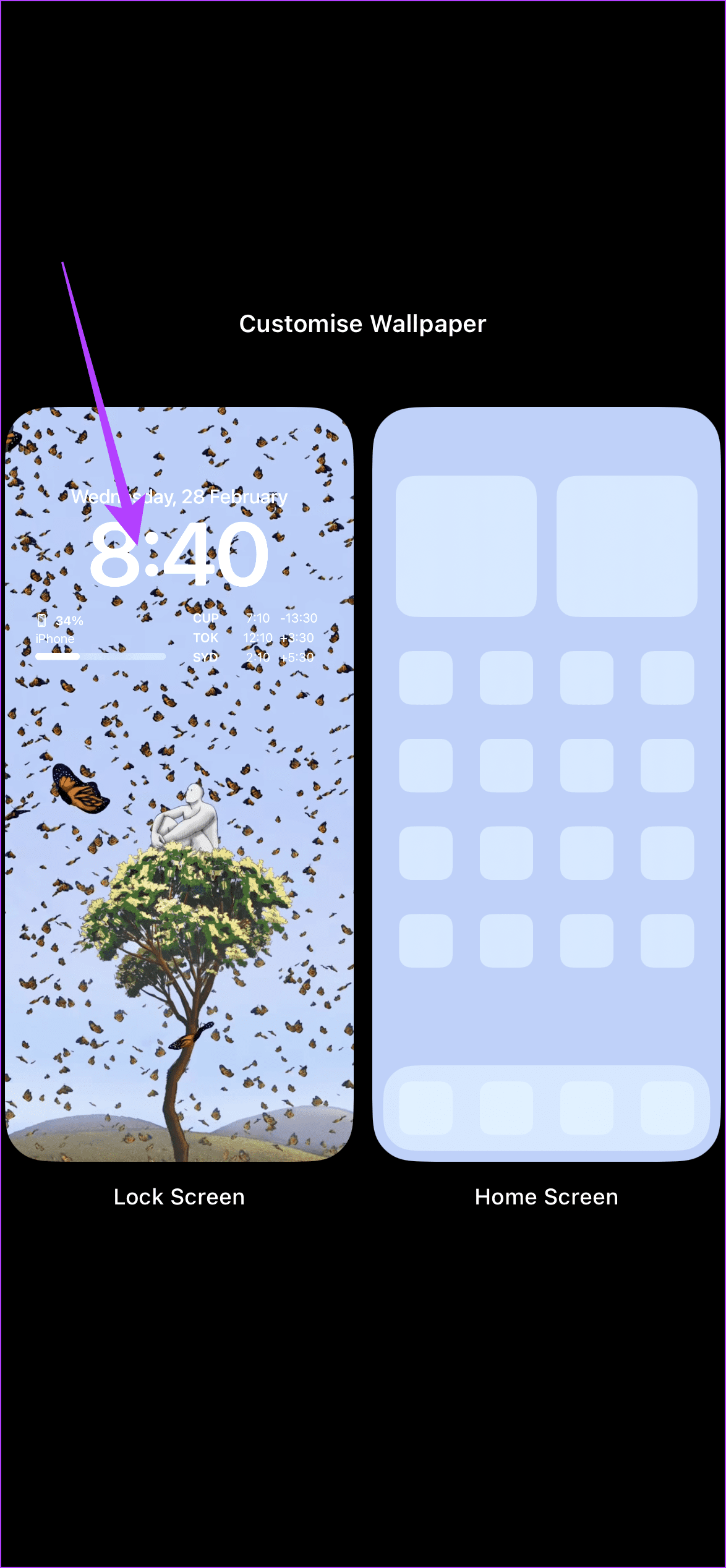
Paso 4: Una vez que las opciones estén visibles, toca la ventana del widget.
Paso 5: Espere a que se abra el menú Agregar widget. Luego, toca el ícono – encima de los widgets que deseas eliminar.
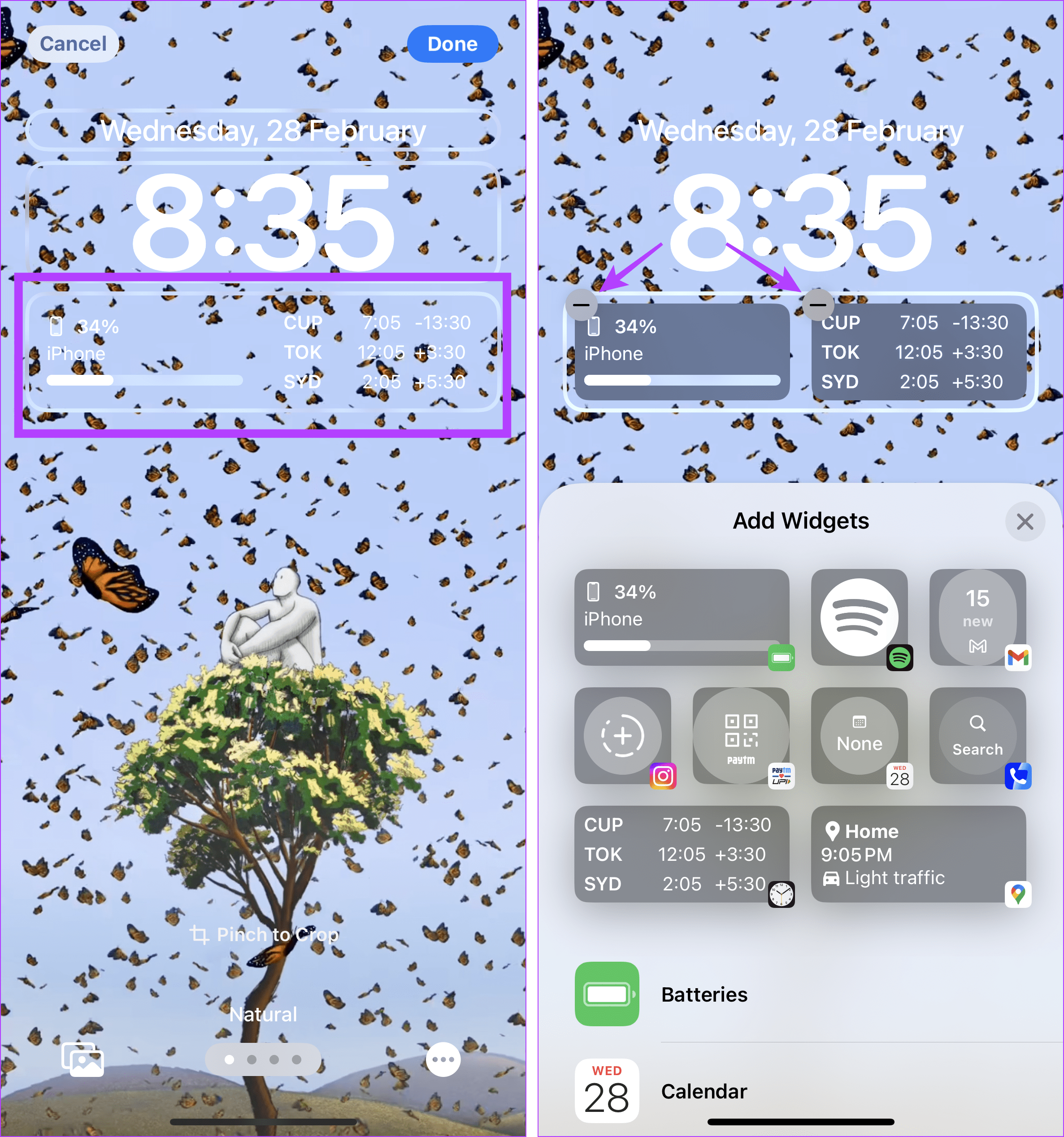
Paso 6: Una vez que se hayan eliminado todos los widgets relevantes, cierre el menú Agregar widget.
Paso 7: Finalmente, toca Listo.
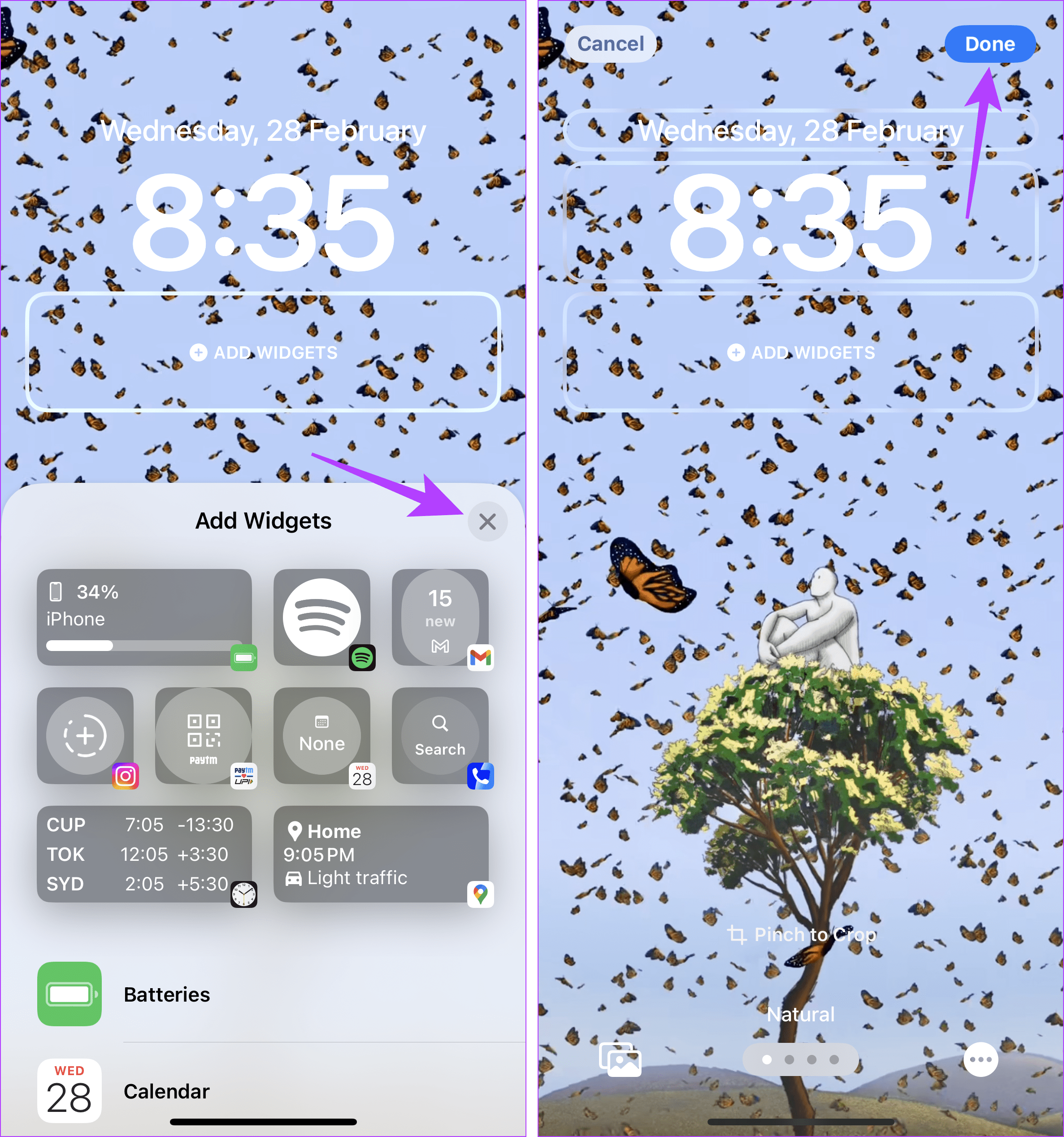
Esto eliminará los widgets de la aplicación de la pantalla de bloqueo de tu iPhone.
2. Usar la configuración del fondo de pantalla
Si ya usas tu iPhone, usa la configuración de Fondo de pantalla para modificar la apariencia de la pantalla de bloqueo eliminando los widgets de la aplicación correspondiente. Asegúrese de seleccionar la pantalla de bloqueo y no el fondo de pantalla de su dispositivo al realizar la elección inicial en la aplicación Configuración. Siga los pasos a continuación para hacerlo.
Paso 1: Abra la aplicación Configuración y toque Fondo de pantalla.
Paso 2: Aquí, toca el fondo de pantalla de bloqueo.
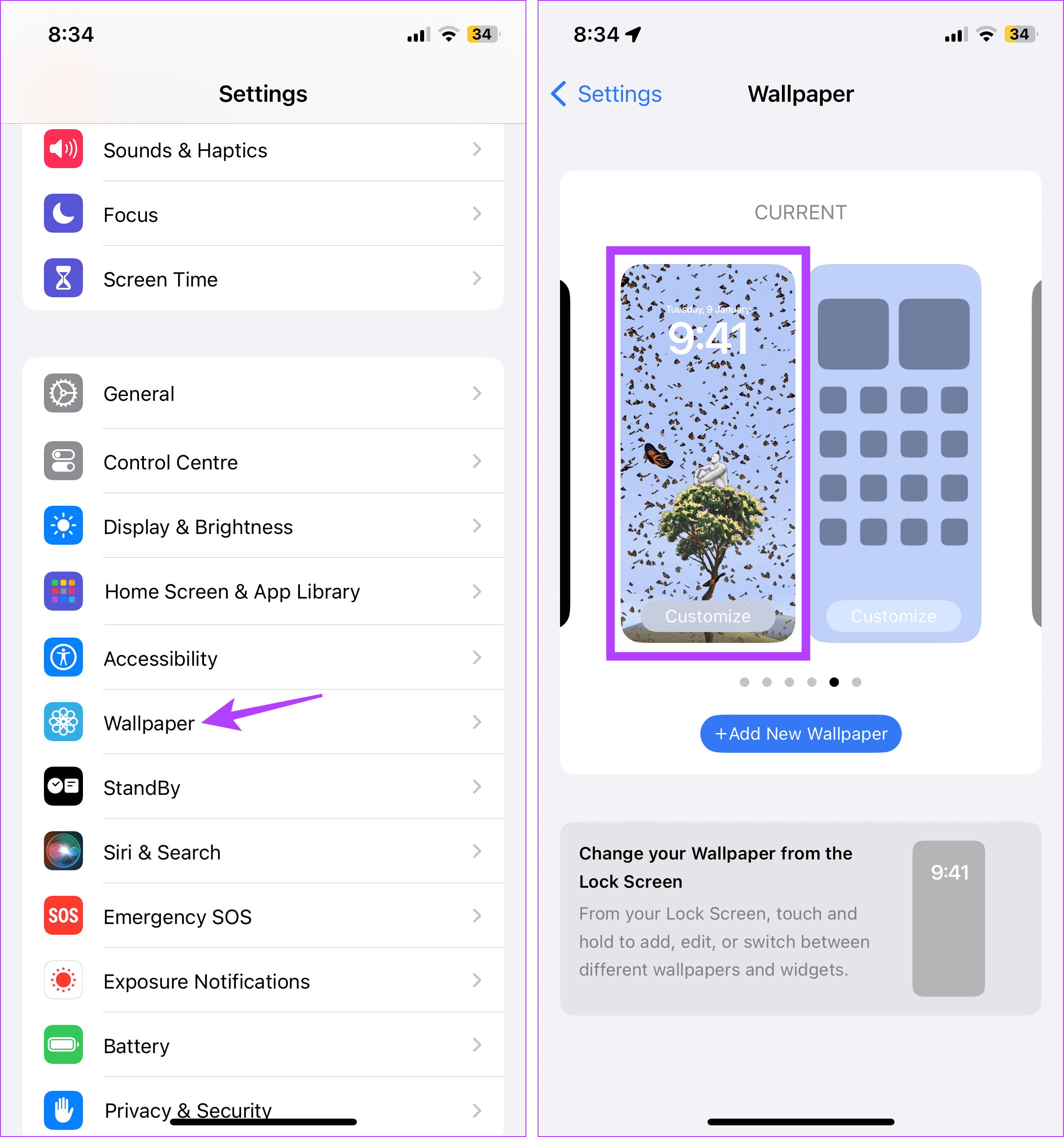
Paso 3: Ahora, toca la barra de widgets.
Paso 4: Una vez que aparezcan las opciones del widget, toque el ícono – uno por uno.
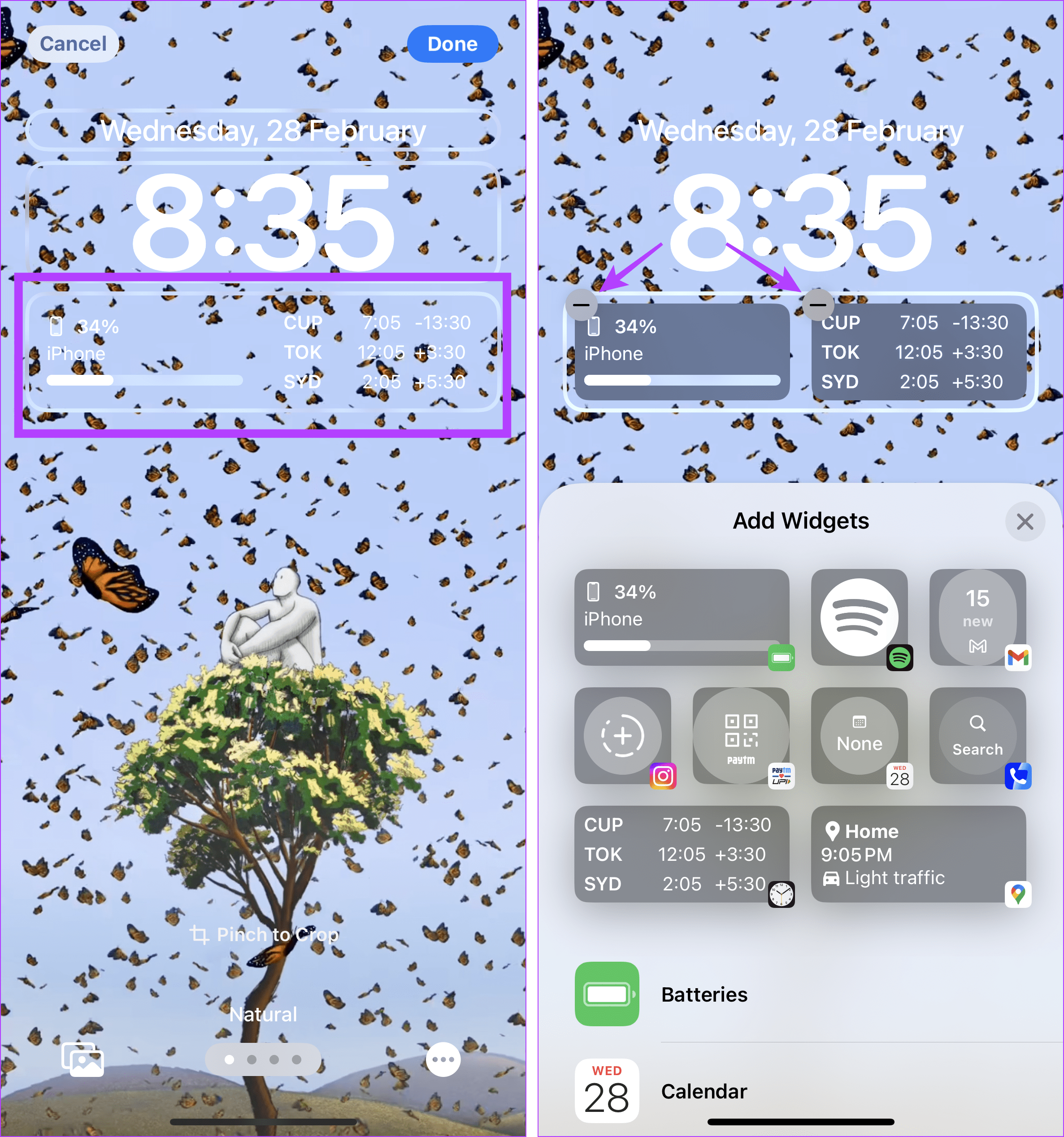
Paso 5: Después de eliminar los widgets relevantes, cierra el menú Agregar widgets.
Paso 6: Luego, toca Listo en la parte superior derecha.
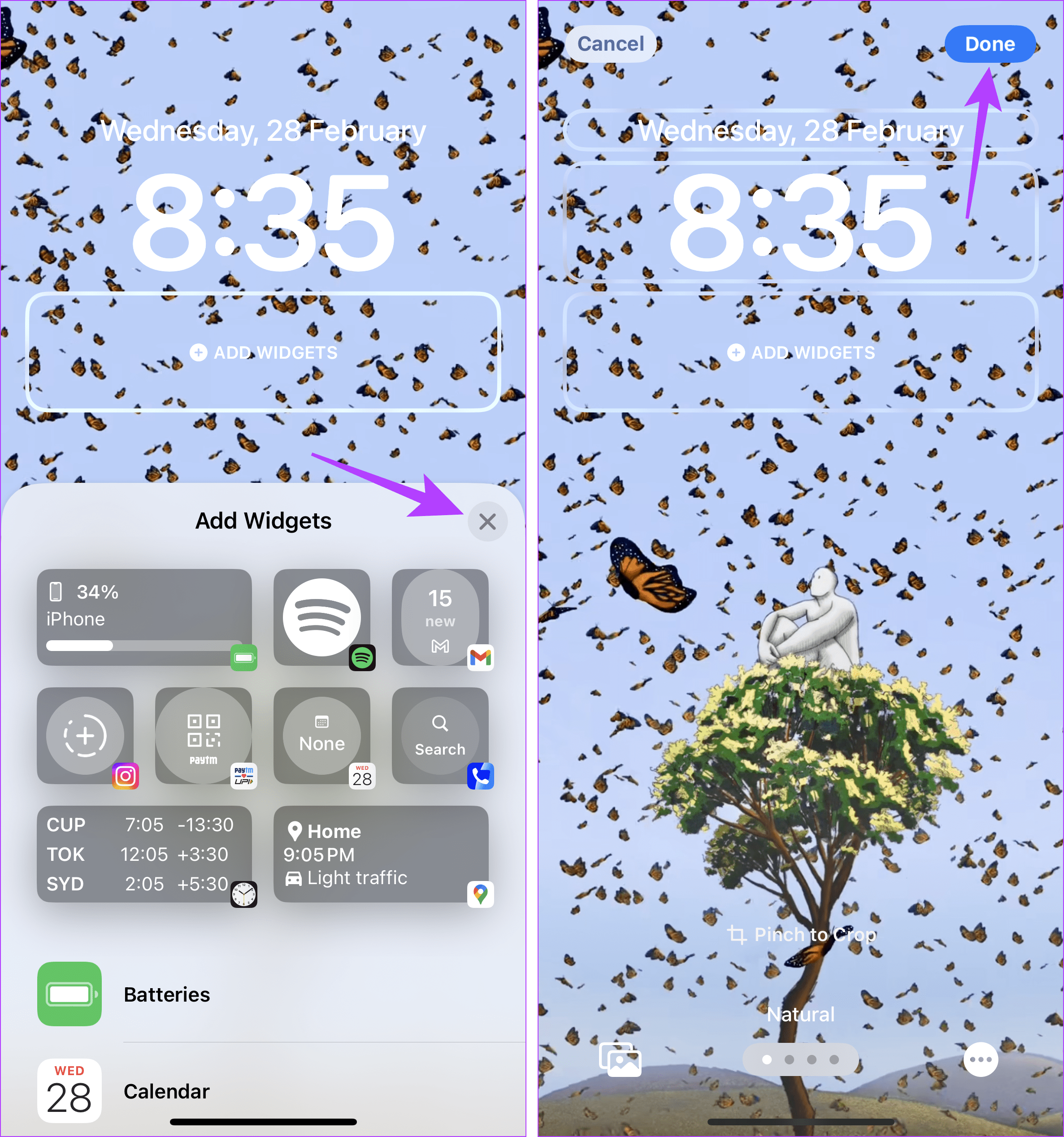
Esto eliminará los widgets seleccionados y guardará los cambios en tu iPhone.
3. Usar una pantalla de bloqueo diferente
Si no desea eliminar los widgets uno por uno, reemplace la pantalla de bloqueo actual por una diferente. Todo lo que necesitas hacer es desbloquear tu teléfono y elegir entre tus opciones de pantalla de bloqueo anteriores o cualquier otra en tu iPhone. Asegúrese de verificar dos veces la pantalla de bloqueo seleccionada para ver los widgets relevantes antes de confirmar la elección. Aquí se explica cómo hacerlo.
Paso 1: Activa tu iPhone y mantén presionado la pantalla de bloqueo actual. Cuando se te solicite, desbloquea tu dispositivo.
Paso 2: Ahora, deslízate hacia la izquierda o hacia la derecha para ver todas las opciones de pantalla de bloqueo disponibles.
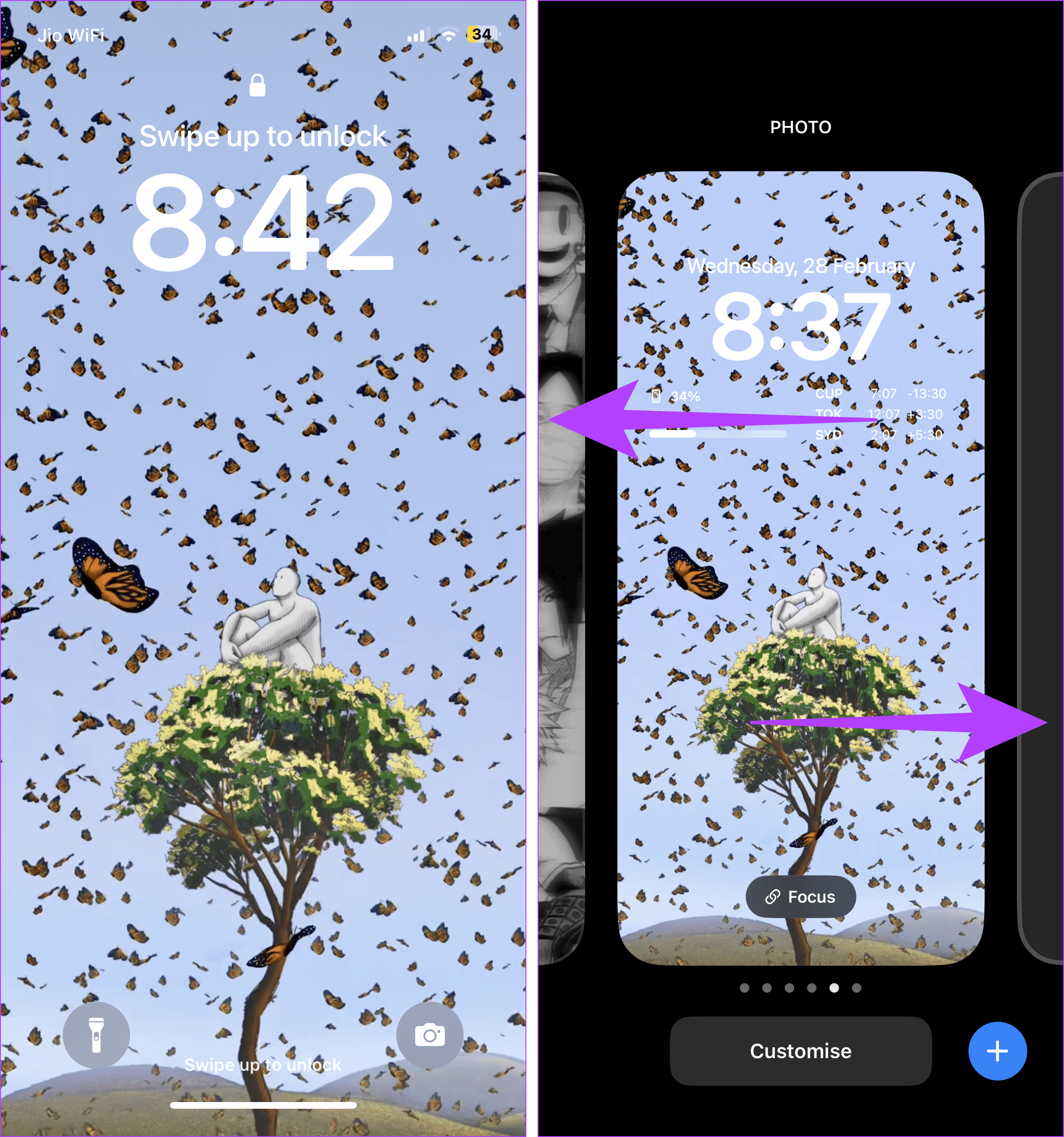
Paso 3: Una vez que encuentres la opción de pantalla de bloqueo que estabas buscando, tócala.
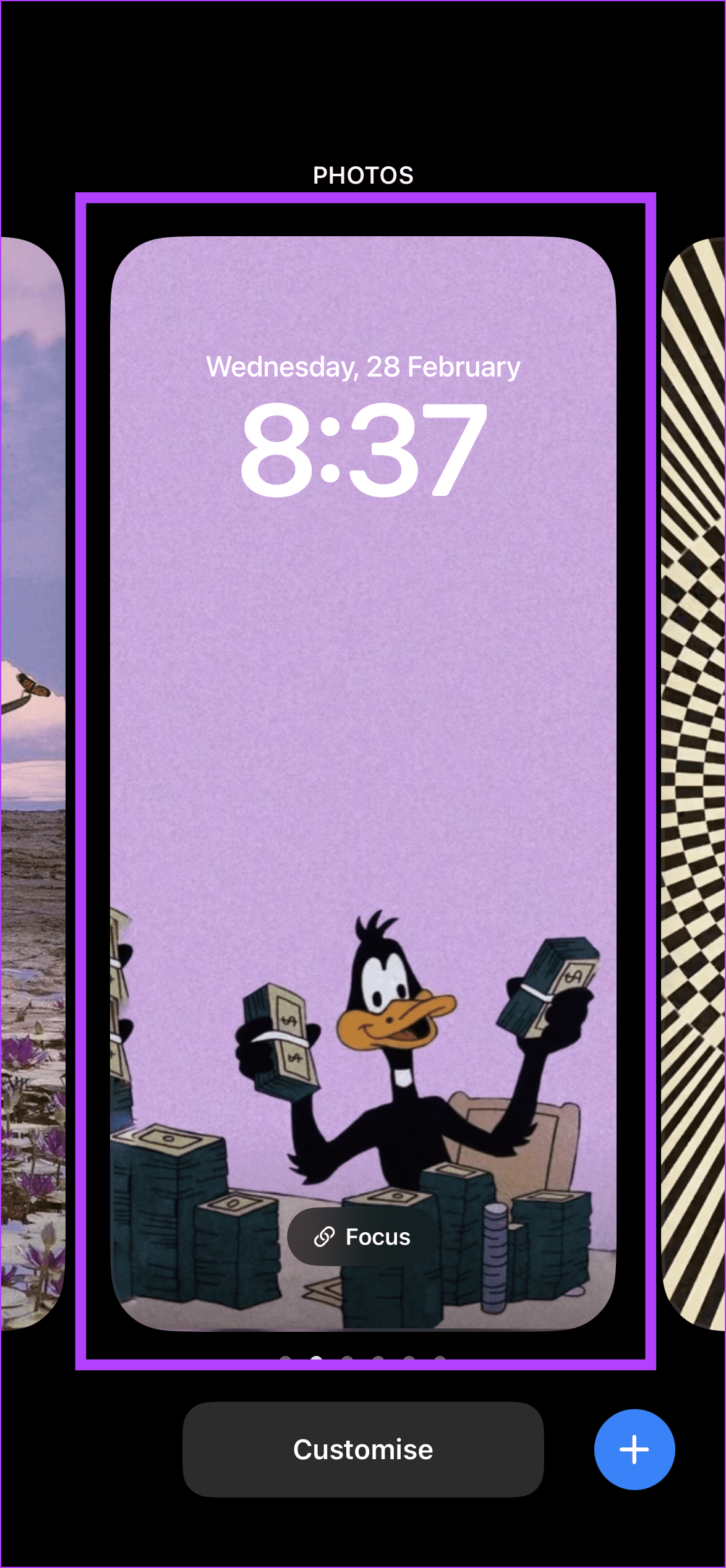
Esto seleccionará la opción actualmente visible y la convertirá en la nueva pantalla de bloqueo de tu iPhone, sin los widgets.
Lea también: Cómo cambiar el fondo de pantalla de bloqueo automáticamente en iPhone
4. Desactivar widgets
Si no puedes eliminar widgets como Apple Music de la pantalla de bloqueo, desactiva todos los widgets de la pantalla de bloqueo desde la aplicación Configuración. Esto es útil si no planea conservar ningún widget agregado actualmente y no desea que aparezcan cuando su iPhone esté bloqueado. Siga los pasos a continuación para hacerlo.
Paso 1: Abre la aplicación Configuración en tu iPhone. Desplácese hacia abajo y toque "Face ID y contraseña".
Paso 2: Cuando se le solicite, ingrese la contraseña del iPhone.
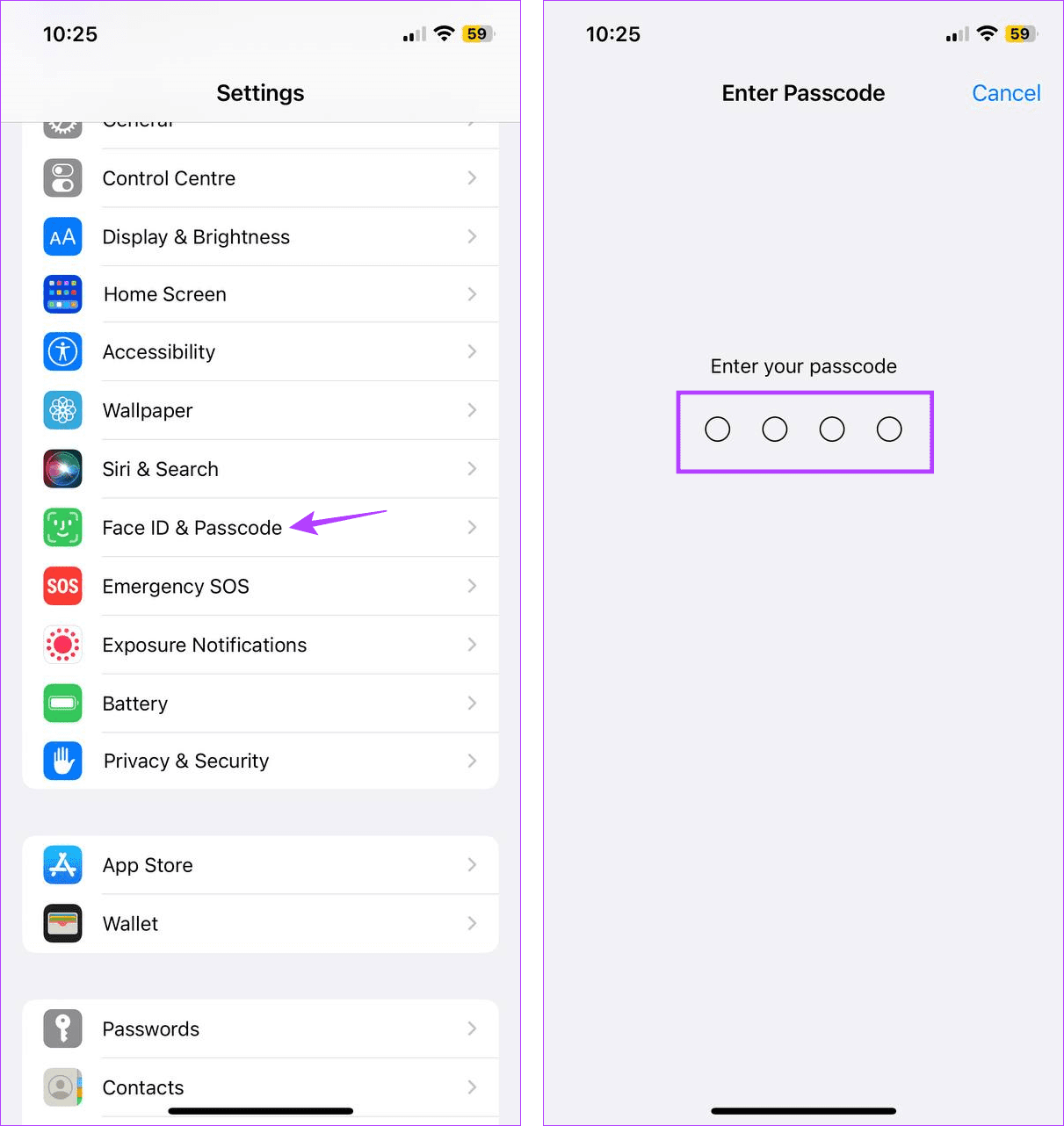
Paso 3: Vaya a la sección "Permitir acceso cuando está bloqueado" y desactive la opción para los widgets de pantalla de bloqueo.
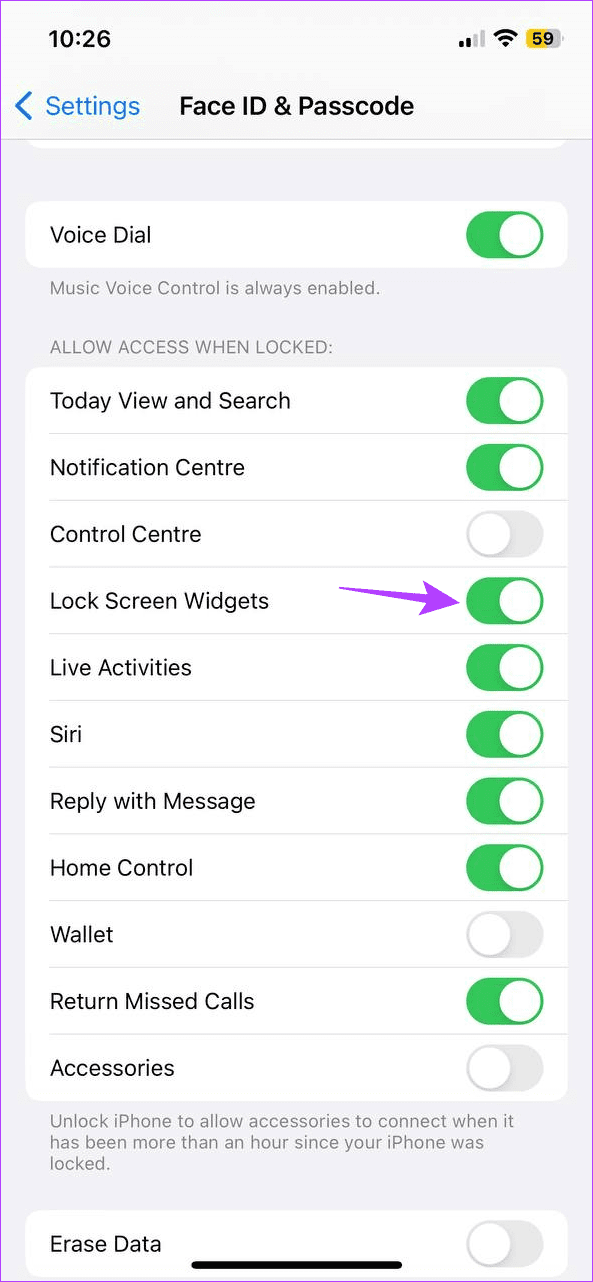
Esto debería impedir que todos los widgets aparezcan en la pantalla de bloqueo de tu iPhone, especialmente cuando tu dispositivo está bloqueado. Tenga en cuenta que es posible que esta opción no esté disponible en determinadas versiones anteriores de iOS. En este caso, puedes desactivar la opción Vista Hoy.
5. Eliminar la pantalla de bloqueo relevante
Si ya no tienes el fondo de pantalla de bloqueo actual y buscas un cambio, puedes eliminar la pantalla de bloqueo actual por completo y agregar una nueva. Esto no sólo eliminará todos los widgets de la pantalla de bloqueo actualmente visibles, sino que también establecerá un nuevo fondo de pantalla como pantalla de bloqueo de su iPhone. A continuación se explica cómo eliminar el fondo de pantalla actual y agregar uno nuevo.
Paso 1: Activa tu iPhone y mantén presionada la pantalla de bloqueo. Procede a desbloquear tu iPhone.
Paso 2: Ahora, mantén presionado y desliza hacia arriba el fondo de pantalla actual. Deténgase una vez que el ícono de la papelera esté visible.
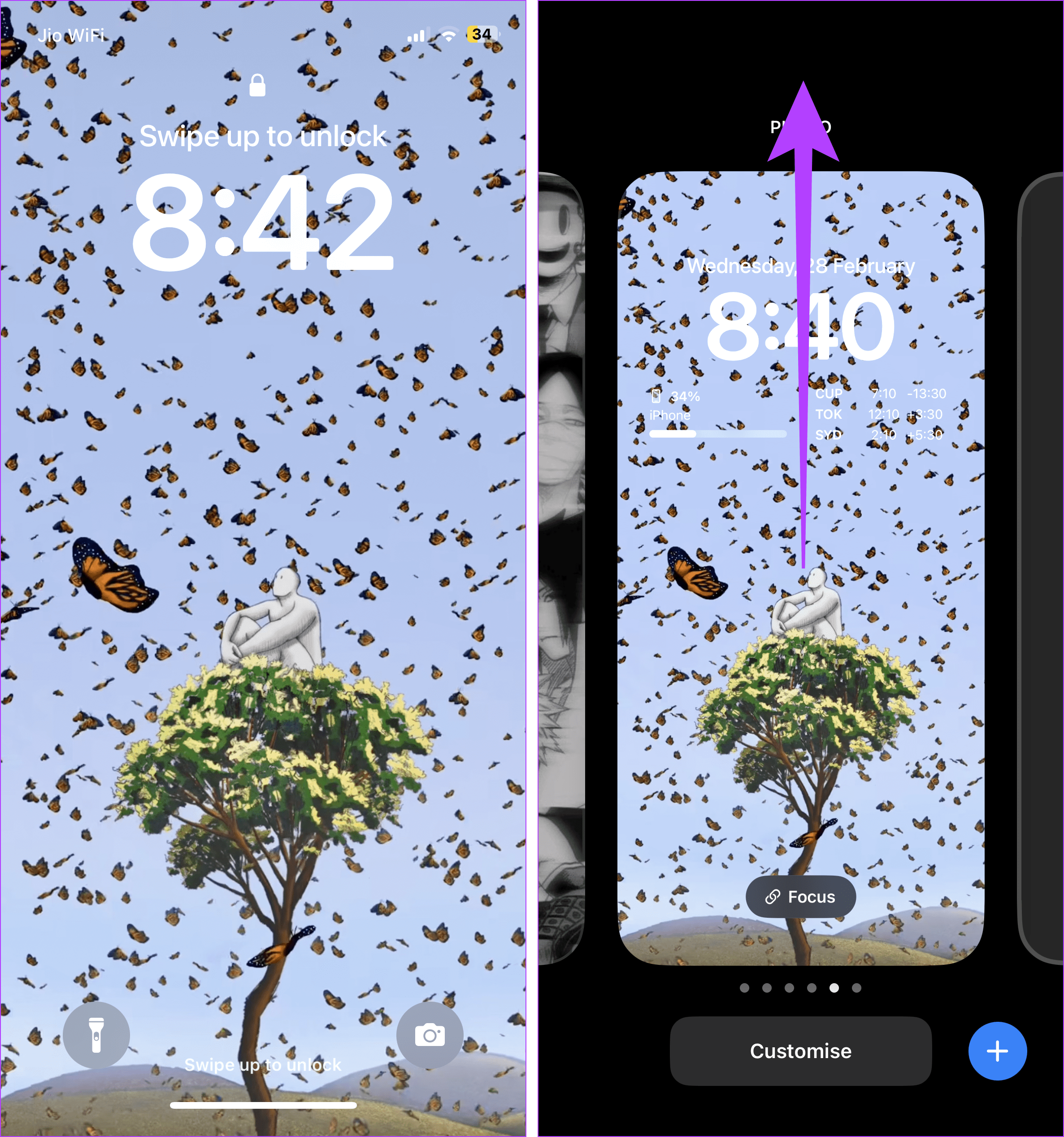
Paso 3: Toca el ícono de la papelera. Luego, toca 'Eliminar este fondo de pantalla'.
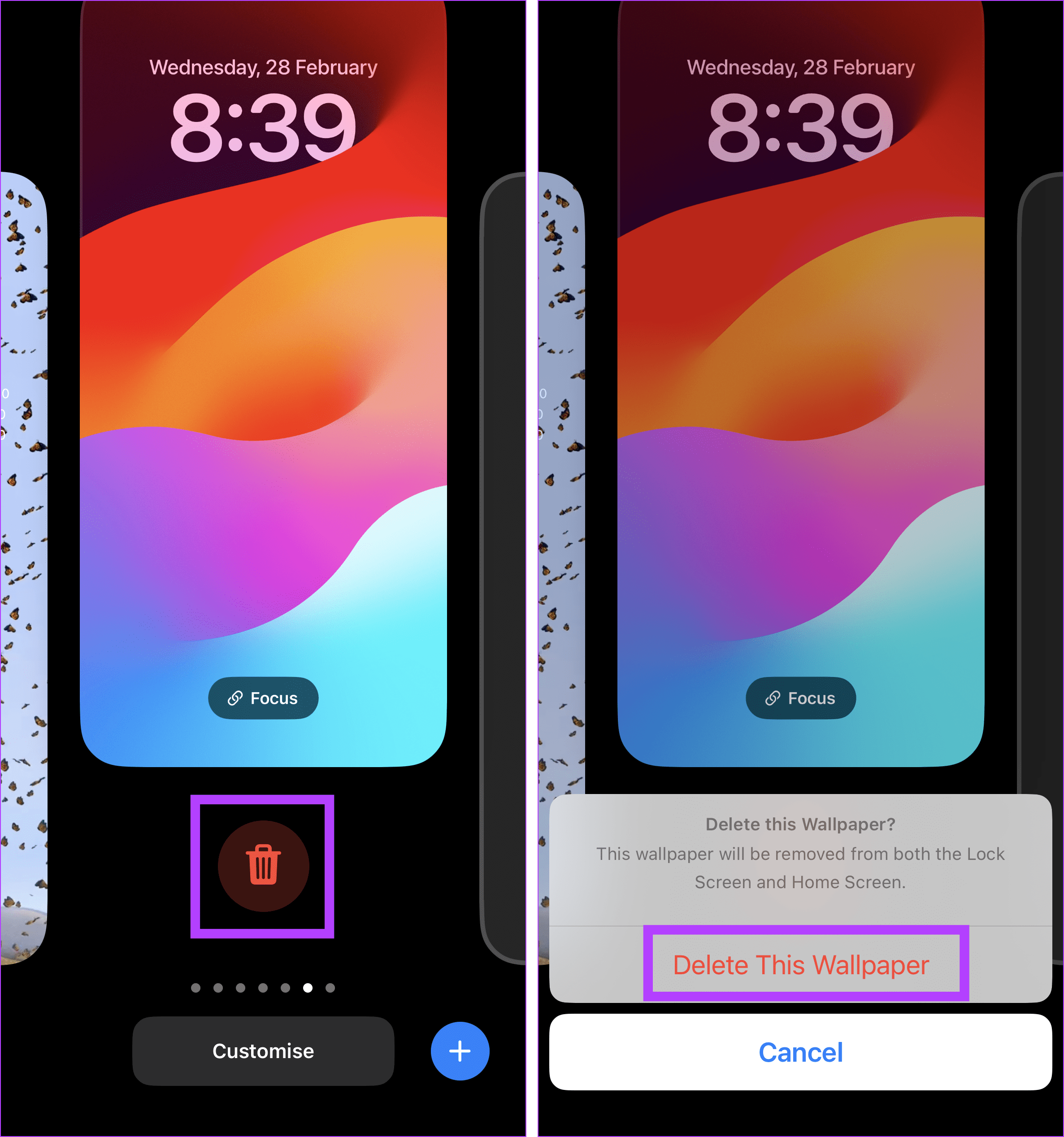
Paso 4: Una vez que se elimina el fondo de pantalla actual, deslízate hacia la izquierda hasta que veas la opción Agregar nuevo. Luego, toca el ícono.
Paso 5: Desplázate por esta página y toca el fondo de pantalla correspondiente.
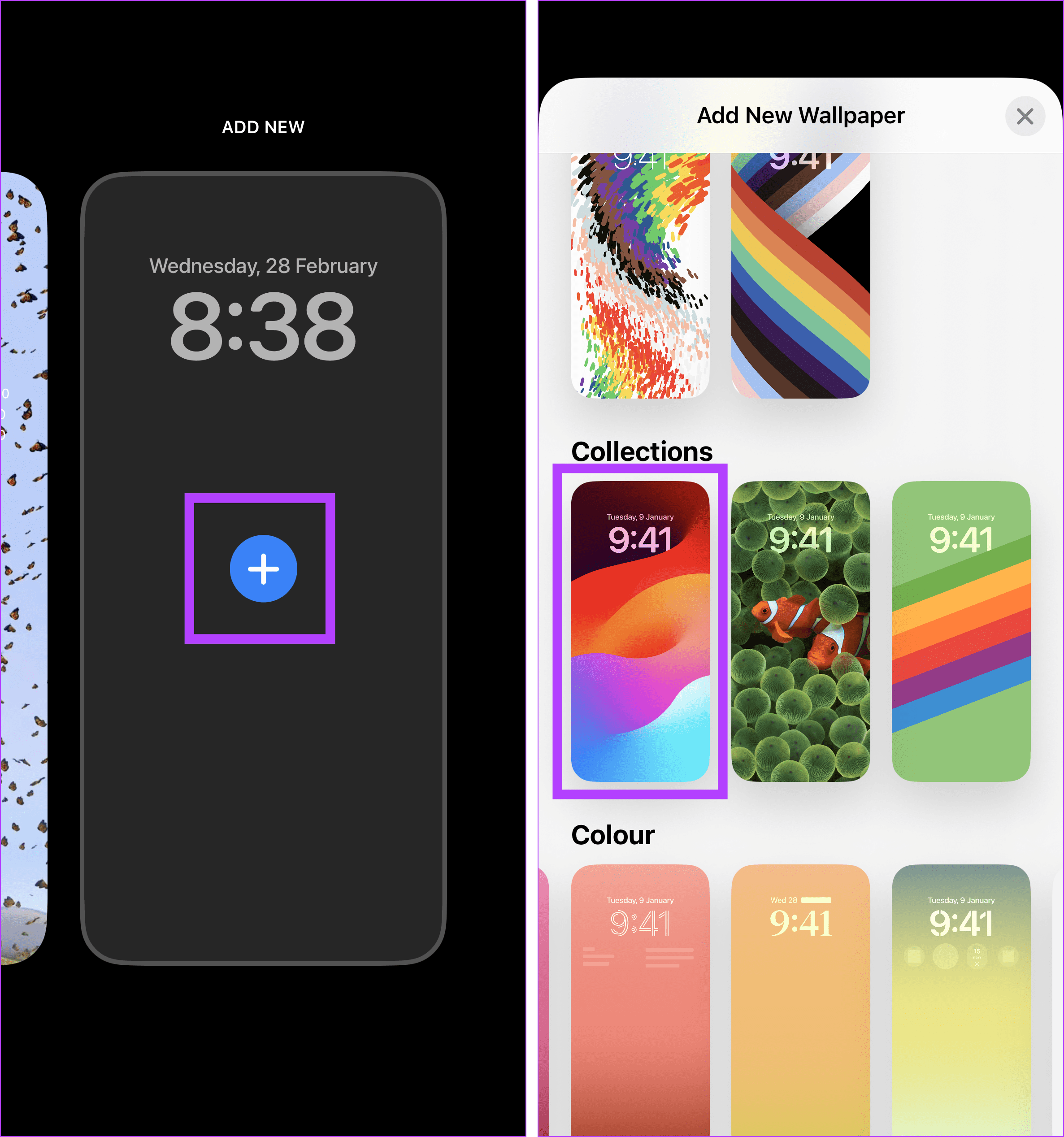
Paso 6: Luego, toca Agregar en la esquina superior derecha para confirmar tu selección.
Paso 7: Aquí, toque Personalizar pantalla de inicio para cambiar solo el fondo de pantalla de la pantalla de bloqueo y personalizar la pantalla de inicio por separado.
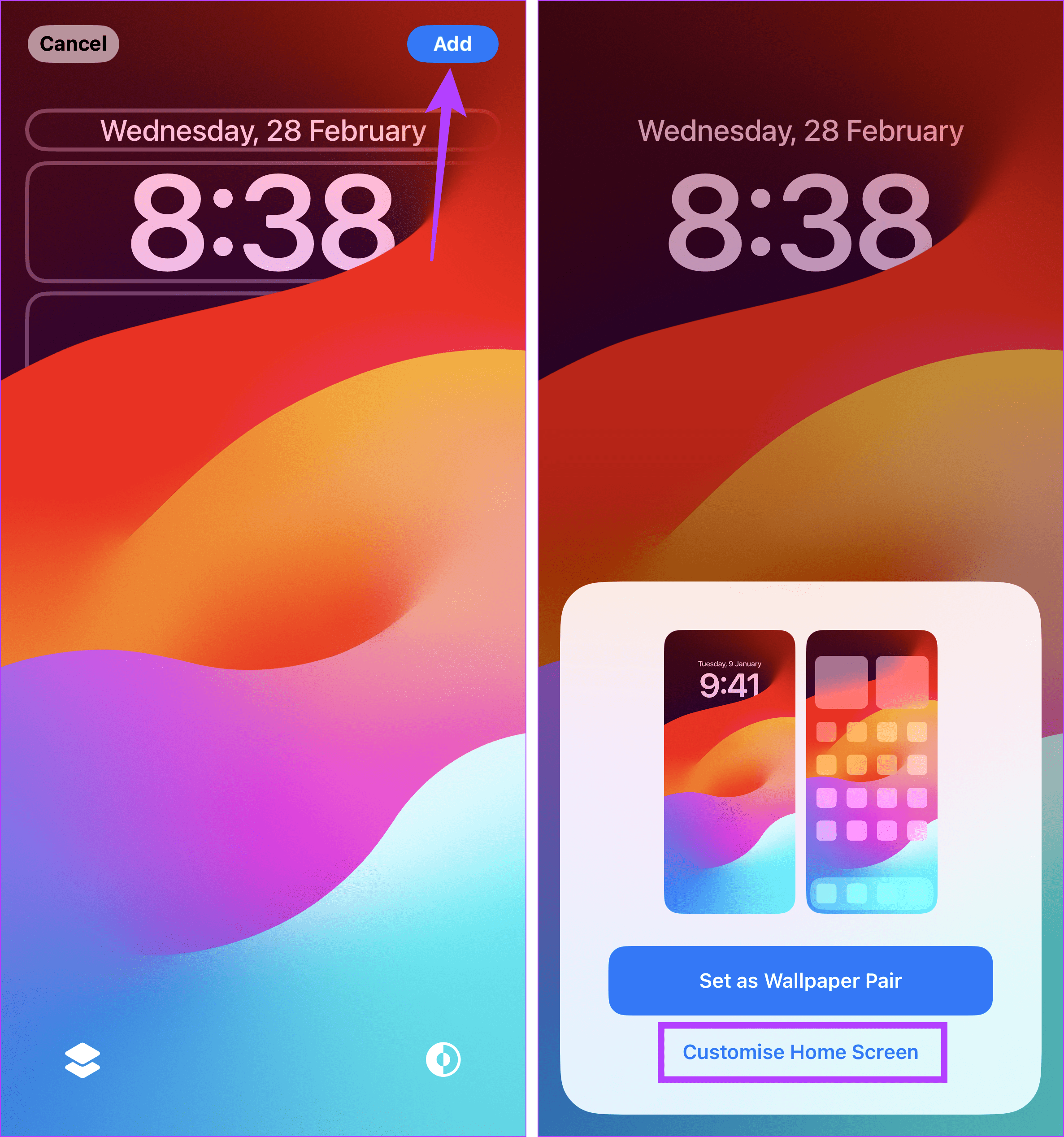
Una vez realizado el cambio, personaliza la pantalla de bloqueo de tu iPhone como quieras.
Bonificación: volver a agregar widgets a la pantalla de bloqueo del iPhone
Si eliminaste accidentalmente un widget de la pantalla de bloqueo de tu iPhone o seleccionaste una nueva pantalla de bloqueo, puedes volver a agregar todos los widgets relevantes. Para hacer esto, abra la configuración de personalización de la pantalla de bloqueo y seleccione los widgets que desea volver a agregar. He aquí cómo.
Paso 1: Abre la pantalla de bloqueo de tu iPhone y mantén presionada en cualquier lugar. Ingresa la contraseña del iPhone para desbloquear el dispositivo.
Paso 2: Toca Personalizar.
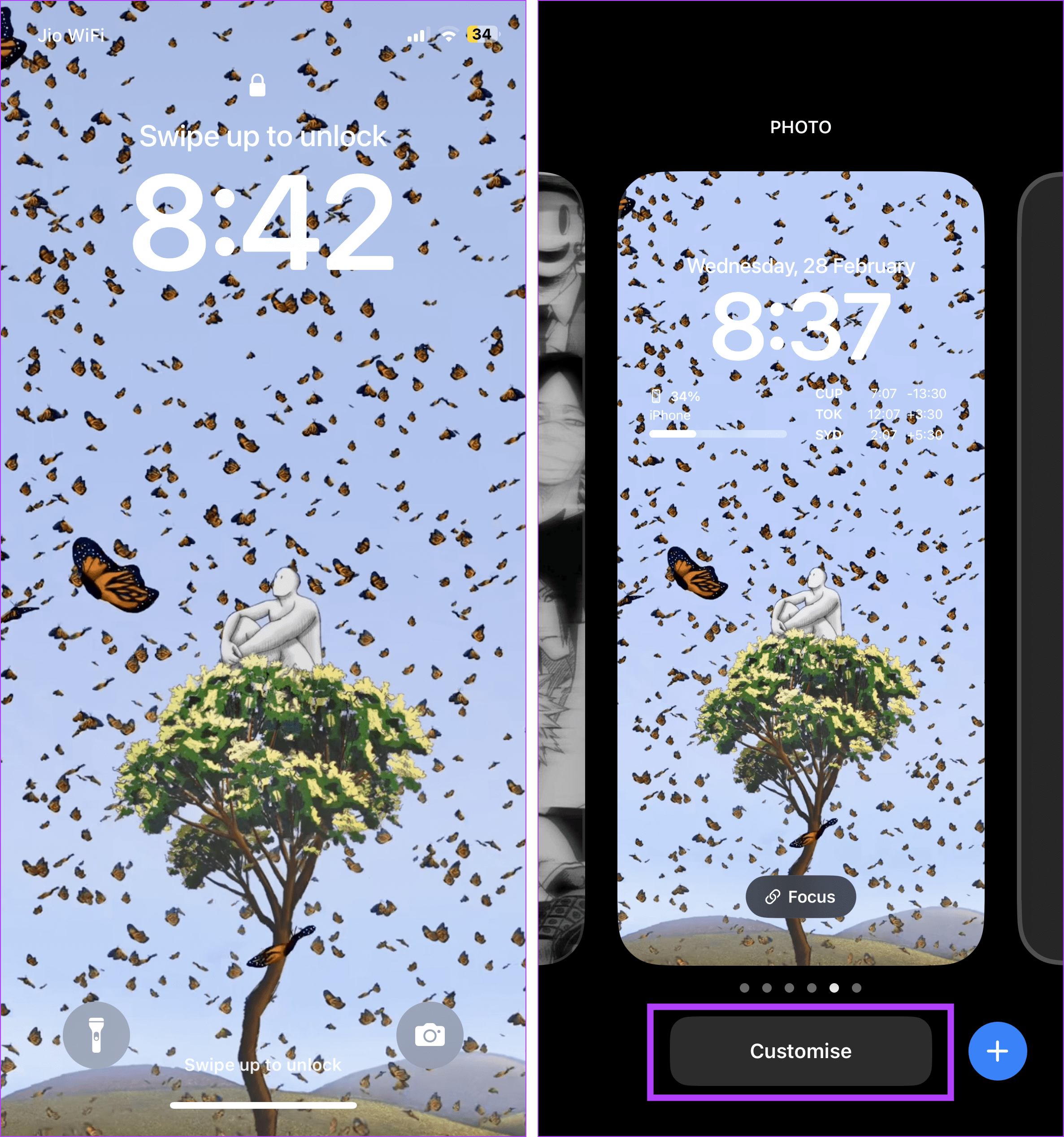
Paso 3: Aquí, selecciona Pantalla de bloqueo.
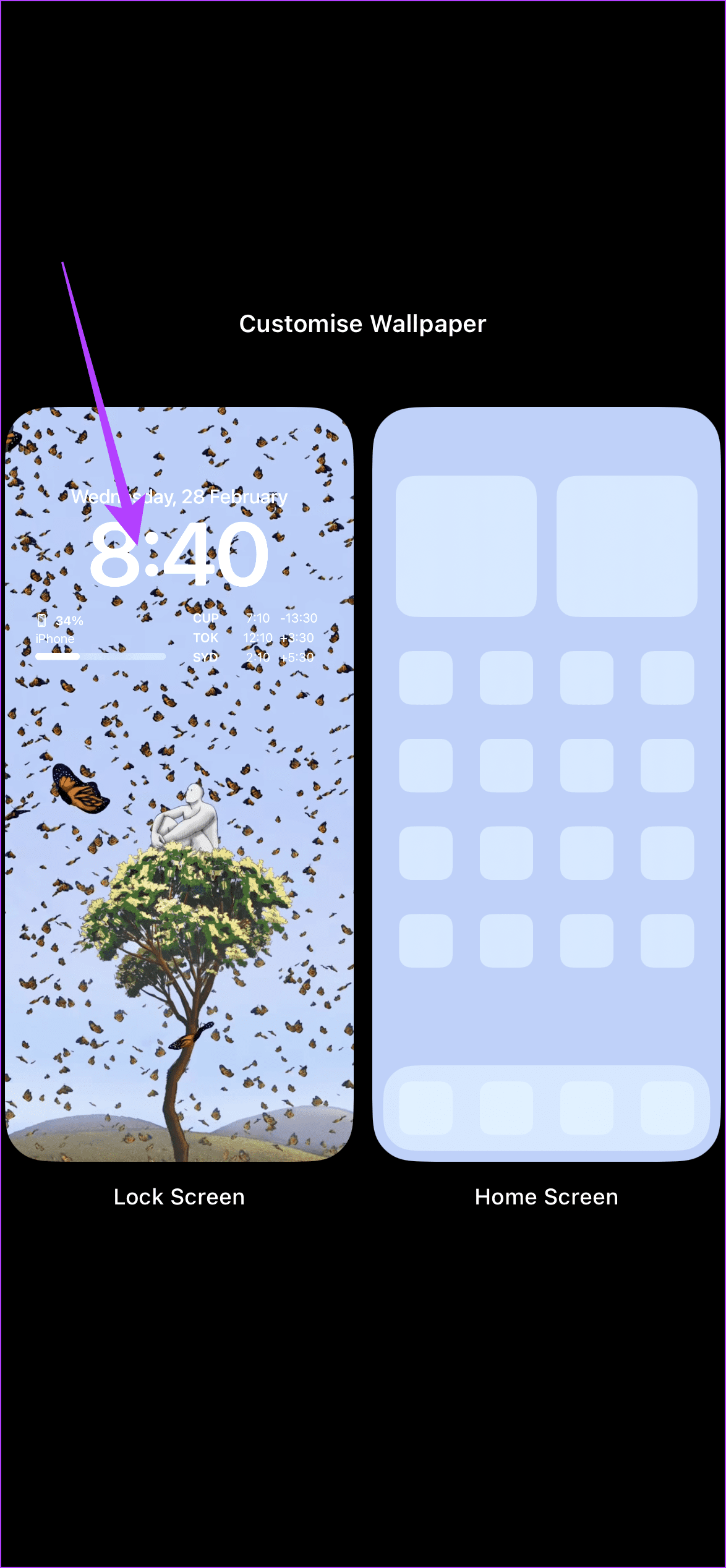
Paso 4: Toca la ventana del widget. Luego, desplácese por el menú Agregar widgets y toque el widget correspondiente.
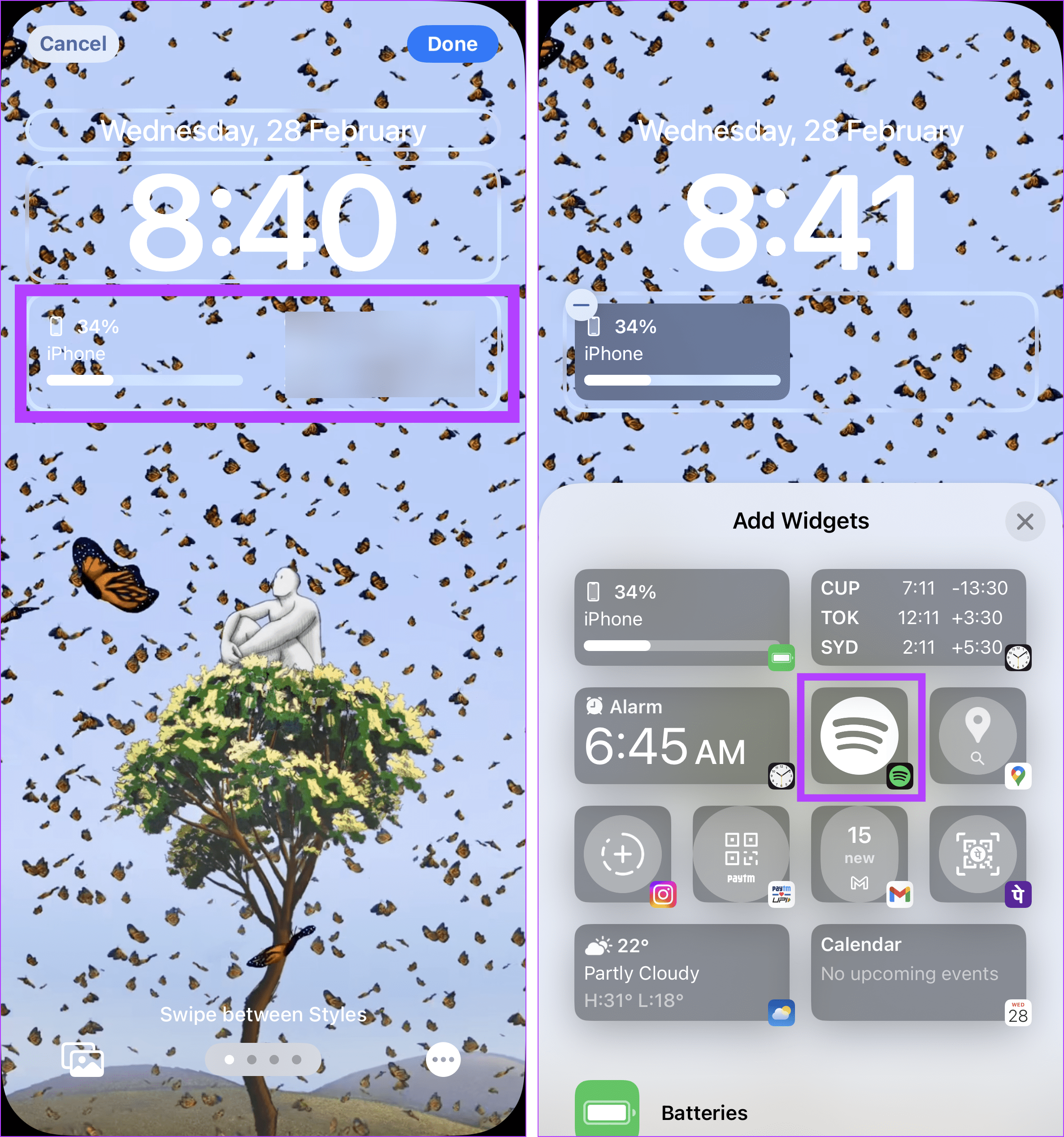
Paso 5: Coloca el widget como quieras.
Paso 6: Una vez que se hayan realizado todos los cambios, toque Listo.
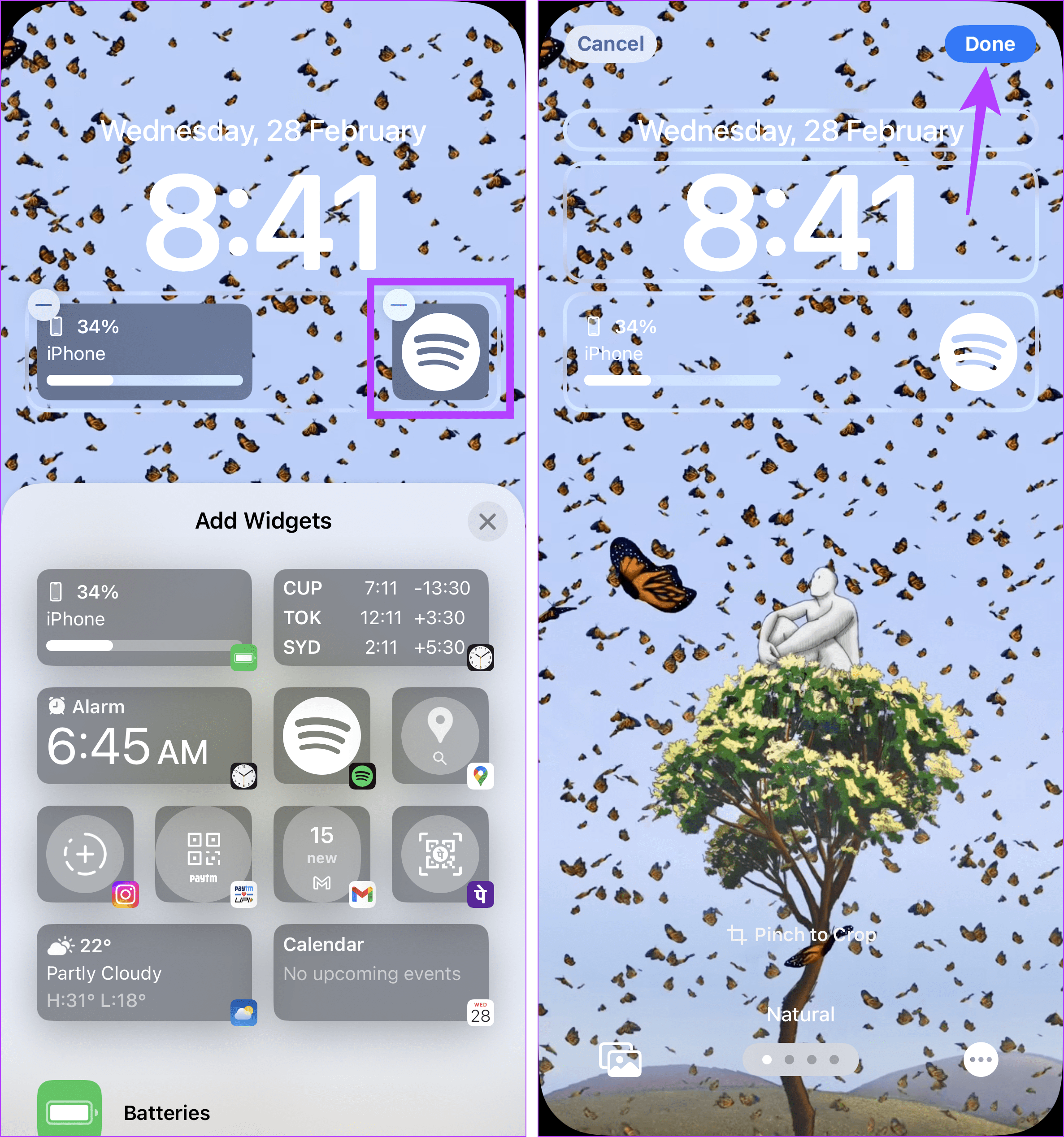
Esto agregará los widgets seleccionados a la pantalla de bloqueo de su iPhone. También puedes consultar nuestra guía sobre los mejores widgets de pantalla de bloqueo de iPhone para obtener más sugerencias.
Eliminar widgets de la pantalla de bloqueo
Si bien los widgets pueden ser muy útiles, es posible que no siempre sean necesarios, especialmente en la pantalla de bloqueo de tu iPhone. Esperamos que este artículo te haya ayudado a eliminar esos widgets de la pantalla de bloqueo de tu iPhone. También puedes consultar nuestro artículo si el fondo de pantalla de bloqueo aparece borroso en tu iPhone.
-
 Cómo eliminar sus datos del sitio de búsqueda de una personaEste artículo se actualizó por última vez el 24 de febrero de 2025. Muchas personas no saben que una cantidad significativa de sus datos perso...Tutoriales de software Publicado el 2025-04-21
Cómo eliminar sus datos del sitio de búsqueda de una personaEste artículo se actualizó por última vez el 24 de febrero de 2025. Muchas personas no saben que una cantidad significativa de sus datos perso...Tutoriales de software Publicado el 2025-04-21 -
 Cómo disfrazar un iPad como una computadora portátilEste artículo actualizado (publicado originalmente el 31 de octubre de 2019) explora cómo transformar su iPad en una alternativa de computadora portá...Tutoriales de software Publicado el 2025-04-21
Cómo disfrazar un iPad como una computadora portátilEste artículo actualizado (publicado originalmente el 31 de octubre de 2019) explora cómo transformar su iPad en una alternativa de computadora portá...Tutoriales de software Publicado el 2025-04-21 -
 ¿Cómo limpiar el caché del buzón de Mac? ¿Cómo eliminarlo en Mac?Esta guía explica cómo borrar el caché de correo en su Mac, abordando problemas comunes como el rendimiento lento y los problemas de carga por correo...Tutoriales de software Publicado el 2025-04-21
¿Cómo limpiar el caché del buzón de Mac? ¿Cómo eliminarlo en Mac?Esta guía explica cómo borrar el caché de correo en su Mac, abordando problemas comunes como el rendimiento lento y los problemas de carga por correo...Tutoriales de software Publicado el 2025-04-21 -
 Cómo priorizar la asignación de wifi a los dispositivos más necesariosLas casas modernas generalmente tienen múltiples dispositivos conectados a redes de acceso Wi-Fi simultáneamente, lo que a menudo conduce a la ten...Tutoriales de software Publicado el 2025-04-19
Cómo priorizar la asignación de wifi a los dispositivos más necesariosLas casas modernas generalmente tienen múltiples dispositivos conectados a redes de acceso Wi-Fi simultáneamente, lo que a menudo conduce a la ten...Tutoriales de software Publicado el 2025-04-19 -
 Revisión del software Antivirus McAfee: ¿Es suficiente? 【Función, precio】McAfee: un antivirus veterano, pero ¿es lo mejor para Mac? McAfee, un nombre de larga data y de buena reputación en ciberseguridad, ofrece una sóli...Tutoriales de software Publicado el 2025-04-19
Revisión del software Antivirus McAfee: ¿Es suficiente? 【Función, precio】McAfee: un antivirus veterano, pero ¿es lo mejor para Mac? McAfee, un nombre de larga data y de buena reputación en ciberseguridad, ofrece una sóli...Tutoriales de software Publicado el 2025-04-19 -
 OnePlus Watch 3 se pospone a abril debido a problemas divertidosDespués de que se lance el tan esperado reloj inteligente OnePlus Watch 3, el plan de compra puede requerir un ligero ajuste. Un problema de produ...Tutoriales de software Publicado el 2025-04-19
OnePlus Watch 3 se pospone a abril debido a problemas divertidosDespués de que se lance el tan esperado reloj inteligente OnePlus Watch 3, el plan de compra puede requerir un ligero ajuste. Un problema de produ...Tutoriales de software Publicado el 2025-04-19 -
 Consejos para aprovechar al máximo la función de tap en la parte posterior de su iPhoneA lo largo de los años, Apple ha desarrollado una gran cantidad de herramientas para hacer que el uso de iPhones sea más conveniente. Aunque la fu...Tutoriales de software Publicado el 2025-04-18
Consejos para aprovechar al máximo la función de tap en la parte posterior de su iPhoneA lo largo de los años, Apple ha desarrollado una gran cantidad de herramientas para hacer que el uso de iPhones sea más conveniente. Aunque la fu...Tutoriales de software Publicado el 2025-04-18 -
 Obtenga rápidamente actualizaciones de Windows 11 24h2, omita la cola de esperaEn la guía integral, MiniTool lo guiará a través de cómo evitar la línea de espera de Windows 11 24h2 utilizando la política y el registro del grupo....Tutoriales de software Publicado el 2025-04-18
Obtenga rápidamente actualizaciones de Windows 11 24h2, omita la cola de esperaEn la guía integral, MiniTool lo guiará a través de cómo evitar la línea de espera de Windows 11 24h2 utilizando la política y el registro del grupo....Tutoriales de software Publicado el 2025-04-18 -
 Consejos para usar puntos de acceso de teléfonos móviles: cómo evitar el aumento en el tráfico de datosUso de su teléfono como punto de acceso para su computadora portátil sobre la marcha es conveniente, pero las computadoras portátiles son cerdos de d...Tutoriales de software Publicado el 2025-04-18
Consejos para usar puntos de acceso de teléfonos móviles: cómo evitar el aumento en el tráfico de datosUso de su teléfono como punto de acceso para su computadora portátil sobre la marcha es conveniente, pero las computadoras portátiles son cerdos de d...Tutoriales de software Publicado el 2025-04-18 -
 ¿Cuál es mejor en comparación con iPhone y Android?elección entre iOS y Android: una comparación detallada El mercado de teléfonos móviles está dominado por dos actores principales: iOS y Android. ...Tutoriales de software Publicado el 2025-04-17
¿Cuál es mejor en comparación con iPhone y Android?elección entre iOS y Android: una comparación detallada El mercado de teléfonos móviles está dominado por dos actores principales: iOS y Android. ...Tutoriales de software Publicado el 2025-04-17 -
 ¿Safari se ralentiza en Mac? ¡El secreto para acelerar a Safari!El navegador Safari funciona lentamente? ¡Una guía imperdible para la aceleración para los usuarios de Mac! Safari es uno de los navegadores más rá...Tutoriales de software Publicado el 2025-04-17
¿Safari se ralentiza en Mac? ¡El secreto para acelerar a Safari!El navegador Safari funciona lentamente? ¡Una guía imperdible para la aceleración para los usuarios de Mac! Safari es uno de los navegadores más rá...Tutoriales de software Publicado el 2025-04-17 -
 Pensé que nunca necesitaría una billetera hasta que esto sucedieraEstás en un buen restaurante con tu amado; Quizás ambos estén disfrutando de un bistec encantador. Después de un tiempo, levanta la mano y le pregunt...Tutoriales de software Publicado el 2025-04-17
Pensé que nunca necesitaría una billetera hasta que esto sucedieraEstás en un buen restaurante con tu amado; Quizás ambos estén disfrutando de un bistec encantador. Después de un tiempo, levanta la mano y le pregunt...Tutoriales de software Publicado el 2025-04-17 -
 Comparación entre McAfee y Mackeeper: ¿Cuál es mejor? ¿Cómo elegir el software antivirus?elegir la solución de seguridad cibernética adecuada para su Mac puede ser complicado. Esta comparación de McAfee y Mackeeper lo ayuda a decidir ent...Tutoriales de software Publicado el 2025-04-17
Comparación entre McAfee y Mackeeper: ¿Cuál es mejor? ¿Cómo elegir el software antivirus?elegir la solución de seguridad cibernética adecuada para su Mac puede ser complicado. Esta comparación de McAfee y Mackeeper lo ayuda a decidir ent...Tutoriales de software Publicado el 2025-04-17 -
 7 aplicaciones de comunicación de seguridad que debe usarelegir una aplicación de mensajería a menudo se reduce a lo que usan sus contactos, con vistas a un factor crucial: la seguridad. Compartimos inform...Tutoriales de software Publicado el 2025-04-17
7 aplicaciones de comunicación de seguridad que debe usarelegir una aplicación de mensajería a menudo se reduce a lo que usan sus contactos, con vistas a un factor crucial: la seguridad. Compartimos inform...Tutoriales de software Publicado el 2025-04-17 -
 La mejor guía de cómo etiquetar cualquier sitio webmás allá de la estática: anotando páginas web con facilidad La web no debería ser una experiencia estática. Con las herramientas adecuadas, puede ...Tutoriales de software Publicado el 2025-04-17
La mejor guía de cómo etiquetar cualquier sitio webmás allá de la estática: anotando páginas web con facilidad La web no debería ser una experiencia estática. Con las herramientas adecuadas, puede ...Tutoriales de software Publicado el 2025-04-17
Estudiar chino
- 1 ¿Cómo se dice "caminar" en chino? 走路 pronunciación china, 走路 aprendizaje chino
- 2 ¿Cómo se dice "tomar un avión" en chino? 坐飞机 pronunciación china, 坐飞机 aprendizaje chino
- 3 ¿Cómo se dice "tomar un tren" en chino? 坐火车 pronunciación china, 坐火车 aprendizaje chino
- 4 ¿Cómo se dice "tomar un autobús" en chino? 坐车 pronunciación china, 坐车 aprendizaje chino
- 5 ¿Cómo se dice conducir en chino? 开车 pronunciación china, 开车 aprendizaje chino
- 6 ¿Cómo se dice nadar en chino? 游泳 pronunciación china, 游泳 aprendizaje chino
- 7 ¿Cómo se dice andar en bicicleta en chino? 骑自行车 pronunciación china, 骑自行车 aprendizaje chino
- 8 ¿Cómo se dice hola en chino? 你好Pronunciación china, 你好Aprendizaje chino
- 9 ¿Cómo se dice gracias en chino? 谢谢Pronunciación china, 谢谢Aprendizaje chino
- 10 How to say goodbye in Chinese? 再见Chinese pronunciation, 再见Chinese learning
























