 Página delantera > Tutoriales de software > Cómo recuperar archivos borrados de SSD en el sistema operativo Windows
Página delantera > Tutoriales de software > Cómo recuperar archivos borrados de SSD en el sistema operativo Windows
Cómo recuperar archivos borrados de SSD en el sistema operativo Windows
Si eliminaste accidentalmente un archivo sin hacer una copia de seguridad y necesitas recuperarlo. Pase lo que pase, no entre en pánico todavía. Hay algunos pasos que puede seguir; es posible restaurar algunos archivos eliminados. Aquí, esta guía cubre dos métodos efectivos para encontrar y restaurar fácilmente archivos eliminados de SSD en el sistema operativo Windows
- Opción 1: Restaurar archivos eliminados de la papelera de reciclaje
- Opción 2: Recuperar archivos eliminados de SSD con software de recuperación de fecha
¿Es posible recuperar archivos eliminados de la unidad SSD?
Puedes recuperar archivos eliminados y datos de particiones de la unidad SSD en las siguientes situaciones:
- Su SSD está conectado a la computadora a través de un puerto USB o FireWire.
- Estás utilizando una matriz RAID compuesta por varios dispositivos SSD. (Windows no habilita TRIM para dichos dispositivos de almacenamiento).
- Estás utilizando una versión anterior del sistema operativo: Windows Vista, Windows XP, macOS y OS X 10.10.4 (estas versiones no son compatibles con TRIM).
- TRIM está deshabilitado a nivel del sistema operativo.
- Su SSD no admite el comando TRIM. (En modelos SSD más antiguos)
- El SSD no está formateado en el sistema de archivos NTFS (por ejemplo, se usa FAT32, exFat, etc.).
Si simplemente elimina un archivo del SSD, el archivo se moverá a la papelera de reciclaje, donde tendrá la oportunidad de restaurarlo. Si bien realmente no recuperará los archivos si los archivos se eliminan permanentemente del SSD interno. Usted sabe que cuando utiliza un SSD que admite TRIM (todos los SSD modernos admiten TRIM), los archivos eliminados se eliminarán inmediatamente y no se podrán recuperar. Por lo tanto, una vez que se sobrescribe el SSD, es difícil recuperar los datos.
Para ver si TRIM está habilitado en su SSD o no, siga estas instrucciones. Abra el símbolo del sistema e ingrese fsutil query de comportamiento deshabilitadoeletenotify
- Si DisableDeleteNotify = 0, el recorte está habilitado.
- Si DisableDeleteNotify = 1, el recorte está deshabilitado.
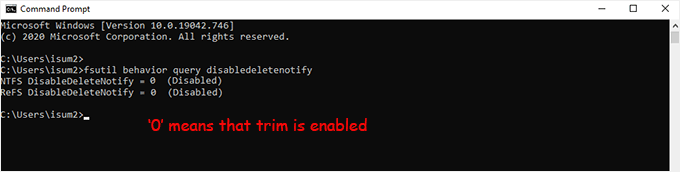
Cómo restaurar archivos eliminados de la papelera de reciclaje
La Papelera de reciclaje debe ser el primer lugar donde buscar para recuperar archivos eliminados. Es posible que haya hecho esto, pero la práctica demuestra que muchos usuarios a menudo olvidan comprobar si el archivo se ha eliminado realmente. Por lo tanto, para restaurar datos directamente desde la papelera de reciclaje:
1. Abra la Papelera de reciclaje haciendo doble clic en su icono.
2. Localiza los elementos que deseas recuperar.
3. Marca la casilla junto a los archivos o carpetas que deseas recuperar.
4. Haga clic derecho y seleccione Restaurar para recuperar los elementos a sus ubicaciones originales.
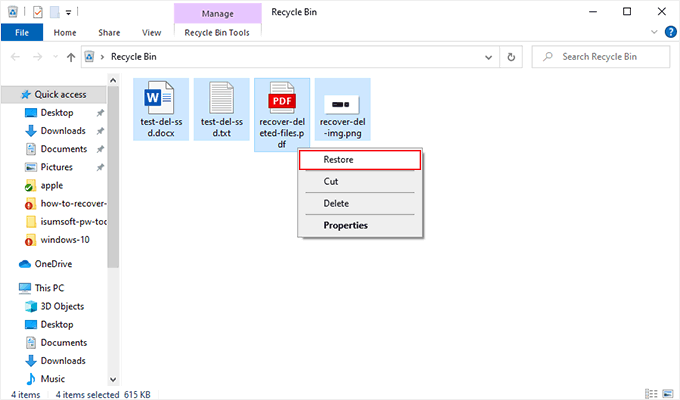
Si ninguno de los métodos anteriores funciona para usted, un software de recuperación de datos profesional como iSumsoft Data Refixer puede ser su mejor opción para recuperar archivos eliminados de SSD. Siga la siguiente parte.
Cómo recuperar archivos borrados de SSD en una PC con Windows
Si ha habilitado la función Recortar del SSD, la posibilidad de recuperar archivos perdidos del SSD puede ser muy pequeña. De todos modos, puedes probar estos pasos para recuperar archivos eliminados del SSD. Deberá desactivar Trim en el SSD con anticipación.
1. Haga clic en el cuadro de búsqueda y escriba CMD. Luego seleccione "Ejecutar como administrador".
2. Escribe fsutil comportamiento establecido DisableDeleteNotify 1 y presiona Enter.
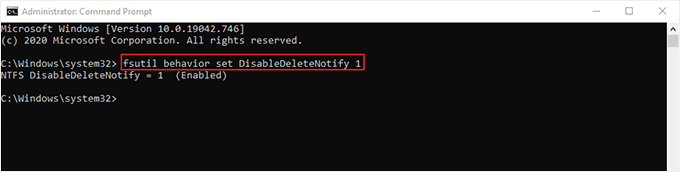
Nota: Después de la recuperación, debe escribir fsutil comportamiento establecido DisableDeleteNotify 0 para habilitar TRIM.
Ahora, puede utilizar el software de recuperación de datos iSumsoft para recuperar archivos SSD mediante los siguientes tres sencillos pasos.
Paso 1: Descargue, instale e inicie iSumsoft Data Refixerpara iniciar la recuperación del archivo,
Paso 2: Elija la ubicación donde solía contener el archivo o carpeta eliminado y luego haga clic en Iniciar para buscar archivos perdidos. Espere a que se complete el escaneo. Esto tardará unos minutos dependiendo del espacio de la unidad que se esté escaneando.
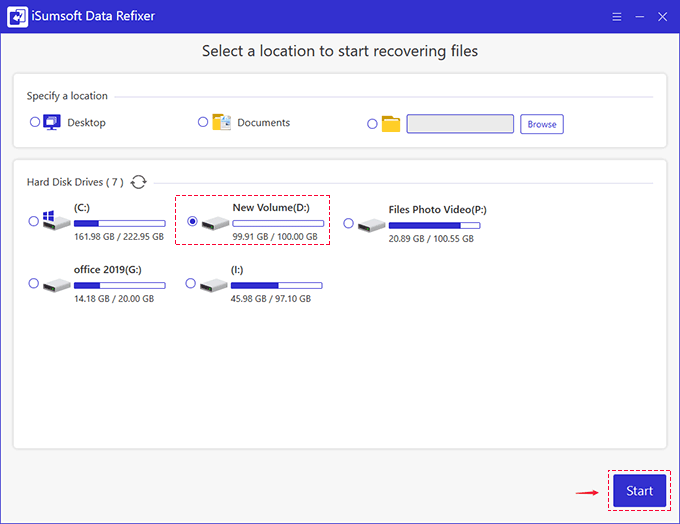
Paso 3: Una vez completado el escaneo, podrá obtener una vista previa de los archivos disponibles para restauración en el panel de recuperación. También puede utilizar la función Filtro para encontrar rápidamente los archivos eliminados que necesita. Para hacerlo, haga clic en el botón Filtro.
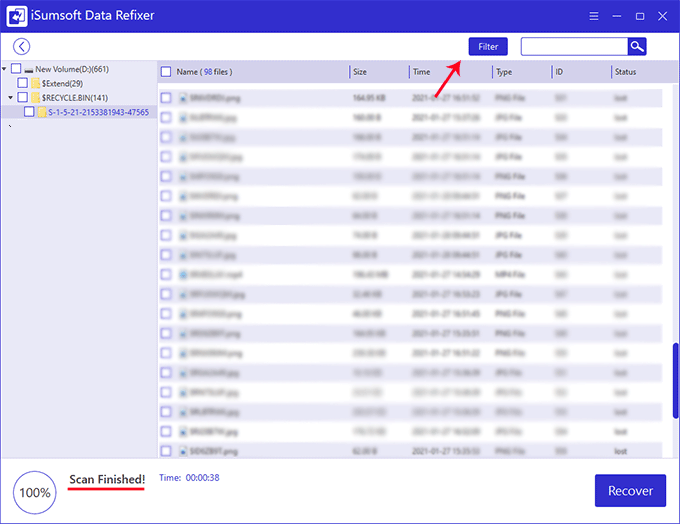
Paso 4: Luego configure las configuraciones del filtro según sea necesario, incluido el tipo de archivo, el tamaño del archivo y el tiempo de pérdida del archivo. Luego haga clic en el botón Aplicar. El software filtrará rápidamente los datos requeridos de los resultados del escaneo de acuerdo con su configuración.
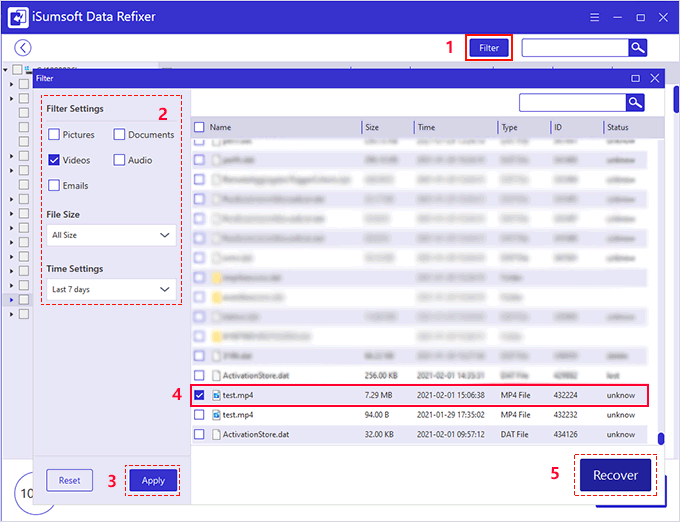
Paso 5: Después de hacer su selección, haga clic en el botón Recuperar y se le pedirá que seleccione un destino de recuperación para el archivo seleccionado. Evite guardarlos en el disco donde se eliminaron o perdieron originalmente los datos.
Paso 5: Cuando se complete la recuperación de datos. Puede ver los archivos recuperados haciendo clic en Sí.
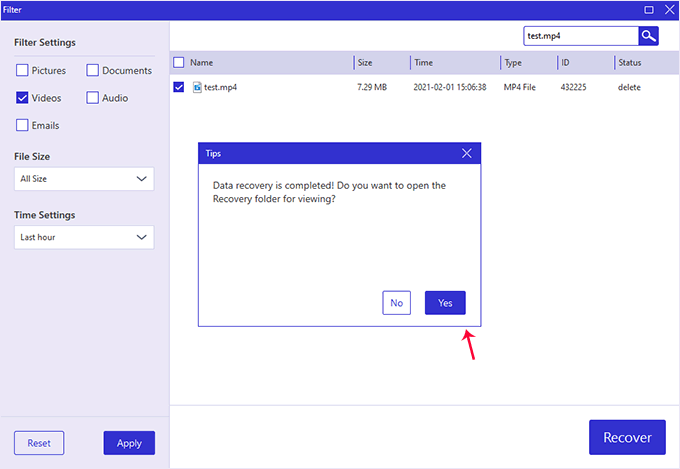
-
 Cómo eliminar sus datos del sitio de búsqueda de una personaEste artículo se actualizó por última vez el 24 de febrero de 2025. Muchas personas no saben que una cantidad significativa de sus datos perso...Tutoriales de software Publicado el 2025-04-21
Cómo eliminar sus datos del sitio de búsqueda de una personaEste artículo se actualizó por última vez el 24 de febrero de 2025. Muchas personas no saben que una cantidad significativa de sus datos perso...Tutoriales de software Publicado el 2025-04-21 -
 Cómo disfrazar un iPad como una computadora portátilEste artículo actualizado (publicado originalmente el 31 de octubre de 2019) explora cómo transformar su iPad en una alternativa de computadora portá...Tutoriales de software Publicado el 2025-04-21
Cómo disfrazar un iPad como una computadora portátilEste artículo actualizado (publicado originalmente el 31 de octubre de 2019) explora cómo transformar su iPad en una alternativa de computadora portá...Tutoriales de software Publicado el 2025-04-21 -
 ¿Cómo limpiar el caché del buzón de Mac? ¿Cómo eliminarlo en Mac?Esta guía explica cómo borrar el caché de correo en su Mac, abordando problemas comunes como el rendimiento lento y los problemas de carga por correo...Tutoriales de software Publicado el 2025-04-21
¿Cómo limpiar el caché del buzón de Mac? ¿Cómo eliminarlo en Mac?Esta guía explica cómo borrar el caché de correo en su Mac, abordando problemas comunes como el rendimiento lento y los problemas de carga por correo...Tutoriales de software Publicado el 2025-04-21 -
 Cómo priorizar la asignación de wifi a los dispositivos más necesariosLas casas modernas generalmente tienen múltiples dispositivos conectados a redes de acceso Wi-Fi simultáneamente, lo que a menudo conduce a la ten...Tutoriales de software Publicado el 2025-04-19
Cómo priorizar la asignación de wifi a los dispositivos más necesariosLas casas modernas generalmente tienen múltiples dispositivos conectados a redes de acceso Wi-Fi simultáneamente, lo que a menudo conduce a la ten...Tutoriales de software Publicado el 2025-04-19 -
 Revisión del software Antivirus McAfee: ¿Es suficiente? 【Función, precio】McAfee: un antivirus veterano, pero ¿es lo mejor para Mac? McAfee, un nombre de larga data y de buena reputación en ciberseguridad, ofrece una sóli...Tutoriales de software Publicado el 2025-04-19
Revisión del software Antivirus McAfee: ¿Es suficiente? 【Función, precio】McAfee: un antivirus veterano, pero ¿es lo mejor para Mac? McAfee, un nombre de larga data y de buena reputación en ciberseguridad, ofrece una sóli...Tutoriales de software Publicado el 2025-04-19 -
 OnePlus Watch 3 se pospone a abril debido a problemas divertidosDespués de que se lance el tan esperado reloj inteligente OnePlus Watch 3, el plan de compra puede requerir un ligero ajuste. Un problema de produ...Tutoriales de software Publicado el 2025-04-19
OnePlus Watch 3 se pospone a abril debido a problemas divertidosDespués de que se lance el tan esperado reloj inteligente OnePlus Watch 3, el plan de compra puede requerir un ligero ajuste. Un problema de produ...Tutoriales de software Publicado el 2025-04-19 -
 Consejos para aprovechar al máximo la función de tap en la parte posterior de su iPhoneA lo largo de los años, Apple ha desarrollado una gran cantidad de herramientas para hacer que el uso de iPhones sea más conveniente. Aunque la fu...Tutoriales de software Publicado el 2025-04-18
Consejos para aprovechar al máximo la función de tap en la parte posterior de su iPhoneA lo largo de los años, Apple ha desarrollado una gran cantidad de herramientas para hacer que el uso de iPhones sea más conveniente. Aunque la fu...Tutoriales de software Publicado el 2025-04-18 -
 Obtenga rápidamente actualizaciones de Windows 11 24h2, omita la cola de esperaEn la guía integral, MiniTool lo guiará a través de cómo evitar la línea de espera de Windows 11 24h2 utilizando la política y el registro del grupo....Tutoriales de software Publicado el 2025-04-18
Obtenga rápidamente actualizaciones de Windows 11 24h2, omita la cola de esperaEn la guía integral, MiniTool lo guiará a través de cómo evitar la línea de espera de Windows 11 24h2 utilizando la política y el registro del grupo....Tutoriales de software Publicado el 2025-04-18 -
 Consejos para usar puntos de acceso de teléfonos móviles: cómo evitar el aumento en el tráfico de datosUso de su teléfono como punto de acceso para su computadora portátil sobre la marcha es conveniente, pero las computadoras portátiles son cerdos de d...Tutoriales de software Publicado el 2025-04-18
Consejos para usar puntos de acceso de teléfonos móviles: cómo evitar el aumento en el tráfico de datosUso de su teléfono como punto de acceso para su computadora portátil sobre la marcha es conveniente, pero las computadoras portátiles son cerdos de d...Tutoriales de software Publicado el 2025-04-18 -
 ¿Cuál es mejor en comparación con iPhone y Android?elección entre iOS y Android: una comparación detallada El mercado de teléfonos móviles está dominado por dos actores principales: iOS y Android. ...Tutoriales de software Publicado el 2025-04-17
¿Cuál es mejor en comparación con iPhone y Android?elección entre iOS y Android: una comparación detallada El mercado de teléfonos móviles está dominado por dos actores principales: iOS y Android. ...Tutoriales de software Publicado el 2025-04-17 -
 ¿Safari se ralentiza en Mac? ¡El secreto para acelerar a Safari!El navegador Safari funciona lentamente? ¡Una guía imperdible para la aceleración para los usuarios de Mac! Safari es uno de los navegadores más rá...Tutoriales de software Publicado el 2025-04-17
¿Safari se ralentiza en Mac? ¡El secreto para acelerar a Safari!El navegador Safari funciona lentamente? ¡Una guía imperdible para la aceleración para los usuarios de Mac! Safari es uno de los navegadores más rá...Tutoriales de software Publicado el 2025-04-17 -
 Pensé que nunca necesitaría una billetera hasta que esto sucedieraEstás en un buen restaurante con tu amado; Quizás ambos estén disfrutando de un bistec encantador. Después de un tiempo, levanta la mano y le pregunt...Tutoriales de software Publicado el 2025-04-17
Pensé que nunca necesitaría una billetera hasta que esto sucedieraEstás en un buen restaurante con tu amado; Quizás ambos estén disfrutando de un bistec encantador. Después de un tiempo, levanta la mano y le pregunt...Tutoriales de software Publicado el 2025-04-17 -
 Comparación entre McAfee y Mackeeper: ¿Cuál es mejor? ¿Cómo elegir el software antivirus?elegir la solución de seguridad cibernética adecuada para su Mac puede ser complicado. Esta comparación de McAfee y Mackeeper lo ayuda a decidir ent...Tutoriales de software Publicado el 2025-04-17
Comparación entre McAfee y Mackeeper: ¿Cuál es mejor? ¿Cómo elegir el software antivirus?elegir la solución de seguridad cibernética adecuada para su Mac puede ser complicado. Esta comparación de McAfee y Mackeeper lo ayuda a decidir ent...Tutoriales de software Publicado el 2025-04-17 -
 7 aplicaciones de comunicación de seguridad que debe usarelegir una aplicación de mensajería a menudo se reduce a lo que usan sus contactos, con vistas a un factor crucial: la seguridad. Compartimos inform...Tutoriales de software Publicado el 2025-04-17
7 aplicaciones de comunicación de seguridad que debe usarelegir una aplicación de mensajería a menudo se reduce a lo que usan sus contactos, con vistas a un factor crucial: la seguridad. Compartimos inform...Tutoriales de software Publicado el 2025-04-17 -
 La mejor guía de cómo etiquetar cualquier sitio webmás allá de la estática: anotando páginas web con facilidad La web no debería ser una experiencia estática. Con las herramientas adecuadas, puede ...Tutoriales de software Publicado el 2025-04-17
La mejor guía de cómo etiquetar cualquier sitio webmás allá de la estática: anotando páginas web con facilidad La web no debería ser una experiencia estática. Con las herramientas adecuadas, puede ...Tutoriales de software Publicado el 2025-04-17
Estudiar chino
- 1 ¿Cómo se dice "caminar" en chino? 走路 pronunciación china, 走路 aprendizaje chino
- 2 ¿Cómo se dice "tomar un avión" en chino? 坐飞机 pronunciación china, 坐飞机 aprendizaje chino
- 3 ¿Cómo se dice "tomar un tren" en chino? 坐火车 pronunciación china, 坐火车 aprendizaje chino
- 4 ¿Cómo se dice "tomar un autobús" en chino? 坐车 pronunciación china, 坐车 aprendizaje chino
- 5 ¿Cómo se dice conducir en chino? 开车 pronunciación china, 开车 aprendizaje chino
- 6 ¿Cómo se dice nadar en chino? 游泳 pronunciación china, 游泳 aprendizaje chino
- 7 ¿Cómo se dice andar en bicicleta en chino? 骑自行车 pronunciación china, 骑自行车 aprendizaje chino
- 8 ¿Cómo se dice hola en chino? 你好Pronunciación china, 你好Aprendizaje chino
- 9 ¿Cómo se dice gracias en chino? 谢谢Pronunciación china, 谢谢Aprendizaje chino
- 10 How to say goodbye in Chinese? 再见Chinese pronunciation, 再见Chinese learning
























