 Página delantera > Tutoriales de software > Cómo utilizar Rainmeter para crear un impresionante escritorio de Windows
Página delantera > Tutoriales de software > Cómo utilizar Rainmeter para crear un impresionante escritorio de Windows
Cómo utilizar Rainmeter para crear un impresionante escritorio de Windows
Rainmeter es la herramienta de personalización de escritorio más antigua para Windows. Le permite crear y mostrar máscaras personalizadas en su escritorio: widgets, visualizadores, medidores, miniaplicaciones, lo que sea. Con unos pocos clics, Rainmeter puede cambiar totalmente el aspecto de su viejo y aburrido escritorio de Windows.
¿Qué es Rainmeter y cómo instalarlo?
Rainmeter es un software de terceros que le permite crear widgets personalizados, visualizaciones y más para su escritorio; todo lo que necesita es la aplicación y algunos hora de matar.
Rainmeter tiene una comunidad sólida construida a su alrededor que comparte recursos y miles de máscaras de forma gratuita. La aplicación es bastante liviana y consume pocos recursos de hardware, por lo que el único límite es tu imaginación y creatividad. Recomiendo consultar el subreddit Rainmeter o buscarlo en DeviantArt para ver qué han creado otros con él. Los encontré en el subreddit.

Si esta presentación despierta su interés, sigamos adelante y pruebe Rainmeter en su computadora. Lo guiaré paso a paso por el proceso de configuración de un escritorio usando Rainmeter.
Instalando Rainmeter
Primero, instalemos Rainmeter. Puede hacerlo de dos maneras: la línea de comando o el instalador ejecutable normal.
La forma más sencilla es utilizar el antiguo instalador ejecutable. Dirígete a la página de descarga de Rainmeter y guarda el archivo de instalación en cualquier lugar de tu computadora.
Haga doble clic para iniciar el instalador y haga clic en "Siguiente" varias veces para completar la instalación. Ejecute Rainmeter cuando esté listo.
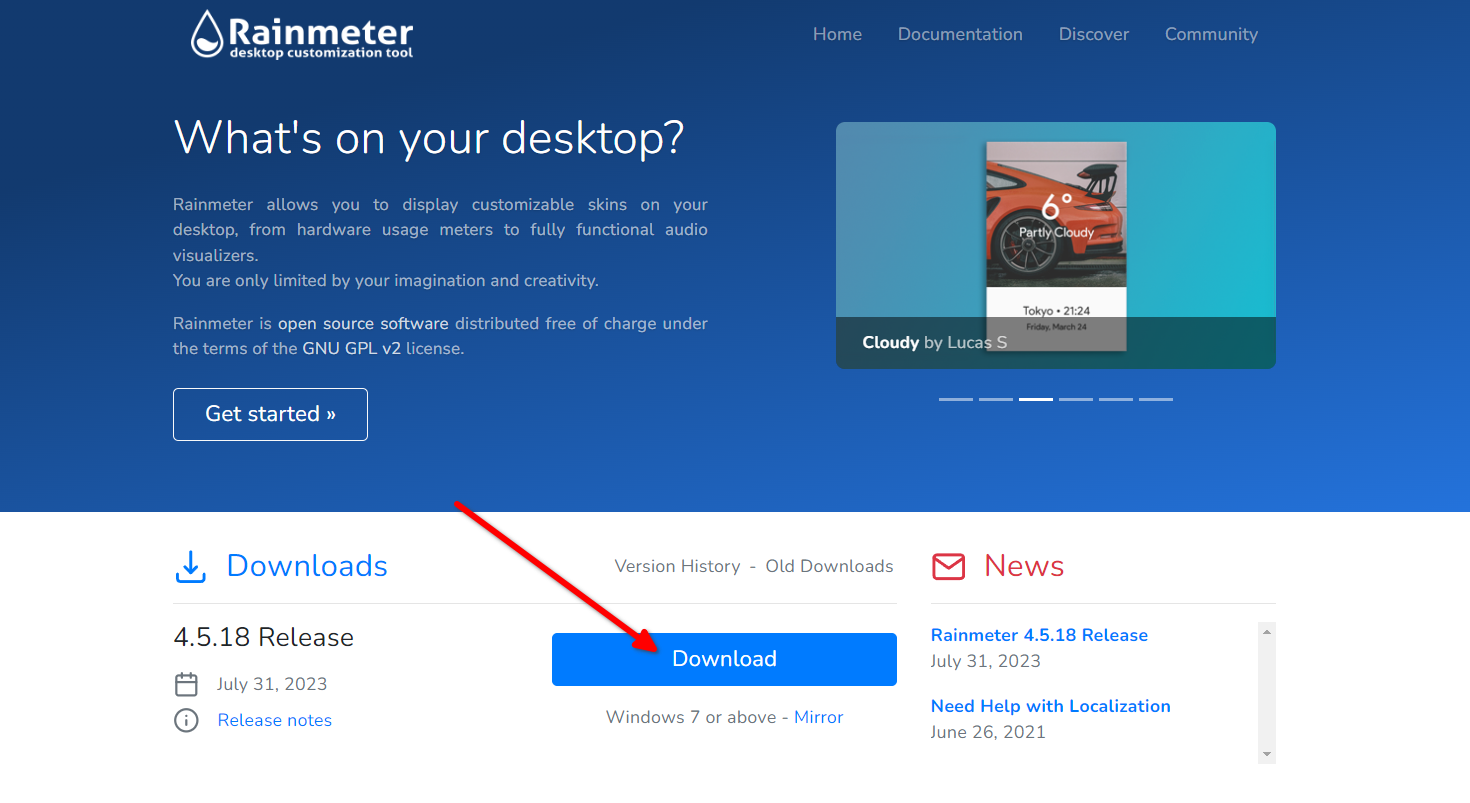
Alternativamente, puede usar la línea de comando si su sistema ya tiene configurado Winget o Chocolatey. Si no sabes cuáles son, Winget y Chocolatey son administradores de paquetes que te permiten instalar aplicaciones con un solo comando (como en Linux). Recomiendo configurar Winget en su computadora para ahorrarse la molestia de instalar aplicaciones de forma manual.
Abra Powershell como administrador, escriba el siguiente comando y presione Enter.
winget install rainmeter
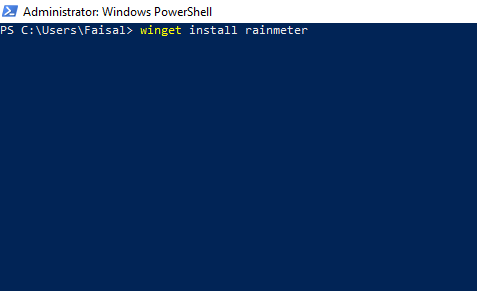
Espere a que finalice la instalación. Una vez hecho esto, busque "pluviómetro" en el menú Inicio para iniciar la aplicación.
Creando un lienzo en blanco
De forma predeterminada, Rainmeter viene con algunos widgets básicos, pero no los usaremos. Entonces, limpiemos nuestro escritorio para dejar espacio para un tema nuevo. Haga clic derecho en todas las máscaras que ve y haga clic en "Descargar máscara" (por cierto, una máscara es solo un widget o aplicación independiente).
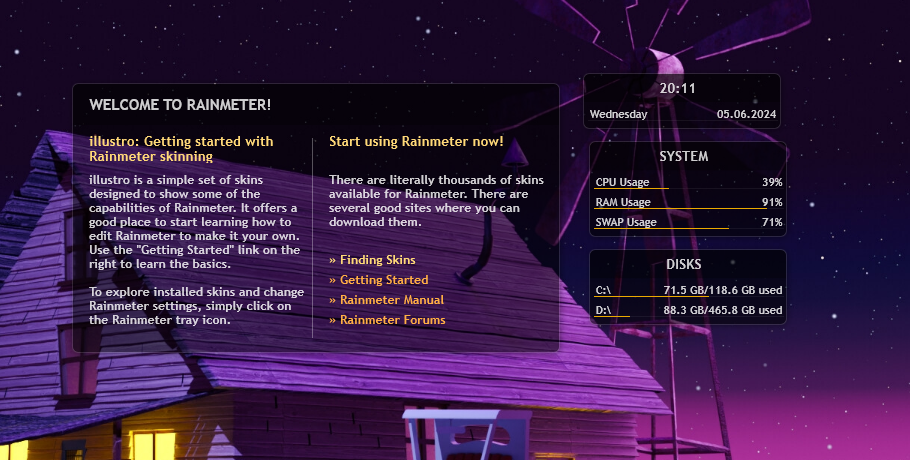
Ahora ocultemos los iconos del escritorio. Haga clic derecho en cualquier parte del escritorio, coloque el cursor sobre Ver y desmarque "Mostrar iconos del escritorio".
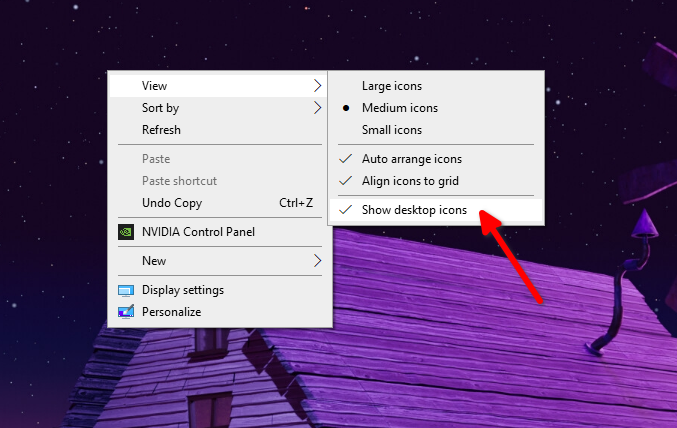
Lo único que queda por resolver es la barra de tareas. Puede configurar la barra de tareas para que se oculte automáticamente, pero volverá a aparecer cuando coloque el cursor cerca de ella. Para ocultarlo automáticamente, haga clic derecho en la barra de tareas y haga clic en "Configuración de la barra de tareas". En la página de Configuración, active "Ocultar automáticamente la barra de tareas en el modo de escritorio".
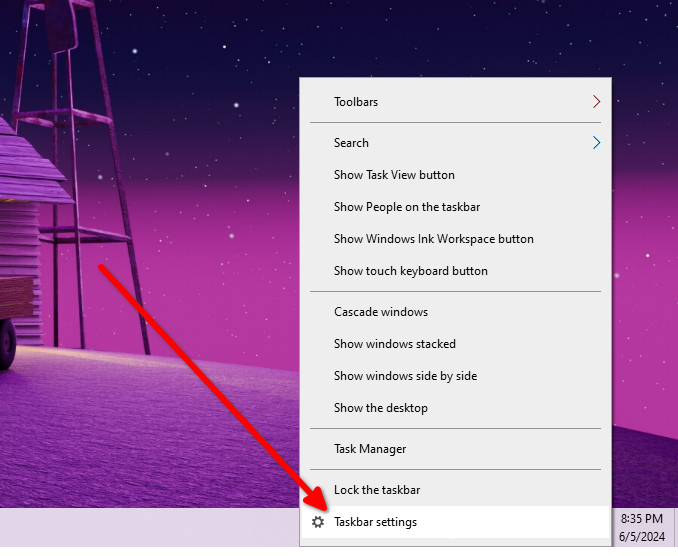
Con eso, tenemos un lienzo completamente en blanco, listo para nuestro tema.

Cómo configurar un tema base
Explora Deviantart, /r/Rainmeter, los foros de Rainmeter o Flickr para encontrar máscaras y temas que te gusten. Estoy usando una máscara llamada Inside Dream. Puedes descargarlo y seguirlo si lo deseas, o adquirir el tuyo propio.
Una vez que haya descargado el paquete archivado, extráigalo en cualquier lugar y haga doble clic en el archivo con la extensión ".rmskin". Haga clic en "Instalar" en el siguiente cuadro de diálogo.
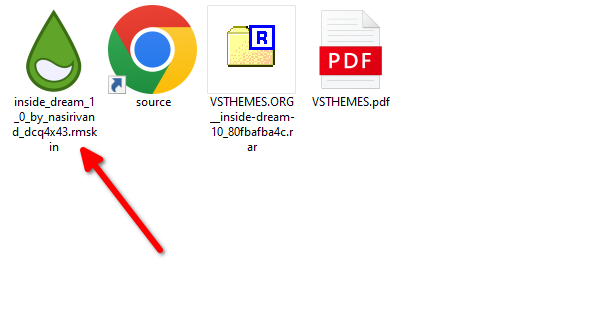
Inicie Rainmeter y encontrará el tema recién instalado en la columna de la derecha. Haga clic para expandirlo y ver todas las máscaras del paquete. Seleccione el archivo ".ini" y haga clic en "Cargar". Si la máscara no aparece automáticamente en el escritorio, haga clic en "Actualizar". Repita estos pasos para cargar tantas máscaras como desee.
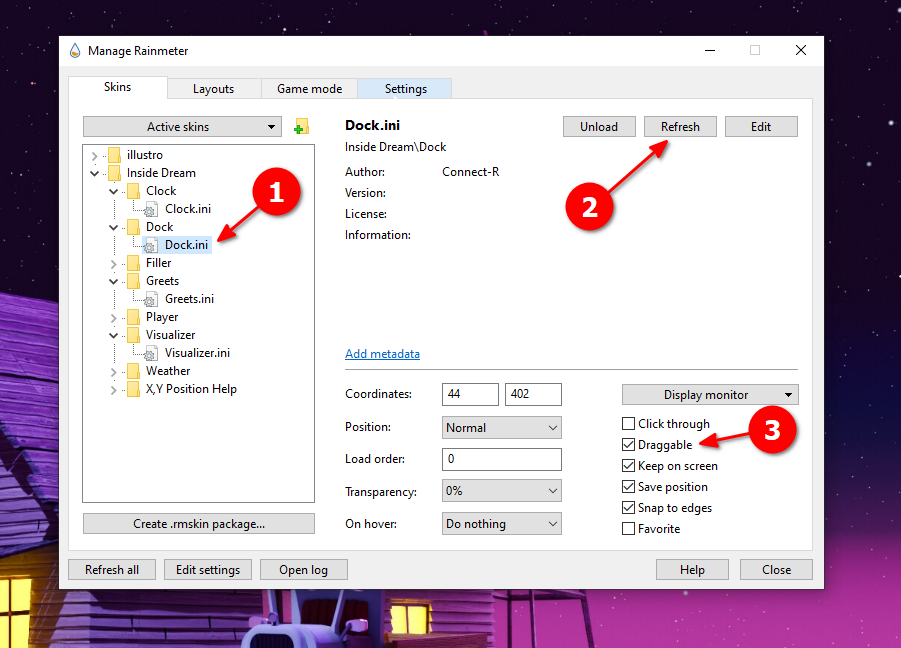
Puede arrastrar para organizar las máscaras en el diseño que elija. Asegúrese de que la opción "Arrastrable" esté marcada para la máscara activa que está intentando reposicionar (haga clic derecho en la máscara para encontrar ese menú). Inside Dream reemplazó los accesos directos de mi escritorio con una barra de accesos directos y agregó un visualizador, un reloj y un saludo. El visualizador capta automáticamente el audio reproducido desde cualquier aplicación.
Hay una cosa más que debes saber sobre las máscaras: no estás limitado a un solo paquete Rainmeter al crear tu diseño. De hecho, puedes instalar varios temas y cargar máscaras desde cualquiera de los paquetes instalados para mezclarlos y combinarlos como quieras. Puedes ver los cuatro paquetes de Rainmeter que tengo instalados en mi computadora, aunque no todos están activos.
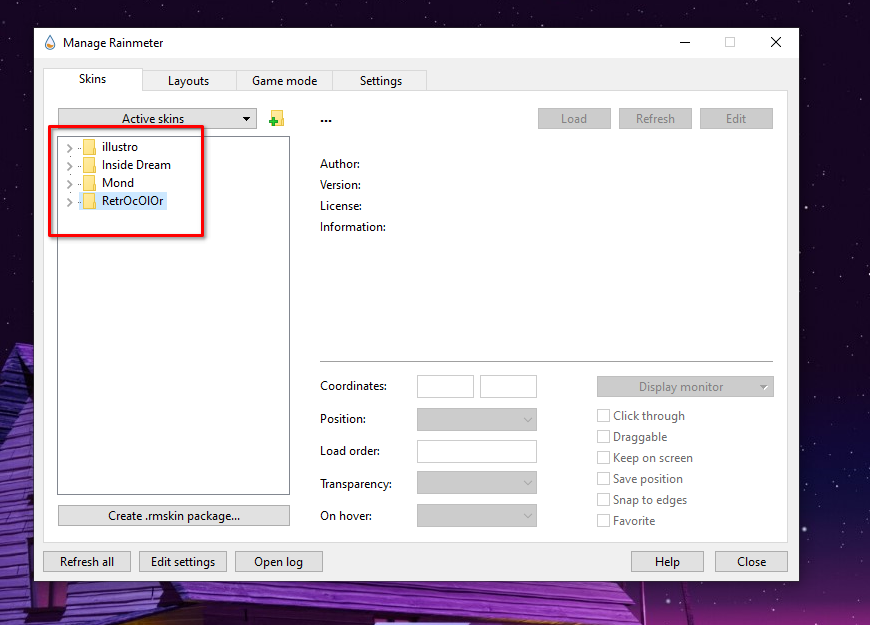
No me gustó la máscara del visualizador en Inside Dream. Se veía bonito pero no tenía controles de música, así que instalé un segundo paquete llamado RetroColor y cargué la máscara de música desde él.
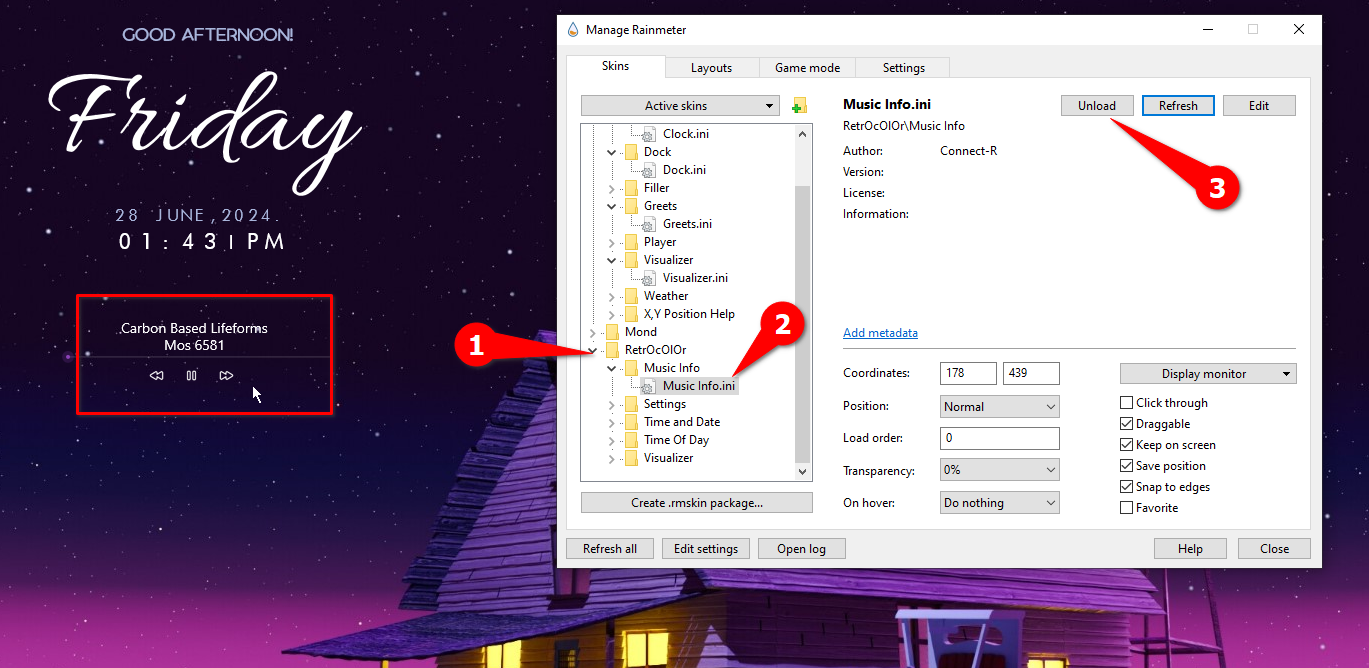
El resultado podría verse así. pero siéntete libre de mezclar y combinar para crear un diseño que funcione para ti.
 Cómo personalizar tu tema
Cómo personalizar tu tema
El tema base se ve bien, pero necesita algunos ajustes para hacerlo realmente funcional. Hay dos formas de personalizar una máscara. Puede usar el archivo INI o puede usar el menú de configuración de la GUI si el paquete Rainmeter lo admite.
En mi configuración, el paquete Inside Dream no tiene un menú de configuración dedicado. RetroColor lo hace. Sin embargo, ambos se pueden editar utilizando los archivos INI de cada máscara. Los archivos INI tienen el código subyacente al aspecto que lo hace funcionar. Puedes editarlo para personalizar el aspecto.
Las configuraciones de RetroColor se presentan como una máscara más. Te permite modificar algunas cosas básicas como el formato del reloj, las unidades de temperatura, el reproductor multimedia de tu elección (el reproductor que se conecta con el widget de control multimedia) y los colores.
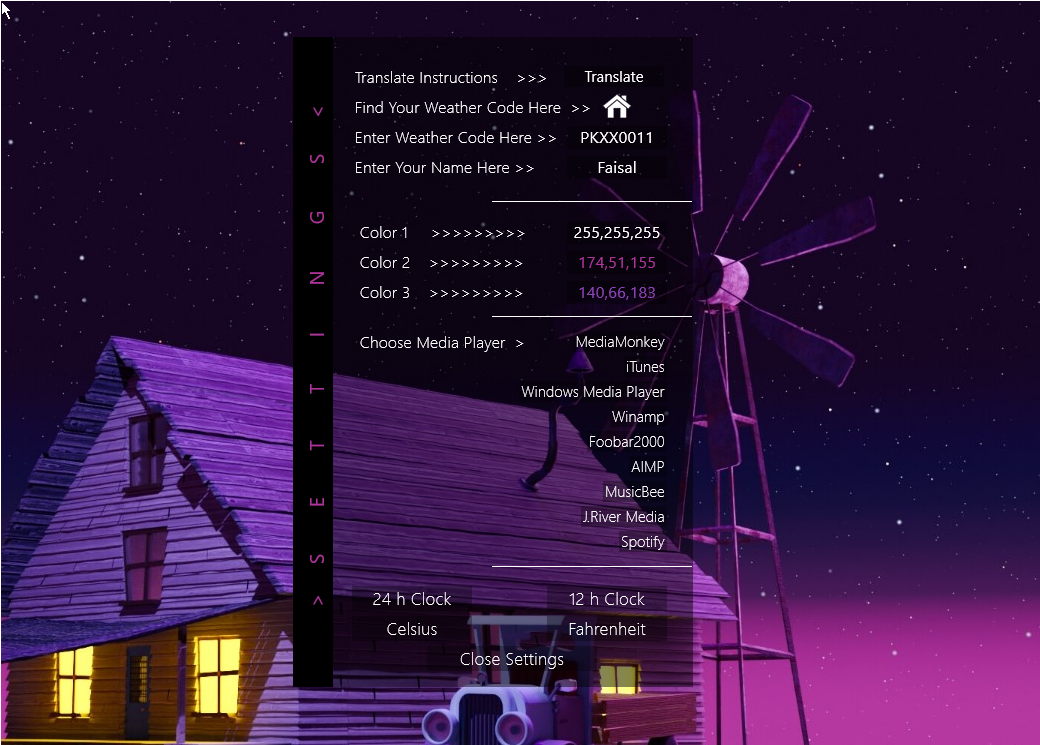
El paquete de aspectos Inside Dream no tiene un menú de configuración dedicado. Sólo puedes editarlo usando los archivos INI. Voy a editar los atajos del muelle como ejemplo. En este momento el botón de Photoshop dice "Photoshop CC" y no lleva a ninguna parte. Así es como puedes arreglar ese atajo.
Haga clic derecho en el muelle y haga clic en "Editar máscara". Alternativamente, seleccione Dock.ini en el administrador de Rainmeter y haga clic en "Editar".
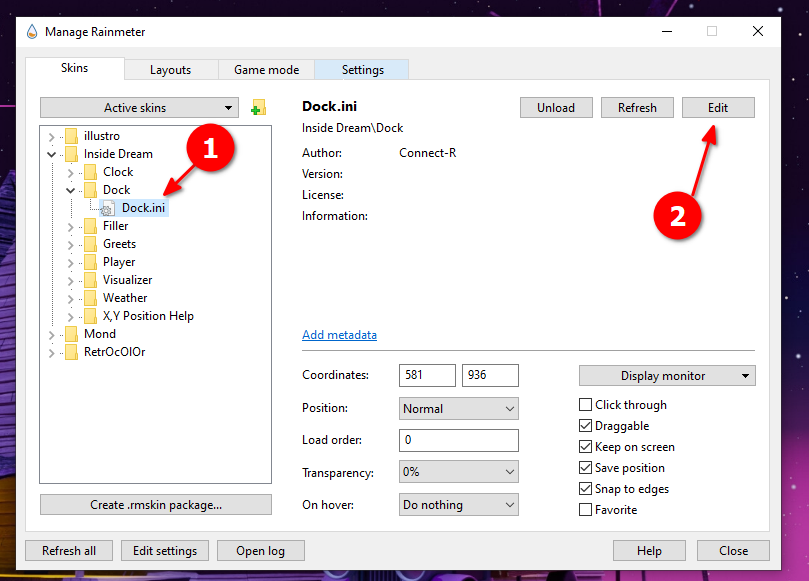
Dock.ini se abrirá en el Bloc de notas. Localice el acceso directo de Photoshop en el texto (puede usar CTRL F si no puede encontrarlo). Reemplace la ruta al acceso directo con el acceso directo a su instalación de Photoshop, luego guarde el archivo INI. Ahí tienes. El acceso directo al muelle se actualizó y está funcionando.
Asegúrese de hacer clic derecho en una máscara y presionar "Actualizar" si no se actualiza automáticamente.
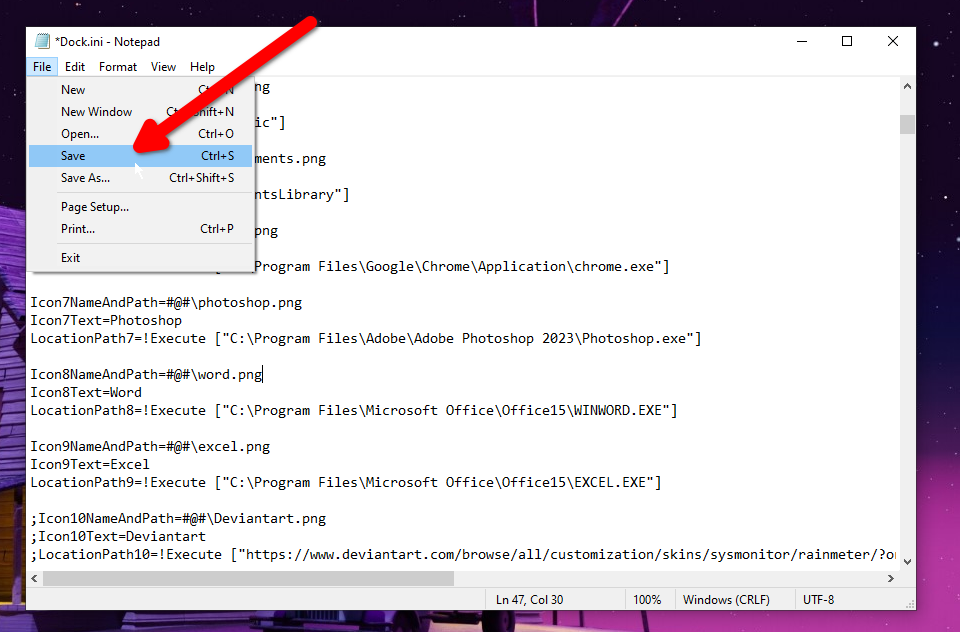
Puede reemplazar o modificar cada elemento de la interfaz de usuario dentro de un aspecto utilizando los archivos INI. Puedes reemplazar las fuentes, los colores, los diseños y más simplemente modificando el código.
Ahora ya sabes cómo renovar tu Windows.
-
 Cómo eliminar sus datos del sitio de búsqueda de una personaEste artículo se actualizó por última vez el 24 de febrero de 2025. Muchas personas no saben que una cantidad significativa de sus datos perso...Tutoriales de software Publicado el 2025-04-21
Cómo eliminar sus datos del sitio de búsqueda de una personaEste artículo se actualizó por última vez el 24 de febrero de 2025. Muchas personas no saben que una cantidad significativa de sus datos perso...Tutoriales de software Publicado el 2025-04-21 -
 Cómo disfrazar un iPad como una computadora portátilEste artículo actualizado (publicado originalmente el 31 de octubre de 2019) explora cómo transformar su iPad en una alternativa de computadora portá...Tutoriales de software Publicado el 2025-04-21
Cómo disfrazar un iPad como una computadora portátilEste artículo actualizado (publicado originalmente el 31 de octubre de 2019) explora cómo transformar su iPad en una alternativa de computadora portá...Tutoriales de software Publicado el 2025-04-21 -
 ¿Cómo limpiar el caché del buzón de Mac? ¿Cómo eliminarlo en Mac?Esta guía explica cómo borrar el caché de correo en su Mac, abordando problemas comunes como el rendimiento lento y los problemas de carga por correo...Tutoriales de software Publicado el 2025-04-21
¿Cómo limpiar el caché del buzón de Mac? ¿Cómo eliminarlo en Mac?Esta guía explica cómo borrar el caché de correo en su Mac, abordando problemas comunes como el rendimiento lento y los problemas de carga por correo...Tutoriales de software Publicado el 2025-04-21 -
 Cómo priorizar la asignación de wifi a los dispositivos más necesariosLas casas modernas generalmente tienen múltiples dispositivos conectados a redes de acceso Wi-Fi simultáneamente, lo que a menudo conduce a la ten...Tutoriales de software Publicado el 2025-04-19
Cómo priorizar la asignación de wifi a los dispositivos más necesariosLas casas modernas generalmente tienen múltiples dispositivos conectados a redes de acceso Wi-Fi simultáneamente, lo que a menudo conduce a la ten...Tutoriales de software Publicado el 2025-04-19 -
 Revisión del software Antivirus McAfee: ¿Es suficiente? 【Función, precio】McAfee: un antivirus veterano, pero ¿es lo mejor para Mac? McAfee, un nombre de larga data y de buena reputación en ciberseguridad, ofrece una sóli...Tutoriales de software Publicado el 2025-04-19
Revisión del software Antivirus McAfee: ¿Es suficiente? 【Función, precio】McAfee: un antivirus veterano, pero ¿es lo mejor para Mac? McAfee, un nombre de larga data y de buena reputación en ciberseguridad, ofrece una sóli...Tutoriales de software Publicado el 2025-04-19 -
 OnePlus Watch 3 se pospone a abril debido a problemas divertidosDespués de que se lance el tan esperado reloj inteligente OnePlus Watch 3, el plan de compra puede requerir un ligero ajuste. Un problema de produ...Tutoriales de software Publicado el 2025-04-19
OnePlus Watch 3 se pospone a abril debido a problemas divertidosDespués de que se lance el tan esperado reloj inteligente OnePlus Watch 3, el plan de compra puede requerir un ligero ajuste. Un problema de produ...Tutoriales de software Publicado el 2025-04-19 -
 Consejos para aprovechar al máximo la función de tap en la parte posterior de su iPhoneA lo largo de los años, Apple ha desarrollado una gran cantidad de herramientas para hacer que el uso de iPhones sea más conveniente. Aunque la fu...Tutoriales de software Publicado el 2025-04-18
Consejos para aprovechar al máximo la función de tap en la parte posterior de su iPhoneA lo largo de los años, Apple ha desarrollado una gran cantidad de herramientas para hacer que el uso de iPhones sea más conveniente. Aunque la fu...Tutoriales de software Publicado el 2025-04-18 -
 Obtenga rápidamente actualizaciones de Windows 11 24h2, omita la cola de esperaEn la guía integral, MiniTool lo guiará a través de cómo evitar la línea de espera de Windows 11 24h2 utilizando la política y el registro del grupo....Tutoriales de software Publicado el 2025-04-18
Obtenga rápidamente actualizaciones de Windows 11 24h2, omita la cola de esperaEn la guía integral, MiniTool lo guiará a través de cómo evitar la línea de espera de Windows 11 24h2 utilizando la política y el registro del grupo....Tutoriales de software Publicado el 2025-04-18 -
 Consejos para usar puntos de acceso de teléfonos móviles: cómo evitar el aumento en el tráfico de datosUso de su teléfono como punto de acceso para su computadora portátil sobre la marcha es conveniente, pero las computadoras portátiles son cerdos de d...Tutoriales de software Publicado el 2025-04-18
Consejos para usar puntos de acceso de teléfonos móviles: cómo evitar el aumento en el tráfico de datosUso de su teléfono como punto de acceso para su computadora portátil sobre la marcha es conveniente, pero las computadoras portátiles son cerdos de d...Tutoriales de software Publicado el 2025-04-18 -
 ¿Cuál es mejor en comparación con iPhone y Android?elección entre iOS y Android: una comparación detallada El mercado de teléfonos móviles está dominado por dos actores principales: iOS y Android. ...Tutoriales de software Publicado el 2025-04-17
¿Cuál es mejor en comparación con iPhone y Android?elección entre iOS y Android: una comparación detallada El mercado de teléfonos móviles está dominado por dos actores principales: iOS y Android. ...Tutoriales de software Publicado el 2025-04-17 -
 ¿Safari se ralentiza en Mac? ¡El secreto para acelerar a Safari!El navegador Safari funciona lentamente? ¡Una guía imperdible para la aceleración para los usuarios de Mac! Safari es uno de los navegadores más rá...Tutoriales de software Publicado el 2025-04-17
¿Safari se ralentiza en Mac? ¡El secreto para acelerar a Safari!El navegador Safari funciona lentamente? ¡Una guía imperdible para la aceleración para los usuarios de Mac! Safari es uno de los navegadores más rá...Tutoriales de software Publicado el 2025-04-17 -
 Pensé que nunca necesitaría una billetera hasta que esto sucedieraEstás en un buen restaurante con tu amado; Quizás ambos estén disfrutando de un bistec encantador. Después de un tiempo, levanta la mano y le pregunt...Tutoriales de software Publicado el 2025-04-17
Pensé que nunca necesitaría una billetera hasta que esto sucedieraEstás en un buen restaurante con tu amado; Quizás ambos estén disfrutando de un bistec encantador. Después de un tiempo, levanta la mano y le pregunt...Tutoriales de software Publicado el 2025-04-17 -
 Comparación entre McAfee y Mackeeper: ¿Cuál es mejor? ¿Cómo elegir el software antivirus?elegir la solución de seguridad cibernética adecuada para su Mac puede ser complicado. Esta comparación de McAfee y Mackeeper lo ayuda a decidir ent...Tutoriales de software Publicado el 2025-04-17
Comparación entre McAfee y Mackeeper: ¿Cuál es mejor? ¿Cómo elegir el software antivirus?elegir la solución de seguridad cibernética adecuada para su Mac puede ser complicado. Esta comparación de McAfee y Mackeeper lo ayuda a decidir ent...Tutoriales de software Publicado el 2025-04-17 -
 7 aplicaciones de comunicación de seguridad que debe usarelegir una aplicación de mensajería a menudo se reduce a lo que usan sus contactos, con vistas a un factor crucial: la seguridad. Compartimos inform...Tutoriales de software Publicado el 2025-04-17
7 aplicaciones de comunicación de seguridad que debe usarelegir una aplicación de mensajería a menudo se reduce a lo que usan sus contactos, con vistas a un factor crucial: la seguridad. Compartimos inform...Tutoriales de software Publicado el 2025-04-17 -
 La mejor guía de cómo etiquetar cualquier sitio webmás allá de la estática: anotando páginas web con facilidad La web no debería ser una experiencia estática. Con las herramientas adecuadas, puede ...Tutoriales de software Publicado el 2025-04-17
La mejor guía de cómo etiquetar cualquier sitio webmás allá de la estática: anotando páginas web con facilidad La web no debería ser una experiencia estática. Con las herramientas adecuadas, puede ...Tutoriales de software Publicado el 2025-04-17
Estudiar chino
- 1 ¿Cómo se dice "caminar" en chino? 走路 pronunciación china, 走路 aprendizaje chino
- 2 ¿Cómo se dice "tomar un avión" en chino? 坐飞机 pronunciación china, 坐飞机 aprendizaje chino
- 3 ¿Cómo se dice "tomar un tren" en chino? 坐火车 pronunciación china, 坐火车 aprendizaje chino
- 4 ¿Cómo se dice "tomar un autobús" en chino? 坐车 pronunciación china, 坐车 aprendizaje chino
- 5 ¿Cómo se dice conducir en chino? 开车 pronunciación china, 开车 aprendizaje chino
- 6 ¿Cómo se dice nadar en chino? 游泳 pronunciación china, 游泳 aprendizaje chino
- 7 ¿Cómo se dice andar en bicicleta en chino? 骑自行车 pronunciación china, 骑自行车 aprendizaje chino
- 8 ¿Cómo se dice hola en chino? 你好Pronunciación china, 你好Aprendizaje chino
- 9 ¿Cómo se dice gracias en chino? 谢谢Pronunciación china, 谢谢Aprendizaje chino
- 10 How to say goodbye in Chinese? 再见Chinese pronunciation, 再见Chinese learning
























