¿Qué es Nodejs?
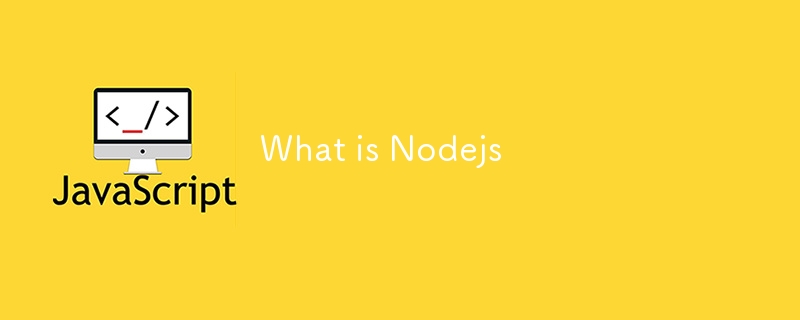
Nodejs es un tiempo de ejecución de JavaScript. Esto significa que nodejs es un programa que te permite ejecutar JavaScript fuera del navegador. Como resultado, se pueden desarrollar aplicaciones backend utilizando nodejs. Ahora bien, esto no se limita al backend. Podemos crear aplicaciones de escritorio, IoT y aplicaciones en la nube, por mencionar algunas. Nodejs es multiplataforma. El programa en sí ejecuta Linux, Windows y macOS.
¿Por qué debería uno usar Nodejs?
Nodejs viene con algunas ventajas que incluyen, entre otras:
- E/S sin bloqueo
- Asincrónico
- Escalable
- Conducción de eventos
- tiene baja latencia
- tiene subprocesos
- se puede utilizar en todas partes y en cualquier lugar
- tener una gran comunidad
Como dice el refrán, los retornos inmediatos significan inconvenientes a largo plazo. La desventaja aquí es javascript (por cierto, me encanta javascript) y, a veces, no diseñar el sistema que deseas construir teniendo en cuenta la escalabilidad. Nuevamente, no es Nodejs sino las herramientas y los humanos los que usan Nodejs.
Puedes leer más sobre nodejs aquí
Instalación
La gente de Nodejs es inteligente, respeta eso. Nos facilitaron la instalación a ti y a mí. Las personas sin conocimientos técnicos pueden configurar Nodejs y empezar a escribir código. Proporcionaron opciones donde se puede usar:
- un administrador de paquetes
- un instalador prediseñado
- un binario prediseñado
- e instalación construyendo el código fuente
Entre estos, los tres primeros son amigables. Así que elige cualquiera de ellos. Vayamos a download-nodejs y "dejemos un nodejs".
A partir de este momento, la versión actual del nodo es 22 y LTS (tiene soporte a largo plazo) es 20.
Estoy en una máquina Linux, así que continuaré con la instalación con nvm (administrador de versiones de Node). Esto nos da la sensación de que podemos tener varias versiones de nodejs. Esto también funcionará de inmediato para macOS.
# installs nvm (Node Version Manager) curl -o- https://raw.githubusercontent.com/nvm-sh/nvm/v0.39.7/install.sh | bash # download and install Node.js (you may need to restart the terminal) nvm install 20 # verifies the right Node.js version is in the environment node -v # should print `v20.15.1` # verifies the right npm version is in the environment npm -v # should print `10.7.0`
Este es el mismo script en la plataforma nodejs (sitio web). Por lo tanto, no debería haber ningún problema al ejecutar estos comandos.
Para Windows, algo similar será
# installs fnm (Fast Node Manager) winget install Schniz.fnm # download and install Node.js fnm use --install-if-missing 20 # verifies the right Node.js version is in the environment node -v # should print `v20.15.1` # verifies the right npm version is in the environment npm -v # should print `10.7.0`
O simplemente descargue la instalación prediseñada, el instalador precompilado de nodo. Al final del día, debería poder ejecutar los dos últimos comandos para verificar sus instalaciones.
# verifies the right Node.js version is in the environment node -v # should print `v20.15.1` # verifies the right npm version is in the environment npm -v # should print `10.7.0`
NVM
nvm no era una opción para Windows durante la instalación, pero se puede instalar aquí, y saber un poco sobre él será educativo.
Enumeramos todas las demás versiones de nodejs que tenemos, usando el comando nvm list
username@computer-name:~$ nvm list -> v18.18.0 default -> 18.18.0 (-> v18.18.0) iojs -> N/A (default) unstable -> N/A (default) node -> stable (-> v18.18.0) (default) stable -> 18.18 (-> v18.18.0) (default) lts/* -> lts/hydrogen (-> v18.18.0) lts/argon -> v4.9.1 (-> N/A) lts/boron -> v6.17.1 (-> N/A) lts/carbon -> v8.17.0 (-> N/A) lts/dubnium -> v10.24.1 (-> N/A) lts/erbium -> v12.22.12 (-> N/A) lts/fermium -> v14.21.3 (-> N/A) lts/gallium -> v16.20.2 (-> N/A) lts/hydrogen -> v18.18.0
De lo anterior, podemos decir que v18.18.0 es el nodejs que estoy ejecutando.
Podemos instalar alguna otra versión como la 20 LTS, usando nvm install 20
username@computer-name:~$ nvm install 20 Downloading and installing node v20.15.1... Downloading https://nodejs.org/dist/v20.15.1/node-v20.15.1-linux-x64.tar.xz... ######################################################################### 100.0% Computing checksum with sha256sum Checksums matched! Now using node v20.15.1 (npm v10.7.0)
Esto cambió automáticamente a v20.15.1. Cuál es el último LTS.
Ahora puedo cambiar a nuestra versión de nodo deseada mediante nvm use 18
username@computer-name:~$ nvm use 18 Now using node v18.18.0 (npm v10.8.2) username@computer-name:~$ username@computer-name:~$ node -v v18.18.0
Y eso será todo en nvm
MNP
npm es un administrador de paquetes de nodos. Si te preguntas qué es un paquete, no te estreses. Un paquete es lo mismo que una biblioteca. Algunos fragmentos de código o programas escritos por otra persona pueden usarse en nuestro programa para hacer algo. Entonces un paquete está destinado a resolver un problema y todo eso. npm y otros administradores de paquetes de nodos como Yarn, pnpm, bun y otros nos ayudan a administrar los paquetes que instalamos para nuestro proyecto. Aquí nos centraremos únicamente en npm.
Para iniciar un proyecto de nodejs (no solo javascript), necesitamos usar paquetes de nodos. Quiero decir, hay ocasiones en las que desarrollamos un programa completo sin depender de bibliotecas de terceros (programas que no escribimos ni vinieron con Nodejs).
Podemos crear una aplicación nodejs creando un archivo node packege.json con el comando npm init. Haga npm init --ayuda a leer más sobre npm init. Generalmente es mejor iniciar un programa de nodo en un entorno nuevo (carpeta). Entonces crearemos uno y lo llamaremos helloworld. Usaré la terminal.
username@computer-name:~$ mkdir helloworld username@computer-name:~$ cd helloworld/ username@computer-name:~/helloworld$ npm init This utility will walk you through creating a package.json file. It only covers the most common items and tries to guess sensible defaults. See `npm help init` for definitive documentation on these fields and exactly what they do. Use `npm install` afterwards to install a package and save it as a dependency in the package.json file. Press ^C at any time to quit. package name: (helloworld) version: (1.0.0) description: entry point: (index.js) test command: git repository: keywords: author: license: (ISC) About to write to /home/username/helloworld/package.json: { "name": "helloworld", "version": "1.0.0", "main": "index.js", "scripts": { "test": "echo \"Error: no test specified\" && exit 1" }, "author": "", "license": "ISC", "description": "" } Is this OK? (yes) username@computer-name:~/helloworld$
- Creé una carpeta llamada mkdir helloworld
- Cambié a la carpeta helloworld, cd helloworld
- Luego inicializo el nodo, npm init
Será como un asistente de instalación, guiándote por los pasos de configuración. Tenga en cuenta que puede actualizarlo más tarde. Sólo tienes que darle a ENTER, ENTER hasta que finalice todo el proceso. Cuando abres la carpeta helloworld en un explorador de archivos, verás un nuevo archivo, package.json, con un contenido similar al resultado anterior.
{
"name": "helloworld",
"version": "1.0.0",
"main": "index.js",
"scripts": {
"test": "echo \"Error: no test specified\" && exit 1"
},
"author": "",
"license": "ISC",
"description": ""
}
Esta configuración es intuitiva. Te dice el nombre del proyecto (o programa) que estamos a punto de crear. Utiliza el nombre de la carpeta principal como nombre del proyecto. Durante el proceso de inicialización del nodo (proyecto), podríamos haberle dado un nombre e incluso proporcionar valores a los otros campos. Aquí es donde estábamos presionando ENTER, ENTER,…
Otra forma de ejecutar esto sin presionar ENTER, ENTER,…, es hacer, npm init -y . -y, significa, sí, usa los valores predeterminados.
Principalmente, los paquetes de nodos están en npmjs.com. Digamos que queremos instalar la biblioteca expressjs. Así es como buscar express en npmjs. Los documentos le indicarán cómo instalarlo usando el comando npm i express.
username@computer-name:~/helloworld$ npm i express added 64 packages, and audited 65 packages in 4s 12 packages are looking for funding run `npm fund` for details found 0 vulnerabilities
i significa instalar. Lo escribes como npm install express. El package.json se actualizará con el paquete agregado.
{
"name": "helloworld",
"version": "1.0.0",
"main": "index.js",
"scripts": {
"test": "echo \"Error: no test specified\" && exit 1"
},
"author": "",
"license": "ISC",
"description": "",
"dependencies": {
"express": "^4.19.2"
}
}
Ahora tenemos una nueva dependencia.
Tenga en cuenta que no se creará ningún archivo o carpeta. Cuando hacemos ls
username@computer-name:~/helloworld$ ls node_modules package.json package-lock.json
- Tenemos node_modules, que es una carpeta que contiene las dependencias (paquetes) que usará nuestro programa.
- También tenemos package-lock.json, que sirve como archivo de bloqueo, de ahí el nombre. Captura las versiones exactas del paquete que instalamos y usamos para crear nuestros programas. De esta manera, se pueden usar los mismos paquetes y sus versiones específicas todo el tiempo, ya que diferentes versiones del mismo paquete pueden comportarse de manera diferente.
De todos modos, podemos instalar paquetes de tres formas o más bien de entorno. Aquí es básicamente donde desea que se use el paquete.
- global: Será accesible para todos los programas de nodo que tengas. Por lo general, instale paquetes globalmente cuando sean programas de propósito general, como utilidades de línea de comandos.
- desarrollo: esto está destinado únicamente al desarrollo y no se utiliza en algunos servidores remotos, ya que el servidor remoto tendrá su forma de manejar el caso de uso de esa dependencia. Suelen ser bibliotecas de utilidades que funcionan con otras bibliotecas para lograr un propósito. Estos pueden incluir, entre otros, eslint, prettier, dotenv, etc.
- producción: Este es un paquete del que nuestra aplicación depende principalmente para funcionar. Como expreso.
Podemos hacer,
- npm i -g nombres-paquetes... para instalar globalmente un paquete
- npm i --global package-names ... para instalar globalmente un paquete
- npm i -S nombres-paquetes... para instalar un paquete (para producción)
- npm i --save package-names ... para instalar un paquete (para producción)
- npm i -D nombres-paquetes... para instalar un paquete (para el desarrollo, no lo necesitará para ejecutar nuestra aplicación)
- npm i --save-dev package-names... para instalar un paquete (para el desarrollo, no lo necesitará para ejecutar nuestra aplicación)
- npm uninstall nombres-paquetes... para eliminar o desinstalar el paquete
Básicamente, esto es todo lo que necesitaremos para administrar nuestros paquetes.
-
 ¿Cómo convertir una columna Pandas DataFrame a formato de fecha y hora de filtrar por fecha?transformar la columna Pandas DataFrame en formato de Datetime escenario: datos dentro de un marco de datos PANDAS a menudo existe en varios...Programación Publicado el 2025-04-22
¿Cómo convertir una columna Pandas DataFrame a formato de fecha y hora de filtrar por fecha?transformar la columna Pandas DataFrame en formato de Datetime escenario: datos dentro de un marco de datos PANDAS a menudo existe en varios...Programación Publicado el 2025-04-22 -
 ¿Por qué no aparece mi imagen de fondo CSS?Solución de problemas: css La imagen de fondo que no aparece ha encontrado un problema en el que su imagen de fondo no se carga a pesar de las...Programación Publicado el 2025-04-22
¿Por qué no aparece mi imagen de fondo CSS?Solución de problemas: css La imagen de fondo que no aparece ha encontrado un problema en el que su imagen de fondo no se carga a pesar de las...Programación Publicado el 2025-04-22 -
 ¿Por qué recibo un error de "no pude encontrar una implementación del patrón de consulta" en mi consulta de Silverlight Linq?Ausencia de implementación del patrón de consulta: Resolver "no se pudo encontrar" errores en una aplicación de Silverlight, un inte...Programación Publicado el 2025-04-22
¿Por qué recibo un error de "no pude encontrar una implementación del patrón de consulta" en mi consulta de Silverlight Linq?Ausencia de implementación del patrón de consulta: Resolver "no se pudo encontrar" errores en una aplicación de Silverlight, un inte...Programación Publicado el 2025-04-22 -
 ¿Cómo omitir los bloques de sitios web con las solicitudes de Python y los agentes de usuarios falsos?cómo simular el comportamiento del navegador con las solicitudes de Python y los agentes de usuario falsos La biblioteca de solicitudes de Pyt...Programación Publicado el 2025-04-22
¿Cómo omitir los bloques de sitios web con las solicitudes de Python y los agentes de usuarios falsos?cómo simular el comportamiento del navegador con las solicitudes de Python y los agentes de usuario falsos La biblioteca de solicitudes de Pyt...Programación Publicado el 2025-04-22 -
 La diferencia entre el procesamiento de sobrecarga de la función PHP y C ++PHP Función sobrecarga: desentrañar el enigma desde una perspectiva C como un desarrollador de C experimentado en el ámbito de PHP, puede encont...Programación Publicado el 2025-04-22
La diferencia entre el procesamiento de sobrecarga de la función PHP y C ++PHP Función sobrecarga: desentrañar el enigma desde una perspectiva C como un desarrollador de C experimentado en el ámbito de PHP, puede encont...Programación Publicado el 2025-04-22 -
 ¿Cómo acceder dinámicamente a las variables globales en JavaScript?Acceder a variables globales dinámicamente por nombre en javascript a las variables globales durante el tiempo de ejecución puede ser un requisi...Programación Publicado el 2025-04-22
¿Cómo acceder dinámicamente a las variables globales en JavaScript?Acceder a variables globales dinámicamente por nombre en javascript a las variables globales durante el tiempo de ejecución puede ser un requisi...Programación Publicado el 2025-04-22 -
 ¿Cómo cargar archivos con parámetros adicionales utilizando java.net.urlconnection y codificación multipart/formulario?de carga de archivos con solicitudes http para cargar archivos a un servidor HTTP al tiempo que envía parámetros adicionales, java.net.urlconn...Programación Publicado el 2025-04-22
¿Cómo cargar archivos con parámetros adicionales utilizando java.net.urlconnection y codificación multipart/formulario?de carga de archivos con solicitudes http para cargar archivos a un servidor HTTP al tiempo que envía parámetros adicionales, java.net.urlconn...Programación Publicado el 2025-04-22 -
 Método de JavaScript para calcular el número de días entre dos fechascómo calcular la diferencia entre las fechas en javascript como intenta determinar la diferencia entre dos fechas en JavaScript, considere est...Programación Publicado el 2025-04-22
Método de JavaScript para calcular el número de días entre dos fechascómo calcular la diferencia entre las fechas en javascript como intenta determinar la diferencia entre dos fechas en JavaScript, considere est...Programación Publicado el 2025-04-22 -
 Implementación dinámica reflectante de la interfaz GO para la exploración del método RPCReflection para la implementación de la interfaz dinámica en Go Reflection In GO es una herramienta poderosa que permite la inspección y manip...Programación Publicado el 2025-04-22
Implementación dinámica reflectante de la interfaz GO para la exploración del método RPCReflection para la implementación de la interfaz dinámica en Go Reflection In GO es una herramienta poderosa que permite la inspección y manip...Programación Publicado el 2025-04-22 -
 Razones por las cuales Python no informa errores al corte de la subconjuntos de hiperescopioSubstring Sliting con índice fuera de rango: dualidad y secuencias vacías en Python, acceder a elementos de una secuencia utilizando el operad...Programación Publicado el 2025-04-22
Razones por las cuales Python no informa errores al corte de la subconjuntos de hiperescopioSubstring Sliting con índice fuera de rango: dualidad y secuencias vacías en Python, acceder a elementos de una secuencia utilizando el operad...Programación Publicado el 2025-04-22 -
 ¿Cómo obtener la fuente renderizada real en JavaScript cuando el atributo de fuente CSS está indefinido?accediendo a la fuente renderizada real cuando no se define en css cuando se accede a las propiedades de la fuente de un elemento, el objeto J...Programación Publicado el 2025-04-22
¿Cómo obtener la fuente renderizada real en JavaScript cuando el atributo de fuente CSS está indefinido?accediendo a la fuente renderizada real cuando no se define en css cuando se accede a las propiedades de la fuente de un elemento, el objeto J...Programación Publicado el 2025-04-22 -
 `console.log` muestra el motivo de la excepción de valor de objeto modificadoobjetos y console.log: una rareza desordenada cuando trabaja con objetos y console.log, puede encontrar un comportamiento peculiar. Desenvuelv...Programación Publicado el 2025-04-22
`console.log` muestra el motivo de la excepción de valor de objeto modificadoobjetos y console.log: una rareza desordenada cuando trabaja con objetos y console.log, puede encontrar un comportamiento peculiar. Desenvuelv...Programación Publicado el 2025-04-22 -
 ¿Cómo puedo mantener la representación de celda JTable personalizada después de la edición de la celda?manteniendo la representación de la celda JTable después de la edición de celda en una jtable, implementar capacidades de representación y edi...Programación Publicado el 2025-04-22
¿Cómo puedo mantener la representación de celda JTable personalizada después de la edición de la celda?manteniendo la representación de la celda JTable después de la edición de celda en una jtable, implementar capacidades de representación y edi...Programación Publicado el 2025-04-22 -
 ¿Cómo insertar o actualizar eficientemente filas basadas en dos condiciones en MySQL?solución: La respuesta se encuentra en la sintaxis de la actualización de clave duplicada de MySQL. Esta potente característica permite una mani...Programación Publicado el 2025-04-22
¿Cómo insertar o actualizar eficientemente filas basadas en dos condiciones en MySQL?solución: La respuesta se encuentra en la sintaxis de la actualización de clave duplicada de MySQL. Esta potente característica permite una mani...Programación Publicado el 2025-04-22 -
 ¿Por qué las expresiones de Lambda requieren variables "finales" o "válidas finales" en Java?Las expresiones lambda requieren variables "finales" o "efectivamente finales" El mensaje de error "variable utilizad...Programación Publicado el 2025-04-22
¿Por qué las expresiones de Lambda requieren variables "finales" o "válidas finales" en Java?Las expresiones lambda requieren variables "finales" o "efectivamente finales" El mensaje de error "variable utilizad...Programación Publicado el 2025-04-22
Estudiar chino
- 1 ¿Cómo se dice "caminar" en chino? 走路 pronunciación china, 走路 aprendizaje chino
- 2 ¿Cómo se dice "tomar un avión" en chino? 坐飞机 pronunciación china, 坐飞机 aprendizaje chino
- 3 ¿Cómo se dice "tomar un tren" en chino? 坐火车 pronunciación china, 坐火车 aprendizaje chino
- 4 ¿Cómo se dice "tomar un autobús" en chino? 坐车 pronunciación china, 坐车 aprendizaje chino
- 5 ¿Cómo se dice conducir en chino? 开车 pronunciación china, 开车 aprendizaje chino
- 6 ¿Cómo se dice nadar en chino? 游泳 pronunciación china, 游泳 aprendizaje chino
- 7 ¿Cómo se dice andar en bicicleta en chino? 骑自行车 pronunciación china, 骑自行车 aprendizaje chino
- 8 ¿Cómo se dice hola en chino? 你好Pronunciación china, 你好Aprendizaje chino
- 9 ¿Cómo se dice gracias en chino? 谢谢Pronunciación china, 谢谢Aprendizaje chino
- 10 How to say goodbye in Chinese? 再见Chinese pronunciation, 再见Chinese learning

























