 Página delantera > Tutoriales de software > Cómo solucionar una opción de Wi-Fi que falta en Windows 11
Página delantera > Tutoriales de software > Cómo solucionar una opción de Wi-Fi que falta en Windows 11
Cómo solucionar una opción de Wi-Fi que falta en Windows 11
Es posible que su computadora con Windows 11 no muestre una opción de conectividad Wi-Fi por varias razones. Los controladores de Wi-Fi corruptos, los problemas de hardware e incluso los problemas con el sistema operativo Windows pueden ser las posibles causas de este problema. También puede notar caídas frecuentes de la conexión Wi-Fi.
A continuación se muestran algunos pasos de solución de problemas que le ayudarán a solucionar el problema de que Wi-Fi no funciona en Windows 11.
1. Ejecute el Solucionador de problemas de conexión a Internet
Windows 11 proporciona -en solucionadores de problemas para solucionar problemas comunes con periféricos de computadora y dispositivos de red. Puede ejecutar el solucionador de problemas de conexión a Internet para escanear el sistema en busca de problemas de red comunes y solucionarlos automáticamente.
Para ejecutar el solucionador de problemas de conexión a Internet:
- Presione Win I para abrir Configuración.
- Abra la pestaña Sistema en el panel izquierdo.
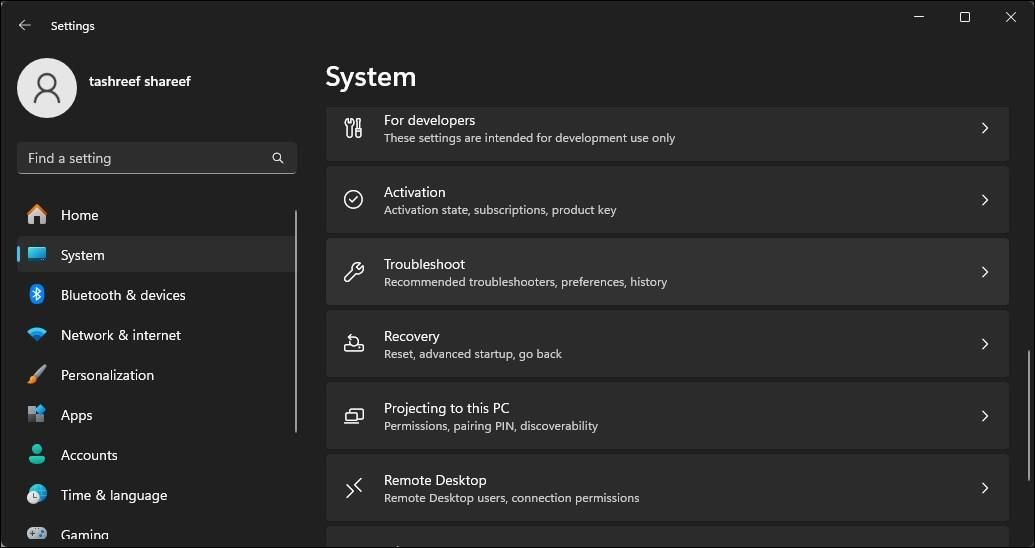
- En el panel derecho, desplácese hacia abajo y haga clic en Solucionar problemas.
- En Opciones, haga clic en Otros solucionadores de problemas.
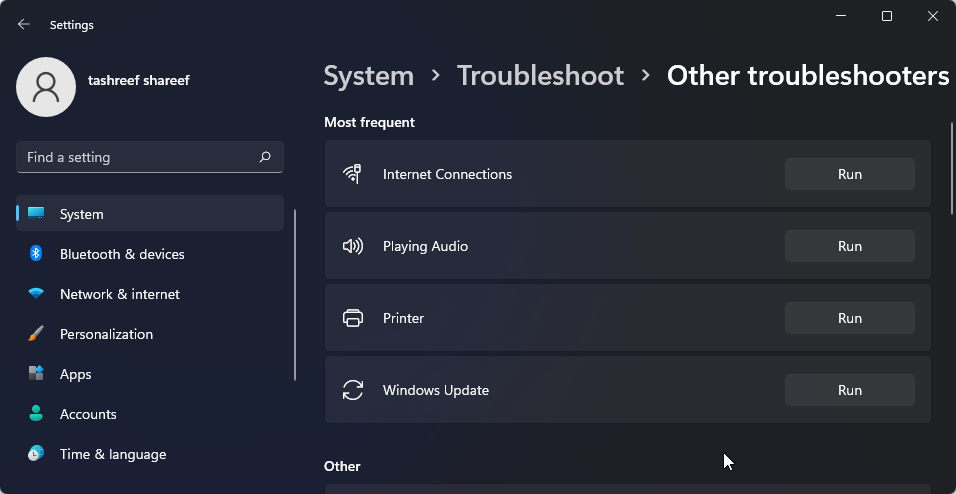
- Haga clic en el botón Ejecutar para Conexiones a Internet. Windows iniciará el solucionador de problemas y mostrará los problemas que Windows puede solucionar.
- Haga clic en Solucionar problemas de mi conexión a Internet. El solucionador de problemas escaneará el sistema en busca de problemas y recomendará posibles soluciones. Aplique las correcciones y compruebe si hay mejoras.
Si los problemas persisten, ejecute el solucionador de problemas del adaptador de red. Aquí se explica cómo hacerlo.
- Presione Win I para abrir Configuración.
- En la pestaña Sistema, vaya a Solucionar problemas > Otros solucionadores de problemas.
- Desplácese hacia abajo y haga clic en el botón Ejecutar para el Adaptador de red.
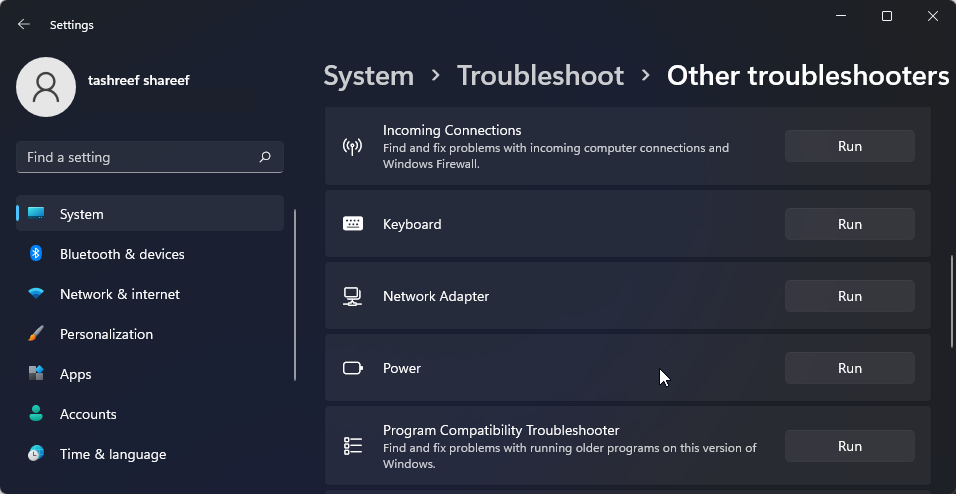
- En la ventana del solucionador de problemas, seleccione Todos los adaptadores de red y haga clic en Siguiente.
Seleccione la opción adecuada y siga las instrucciones que aparecen en pantalla. Si están disponibles, aplique las correcciones recomendadas para restaurar su conectividad Wi-Fi.
2. Habilite el adaptador Wi-Fi en Conexiones de red
Windows 11 no mostrará la opción Wi-Fi si el adaptador Wi-Fi está deshabilitado. Puede habilitar o deshabilitar manualmente los dispositivos de red en el Panel de control.
- Presione Win R para abrir el cuadro de diálogo Ejecutar.
- Escriba control y haga clic en Aceptar para abrir el Panel de control. También puede buscar el Panel de control en la búsqueda de Windows y abrirlo desde los resultados de la búsqueda.
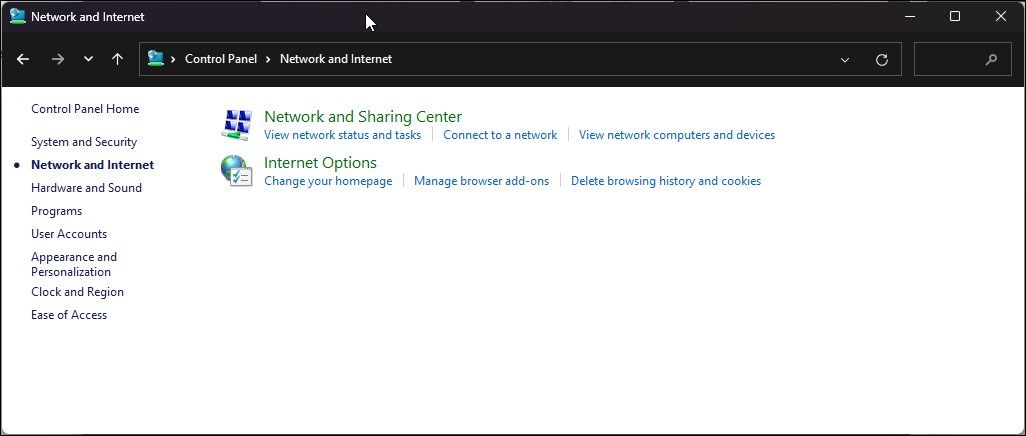
- En el Panel de control, vaya a Redes e Internet > Centro de redes y recursos compartidos.
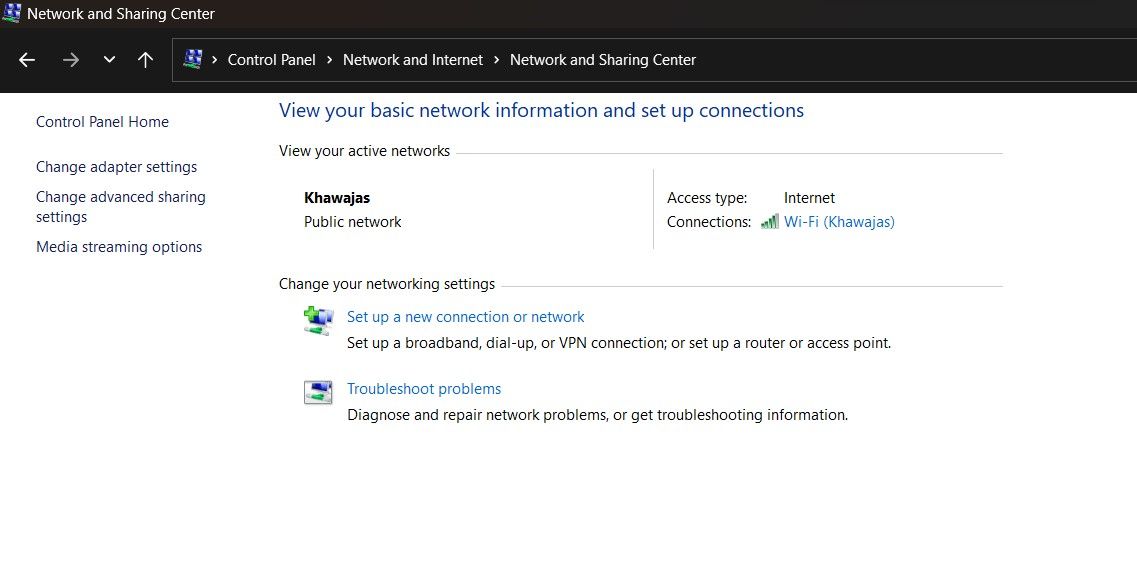
- Haga clic en Cambiar configuración del adaptador para ver todos los dispositivos de red instalados en el panel izquierdo.
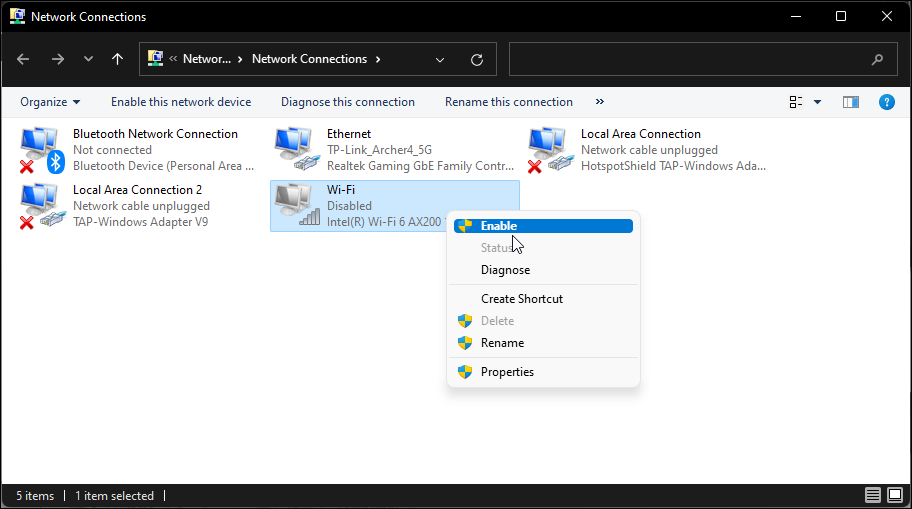
- Haga clic derecho en el adaptador Wi-Fi y seleccione Activado.
Ejecute el diagnóstico de red para solucionar problemas del controlador si ya está habilitado. Haga clic derecho en el adaptador Wi-Fi y seleccione Diagnosticar.
Windows escaneará el dispositivo en busca de problemas y recomendará una posible solución. Haga clic en Aplicar esta solución para resolver el problema. De lo contrario, siga las instrucciones que aparecen en pantalla para probar recomendaciones adicionales.
3. Actualice los controladores del adaptador de red
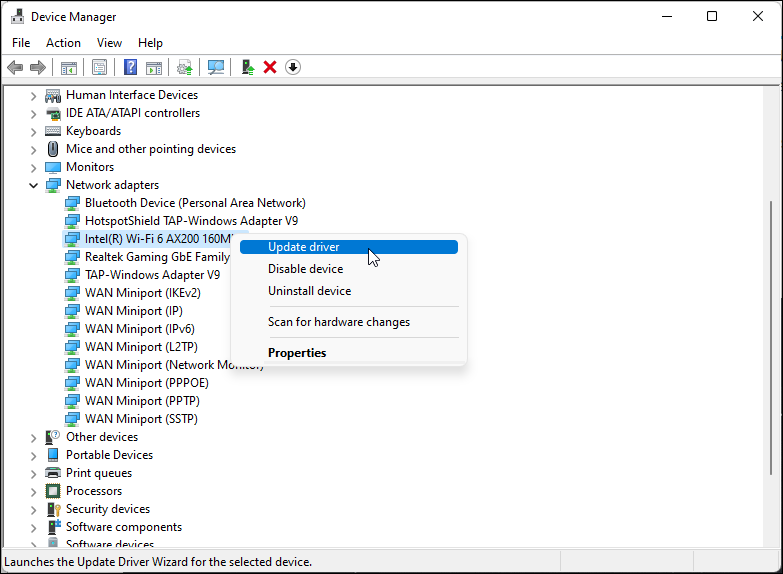
Es posible que Windows no tenga instalados los controladores de red más recientes si realizó una actualización recientemente. Los controladores de adaptador de red corruptos o con fallas también pueden causar un mal funcionamiento de la conectividad Wi-Fi. Puede actualizar los controladores del adaptador de red a la última versión para resolver este problema.
- Presione la tecla Win para abrir la búsqueda de Windows. Escriba administrador de dispositivos y ábralo desde el resultado de la búsqueda.
- En el Administrador de dispositivos, expanda la sección Adaptadores de red.
- Haga clic derecho en su dispositivo Wi-Fi. Por ejemplo, Intel (R) Wi-Fi AX200 y seleccione Actualizar controlador.
- Seleccione Buscar controladores automáticamente. Windows buscará nuevos controladores y los instalará si están disponibles.
- Cierra el Administrador de dispositivos y comprueba si la opción Wi-Fi está restaurada.
Si no puede ubicar su adaptador de red en el Administrador de dispositivos, siga esta guía para reparar un adaptador de red faltante en Windows e inténtelo nuevamente.
4. Configure los ajustes de administración de energía del adaptador de red
De forma predeterminada, Windows puede apagar su adaptador de red para ahorrar energía cuando su computadora entra en modo de suspensión. Sin embargo, esta configuración puede causar problemas de conectividad Wi-Fi. Puede solucionar este problema rápidamente desactivando la configuración de administración de energía de su adaptador de red.
- Abra el Administrador de dispositivos y expanda Adaptadores de red.
- Haga clic derecho en su adaptador Wi-Fi y seleccione Propiedades.
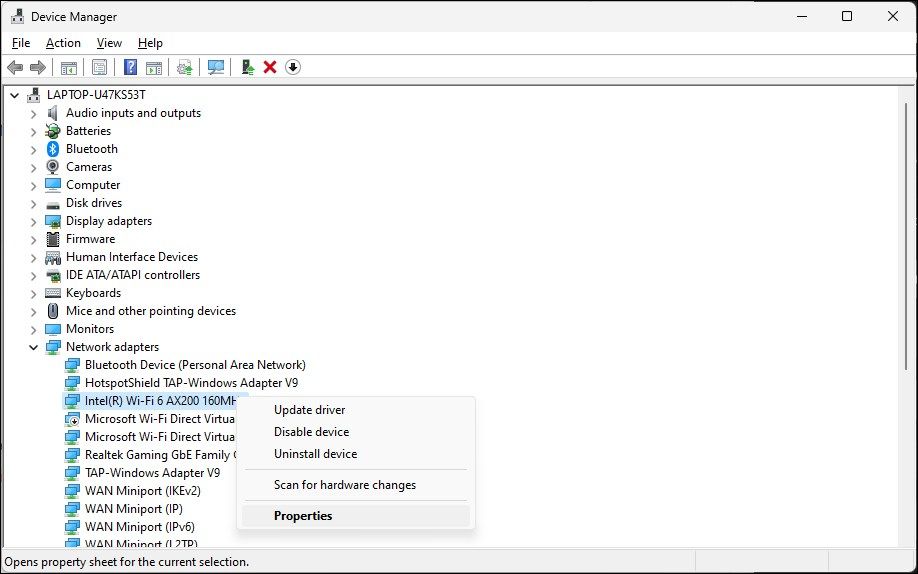
- Abra la pestaña Administración de energía en el cuadro de diálogo Propiedades.
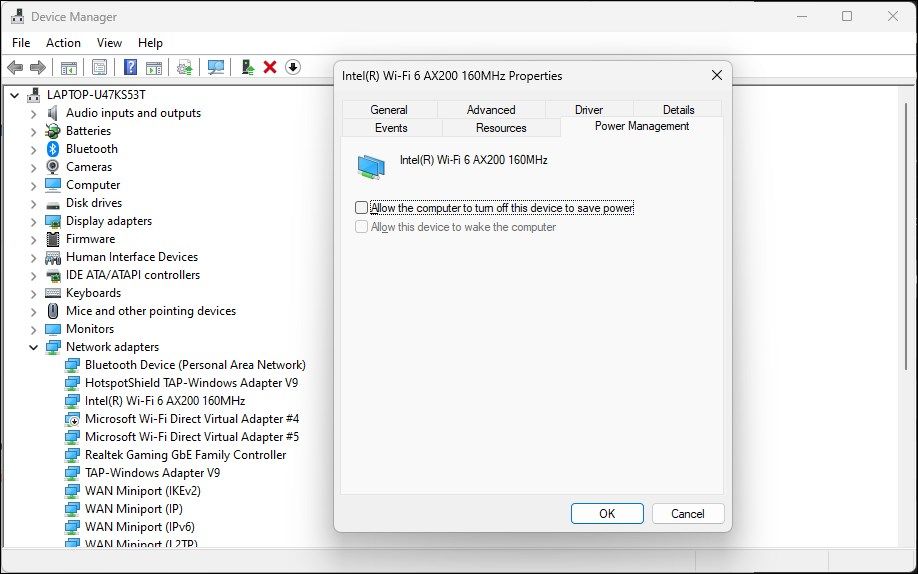
- Desmarque la casilla Permitir la computadora para apagar este dispositivo para ahorrar energía.
- Haga clic en Aceptar para guardar los cambios y reinicie su computadora para ver si el problema se resuelve.
5. Habilite el servicio de configuración automática de WLAN
La configuración automática de WLAN es un servicio fundamental para sus conexiones de red inalámbrica. Verifique si el servicio está detenido y reinícielo para solucionar problemas con su Wi-Fi.
- Presione Win R para abrir Ejecutar.
- Escriba services.msc y haga clic en Aceptar.
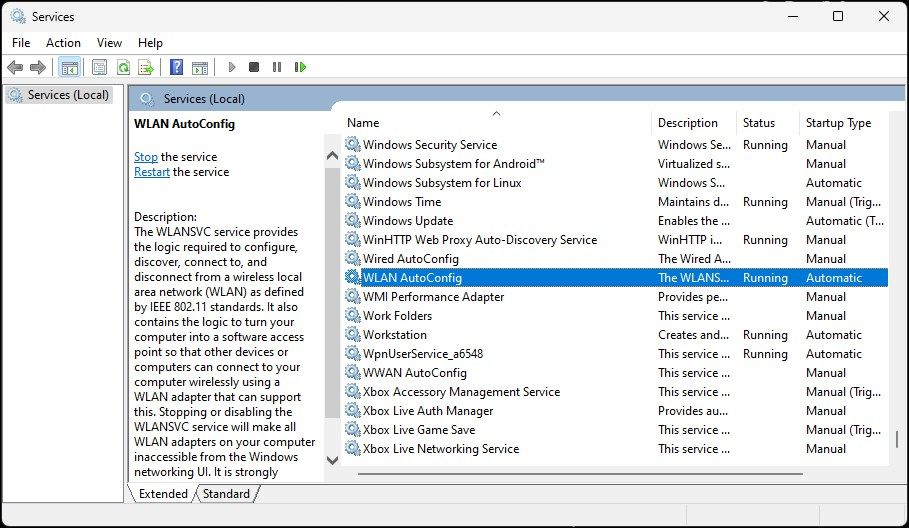
- En el complemento Servicios, ubique el servicio WLAN AutoConfig y verifique si se está ejecutando. De lo contrario, haga clic derecho y seleccione Propiedades.
- En el cuadro de diálogo Propiedades, haga clic en el menú desplegable Tipo de inicio y seleccione Automático.
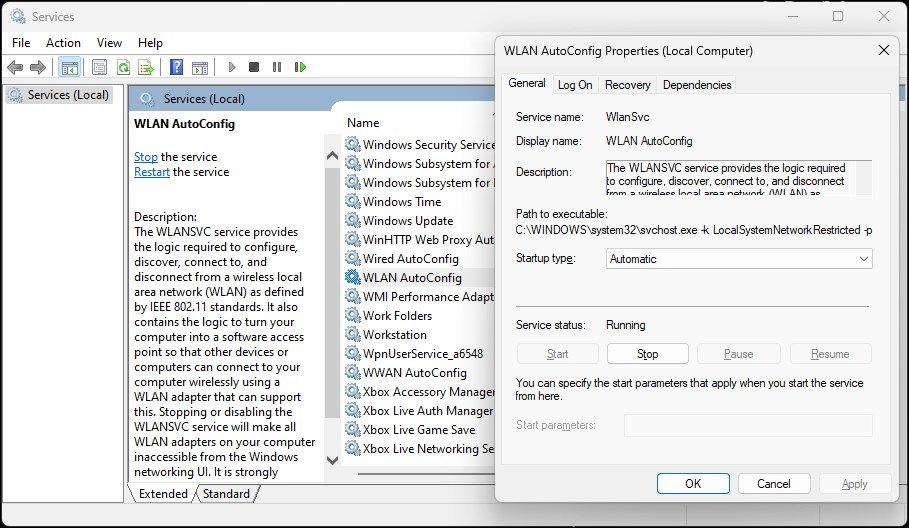
- Seleccione Inicio.
- Elija Aplicar y Aceptar para guardar los cambios.
6. Habilite todos los servicios en la herramienta de configuración del sistema
La utilidad de configuración del sistema le permite configurar servicios de inicio para solucionar problemas de una computadora con Windows. Si lo ha utilizado recientemente para solucionar problemas de su computadora, asegúrese de que todos los servicios estén habilitados.
- Presione Win R para abrir Ejecutar.
- Escriba msconfig.msc y haga clic en Aceptar.
- A continuación, abra la pestaña Servicios en el cuadro de diálogo Configuración del sistema.
- Haga clic en Habilitar todo para habilitar todos los servicios.
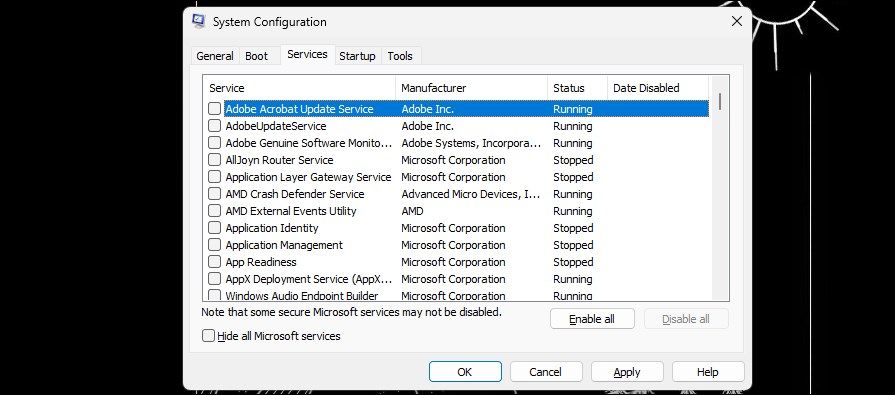
- Haga clic en Aplicar y Aceptar para guardar los cambios. Reinicie su computadora para habilitar todos los servicios.
5. Reinstale el controlador del adaptador de red
También puede reinstalar el dispositivo adaptador de red. Este proceso eliminará y reinstalará los controladores del dispositivo de red para solucionar los problemas comunes.
- Abra el Administrador de dispositivos y expanda la sección Adaptador de red.
- Haga clic derecho en el dispositivo Wi-Fi y Desinstale el dispositivo. Haga clic en el botón Desinstalar para confirmar la acción.
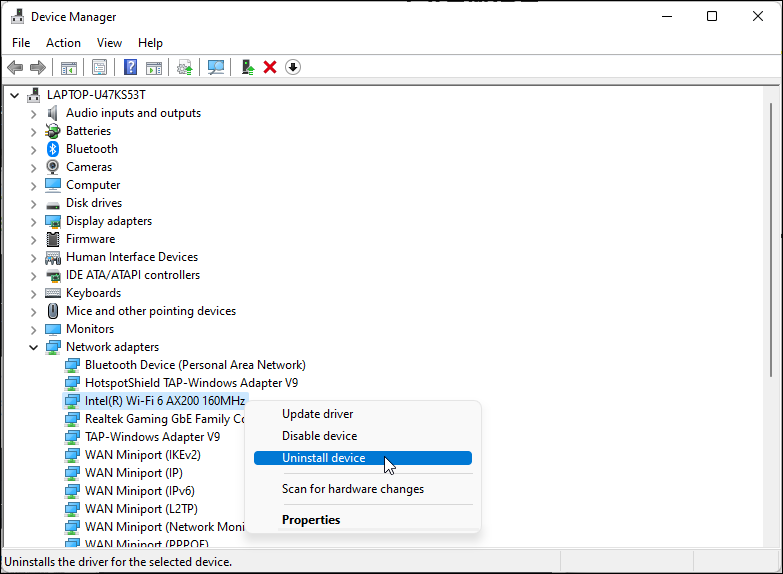
- Una vez desinstalado, haga clic en Acción en la barra de herramientas del Administrador de dispositivos y seleccione Buscar cambios de hardware. Windows buscará dispositivos faltantes pero conectados y reinstalará los controladores necesarios.
Si el problema persiste, sigue estos pasos:
- Asegúrate de guardar cualquier trabajo o documento no guardado.
- Abra el Administrador de dispositivos y desinstale el controlador del adaptador Wi-Fi.
- Una vez desinstalado, presione la tecla Win y escriba cmd.
- Haga clic derecho en Símbolo del sistema y seleccione Ejecutar como administrador.
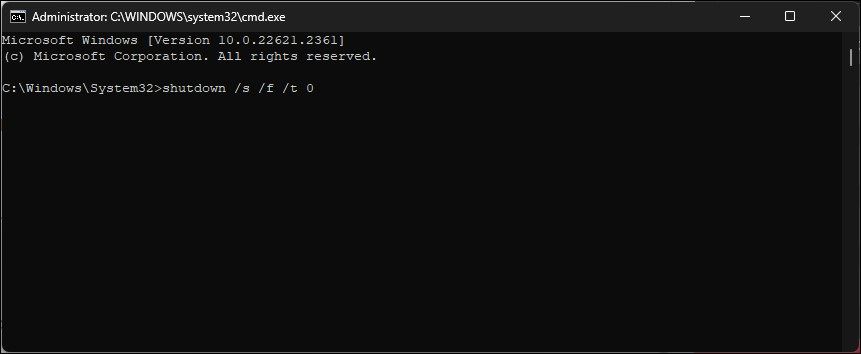
- En la ventana del símbolo del sistema, escriba el siguiente comando para realizar un apagado total de su computadora:
shutdown /s /f /t 0 - Después del reinicio, Windows reinstalará automáticamente el controlador del dispositivo Wi-Fi y restaurará la conectividad Wi-Fi.
6. Reinstale manualmente el controlador del dispositivo Wi-Fi
Puede instalar manualmente el controlador del dispositivo Wi-Fi para restaurar una opción de Wi-Fi faltante. Aquí se explica cómo hacerlo:
- Abra el Administrador de dispositivos y expanda la sección Adaptadores de red.
- Seleccione y haga clic derecho en su adaptador Wi-Fi y seleccione Actualizar controlador.
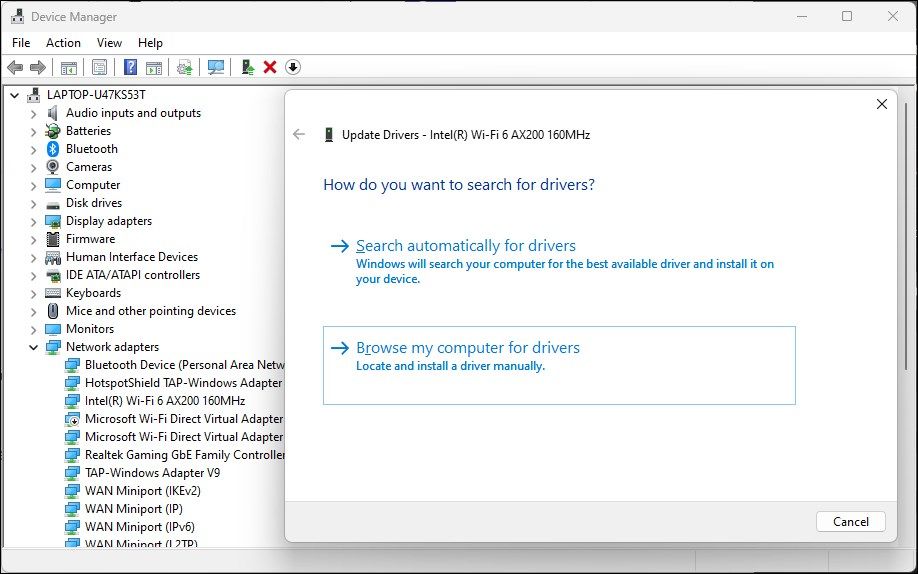
- Seleccione Buscar controladores en mi computadora.
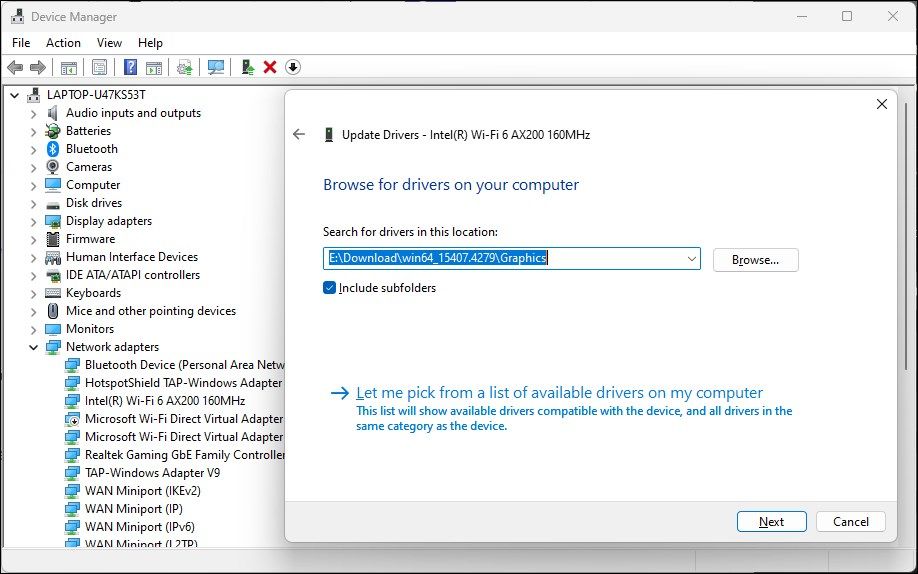
- Seleccione Permitir Yo elijo de una lista de controladores disponibles en la opción de mi computadora.
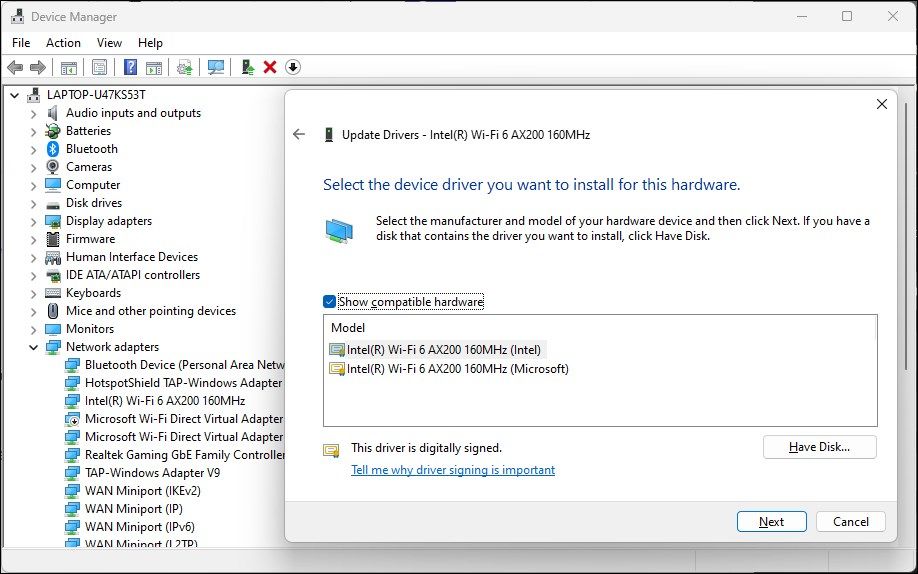
- Seleccione el primer controlador de la lista y haga clic en Siguiente. El Administrador de dispositivos comenzará a instalar el controlador seleccionado. Una vez completado, verifique si su Wi-Fi está funcionando.
7. Realizar un restablecimiento de la red
Windows 11 ofrece una opción integrada para realizar un restablecimiento de la red. Este proceso eliminará y reinstalará los adaptadores de red. Además, otros componentes de red se restablecerán a sus configuraciones predeterminadas para solucionar los problemas provocados por una configuración de red incorrecta.
- Abra Configuración y haga clic en la pestaña Red e Internet en el panel izquierdo.
- Desplácese hacia abajo y haga clic en Configuración de red avanzada para ver todos los dispositivos de red y la opción de restablecimiento de red.
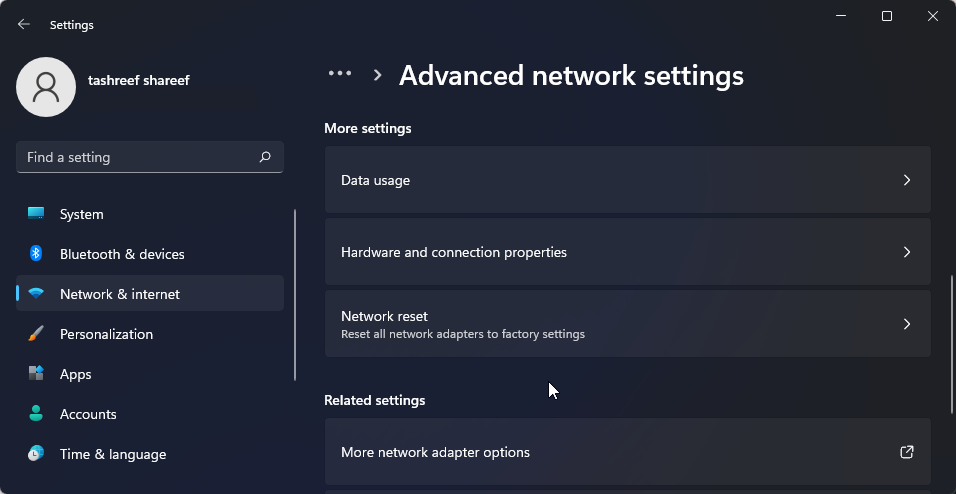
- Desplácese hacia abajo hasta la sección Más configuraciones y haga clic en Restablecer red.
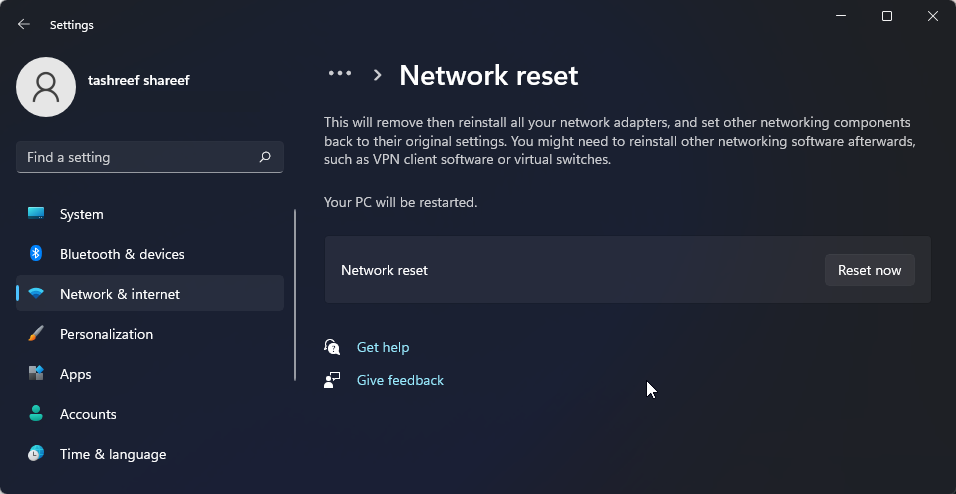
- Haga clic en el botón Restablecer ahora para restablecer la red. Haga clic en Sí para confirmar la acción.
- Una vez que se complete el restablecimiento, deberías restaurar la conexión Wi-Fi. Sin embargo, después del reinicio, es posible que deba reinstalar y reconfigurar otros dispositivos y software de red.
8. Restablecer el dispositivo de red y la pila de red usando el símbolo del sistema
Puede usar el símbolo del sistema para restablecer sus dispositivos de red. Estos comandos restablecerán TCP/IP, restaurarán la configuración avanzada del firewall y restablecerán Winsock.
Ejecute todos los comandos siguientes en orden, incluso si encuentra errores durante la ejecución.
- Presione la tecla Win X para abrir el menú WinX.
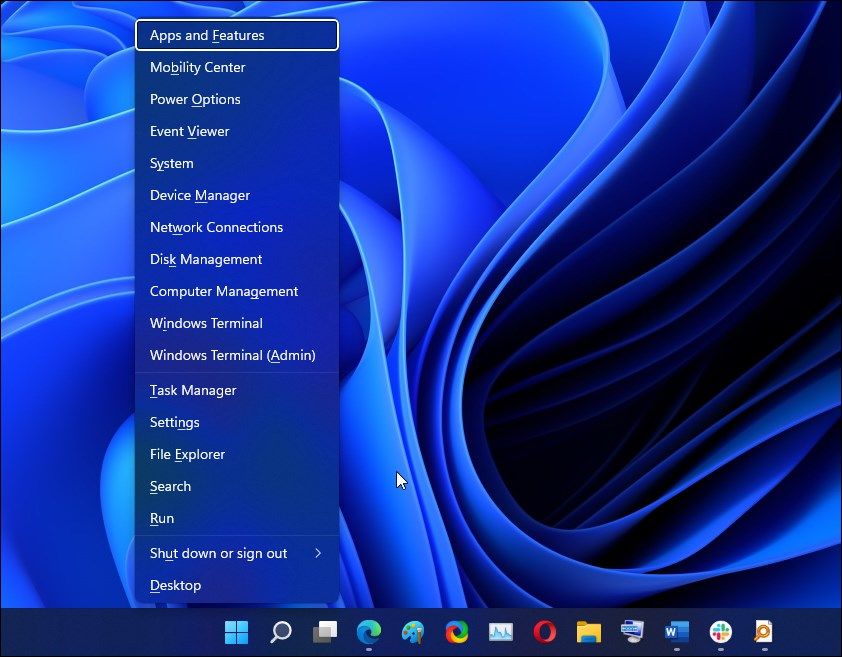
- A continuación, haga clic en Windows Terminal (Admin). Haga clic en Sí si el Control de cuentas de usuario se lo solicita.
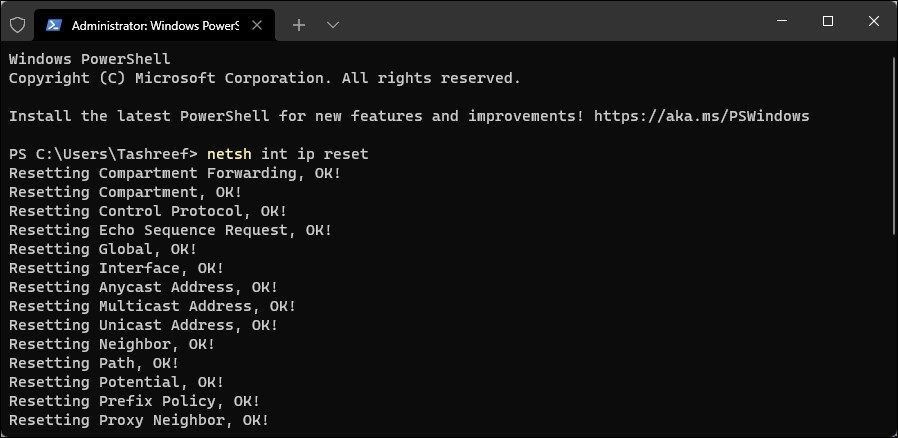
- En la ventana Terminal de Windows, escriba el siguiente comando en el orden indicado:
netsh int ip resetnetsh advfirewall resetnetsh winsock resetipconfig /flushdnsipconfig /releaseipconfig /renew - Una vez que se ejecuten todos los comandos, reinicie su computadora. Después del reinicio, verifique si la opción Wi-Fi está restaurada.
9. Buscar actualizaciones de Windows
Esta es otra solución para PC con una nueva instalación de Windows. Si aún no lo ha hecho, ejecute la herramienta Windows Update para comprobar si hay actualizaciones pendientes de Windows y de proveedores externos. Estas actualizaciones pueden contener correcciones de errores y versiones de controladores esenciales para los dispositivos de red.
- Presione Win I para abrir Configuración.
- Abra la pestaña de actualización de Windows en el panel izquierdo.
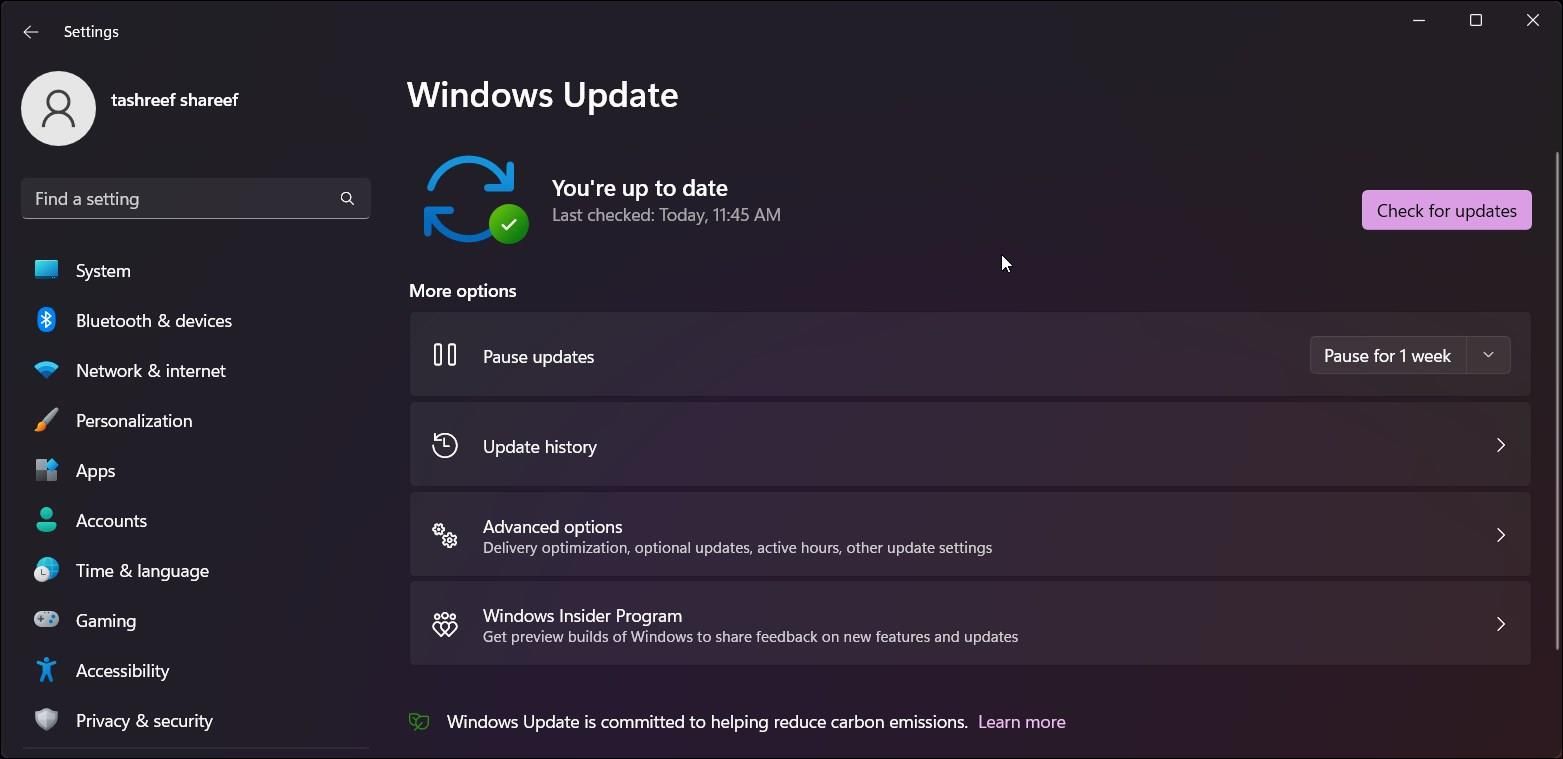
- Haga clic en Buscar actualizaciones. Windows tardará unos segundos en buscar nuevas actualizaciones. Descárguelos e instálelos y reinicie su PC para aplicar los cambios si están disponibles.
- A continuación, en la página de actualización de Windows, haga clic en Opciones avanzadas.
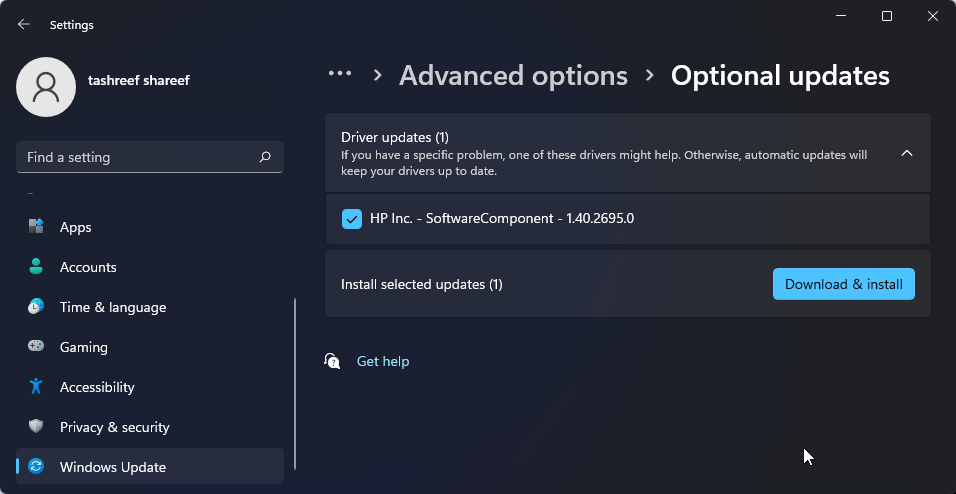
- Desplácese hacia abajo y haga clic en Actualizaciones opcionales.
- Haga clic en Actualizaciones de controladores para ver todas las actualizaciones disponibles. Seleccione cualquier actualización del fabricante de su sistema y haga clic en Descargar e instalar. Reinicie su PC para aplicar los cambios.
Si no tiene acceso a una conexión a Internet por cable, utilice las capacidades de anclaje a red de su teléfono inteligente.
Finalmente, si el problema persiste, considere volver a la versión anterior de Windows 11. Esto es particularmente útil si el problema de conectividad Wi-Fi ocurre después de realizar una actualización.
Para hacer esto, abra Configuración > Sistema > Recuperación. En Opciones de recuperación, haga clic en el botón Volver y siga las instrucciones en pantalla para restaurar la versión anterior de Windows.
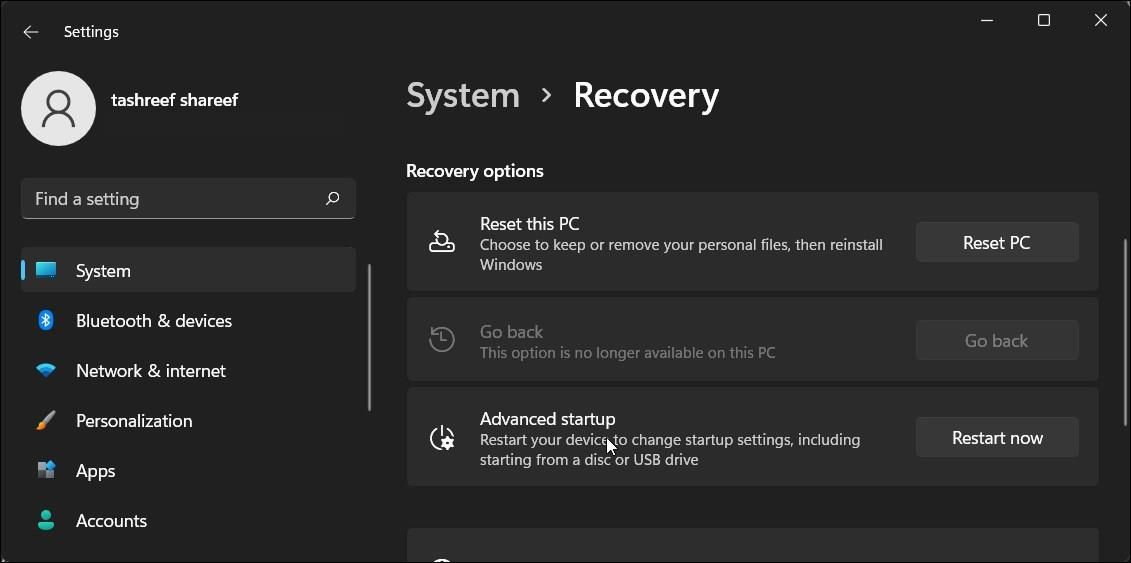
Sin embargo, esta función es urgente y solo está disponible durante diez días después de realizar una actualización. Puede extender el período de reversión de 10 días a 60 días en Windows 11.
Restaurar la conectividad Wi-Fi en Windows 11
Wi-Fi en Windows 11 puede dejar de funcionar por varias razones. Sin embargo, a menudo puedes solucionarlo utilizando el solucionador de problemas de red integrado. Además, reinstale o actualice los controladores de red para solucionar el problema.
Verifique su tarjeta Wi-Fi para detectar problemas de hardware si el sistema aún se niega a ver su red inalámbrica. Puede reemplazar la tarjeta Wi-Fi defectuosa u optar por un dongle Wi-Fi como solución rápida plug-and-play.
-
 ¿Cómo eliminar archivos Mac temporales? Encontrar y claros métodosBorrar archivos temporales en su Mac: Reclamar el espacio de disco y aumentar el rendimiento Los archivos temporales, a menudo pasados por alto, ...Tutoriales de software Publicado el 2025-04-29
¿Cómo eliminar archivos Mac temporales? Encontrar y claros métodosBorrar archivos temporales en su Mac: Reclamar el espacio de disco y aumentar el rendimiento Los archivos temporales, a menudo pasados por alto, ...Tutoriales de software Publicado el 2025-04-29 -
 ¿El volumen está atascado al 100% en Windows? Prueba estas soluciones¿Volumen de Windows atascado al 100%? ¡Fácil de arreglar! ¡Los problemas de volumen de la computadora son un dolor de cabeza! Si su volumen de Wind...Tutoriales de software Publicado el 2025-04-29
¿El volumen está atascado al 100% en Windows? Prueba estas soluciones¿Volumen de Windows atascado al 100%? ¡Fácil de arreglar! ¡Los problemas de volumen de la computadora son un dolor de cabeza! Si su volumen de Wind...Tutoriales de software Publicado el 2025-04-29 -
 Cómo eliminar sus datos del sitio de búsqueda de una personaEste artículo se actualizó por última vez el 24 de febrero de 2025. Muchas personas no saben que una cantidad significativa de sus datos perso...Tutoriales de software Publicado el 2025-04-21
Cómo eliminar sus datos del sitio de búsqueda de una personaEste artículo se actualizó por última vez el 24 de febrero de 2025. Muchas personas no saben que una cantidad significativa de sus datos perso...Tutoriales de software Publicado el 2025-04-21 -
 Cómo disfrazar un iPad como una computadora portátilEste artículo actualizado (publicado originalmente el 31 de octubre de 2019) explora cómo transformar su iPad en una alternativa de computadora portá...Tutoriales de software Publicado el 2025-04-21
Cómo disfrazar un iPad como una computadora portátilEste artículo actualizado (publicado originalmente el 31 de octubre de 2019) explora cómo transformar su iPad en una alternativa de computadora portá...Tutoriales de software Publicado el 2025-04-21 -
 ¿Cómo limpiar el caché del buzón de Mac? ¿Cómo eliminarlo en Mac?Esta guía explica cómo borrar el caché de correo en su Mac, abordando problemas comunes como el rendimiento lento y los problemas de carga por correo...Tutoriales de software Publicado el 2025-04-21
¿Cómo limpiar el caché del buzón de Mac? ¿Cómo eliminarlo en Mac?Esta guía explica cómo borrar el caché de correo en su Mac, abordando problemas comunes como el rendimiento lento y los problemas de carga por correo...Tutoriales de software Publicado el 2025-04-21 -
 Cómo priorizar la asignación de wifi a los dispositivos más necesariosLas casas modernas generalmente tienen múltiples dispositivos conectados a redes de acceso Wi-Fi simultáneamente, lo que a menudo conduce a la ten...Tutoriales de software Publicado el 2025-04-19
Cómo priorizar la asignación de wifi a los dispositivos más necesariosLas casas modernas generalmente tienen múltiples dispositivos conectados a redes de acceso Wi-Fi simultáneamente, lo que a menudo conduce a la ten...Tutoriales de software Publicado el 2025-04-19 -
 Revisión del software Antivirus McAfee: ¿Es suficiente? 【Función, precio】McAfee: un antivirus veterano, pero ¿es lo mejor para Mac? McAfee, un nombre de larga data y de buena reputación en ciberseguridad, ofrece una sóli...Tutoriales de software Publicado el 2025-04-19
Revisión del software Antivirus McAfee: ¿Es suficiente? 【Función, precio】McAfee: un antivirus veterano, pero ¿es lo mejor para Mac? McAfee, un nombre de larga data y de buena reputación en ciberseguridad, ofrece una sóli...Tutoriales de software Publicado el 2025-04-19 -
 OnePlus Watch 3 se pospone a abril debido a problemas divertidosDespués de que se lance el tan esperado reloj inteligente OnePlus Watch 3, el plan de compra puede requerir un ligero ajuste. Un problema de produ...Tutoriales de software Publicado el 2025-04-19
OnePlus Watch 3 se pospone a abril debido a problemas divertidosDespués de que se lance el tan esperado reloj inteligente OnePlus Watch 3, el plan de compra puede requerir un ligero ajuste. Un problema de produ...Tutoriales de software Publicado el 2025-04-19 -
 Consejos para aprovechar al máximo la función de tap en la parte posterior de su iPhoneA lo largo de los años, Apple ha desarrollado una gran cantidad de herramientas para hacer que el uso de iPhones sea más conveniente. Aunque la fu...Tutoriales de software Publicado el 2025-04-18
Consejos para aprovechar al máximo la función de tap en la parte posterior de su iPhoneA lo largo de los años, Apple ha desarrollado una gran cantidad de herramientas para hacer que el uso de iPhones sea más conveniente. Aunque la fu...Tutoriales de software Publicado el 2025-04-18 -
 Obtenga rápidamente actualizaciones de Windows 11 24h2, omita la cola de esperaEn la guía integral, MiniTool lo guiará a través de cómo evitar la línea de espera de Windows 11 24h2 utilizando la política y el registro del grupo....Tutoriales de software Publicado el 2025-04-18
Obtenga rápidamente actualizaciones de Windows 11 24h2, omita la cola de esperaEn la guía integral, MiniTool lo guiará a través de cómo evitar la línea de espera de Windows 11 24h2 utilizando la política y el registro del grupo....Tutoriales de software Publicado el 2025-04-18 -
 Consejos para usar puntos de acceso de teléfonos móviles: cómo evitar el aumento en el tráfico de datosUso de su teléfono como punto de acceso para su computadora portátil sobre la marcha es conveniente, pero las computadoras portátiles son cerdos de d...Tutoriales de software Publicado el 2025-04-18
Consejos para usar puntos de acceso de teléfonos móviles: cómo evitar el aumento en el tráfico de datosUso de su teléfono como punto de acceso para su computadora portátil sobre la marcha es conveniente, pero las computadoras portátiles son cerdos de d...Tutoriales de software Publicado el 2025-04-18 -
 ¿Cuál es mejor en comparación con iPhone y Android?elección entre iOS y Android: una comparación detallada El mercado de teléfonos móviles está dominado por dos actores principales: iOS y Android. ...Tutoriales de software Publicado el 2025-04-17
¿Cuál es mejor en comparación con iPhone y Android?elección entre iOS y Android: una comparación detallada El mercado de teléfonos móviles está dominado por dos actores principales: iOS y Android. ...Tutoriales de software Publicado el 2025-04-17 -
 ¿Safari se ralentiza en Mac? ¡El secreto para acelerar a Safari!El navegador Safari funciona lentamente? ¡Una guía imperdible para la aceleración para los usuarios de Mac! Safari es uno de los navegadores más rá...Tutoriales de software Publicado el 2025-04-17
¿Safari se ralentiza en Mac? ¡El secreto para acelerar a Safari!El navegador Safari funciona lentamente? ¡Una guía imperdible para la aceleración para los usuarios de Mac! Safari es uno de los navegadores más rá...Tutoriales de software Publicado el 2025-04-17 -
 Pensé que nunca necesitaría una billetera hasta que esto sucedieraEstás en un buen restaurante con tu amado; Quizás ambos estén disfrutando de un bistec encantador. Después de un tiempo, levanta la mano y le pregunt...Tutoriales de software Publicado el 2025-04-17
Pensé que nunca necesitaría una billetera hasta que esto sucedieraEstás en un buen restaurante con tu amado; Quizás ambos estén disfrutando de un bistec encantador. Después de un tiempo, levanta la mano y le pregunt...Tutoriales de software Publicado el 2025-04-17 -
 Comparación entre McAfee y Mackeeper: ¿Cuál es mejor? ¿Cómo elegir el software antivirus?elegir la solución de seguridad cibernética adecuada para su Mac puede ser complicado. Esta comparación de McAfee y Mackeeper lo ayuda a decidir ent...Tutoriales de software Publicado el 2025-04-17
Comparación entre McAfee y Mackeeper: ¿Cuál es mejor? ¿Cómo elegir el software antivirus?elegir la solución de seguridad cibernética adecuada para su Mac puede ser complicado. Esta comparación de McAfee y Mackeeper lo ayuda a decidir ent...Tutoriales de software Publicado el 2025-04-17
Estudiar chino
- 1 ¿Cómo se dice "caminar" en chino? 走路 pronunciación china, 走路 aprendizaje chino
- 2 ¿Cómo se dice "tomar un avión" en chino? 坐飞机 pronunciación china, 坐飞机 aprendizaje chino
- 3 ¿Cómo se dice "tomar un tren" en chino? 坐火车 pronunciación china, 坐火车 aprendizaje chino
- 4 ¿Cómo se dice "tomar un autobús" en chino? 坐车 pronunciación china, 坐车 aprendizaje chino
- 5 ¿Cómo se dice conducir en chino? 开车 pronunciación china, 开车 aprendizaje chino
- 6 ¿Cómo se dice nadar en chino? 游泳 pronunciación china, 游泳 aprendizaje chino
- 7 ¿Cómo se dice andar en bicicleta en chino? 骑自行车 pronunciación china, 骑自行车 aprendizaje chino
- 8 ¿Cómo se dice hola en chino? 你好Pronunciación china, 你好Aprendizaje chino
- 9 ¿Cómo se dice gracias en chino? 谢谢Pronunciación china, 谢谢Aprendizaje chino
- 10 How to say goodbye in Chinese? 再见Chinese pronunciation, 再见Chinese learning
























