Cómo JS: automatizar pruebas con Selenium
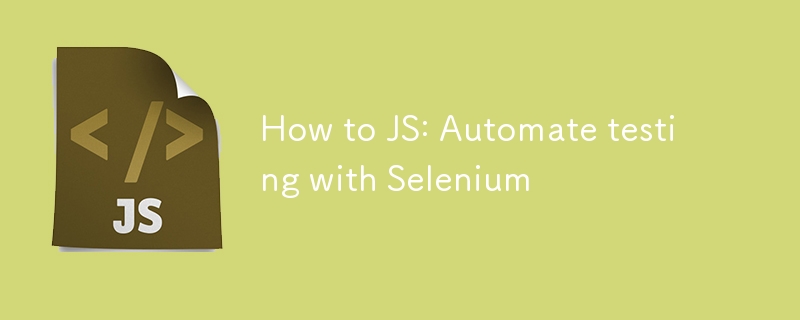
Cómo automatizar las pruebas del navegador con Selenium en JavaScript
Las pruebas automatizadas del navegador son imprescindibles para que cualquier desarrollador web garantice que sus aplicaciones funcionen correctamente. En esta publicación, explicaremos cómo configurar Selenium con JavaScript para automatizar una tarea simple del navegador: abrir una página web y hacer clic en un botón.
Requisitos previos
Para seguirlo, necesitarás:
- Node.js y npm instalados.
- Google Chrome y ChromeDriver instalados (u otro navegador y su respectivo controlador).
Paso 1: configura tu proyecto
Primero, crea una nueva carpeta para tu proyecto. Abre tu terminal y ejecuta:
mkdir selenium-test cd selenium-test
A continuación, inicialice un nuevo proyecto de Node.js:
npm init -y
Este comando genera un archivo package.json que realiza un seguimiento de las dependencias de su proyecto.
Paso 2: Instale Selenium WebDriver
Usaremos npm para instalar Selenium WebDriver y ChromeDriver:
npm install selenium-webdriver chromedriver --save
Estos paquetes proporcionan las bibliotecas y herramientas necesarias para automatizar Chrome con Selenium.
Paso 3: escriba su script de Selenium
Cree un nuevo archivo llamado test.js en la carpeta de su proyecto. Este script abrirá una página web, esperará a que se pueda hacer clic en un botón y luego hará clic en él.
const { Builder, By, until } = require('selenium-webdriver');
const chrome = require('selenium-webdriver/chrome');
// Helper function to pause the script
function sleep(ms) {
return new Promise(resolve => setTimeout(resolve, ms));
}
async function runTest() {
// Configure Chrome to suppress unwanted prompts
let options = new chrome.Options();
options.addArguments('--no-default-browser-check', '--no-first-run', '--disable-default-apps', '--disable-infobars');
let driver = await new Builder()
.forBrowser('chrome')
.setChromeOptions(options)
.build();
try {
// Open the target webpage
await driver.get('https://example.com'); // Change this URL to the site you want to test
// Wait for an element to load
await driver.wait(until.elementLocated(By.className('sample-class')), 10000);
console.log('Found element with class "sample-class".');
// Generic wait for 6 seconds to handle any dynamic content
await sleep(6000);
// Wait for the button to be clickable
await driver.wait(until.elementLocated(By.id('sample-button')), 10000);
// Re-locate the button to ensure it’s still in the DOM
let button = await driver.findElement(By.id('sample-button'));
console.log('Button located:', button);
// Click the button
await button.click();
console.log('Button clicked successfully.');
// Wait for the next page or action to load
await driver.wait(until.urlContains('new-page'), 10000);
console.log('Navigation to new page was successful.');
} catch (error) {
console.error('Error during the test:', error);
} finally {
// Always close the browser
await driver.quit();
}
}
runTest();
Paso 4: ejecutar el script
Para ejecutar su script, ejecute:
node test.js
Chrome se abrirá y realizará las acciones definidas en tu script. Mire la consola para ver los registros que indican el progreso de cada paso.
Solución de problemas
- StaleElementReferenceError: Esto sucede cuando el DOM cambia después de encontrar un elemento. Para evitar esto, siempre reubique los elementos justo antes de interactuar con ellos.
- Tiempos de espera: Si un elemento tarda más en cargarse, aumenta el tiempo de espera en driver.wait().
Conclusión
Ahora tienes una configuración básica para pruebas automatizadas del navegador usando Selenium y JavaScript. Esta configuración se puede ampliar fácilmente para incluir interacciones, comprobaciones y pasos de validación más complejos.
Recuerde mantener sus controladores actualizados para que coincidan con las versiones de su navegador y considere usar un modo sin cabeza para entornos CI/CD.
Si desea alojarlo en Azure, consulte mi otra publicación: https://dev.to/iamrule/how-to-azure-host-a-selenium-javascript-node-application-in-azure-and -enviar-notificaciones-por-correo-electrónico-en-fallas-2aio
¡Felices pruebas!
-
 ¿Cómo corregir \ "mysql_config no encontrado \" error al instalar mysql-python en Ubuntu/Linux?mysql-python Error de instalación: "mysql_config no encontrado" intentando instalar mysql-python en ubuntu/linux box puede encontrar...Programación Publicado el 2025-07-12
¿Cómo corregir \ "mysql_config no encontrado \" error al instalar mysql-python en Ubuntu/Linux?mysql-python Error de instalación: "mysql_config no encontrado" intentando instalar mysql-python en ubuntu/linux box puede encontrar...Programación Publicado el 2025-07-12 -
 ¿Cómo verificar si un objeto tiene un atributo específico en Python?para determinar el atributo de objeto existencia Esta consulta busca un método para verificar la presencia de un atributo específico dentro de...Programación Publicado el 2025-07-12
¿Cómo verificar si un objeto tiene un atributo específico en Python?para determinar el atributo de objeto existencia Esta consulta busca un método para verificar la presencia de un atributo específico dentro de...Programación Publicado el 2025-07-12 -
 El método de la base de datos MySQL no es necesario para descargar la misma instanciacopiando una base de datos MySQL en la misma instancia sin verting copiando una base de datos en la misma instancia de MySQL se puede hacer si...Programación Publicado el 2025-07-12
El método de la base de datos MySQL no es necesario para descargar la misma instanciacopiando una base de datos MySQL en la misma instancia sin verting copiando una base de datos en la misma instancia de MySQL se puede hacer si...Programación Publicado el 2025-07-12 -
 ¿Por qué cesan la ejecución de JavaScript cuando se usa el botón de retroceso de Firefox?Problema de historial de navegación: JavaScript deja de ejecutar después de usar el botón de retroceso de Firefox Los usuarios de Firefox pued...Programación Publicado el 2025-07-12
¿Por qué cesan la ejecución de JavaScript cuando se usa el botón de retroceso de Firefox?Problema de historial de navegación: JavaScript deja de ejecutar después de usar el botón de retroceso de Firefox Los usuarios de Firefox pued...Programación Publicado el 2025-07-12 -
 Por qué HTML no puede imprimir números y soluciones de páginano puedo imprimir números de página en las páginas html? Descripción del problema: a pesar de investigar extensamente, los números de página ...Programación Publicado el 2025-07-12
Por qué HTML no puede imprimir números y soluciones de páginano puedo imprimir números de página en las páginas html? Descripción del problema: a pesar de investigar extensamente, los números de página ...Programación Publicado el 2025-07-12 -
 ¿Cómo limitar el rango de desplazamiento de un elemento dentro de un elemento principal de tamaño dinámico?implementando límites de altura de CSS para los elementos de desplazamiento vertical en una interfaz interactiva, controlar el comportamiento ...Programación Publicado el 2025-07-12
¿Cómo limitar el rango de desplazamiento de un elemento dentro de un elemento principal de tamaño dinámico?implementando límites de altura de CSS para los elementos de desplazamiento vertical en una interfaz interactiva, controlar el comportamiento ...Programación Publicado el 2025-07-12 -
 ¿Qué método es más eficiente para la detección de Point-in-Polygon: Ray Tracing o Matplotlib \ 's Rath.Contains_Points?Detección eficiente de Point-in-Polygon en python determinando si un punto se encuentra dentro de un polígono es una tarea frecuente en la geome...Programación Publicado el 2025-07-12
¿Qué método es más eficiente para la detección de Point-in-Polygon: Ray Tracing o Matplotlib \ 's Rath.Contains_Points?Detección eficiente de Point-in-Polygon en python determinando si un punto se encuentra dentro de un polígono es una tarea frecuente en la geome...Programación Publicado el 2025-07-12 -
 ¿Por qué el DateTime de PHP :: Modify ('+1 mes') produce resultados inesperados?modificando meses con php datetime: descubrir el comportamiento previsto cuando se trabaja con la clase de datetime de PHP, suma o ritir meses...Programación Publicado el 2025-07-12
¿Por qué el DateTime de PHP :: Modify ('+1 mes') produce resultados inesperados?modificando meses con php datetime: descubrir el comportamiento previsto cuando se trabaja con la clase de datetime de PHP, suma o ritir meses...Programación Publicado el 2025-07-12 -
 ¿Cómo implementar eventos personalizados usando el patrón de observación en Java?creando eventos personalizados en java Los eventos personalizables son indispensables en muchos escenarios de programación, lo que permite que l...Programación Publicado el 2025-07-12
¿Cómo implementar eventos personalizados usando el patrón de observación en Java?creando eventos personalizados en java Los eventos personalizables son indispensables en muchos escenarios de programación, lo que permite que l...Programación Publicado el 2025-07-12 -
 ¿Cómo resolver el error "No se puede adivinar el tipo de archivo, usar la aplicación/flujo de octet ..." en Appengine?Appengine Static File mime type Override en Appengine, los manejadores de archivos estáticos ocasionalmente pueden exceso del tipo de MIME cor...Programación Publicado el 2025-07-12
¿Cómo resolver el error "No se puede adivinar el tipo de archivo, usar la aplicación/flujo de octet ..." en Appengine?Appengine Static File mime type Override en Appengine, los manejadores de archivos estáticos ocasionalmente pueden exceso del tipo de MIME cor...Programación Publicado el 2025-07-12 -
 ¿Cuál es la diferencia entre funciones anidadas y cierres en Python?Funciones anidadas vs. cierres en python mientras las funciones anidadas en Python se asemejan superficialmente a los cierres, son distintos f...Programación Publicado el 2025-07-12
¿Cuál es la diferencia entre funciones anidadas y cierres en Python?Funciones anidadas vs. cierres en python mientras las funciones anidadas en Python se asemejan superficialmente a los cierres, son distintos f...Programación Publicado el 2025-07-12 -
 ¿Puede CSS localizar elementos HTML basados en cualquier valor de atributo?dirigido a elementos HTML con cualquier valor de atributo en css en css, es posible dirigir elementos basados en atributos específicos, como s...Programación Publicado el 2025-07-12
¿Puede CSS localizar elementos HTML basados en cualquier valor de atributo?dirigido a elementos HTML con cualquier valor de atributo en css en css, es posible dirigir elementos basados en atributos específicos, como s...Programación Publicado el 2025-07-12 -
 ¿Cómo puedo manejar múltiples cargas de archivos con FormData ()?Manejo de múltiples cargas de archivo con formdata () Cuando se trabaja con entradas de archivos, a menudo es necesario manejar múltiples carg...Programación Publicado el 2025-07-12
¿Cómo puedo manejar múltiples cargas de archivos con FormData ()?Manejo de múltiples cargas de archivo con formdata () Cuando se trabaja con entradas de archivos, a menudo es necesario manejar múltiples carg...Programación Publicado el 2025-07-12 -
 Python forma eficiente de eliminar las etiquetas HTML del textoeliminando las etiquetas HTML en Python para una representación textual prístina manipular las respuestas HTML a menudo implica extraer conten...Programación Publicado el 2025-07-12
Python forma eficiente de eliminar las etiquetas HTML del textoeliminando las etiquetas HTML en Python para una representación textual prístina manipular las respuestas HTML a menudo implica extraer conten...Programación Publicado el 2025-07-12 -
 ¿Cómo insertar correctamente las blobs (imágenes) en MySQL usando PHP?Inserte blobs en bases de datos MySQL con php Al intentar almacenar una imagen en una base de datos MySQL, puede encontrar un asunto. Esta gu...Programación Publicado el 2025-07-12
¿Cómo insertar correctamente las blobs (imágenes) en MySQL usando PHP?Inserte blobs en bases de datos MySQL con php Al intentar almacenar una imagen en una base de datos MySQL, puede encontrar un asunto. Esta gu...Programación Publicado el 2025-07-12
Estudiar chino
- 1 ¿Cómo se dice "caminar" en chino? 走路 pronunciación china, 走路 aprendizaje chino
- 2 ¿Cómo se dice "tomar un avión" en chino? 坐飞机 pronunciación china, 坐飞机 aprendizaje chino
- 3 ¿Cómo se dice "tomar un tren" en chino? 坐火车 pronunciación china, 坐火车 aprendizaje chino
- 4 ¿Cómo se dice "tomar un autobús" en chino? 坐车 pronunciación china, 坐车 aprendizaje chino
- 5 ¿Cómo se dice conducir en chino? 开车 pronunciación china, 开车 aprendizaje chino
- 6 ¿Cómo se dice nadar en chino? 游泳 pronunciación china, 游泳 aprendizaje chino
- 7 ¿Cómo se dice andar en bicicleta en chino? 骑自行车 pronunciación china, 骑自行车 aprendizaje chino
- 8 ¿Cómo se dice hola en chino? 你好Pronunciación china, 你好Aprendizaje chino
- 9 ¿Cómo se dice gracias en chino? 谢谢Pronunciación china, 谢谢Aprendizaje chino
- 10 How to say goodbye in Chinese? 再见Chinese pronunciation, 再见Chinese learning

























