 Página delantera > Periféricos tecnológicos > Duplicación de iPhone en macOS Sequoia e iOS 18: todo lo que necesita saber
Página delantera > Periféricos tecnológicos > Duplicación de iPhone en macOS Sequoia e iOS 18: todo lo que necesita saber
Duplicación de iPhone en macOS Sequoia e iOS 18: todo lo que necesita saber
Apple está ampliando el funcionamiento de sus funciones de Continuidad multiplataforma en 2024, introduciendo una opción de iPhone Mirroring en macOS Sequoia e iOS 18. Como sugiere el nombre, iPhone Mirroring te permite controlar tu iPhone con tu Mac reflejando la pantalla de tu iPhone en la pantalla de tu Mac. Puedes administrar tu iPhone desde tu Mac con iPhone Mirroring, usando tu mouse, teclado y trackpad con aplicaciones de iPhone, notificaciones y más.
para ver más videos.Esta guía recorre todas las funciones de Duplicación de iPhone y explica cómo funciona.
Conceptos básicos de iPhone Mirroring
Después de actualizar a iOS 18 y macOS Sequoia, hay una nueva aplicación iPhone Mirroring en el Dock, y así es como inicias una sesión de iPhone Mirroring.

- Desde el Dock de tu Mac, haz clic en la aplicación iPhone Mirroring.
- Haz clic en Continuar en la pantalla informativa emergente.
- Selecciona el iPhone que deseas usar si tienes más de un iPhone.
- Desbloquea tu iPhone con un código de acceso para permitir la conexión.
- Haz clic en Comenzar.
- Usa Touch ID en Mac para autenticarse (como alternativa, ingrese su contraseña).
Cuando inicie iPhone Mirroring por primera vez, puede optar por que requiera autenticación con cada conexión o permitir una conexión automáticamente. . Si elige la autenticación automática, no necesitará autenticarse con Touch ID o una contraseña para usar iPhone Mirroring cuando su Mac esté desbloqueada.
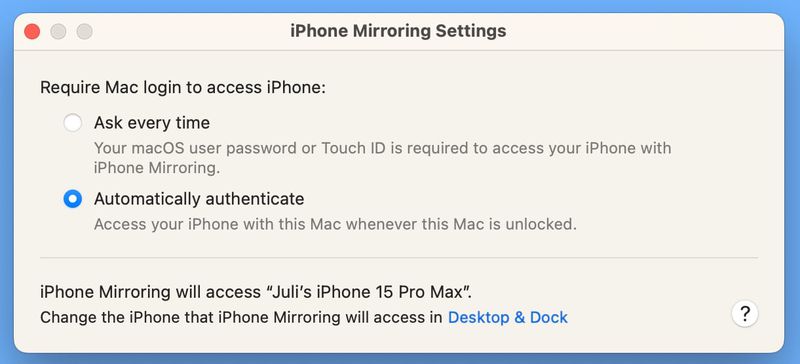
De lo contrario, deberá Deberá autenticarse en su Mac cada vez que desee utilizar iPhone Mirroring. Tenga en cuenta que un iPhone debe estar bloqueado mientras se realiza una sesión de Duplicación de iPhone, por lo que no puede usar su iPhone mientras se está duplicando en su Mac.
Si su iPhone no está bloqueado e intenta iniciar Duplicando iPhone desde tu Mac, recibirás una advertencia de que el iPhone está en uso.
No hay ninguna opción para iniciar una sesión de Duplicación de iPhone desde un iPhone; debe hacerse desde una Mac. Si bien el ícono de la aplicación iPhone Mirroring debe estar en el Dock, si no está allí, puedes acceder a él desde el Launchpad o la carpeta Aplicaciones, ya que se trata como una aplicación estándar.
Interfaz de iPhone Mirroring
La interfaz completa de tu iPhone se muestra como una aplicación dedicada en Mac, con el fondo de pantalla y los íconos de aplicaciones visibles y accesibles. Puedes hacer clic en cualquiera de tus aplicaciones y usarla en Mac tal como lo harías en el iPhone.
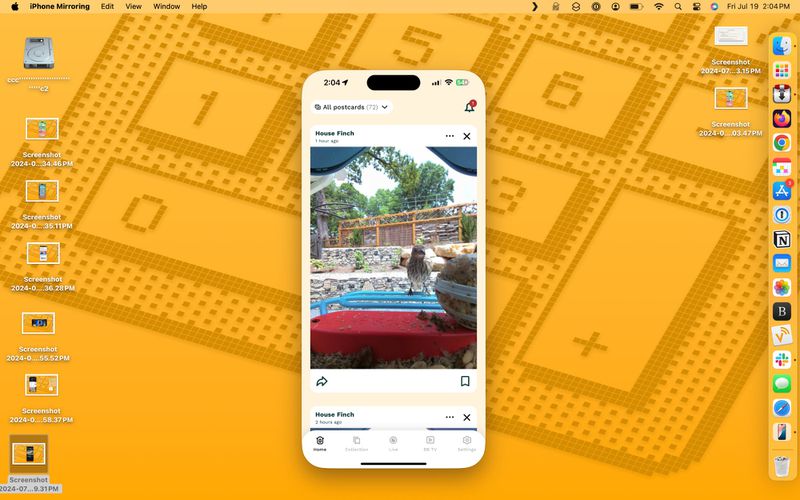
Puedes acceder a tu pantalla de inicio haciendo clic en la barra inferior y cambie entre páginas con el trackpad o con un gesto de hacer clic y arrastrar con el mouse. Hay opciones de menú para acceder a la pantalla de inicio y abrir la interfaz de cambio de aplicaciones, pero la mayor parte del control se realiza dentro de la ventana de iPhone Mirroring.
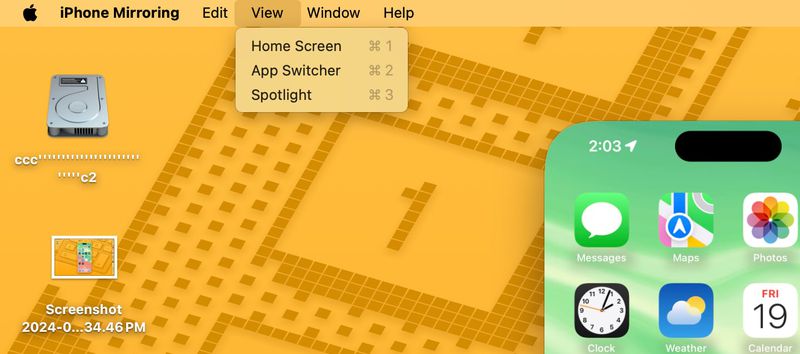
Requisitos de iPhone Mirroring
Para usar iPhone Mirroring, necesitas una Mac que ejecute macOS Sequoia y que tenga un chip de silicona de Apple (M1 o posterior) o un chip de seguridad T2. Las Mac con chips de seguridad T2 están basadas en Intel e incluyen las siguientes máquinas:
- MacBook Pro 2018 y posteriores
- MacBook Air 2018 y posteriores
- iMac 2020
- iMac Pro
- Mac mini 2018
- Mac Pro 2019
Estas Mac tienen chips de silicona de Apple:
- 2020 y posterior Mac mini
- 2020 y posterior MacBook Air
- 2021 y posterior iMac
- 2021 y posterior MacBook Pro (14 y 16 pulgadas)
- 2020 13 MacBook Pro de pulgadas
- Mac Studio 2022 y posterior
- Mac Pro 2023
Cualquier iPhone que ejecute iOS 18 funciona con iPhone Mirroring.
- Todos los modelos de iPhone 15
- Todos los modelos de iPhone 14
- Todos los modelos de iPhone 13
- Todos los modelos de iPhone 12
- Todos los modelos de iPhone 11
- iPhone XS y XS Max
- iPhone XR
- iPhone SE (2.ª y 3.ª generación)
Tu iPhone y tu Mac deben iniciar sesión en el mismo El ID de Apple y la autenticación de dos factores deben estar habilitados para que funcione la función iPhone Mirroring. También deberás activar Bluetooth y Wi-Fi, y los dos dispositivos deberán estar cerca uno del otro.
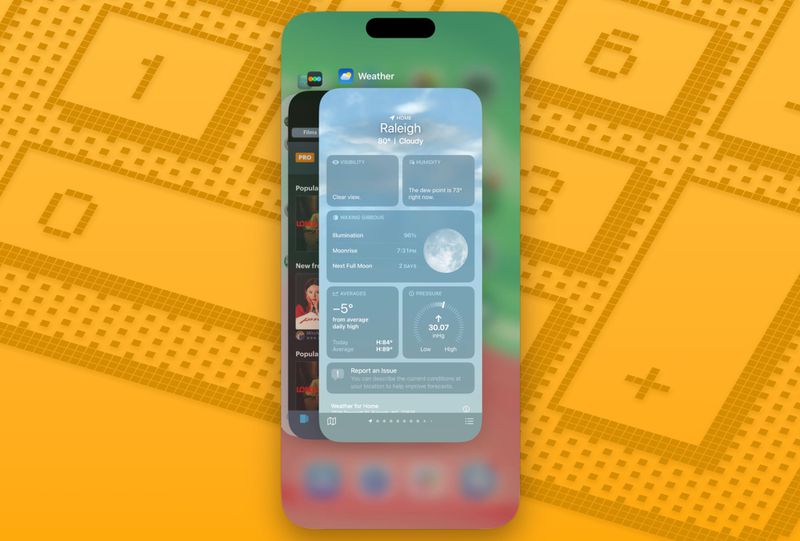
Durante una sesión de Duplicación de iPhone, tu Mac y tu iPhone deben estar cerca uno del otro, esencialmente en la misma habitación.
Privacidad y seguridad
Debes iniciar sesión con el mismo ID de Apple en tu iPhone y tu Mac para iPhone Mirroring para funcionar. Mientras iPhone Mirroring está activo, no es necesario desbloquear su iPhone.
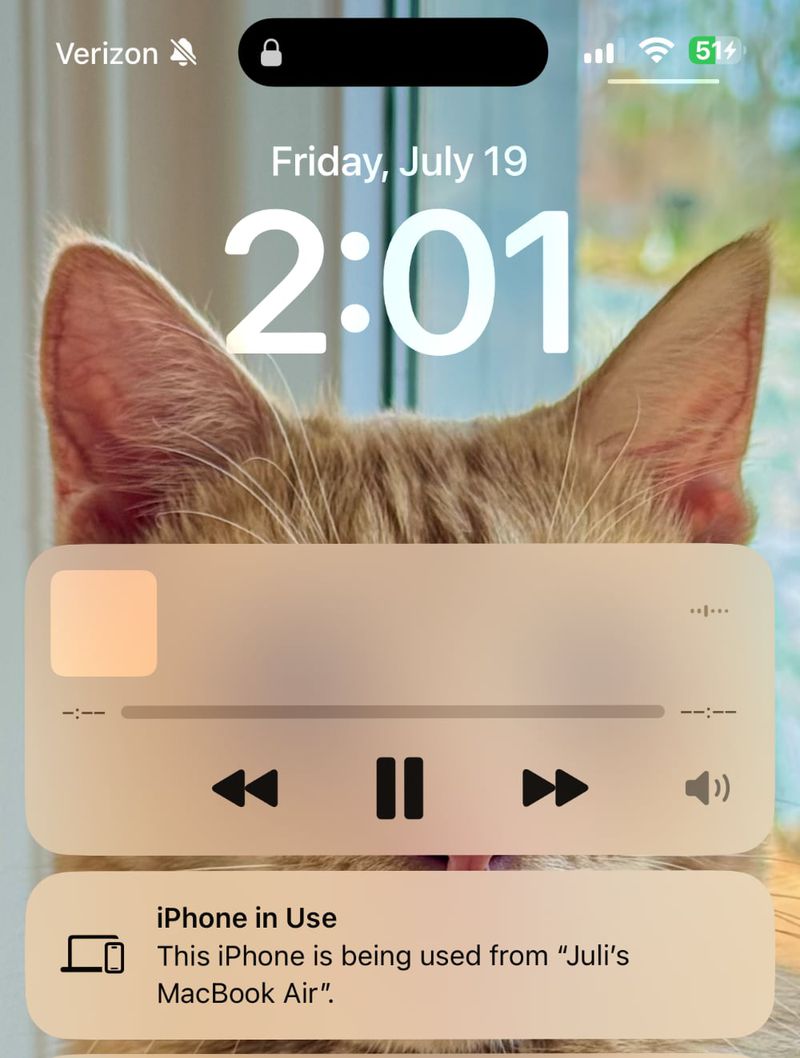
Tu iPhone puede permanecer guardado en un bolsillo o bolso mientras lo controlas desde tu Mac, para que nadie pueda acceder a él ni ver lo que estás haciendo con ello. Debes tener tu iPhone lo suficientemente cerca de tu Mac para que haya una conexión Bluetooth, probablemente por motivos de seguridad.
Usar un mouse y un teclado con iPhone
El teclado, el trackpad y el mouse de tu Mac se pueden usar con tu iPhone, lo cual es útil si necesitas escribir algo extenso en una aplicación de iPhone.
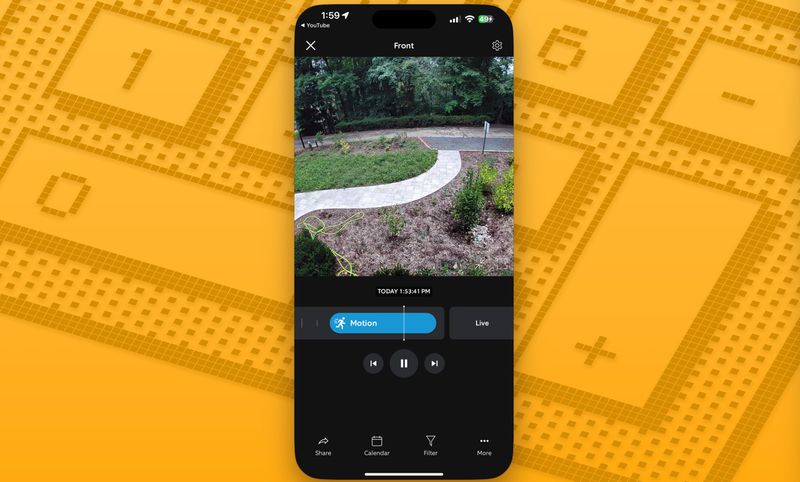
Audio, cámara y micrófono
Si reproduces un vídeo en tu iPhone mientras iPhone Mirroring está activado, el El audio llega a través de tu Mac. Sin embargo, no puedes activar la aplicación Cámara ni usar el micrófono.
Notificaciones de iPhone en Mac
Con iPhone Mirroring activado, las notificaciones entrantes de iPhone se muestran junto a las notificaciones de Mac en el Centro de notificaciones en la esquina superior derecha de la pantalla de Mac.
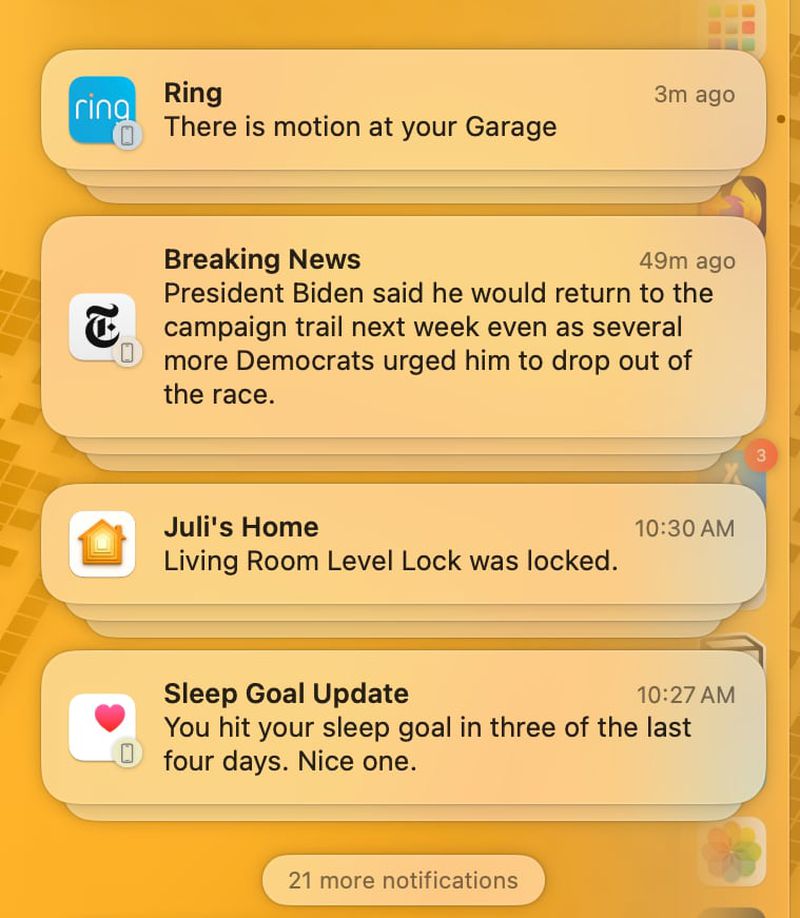
Las notificaciones de iPhone se indican con un pequeño ícono de iPhone, pero por lo demás parecen notificaciones nativas de Mac.
Puedes hacer clic en una notificación y abrir la aplicación en tu iPhone, interactuando con ella directamente desde la Mac.
StandBy
Mientras tu iPhone se refleja en tu Mac, puede estar en un cargador y en modo de espera, mostrando la hora y otra información.
Arrastrar y soltar
A finales de este año, Apple planea agregar la mejor característica de iPhone Mirroring, las transferencias de archivos. . Podrás transferir archivos, fotos y videos desde tu Mac a tu iPhone y viceversa usando gestos de arrastrar y soltar.
Apple dice que funcionará igual que arrastrar archivos de una aplicación de Mac a otra.
Si bien aún no se ha implementado la función de arrastrar y soltar, puedes solucionar este problema usando AirDrop para mover fotos y archivos desde tu iPhone a tu Mac, iniciando AirDrop desde el iPhone sin tener que desbloquearlo.
Limitaciones de iPhone Mirroring
iPhone Mirroring no funcionará si la Mac usa AirPlay para transmitir contenido de música o video a otro dispositivo, o si Sidecar está habilitado con un iPad. La cámara de continuidad tampoco se puede habilitar, por lo que si estás usando tu iPhone como cámara web para tu Mac, no puedes usar iPhone Mirroring al mismo tiempo.
Intentar ver películas y programas de TV desde algunas aplicaciones como Hulu y Netflix no funciona, y la aplicación iPhone Mirroring muestra solo una pantalla negra en blanco, probablemente debido a restricciones de DRM.
No hay ninguna opción para cambiar el tamaño de la ventana de iPhone Mirroring y no puedes moverla manualmente. colóquelo en orientación horizontal. Si una aplicación o un juego se muestra en orientación horizontal, la ventana cambiará a esta posición.

Puedes eliminar aplicaciones cuando usas iPhone Mirroring yendo a Configuración aplicación, pero las aplicaciones no se pueden eliminar de la pantalla de inicio. Tampoco puedes reorganizar las aplicaciones porque no hay ninguna opción para acceder a la interfaz de edición de la pantalla de inicio (o pantalla de bloqueo).
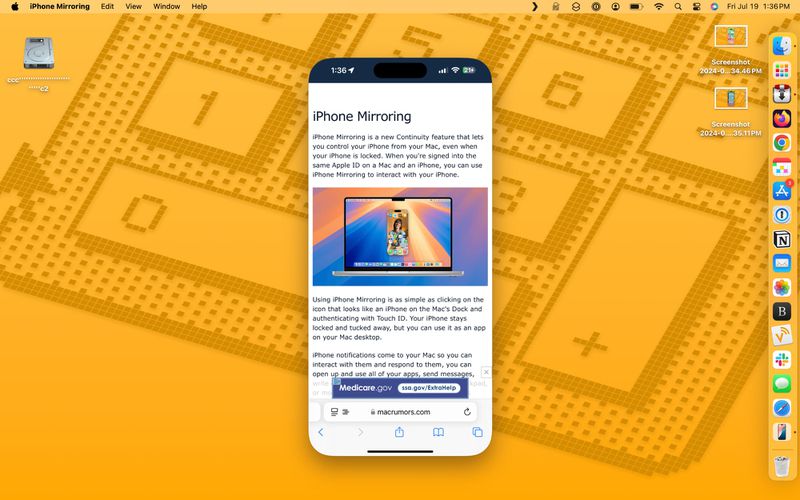
El Centro de control y el Centro de notificaciones también están inaccesible.
-
 IOS 18.3 Características: Todo nuevo en iOS 18.3iOS 18.3 es la tercera actualización principal del sistema operativo iOS 18, y aunque no es tan rico en funciones como iOS 18.1 o iOS 18.2, hay algun...Periféricos tecnológicos Publicado el 2025-03-23
IOS 18.3 Características: Todo nuevo en iOS 18.3iOS 18.3 es la tercera actualización principal del sistema operativo iOS 18, y aunque no es tan rico en funciones como iOS 18.1 o iOS 18.2, hay algun...Periféricos tecnológicos Publicado el 2025-03-23 -
 Intel Core Ultra 7 258V Beats AMD Ryzen Z1 Extreme en un juego de referencia de juegoLa línea del lago Lunar presenta XE2 LPG IGPU, y la compañía dice que el ARC 140V que se encuentra en algunas de las CPU de gama alta es el "...Periféricos tecnológicos Publicado el 2025-03-22
Intel Core Ultra 7 258V Beats AMD Ryzen Z1 Extreme en un juego de referencia de juegoLa línea del lago Lunar presenta XE2 LPG IGPU, y la compañía dice que el ARC 140V que se encuentra en algunas de las CPU de gama alta es el "...Periféricos tecnológicos Publicado el 2025-03-22 -
 Las especificaciones y renders filtradas de Infinix Zero Flip revelan sorprendentes similitudes con el último teléfono de Flip de Tecnose espera que Infinix anuncie su primer teléfono inteligente plegable pronto, y antes de su lanzamiento, los renders y especificaciones del teléfo...Periféricos tecnológicos Publicado el 2025-02-25
Las especificaciones y renders filtradas de Infinix Zero Flip revelan sorprendentes similitudes con el último teléfono de Flip de Tecnose espera que Infinix anuncie su primer teléfono inteligente plegable pronto, y antes de su lanzamiento, los renders y especificaciones del teléfo...Periféricos tecnológicos Publicado el 2025-02-25 -
 Todo lo que necesitas saber sobre Apple IntelligenceApple Intelligence es lo que Apple está llamando su conjunto de características de inteligencia artificial, previsualizado en WWDC en junio de 2024. ...Periféricos tecnológicos Publicado el 2025-02-23
Todo lo que necesitas saber sobre Apple IntelligenceApple Intelligence es lo que Apple está llamando su conjunto de características de inteligencia artificial, previsualizado en WWDC en junio de 2024. ...Periféricos tecnológicos Publicado el 2025-02-23 -
 Lenovo revela una nueva opción de color para la tableta 2024 Legion Y700 GamingLenovo se está preparando para lanzar el 2024 Legion Y700 el 29 de septiembre en China. Esta nueva tableta de juegos Android irá en contra de la R...Periféricos tecnológicos Publicado el 2025-02-07
Lenovo revela una nueva opción de color para la tableta 2024 Legion Y700 GamingLenovo se está preparando para lanzar el 2024 Legion Y700 el 29 de septiembre en China. Esta nueva tableta de juegos Android irá en contra de la R...Periféricos tecnológicos Publicado el 2025-02-07 -
 INZONE M9 II: Sony lanza un nuevo monitor de juegos \'perfecto para PS5\' con resolución 4K y brillo máximo de 750 nitsEl INZONE M9 II llega como sucesor directo del INZONE M9, que ahora tiene poco más de dos años. Por cierto, Sony también ha presentado hoy el INZONE M...Periféricos tecnológicos Publicado el 2024-12-21
INZONE M9 II: Sony lanza un nuevo monitor de juegos \'perfecto para PS5\' con resolución 4K y brillo máximo de 750 nitsEl INZONE M9 II llega como sucesor directo del INZONE M9, que ahora tiene poco más de dos años. Por cierto, Sony también ha presentado hoy el INZONE M...Periféricos tecnológicos Publicado el 2024-12-21 -
 Acer confirma la fecha de anuncio de sus portátiles Intel Lunar LakeEl mes pasado, Intel confirmó que lanzará los nuevos chips de la serie Core Ultra 200 el 3 de septiembre. Acer ahora ha anunciado que llevará a cabo s...Periféricos tecnológicos Publicado el 2024-12-21
Acer confirma la fecha de anuncio de sus portátiles Intel Lunar LakeEl mes pasado, Intel confirmó que lanzará los nuevos chips de la serie Core Ultra 200 el 3 de septiembre. Acer ahora ha anunciado que llevará a cabo s...Periféricos tecnológicos Publicado el 2024-12-21 -
 AMD Ryzen 7 9800X3D se lanzará en octubre; Ryzen 9 9950X3D y Ryzen 9 9900X3D debutarán el próximo añoEl año pasado, AMD lanzó Ryzen 9 7950X3D y Ryzen 9 7900X3D antes que Ryzen 7 7800X3D, que cayó un par de semanas después. Desde entonces, hemos visto ...Periféricos tecnológicos Publicado el 2024-12-10
AMD Ryzen 7 9800X3D se lanzará en octubre; Ryzen 9 9950X3D y Ryzen 9 9900X3D debutarán el próximo añoEl año pasado, AMD lanzó Ryzen 9 7950X3D y Ryzen 9 7900X3D antes que Ryzen 7 7800X3D, que cayó un par de semanas después. Desde entonces, hemos visto ...Periféricos tecnológicos Publicado el 2024-12-10 -
 Steam regala un juego indie muy popular, pero solo hoyPress Any Button es un juego arcade independiente desarrollado por el desarrollador en solitario Eugene Zubko y lanzado en 2021. La historia gira en t...Periféricos tecnológicos Publicado el 2024-11-26
Steam regala un juego indie muy popular, pero solo hoyPress Any Button es un juego arcade independiente desarrollado por el desarrollador en solitario Eugene Zubko y lanzado en 2021. La historia gira en t...Periféricos tecnológicos Publicado el 2024-11-26 -
 Se informa que las vistas previas de Assassin's Creed Shadows se cancelaron debido a que Ubisoft se retira del Tokyo Game Show 2024Hoy temprano, Ubisoft canceló su aparición en línea en el Tokyo Game Show debido a “diversas circunstancias”. Este anuncio fue confirmado a través de ...Periféricos tecnológicos Publicado el 2024-11-25
Se informa que las vistas previas de Assassin's Creed Shadows se cancelaron debido a que Ubisoft se retira del Tokyo Game Show 2024Hoy temprano, Ubisoft canceló su aparición en línea en el Tokyo Game Show debido a “diversas circunstancias”. Este anuncio fue confirmado a través de ...Periféricos tecnológicos Publicado el 2024-11-25 -
 El precio de un juego de Sony de hace 7 años se duplica repentinamenteLa PlayStation 5 Pro se lanza a un precio base de $700, y el paquete completo, que incluye la unidad y el soporte, alcanza un precio de $850. Si bien ...Periféricos tecnológicos Publicado el 2024-11-22
El precio de un juego de Sony de hace 7 años se duplica repentinamenteLa PlayStation 5 Pro se lanza a un precio base de $700, y el paquete completo, que incluye la unidad y el soporte, alcanza un precio de $850. Si bien ...Periféricos tecnológicos Publicado el 2024-11-22 -
 Oferta | Sale a la venta el bestial portátil para juegos MSI Raider GE78 HX con RTX 4080, Core i9 y 32 GB DDR5Para los jugadores que utilizan principalmente su computadora portátil para juegos como reemplazo de una computadora de escritorio, una computadora po...Periféricos tecnológicos Publicado el 2024-11-20
Oferta | Sale a la venta el bestial portátil para juegos MSI Raider GE78 HX con RTX 4080, Core i9 y 32 GB DDR5Para los jugadores que utilizan principalmente su computadora portátil para juegos como reemplazo de una computadora de escritorio, una computadora po...Periféricos tecnológicos Publicado el 2024-11-20 -
 Teenage Engineering presenta el peculiar EP-1320 Medieval como el primer 'instrumentalis electronicum' medieval del mundoQue Teenage Engineering es una compañía que marcha al ritmo de un baterista muy diferente no es ningún secreto; de hecho, es lo que atrae a sus numero...Periféricos tecnológicos Publicado el 2024-11-19
Teenage Engineering presenta el peculiar EP-1320 Medieval como el primer 'instrumentalis electronicum' medieval del mundoQue Teenage Engineering es una compañía que marcha al ritmo de un baterista muy diferente no es ningún secreto; de hecho, es lo que atrae a sus numero...Periféricos tecnológicos Publicado el 2024-11-19 -
 Google Photos obtiene ajustes preestablecidos impulsados por IA y nuevas herramientas de ediciónLas funciones de edición de video presentes en Google Photos acaban de recibir una infusión de funciones respaldadas por IA, y estos cambios mejorarán...Periféricos tecnológicos Publicado el 2024-11-19
Google Photos obtiene ajustes preestablecidos impulsados por IA y nuevas herramientas de ediciónLas funciones de edición de video presentes en Google Photos acaban de recibir una infusión de funciones respaldadas por IA, y estos cambios mejorarán...Periféricos tecnológicos Publicado el 2024-11-19 -
 Se lanzan los globos oculares Tecno Pop 9 5G con apariencia similar al iPhone 16 y especificaciones económicasTecno ha confirmado que abandonará el aspecto geométrico del Pop 8 por una joroba de cámara elevada aparentemente inspirada en los nuevos teléfonos 16...Periféricos tecnológicos Publicado el 2024-11-19
Se lanzan los globos oculares Tecno Pop 9 5G con apariencia similar al iPhone 16 y especificaciones económicasTecno ha confirmado que abandonará el aspecto geométrico del Pop 8 por una joroba de cámara elevada aparentemente inspirada en los nuevos teléfonos 16...Periféricos tecnológicos Publicado el 2024-11-19
Estudiar chino
- 1 ¿Cómo se dice "caminar" en chino? 走路 pronunciación china, 走路 aprendizaje chino
- 2 ¿Cómo se dice "tomar un avión" en chino? 坐飞机 pronunciación china, 坐飞机 aprendizaje chino
- 3 ¿Cómo se dice "tomar un tren" en chino? 坐火车 pronunciación china, 坐火车 aprendizaje chino
- 4 ¿Cómo se dice "tomar un autobús" en chino? 坐车 pronunciación china, 坐车 aprendizaje chino
- 5 ¿Cómo se dice conducir en chino? 开车 pronunciación china, 开车 aprendizaje chino
- 6 ¿Cómo se dice nadar en chino? 游泳 pronunciación china, 游泳 aprendizaje chino
- 7 ¿Cómo se dice andar en bicicleta en chino? 骑自行车 pronunciación china, 骑自行车 aprendizaje chino
- 8 ¿Cómo se dice hola en chino? 你好Pronunciación china, 你好Aprendizaje chino
- 9 ¿Cómo se dice gracias en chino? 谢谢Pronunciación china, 谢谢Aprendizaje chino
- 10 How to say goodbye in Chinese? 再见Chinese pronunciation, 再见Chinese learning
























