 Página delantera > Periféricos tecnológicos > Mejores formas de utilizar el botón de acción del iPhone 16
Página delantera > Periféricos tecnológicos > Mejores formas de utilizar el botón de acción del iPhone 16
Mejores formas de utilizar el botón de acción del iPhone 16
Con la línea iPhone 16, Apple llevó el botón de acción a los cuatro dispositivos, ampliándolo desde la limitación exclusiva del año pasado. Al mismo tiempo, hay un nuevo botón de control de cámara que elimina la necesidad de activar la cámara con el botón de acción, que era una de las funciones más útiles. Al mismo tiempo, hay nuevas opciones del Centro de control que puede configurar en el Botón de acción, ampliando lo que es posible.
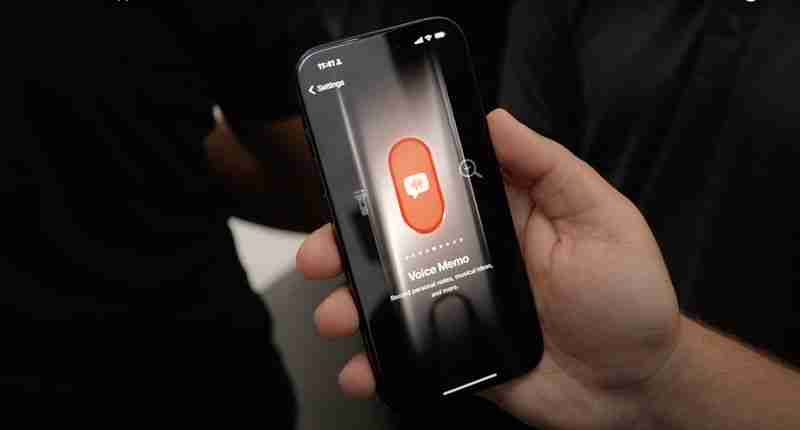
Esta guía explica lo que puede hacer con el botón de acción con un iPhone 16 y iOS 18, y puede ser útil para ayudarte a encontrar algo nuevo para usarlo.
Funciones básicas
Dado que el botón de acción existe desde el año pasado, Apple tenía varias funciones básicas que se le podían asignar.
- Modo silencioso: activa y desactiva el modo silencioso, y es el reemplazo uno a uno del anterior. interruptor de silencio. Esto es útil si deseas activar el sonido con frecuencia y tienes la opción de desactivarlo, pero si eres una persona silenciosa todo el tiempo, no es tan funcional.
- Enfoque: puedes configurar la acción Botón para activar cualquier modo de enfoque que hayas configurado. Esta es una buena opción si tienes un tipo de enfoque No molestar que te gusta activar y desactivar a lo largo del día. Por supuesto, los modos de enfoque también se pueden configurar para que se enciendan y apaguen en momentos específicos, por lo que se pueden automatizar de otras maneras.
- Cámara: si tienes un iPhone 16 con el botón de control de cámara, hay no es necesario configurar el botón de acción para abrir la cámara, a menos que desee que haga algo como abrir la cámara selfie mientras el botón de control de la cámara abre la cámara trasera. Sin embargo, es fácil cambiar los modos de cámara desde el botón de control de la cámara o la aplicación Cámara una vez abierta.
- Linterna: la linterna es potencialmente una de las configuraciones del botón de acción más útiles si usas la función de linterna con regularidad en la oscuridad. . Antes de iOS 18, la linterna era un botón obligatorio en la pantalla de bloqueo, pero ya no es así. Puedes configurar otras funciones en la pantalla de bloqueo ahora, por lo que puede tener más sentido mover la linterna al botón de acción dependiendo de la frecuencia con la que la uses.
- Notas de voz: se inicia la configuración del botón de acción para la nota de voz una grabación cuando presiona el botón por primera vez y la detiene con una segunda presión. En iOS 18, puedes obtener transcripciones de notas de voz, lo que agrega muchas más funciones. Si desea grabar conferencias de clase, entrevistas o reuniones con regularidad, configurar notas de voz en el botón de acción podría ser su mejor opción.
- Reconocer música: esto básicamente activa Shazam para decirle qué música se reproduce a su alrededor. A menos que estés usando Shazam todo el tiempo, probablemente sea mejor activarlo desde el Centro de control.
- Traducir: cuando presionas el botón de acción con la función Traducir configurada, escuchará automáticamente lo que se dice y luego proporcionará una traducción. Tendrás que seleccionar tus idiomas en la aplicación Traducir, pero después de eso, no se abre una aplicación completa. Es una interfaz de acceso rápido donde puedes obtener una traducción e incluso escuchar esa traducción en voz alta. Existen algunas limitaciones en cuanto a idiomas, pero si viajas a un país donde se habla uno de los idiomas disponibles, esta es una forma muy útil de aprovechar el botón de acción.
- Lupa: se abre la lupa la aplicación Cámara y te permite establecer un nivel de zoom para que puedas ampliar el texto pequeño. Puede cambiar el brillo y el contraste para una mejor visualización y activar el flash si está oscuro. Si tienes problemas de visión y problemas con texto demasiado pequeño, la Lupa tiene el potencial de ser útil y probablemente la necesitarás con suficiente frecuencia para justificar su asignación al Botón de Acción.
- Accesibilidad: puedes configurar el botón de acción a cualquier función de accesibilidad. Hay una larga lista de opciones, pero algunas de las más útiles para usar con un interruptor de acceso rápido incluyen Zoom, VoiceOver, Control de voz, Apple Watch Mirroring, Sonidos de fondo, Conversation Boost, Live Speech y Acceso guiado.
- Sin acción: ¿No deseas utilizar el botón de acción? Establecerlo en Sin acción significa que no hará nada cuando se presione.
Atajos
Puedes configurar cualquier atajo para que se active con el botón de acción usando la configuración "Atajos" , y así es como algunas personas aprovechan al máximo esta función. Puedes crear un acceso directo que muestre varias aplicaciones y funciones diferentes.
El acceso directo "Botón de súper acción", por ejemplo, abre un menú donde puedes elegir entre opciones como tomar una captura de pantalla o encender la linterna. , crear un recordatorio, iniciar una nota de voz, abrir Apple Maps, crear un evento de calendario, escanear un documento y más.
Puedes encontrar varios de estos en línea en Reddit o en los foros de MacRumors, o puedes crea la tuya propia con las funciones a las que deseas acceder rápidamente.
Las aplicaciones de terceros que tienen accesos directos creados por desarrolladores también aparecerán en la sección Atajos del botón de acción, por lo que si deseas que el botón de acción algo como abrir un libro en Audible o crear una tarea pendiente en Cosas, lo configurarías con la aplicación Atajos. Aquí hay algunos accesos directos a aplicaciones propias y de terceros que pueden ser útiles:
- ChatGPT: hazle a ChatGPT una pregunta que escribas o inicia una conversación de voz.
- Audible: Lee un libro o configura un temporizador de apagado.
- Reloj: configura un temporizador.
- Archivos: escanea un documento.
- Google: inicia una búsqueda en Google o una búsqueda por voz.
- Música: reproduce música de tu biblioteca de Apple Music o de una estación de radio.
- Teléfono: llama o llama por FaceTime a alguien.
- Podcasts: reproduce un podcast.
- Cosas: agrega una tarea pendiente.
- Fantástico: crea un evento.
- Remoto: activa la función de control remoto para Apple TV.
- Abre una aplicación: configura el Botón de acción para abrir cualquier aplicación que hayas instalado.
Lo que tengas disponible para la opción del botón de acción de accesos directos dependerá de las aplicaciones que hayas instalado y de las funciones de acceso directo de Siri que hayan implementado. Tenga en cuenta que esta configuración es distinta de los controles del Centro de control que también puede asignar al botón de acción.
Para hacer las cosas más confusas, hay diferentes acciones de la aplicación en la aplicación Atajos que no están disponibles en la sección Acción. Configuración de botones a menos que los hayas configurado previamente. Puedes, por ejemplo, hacer que el botón de acción inicie una búsqueda en Amazon, pero solo si has configurado un acceso directo para esa función.
Entonces, si hay algo que deseas hacer y no estás viendo la interfaz de Atajos en la Configuración del botón de acción, dirígete a la aplicación Atajos, toca el botón " " y revisa las diferentes opciones de la aplicación allí. Si encuentra una función de la aplicación que desea usar, como activar una escena de iluminación Hue, configúrela como acceso directo y luego podrá asignarla al botón de acción.
Junto con estos sencillos opciones de aplicaciones que ya tienes disponibles, puedes descargar cualquier acceso directo de la galería de accesos directos o de Internet y agregarlo al botón de acción.
Controles
Entonces, en iOS 18, Apple abrió el Centro de control para desarrolladores de aplicaciones de terceros y también agregó más opciones del Centro de control propios. Algunas de esas nuevas funciones del Centro de control se pueden configurar en el Botón de acción y las encontrará en la sección Controles cuando decida una función para su Botón de acción.

Hay algunos controles del Centro de control que simplemente no están disponibles. No hay ninguna opción para activar el modo de bajo consumo con una opción del Centro de control para el botón de acción. Puedes configurar el botón de acción para activar el modo de bajo consumo, pero debes hacerlo con atajos.
También puedes hacer cosas como desactivar la conectividad celular, pero no Wi-Fi, aunque ambas están activadas. El Centro de control alterna.
La distinción entre atajos y controles es bastante confusa, especialmente con restricciones arbitrarias como esa. Algunas de las opciones disponibles del Centro de control:
- Activar el modo oscuro
- Abrir la interfaz del temporizador
- Escanear un código
- Abrir una aplicación como Instagram o Halide a la cámara
- Activar el modo Avión
- Desactivar datos móviles
- Abrir la aplicación Inicio
- Iniciar una nota rápida
También hay controles de terceros, y muchos de ellos reflejan lo que puedes hacer con sus atajos. Pero algunas aplicaciones pueden tener controles del Centro de control y no accesos directos, o puede haber diferencias entre lo que está disponible. Los atajos generalmente tienen más opciones disponibles.
Controles de pantalla de bloqueo
Ten en cuenta que ahora también puedes configurar diferentes controles del Centro de control en la pantalla de bloqueo, ya que las opciones de Cámara y Linterna se pueden intercambiar. Podría tener más sentido configurar una acción del Centro de control en la pantalla de bloqueo para poder liberar el botón de acción para otra cosa.
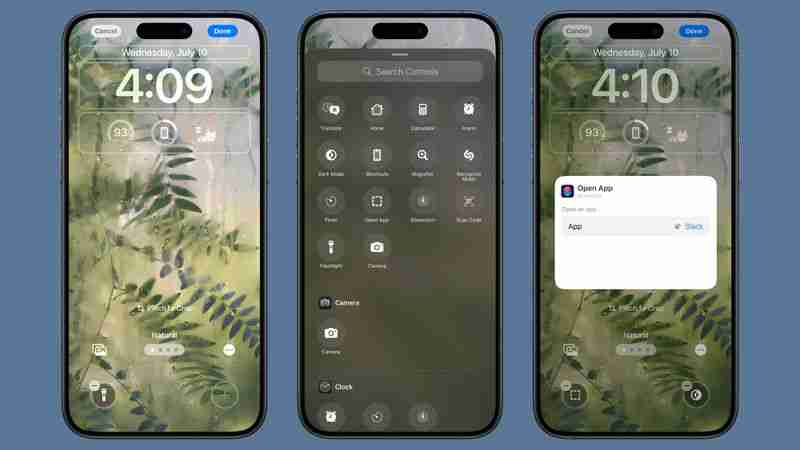
Compartir la configuración del botón de acción
¿Para qué utilizas el botón de acción? Háganos saber en los comentarios a continuación si se le ocurrió algo inteligente.
-
 IOS 18.3 Características: Todo nuevo en iOS 18.3iOS 18.3 es la tercera actualización principal del sistema operativo iOS 18, y aunque no es tan rico en funciones como iOS 18.1 o iOS 18.2, hay algun...Periféricos tecnológicos Publicado el 2025-03-23
IOS 18.3 Características: Todo nuevo en iOS 18.3iOS 18.3 es la tercera actualización principal del sistema operativo iOS 18, y aunque no es tan rico en funciones como iOS 18.1 o iOS 18.2, hay algun...Periféricos tecnológicos Publicado el 2025-03-23 -
 Intel Core Ultra 7 258V Beats AMD Ryzen Z1 Extreme en un juego de referencia de juegoLa línea del lago Lunar presenta XE2 LPG IGPU, y la compañía dice que el ARC 140V que se encuentra en algunas de las CPU de gama alta es el "...Periféricos tecnológicos Publicado el 2025-03-22
Intel Core Ultra 7 258V Beats AMD Ryzen Z1 Extreme en un juego de referencia de juegoLa línea del lago Lunar presenta XE2 LPG IGPU, y la compañía dice que el ARC 140V que se encuentra en algunas de las CPU de gama alta es el "...Periféricos tecnológicos Publicado el 2025-03-22 -
 Las especificaciones y renders filtradas de Infinix Zero Flip revelan sorprendentes similitudes con el último teléfono de Flip de Tecnose espera que Infinix anuncie su primer teléfono inteligente plegable pronto, y antes de su lanzamiento, los renders y especificaciones del teléfo...Periféricos tecnológicos Publicado el 2025-02-25
Las especificaciones y renders filtradas de Infinix Zero Flip revelan sorprendentes similitudes con el último teléfono de Flip de Tecnose espera que Infinix anuncie su primer teléfono inteligente plegable pronto, y antes de su lanzamiento, los renders y especificaciones del teléfo...Periféricos tecnológicos Publicado el 2025-02-25 -
 Todo lo que necesitas saber sobre Apple IntelligenceApple Intelligence es lo que Apple está llamando su conjunto de características de inteligencia artificial, previsualizado en WWDC en junio de 2024. ...Periféricos tecnológicos Publicado el 2025-02-23
Todo lo que necesitas saber sobre Apple IntelligenceApple Intelligence es lo que Apple está llamando su conjunto de características de inteligencia artificial, previsualizado en WWDC en junio de 2024. ...Periféricos tecnológicos Publicado el 2025-02-23 -
 Lenovo revela una nueva opción de color para la tableta 2024 Legion Y700 GamingLenovo se está preparando para lanzar el 2024 Legion Y700 el 29 de septiembre en China. Esta nueva tableta de juegos Android irá en contra de la R...Periféricos tecnológicos Publicado el 2025-02-07
Lenovo revela una nueva opción de color para la tableta 2024 Legion Y700 GamingLenovo se está preparando para lanzar el 2024 Legion Y700 el 29 de septiembre en China. Esta nueva tableta de juegos Android irá en contra de la R...Periféricos tecnológicos Publicado el 2025-02-07 -
 INZONE M9 II: Sony lanza un nuevo monitor de juegos \'perfecto para PS5\' con resolución 4K y brillo máximo de 750 nitsEl INZONE M9 II llega como sucesor directo del INZONE M9, que ahora tiene poco más de dos años. Por cierto, Sony también ha presentado hoy el INZONE M...Periféricos tecnológicos Publicado el 2024-12-21
INZONE M9 II: Sony lanza un nuevo monitor de juegos \'perfecto para PS5\' con resolución 4K y brillo máximo de 750 nitsEl INZONE M9 II llega como sucesor directo del INZONE M9, que ahora tiene poco más de dos años. Por cierto, Sony también ha presentado hoy el INZONE M...Periféricos tecnológicos Publicado el 2024-12-21 -
 Acer confirma la fecha de anuncio de sus portátiles Intel Lunar LakeEl mes pasado, Intel confirmó que lanzará los nuevos chips de la serie Core Ultra 200 el 3 de septiembre. Acer ahora ha anunciado que llevará a cabo s...Periféricos tecnológicos Publicado el 2024-12-21
Acer confirma la fecha de anuncio de sus portátiles Intel Lunar LakeEl mes pasado, Intel confirmó que lanzará los nuevos chips de la serie Core Ultra 200 el 3 de septiembre. Acer ahora ha anunciado que llevará a cabo s...Periféricos tecnológicos Publicado el 2024-12-21 -
 AMD Ryzen 7 9800X3D se lanzará en octubre; Ryzen 9 9950X3D y Ryzen 9 9900X3D debutarán el próximo añoEl año pasado, AMD lanzó Ryzen 9 7950X3D y Ryzen 9 7900X3D antes que Ryzen 7 7800X3D, que cayó un par de semanas después. Desde entonces, hemos visto ...Periféricos tecnológicos Publicado el 2024-12-10
AMD Ryzen 7 9800X3D se lanzará en octubre; Ryzen 9 9950X3D y Ryzen 9 9900X3D debutarán el próximo añoEl año pasado, AMD lanzó Ryzen 9 7950X3D y Ryzen 9 7900X3D antes que Ryzen 7 7800X3D, que cayó un par de semanas después. Desde entonces, hemos visto ...Periféricos tecnológicos Publicado el 2024-12-10 -
 Steam regala un juego indie muy popular, pero solo hoyPress Any Button es un juego arcade independiente desarrollado por el desarrollador en solitario Eugene Zubko y lanzado en 2021. La historia gira en t...Periféricos tecnológicos Publicado el 2024-11-26
Steam regala un juego indie muy popular, pero solo hoyPress Any Button es un juego arcade independiente desarrollado por el desarrollador en solitario Eugene Zubko y lanzado en 2021. La historia gira en t...Periféricos tecnológicos Publicado el 2024-11-26 -
 Se informa que las vistas previas de Assassin's Creed Shadows se cancelaron debido a que Ubisoft se retira del Tokyo Game Show 2024Hoy temprano, Ubisoft canceló su aparición en línea en el Tokyo Game Show debido a “diversas circunstancias”. Este anuncio fue confirmado a través de ...Periféricos tecnológicos Publicado el 2024-11-25
Se informa que las vistas previas de Assassin's Creed Shadows se cancelaron debido a que Ubisoft se retira del Tokyo Game Show 2024Hoy temprano, Ubisoft canceló su aparición en línea en el Tokyo Game Show debido a “diversas circunstancias”. Este anuncio fue confirmado a través de ...Periféricos tecnológicos Publicado el 2024-11-25 -
 El precio de un juego de Sony de hace 7 años se duplica repentinamenteLa PlayStation 5 Pro se lanza a un precio base de $700, y el paquete completo, que incluye la unidad y el soporte, alcanza un precio de $850. Si bien ...Periféricos tecnológicos Publicado el 2024-11-22
El precio de un juego de Sony de hace 7 años se duplica repentinamenteLa PlayStation 5 Pro se lanza a un precio base de $700, y el paquete completo, que incluye la unidad y el soporte, alcanza un precio de $850. Si bien ...Periféricos tecnológicos Publicado el 2024-11-22 -
 Oferta | Sale a la venta el bestial portátil para juegos MSI Raider GE78 HX con RTX 4080, Core i9 y 32 GB DDR5Para los jugadores que utilizan principalmente su computadora portátil para juegos como reemplazo de una computadora de escritorio, una computadora po...Periféricos tecnológicos Publicado el 2024-11-20
Oferta | Sale a la venta el bestial portátil para juegos MSI Raider GE78 HX con RTX 4080, Core i9 y 32 GB DDR5Para los jugadores que utilizan principalmente su computadora portátil para juegos como reemplazo de una computadora de escritorio, una computadora po...Periféricos tecnológicos Publicado el 2024-11-20 -
 Teenage Engineering presenta el peculiar EP-1320 Medieval como el primer 'instrumentalis electronicum' medieval del mundoQue Teenage Engineering es una compañía que marcha al ritmo de un baterista muy diferente no es ningún secreto; de hecho, es lo que atrae a sus numero...Periféricos tecnológicos Publicado el 2024-11-19
Teenage Engineering presenta el peculiar EP-1320 Medieval como el primer 'instrumentalis electronicum' medieval del mundoQue Teenage Engineering es una compañía que marcha al ritmo de un baterista muy diferente no es ningún secreto; de hecho, es lo que atrae a sus numero...Periféricos tecnológicos Publicado el 2024-11-19 -
 Google Photos obtiene ajustes preestablecidos impulsados por IA y nuevas herramientas de ediciónLas funciones de edición de video presentes en Google Photos acaban de recibir una infusión de funciones respaldadas por IA, y estos cambios mejorarán...Periféricos tecnológicos Publicado el 2024-11-19
Google Photos obtiene ajustes preestablecidos impulsados por IA y nuevas herramientas de ediciónLas funciones de edición de video presentes en Google Photos acaban de recibir una infusión de funciones respaldadas por IA, y estos cambios mejorarán...Periféricos tecnológicos Publicado el 2024-11-19 -
 Se lanzan los globos oculares Tecno Pop 9 5G con apariencia similar al iPhone 16 y especificaciones económicasTecno ha confirmado que abandonará el aspecto geométrico del Pop 8 por una joroba de cámara elevada aparentemente inspirada en los nuevos teléfonos 16...Periféricos tecnológicos Publicado el 2024-11-19
Se lanzan los globos oculares Tecno Pop 9 5G con apariencia similar al iPhone 16 y especificaciones económicasTecno ha confirmado que abandonará el aspecto geométrico del Pop 8 por una joroba de cámara elevada aparentemente inspirada en los nuevos teléfonos 16...Periféricos tecnológicos Publicado el 2024-11-19
Estudiar chino
- 1 ¿Cómo se dice "caminar" en chino? 走路 pronunciación china, 走路 aprendizaje chino
- 2 ¿Cómo se dice "tomar un avión" en chino? 坐飞机 pronunciación china, 坐飞机 aprendizaje chino
- 3 ¿Cómo se dice "tomar un tren" en chino? 坐火车 pronunciación china, 坐火车 aprendizaje chino
- 4 ¿Cómo se dice "tomar un autobús" en chino? 坐车 pronunciación china, 坐车 aprendizaje chino
- 5 ¿Cómo se dice conducir en chino? 开车 pronunciación china, 开车 aprendizaje chino
- 6 ¿Cómo se dice nadar en chino? 游泳 pronunciación china, 游泳 aprendizaje chino
- 7 ¿Cómo se dice andar en bicicleta en chino? 骑自行车 pronunciación china, 骑自行车 aprendizaje chino
- 8 ¿Cómo se dice hola en chino? 你好Pronunciación china, 你好Aprendizaje chino
- 9 ¿Cómo se dice gracias en chino? 谢谢Pronunciación china, 谢谢Aprendizaje chino
- 10 How to say goodbye in Chinese? 再见Chinese pronunciation, 再见Chinese learning
























