Google Sheets a MySQL en pasos
Datos de Google Sheets en MySQL: una guía para principiantes
¿Estás buscando convertir tus datos de Google Sheets en una base de datos MySQL? Si es así, ¡estás en el lugar correcto! En este tutorial para principiantes, lo guiaremos a través del proceso de importar sus datos de Google Sheets a una base de datos MySQL.
No te preocupes si no tienes experiencia en codificación: esta guía está diseñada para que sea accesible para todos, independientemente de tus conocimientos técnicos.
Para facilitar aún más las cosas, utilizaremos la prueba gratuita de Five para crear nuestro prototipo de aplicación. Antes de profundizar, asegúrese de haberse registrado e instalado Five, lo cual puede hacer de forma gratuita.
¿Listo para empezar? Descubramos cómo importar datos de Google Sheets a MySQL.
Para seguir este tutorial, deberás registrarte para obtener acceso gratuito a Five.
Go From Google Sheets to MySQL
Convert Spreadsheets to Web Apps with Five
Obtén acceso instantáneo
Paso a paso: Importar Google Sheets a MySQL
Aquí hay una descripción general rápida de lo que haremos:
Paso 1: Prepare los datos de Google Sheets
El primer paso es asegurarse de que los datos de Google Sheets estén formateados correctamente y listos para importar. A continuación se ofrecen algunos consejos:
- Asegúrese de que cada columna tenga un encabezado claro que describa los datos que contiene.
- Elimina las filas o columnas vacías.
- Asegúrese de que los datos tengan un formato coherente (p. ej., las fechas tengan el mismo formato).
- Exporta tus datos de Google Sheets como un archivo CSV.
Paso 2: Crear una base de datos MySQL
A continuación, deberá crear una nueva base de datos MySQL para albergar los datos importados de Google Sheets. Con Five, puedes crear fácilmente una base de datos MySQL desde la plataforma.
Paso 3: Importar datos CSV a MySQL
Con tu base de datos creada, estás listo para importar tu archivo CSV de Google Sheets. Five proporciona una interfaz sencilla para cargar su CSV y asignar las columnas a su tabla MySQL.
Una vez que se completa el proceso de importación, es una buena idea verificar que sus datos se transfirieron exitosamente. Puede hacerlo ejecutando algunas consultas SQL simples para verificar que sus tablas estén completas con los datos esperados.
¡Y listo! Si sigue estos pasos, habrá importado con éxito sus datos de Google Sheets a una base de datos MySQL, lo que le permitirá convertir su solución basada en Sheets en una aplicación web completa.
Instrucciones detalladas
Antes de importar los datos de Google Sheets a MySQL, es fundamental asegurarse de que la hoja de cálculo esté formateada y limpia correctamente. A continuación se ofrecen algunos consejos:
- Asegúrese de que la fila del encabezado solo contenga nombres descriptivos para los datos almacenados en cada columna.
- Evite duplicar información en varias columnas. Utilice columnas separadas para distintos puntos de datos.
- Asegúrese de que cada celda contenga solo un dato. No mezcle varios puntos de datos en una sola celda.
- Si tiene varios valores para el mismo elemento, divídalos en varias columnas.
Por ejemplo, digamos que su hoja de cálculo contiene información sobre Productos, precios y cantidades. Así es como deberían verse tus Hojas de cálculo de Google:
| Producto | Precio | Cantidad |
|---|---|---|
| Producto 1 | 4,99 | 100 |
| Producto 2 | 5,99 | 4 |
| Producto 3 | 100,99 | 58 |
Para limpiar tus datos, considera usar estas útiles funciones de Hojas de cálculo de Google:
- TRIM: Elimina espacios iniciales, finales y adicionales entre palabras.
- LIMPIAR: elimina todos los caracteres no imprimibles del texto.
- PROPER: convierte el primer carácter a mayúscula y todos los demás caracteres a minúsculas.
Una vez que hayas limpiado tus datos, exporta tu archivo de Google Sheets como un archivo CSV.
Crear una nueva aplicación en cinco
Regístrese para obtener acceso gratuito a Five en su navegador web. Serás recibido por una pantalla como esta:
- Navegue a Aplicaciones: una vez que haya iniciado sesión, haga clic en "Aplicaciones" cerca de la esquina superior izquierda de la pantalla, justo debajo del ícono del menú de hamburguesas.
- Crear nueva aplicación: haga clic en el ícono más amarillo. Aparecerá una nueva ventana titulada “Nuevo registro de aplicaciones”.
- Titule su aplicación: asigne un título a su aplicación, como “Hojas a aplicación web”, y guárdela haciendo clic en la marca de verificación en la esquina superior derecha. Su pantalla ahora debería mostrar su nueva aplicación.
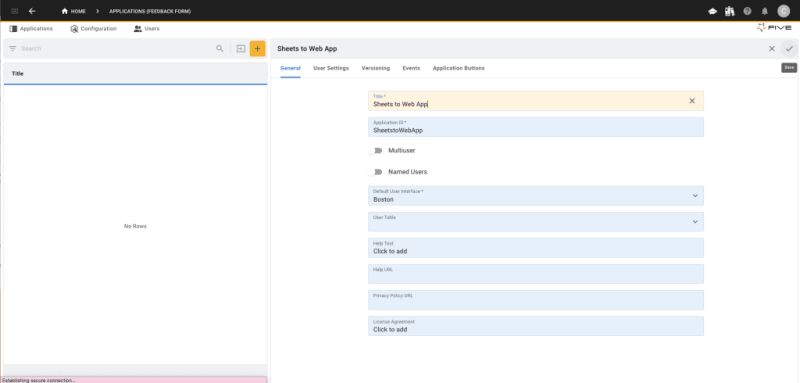
Crea tu base de datos e importa datos
- Acceder a la administración de la base de datos: haz clic en el botón azul "Administrar" en la parte superior derecha de la pantalla cerca del logotipo de Five.
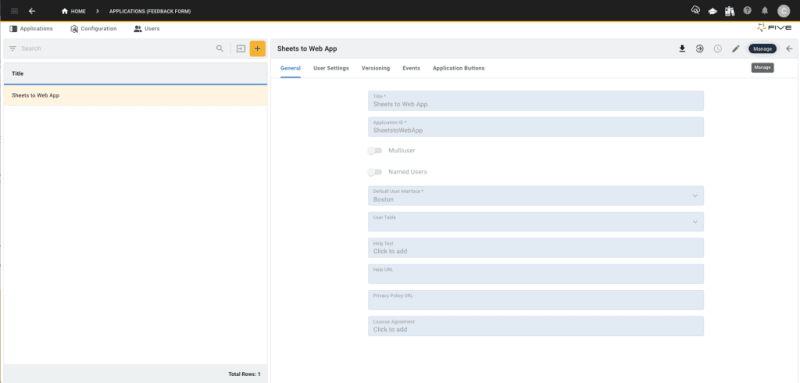
- Abrir asistente de tablas: navegue hasta "Datos" y luego seleccione "Asistente de tablas".
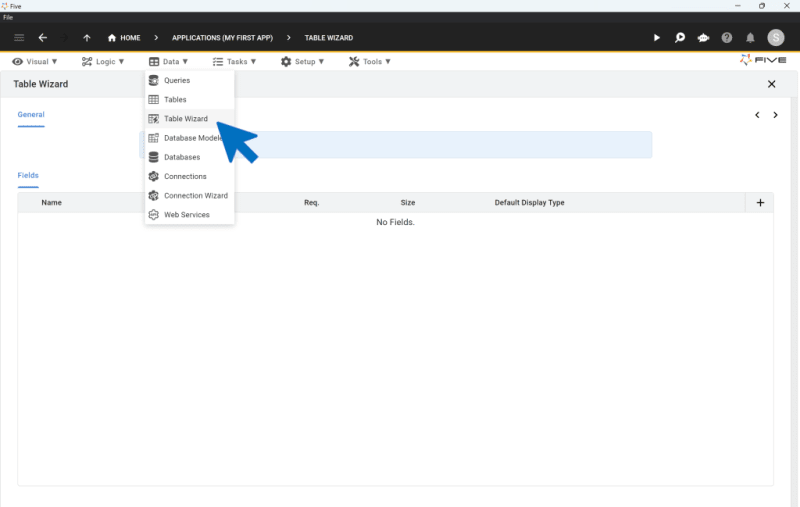
Creando tu tabla de base de datos
- Ponle un nombre a tu mesa: ponle a tu mesa el nombre "Inventario".
- Agregar campos de base de datos: haga clic en el ícono más cuatro veces para crear cuatro campos de base de datos:
- Campo 1: asígnele el nombre "Producto", seleccione "texto" como tipo de datos y establezca su tamaño en 100.
- Campo 2: asígnele el nombre "Precio", seleccione "flotante" como tipo de datos y establezca su tipo de visualización en "flotante.2".
- Campo 3: asígnele el nombre "Cantidad", con "entero" tanto para los datos como para el tipo de visualización.
- Campo 4: asígnele el nombre "Total", que se utilizará para los cálculos en pasos posteriores.
- Guardar la tabla: asegúrese de que la configuración de su mesa coincida con las especificaciones y haga clic en la marca de verificación para guardar.
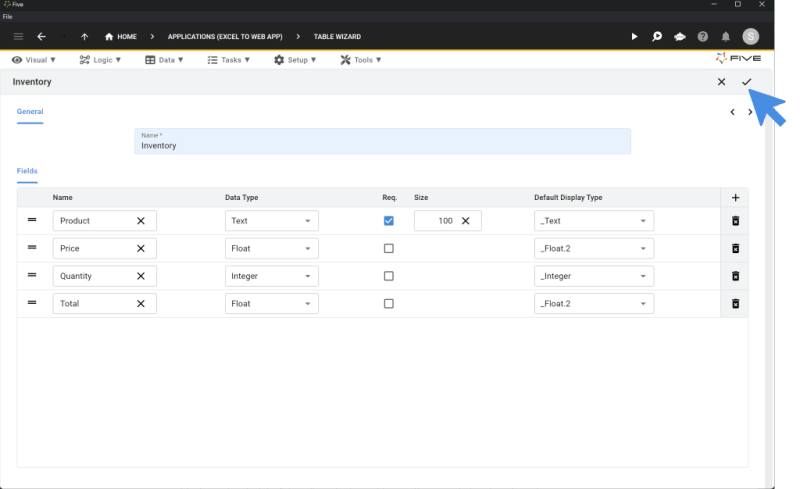
Importación de datos de Google Sheets a MySQL
- Prepare su archivo CSV: asegúrese de que sus datos de Google Sheets estén guardados como un archivo CSV. Si desea utilizar los datos proporcionados anteriormente, descargue nuestro archivo CSV aquí.
- Importar datos: vaya a "Datos" > "Tablas", luego haga clic en el icono "Importar CSV a tabla".
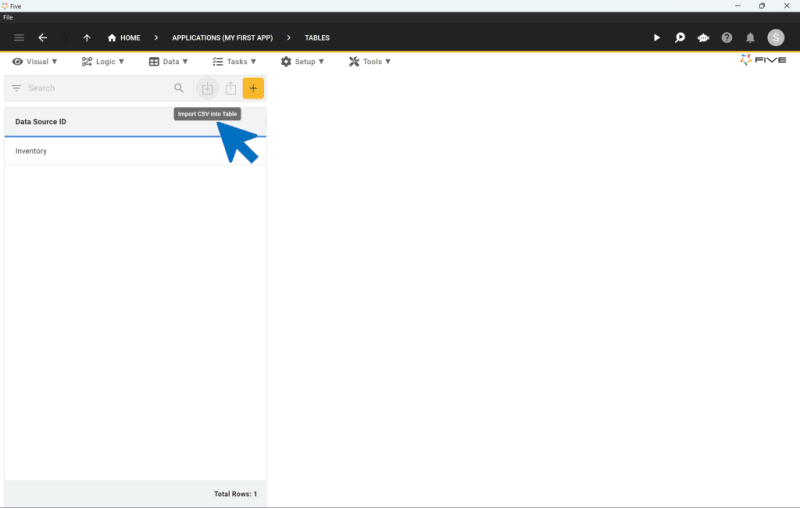
- Seleccione tabla para importar: elija la tabla "Inventario" en el menú desplegable.
- Cargar archivo CSV: haga clic en "Elegir archivo" y seleccione su archivo CSV, luego cárguelo.
- Asignar campos: Five asignará automáticamente los campos si coinciden con los nombres de las columnas en su archivo CSV.
- Establecer InventoryKey: seleccione "Generado" para que InventoryKey genere automáticamente claves únicas.
- Excluir total: para el campo "Total", seleccione "No importado".
- Finalizar importación: haz clic en la marca de verificación para completar la carga de datos.
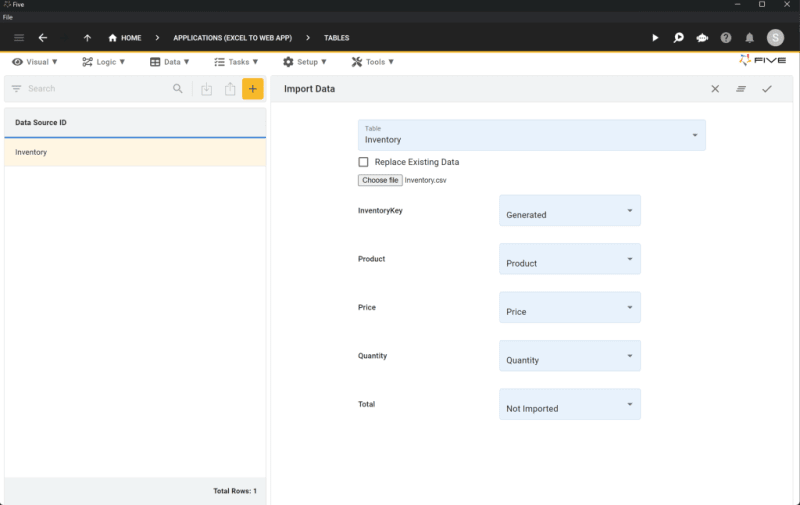
¡Felicidades! Creaste exitosamente una tabla de base de datos MySQL e importaste datos de Google Sheets.
Agregar un formulario y obtener una vista previa de su solicitud
Después de configurar su base de datos MySQL e importar datos, el siguiente paso es agregar un formulario y obtener una vista previa de su aplicación web. Este paso le mostrará cómo importar datos de Google Sheets a MySQL y crear una interfaz interactiva para sus usuarios.
Agregar un formulario
- Asistente de acceso al formulario: Five simplifica la creación de un formulario para los usuarios finales. Comience haciendo clic en "Visual" y luego seleccionando "Asistente de formularios".
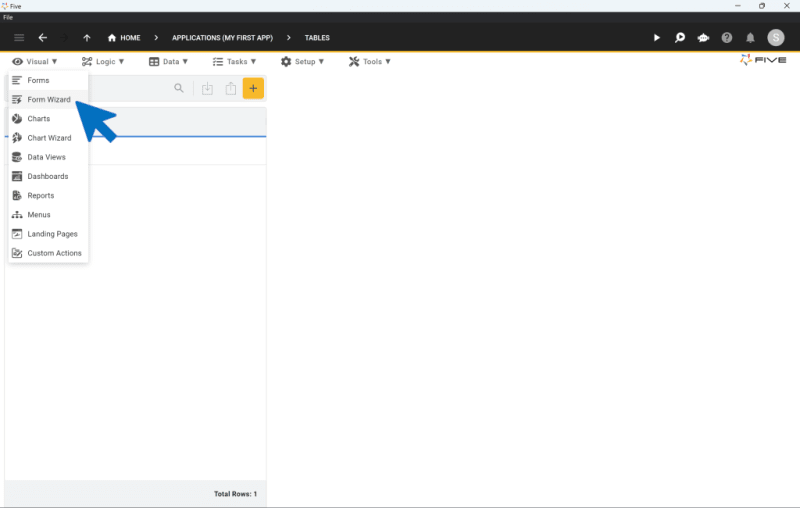
- Seleccione la tabla principal: en el asistente de formulario, elija "Inventario" como su tabla principal.
- Guardar el formulario: haga clic en la marca de verificación para guardar la configuración del formulario.
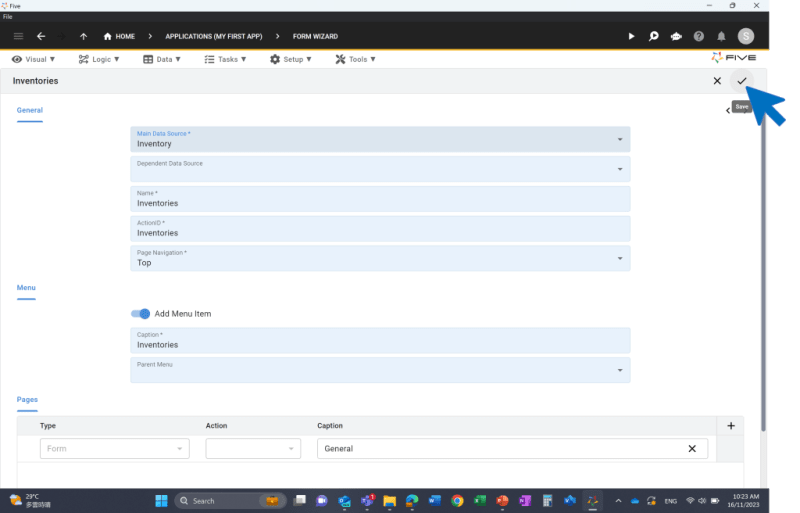
Vista previa de su aplicación
- Ejecute su aplicación: haga clic en el botón "Ejecutar" en la esquina superior derecha. Si el botón Ejecutar no está visible, debes implementarlo en desarrollo (puede que tu aplicación web tarde un par de minutos en activarse).
Así es como se ve tu aplicación:
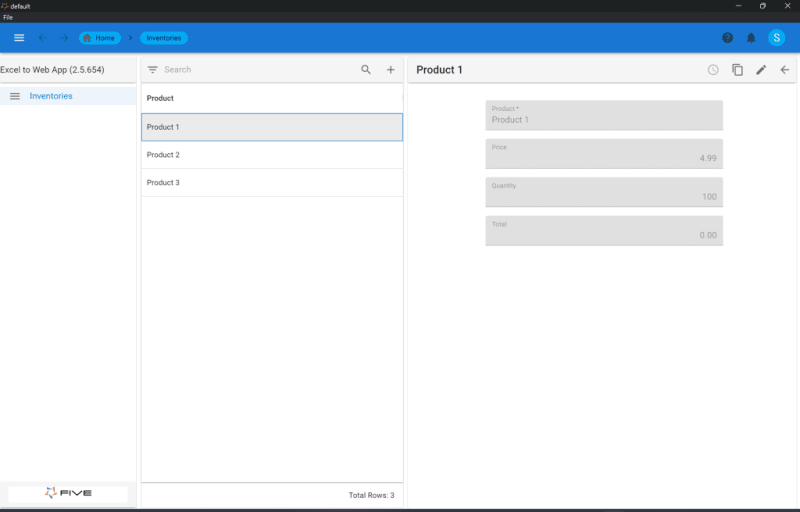
La interfaz de tu aplicación
Five proporciona una interfaz totalmente generada automáticamente para su base de datos MySQL, incluido el formulario que creó. Las características de la interfaz:
- Menú: Un menú en el lado izquierdo para la navegación.
- Barra de búsqueda: una barra de búsqueda en la parte superior para encontrar registros rápidamente.
- Opciones de filtro: un filtro junto a la barra de búsqueda para refinar la vista de datos.
- Operaciones CRUD: La capacidad de agregar, editar o eliminar registros a través de la interfaz gráfica de usuario.
Al seguir estos pasos, importó con éxito datos de Google Sheets a MySQL y creó una interfaz de aplicación web interactiva. Continúe con los siguientes pasos de este tutorial para desarrollar aún más su aplicación.
Importar Google Sheets a MySQL: próximos pasos
¡Felicidades! Conectó exitosamente Google Sheets a MySQL, importó datos y creó una interfaz web usando Five. Ahora, exploremos los siguientes pasos para mejorar su aplicación web.
Esta publicación de blog es la parte 1 de una serie de 5 partes sobre la conversión de Google Sheets a MySQL. Para ver las otras partes, siga los enlaces aquí:
- Parte 2: Importar Google Sheets a MySQL: calcular un campo
- Parte 3: Importar Google Sheets a MySQL – Agregar un tema
- Parte 4: Importar Google Sheets a MySQL: agregar inicios de sesión a su aplicación
- Parte 5: Importar hojas de cálculo de Google a MySQL: creación de gráficos y paneles
Hay mucho más que puedes desarrollar en Five. Para inspirarse, consulte esta captura de pantalla de una interfaz web terminada basada en datos de Google Sheets transferidos a una base de datos MySQL. Visite la página Cinco casos de uso o continúe siguiendo nuestra serie de tutoriales para descubrir funciones y capacidades adicionales.
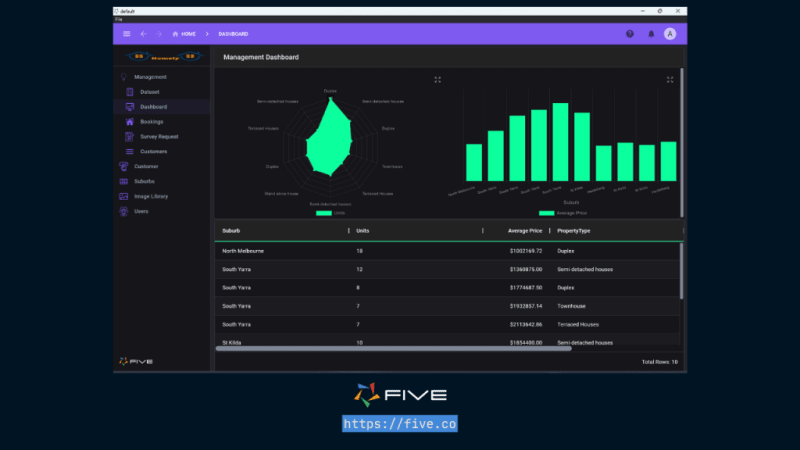
A estas alturas, deberías tener un conocimiento sólido de cómo importar datos de Google Sheets a MySQL.
En caso de que te quedes atascado durante el proceso de desarrollo, ¡estamos aquí para ayudarte! Continúe desarrollando su aplicación accediendo a estos recursos:
- Comunidad de usuarios de Five: visita la comunidad de Five para hacer preguntas u inspirarte de otros usuarios.
- Documentación de Five: visita help.five.org para acceder a la documentación completa de Five.
-
 `console.log` muestra el motivo de la excepción de valor de objeto modificadoobjetos y console.log: una rareza desordenada cuando trabaja con objetos y console.log, puede encontrar un comportamiento peculiar. Desenvuelv...Programación Publicado el 2025-07-03
`console.log` muestra el motivo de la excepción de valor de objeto modificadoobjetos y console.log: una rareza desordenada cuando trabaja con objetos y console.log, puede encontrar un comportamiento peculiar. Desenvuelv...Programación Publicado el 2025-07-03 -
 ¿Cómo verificar si un objeto tiene un atributo específico en Python?para determinar el atributo de objeto existencia Esta consulta busca un método para verificar la presencia de un atributo específico dentro de...Programación Publicado el 2025-07-03
¿Cómo verificar si un objeto tiene un atributo específico en Python?para determinar el atributo de objeto existencia Esta consulta busca un método para verificar la presencia de un atributo específico dentro de...Programación Publicado el 2025-07-03 -
 ¿Por qué recibo un error de "no pude encontrar una implementación del patrón de consulta" en mi consulta de Silverlight Linq?Ausencia de implementación del patrón de consulta: Resolver "no se pudo encontrar" errores en una aplicación de Silverlight, un inte...Programación Publicado el 2025-07-03
¿Por qué recibo un error de "no pude encontrar una implementación del patrón de consulta" en mi consulta de Silverlight Linq?Ausencia de implementación del patrón de consulta: Resolver "no se pudo encontrar" errores en una aplicación de Silverlight, un inte...Programación Publicado el 2025-07-03 -
 La diferencia entre el procesamiento de sobrecarga de la función PHP y C ++PHP Función sobrecarga: desentrañar el enigma desde una perspectiva C como un desarrollador de C experimentado en el ámbito de PHP, puede encont...Programación Publicado el 2025-07-03
La diferencia entre el procesamiento de sobrecarga de la función PHP y C ++PHP Función sobrecarga: desentrañar el enigma desde una perspectiva C como un desarrollador de C experimentado en el ámbito de PHP, puede encont...Programación Publicado el 2025-07-03 -
 ¿Cómo puedo iterar e imprimir sincrónicamente los valores de dos matrices de igual tamaño en PHP?iterando e imprimiendo los valores de dos matrices del mismo tamaño cuando se crea un Selectbox usando dos matrices de igual tamaño, uno que con...Programación Publicado el 2025-07-03
¿Cómo puedo iterar e imprimir sincrónicamente los valores de dos matrices de igual tamaño en PHP?iterando e imprimiendo los valores de dos matrices del mismo tamaño cuando se crea un Selectbox usando dos matrices de igual tamaño, uno que con...Programación Publicado el 2025-07-03 -
 Método XML de análisis de PHP simple con colon de espacio de nombresanalizando xml con las colons de espacio de nombres en php simplexml encuentra dificultades al analizar XML que contiene etiquetas con colons,...Programación Publicado el 2025-07-03
Método XML de análisis de PHP simple con colon de espacio de nombresanalizando xml con las colons de espacio de nombres en php simplexml encuentra dificultades al analizar XML que contiene etiquetas con colons,...Programación Publicado el 2025-07-03 -
 Métodos de acceso y gestión de las variables de entorno de PythonAccediendo a las variables de entorno en python para acceder a las variables de entorno en Python, utilizar el objeto os.environ , que repres...Programación Publicado el 2025-07-03
Métodos de acceso y gestión de las variables de entorno de PythonAccediendo a las variables de entorno en python para acceder a las variables de entorno en Python, utilizar el objeto os.environ , que repres...Programación Publicado el 2025-07-03 -
 ¿Cómo los map.entry de Java y simplificando la gestión de pares de valores clave?una colección integral para pares de valor: Introducción de Java Map.entry y SimpleEntry en Java, al definir una colección donde cada elemento...Programación Publicado el 2025-07-03
¿Cómo los map.entry de Java y simplificando la gestión de pares de valores clave?una colección integral para pares de valor: Introducción de Java Map.entry y SimpleEntry en Java, al definir una colección donde cada elemento...Programación Publicado el 2025-07-03 -
 ¿Cómo omitir los bloques de sitios web con las solicitudes de Python y los agentes de usuarios falsos?cómo simular el comportamiento del navegador con las solicitudes de Python y los agentes de usuario falsos La biblioteca de solicitudes de Pyt...Programación Publicado el 2025-07-03
¿Cómo omitir los bloques de sitios web con las solicitudes de Python y los agentes de usuarios falsos?cómo simular el comportamiento del navegador con las solicitudes de Python y los agentes de usuario falsos La biblioteca de solicitudes de Pyt...Programación Publicado el 2025-07-03 -
 ¿Cómo puede definir variables en plantillas de cuchilla de laravel elegantemente?Definición de variables en plantillas de Blade Laravel con elegancia Comprender cómo asignar variables en plantillas de cuchillas es crucial p...Programación Publicado el 2025-07-03
¿Cómo puede definir variables en plantillas de cuchilla de laravel elegantemente?Definición de variables en plantillas de Blade Laravel con elegancia Comprender cómo asignar variables en plantillas de cuchillas es crucial p...Programación Publicado el 2025-07-03 -
 ¿Cómo evitar fugas de memoria al cortar el lenguaje GO?Memory Leak in Go Slices Entender las filtraciones de memoria en cortes GO puede ser un desafío. Este artículo tiene como objetivo proporciona...Programación Publicado el 2025-07-03
¿Cómo evitar fugas de memoria al cortar el lenguaje GO?Memory Leak in Go Slices Entender las filtraciones de memoria en cortes GO puede ser un desafío. Este artículo tiene como objetivo proporciona...Programación Publicado el 2025-07-03 -
 ¿Cómo puedo crear eficientemente diccionarios utilizando la comprensión de Python?Python Dictionary Comprension en Python, las comprensiones del diccionario ofrecen una forma concisa de generar nuevos diccionarios. Si bien son...Programación Publicado el 2025-07-03
¿Cómo puedo crear eficientemente diccionarios utilizando la comprensión de Python?Python Dictionary Comprension en Python, las comprensiones del diccionario ofrecen una forma concisa de generar nuevos diccionarios. Si bien son...Programación Publicado el 2025-07-03 -
 ¿Cómo enviar una solicitud de publicación en bruto con Curl en PHP?Cómo enviar una solicitud de publicación sin procesar usando curl en php en php, Curl es una biblioteca popular para enviar solicitudes HTTP. ...Programación Publicado el 2025-07-03
¿Cómo enviar una solicitud de publicación en bruto con Curl en PHP?Cómo enviar una solicitud de publicación sin procesar usando curl en php en php, Curl es una biblioteca popular para enviar solicitudes HTTP. ...Programación Publicado el 2025-07-03 -
 ¿Cómo puedo concatenar de forma segura los textos y los valores al construir consultas SQL en GO?concatenando texto y valores en go sql consultas al construir una consulta sql de texto en go, hay ciertas reglas de sintaxis a seguir cuando ...Programación Publicado el 2025-07-03
¿Cómo puedo concatenar de forma segura los textos y los valores al construir consultas SQL en GO?concatenando texto y valores en go sql consultas al construir una consulta sql de texto en go, hay ciertas reglas de sintaxis a seguir cuando ...Programación Publicado el 2025-07-03 -
 Python forma eficiente de eliminar las etiquetas HTML del textoeliminando las etiquetas HTML en Python para una representación textual prístina manipular las respuestas HTML a menudo implica extraer conten...Programación Publicado el 2025-07-03
Python forma eficiente de eliminar las etiquetas HTML del textoeliminando las etiquetas HTML en Python para una representación textual prístina manipular las respuestas HTML a menudo implica extraer conten...Programación Publicado el 2025-07-03
Estudiar chino
- 1 ¿Cómo se dice "caminar" en chino? 走路 pronunciación china, 走路 aprendizaje chino
- 2 ¿Cómo se dice "tomar un avión" en chino? 坐飞机 pronunciación china, 坐飞机 aprendizaje chino
- 3 ¿Cómo se dice "tomar un tren" en chino? 坐火车 pronunciación china, 坐火车 aprendizaje chino
- 4 ¿Cómo se dice "tomar un autobús" en chino? 坐车 pronunciación china, 坐车 aprendizaje chino
- 5 ¿Cómo se dice conducir en chino? 开车 pronunciación china, 开车 aprendizaje chino
- 6 ¿Cómo se dice nadar en chino? 游泳 pronunciación china, 游泳 aprendizaje chino
- 7 ¿Cómo se dice andar en bicicleta en chino? 骑自行车 pronunciación china, 骑自行车 aprendizaje chino
- 8 ¿Cómo se dice hola en chino? 你好Pronunciación china, 你好Aprendizaje chino
- 9 ¿Cómo se dice gracias en chino? 谢谢Pronunciación china, 谢谢Aprendizaje chino
- 10 How to say goodbye in Chinese? 再见Chinese pronunciation, 再见Chinese learning

























