Cómo descargar y actualizar aplicaciones en Android
¿Eres nuevo en Android y no estás seguro de cómo administrar tus aplicaciones? Le explicaremos dónde encontrar la tienda de aplicaciones en Android para que pueda instalar nuevas aplicaciones y actualizar las existentes.
¿Qué es la tienda de aplicaciones de Android?
Google Play, también conocido como Play Store, es la tienda digital de Android donde puedes descargar aplicaciones de Android y mucho más. Si no ve Play Store en la pantalla de inicio de su dispositivo, deslice el dedo hacia arriba desde la parte inferior de la pantalla para abrir el cajón de aplicaciones y luego búsquelo en orden alfabético. Si aún no puede encontrarlo, use el cuadro de búsqueda en la pantalla de inicio o en el cajón de aplicaciones.
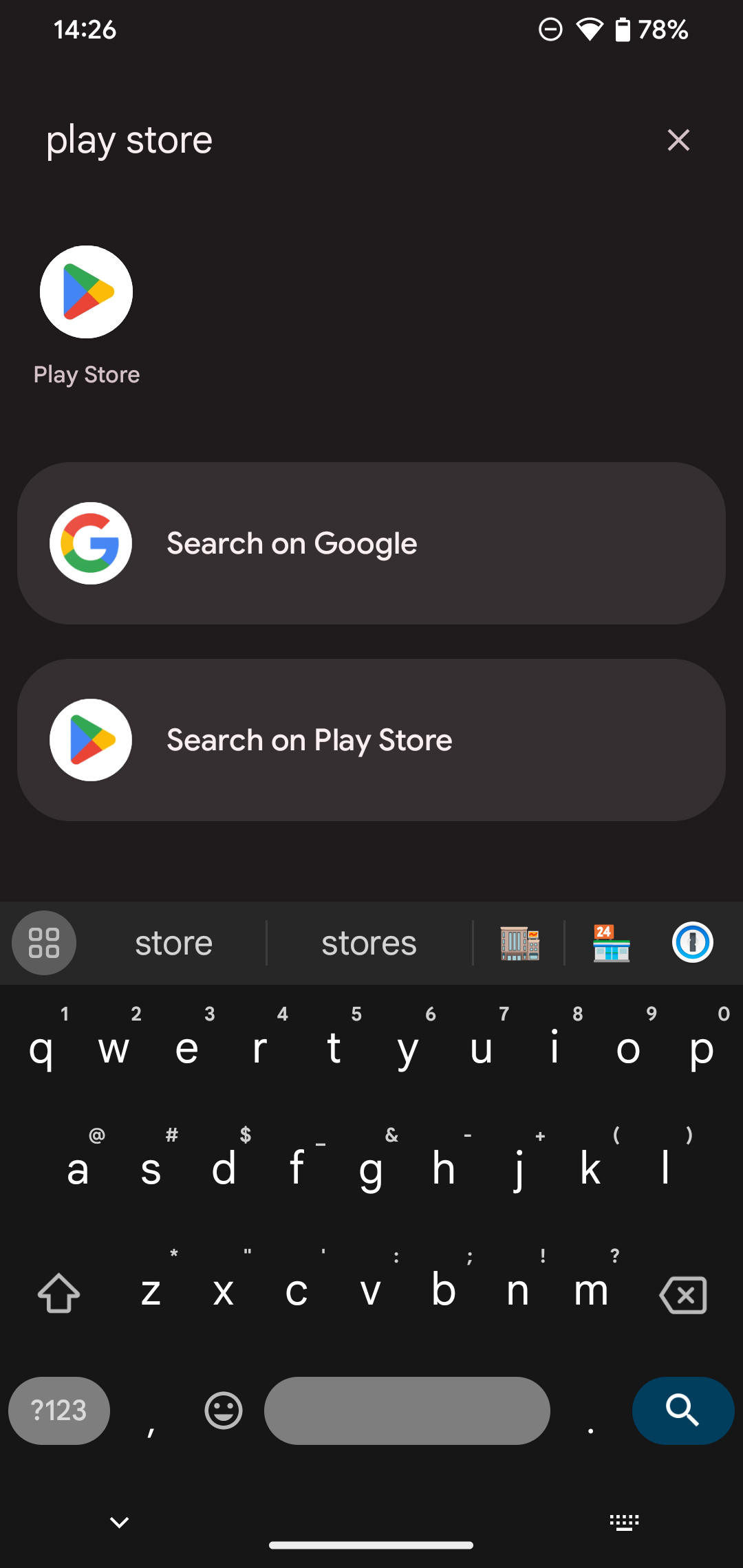
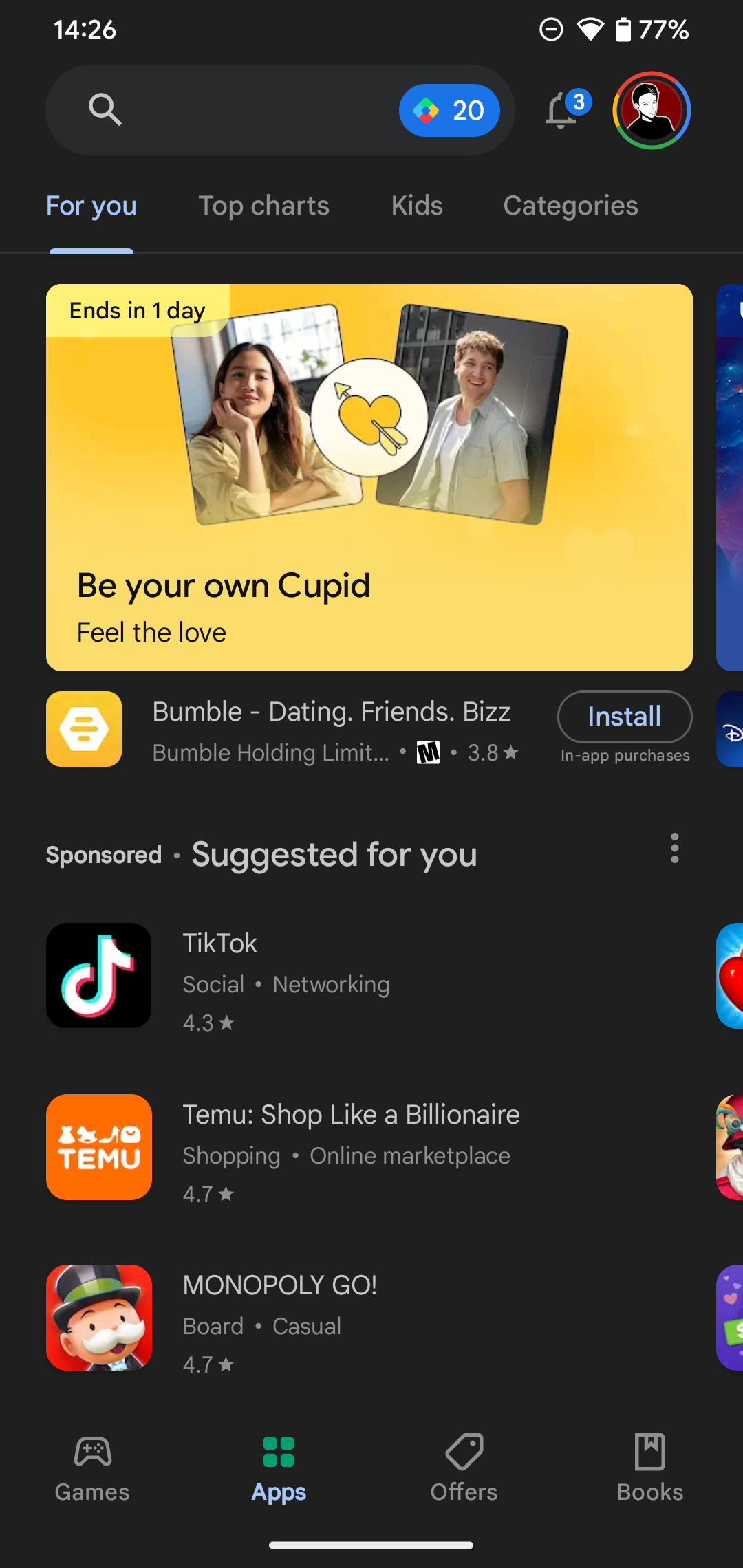
Una vez que abres Play Store, algunas pestañas en la parte inferior de la pantalla te permiten navegar por las ofertas de la tienda. Los juegos y las aplicaciones funcionan de manera similar entre sí, lo que le permite navegar usando las pestañas en la parte superior. Pruebe Para ver lo que recomienda Google Play, Listas principales para ver lo más popular o Categorías para profundizar en un área específica.
La pestaña Ofertas contiene promociones dentro de varias aplicaciones. Y aunque aquí nos centramos en juegos y aplicaciones, también vale la pena consultar la pestaña Libros si está interesado en descargar libros electrónicos o audiolibros en su dispositivo Android.
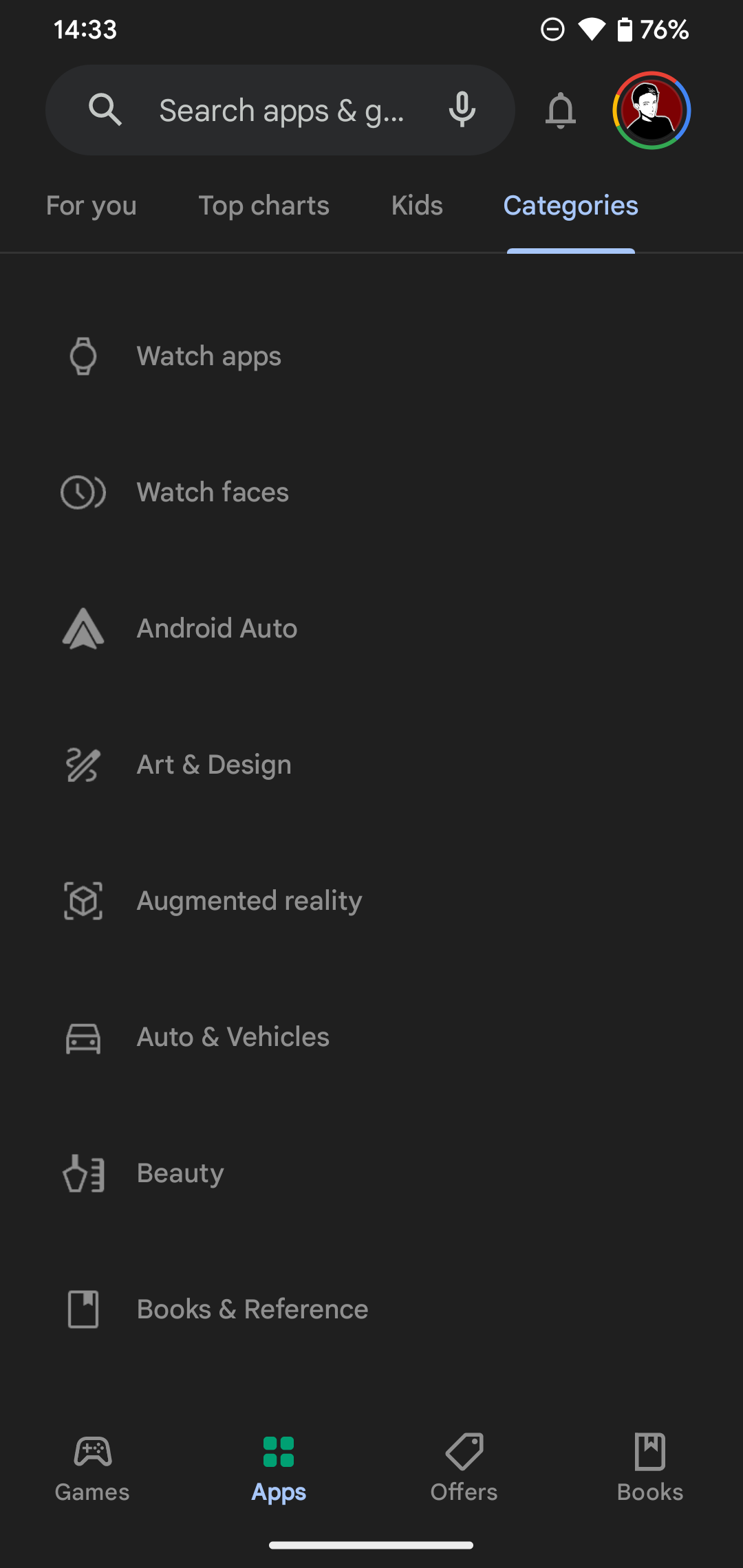
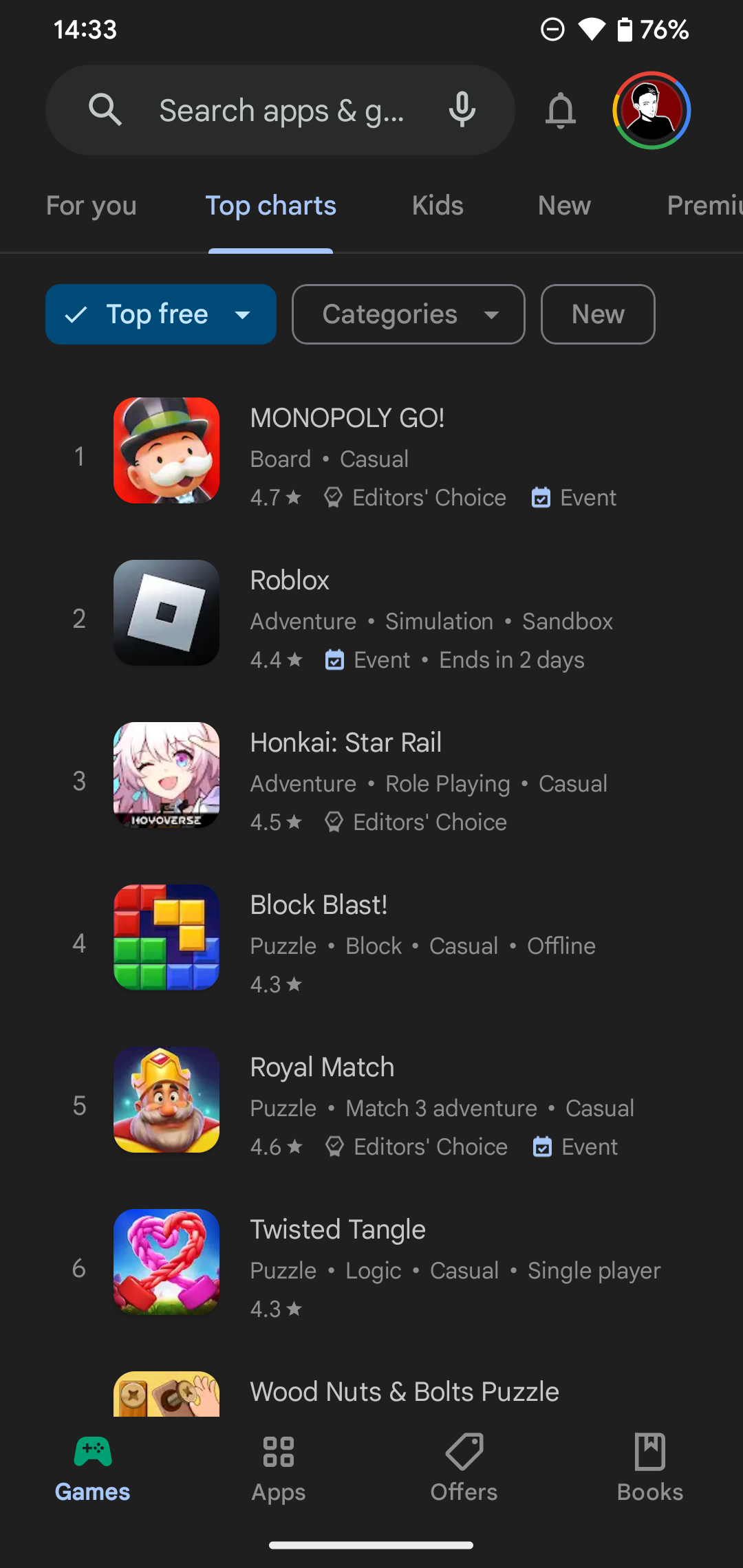
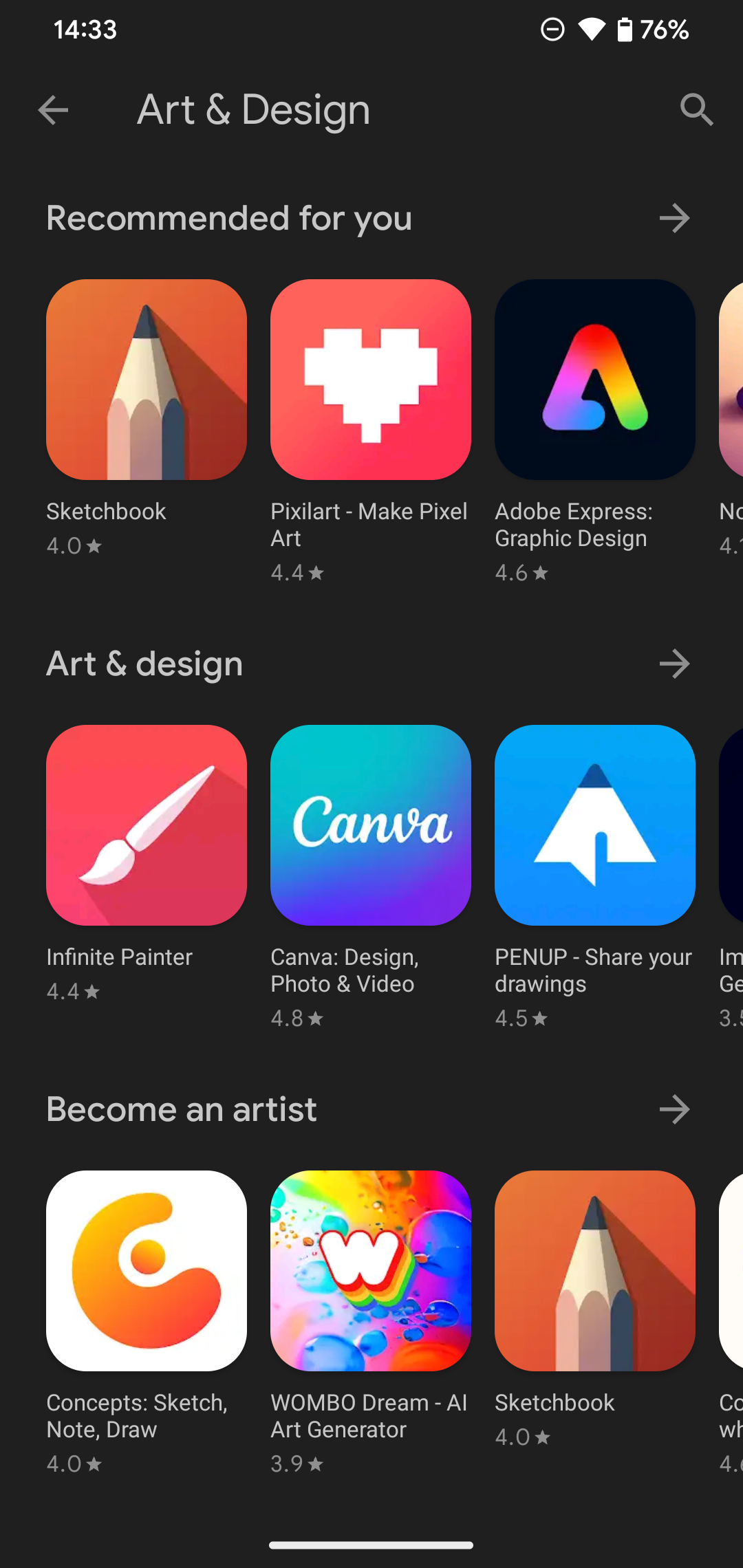
A diferencia de muchos aspectos de Android, Google Play Store es el mismo en todos los dispositivos. Entonces, ya sea que tengas un teléfono Samsung, Pixel u otro teléfono Android, Play Store debería verse y funcionar igual (aunque el catálogo de Google Play puede diferir según la región). Dicho esto, Samsung Galaxy Store tiene algunas diferencias con respecto a Google Play que debes conocer si usas un dispositivo Samsung.
Cómo descargar e instalar aplicaciones en Android
La forma más fácil de obtener nuevas aplicaciones de Android es usar la barra de búsqueda en la parte superior de Google Play. Tócalo y escribe lo que estás buscando; Verás sugerencias a medida que escribas.
Después de tocar una sugerencia o Intro en el teclado, aparecerá una lista de resultados. Junto al nombre de cada aplicación, verá información básica como su desarrollador, calificación de usuario y cantidad de descargas. Si desea refinar su búsqueda, use los botones en la parte superior para establecer una calificación mínima, mostrar solo aplicaciones Premium (pagas) y más. Dependiendo de su búsqueda, es posible que vea resultados patrocinados y/o cuadros de texto grandes para aplicaciones especialmente populares.
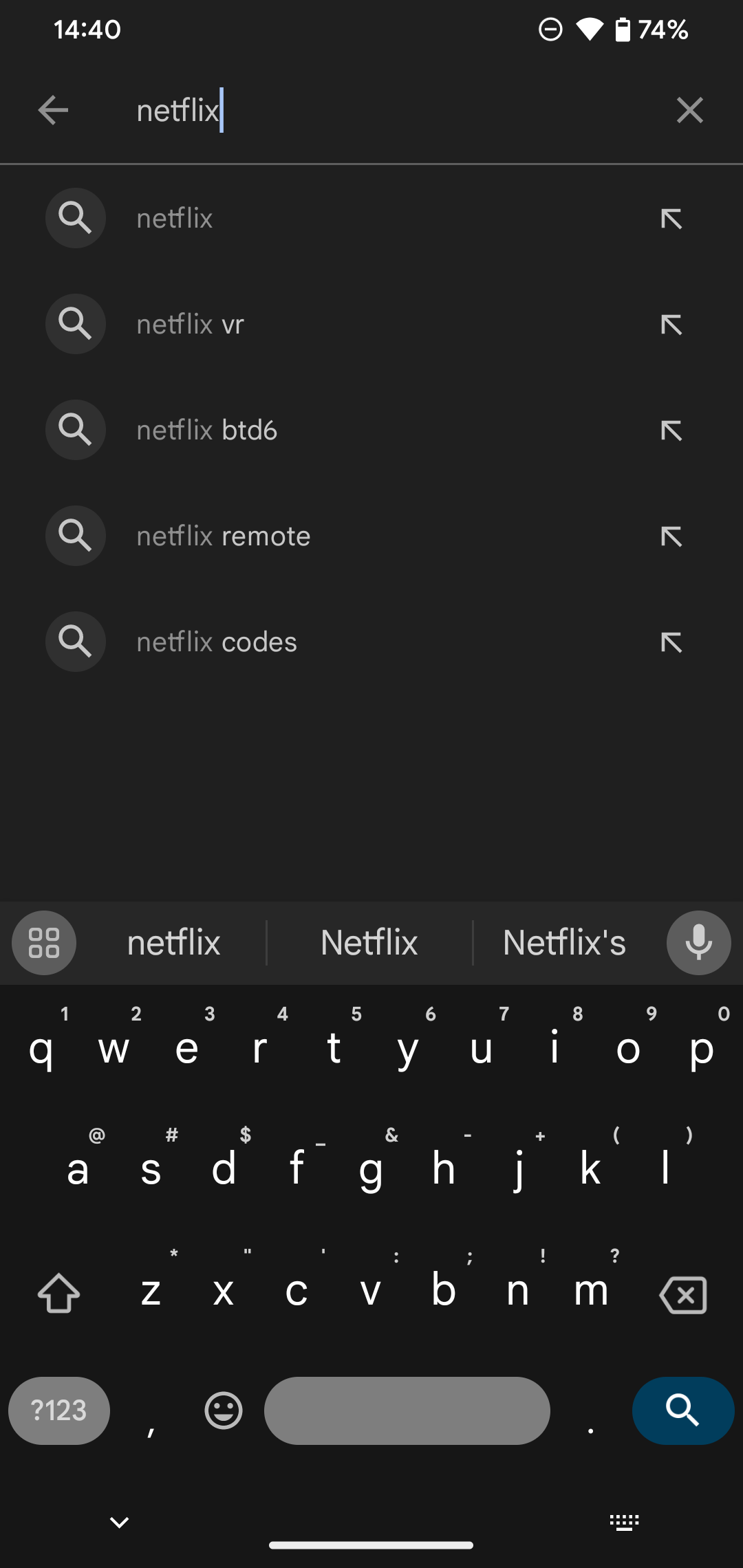
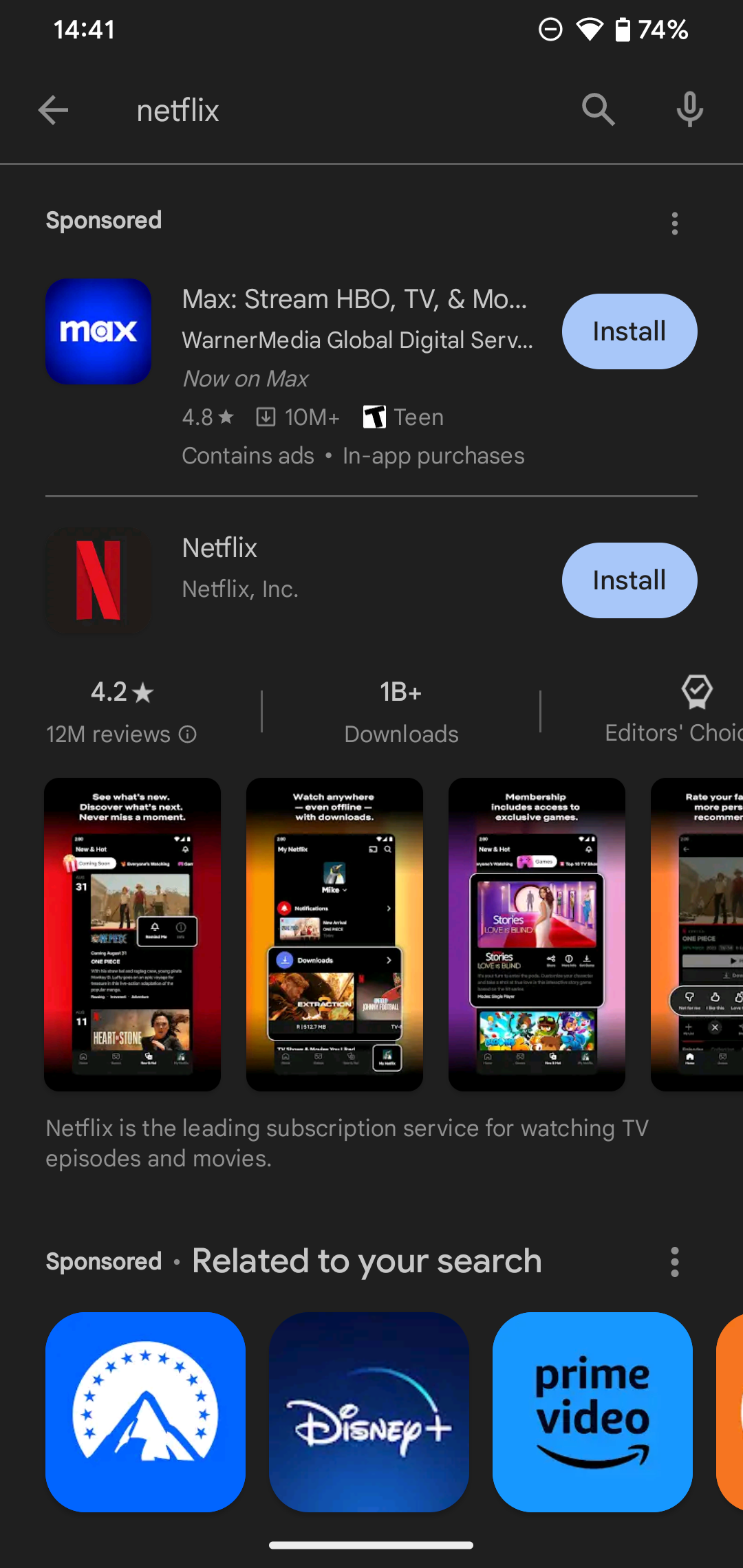
Toca el nombre de una aplicación para abrir su página Play Store, que contiene una gran cantidad de información sobre ella. Además de la información básica mostrada anteriormente, también verás capturas de pantalla, una descripción de la aplicación, reseñas de usuarios, información para contactar al desarrollador y aplicaciones similares. La sección Acerca de esta aplicación es la más útil, ya que contiene un resumen completo de lo que hace la aplicación, junto con una sección de información de la aplicación que muestra cuándo se actualizó por última vez, el tamaño de la descarga, los permisos de Android solicitados y similares.
Toque el botón verde Instalar para descargar la aplicación en su dispositivo e instalarla todo en un solo paso. Tenga en cuenta que si abre la página de la aplicación de una aplicación que ya tiene instalada, verá los botones para Desinstalar y Abrir o Actualizar (según corresponda).
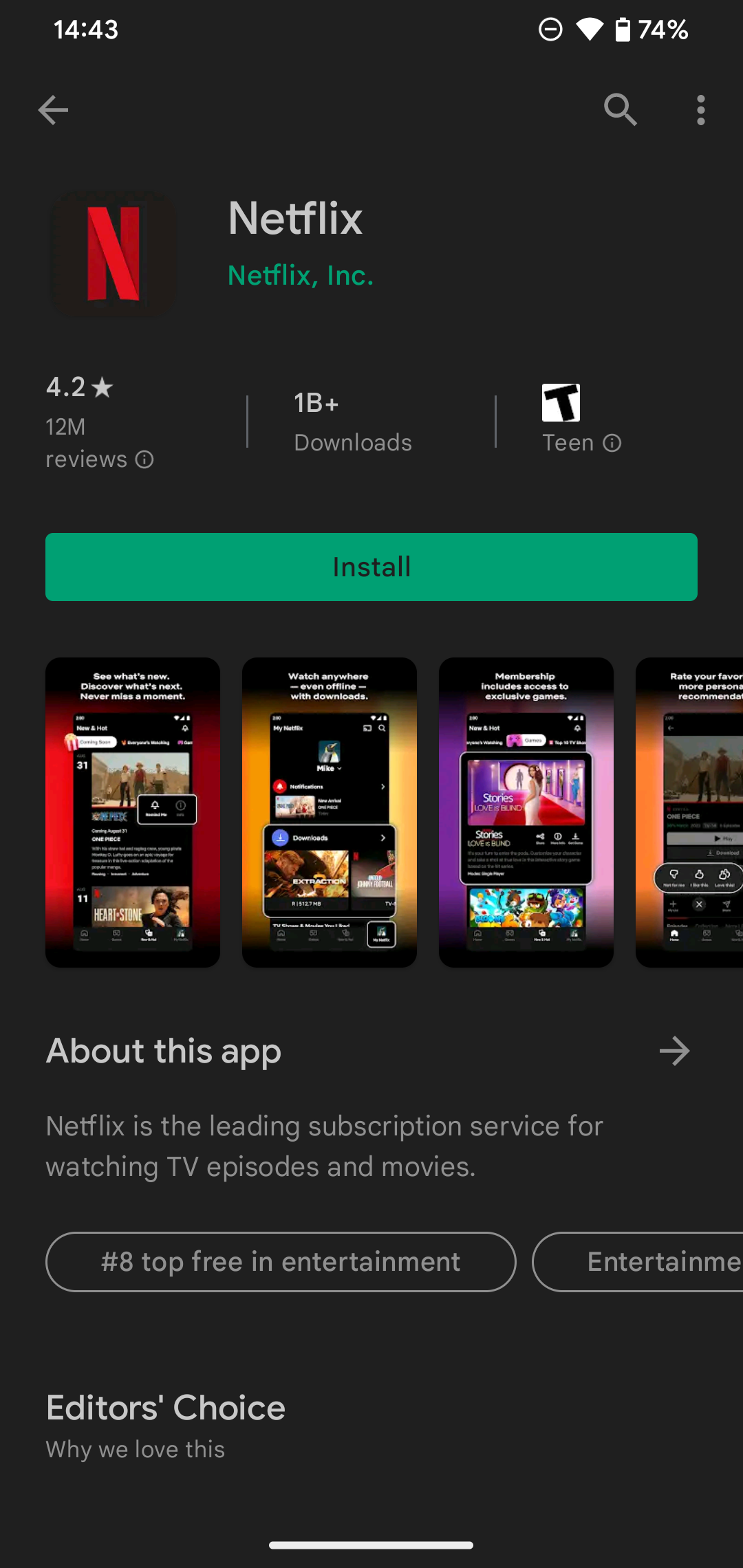
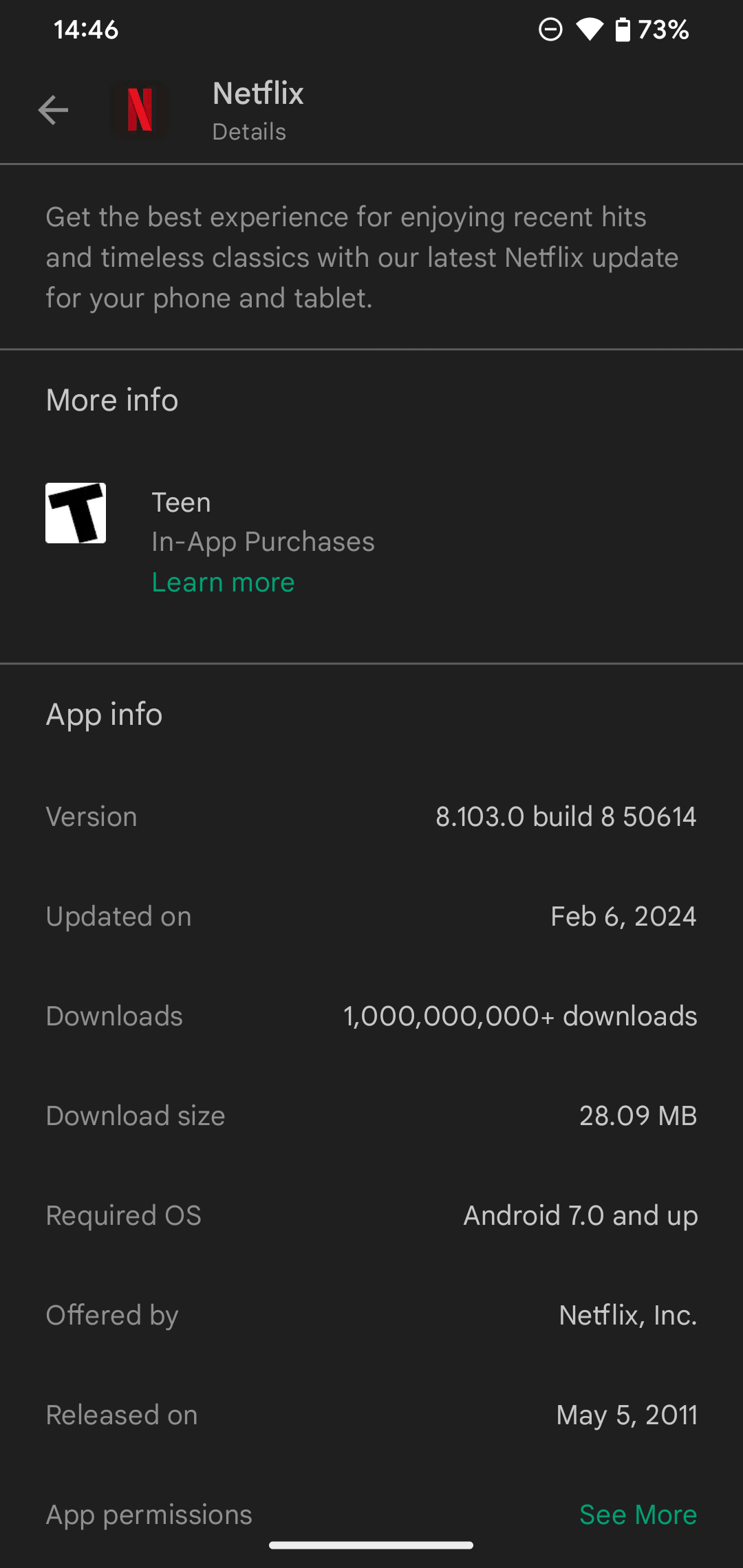
Si ve un mensaje para aceptar una lista de permisos de aplicaciones aquí, tenga cuidado, ya que está descargando una aplicación antigua que no está diseñada para el sistema de permisos moderno de Android. La mayoría de las aplicaciones de Android le pedirán los permisos necesarios a medida que aparecen durante el uso.
Cómo instalar aplicaciones de Android desde su computadora
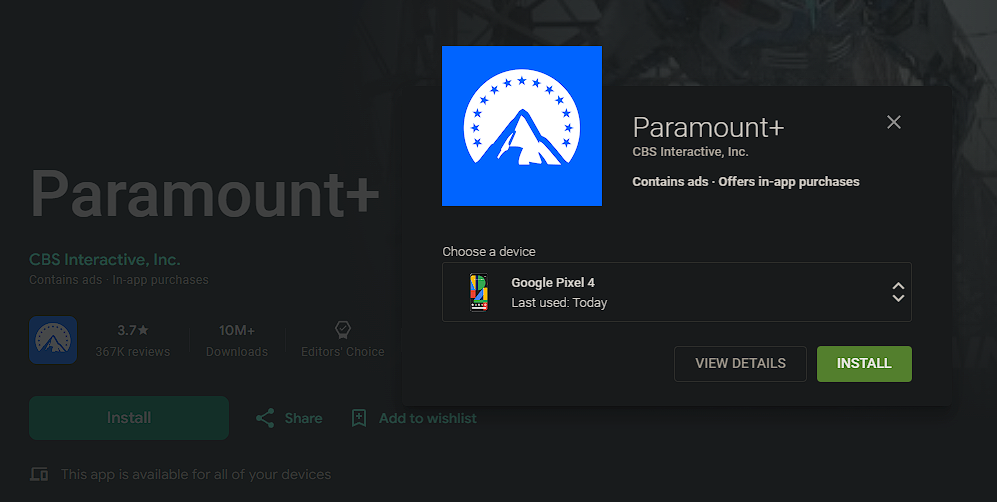
También puede instalar aplicaciones en su teléfono Android utilizando el sitio web de Google Play en una computadora. Asegúrate de haber iniciado sesión en la misma cuenta de Google que usas en tu teléfono Android, luego navega por el catálogo o busca lo que deseas instalar. En la página de una aplicación, haga clic en el botón Instalar.
Si tiene varios dispositivos Android vinculados a su cuenta, seleccione en cuál desea descargarlo. Luego, la aplicación se instalará en su teléfono o tableta Android, lista para usarla la próxima vez que la use.
Cómo actualizar aplicaciones en Android
Play Store no es solo para instalar nuevas aplicaciones; también es donde los mantienes actualizados. Es posible que recibas una notificación ocasional informándote que hay actualizaciones de la aplicación disponibles, pero no es necesario que esperes. Para comprobar las actualizaciones disponibles, abra Play Store, toque el icono de su perfil en la esquina superior derecha y elija Mis aplicaciones y juegos.
En la pestaña Descripción general resultante, verá Actualizaciones disponibles con un recuento de sus aplicaciones que aún no tienen la última versión. Toque este texto para ver una lista individual donde puede elegir qué aplicaciones actualizar, o presione Actualizar todo para instalar todas las actualizaciones de una sola vez. Al tocar la flecha desplegable se mostrarán las notas del parche de la última versión.
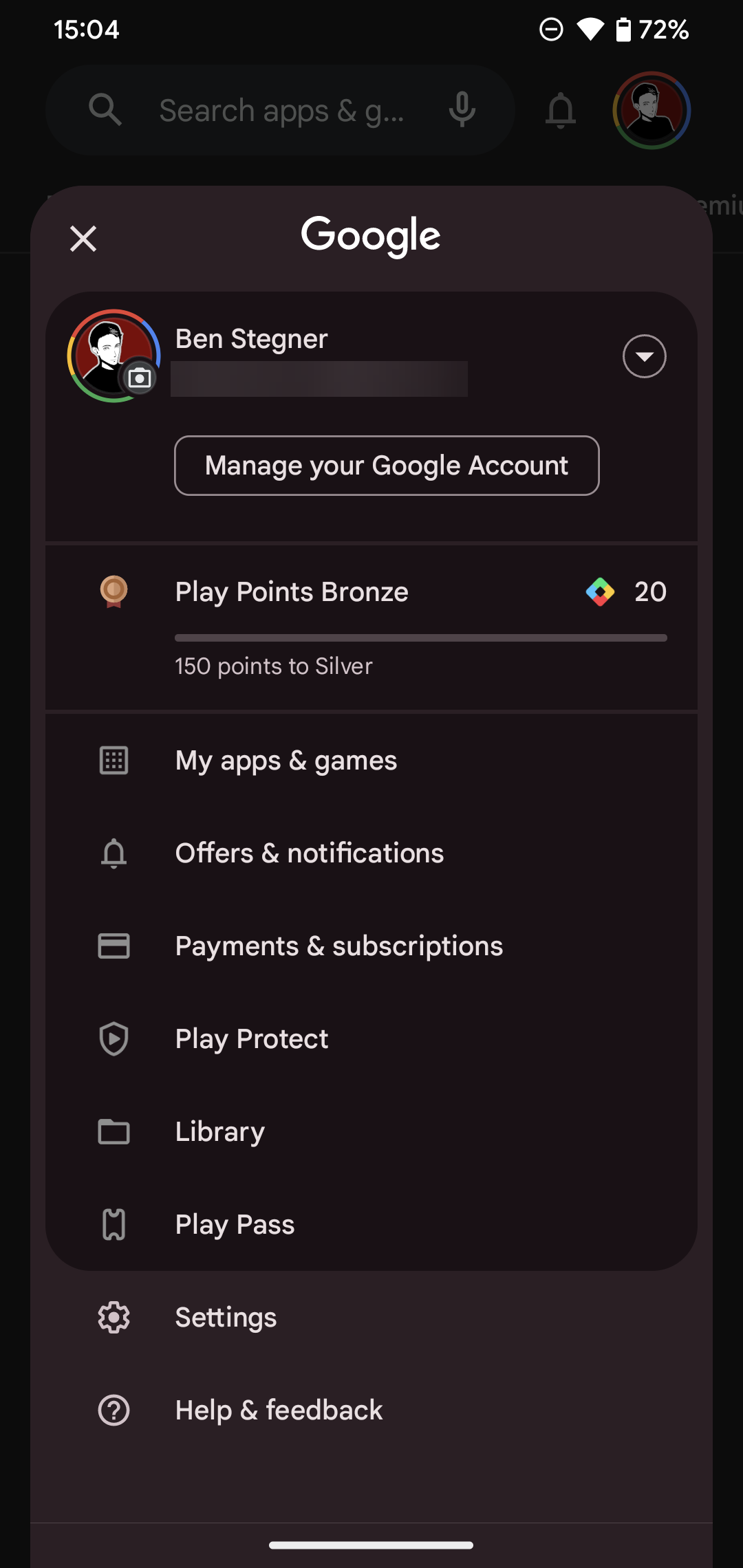
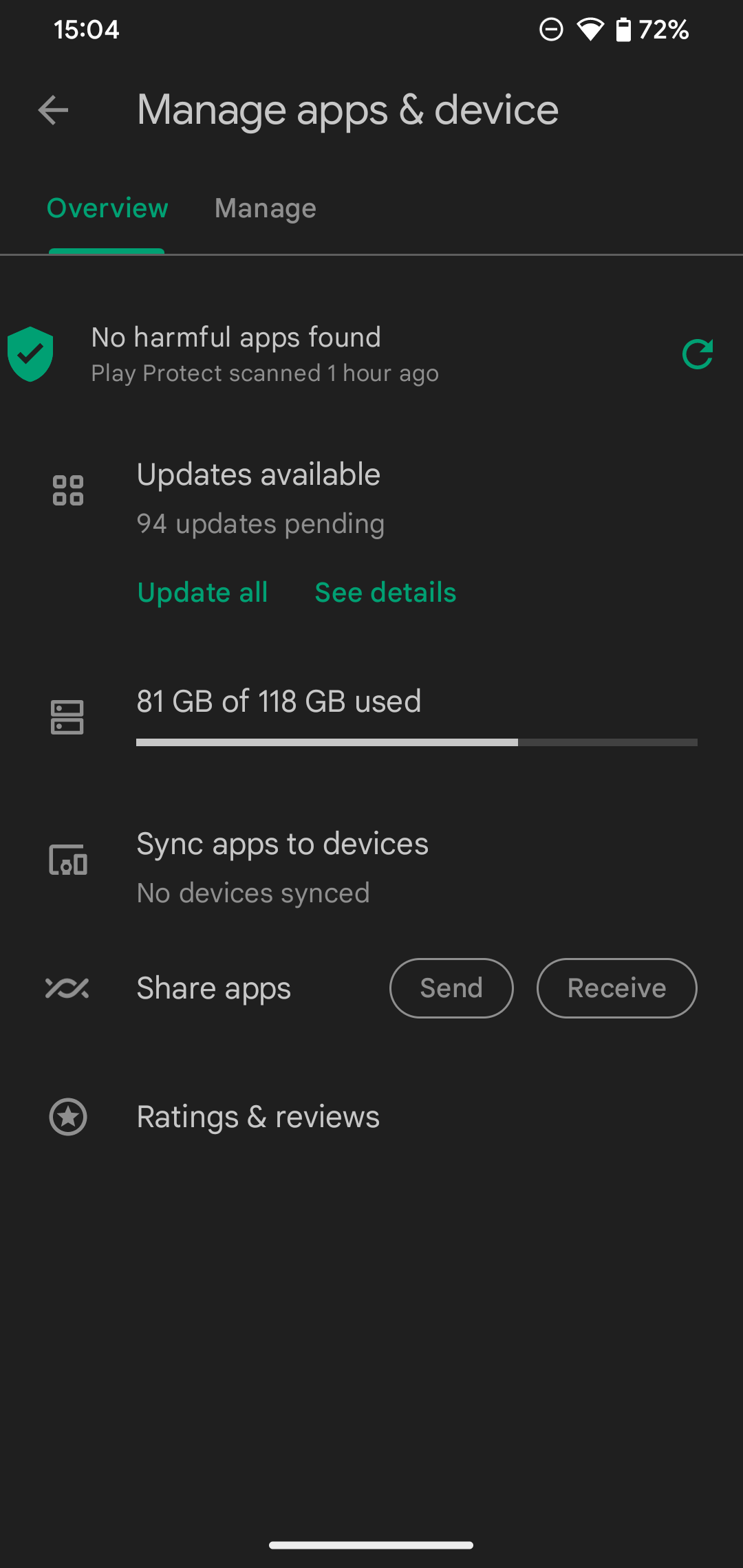
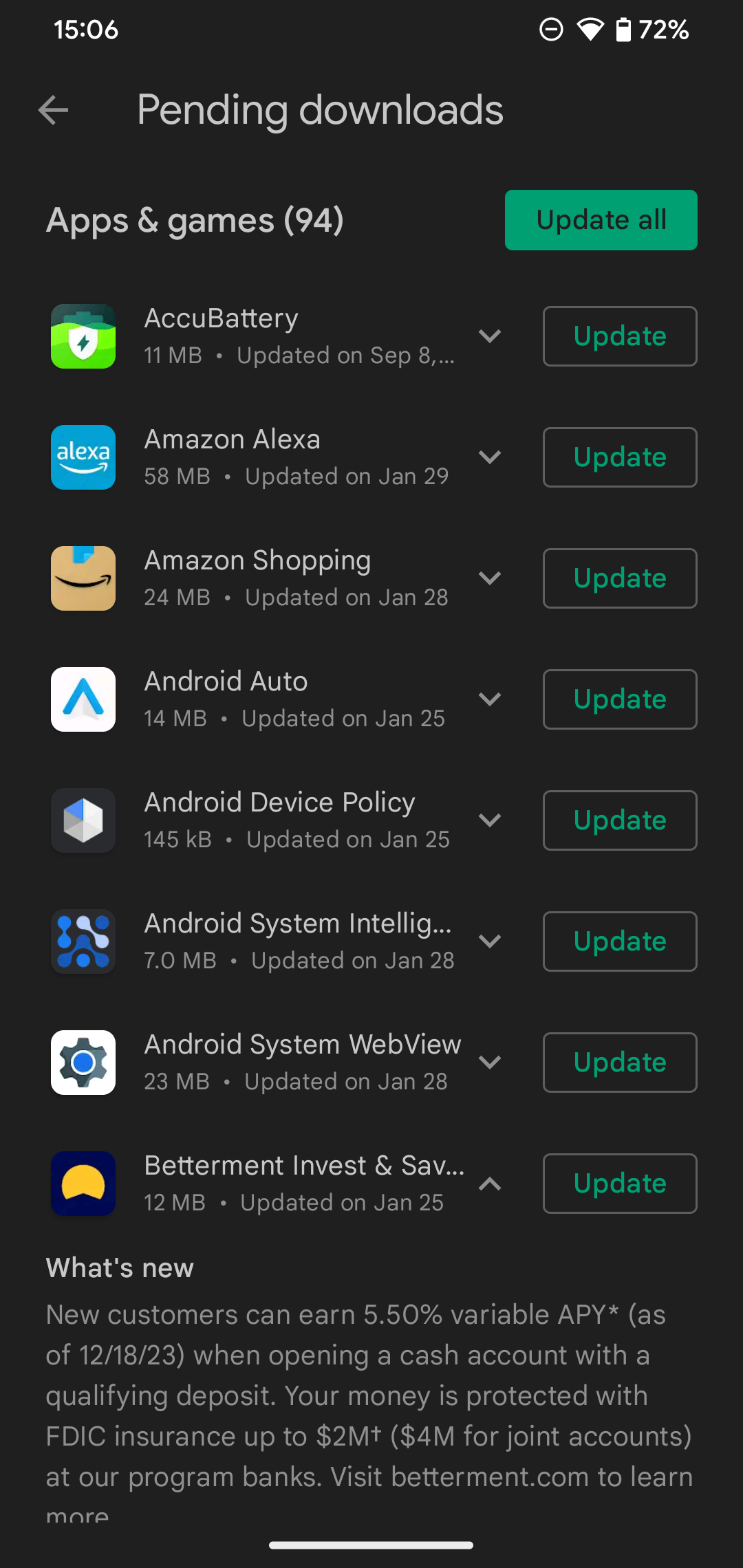
Para obtener mejores resultados, debes configurar Google Play para que instale actualizaciones automáticamente para no tener que microadministrarlas. Para hacer esto, toque nuevamente el ícono de su perfil en la página principal de Google Play y luego elija Configuración. En Preferencias de red, toque Actualizar aplicaciones automáticamente y elija A través de cualquier red o Solo a través de Wi-Fi; también puede elegir No actualizar aplicaciones automáticamente.
La mejor opción es solo a través de Wi-Fi para que no tengas que buscar actualizaciones manualmente todo el tiempo, pero tampoco desperdicies tus datos móviles. Sigue siendo una buena idea abrir el menú Mis aplicaciones y juegos de vez en cuando en caso de que falle alguna actualización de la aplicación. Si tienes problemas repetidos, consulta qué hacer cuando las actualizaciones automáticas de Google Play no funcionan.
Si no desea ver alertas sobre actualizaciones pendientes, expanda la pestaña General en el menú Configuración, toque Notificaciones y desactive el control deslizante Actualizaciones disponibles. Es una buena idea desactivar Actualizaciones completadas, ya que las alertas de que una actualización de una aplicación ha finalizado son ruido innecesario en el cajón de notificaciones.
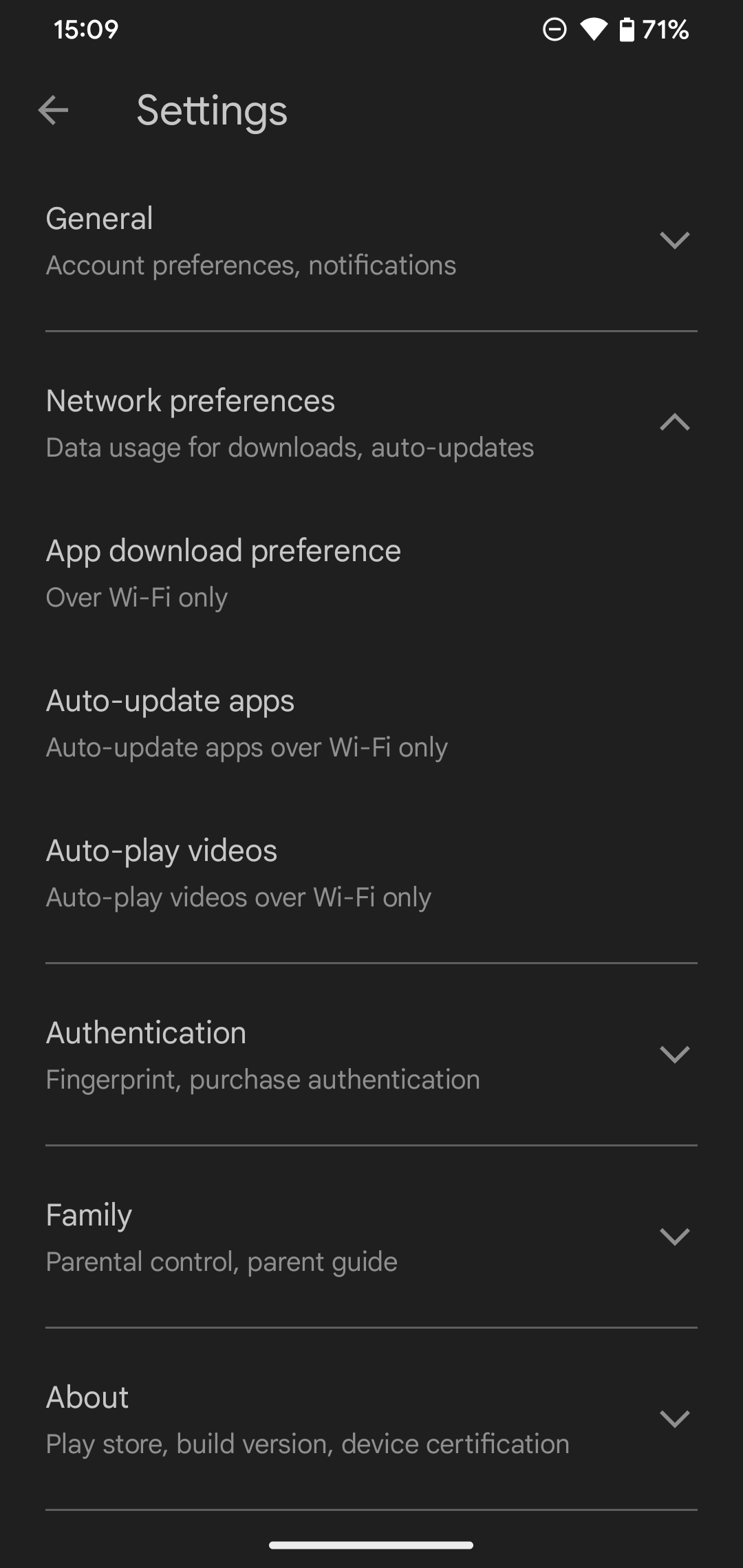
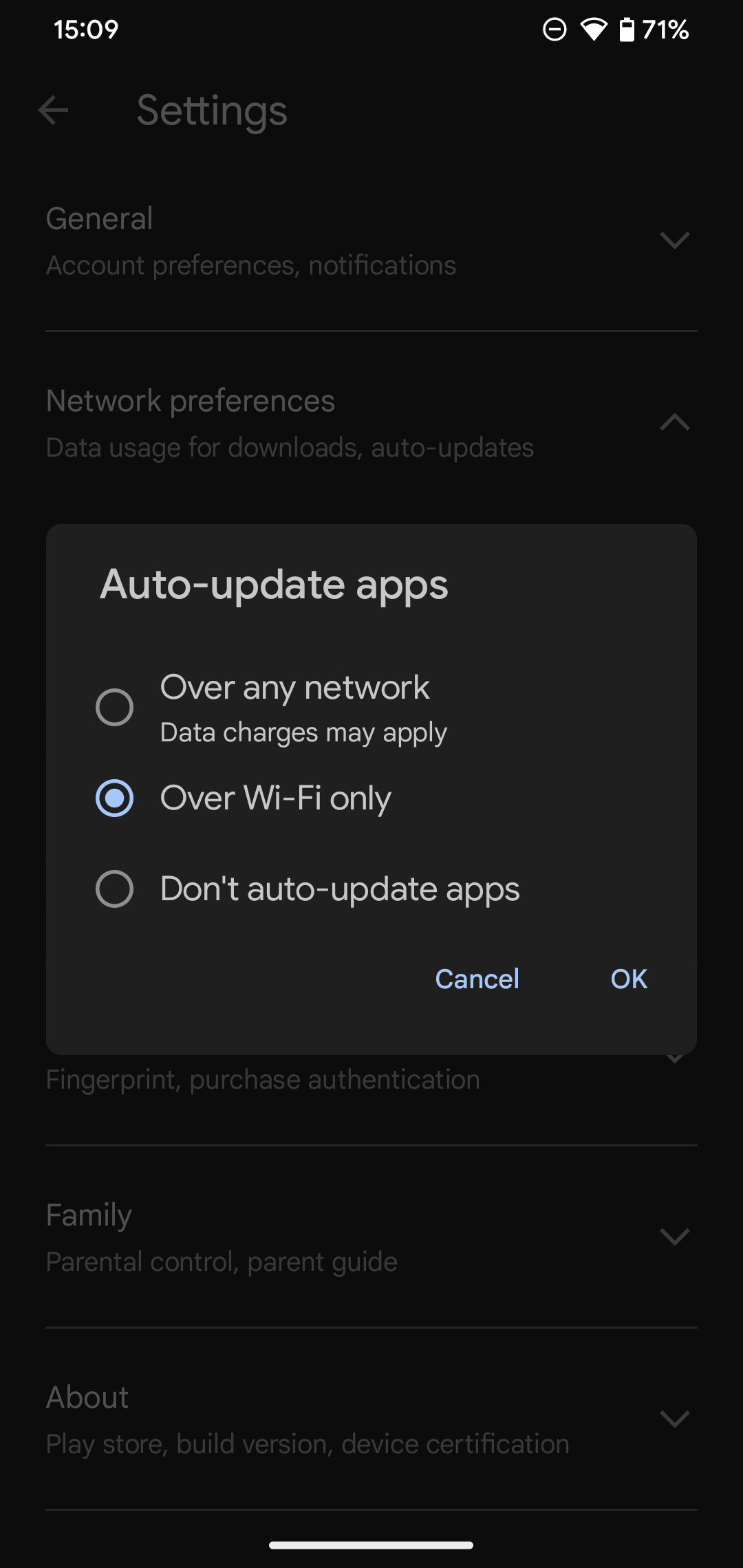
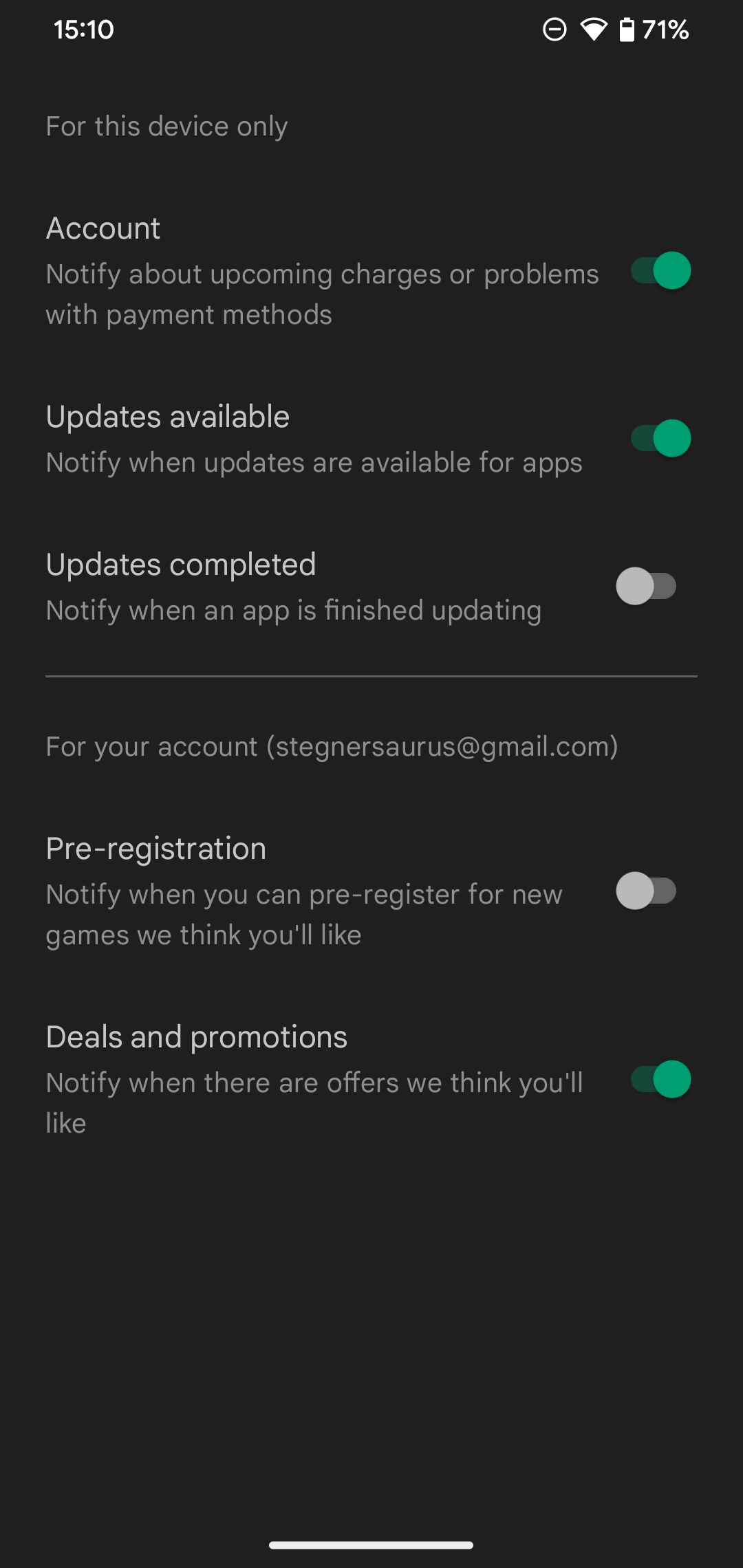
Si cambias de opinión acerca de una aplicación y quieres borrarla, consulta cómo desinstalar aplicaciones en Android.
Correcciones y alternativas de Google Play
Esto es todo lo que necesitas saber sobre la instalación y actualización de aplicaciones de Android; el proceso es simple y discreto. Pero si tienes problemas con Google Play o no tiene lo que buscas, hay más ayuda disponible.
Por ejemplo, existen razones comunes por las que no puedes descargar ciertas aplicaciones en Play Store. También explicamos qué hacer con el error "desafortunadamente el servicio Google Play se detuvo".
Si no te gusta Play Store por cualquier motivo, es posible obtener tus aplicaciones de Android de fuentes alternativas. Vea los mejores sitios de descarga de APK de Android y aprenda cómo descargar aplicaciones en Android si desea salir de Google Play. Solo recuerda que hacerlo significa renunciar a las protecciones de Play Store.
-
 Un tutorial simple sobre cómo fax archivos en su teléfonoAlgunas organizaciones aún no aceptan documentos por correo electrónico; en su lugar, puede necesitar documentos de fax. No, no puede usar la conexió...Tutoriales de software Publicado el 2025-04-29
Un tutorial simple sobre cómo fax archivos en su teléfonoAlgunas organizaciones aún no aceptan documentos por correo electrónico; en su lugar, puede necesitar documentos de fax. No, no puede usar la conexió...Tutoriales de software Publicado el 2025-04-29 -
 ¿Cómo eliminar archivos Mac temporales? Encontrar y claros métodosBorrar archivos temporales en su Mac: Reclamar el espacio de disco y aumentar el rendimiento Los archivos temporales, a menudo pasados por alto, ...Tutoriales de software Publicado el 2025-04-29
¿Cómo eliminar archivos Mac temporales? Encontrar y claros métodosBorrar archivos temporales en su Mac: Reclamar el espacio de disco y aumentar el rendimiento Los archivos temporales, a menudo pasados por alto, ...Tutoriales de software Publicado el 2025-04-29 -
 ¿El volumen está atascado al 100% en Windows? Prueba estas soluciones¿Volumen de Windows atascado al 100%? ¡Fácil de arreglar! ¡Los problemas de volumen de la computadora son un dolor de cabeza! Si su volumen de Wind...Tutoriales de software Publicado el 2025-04-29
¿El volumen está atascado al 100% en Windows? Prueba estas soluciones¿Volumen de Windows atascado al 100%? ¡Fácil de arreglar! ¡Los problemas de volumen de la computadora son un dolor de cabeza! Si su volumen de Wind...Tutoriales de software Publicado el 2025-04-29 -
 Cómo eliminar sus datos del sitio de búsqueda de una personaEste artículo se actualizó por última vez el 24 de febrero de 2025. Muchas personas no saben que una cantidad significativa de sus datos perso...Tutoriales de software Publicado el 2025-04-21
Cómo eliminar sus datos del sitio de búsqueda de una personaEste artículo se actualizó por última vez el 24 de febrero de 2025. Muchas personas no saben que una cantidad significativa de sus datos perso...Tutoriales de software Publicado el 2025-04-21 -
 Cómo disfrazar un iPad como una computadora portátilEste artículo actualizado (publicado originalmente el 31 de octubre de 2019) explora cómo transformar su iPad en una alternativa de computadora portá...Tutoriales de software Publicado el 2025-04-21
Cómo disfrazar un iPad como una computadora portátilEste artículo actualizado (publicado originalmente el 31 de octubre de 2019) explora cómo transformar su iPad en una alternativa de computadora portá...Tutoriales de software Publicado el 2025-04-21 -
 ¿Cómo limpiar el caché del buzón de Mac? ¿Cómo eliminarlo en Mac?Esta guía explica cómo borrar el caché de correo en su Mac, abordando problemas comunes como el rendimiento lento y los problemas de carga por correo...Tutoriales de software Publicado el 2025-04-21
¿Cómo limpiar el caché del buzón de Mac? ¿Cómo eliminarlo en Mac?Esta guía explica cómo borrar el caché de correo en su Mac, abordando problemas comunes como el rendimiento lento y los problemas de carga por correo...Tutoriales de software Publicado el 2025-04-21 -
 Cómo priorizar la asignación de wifi a los dispositivos más necesariosLas casas modernas generalmente tienen múltiples dispositivos conectados a redes de acceso Wi-Fi simultáneamente, lo que a menudo conduce a la ten...Tutoriales de software Publicado el 2025-04-19
Cómo priorizar la asignación de wifi a los dispositivos más necesariosLas casas modernas generalmente tienen múltiples dispositivos conectados a redes de acceso Wi-Fi simultáneamente, lo que a menudo conduce a la ten...Tutoriales de software Publicado el 2025-04-19 -
 Revisión del software Antivirus McAfee: ¿Es suficiente? 【Función, precio】McAfee: un antivirus veterano, pero ¿es lo mejor para Mac? McAfee, un nombre de larga data y de buena reputación en ciberseguridad, ofrece una sóli...Tutoriales de software Publicado el 2025-04-19
Revisión del software Antivirus McAfee: ¿Es suficiente? 【Función, precio】McAfee: un antivirus veterano, pero ¿es lo mejor para Mac? McAfee, un nombre de larga data y de buena reputación en ciberseguridad, ofrece una sóli...Tutoriales de software Publicado el 2025-04-19 -
 OnePlus Watch 3 se pospone a abril debido a problemas divertidosDespués de que se lance el tan esperado reloj inteligente OnePlus Watch 3, el plan de compra puede requerir un ligero ajuste. Un problema de produ...Tutoriales de software Publicado el 2025-04-19
OnePlus Watch 3 se pospone a abril debido a problemas divertidosDespués de que se lance el tan esperado reloj inteligente OnePlus Watch 3, el plan de compra puede requerir un ligero ajuste. Un problema de produ...Tutoriales de software Publicado el 2025-04-19 -
 Consejos para aprovechar al máximo la función de tap en la parte posterior de su iPhoneA lo largo de los años, Apple ha desarrollado una gran cantidad de herramientas para hacer que el uso de iPhones sea más conveniente. Aunque la fu...Tutoriales de software Publicado el 2025-04-18
Consejos para aprovechar al máximo la función de tap en la parte posterior de su iPhoneA lo largo de los años, Apple ha desarrollado una gran cantidad de herramientas para hacer que el uso de iPhones sea más conveniente. Aunque la fu...Tutoriales de software Publicado el 2025-04-18 -
 Obtenga rápidamente actualizaciones de Windows 11 24h2, omita la cola de esperaEn la guía integral, MiniTool lo guiará a través de cómo evitar la línea de espera de Windows 11 24h2 utilizando la política y el registro del grupo....Tutoriales de software Publicado el 2025-04-18
Obtenga rápidamente actualizaciones de Windows 11 24h2, omita la cola de esperaEn la guía integral, MiniTool lo guiará a través de cómo evitar la línea de espera de Windows 11 24h2 utilizando la política y el registro del grupo....Tutoriales de software Publicado el 2025-04-18 -
 Consejos para usar puntos de acceso de teléfonos móviles: cómo evitar el aumento en el tráfico de datosUso de su teléfono como punto de acceso para su computadora portátil sobre la marcha es conveniente, pero las computadoras portátiles son cerdos de d...Tutoriales de software Publicado el 2025-04-18
Consejos para usar puntos de acceso de teléfonos móviles: cómo evitar el aumento en el tráfico de datosUso de su teléfono como punto de acceso para su computadora portátil sobre la marcha es conveniente, pero las computadoras portátiles son cerdos de d...Tutoriales de software Publicado el 2025-04-18 -
 ¿Cuál es mejor en comparación con iPhone y Android?elección entre iOS y Android: una comparación detallada El mercado de teléfonos móviles está dominado por dos actores principales: iOS y Android. ...Tutoriales de software Publicado el 2025-04-17
¿Cuál es mejor en comparación con iPhone y Android?elección entre iOS y Android: una comparación detallada El mercado de teléfonos móviles está dominado por dos actores principales: iOS y Android. ...Tutoriales de software Publicado el 2025-04-17 -
 ¿Safari se ralentiza en Mac? ¡El secreto para acelerar a Safari!El navegador Safari funciona lentamente? ¡Una guía imperdible para la aceleración para los usuarios de Mac! Safari es uno de los navegadores más rá...Tutoriales de software Publicado el 2025-04-17
¿Safari se ralentiza en Mac? ¡El secreto para acelerar a Safari!El navegador Safari funciona lentamente? ¡Una guía imperdible para la aceleración para los usuarios de Mac! Safari es uno de los navegadores más rá...Tutoriales de software Publicado el 2025-04-17 -
 Pensé que nunca necesitaría una billetera hasta que esto sucedieraEstás en un buen restaurante con tu amado; Quizás ambos estén disfrutando de un bistec encantador. Después de un tiempo, levanta la mano y le pregunt...Tutoriales de software Publicado el 2025-04-17
Pensé que nunca necesitaría una billetera hasta que esto sucedieraEstás en un buen restaurante con tu amado; Quizás ambos estén disfrutando de un bistec encantador. Después de un tiempo, levanta la mano y le pregunt...Tutoriales de software Publicado el 2025-04-17
Estudiar chino
- 1 ¿Cómo se dice "caminar" en chino? 走路 pronunciación china, 走路 aprendizaje chino
- 2 ¿Cómo se dice "tomar un avión" en chino? 坐飞机 pronunciación china, 坐飞机 aprendizaje chino
- 3 ¿Cómo se dice "tomar un tren" en chino? 坐火车 pronunciación china, 坐火车 aprendizaje chino
- 4 ¿Cómo se dice "tomar un autobús" en chino? 坐车 pronunciación china, 坐车 aprendizaje chino
- 5 ¿Cómo se dice conducir en chino? 开车 pronunciación china, 开车 aprendizaje chino
- 6 ¿Cómo se dice nadar en chino? 游泳 pronunciación china, 游泳 aprendizaje chino
- 7 ¿Cómo se dice andar en bicicleta en chino? 骑自行车 pronunciación china, 骑自行车 aprendizaje chino
- 8 ¿Cómo se dice hola en chino? 你好Pronunciación china, 你好Aprendizaje chino
- 9 ¿Cómo se dice gracias en chino? 谢谢Pronunciación china, 谢谢Aprendizaje chino
- 10 How to say goodbye in Chinese? 再见Chinese pronunciation, 再见Chinese learning

























