 Página delantera > Programación > Implementación de una función de Java Azure en aplicaciones de contenedor de Azure
Página delantera > Programación > Implementación de una función de Java Azure en aplicaciones de contenedor de Azure
Implementación de una función de Java Azure en aplicaciones de contenedor de Azure
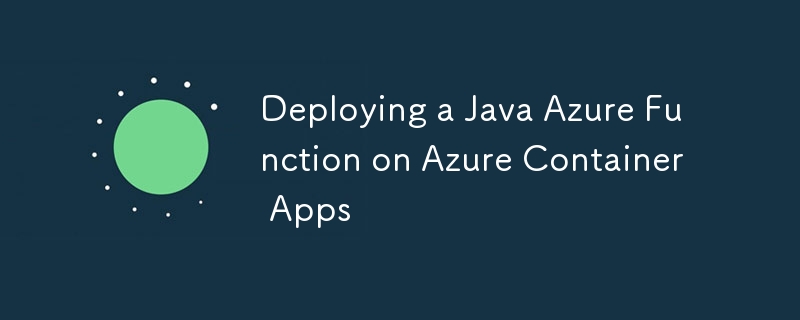
Azure Functions proporciona soporte integrado para desarrollar, implementar y administrar aplicaciones de funciones en contenedores en Azure Container Apps. Esto hace que sea más fácil ejecutar y administrar Azure Functions mediante el portal de administración integrado de Azure, en comparación con ejecutar Azure Functions de forma independiente en entornos de contenedores como Azure Kubernetes Service (AKS). Además, al aprovechar las funciones proporcionadas por Azure Container Apps, puede utilizar fácilmente funcionalidades como KEDA, Dapr, Envoy, escalamiento, monitoreo, seguridad y control de acceso para sus funciones de Azure.
[Referencia]
Alojamiento de Azure Container Apps de Azure Functions
Cree sus primeras funciones en contenedores en Azure Container Apps
Configuración de variables de entorno
A continuación se muestran las variables de entorno relacionadas con la creación de recursos de Azure Container Apps. Aquí, usted especifica varios nombres y ubicaciones de instalación para los recursos que creará, así como el nombre y la etiqueta de la imagen del contenedor.
# Azure Container Apps resource names export LOCATION=eastus export RESOURCE_GROUP_NAME=yoshio-rg export CONTAINER_REGISTRY_NAME=cajava2411 export CONTAINER_ENVIRONMENT=YoshioContainerEnvironment export STORAGE_NAME=yoshiojavastorage export AZURE_FUNCTION_NAME=yoshiojavafunc # Container image name and tag export C_IMAGE_NAME=tyoshio2002/java-function-on-aca export C_IMAGE_TAG=1.0
Creación y prueba de un proyecto de función Java Azure
1. Cree un proyecto Azure Functions para Java Maven
Primero, cree un proyecto Maven para Azure Functions para Java. Este proyecto de Maven está diseñado para crear funciones de Azure usando Java 21. Utilice el comando mvn archetype:generate para crear el proyecto, modificando los parámetros según sea necesario.
mvn archetype:generate \ -DinteractiveMode=false \ -DarchetypeGroupId=com.microsoft.azure \ -DarchetypeArtifactId=azure-functions-archetype \ -DgroupId=com.yoshio3 \ -Dpackage=com.yoshio3 \ -DartifactId=yoshiojavafunc \ -DappName=Java-Azure-Functions \ -DappRegion=$LOCATION \ -DjavaVersion=21 \ -Dversion=1.0-SNAPSHOT \ -Ddocker
La ejecución del comando anterior creará automáticamente una estructura de directorio y Function.java contendrá un código de muestra para una función de Azure con un desencadenador HTTP. También se creará un Dockerfile, que contiene la configuración para ejecutar Azure Functions en un entorno de contenedor Docker.
├── Dockerfile
├── host.json
├── local.settings.json
├── pom.xml
└── src
├── main
│ └── java
│ └── com
│ └── yoshio3
│ └── Function.java
└── test
└── java
└── com
└── yoshio3
├── FunctionTest.java
└── HttpResponseMessageMock.java
2. Ejecute la función de Azure localmente
Cree el proyecto Maven y ejecute Azure Functions localmente. Ejecute los siguientes comandos para iniciar Azure Functions con el desencadenador HTTP.
mvn clean package mvn azure-functions:run
Una vez que Azure Functions se esté ejecutando, abra otra terminal y ejecute el siguiente comando para enviar una solicitud al desencadenador HTTP. Deberías recibir una respuesta que diga "Hola, mundo".
curl "http://localhost:7071/api/HttpExample?name=World" # Output: Hello, World
Creación y prueba de la imagen del contenedor de Azure Functions
1. Cree y pruebe la imagen de Docker
Utilice el Dockerfile generado automáticamente para crear la imagen del contenedor de Azure Functions. Ejecute el siguiente comando para crear la imagen.
docker build -t $C_IMAGE_NAME:$C_IMAGE_TAG -f ./Dockerfile .
Una vez completada la compilación, ejecute el siguiente comando para verificar si se ha creado la imagen.
docker images | grep $C_IMAGE_NAME # Output: tyoshio2002/java-function-on-aca 1.0 bcf471e6f774 9 hours ago 1.46GB
Una vez creada la imagen, ejecute el siguiente comando para probar la imagen del contenedor de Azure Functions localmente. El contenedor de Azure Functions utiliza internamente el puerto HTTP 80, por lo que lo asignará al puerto 8080 para acceso local. Una vez que se inicie el contenedor, ejecute el comando curl para enviar una solicitud al desencadenador HTTP de Azure Functions. Si todo funciona correctamente, deberías recibir "Hola mundo".
docker run -p 8080:80 -it $C_IMAGE_NAME:$C_IMAGE_TAG curl "http://localhost:8080/api/HttpExample?name=World" # Output: Hello, World
Envío de la imagen del contenedor a Azure Container Registry
1. Inicie sesión en la CLI de Azure
Primero, inicie sesión en Azure mediante la CLI de Azure. Ejecute el siguiente comando para iniciar sesión.
az login
2. Cree un grupo de recursos
Cree un grupo de recursos en Azure. Este grupo de recursos se utilizará para agrupar recursos relacionados con Azure Container Registry y Azure Container Apps.
az group create --name $RESOURCE_GROUP_NAME --location $LOCATION
3. Cree e inicie sesión en Azure Container Registry
Cree un registro de contenedores de Azure e inicie sesión. Azure Container Registry es un registro de contenedores privado para enviar imágenes de contenedores.
az acr create --resource-group $RESOURCE_GROUP_NAME --name $CONTAINER_REGISTRY_NAME --sku Basic az acr login --name $CONTAINER_REGISTRY_NAME
4. Recupere el nombre del servidor de Azure Container Registry
Recuperar el nombre del servidor del Azure Container Registry creado. El nombre del servidor tendrá el formato $CONTAINER_REGISTRY_NAME.azurecr.io.
CONTAINER_REGISTRY_SERVER=$(az acr show --name $CONTAINER_REGISTRY_NAME --query loginServer --output tsv)
5. Envíe la imagen a Azure Container Registry
Para enviar la imagen del contenedor creada localmente a Azure Container Registry, etiquete la imagen mediante el comando etiqueta. Después de etiquetar, use el comando push para enviar la imagen.
docker tag $C_IMAGE_NAME:$C_IMAGE_TAG $CONTAINER_REGISTRY_SERVER/$C_IMAGE_NAME:$C_IMAGE_TAG docker push $CONTAINER_REGISTRY_SERVER/$C_IMAGE_NAME:$C_IMAGE_TAG
Creación de aplicaciones de contenedor de Azure e implementación de la función Java de Azure
1. Registre extensiones y proveedores de recursos en la CLI de Azure
Para crear y administrar aplicaciones de contenedor de Azure desde la CLI de Azure, registre las extensiones y los proveedores de recursos necesarios.
az upgrade az extension add --name containerapp --upgrade -y az provider register --namespace Microsoft.Web az provider register --namespace Microsoft.App az provider register --namespace Microsoft.OperationalInsights
2. Cree un entorno de aplicaciones de contenedor de Azure
Cree un entorno para Azure Container Apps. Este comando establece la configuración necesaria para hospedar Azure Container Apps.
az containerapp env create --name $CONTAINER_ENVIRONMENT --enable-workload-profiles --resource-group $RESOURCE_GROUP_NAME --location $LOCATION
3. Cree una cuenta de almacenamiento para funciones de Azure
Azure Functions requiere una cuenta de almacenamiento al crear una instancia de aplicación de funciones. Por lo tanto, cree una cuenta de almacenamiento de uso general para Azure Functions.
az storage account create --name $STORAGE_NAME --location $LOCATION --resource-group $RESOURCE_GROUP_NAME --sku Standard_LRS
4. Cree una instancia de la función Java Azure en Azure Container Apps
Cree una instancia de la función Java Azure en Azure Container Apps. Ejecute el siguiente comando para crear la instancia. Dado que la función de Azure se crea con Java 21, especifique --runtime java.
az functionapp create --name $AZURE_FUNCTION_NAME \ --resource-group $RESOURCE_GROUP_NAME \ --environment $CONTAINER_ENVIRONMENT \ --storage-account $STORAGE_NAME \ --workload-profile-name "Consumption" \ --max-replicas 15 \ --min-replicas 1 \ --functions-version 4 \ --runtime java \ --image $CONTAINER_REGISTRY_SERVER/$C_IMAGE_NAME:$C_IMAGE_TAG \ --assign-identity
5. Asignar una función para que la función de Azure acceda a Azure Container Registry
Finalmente, configure el acceso seguro para Azure Functions a Azure Container Registry. Habilite la identidad administrada por el sistema para Azure Functions y asigne el rol ACRPull para acceder.
FUNCTION_APP_ID=$(az functionapp identity assign --name $AZURE_FUNCTION_NAME --resource-group $RESOURCE_GROUP_NAME --query principalId --output tsv) ACR_ID=$(az acr show --name $CONTAINER_REGISTRY_NAME --query id --output tsv) az role assignment create --assignee $FUNCTION_APP_ID --role AcrPull --scope $ACR_ID
6. Recupere la URL de la función de Azure
Finalmente, recupere la URL de la función desencadenadora HTTP de la función de Azure implementada. Utilice el comando az functionapp function show para obtener los detalles de la función de Azure Functions.
az functionapp function show --resource-group $RESOURCE_GROUP_NAME --name $AZURE_FUNCTION_NAME --function-name HttpExample --query invokeUrlTemplate # Output: "https://yoshiojavafunc.niceocean-********.eastus.azurecontainerapps.io/api/httpexample"
Luego puede enviar una solicitud a la URL recuperada usando el comando curl para confirmar que Azure Functions está funcionando correctamente.
curl "https://yoshiojavafunc.niceocean-********.eastus.azurecontainerapps.io/api/httpexample?name=World" # Expected Output: Hello, World
Si todo está configurado correctamente, debería recibir una respuesta que diga "Hola mundo", confirmando que su función de Azure está funcionando como se esperaba.
Resumen
En esta guía, aprendiste cómo:
- Configura variables de entorno para tus recursos de Azure.
- Cree un proyecto de función Java Azure usando Maven.
- Ejecute la función Azure localmente para realizar pruebas.
- Cree una imagen de Docker para la función Azure.
- Envíe la imagen de Docker a Azure Container Registry.
- Cree un entorno de Azure Container Apps e implemente la función Java Azure.
- Asigne los roles necesarios para un acceso seguro a Azure Container Registry.
- Recuperar y probar la URL de la función de Azure implementada.
Al seguir estos pasos, puede implementar con éxito una función Java Azure en Azure Container Apps, aprovechando los beneficios de la contenedorización y las capacidades de administración integrada de Azure. Si tiene más preguntas o necesita ayuda con pasos específicos, ¡no dude en preguntar!
-
 ¿Cómo puedo personalizar las optimizaciones de compilación en el compilador GO?Personalización de optimizaciones de compilación En compilador GO El proceso de compilación predeterminado en Go sigue una estrategia de optim...Programación Publicado el 2025-04-09
¿Cómo puedo personalizar las optimizaciones de compilación en el compilador GO?Personalización de optimizaciones de compilación En compilador GO El proceso de compilación predeterminado en Go sigue una estrategia de optim...Programación Publicado el 2025-04-09 -
 ¿Existe una diferencia de rendimiento entre usar un bucle for-ENTRES y un iterador para la transmisión de recorrido en Java?para cada bucle vs. iterator: eficiencia en la colección traversal introduction cuando la colección en java, la opción, la opción iba entr...Programación Publicado el 2025-04-09
¿Existe una diferencia de rendimiento entre usar un bucle for-ENTRES y un iterador para la transmisión de recorrido en Java?para cada bucle vs. iterator: eficiencia en la colección traversal introduction cuando la colección en java, la opción, la opción iba entr...Programación Publicado el 2025-04-09 -
 ¿Cómo limitar el rango de desplazamiento de un elemento dentro de un elemento principal de tamaño dinámico?implementando límites de altura de CSS para los elementos de desplazamiento vertical en una interfaz interactiva, controlar el comportamiento ...Programación Publicado el 2025-04-09
¿Cómo limitar el rango de desplazamiento de un elemento dentro de un elemento principal de tamaño dinámico?implementando límites de altura de CSS para los elementos de desplazamiento vertical en una interfaz interactiva, controlar el comportamiento ...Programación Publicado el 2025-04-09 -
 ¿Puedes usar CSS para la salida de la consola de color en Chrome y Firefox?que muestra los colores en la console JavaScript es posible usar la consola de Chrome para mostrar texto coloreado, como rojo para errores, na...Programación Publicado el 2025-04-09
¿Puedes usar CSS para la salida de la consola de color en Chrome y Firefox?que muestra los colores en la console JavaScript es posible usar la consola de Chrome para mostrar texto coloreado, como rojo para errores, na...Programación Publicado el 2025-04-09 -
 ¿Por qué no `cuerpo {margen: 0; } `¿Siempre elimina el margen superior en CSS?abordando la eliminación del margen del cuerpo en css para desarrolladores web novatos, eliminar el margen del elemento corporal puede ser una...Programación Publicado el 2025-04-09
¿Por qué no `cuerpo {margen: 0; } `¿Siempre elimina el margen superior en CSS?abordando la eliminación del margen del cuerpo en css para desarrolladores web novatos, eliminar el margen del elemento corporal puede ser una...Programación Publicado el 2025-04-09 -
 ¿Cómo convertir eficientemente las zonas horarias en PHP?Conversión de zona horaria eficiente en php en PHP, el manejo de las zonas horarias puede ser una tarea directa. Esta guía proporcionará un méto...Programación Publicado el 2025-04-09
¿Cómo convertir eficientemente las zonas horarias en PHP?Conversión de zona horaria eficiente en php en PHP, el manejo de las zonas horarias puede ser una tarea directa. Esta guía proporcionará un méto...Programación Publicado el 2025-04-09 -
 Eval () vs. AST.LITERAL_EVAL (): ¿Qué función de Python es más segura para la entrada del usuario?pesando eval () y Ast.literal_eval () en Python Security Al manejar la entrada del usuario, es imperativo priorizar la seguridad. eval (), una...Programación Publicado el 2025-04-09
Eval () vs. AST.LITERAL_EVAL (): ¿Qué función de Python es más segura para la entrada del usuario?pesando eval () y Ast.literal_eval () en Python Security Al manejar la entrada del usuario, es imperativo priorizar la seguridad. eval (), una...Programación Publicado el 2025-04-09 -
 ¿Cómo combinar datos de tres tablas MySQL en una nueva tabla?mysql: creando una nueva tabla de datos y columnas de tres tablas pregunta: ¿cómo puedo crear una nueva tabla que combine los datos selecci...Programación Publicado el 2025-04-09
¿Cómo combinar datos de tres tablas MySQL en una nueva tabla?mysql: creando una nueva tabla de datos y columnas de tres tablas pregunta: ¿cómo puedo crear una nueva tabla que combine los datos selecci...Programación Publicado el 2025-04-09 -
 ¿Cómo enviar una solicitud de publicación en bruto con Curl en PHP?Cómo enviar una solicitud de publicación sin procesar usando curl en php en php, Curl es una biblioteca popular para enviar solicitudes HTTP. ...Programación Publicado el 2025-04-09
¿Cómo enviar una solicitud de publicación en bruto con Curl en PHP?Cómo enviar una solicitud de publicación sin procesar usando curl en php en php, Curl es una biblioteca popular para enviar solicitudes HTTP. ...Programación Publicado el 2025-04-09 -
 ¿Cómo puedo crear eficientemente diccionarios utilizando la comprensión de Python?Python Dictionary Comprension en Python, las comprensiones del diccionario ofrecen una forma concisa de generar nuevos diccionarios. Si bien son...Programación Publicado el 2025-04-09
¿Cómo puedo crear eficientemente diccionarios utilizando la comprensión de Python?Python Dictionary Comprension en Python, las comprensiones del diccionario ofrecen una forma concisa de generar nuevos diccionarios. Si bien son...Programación Publicado el 2025-04-09 -
 ¿Se pueden apilar múltiples elementos adhesivos uno encima del otro en CSS puro?¿Es posible tener múltiples elementos pegajosos apilados uno encima del otro en CSS puro? El comportamiento deseado se puede ver Aquí: https...Programación Publicado el 2025-04-09
¿Se pueden apilar múltiples elementos adhesivos uno encima del otro en CSS puro?¿Es posible tener múltiples elementos pegajosos apilados uno encima del otro en CSS puro? El comportamiento deseado se puede ver Aquí: https...Programación Publicado el 2025-04-09 -
 ¿Cómo se extraen un elemento aleatorio de una matriz en PHP?Selección aleatoria de una matriz en php, la obtención de un elemento aleatorio de una matriz se puede lograr con facilidad. Considere la siguie...Programación Publicado el 2025-04-09
¿Cómo se extraen un elemento aleatorio de una matriz en PHP?Selección aleatoria de una matriz en php, la obtención de un elemento aleatorio de una matriz se puede lograr con facilidad. Considere la siguie...Programación Publicado el 2025-04-09 -
 ¿Por qué cesan la ejecución de JavaScript cuando se usa el botón de retroceso de Firefox?Problema de historial de navegación: JavaScript deja de ejecutar después de usar el botón de retroceso de Firefox Los usuarios de Firefox pued...Programación Publicado el 2025-04-09
¿Por qué cesan la ejecución de JavaScript cuando se usa el botón de retroceso de Firefox?Problema de historial de navegación: JavaScript deja de ejecutar después de usar el botón de retroceso de Firefox Los usuarios de Firefox pued...Programación Publicado el 2025-04-09 -
 ¿Cómo mostrar correctamente la fecha y hora actuales en el formato "DD/MM/YYYY HH: MM: SS.SS" en Java?cómo mostrar la fecha y la hora actuales en "dd/mm/aa radica en el uso de diferentes instancias de SimpleFormat con diferentes patrones de f...Programación Publicado el 2025-04-09
¿Cómo mostrar correctamente la fecha y hora actuales en el formato "DD/MM/YYYY HH: MM: SS.SS" en Java?cómo mostrar la fecha y la hora actuales en "dd/mm/aa radica en el uso de diferentes instancias de SimpleFormat con diferentes patrones de f...Programación Publicado el 2025-04-09 -
 ¿Por qué recibo un error de "no pude encontrar una implementación del patrón de consulta" en mi consulta de Silverlight Linq?Ausencia de implementación del patrón de consulta: Resolver "no se pudo encontrar" errores en una aplicación de Silverlight, un inte...Programación Publicado el 2025-04-09
¿Por qué recibo un error de "no pude encontrar una implementación del patrón de consulta" en mi consulta de Silverlight Linq?Ausencia de implementación del patrón de consulta: Resolver "no se pudo encontrar" errores en una aplicación de Silverlight, un inte...Programación Publicado el 2025-04-09
Estudiar chino
- 1 ¿Cómo se dice "caminar" en chino? 走路 pronunciación china, 走路 aprendizaje chino
- 2 ¿Cómo se dice "tomar un avión" en chino? 坐飞机 pronunciación china, 坐飞机 aprendizaje chino
- 3 ¿Cómo se dice "tomar un tren" en chino? 坐火车 pronunciación china, 坐火车 aprendizaje chino
- 4 ¿Cómo se dice "tomar un autobús" en chino? 坐车 pronunciación china, 坐车 aprendizaje chino
- 5 ¿Cómo se dice conducir en chino? 开车 pronunciación china, 开车 aprendizaje chino
- 6 ¿Cómo se dice nadar en chino? 游泳 pronunciación china, 游泳 aprendizaje chino
- 7 ¿Cómo se dice andar en bicicleta en chino? 骑自行车 pronunciación china, 骑自行车 aprendizaje chino
- 8 ¿Cómo se dice hola en chino? 你好Pronunciación china, 你好Aprendizaje chino
- 9 ¿Cómo se dice gracias en chino? 谢谢Pronunciación china, 谢谢Aprendizaje chino
- 10 How to say goodbye in Chinese? 再见Chinese pronunciation, 再见Chinese learning
























