Cómo conectar una computadora portátil a un televisor
No te conformes con la pantalla pequeña, conecta tu computadora portátil a un televisor y disfruta de películas, juegos y más en la pantalla grande. Incluso podrías utilizar un televisor espacial como monitor secundario para ver YouTube mientras trabajas. A continuación se ofrecen algunos consejos para empezar.
Conexión de una computadora portátil a un televisor con un cable
El tipo de conexión más común para conectar una computadora portátil moderna a un televisor es HDMI, un estándar digital que transmite video y audio. El antiguo estándar HDMI 2.0b tiene suficiente ancho de banda para resoluciones 4K a 60 Hz (con señales HDR), mientras que los dispositivos HDMI 2.1 o mejores más nuevos pueden funcionar 4K a 120 Hz u 8K a 60 Hz (y más).

La mayoría de los televisores nuevos están restringidos a HDMI como método de entrada desde que dejaron de admitir conexiones analógicas utilizadas en dispositivos más antiguos como VCR y las primeras consolas domésticas. Afortunadamente, este tipo de salida es común y muchas computadoras portátiles tienen una salida HDMI de tamaño completo o un puerto Micro HDMI más pequeño.
Puede utilizar un adaptador Micro HDMI a HDMI o un cable que incluya tipos de conexión HDMI y Micro HDMI para cerrar la brecha entre estos dispositivos.

Cable Micro HDMI a HDMI de Amazon Basics
Este cable le permitirá conectar dispositivos con puertos Micro HDMI a pantallas con un puerto HDMI de tamaño completo. Sin embargo, se están volviendo menos comunes y la mayoría de los dispositivos más nuevos incluirán Mini HDMI.
Si su computadora portátil no tiene un puerto HDMI, es posible que necesite usar un adaptador USB-C a HDMI. Este es el caso de los modelos de MacBook más antiguos que dependían en gran medida de dongles en favor de los puertos. Apple dio marcha atrás en esto con la MacBook Pro 2021, pero los propietarios de MacBook Air aún necesitarán un adaptador.

Cable Uni USB-C a HDMI
Si necesita conectar su dispositivo a una pantalla externa, vale la pena echarle un vistazo a este cable USB-C a HDMI.
$16 en AmazonEl otro conector "común" de elección que se ha utilizado tradicionalmente en los televisores es el conector VGA. Esta antigua conexión analógica alguna vez fue el conector elegido para los monitores de computadora. Los televisores más nuevos no tendrán este tipo de conexión, ni tampoco las computadoras portátiles más nuevas.

En un televisor antiguo, el puerto VGA suele estar etiquetado como entrada "PC". Si tiene una computadora portátil más nueva con salida HDMI, puede usar un adaptador HDMI a VGA u obtener un adaptador multipuerto USB-C con VGA.
Dado que VGA solo transmite video, no se transmitirá ningún sonido al televisor. Para superar esto, necesitarás usar un cable para transportar el audio desde el puerto estéreo (auriculares) de tu computadora portátil a cualquier entrada compatible que tenga tu televisor. Hay muy pocas razones para utilizar VGA en lugar de HDMI, así que opte por HDMI siempre que sea posible.
 Concentrador multipuerto USB-C
Concentrador multipuerto USB-CAdaptador multipuerto USB-C con VGA
$24 $28 Ahorre $4Agregue VGA y muchos otros puertos a su MacBook con este adaptador multipuerto USB-C.
$24 en AmazonConectar un televisor es sencillo una vez que hayas elegido el tipo de cable. Simplemente conecte el cable a su computadora portátil y conecte el otro extremo al puerto correspondiente de su televisor.
Con su computadora portátil encendida, encienda el televisor y use el control remoto para cambiar al método de entrada correcto (lo verá junto al puerto que usó en el televisor). Deberías ver tu escritorio aparecer en el televisor, aunque es posible que haya otras configuraciones que cambiar antes de que todo funcione como esperas.
Configure sus preferencias de pantalla
Tómese un momento para configurar su televisor para que la resolución, orientación y posicionamiento sean correctos. En Windows, puede ir a Inicio > Configuración > Sistema > Pantalla para ver su pantalla en la lista y cambiar la resolución, la orientación y cómo actúa la pantalla en el menú desplegable "Múltiples pantallas".
Si no ves tu televisor en la lista y no aparece nada, haz clic en "Detectar" y espera. Una vez que haya detectado su televisor, puede configurar su ubicación para que la pantalla aparezca en la posición correcta cuando mueva el mouse.
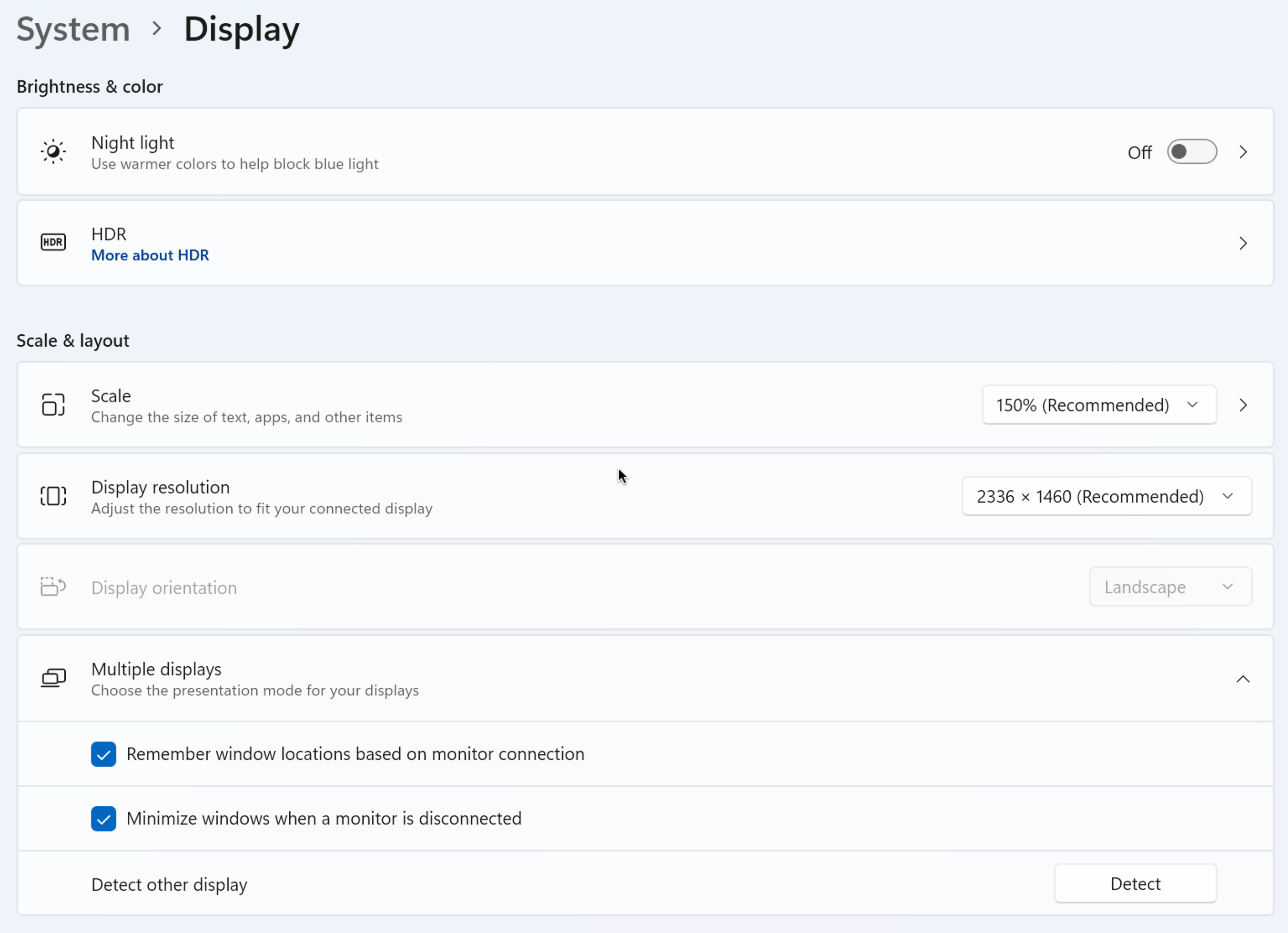
En una Mac, puedes hacer lo mismo en Configuración del sistema > Pantallas. Haga clic en su televisor tal como aparece en el menú, luego elija una resolución, frecuencia de actualización, rotación y alterne el modo HDR si está disponible. Puede elegir entre reflejar la pantalla interna de su Mac (si tiene una) o como una "pantalla extendida" para agregar otra salida.
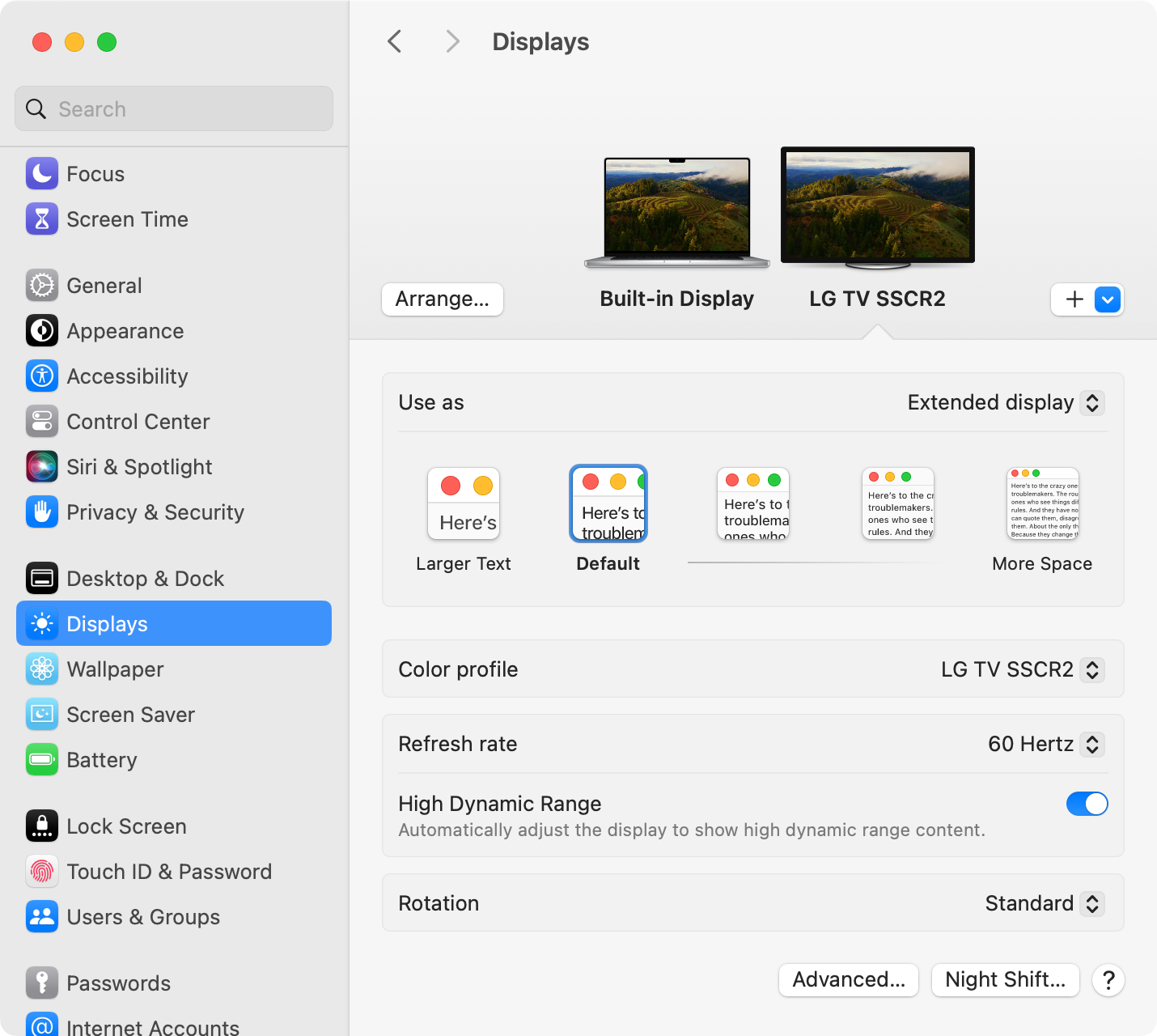
Puedes reposicionar tus pantallas haciendo clic en "Organizar" y arrastrándolas a su lugar.
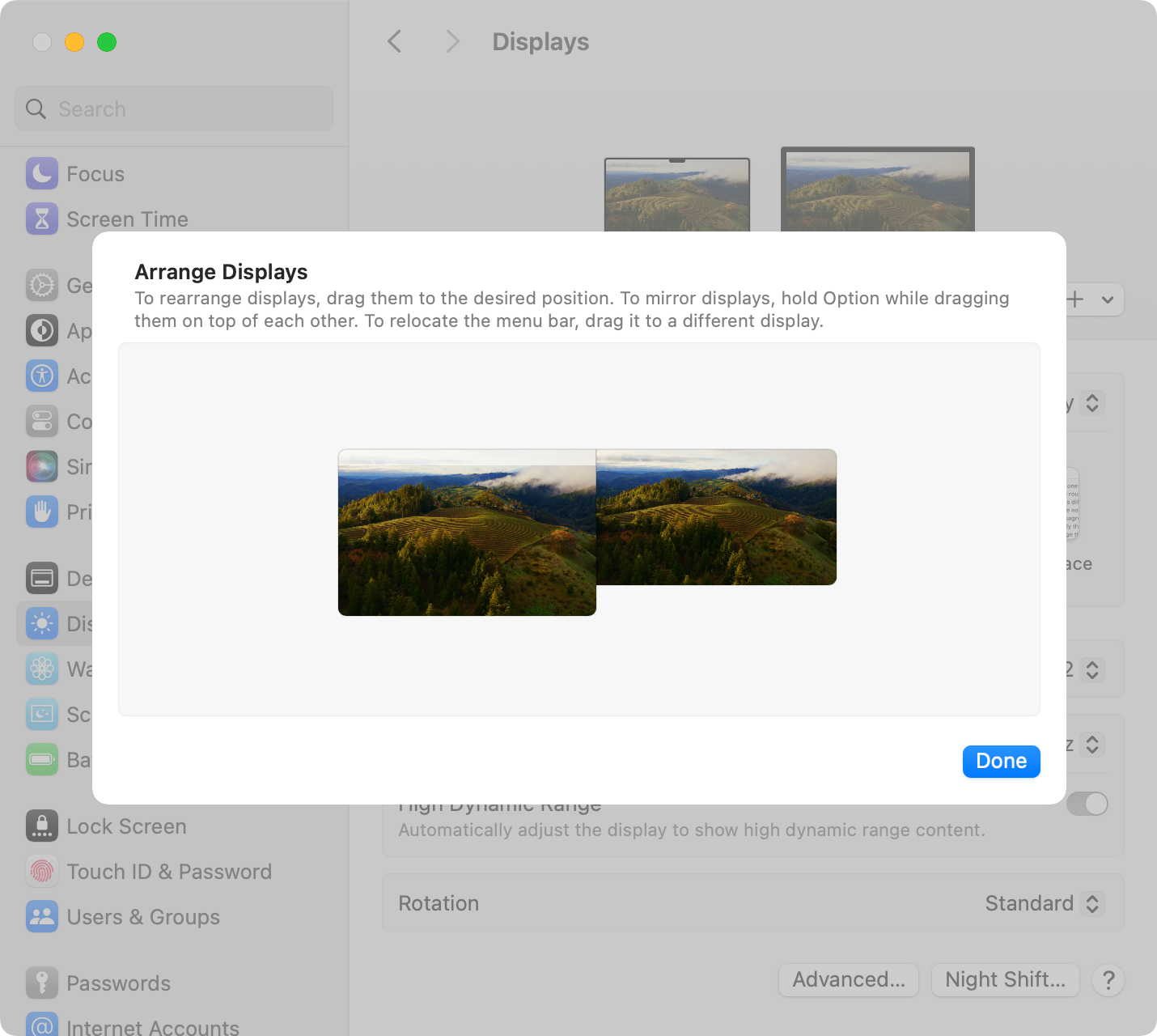
Conexión inalámbrica de una computadora portátil a un televisor
Las conexiones inalámbricas son más convenientes porque no requieren cables, pero a veces pueden brindar una experiencia inestable. El ancho de banda está limitado en las conexiones inalámbricas, por lo que la calidad de la imagen y la reproducción puede verse afectada. La interferencia de dispositivos cercanos también puede afectar estas conexiones.
En una Mac, puedes usar AirPlay para reflejar toda tu pantalla en un dispositivo AirPlay como un Apple TV (el decodificador, no la suscripción de transmisión). Muchos televisores nuevos ya son compatibles con AirPlay sin necesidad de un Apple TV.
Para establecer una conexión, haga clic en el ícono del Centro de control en la barra de menú en la parte superior de la pantalla de su Mac y seleccione "Duplicación de pantalla", seguido del dispositivo en el que desea duplicar.
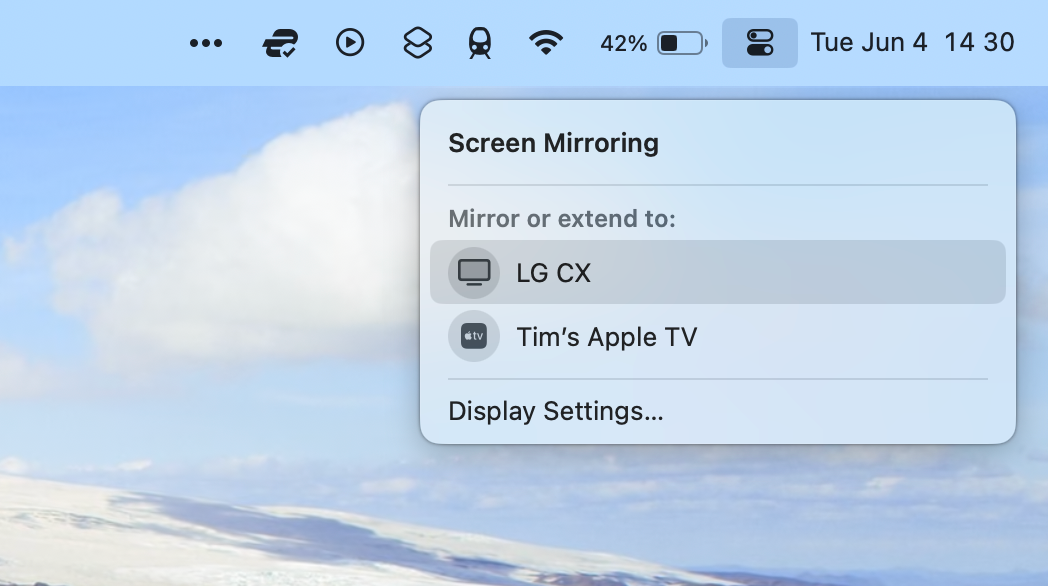
Usando el navegador Chrome, puedes usar un Chromecast con un dispositivo Windows o macOS para "transmitir" contenido desde tu computadora portátil. Esto funciona con pestañas del navegador, sitios habilitados para Chromecast y aplicaciones habilitadas para Chromecast. Puede transmitir todo su escritorio de Windows 11 con un Chromecast o limitarse a contenido como pestañas y archivos.
Para comenzar, inicie Chrome, haga clic en el menú de tres puntos (Más), luego navegue hasta Guardar y compartir > Transmitir y seleccione el dispositivo de destino.
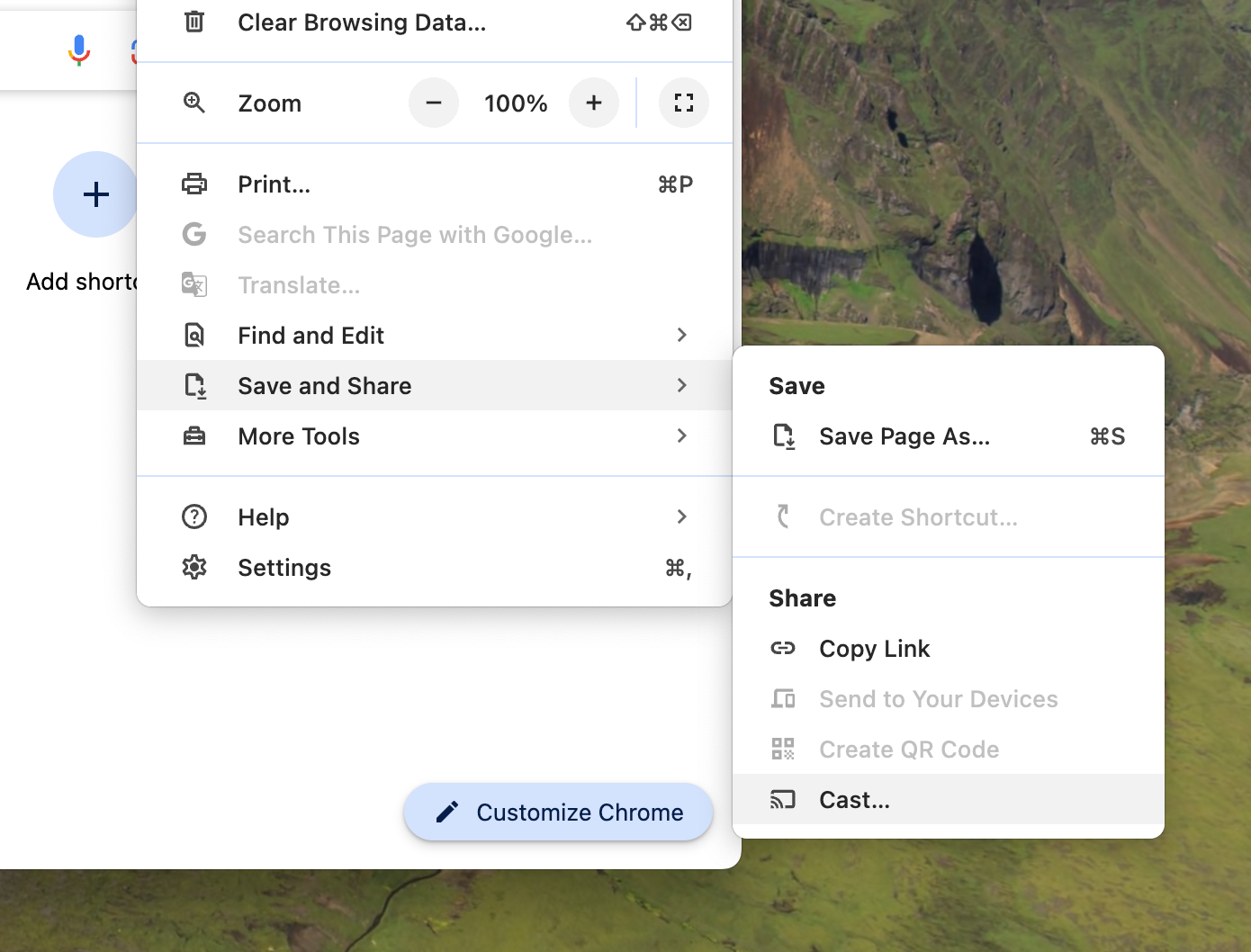
Otra opción es utilizar WiDi de Intel o el estándar abierto Miracast. El soporte depende del televisor que tengas. Algunos modelos se conectan agregando el televisor como dispositivo Bluetooth (según Samsung o Sony).
Microsoft tiene sus propias instrucciones para conectarse a dispositivos Miracast con Windows 10 y 11. Las instrucciones implican el uso de la opción "Transmitir" que aparece debajo del ícono de Red en la barra de tareas.
Use DLNA/UPnP para contenido de video
Si está intentando ver contenido de video en su televisor usando su computadora portátil, puede haber una mejor manera de hacerlo que usar cables o tecnología inalámbrica como AirPlay o Miracast.
La transmisión de medios a través de su red local usando Digital Network Living Alliance (DLNA) o Universal Plug and Play (UPnP) es fácil y debería funcionar bien siempre que su red pueda manejar el ancho de banda.
Configurar esto implica activar la transmisión de medios en la configuración de Windows o instalar una aplicación como Plex, Jellyfin (una alternativa gratuita de código abierto a Plex) o Universal Media Server. También puede utilizar reproductores multimedia como Elmedia Player para "transmitir" a los receptores de su elección.
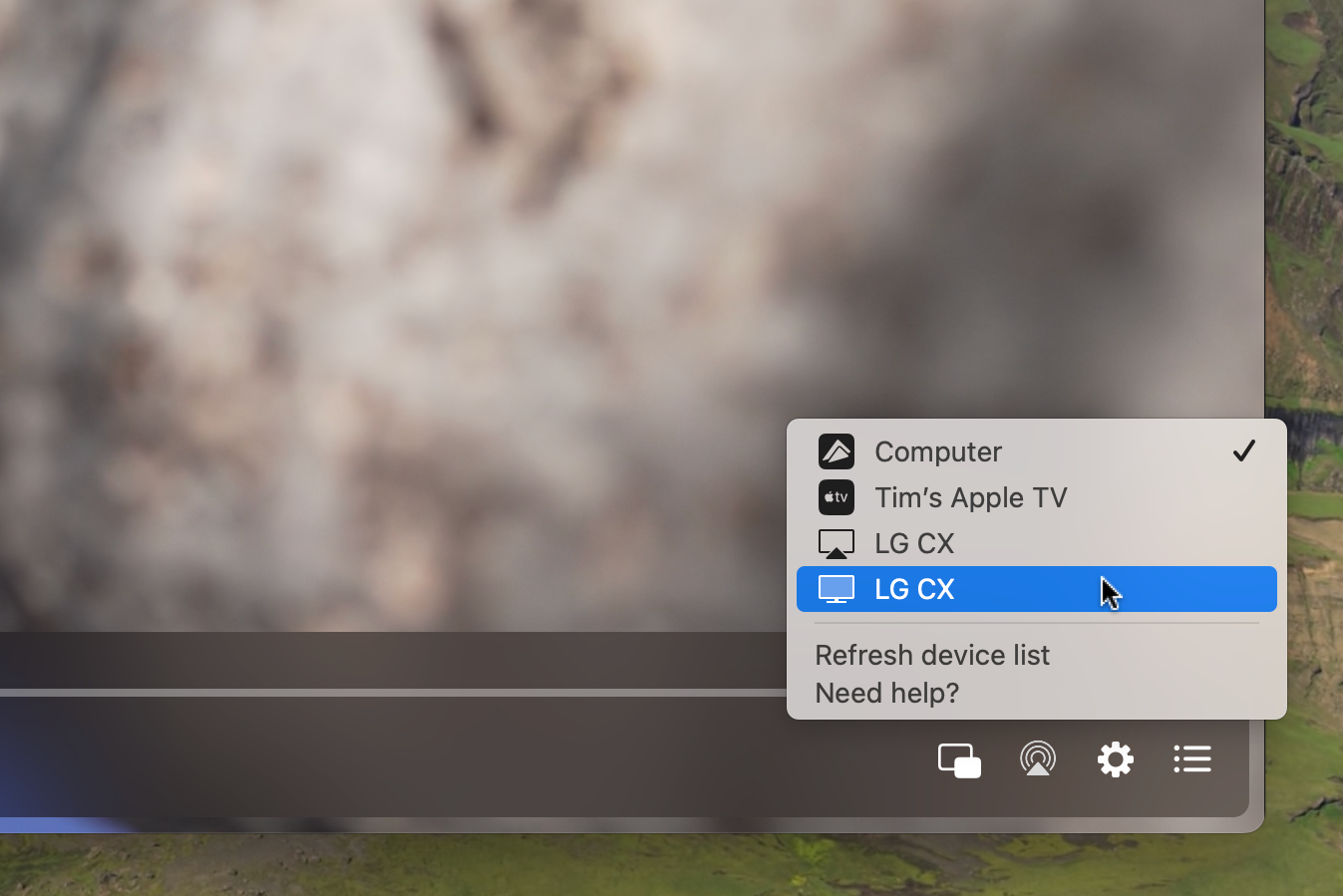
Instale y configure su "servidor" para compartir carpetas específicas, luego acceda a ellas en su televisor a través de la red (que a menudo aparecen en la lista "Entrada"). La mayoría de los televisores con Wi-Fi de los últimos 15 años admitirán este método de transmisión.
Inconvenientes de usar un televisor con su computadora portátil
Los televisores tienen la ventaja del tamaño en comparación con la mayoría de los monitores. Son fantásticos para ver películas y jugar, y son ideales si vas a estar sentado a una distancia considerable. Si tienes un televisor de repuesto que quieres utilizar, conectar tu computadora portátil y mirar YouTube o ejecutar algunos emuladores es una gran idea.
Sin embargo, existen algunos inconvenientes. Un televisor rara vez es un sustituto adecuado de un monitor. La densidad de píxeles es mucho menor en los televisores, ya que los paneles son más grandes y están diseñados para verse desde una mayor distancia. Esto significa que es más probable que puedas distinguir píxeles individuales cuando estés sentado cerca.
La representación de texto también es generalmente bastante pobre en un televisor en comparación con un monitor. Esto se debe a la forma en que difieren los diseños de subpíxeles en los televisores. Los monitores están diseñados específicamente para hacer que el texto se vea nítido, mientras que los televisores pueden introducir franjas de color que pueden resultar antiestéticas y distraer.
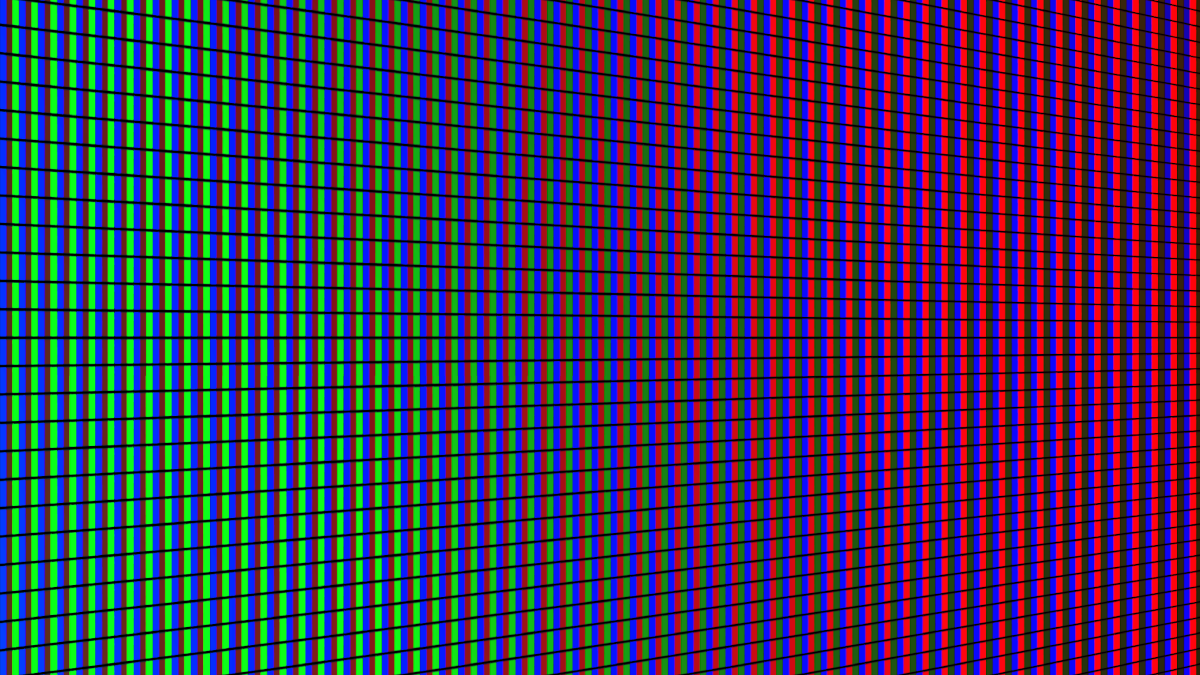
También está la cuestión del tamaño, ya que muchos televisores requieren soportes más grandes que ocupan mucho espacio en el escritorio. A menos que pueda montarlo en la pared, un monitor grande (como un ultraancho) podría ser una mejor opción.
Por supuesto, hay excepciones a la regla. LG ahora produce televisores OLED de 42 pulgadas como el LG C4 que pueden funcionar bien como monitor, aunque los monitores QD-OLED son una mejor opción para los jugadores serios. Si va a realizar mucho "trabajo de monitor", como navegar por la web o mirar hojas de cálculo, le recomendamos un monitor en lugar de un televisor.
¿Aún quieres comprar un televisor?
Compre un monitor si su principal preocupación es extender su computadora portátil a más de una pantalla por razones de productividad. Si está interesado en adquirir un televisor nuevo para jugar o quiere algo para ver películas y otros contenidos mientras conecta ocasionalmente su computadora portátil, consulte nuestra guía para comprar un televisor.
Alternativamente, si estás comprando un televisor que quieres usar con tu PS5 o Xbox, considera que tu mejor opción de pantalla podría ser un monitor.
-
 ¿Cómo eliminar las fotos duplicadas en Mac?El desorden digital es un problema común, especialmente con fotos. La mayoría de las personas toman numerosas tomas desde ángulos similares, lo que ...Tutoriales de software Publicado el 2025-05-02
¿Cómo eliminar las fotos duplicadas en Mac?El desorden digital es un problema común, especialmente con fotos. La mayoría de las personas toman numerosas tomas desde ángulos similares, lo que ...Tutoriales de software Publicado el 2025-05-02 -
 Los mejores cargadores solares recomendados en 2025Whether you often camp off the grid, go backpacking, or grapple with power outages, a solar charger is a nifty gadget to have in your arsenal. It can ...Tutoriales de software Publicado el 2025-05-02
Los mejores cargadores solares recomendados en 2025Whether you often camp off the grid, go backpacking, or grapple with power outages, a solar charger is a nifty gadget to have in your arsenal. It can ...Tutoriales de software Publicado el 2025-05-02 -
 La mejor guía para restablecer su teléfono sin perder datosrejuvenecer su teléfono inteligente: una guía para reiniciar la fábrica ¿Recuerdas la emoción inicial de encender su nuevo teléfono? ¿Esa interfaz...Tutoriales de software Publicado el 2025-05-01
La mejor guía para restablecer su teléfono sin perder datosrejuvenecer su teléfono inteligente: una guía para reiniciar la fábrica ¿Recuerdas la emoción inicial de encender su nuevo teléfono? ¿Esa interfaz...Tutoriales de software Publicado el 2025-05-01 -
 7 consejos prácticos para la nueva versión de Apple de la aplicación MensajesGEMS OCULTO DE IMESSAGE: Mastering de las características de mensajería mejoradas de iOS 16 iMessage, la plataforma de mensajería segura de Apple, ...Tutoriales de software Publicado el 2025-05-01
7 consejos prácticos para la nueva versión de Apple de la aplicación MensajesGEMS OCULTO DE IMESSAGE: Mastering de las características de mensajería mejoradas de iOS 16 iMessage, la plataforma de mensajería segura de Apple, ...Tutoriales de software Publicado el 2025-05-01 -
 Cómo esconderse en plataformas sociales como Instagram, Facebook, XMantener la privacidad en línea en las redes sociales es crucial, incluso para amigos y familiares cercanos. Es posible que desee limitar el acceso ...Tutoriales de software Publicado el 2025-05-01
Cómo esconderse en plataformas sociales como Instagram, Facebook, XMantener la privacidad en línea en las redes sociales es crucial, incluso para amigos y familiares cercanos. Es posible que desee limitar el acceso ...Tutoriales de software Publicado el 2025-05-01 -
 Un tutorial simple sobre cómo fax archivos en su teléfonoAlgunas organizaciones aún no aceptan documentos por correo electrónico; en su lugar, puede necesitar documentos de fax. No, no puede usar la conexió...Tutoriales de software Publicado el 2025-04-29
Un tutorial simple sobre cómo fax archivos en su teléfonoAlgunas organizaciones aún no aceptan documentos por correo electrónico; en su lugar, puede necesitar documentos de fax. No, no puede usar la conexió...Tutoriales de software Publicado el 2025-04-29 -
 ¿Cómo eliminar archivos Mac temporales? Encontrar y claros métodosBorrar archivos temporales en su Mac: Reclamar el espacio de disco y aumentar el rendimiento Los archivos temporales, a menudo pasados por alto, ...Tutoriales de software Publicado el 2025-04-29
¿Cómo eliminar archivos Mac temporales? Encontrar y claros métodosBorrar archivos temporales en su Mac: Reclamar el espacio de disco y aumentar el rendimiento Los archivos temporales, a menudo pasados por alto, ...Tutoriales de software Publicado el 2025-04-29 -
 ¿El volumen está atascado al 100% en Windows? Prueba estas soluciones¿Volumen de Windows atascado al 100%? ¡Fácil de arreglar! ¡Los problemas de volumen de la computadora son un dolor de cabeza! Si su volumen de Wind...Tutoriales de software Publicado el 2025-04-29
¿El volumen está atascado al 100% en Windows? Prueba estas soluciones¿Volumen de Windows atascado al 100%? ¡Fácil de arreglar! ¡Los problemas de volumen de la computadora son un dolor de cabeza! Si su volumen de Wind...Tutoriales de software Publicado el 2025-04-29 -
 Cómo eliminar sus datos del sitio de búsqueda de una personaEste artículo se actualizó por última vez el 24 de febrero de 2025. Muchas personas no saben que una cantidad significativa de sus datos perso...Tutoriales de software Publicado el 2025-04-21
Cómo eliminar sus datos del sitio de búsqueda de una personaEste artículo se actualizó por última vez el 24 de febrero de 2025. Muchas personas no saben que una cantidad significativa de sus datos perso...Tutoriales de software Publicado el 2025-04-21 -
 Cómo disfrazar un iPad como una computadora portátilEste artículo actualizado (publicado originalmente el 31 de octubre de 2019) explora cómo transformar su iPad en una alternativa de computadora portá...Tutoriales de software Publicado el 2025-04-21
Cómo disfrazar un iPad como una computadora portátilEste artículo actualizado (publicado originalmente el 31 de octubre de 2019) explora cómo transformar su iPad en una alternativa de computadora portá...Tutoriales de software Publicado el 2025-04-21 -
 ¿Cómo limpiar el caché del buzón de Mac? ¿Cómo eliminarlo en Mac?Esta guía explica cómo borrar el caché de correo en su Mac, abordando problemas comunes como el rendimiento lento y los problemas de carga por correo...Tutoriales de software Publicado el 2025-04-21
¿Cómo limpiar el caché del buzón de Mac? ¿Cómo eliminarlo en Mac?Esta guía explica cómo borrar el caché de correo en su Mac, abordando problemas comunes como el rendimiento lento y los problemas de carga por correo...Tutoriales de software Publicado el 2025-04-21 -
 Cómo priorizar la asignación de wifi a los dispositivos más necesariosLas casas modernas generalmente tienen múltiples dispositivos conectados a redes de acceso Wi-Fi simultáneamente, lo que a menudo conduce a la ten...Tutoriales de software Publicado el 2025-04-19
Cómo priorizar la asignación de wifi a los dispositivos más necesariosLas casas modernas generalmente tienen múltiples dispositivos conectados a redes de acceso Wi-Fi simultáneamente, lo que a menudo conduce a la ten...Tutoriales de software Publicado el 2025-04-19 -
 Revisión del software Antivirus McAfee: ¿Es suficiente? 【Función, precio】McAfee: un antivirus veterano, pero ¿es lo mejor para Mac? McAfee, un nombre de larga data y de buena reputación en ciberseguridad, ofrece una sóli...Tutoriales de software Publicado el 2025-04-19
Revisión del software Antivirus McAfee: ¿Es suficiente? 【Función, precio】McAfee: un antivirus veterano, pero ¿es lo mejor para Mac? McAfee, un nombre de larga data y de buena reputación en ciberseguridad, ofrece una sóli...Tutoriales de software Publicado el 2025-04-19 -
 OnePlus Watch 3 se pospone a abril debido a problemas divertidosDespués de que se lance el tan esperado reloj inteligente OnePlus Watch 3, el plan de compra puede requerir un ligero ajuste. Un problema de produ...Tutoriales de software Publicado el 2025-04-19
OnePlus Watch 3 se pospone a abril debido a problemas divertidosDespués de que se lance el tan esperado reloj inteligente OnePlus Watch 3, el plan de compra puede requerir un ligero ajuste. Un problema de produ...Tutoriales de software Publicado el 2025-04-19 -
 Consejos para aprovechar al máximo la función de tap en la parte posterior de su iPhoneA lo largo de los años, Apple ha desarrollado una gran cantidad de herramientas para hacer que el uso de iPhones sea más conveniente. Aunque la fu...Tutoriales de software Publicado el 2025-04-18
Consejos para aprovechar al máximo la función de tap en la parte posterior de su iPhoneA lo largo de los años, Apple ha desarrollado una gran cantidad de herramientas para hacer que el uso de iPhones sea más conveniente. Aunque la fu...Tutoriales de software Publicado el 2025-04-18
Estudiar chino
- 1 ¿Cómo se dice "caminar" en chino? 走路 pronunciación china, 走路 aprendizaje chino
- 2 ¿Cómo se dice "tomar un avión" en chino? 坐飞机 pronunciación china, 坐飞机 aprendizaje chino
- 3 ¿Cómo se dice "tomar un tren" en chino? 坐火车 pronunciación china, 坐火车 aprendizaje chino
- 4 ¿Cómo se dice "tomar un autobús" en chino? 坐车 pronunciación china, 坐车 aprendizaje chino
- 5 ¿Cómo se dice conducir en chino? 开车 pronunciación china, 开车 aprendizaje chino
- 6 ¿Cómo se dice nadar en chino? 游泳 pronunciación china, 游泳 aprendizaje chino
- 7 ¿Cómo se dice andar en bicicleta en chino? 骑自行车 pronunciación china, 骑自行车 aprendizaje chino
- 8 ¿Cómo se dice hola en chino? 你好Pronunciación china, 你好Aprendizaje chino
- 9 ¿Cómo se dice gracias en chino? 谢谢Pronunciación china, 谢谢Aprendizaje chino
- 10 How to say goodbye in Chinese? 再见Chinese pronunciation, 再见Chinese learning

























