Cómo cerrar aplicaciones que no responden en Windows 11
Las aplicaciones que no responden son frustrantes, pero lo que es aún peor es que esas aplicaciones se niegan a cerrarse. Si se encuentra en esta situación, tenemos algunos métodos para ayudarlo a forzar el cierre de esas aplicaciones en su PC con Windows 11. Descubramos las soluciones disponibles.
Finalizar un programa utilizando un método abreviado de teclado
La forma más sencilla de cerrar una aplicación que no responde es mediante un método abreviado de teclado de Windows. Esta tecla de acceso rápido cierra cualquier aplicación enfocada, ya sea que responda o no.
Para usar este método, haga clic en la ventana de la aplicación que no responde para que esté enfocada. Luego, en tu teclado, presiona Alt F4. Tan pronto como presione esta combinación de teclas, Windows cerrará la aplicación en el foco.

Si la aplicación permanece abierta, espera unos segundos y presiona la misma tecla de acceso rápido nuevamente. Asegúrate de no seguir presionando esta combinación de teclas o terminarás cerrando otras aplicaciones también.
Cerrar un programa desde la barra de tareas de Windows
Windows 11 ofrece la opción de forzar el cierre de aplicaciones directamente desde la barra de tareas. Esta opción viene deshabilitada de forma predeterminada, pero estás a solo unos clics de activarla y usarla.
Para activar la opción de cierre forzado, inicie la Configuración de Windows 11 presionando Windows i. En la barra lateral izquierda, seleccione "Sistema". Desplácese hacia abajo en el panel derecho y elija "Para desarrolladores".
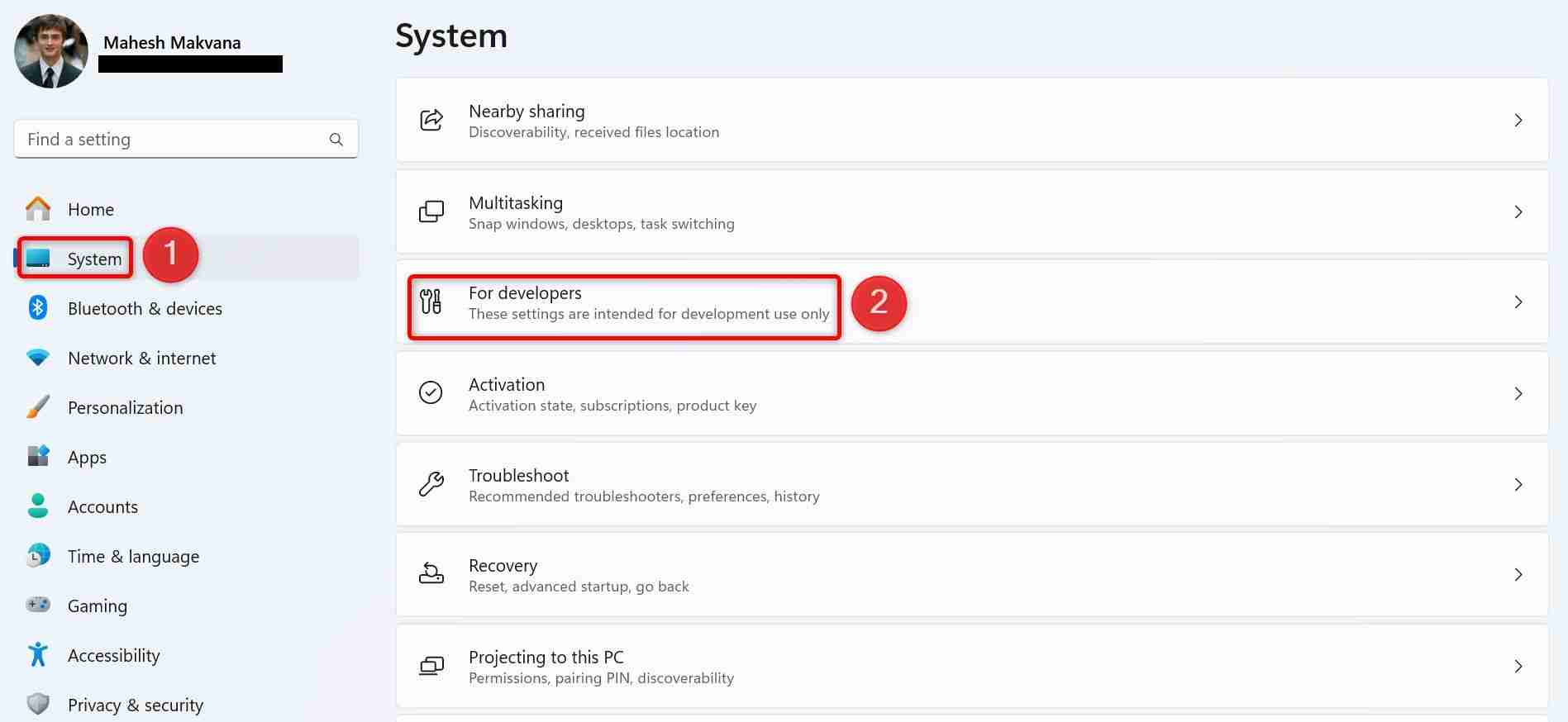
En la pantalla Para desarrolladores, active la opción "Finalizar tarea". Luego puede cerrar la aplicación Configuración.
Para eliminar la opción Finalizar tarea en el futuro, desactive la opción "Finalizar tarea".
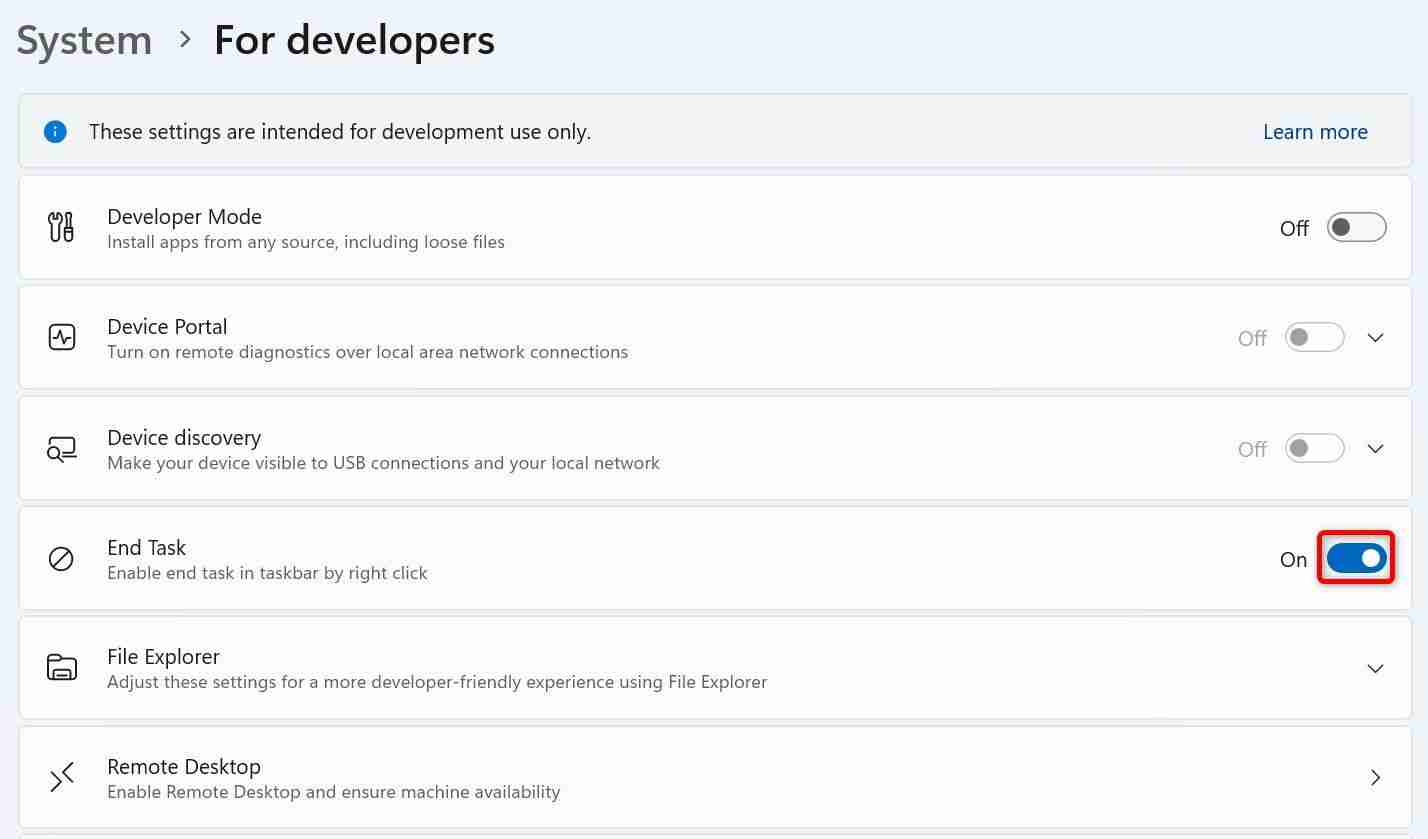
En la barra de tareas de Windows, busque la aplicación que no responde, luego haga clic derecho en el ícono de la aplicación y elija "Finalizar tarea".
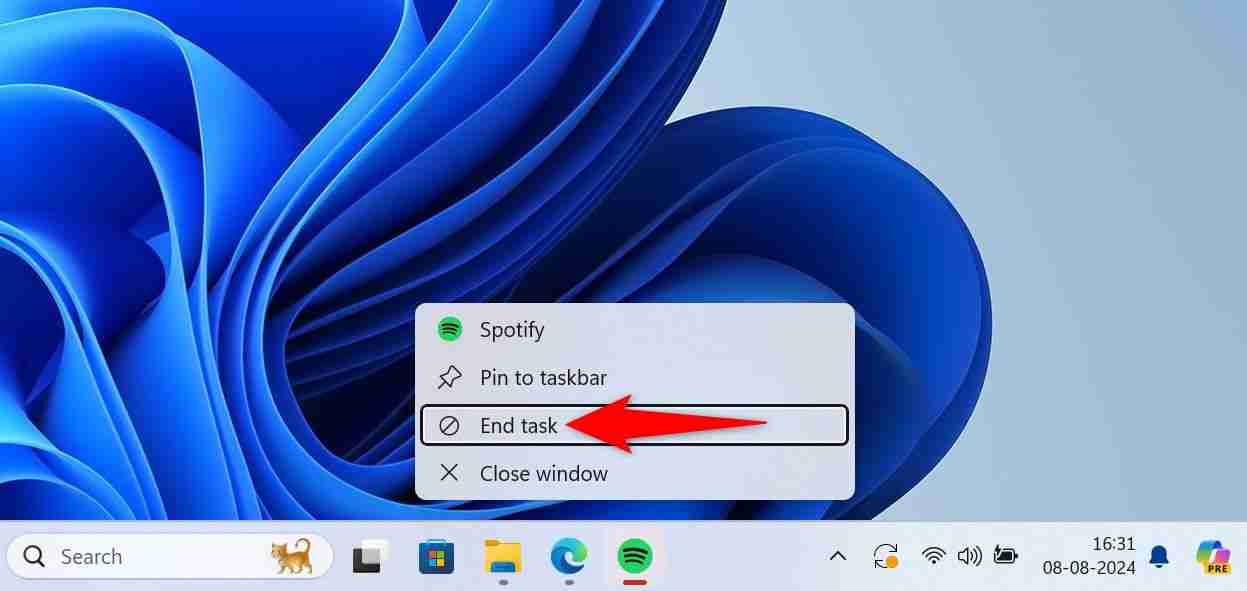
Windows forzará el cierre de la aplicación seleccionada.
Finalizar una tarea con el Administrador de tareas
El Administrador de tareas ha ofrecido durante mucho tiempo opciones para administrar los procesos de aplicaciones en PC con Windows. Puede utilizar esta utilidad para finalizar el proceso de una aplicación que no responde y salir de la aplicación.
Para utilizar este método, inicie el Administrador de tareas haciendo clic derecho en la barra de tareas de Windows y seleccionando "Administrador de tareas". Otra forma de iniciar esta herramienta es presionando la tecla de Windows, escribiendo Administrador de tareas y seleccionando la herramienta en los resultados de búsqueda.
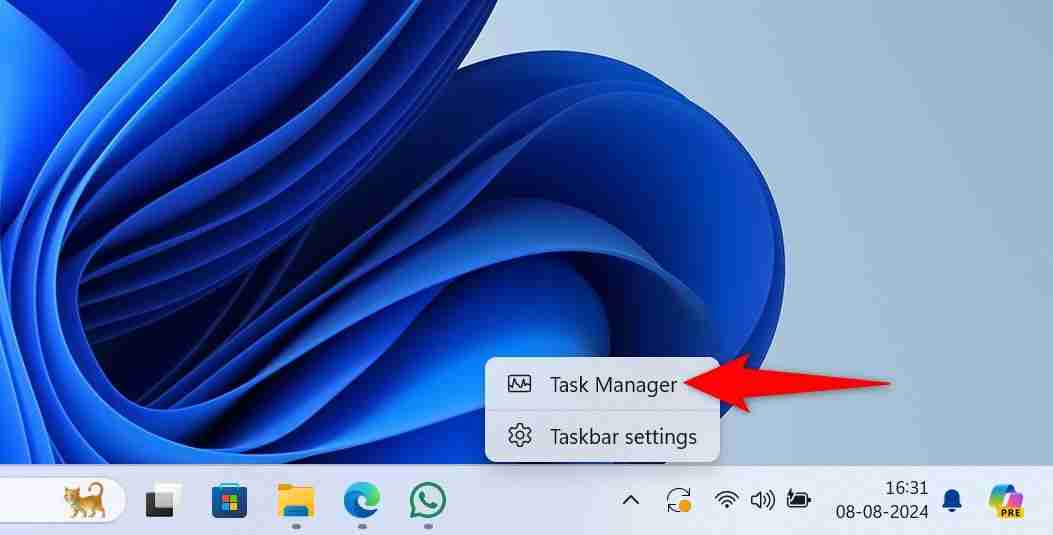
En la ventana del Administrador de tareas, en la barra lateral izquierda, seleccione la pestaña "Procesos".
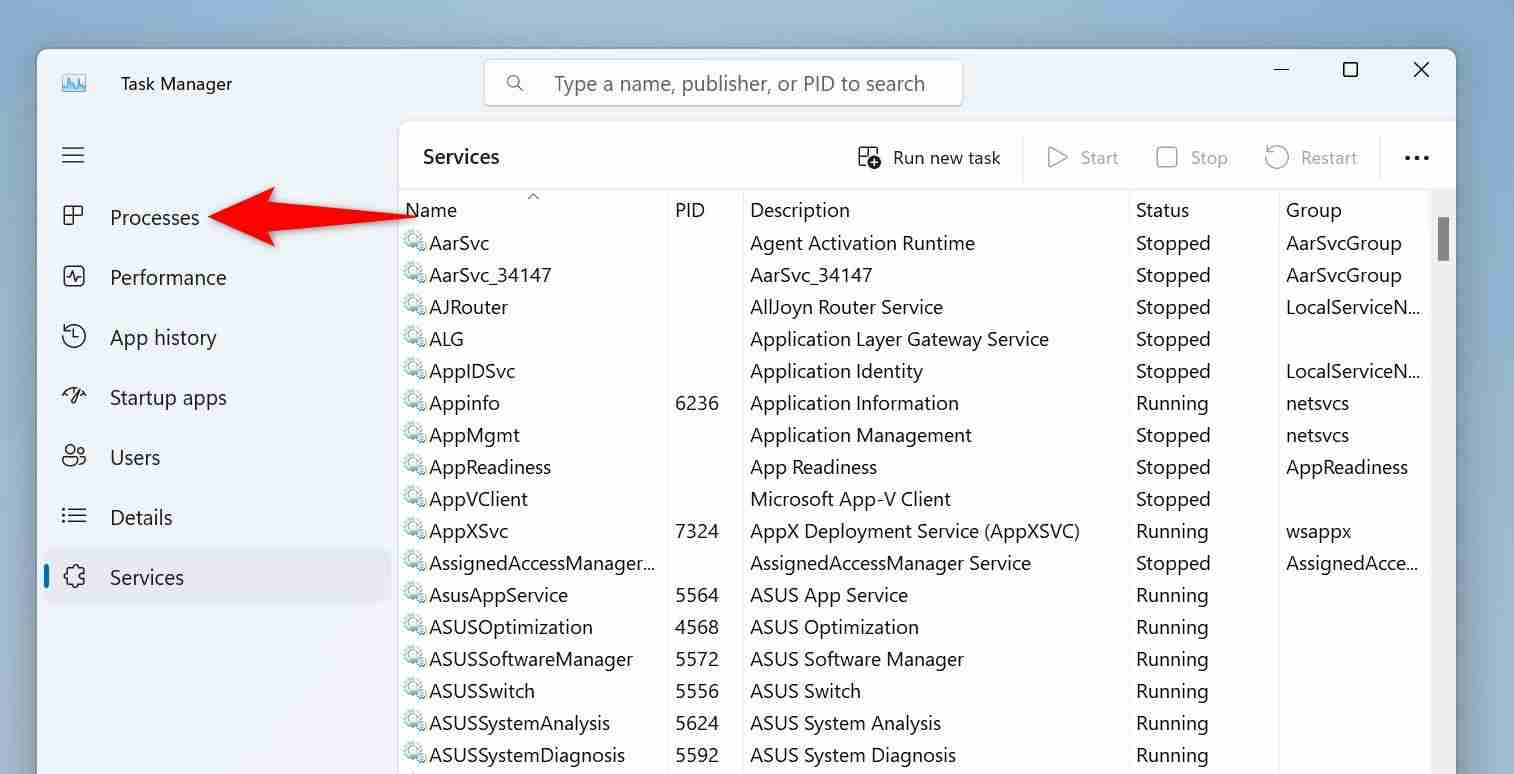
En el panel derecho, busque la aplicación que no responde. Haz clic derecho en la aplicación y elige "Finalizar tarea".
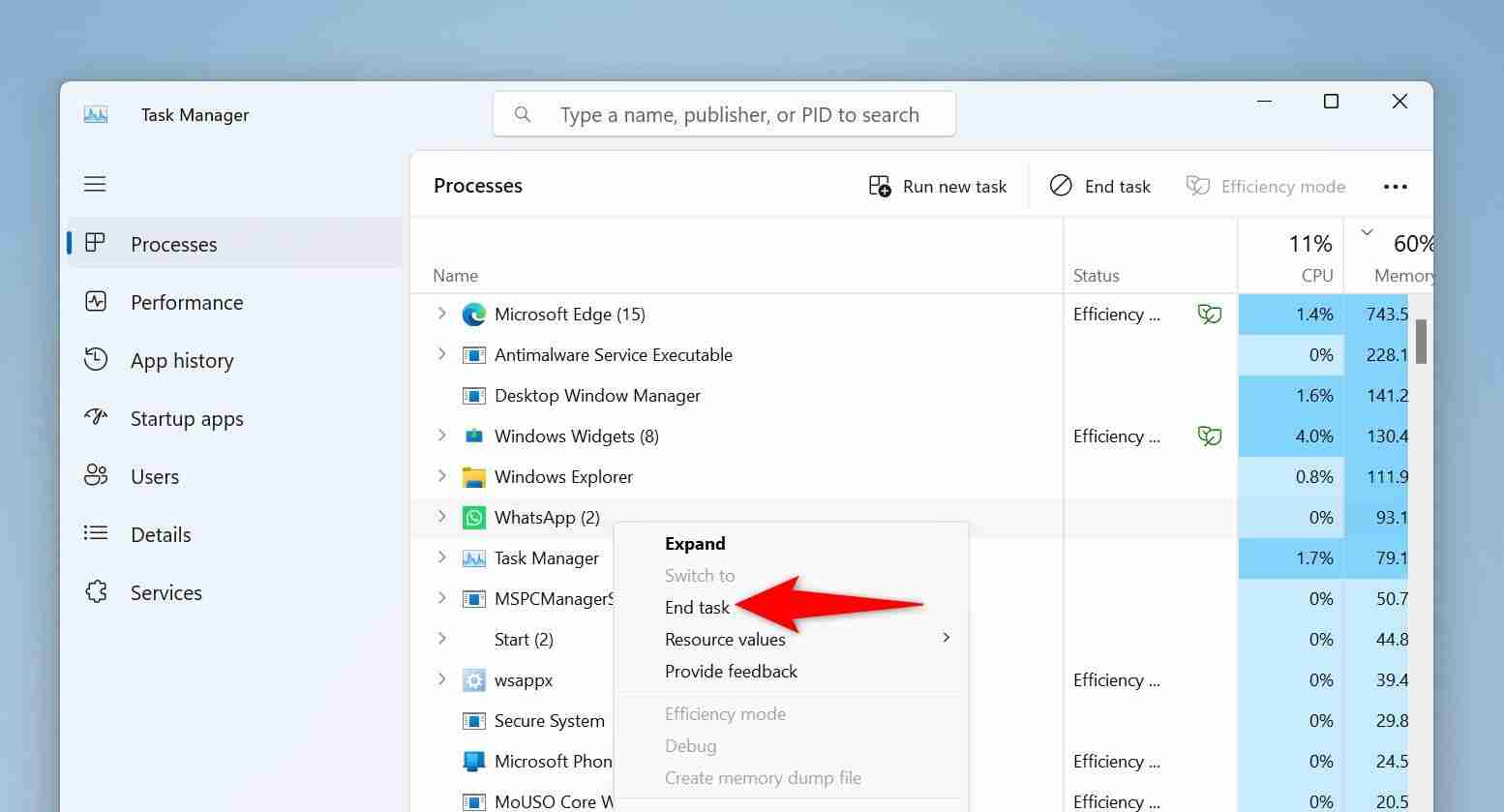
El Administrador de tareas cerrará inmediatamente la aplicación seleccionada.
Uso de la configuración
La aplicación de configuración de Windows 11 también ofrece la opción de cerrar aplicaciones que no responden. Esto requiere algunos clics más que los otros métodos.
Comience iniciando Configuración usando Windows i. En la barra lateral izquierda, seleccione "Aplicaciones" y luego elija "Aplicaciones instaladas" en el panel derecho.
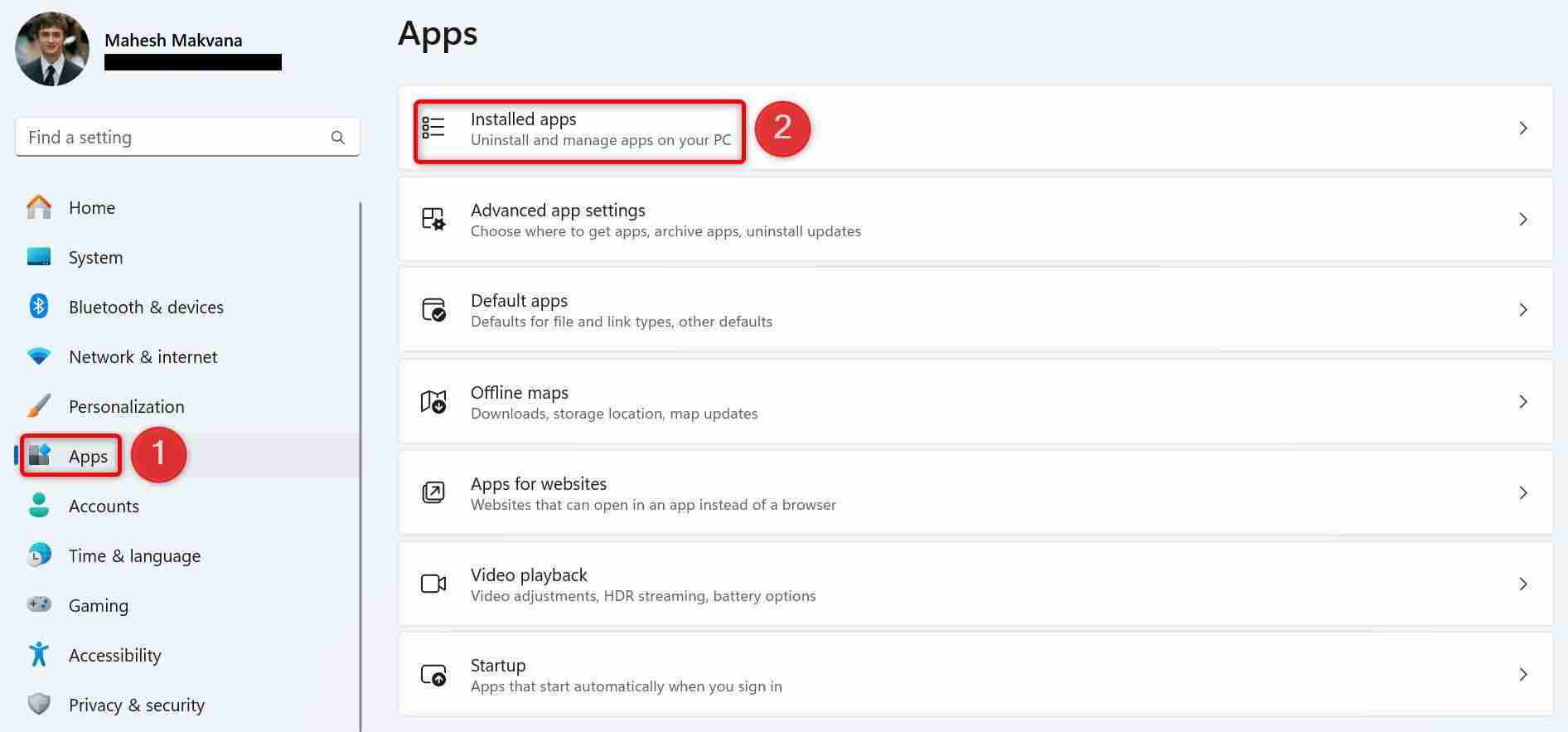
Busque la aplicación que no responde en la lista. Junto a la aplicación, haz clic en los tres puntos y elige "Opciones avanzadas".
Si no encuentra Opciones avanzadas para su aplicación, no puede utilizar este método.
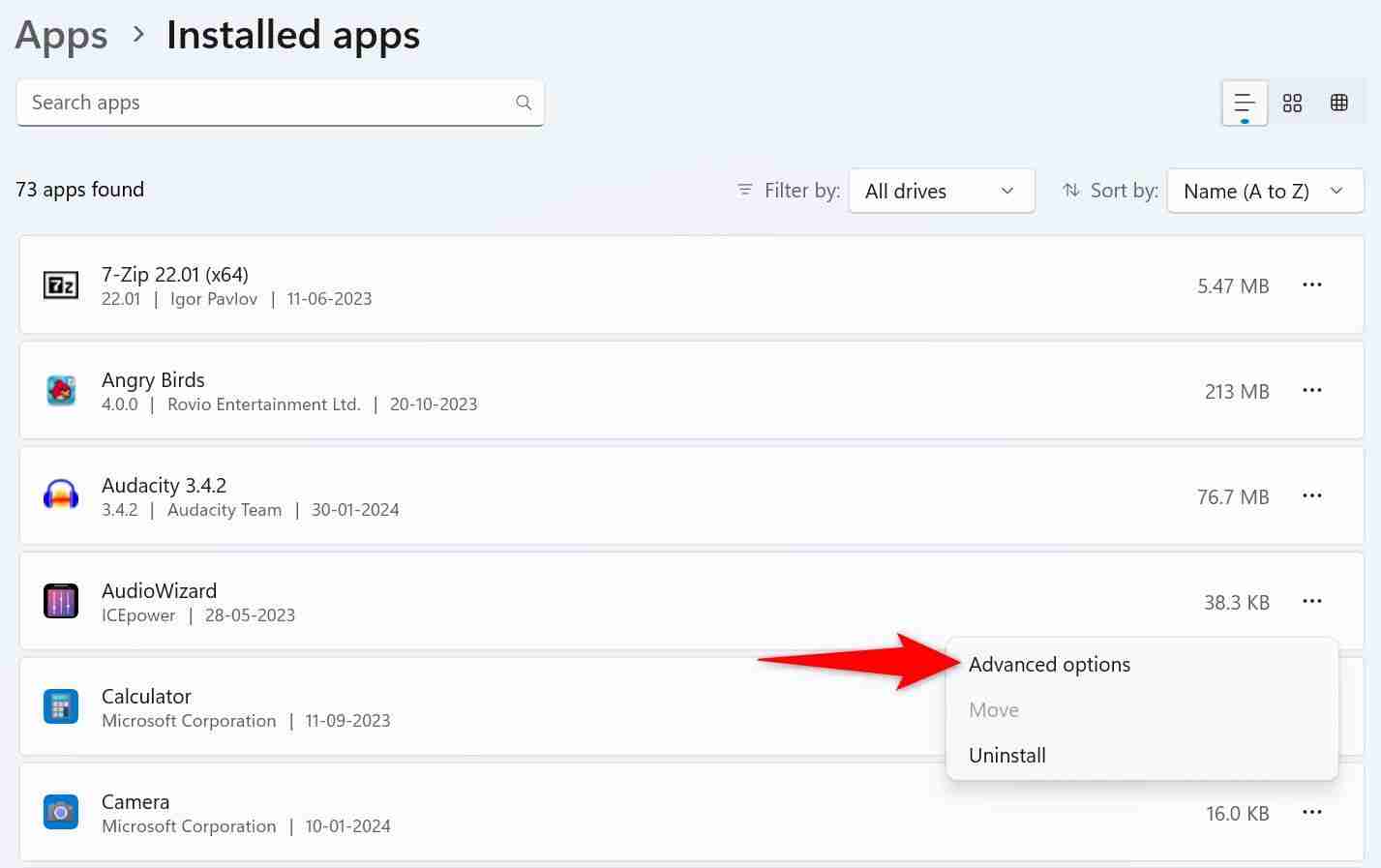
En la página siguiente, desplácese hacia abajo hasta la sección Terminar. Aquí, haga clic en el botón "Terminar".
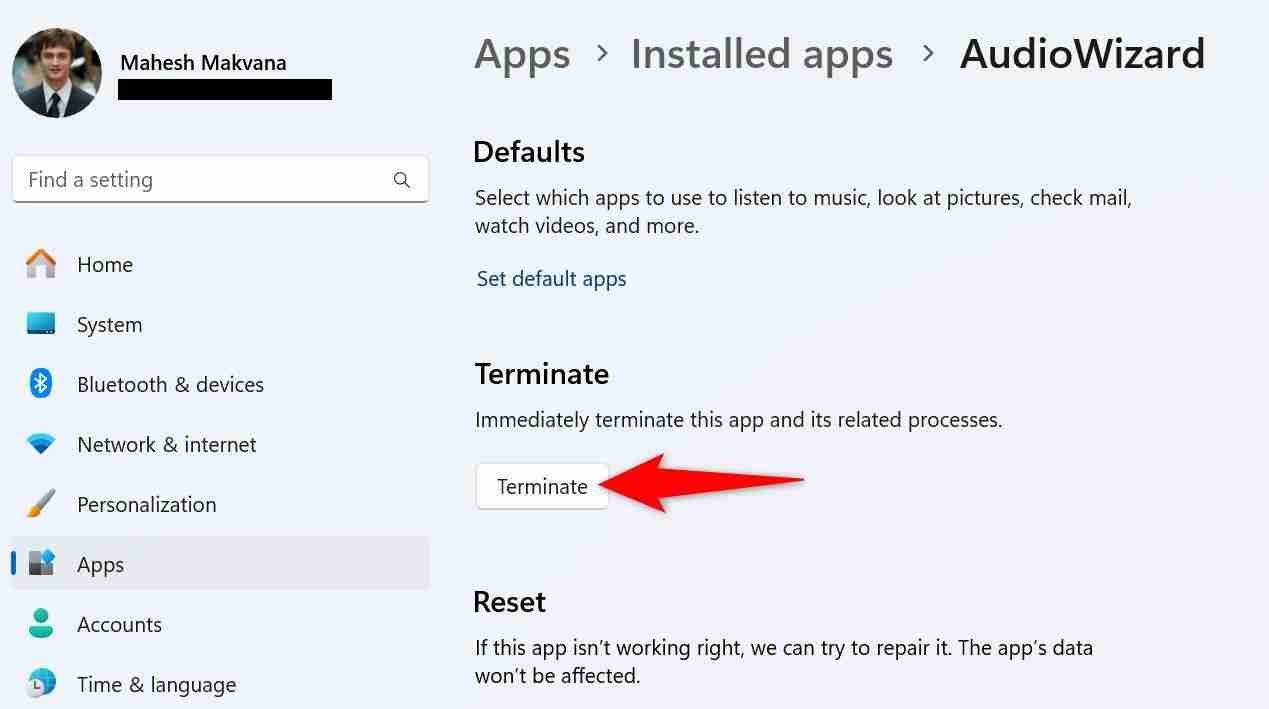
La configuración cerrará la aplicación elegida.
Desde el símbolo del sistema
Si prefiere los métodos de línea de comandos, o actualmente solo tiene acceso al símbolo del sistema, puede usar un comando para enumerar todas las aplicaciones en ejecución y finalizar las que no responden.
Para utilizar este método, inicie el símbolo del sistema con derechos de administrador si aún no lo ha hecho. Puede hacerlo presionando la tecla de Windows, escribiendo Símbolo del sistema y eligiendo "Ejecutar como administrador".
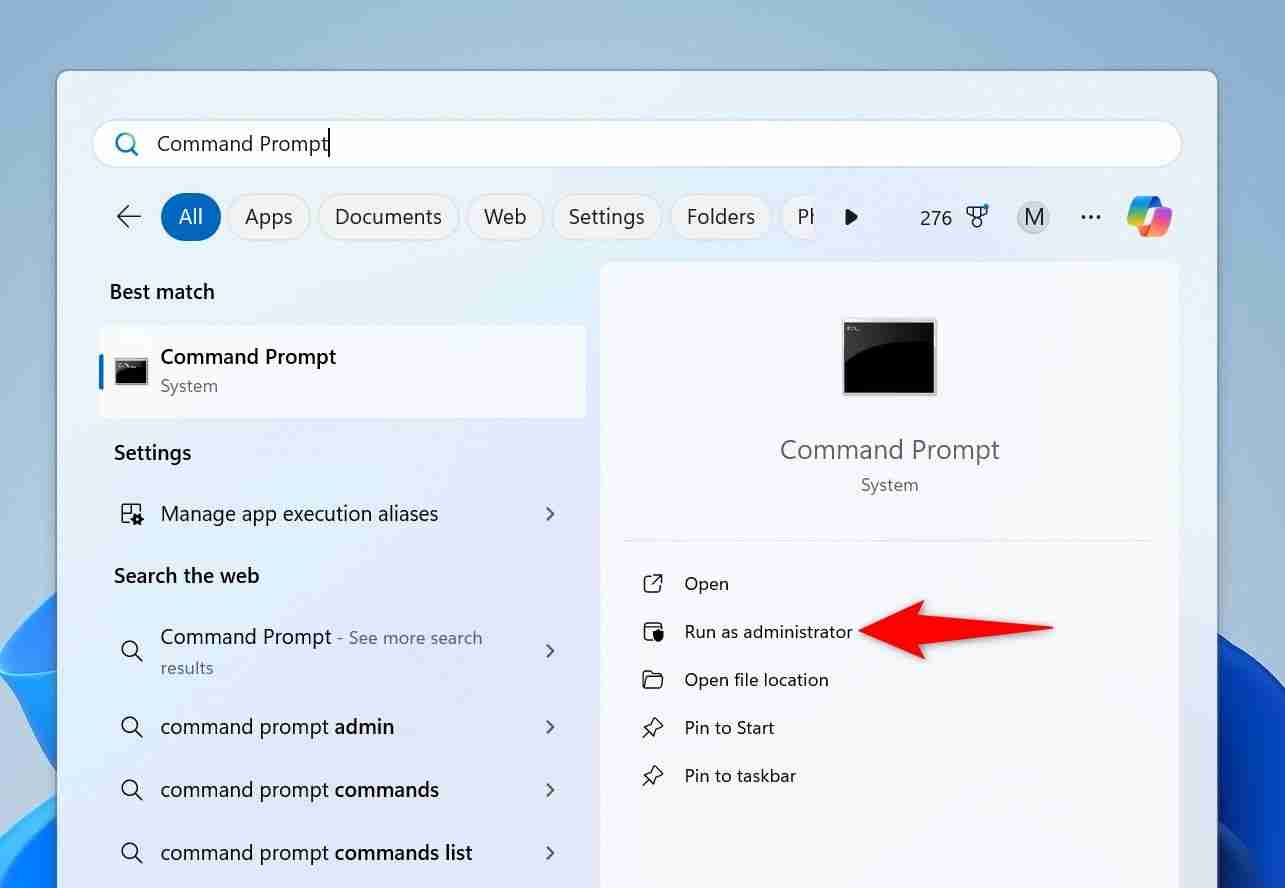
En el mensaje de Control de cuentas de usuario, seleccione "Sí".
En el símbolo del sistema, escriba el siguiente comando y presione Entrar. Verás la lista de aplicaciones que se ejecutan en tu PC.
tasklist 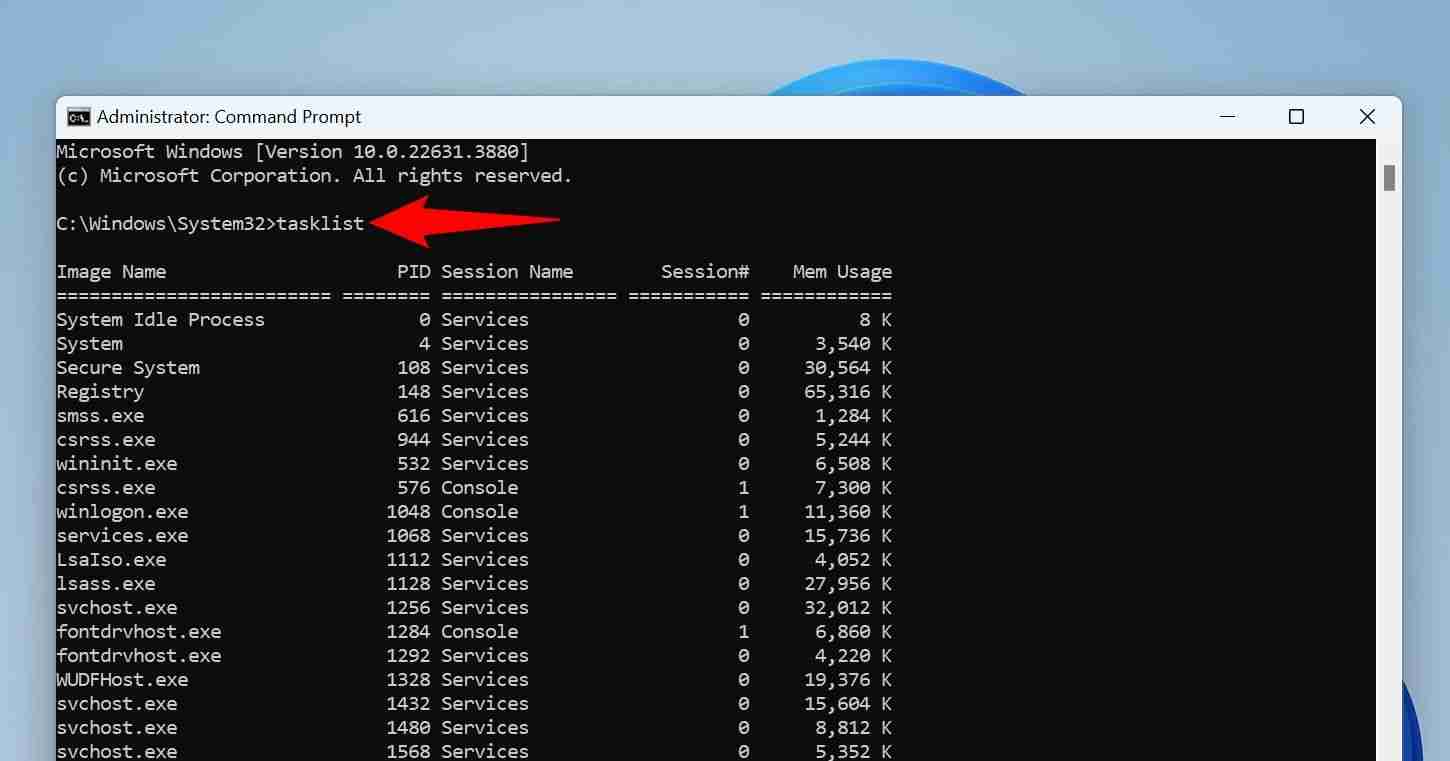
En la lista de aplicaciones, busque la aplicación que no responde. Luego, ejecute el siguiente comando, reemplazando AppName con el nombre que anotó.
taskkill /im AppName /t /f 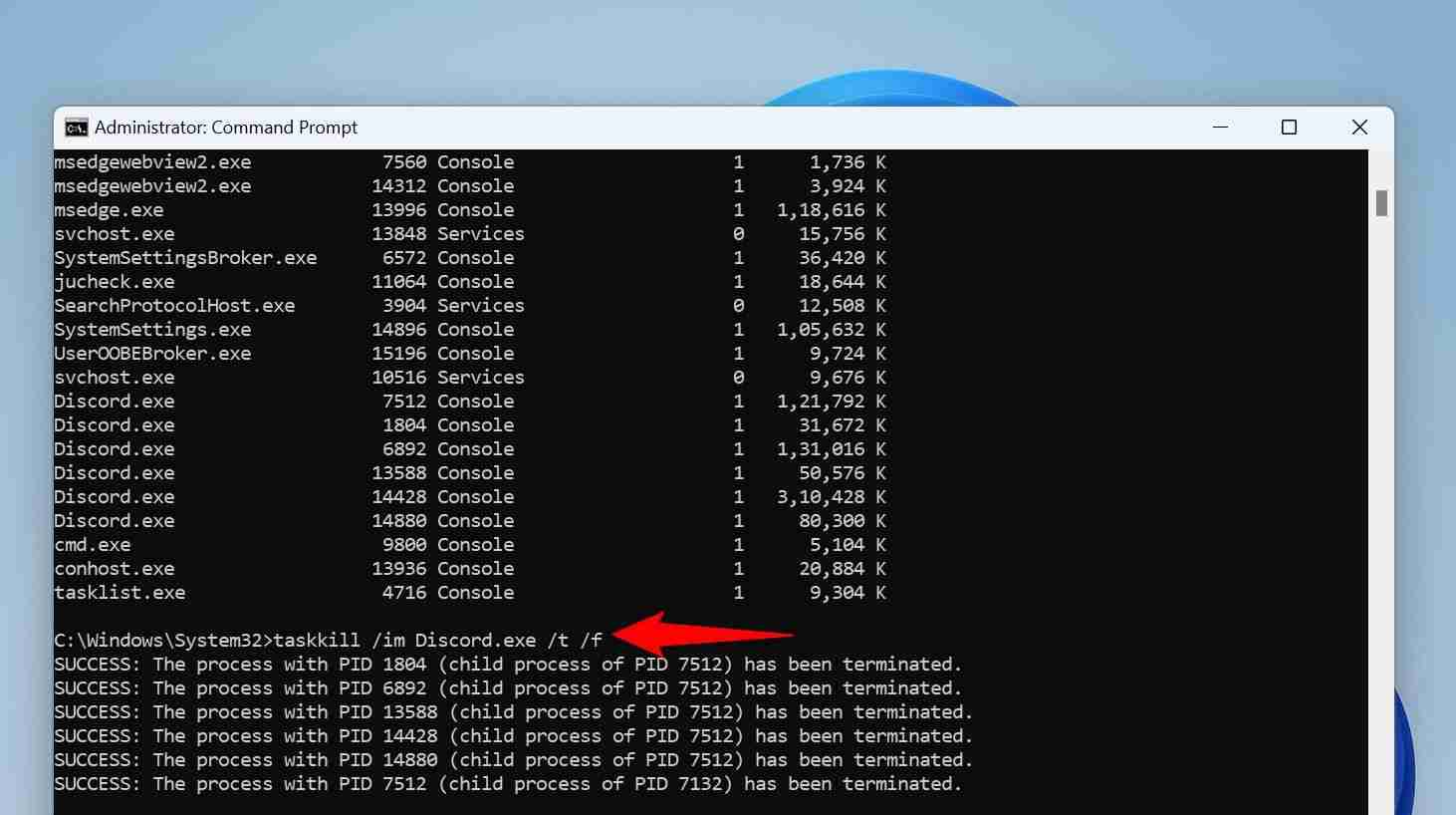
Esto es lo que hace cada parámetro en el comando:
- taskkill: Esto es el comando que finaliza el proceso especificado.
- im: este parámetro le dice al comando que el siguiente valor es un nombre de archivo ejecutable.
- AppName: este es el nombre de la aplicación que se cerrará.
- t: este parámetro le indica al comando que cierre la aplicación especificada, así como sus procesos secundarios.
- f: esto obliga a la aplicación a cerrarse.
El comando ha detenido la aplicación especificada en su computadora.
Uso de PowerShell
PowerShell funciona de manera muy similar al símbolo del sistema, pero usará un comando diferente (llamado cmdlet) en esta utilidad para forzar el cierre de aplicaciones congeladas en su PC.
Comience presionando la tecla de Windows, escribiendo PowerShell y eligiendo "Ejecutar como administrador".
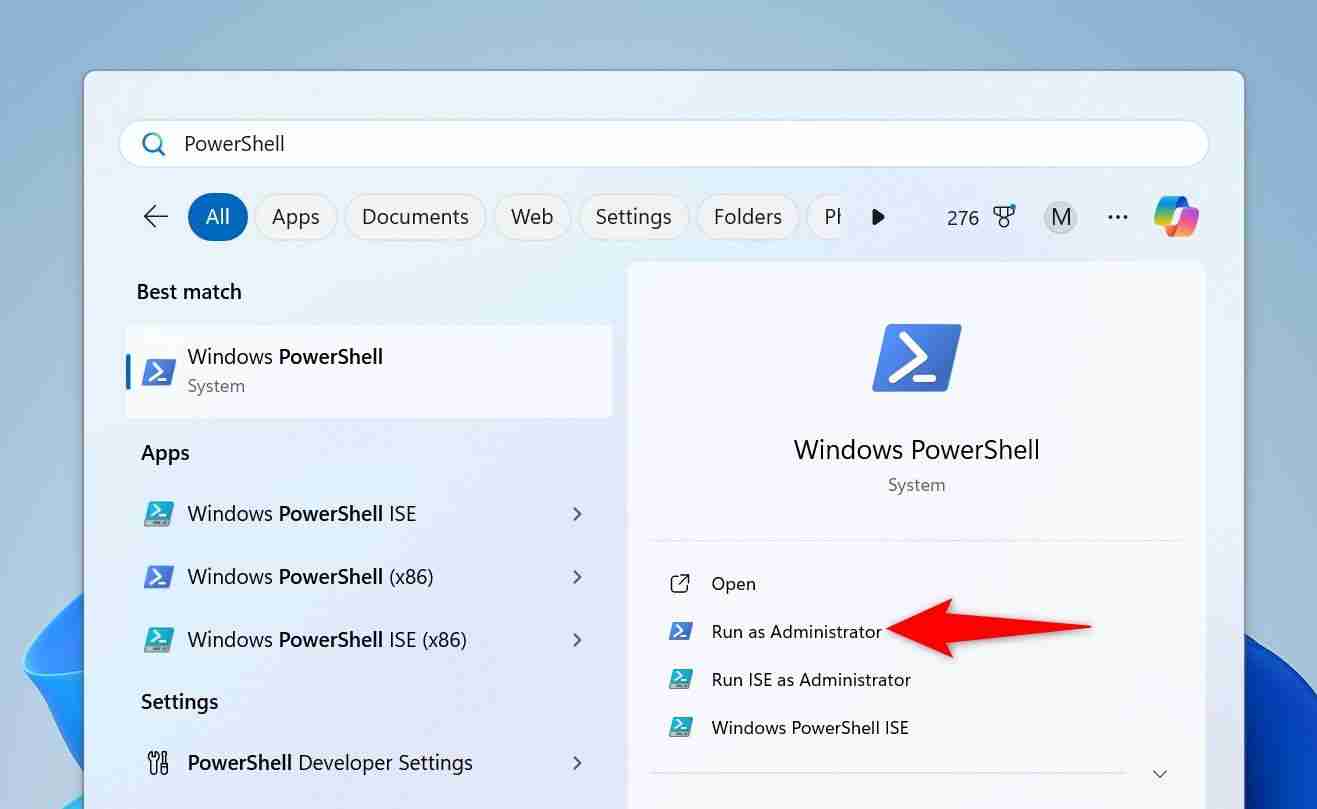
En el mensaje de Control de cuentas de usuario, seleccione "Sí".
En la ventana de PowerShell, escriba el siguiente cmdlet y presione Entrar. Este cmdlet recupera una lista de las aplicaciones en ejecución.
Get-Process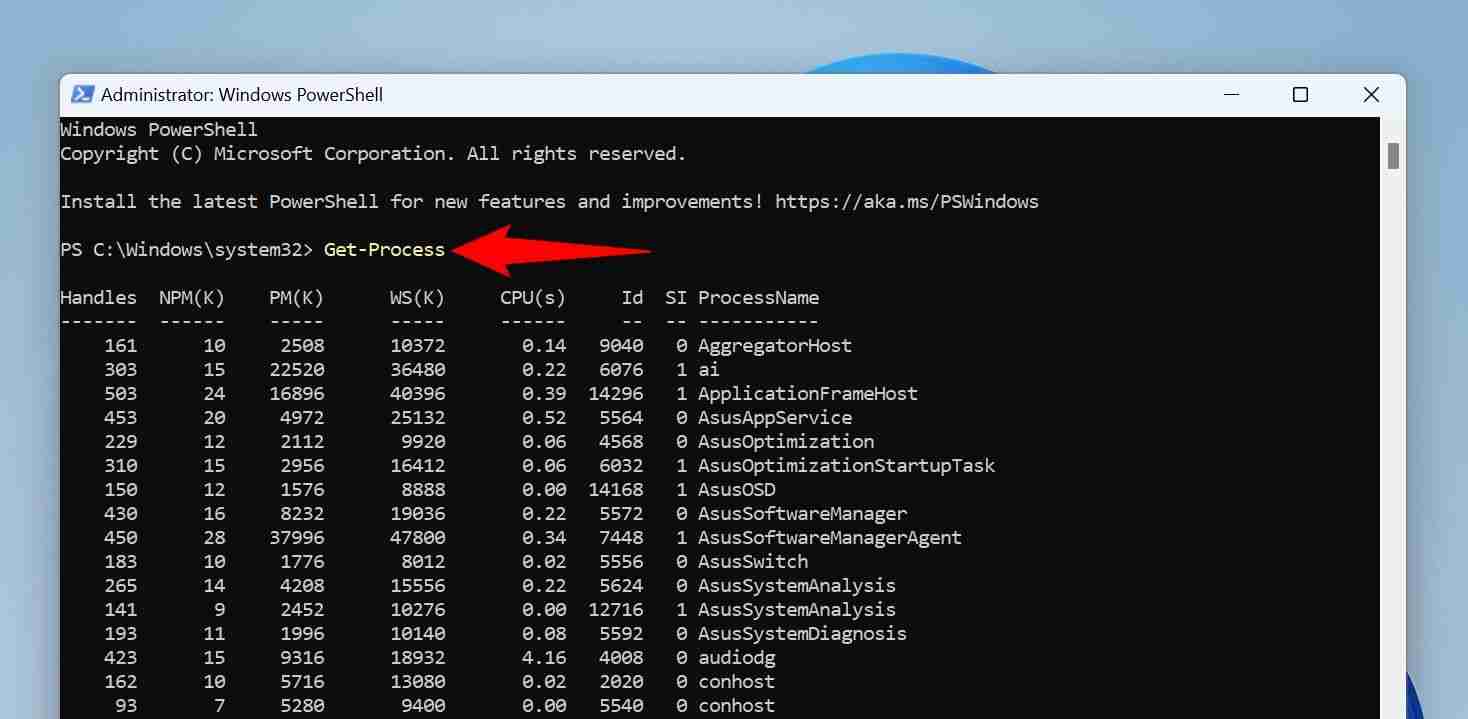
Encuentra la aplicación congelada en la lista. Luego, ejecute el siguiente cmdlet reemplazando Aplicación con el nombre de la aplicación congelada.
Stop-Process -Name App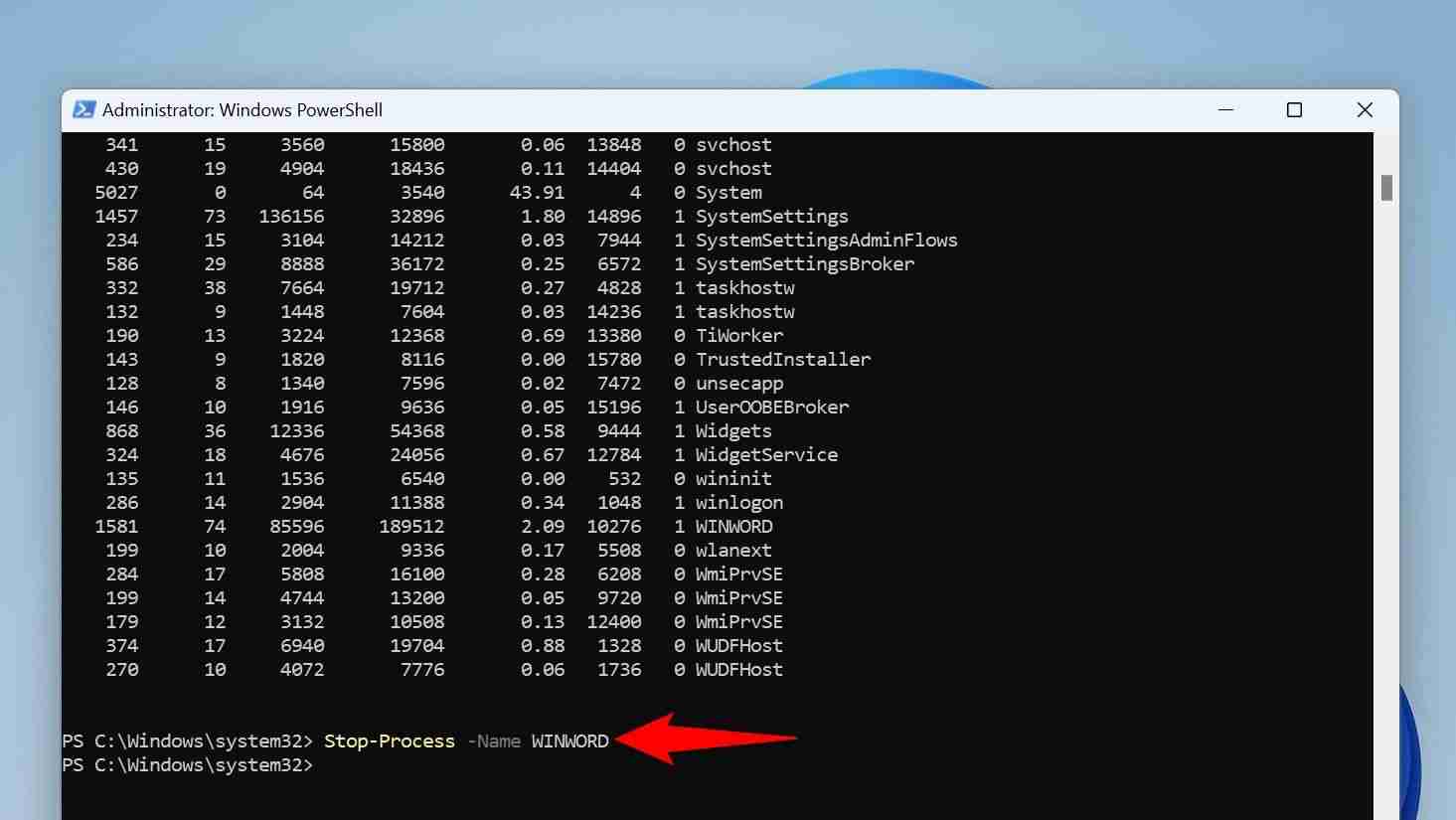
Esto es lo que hace cada parámetro en este cmdlet:
- Stop-Process: Esto El cmdlet finaliza el proceso especificado.
- -Nombre: este parámetro le indica al cmdlet que el siguiente valor es un nombre de proceso/aplicación.
- Aplicación: esta es la aplicación que se cerrará.
PowerShell cerrará la aplicación especificada.
Si nada funciona, reinicie su PC
Si la aplicación congelada permanece congelada incluso después de usar los métodos anteriores, reinicie su PC con Windows 11 para cerrar todas las aplicaciones en ejecución en su sistema.
Antes de reiniciar su PC, asegúrese de que la aplicación congelada no esté en la lista de aplicaciones de inicio. Si es así, la aplicación se iniciará automáticamente (y posiblemente se congelará nuevamente) cuando su computadora se vuelva a encender. Para evitarlo, abra el Administrador de tareas y acceda a la pestaña "Aplicaciones de inicio". Seleccione la aplicación que no responde en la lista y elija "Desactivar" en la parte superior. Luego, cierre el Administrador de tareas.
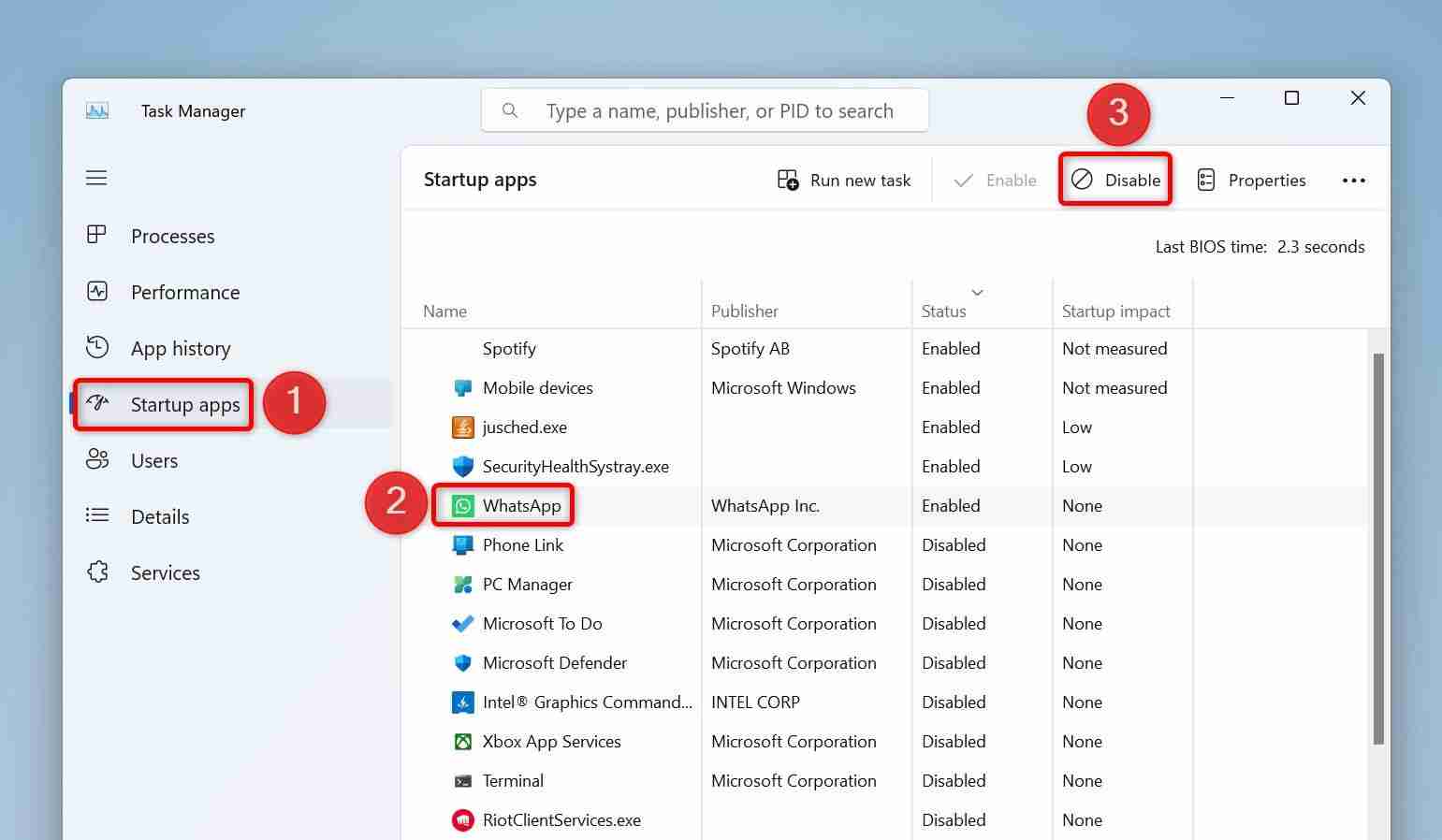
Una vez hecho todo esto, reinicie su computadora abriendo el menú Inicio, seleccionando el ícono de Encendido y eligiendo "Reiniciar".
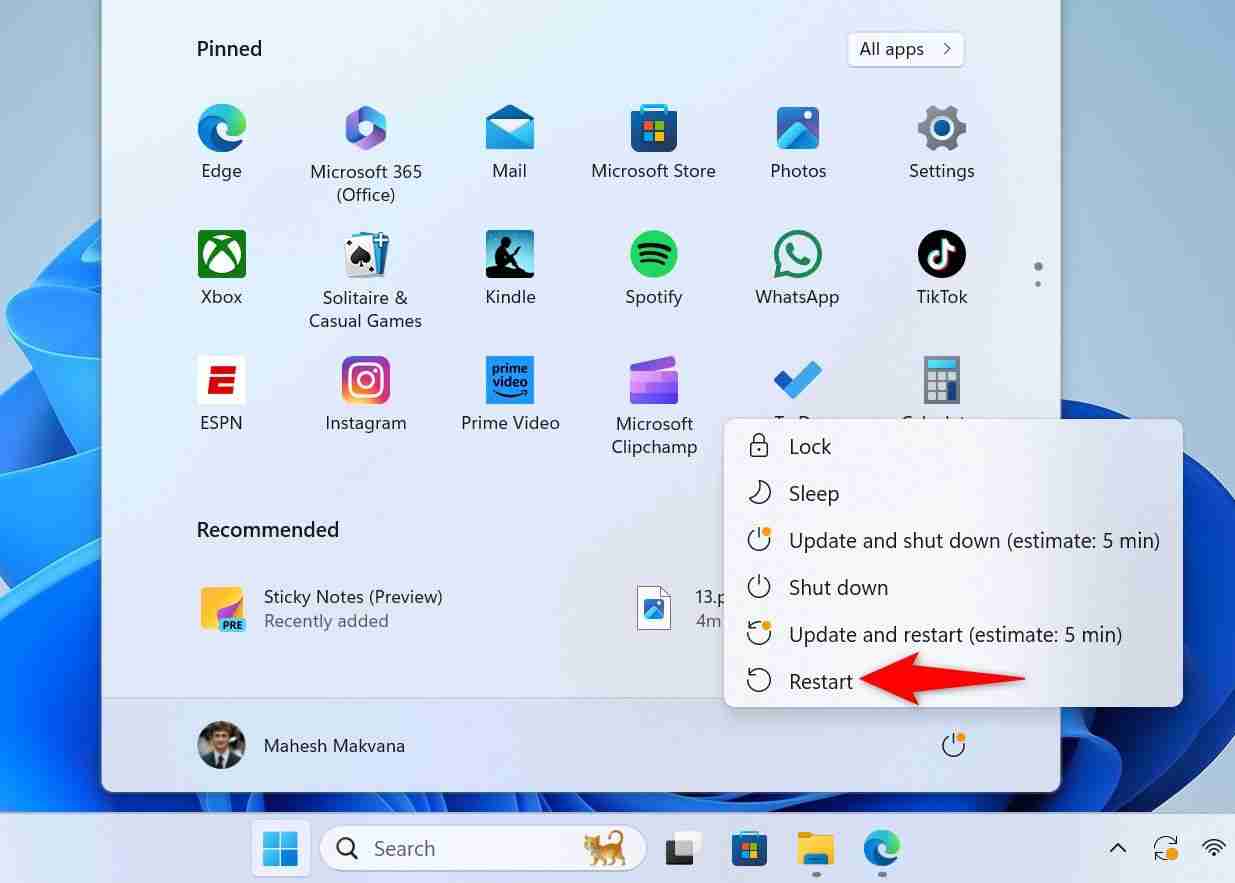
No tendrás la aplicación que no responde ejecutándose cuando tu computadora se encienda.
Si inicia la aplicación y continúa congelándose, la instalación de la aplicación es defectuosa o hay un problema de compatibilidad. En este caso, desinstale y vuelva a instalar la aplicación y vea si eso soluciona el problema. Alternativamente, descargue otra versión de la aplicación y vea si funciona.
Y así es como se manejan las aplicaciones atascadas en una PC con Windows 11. Es bastante fácil dejar de lado estas aplicaciones, ¿no?
Tus cambios se han guardado
Se envió el correo electrónico
El correo electrónico ya se envió
Verifica tu dirección de correo electrónico.
Enviar correo electrónico de confirmaciónHas alcanzado el máximo de temas seguidos en tu cuenta.
-
 ¿Cómo eliminar archivos Mac temporales? Encontrar y claros métodosBorrar archivos temporales en su Mac: Reclamar el espacio de disco y aumentar el rendimiento Los archivos temporales, a menudo pasados por alto, ...Tutoriales de software Publicado el 2025-04-29
¿Cómo eliminar archivos Mac temporales? Encontrar y claros métodosBorrar archivos temporales en su Mac: Reclamar el espacio de disco y aumentar el rendimiento Los archivos temporales, a menudo pasados por alto, ...Tutoriales de software Publicado el 2025-04-29 -
 ¿El volumen está atascado al 100% en Windows? Prueba estas soluciones¿Volumen de Windows atascado al 100%? ¡Fácil de arreglar! ¡Los problemas de volumen de la computadora son un dolor de cabeza! Si su volumen de Wind...Tutoriales de software Publicado el 2025-04-29
¿El volumen está atascado al 100% en Windows? Prueba estas soluciones¿Volumen de Windows atascado al 100%? ¡Fácil de arreglar! ¡Los problemas de volumen de la computadora son un dolor de cabeza! Si su volumen de Wind...Tutoriales de software Publicado el 2025-04-29 -
 Cómo eliminar sus datos del sitio de búsqueda de una personaEste artículo se actualizó por última vez el 24 de febrero de 2025. Muchas personas no saben que una cantidad significativa de sus datos perso...Tutoriales de software Publicado el 2025-04-21
Cómo eliminar sus datos del sitio de búsqueda de una personaEste artículo se actualizó por última vez el 24 de febrero de 2025. Muchas personas no saben que una cantidad significativa de sus datos perso...Tutoriales de software Publicado el 2025-04-21 -
 Cómo disfrazar un iPad como una computadora portátilEste artículo actualizado (publicado originalmente el 31 de octubre de 2019) explora cómo transformar su iPad en una alternativa de computadora portá...Tutoriales de software Publicado el 2025-04-21
Cómo disfrazar un iPad como una computadora portátilEste artículo actualizado (publicado originalmente el 31 de octubre de 2019) explora cómo transformar su iPad en una alternativa de computadora portá...Tutoriales de software Publicado el 2025-04-21 -
 ¿Cómo limpiar el caché del buzón de Mac? ¿Cómo eliminarlo en Mac?Esta guía explica cómo borrar el caché de correo en su Mac, abordando problemas comunes como el rendimiento lento y los problemas de carga por correo...Tutoriales de software Publicado el 2025-04-21
¿Cómo limpiar el caché del buzón de Mac? ¿Cómo eliminarlo en Mac?Esta guía explica cómo borrar el caché de correo en su Mac, abordando problemas comunes como el rendimiento lento y los problemas de carga por correo...Tutoriales de software Publicado el 2025-04-21 -
 Cómo priorizar la asignación de wifi a los dispositivos más necesariosLas casas modernas generalmente tienen múltiples dispositivos conectados a redes de acceso Wi-Fi simultáneamente, lo que a menudo conduce a la ten...Tutoriales de software Publicado el 2025-04-19
Cómo priorizar la asignación de wifi a los dispositivos más necesariosLas casas modernas generalmente tienen múltiples dispositivos conectados a redes de acceso Wi-Fi simultáneamente, lo que a menudo conduce a la ten...Tutoriales de software Publicado el 2025-04-19 -
 Revisión del software Antivirus McAfee: ¿Es suficiente? 【Función, precio】McAfee: un antivirus veterano, pero ¿es lo mejor para Mac? McAfee, un nombre de larga data y de buena reputación en ciberseguridad, ofrece una sóli...Tutoriales de software Publicado el 2025-04-19
Revisión del software Antivirus McAfee: ¿Es suficiente? 【Función, precio】McAfee: un antivirus veterano, pero ¿es lo mejor para Mac? McAfee, un nombre de larga data y de buena reputación en ciberseguridad, ofrece una sóli...Tutoriales de software Publicado el 2025-04-19 -
 OnePlus Watch 3 se pospone a abril debido a problemas divertidosDespués de que se lance el tan esperado reloj inteligente OnePlus Watch 3, el plan de compra puede requerir un ligero ajuste. Un problema de produ...Tutoriales de software Publicado el 2025-04-19
OnePlus Watch 3 se pospone a abril debido a problemas divertidosDespués de que se lance el tan esperado reloj inteligente OnePlus Watch 3, el plan de compra puede requerir un ligero ajuste. Un problema de produ...Tutoriales de software Publicado el 2025-04-19 -
 Consejos para aprovechar al máximo la función de tap en la parte posterior de su iPhoneA lo largo de los años, Apple ha desarrollado una gran cantidad de herramientas para hacer que el uso de iPhones sea más conveniente. Aunque la fu...Tutoriales de software Publicado el 2025-04-18
Consejos para aprovechar al máximo la función de tap en la parte posterior de su iPhoneA lo largo de los años, Apple ha desarrollado una gran cantidad de herramientas para hacer que el uso de iPhones sea más conveniente. Aunque la fu...Tutoriales de software Publicado el 2025-04-18 -
 Obtenga rápidamente actualizaciones de Windows 11 24h2, omita la cola de esperaEn la guía integral, MiniTool lo guiará a través de cómo evitar la línea de espera de Windows 11 24h2 utilizando la política y el registro del grupo....Tutoriales de software Publicado el 2025-04-18
Obtenga rápidamente actualizaciones de Windows 11 24h2, omita la cola de esperaEn la guía integral, MiniTool lo guiará a través de cómo evitar la línea de espera de Windows 11 24h2 utilizando la política y el registro del grupo....Tutoriales de software Publicado el 2025-04-18 -
 Consejos para usar puntos de acceso de teléfonos móviles: cómo evitar el aumento en el tráfico de datosUso de su teléfono como punto de acceso para su computadora portátil sobre la marcha es conveniente, pero las computadoras portátiles son cerdos de d...Tutoriales de software Publicado el 2025-04-18
Consejos para usar puntos de acceso de teléfonos móviles: cómo evitar el aumento en el tráfico de datosUso de su teléfono como punto de acceso para su computadora portátil sobre la marcha es conveniente, pero las computadoras portátiles son cerdos de d...Tutoriales de software Publicado el 2025-04-18 -
 ¿Cuál es mejor en comparación con iPhone y Android?elección entre iOS y Android: una comparación detallada El mercado de teléfonos móviles está dominado por dos actores principales: iOS y Android. ...Tutoriales de software Publicado el 2025-04-17
¿Cuál es mejor en comparación con iPhone y Android?elección entre iOS y Android: una comparación detallada El mercado de teléfonos móviles está dominado por dos actores principales: iOS y Android. ...Tutoriales de software Publicado el 2025-04-17 -
 ¿Safari se ralentiza en Mac? ¡El secreto para acelerar a Safari!El navegador Safari funciona lentamente? ¡Una guía imperdible para la aceleración para los usuarios de Mac! Safari es uno de los navegadores más rá...Tutoriales de software Publicado el 2025-04-17
¿Safari se ralentiza en Mac? ¡El secreto para acelerar a Safari!El navegador Safari funciona lentamente? ¡Una guía imperdible para la aceleración para los usuarios de Mac! Safari es uno de los navegadores más rá...Tutoriales de software Publicado el 2025-04-17 -
 Pensé que nunca necesitaría una billetera hasta que esto sucedieraEstás en un buen restaurante con tu amado; Quizás ambos estén disfrutando de un bistec encantador. Después de un tiempo, levanta la mano y le pregunt...Tutoriales de software Publicado el 2025-04-17
Pensé que nunca necesitaría una billetera hasta que esto sucedieraEstás en un buen restaurante con tu amado; Quizás ambos estén disfrutando de un bistec encantador. Después de un tiempo, levanta la mano y le pregunt...Tutoriales de software Publicado el 2025-04-17 -
 Comparación entre McAfee y Mackeeper: ¿Cuál es mejor? ¿Cómo elegir el software antivirus?elegir la solución de seguridad cibernética adecuada para su Mac puede ser complicado. Esta comparación de McAfee y Mackeeper lo ayuda a decidir ent...Tutoriales de software Publicado el 2025-04-17
Comparación entre McAfee y Mackeeper: ¿Cuál es mejor? ¿Cómo elegir el software antivirus?elegir la solución de seguridad cibernética adecuada para su Mac puede ser complicado. Esta comparación de McAfee y Mackeeper lo ayuda a decidir ent...Tutoriales de software Publicado el 2025-04-17
Estudiar chino
- 1 ¿Cómo se dice "caminar" en chino? 走路 pronunciación china, 走路 aprendizaje chino
- 2 ¿Cómo se dice "tomar un avión" en chino? 坐飞机 pronunciación china, 坐飞机 aprendizaje chino
- 3 ¿Cómo se dice "tomar un tren" en chino? 坐火车 pronunciación china, 坐火车 aprendizaje chino
- 4 ¿Cómo se dice "tomar un autobús" en chino? 坐车 pronunciación china, 坐车 aprendizaje chino
- 5 ¿Cómo se dice conducir en chino? 开车 pronunciación china, 开车 aprendizaje chino
- 6 ¿Cómo se dice nadar en chino? 游泳 pronunciación china, 游泳 aprendizaje chino
- 7 ¿Cómo se dice andar en bicicleta en chino? 骑自行车 pronunciación china, 骑自行车 aprendizaje chino
- 8 ¿Cómo se dice hola en chino? 你好Pronunciación china, 你好Aprendizaje chino
- 9 ¿Cómo se dice gracias en chino? 谢谢Pronunciación china, 谢谢Aprendizaje chino
- 10 How to say goodbye in Chinese? 再见Chinese pronunciation, 再见Chinese learning

























