 Página delantera > Tutoriales de software > Cómo cambiar la ubicación del clima en iPhone, iPad o Apple Watch
Página delantera > Tutoriales de software > Cómo cambiar la ubicación del clima en iPhone, iPad o Apple Watch
Cómo cambiar la ubicación del clima en iPhone, iPad o Apple Watch
Si tienes un iPhone o un Apple Watch, probablemente sepas lo conveniente que es consultar el pronóstico del tiempo en estos dispositivos. Pero, ¿qué pasa si quieres ver el clima en una ubicación diferente a la actual? ¿O quieres realizar un seguimiento del clima de tu ciudad natal y tu dispositivo no lo muestra? Estamos aquí para ayudar. Aprendamos cómo cambiar la ubicación de la aplicación o widget Weather en iPhone, iPad y Apple Watch.
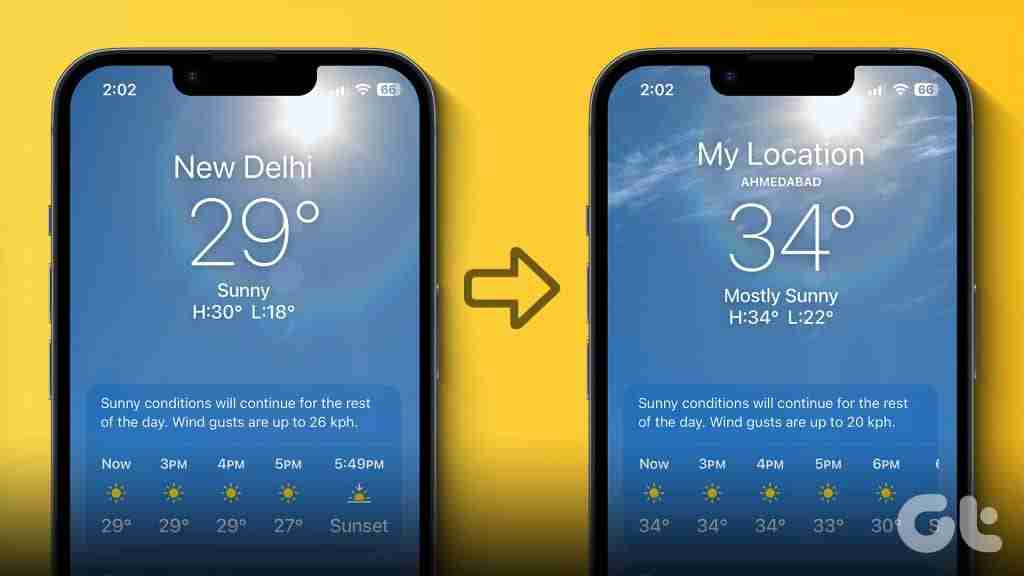
Cambiar la ubicación del clima en dispositivos Apple es fácil. Ya sea que desee cambiar la ubicación predeterminada, agregar una nueva ubicación o cambiar entre varios lugares, lo tenemos cubierto. Empecemos.
Cómo cambiar la ubicación predeterminada en la aplicación Weather en iPhone y iPad
Método 1: Habilitar los servicios de ubicación para mostrar el clima de la ubicación actual automáticamente
Si la aplicación Apple Weather muestra datos meteorológicos de Cupertino, cualquier otra ubicación que no sea la ubicación actual, o ningún dato meteorológico, debes habilitar los servicios de ubicación en tu iPhone. Al hacerlo, se mostrarán automáticamente los detalles del clima de su ubicación actual.
Para configurar el clima del iPhone según tu ubicación actual, sigue estos pasos:
Paso 1: Abre Configuración en tu iPhone o iPad.
Paso 2: Vaya a Privacidad y seguridad, seguido de Servicios de ubicación.
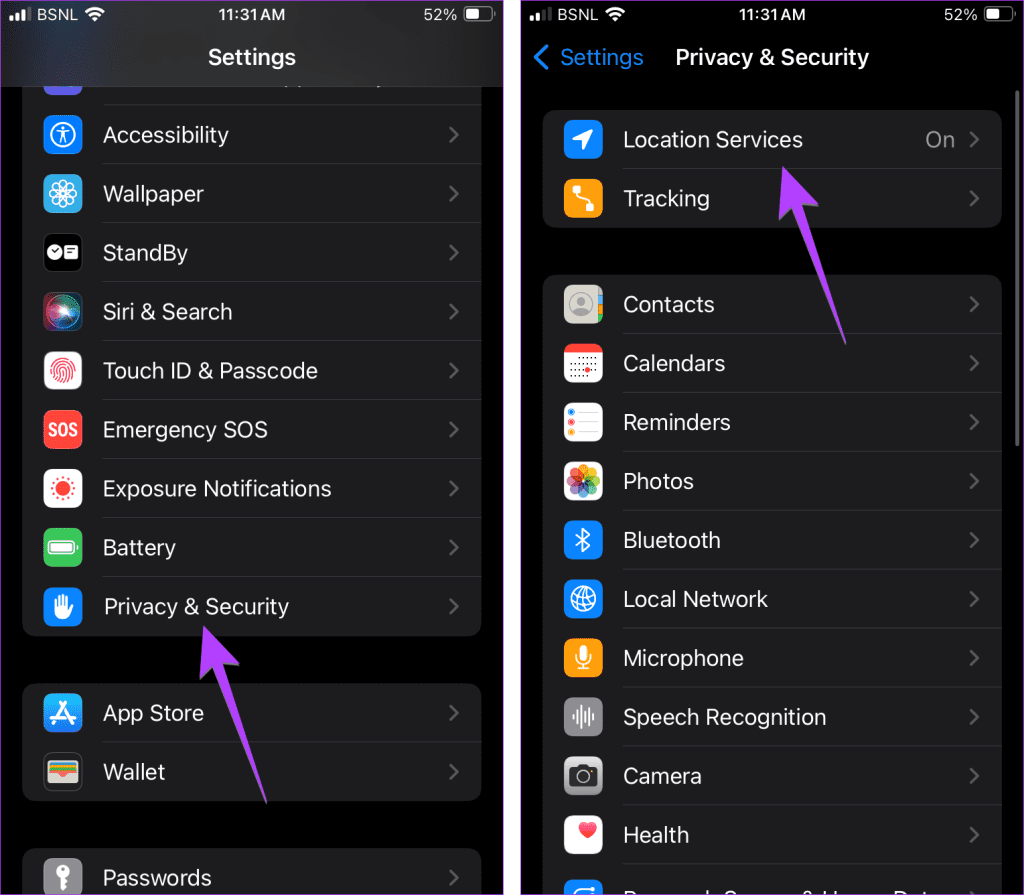
Paso 3: habilite el interruptor junto a Servicios de ubicación.
Paso 4: Desplázate hacia abajo y toca Clima. Selecciona Siempre.
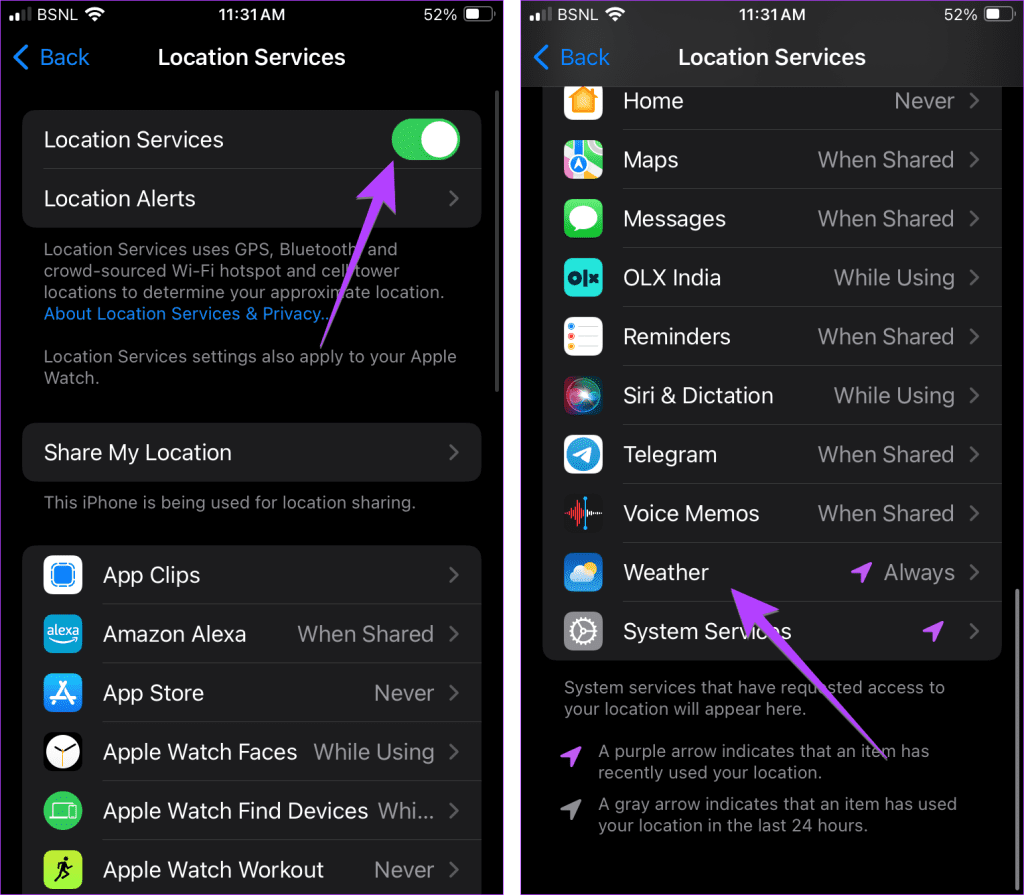
Paso 5: abre la aplicación Weather en tu iPhone y verás el clima de tu ubicación actual. La ubicación predeterminada y la información meteorológica asociada cambiarán automáticamente si cambias tu ubicación.
Método 2: establecer manualmente una ubicación predeterminada
Por lo general, cuando los servicios de ubicación están habilitados para la aplicación Weather, su ubicación actual siempre se mostrará en la primera pantalla. Si no aparece, puedes cambiar la ubicación del clima manualmente y mantener tu ubicación preferida como ubicación predeterminada en la aplicación Clima.
Para agregar una ubicación predeterminada manualmente en la aplicación Weather en iPhone, sigue estos pasos:
Paso 1: Abre la aplicación Weather en tu iPhone o iPad.
Paso 2: Toca el ícono Lista en la parte inferior del iPhone. Y en iPad, toca el ícono de la barra lateral en la esquina superior izquierda.
Paso 3: Busque la ubicación cuya información meteorológica desea ver. Tócalo en los resultados de búsqueda.
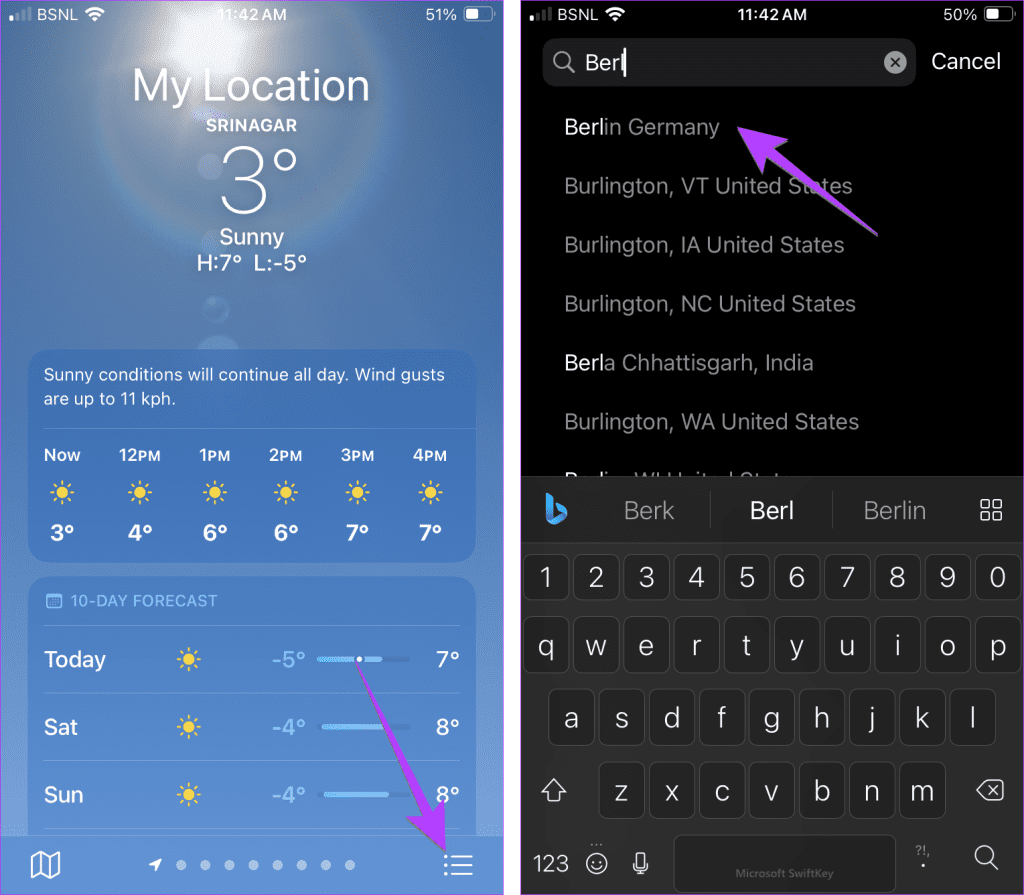
Paso 4: Presione el botón Agregar para agregarlo a la lista de ubicaciones seleccionadas
Paso 5: Mantén presionada la tarjeta de ubicación y arrástrala hacia la parte superior. Ahora verá el clima de esta ubicación.
Nota: Si la aplicación Weather aún muestra la ubicación incorrecta, aprende cómo solucionar el problema.
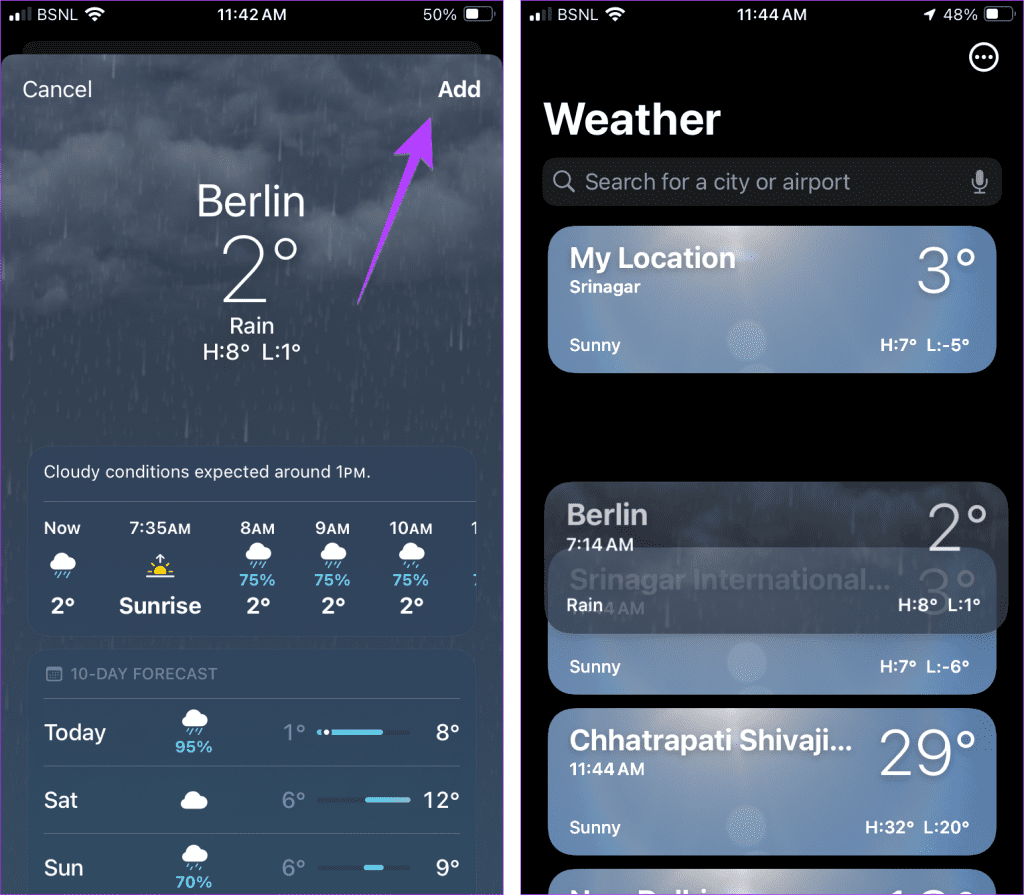
Algunas cosas a tener en cuenta:
- Si no te gusta arrastrar la tarjeta, toca el ícono de tres puntos en la parte superior y selecciona Editar lista. Luego, usa el ícono de tres barras para ajustar la ubicación.
- No puedes mantener una ubicación superior a tu ubicación actual si los servicios de ubicación están habilitados.
- Si deseas establecer una ubicación diferente como ubicación predeterminada, primero desactiva los servicios de ubicación para la aplicación Weather. Para eso, vaya a Configuración > Privacidad y seguridad > Servicios de ubicación > Clima y seleccione Nunca. Luego, agrega la ubicación y muévela a la parte superior.
- Puedes cambiar entre diferentes ubicaciones agregadas a la aplicación Weather deslizando el dedo hacia la izquierda o hacia la derecha en la pantalla principal de la aplicación.
Cómo cambiar la ubicación del widget del tiempo en iPhone o iPad
De forma predeterminada, el widget del clima de tu iPhone mostrará el clima de tu ubicación actual. Pero si muestra Cupertino o cualquier otra ubicación, siga estos pasos para cambiar la ubicación en el widget del tiempo:
Paso 1: Mantén presionado el widget del tiempo en tu iPhone.
Paso 2: Seleccione Editar widget en el menú. Luego, toque Ubicación.
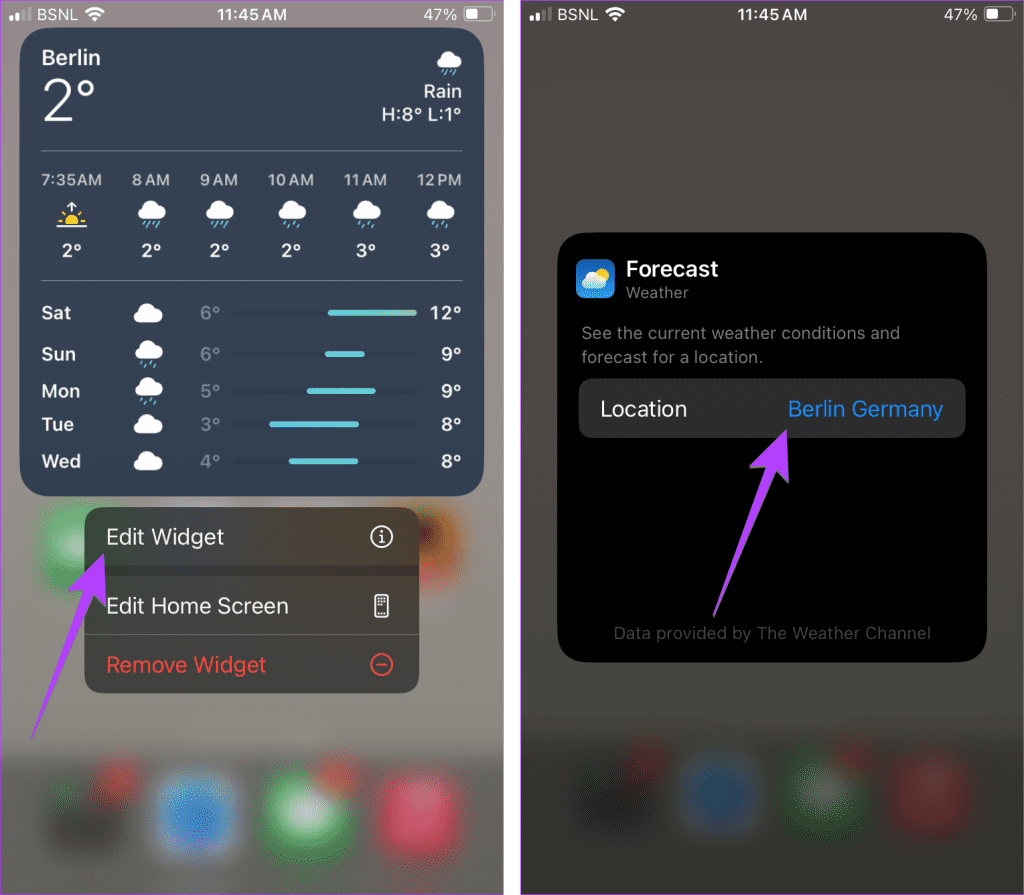
Paso 3: Seleccione la ubicación preferida de la lista. O usa la barra de búsqueda para encontrar una nueva ubicación.
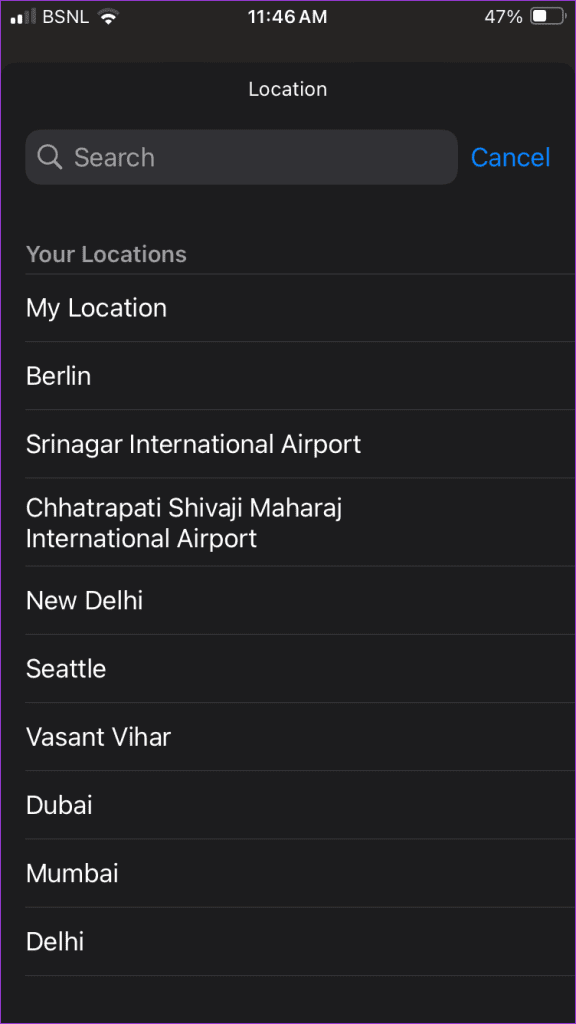
Lea también: Consulte las mejores aplicaciones de widgets del tiempo para iPhone.
Cómo cambiar la ubicación meteorológica del Apple Watch (para widget o complicación)
Para cambiar la ubicación cuyo clima se muestra en el widget del clima o complicación de tu Apple Watch, debes cambiar la ciudad predeterminada para la aplicación Clima. Puedes hacerlo desde el propio Apple Watch o desde tu iPhone.
Método 1: Desde Apple Watch
Paso 1: abre la aplicación Configuración en tu Apple Watch.
Paso 2: Desplázate hacia abajo y toca Clima.
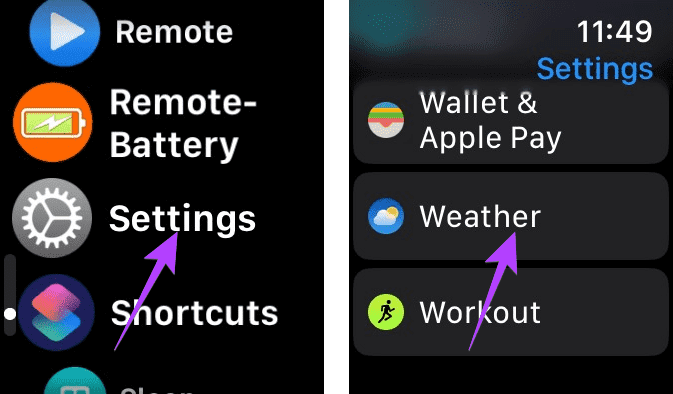
Paso 3: Toque Ciudad predeterminada y elija la ubicación cuya temperatura o clima desea rastrear. La ubicación seleccionada se mostrará en el widget y la complicación del tiempo.
Nota: Si desea configurar el clima del Apple Watch en la ubicación actual, seleccione la opción Ubicación actual. En caso de que los datos meteorológicos no se muestren o no se actualicen en Apple Watch, aprende cómo solucionarlo.
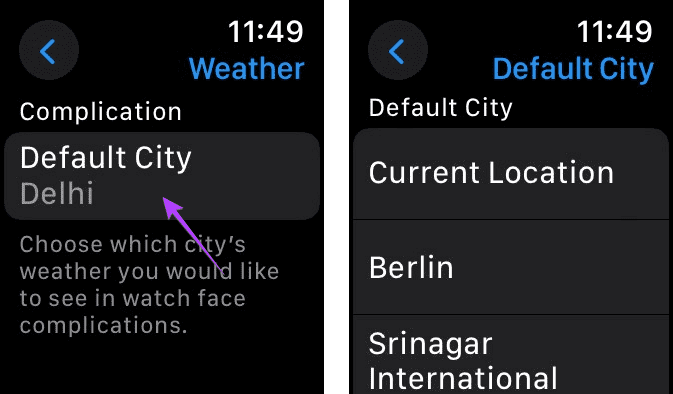
Algunas cosas a tener en cuenta:
- La opción Ubicación actual solo aparecerá si los Servicios de ubicación están habilitados para la aplicación Meteorología del iPhone, como se muestra arriba en el método 1 del iPhone.
- Si la opción Ubicación actual no aparece, primero debes agregar manualmente tu ubicación a la aplicación Clima y elegir esa ubicación como se muestra en los pasos anteriores.
- La aplicación Weather en Apple Watch muestra el mismo conjunto de ubicaciones y en el mismo orden agregadas a la aplicación Weather en tu iPhone. Básicamente, tu lista de ubicaciones está sincronizada en todos tus dispositivos Apple, siempre que uses el mismo ID de Apple en todos los dispositivos.
- También puedes agregar o eliminar ubicaciones desde la aplicación Weather en tu Apple Watch. Para agregar una ubicación, abra la aplicación Weather en el reloj. Desplácese hacia abajo y toque el botón para agregar una nueva ubicación. Para eliminar cualquier ubicación agregada, deslízate hacia la izquierda en la ubicación y presiona el botón X rojo.
Método 2: desde la aplicación Watch en iPhone
También puedes cambiar la ciudad predeterminada para la aplicación meteorológica de Apple Watch desde tu iPhone.
Paso 1: Abre la aplicación Apple Watch en tu iPhone.
Paso 2: Toca Clima, seguido de Ciudad predeterminada. Elija cualquier ubicación preferida.
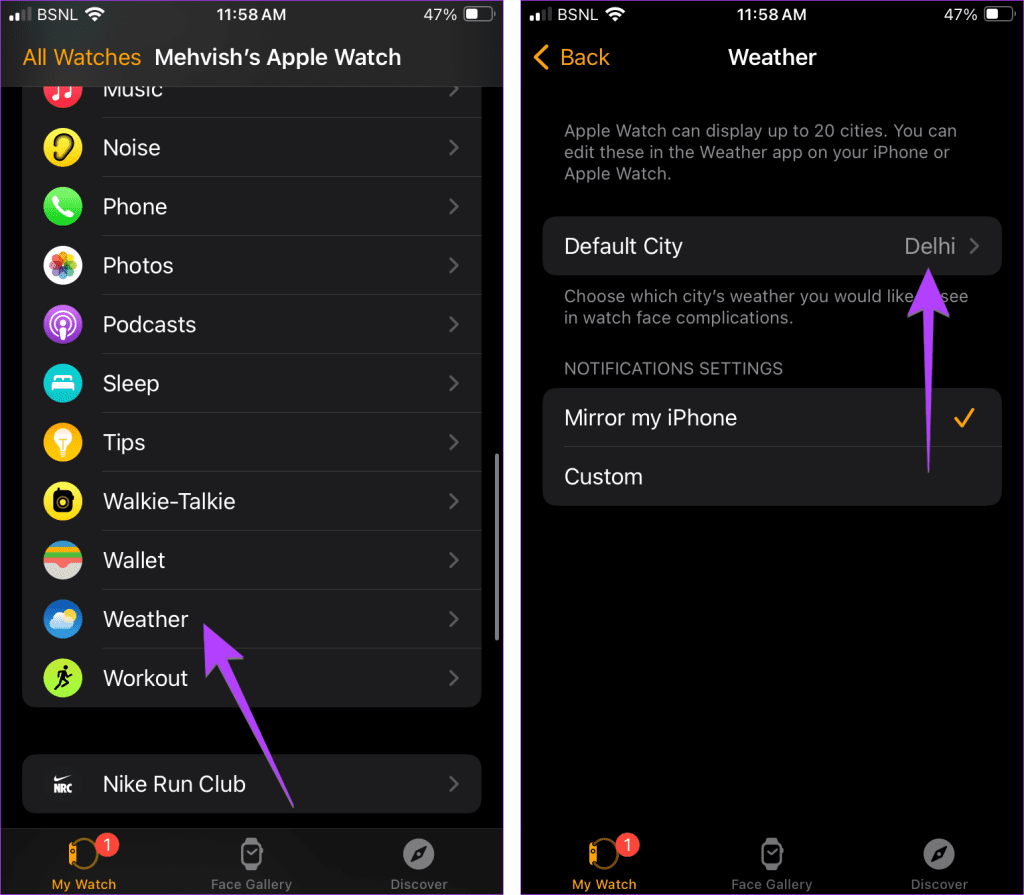
Soluciones rápidas si la aplicación del tiempo muestra la ciudad equivocada
- En tu iPhone, ve a Configuración > Privacidad y seguridad > Servicios de ubicación. Desactiva los servicios de ubicación para la aplicación Weather y vuelve a activarlos.
- Asegúrate de que esté configurada la zona horaria correcta en tu iPhone.
- En la aplicación Watch de tu iPhone, ve a Reloj y activa la opción junto a 24 horas durante unos segundos, y luego apágala.
Preguntas frecuentes
Abre la aplicación Weather en tu iPhone y toca el ícono Lista en la esquina inferior derecha. Luego, toque el ícono de tres puntos y seleccione Celsius. Alternativamente, seleccione Unidades debajo del ícono de tres puntos y seleccione Celsius. Cambiarlo en el iPhone también lo cambiará en el Apple Watch.
Mantén presionada la esfera de tu reloj y toca Editar. Desliza hacia la izquierda para ir a la pantalla de Complicaciones. Toque una complicación y seleccione Clima. Elija las condiciones climáticas que desea mostrar, como temperatura, índice UV, lluvia, etc.
Arregla el clima
Esperamos que puedas cambiar la ubicación a tu ciudad preferida en la aplicación o widget Weather de tu iPhone, iPad y Apple Watch. Si tiene algún problema con la aplicación Weather, lea nuestra guía de solución de problemas para solucionarlo. Además, echa un vistazo a otras aplicaciones para el clima fresco.
-
 Artifactos esenciales para organizar muebles para el hogar: las mejores aplicaciones y gadgets清洁是一项永无止境的苦差事——新的灰尘和污垢潜伏在角落里,随时准备破坏您辛勤的成果。但是,即使您无法彻底摆脱家务,您也可以使用合适的应用程序和设备更快地整理房间。以下九款产品可以帮助您减少清洁时间,让您有更多时间去做其他事情。 Sortly 在开始擦洗之前,您需要整理散落在您家里的物品。一旦杂物不...Tutoriales de software Publicado el 2025-04-15
Artifactos esenciales para organizar muebles para el hogar: las mejores aplicaciones y gadgets清洁是一项永无止境的苦差事——新的灰尘和污垢潜伏在角落里,随时准备破坏您辛勤的成果。但是,即使您无法彻底摆脱家务,您也可以使用合适的应用程序和设备更快地整理房间。以下九款产品可以帮助您减少清洁时间,让您有更多时间去做其他事情。 Sortly 在开始擦洗之前,您需要整理散落在您家里的物品。一旦杂物不...Tutoriales de software Publicado el 2025-04-15 -
 Guía de descarga del controlador de controlador de comunicación simple PCI PCI PCISolución de problemas del controlador del controlador de comunicaciones simples PCI: una guía integral El controlador PCI del controlador de comuni...Tutoriales de software Publicado el 2025-04-15
Guía de descarga del controlador de controlador de comunicación simple PCI PCI PCISolución de problemas del controlador del controlador de comunicaciones simples PCI: una guía integral El controlador PCI del controlador de comuni...Tutoriales de software Publicado el 2025-04-15 -
 Todas las estrategias para restaurar documentos de OpenOffice no salvados¿No se guardan sus archivos OpenOffice debido a circunstancias inesperadas, como un corte de energía de la computadora? ¿Es posible recuperar document...Tutoriales de software Publicado el 2025-04-15
Todas las estrategias para restaurar documentos de OpenOffice no salvados¿No se guardan sus archivos OpenOffice debido a circunstancias inesperadas, como un corte de energía de la computadora? ¿Es posible recuperar document...Tutoriales de software Publicado el 2025-04-15 -
 10 características de Amazon que deberías usar我几乎所有东西都在亚马逊上购买。虽然我尽量不去想这样做会加剧我们《机器人瓦力》式的未来,但这实在太方便了,按下按钮后两天就能收到货。如果你也有同感,那就来看看这10个你真的应该使用的亚马逊功能吧。 使用亚马逊当日送达安排送货 亚马逊的魅力之一就是能够在你想到需要某样东西的时候立即购买。这样,你就能...Tutoriales de software Publicado el 2025-04-14
10 características de Amazon que deberías usar我几乎所有东西都在亚马逊上购买。虽然我尽量不去想这样做会加剧我们《机器人瓦力》式的未来,但这实在太方便了,按下按钮后两天就能收到货。如果你也有同感,那就来看看这10个你真的应该使用的亚马逊功能吧。 使用亚马逊当日送达安排送货 亚马逊的魅力之一就是能够在你想到需要某样东西的时候立即购买。这样,你就能...Tutoriales de software Publicado el 2025-04-14 -
 Monster Hunter Wilderness PC Error de comunicación, solución rápida¿Encontrar el error de comunicación Monster Hunter Wilds S9052-TAD-W79J? Este problema frustrante afecta a muchos jugadores, pero varias soluciones ...Tutoriales de software Publicado el 2025-04-14
Monster Hunter Wilderness PC Error de comunicación, solución rápida¿Encontrar el error de comunicación Monster Hunter Wilds S9052-TAD-W79J? Este problema frustrante afecta a muchos jugadores, pero varias soluciones ...Tutoriales de software Publicado el 2025-04-14 -
 Transferir fácilmente los emojis de WhatsApp a señalar y telegramaYou thought convincing your friends to swap WhatsApp for Telegram or Signal would be the hardest thing about switching messaging apps. But the...Tutoriales de software Publicado el 2025-04-14
Transferir fácilmente los emojis de WhatsApp a señalar y telegramaYou thought convincing your friends to swap WhatsApp for Telegram or Signal would be the hardest thing about switching messaging apps. But the...Tutoriales de software Publicado el 2025-04-14 -
 7 características de macOS me hacen abandonar Windows 11 laptopDespués de años de usar Windows 11, nunca imaginé que haría el interruptor. Sin embargo, MacOS ofrece varias características reflexivas que han marca...Tutoriales de software Publicado el 2025-04-14
7 características de macOS me hacen abandonar Windows 11 laptopDespués de años de usar Windows 11, nunca imaginé que haría el interruptor. Sin embargo, MacOS ofrece varias características reflexivas que han marca...Tutoriales de software Publicado el 2025-04-14 -
 Las nuevas características de iOS 12 están disponibles para mejorar la experiencia de su iPhoneiOS 12:iPhone操作系统最新版本带来的七大改进 我们六月首次获悉iPhone操作系统的最新版本iOS 12。本周,苹果公司的新更新将开始向兼容设备(包括iPhone 5C及之后发布的所有机型)推出。 除了性能提升外,该软件还带来了许多酷炫的新功能。为了帮助您充分利用这些扩展功能,我们对iO...Tutoriales de software Publicado el 2025-04-14
Las nuevas características de iOS 12 están disponibles para mejorar la experiencia de su iPhoneiOS 12:iPhone操作系统最新版本带来的七大改进 我们六月首次获悉iPhone操作系统的最新版本iOS 12。本周,苹果公司的新更新将开始向兼容设备(包括iPhone 5C及之后发布的所有机型)推出。 除了性能提升外,该软件还带来了许多酷炫的新功能。为了帮助您充分利用这些扩展功能,我们对iO...Tutoriales de software Publicado el 2025-04-14 -
 Hoguera interior y 9 consejos de iluminación inteligente, experiencia dinámicadesbloquee todo el potencial de sus luces inteligentes: ¡11 hacks inteligentes para probar! ha invertido en luces inteligentes: ahora vamos más ...Tutoriales de software Publicado el 2025-04-13
Hoguera interior y 9 consejos de iluminación inteligente, experiencia dinámicadesbloquee todo el potencial de sus luces inteligentes: ¡11 hacks inteligentes para probar! ha invertido en luces inteligentes: ahora vamos más ...Tutoriales de software Publicado el 2025-04-13 -
 Método de privacidad de protección de datos de Windows 11 Image EXIF EXIF...Tutoriales de software Publicado el 2025-04-13
Método de privacidad de protección de datos de Windows 11 Image EXIF EXIF...Tutoriales de software Publicado el 2025-04-13 -
 Forma efectiva de resolver el choque de inicio del factor abióticoCreo que debes haber jugado un factor abiótico si eres fanático del juego. ¿Alguna vez no has podido jugarlo debido a un accidente de juego? Si tiene ...Tutoriales de software Publicado el 2025-04-13
Forma efectiva de resolver el choque de inicio del factor abióticoCreo que debes haber jugado un factor abiótico si eres fanático del juego. ¿Alguna vez no has podido jugarlo debido a un accidente de juego? Si tiene ...Tutoriales de software Publicado el 2025-04-13 -
 ¿Cómo eliminar completamente el virus de redirigir yahoo en Mac?¿El navegador web de su Mac lo redirige a Yahoo, independientemente de su navegador o motor de búsqueda elegido? Esto indica una probable infección ...Tutoriales de software Publicado el 2025-04-13
¿Cómo eliminar completamente el virus de redirigir yahoo en Mac?¿El navegador web de su Mac lo redirige a Yahoo, independientemente de su navegador o motor de búsqueda elegido? Esto indica una probable infección ...Tutoriales de software Publicado el 2025-04-13 -
 Mac Big Sur limpia espacio en el disco duro: ¿Cómo eliminar el espacio despejado? 【Almacenamiento interno y externo】Guía de limpieza de espacios de MacOS Big Sur: Liberación de espacio claro El espacio insuficiente de disco de MacOS Big Sur es un problema común, ...Tutoriales de software Publicado el 2025-04-13
Mac Big Sur limpia espacio en el disco duro: ¿Cómo eliminar el espacio despejado? 【Almacenamiento interno y externo】Guía de limpieza de espacios de MacOS Big Sur: Liberación de espacio claro El espacio insuficiente de disco de MacOS Big Sur es un problema común, ...Tutoriales de software Publicado el 2025-04-13 -
 Guía de instalación de Windows 10 KB5050081Windows 10 KB5050081 Actualice una explicación detallada e instalación Solución de problemas La actualización de Windows 10 KB5050081 se ha lanzado...Tutoriales de software Publicado el 2025-04-13
Guía de instalación de Windows 10 KB5050081Windows 10 KB5050081 Actualice una explicación detallada e instalación Solución de problemas La actualización de Windows 10 KB5050081 se ha lanzado...Tutoriales de software Publicado el 2025-04-13 -
 Consejos para ocultar y restaurar las cintas de Microsoft WordLa cinta de Microsoft Word puede ser su mejor amigo o una pequeña característica molesta que solo desea salir del camino. Lo necesitas para formatear...Tutoriales de software Publicado el 2025-04-12
Consejos para ocultar y restaurar las cintas de Microsoft WordLa cinta de Microsoft Word puede ser su mejor amigo o una pequeña característica molesta que solo desea salir del camino. Lo necesitas para formatear...Tutoriales de software Publicado el 2025-04-12
Estudiar chino
- 1 ¿Cómo se dice "caminar" en chino? 走路 pronunciación china, 走路 aprendizaje chino
- 2 ¿Cómo se dice "tomar un avión" en chino? 坐飞机 pronunciación china, 坐飞机 aprendizaje chino
- 3 ¿Cómo se dice "tomar un tren" en chino? 坐火车 pronunciación china, 坐火车 aprendizaje chino
- 4 ¿Cómo se dice "tomar un autobús" en chino? 坐车 pronunciación china, 坐车 aprendizaje chino
- 5 ¿Cómo se dice conducir en chino? 开车 pronunciación china, 开车 aprendizaje chino
- 6 ¿Cómo se dice nadar en chino? 游泳 pronunciación china, 游泳 aprendizaje chino
- 7 ¿Cómo se dice andar en bicicleta en chino? 骑自行车 pronunciación china, 骑自行车 aprendizaje chino
- 8 ¿Cómo se dice hola en chino? 你好Pronunciación china, 你好Aprendizaje chino
- 9 ¿Cómo se dice gracias en chino? 谢谢Pronunciación china, 谢谢Aprendizaje chino
- 10 How to say goodbye in Chinese? 再见Chinese pronunciation, 再见Chinese learning
























