 Página delantera > Tutoriales de software > Los Apple Books pueden hacer mucho más de lo que crees (así que utiliza estos 10 consejos)
Página delantera > Tutoriales de software > Los Apple Books pueden hacer mucho más de lo que crees (así que utiliza estos 10 consejos)
Los Apple Books pueden hacer mucho más de lo que crees (así que utiliza estos 10 consejos)
Apple Books te permite comprar, alquilar y leer libros, escuchar audiolibros (en regiones admitidas) o importar y leer documentos descargados de otras fuentes. Pero hay muchas más cosas que puedes hacer en la aplicación de las que probablemente imaginas, así que profundicemos y echemos un vistazo.
1 Verifique su progreso de lectura
Ser consciente de su progreso de lectura le permite saber hasta qué punto ha leído un libro y puede motivarlo a leer más. La aplicación Libros hace que sea bastante fácil comprobar tu progreso de lectura.
En tu iPhone o iPad, abre el libro y ve a la página que estás leyendo actualmente. Toque en cualquier lugar del centro de la página.
Ahora verás dos números; uno en la parte superior y el otro en la parte inferior de la página.
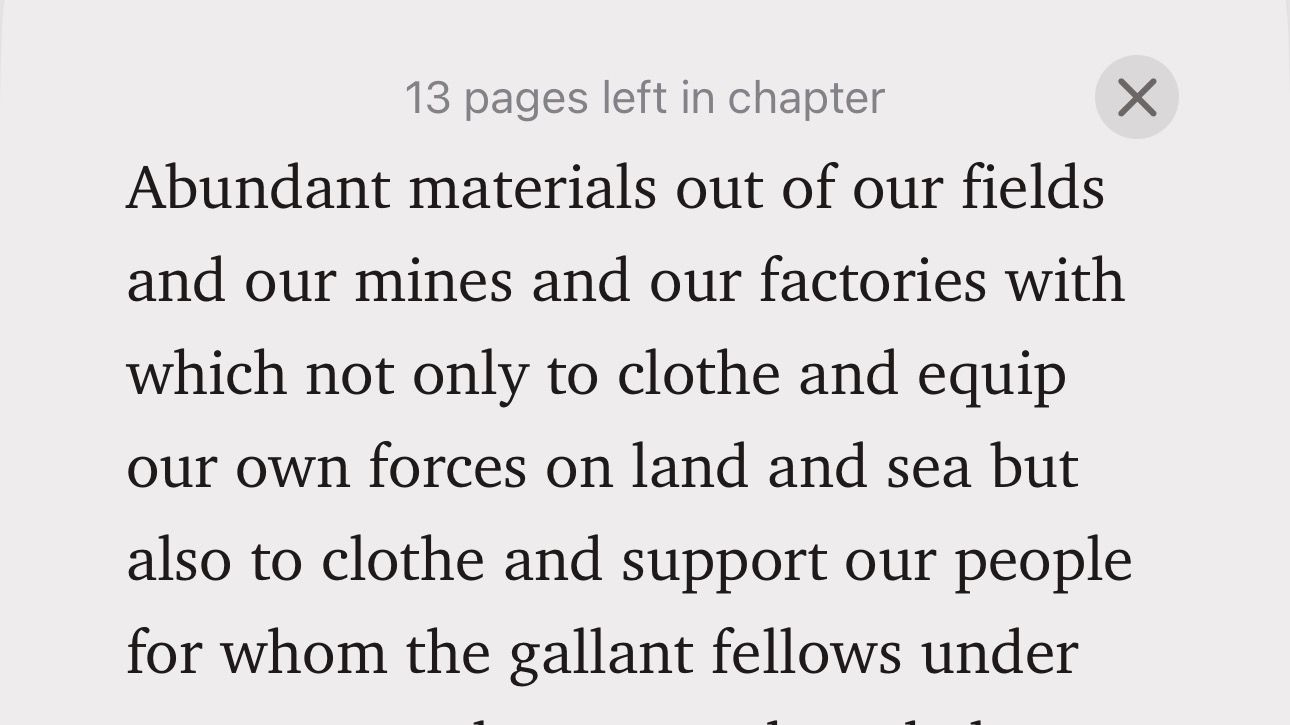
El número superior indica el número de páginas que quedan en el capítulo actual. Mientras tanto, el número inferior indica cuántas páginas (del total de páginas del libro) has leído hasta ahora.
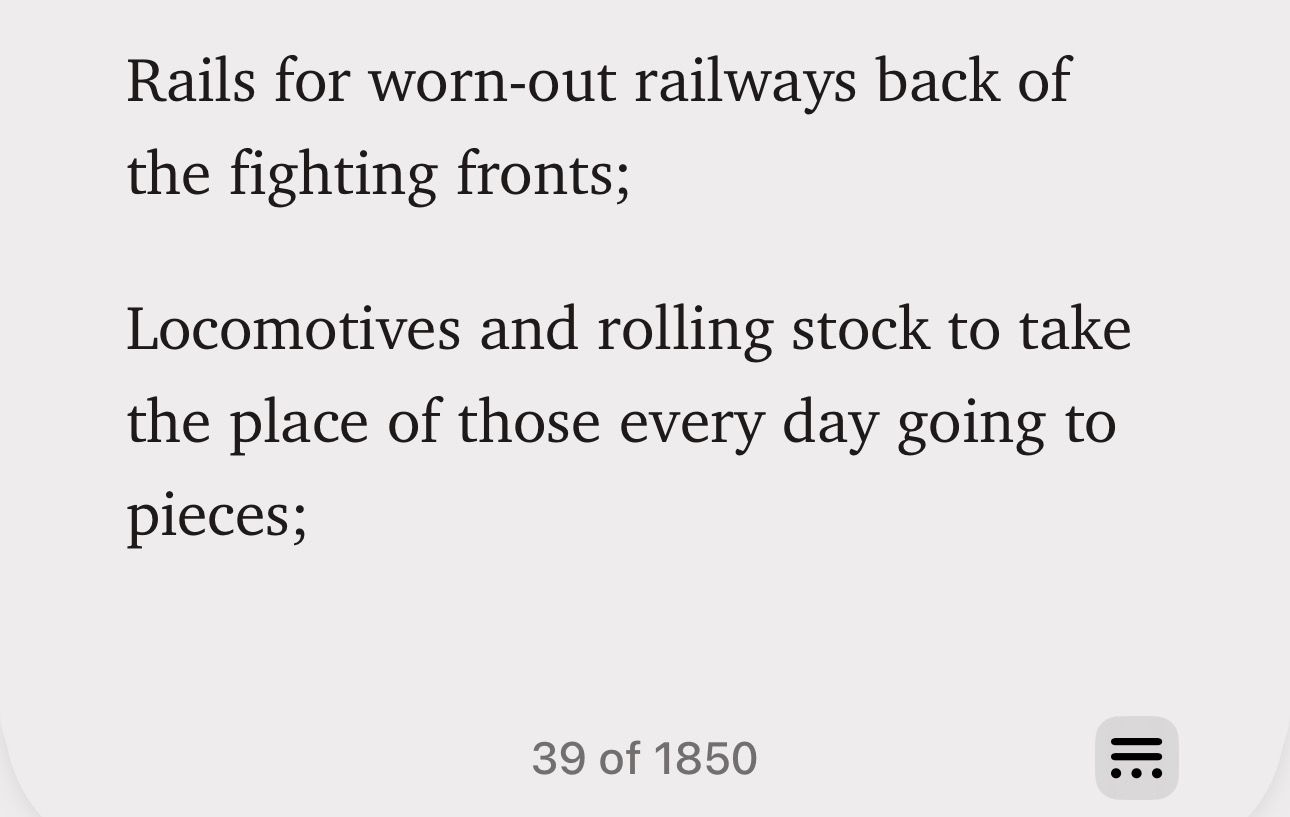
2 Establece objetivos de lectura
Si no has leído mucho últimamente, la función Objetivos de lectura puede ayudarte a retomar el rumbo. Una vez habilitado, te indica cuántos minutos pasas leyendo cada día y la cantidad de libros y audiolibros que terminas cada año.
Para activar los objetivos de lectura, abre "Configuración" en tu iPhone o iPad y selecciona "Libros".
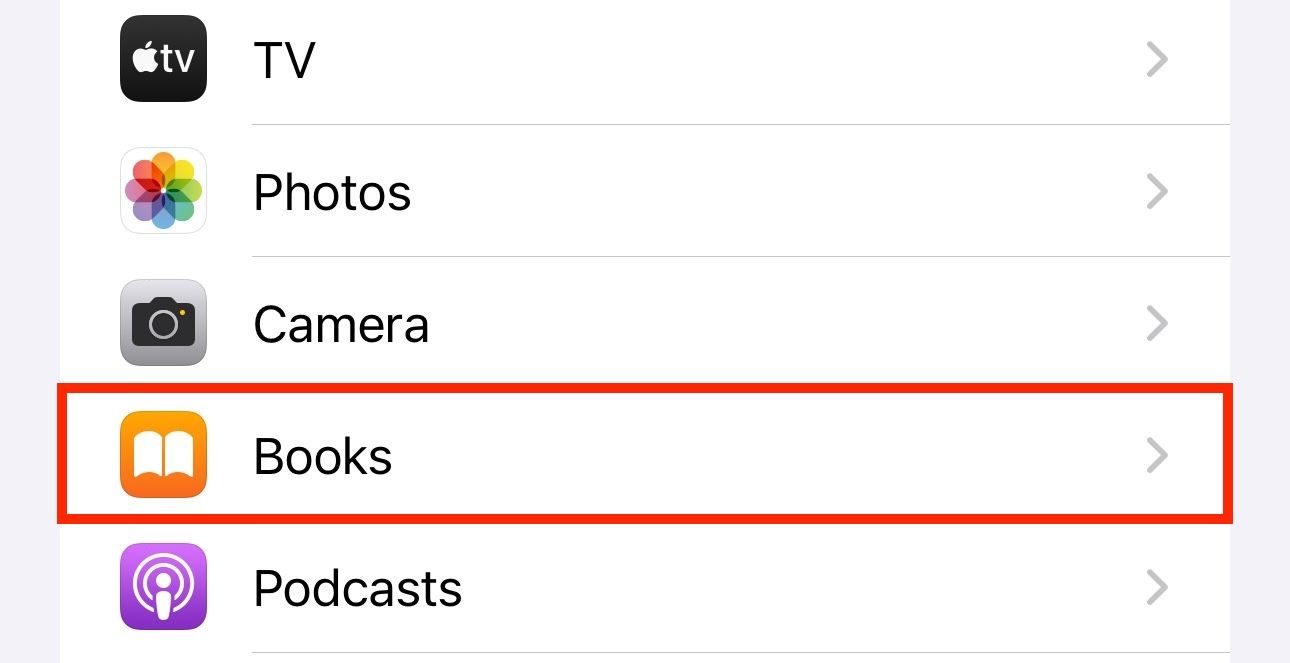
Desplácese hacia abajo hasta la sección "Objetivos de lectura" y active el interruptor junto a "Objetivos de lectura".
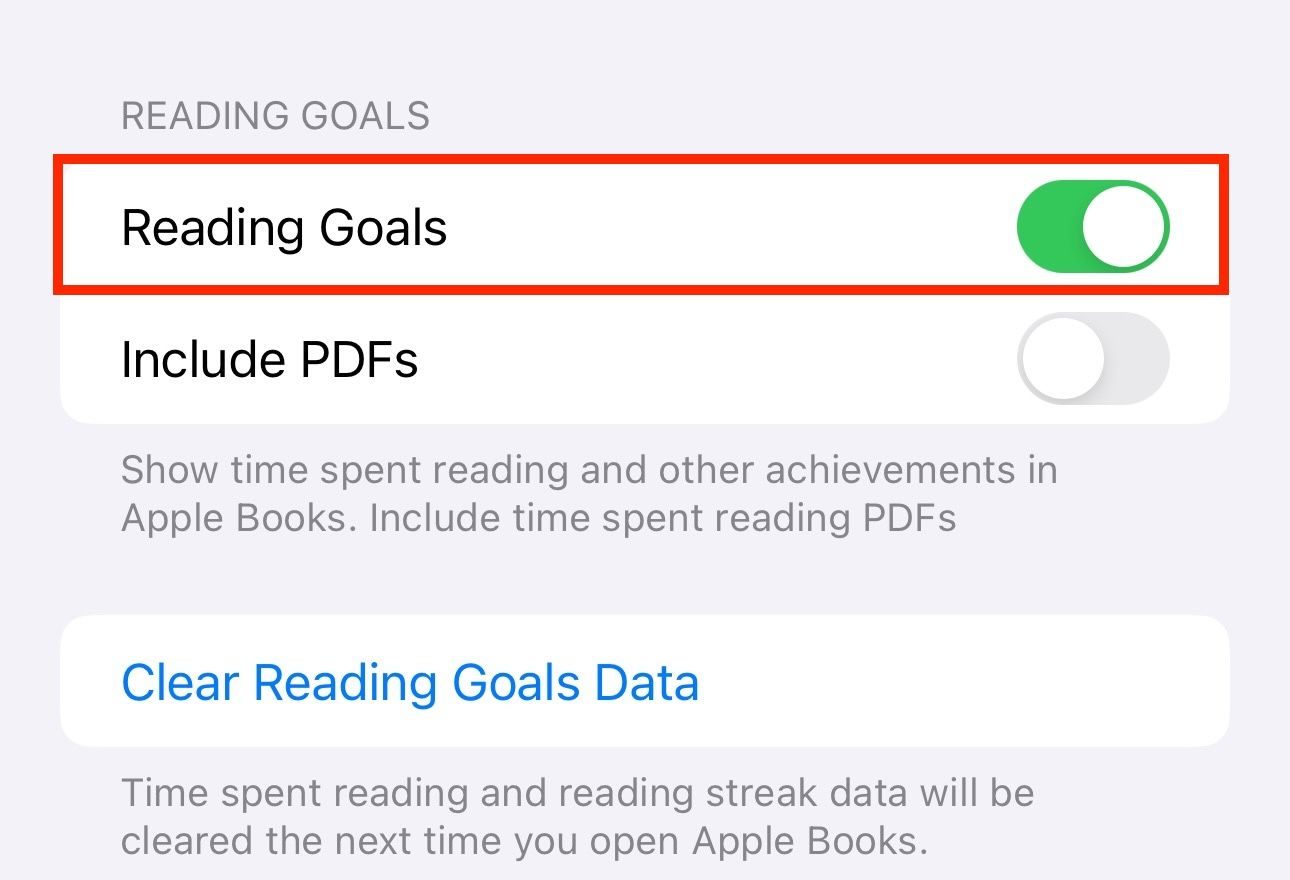
Active el interruptor de "Incluir archivos PDF" para incluir también el tiempo que dedica a leer archivos PDF para alcanzar sus objetivos de lectura.
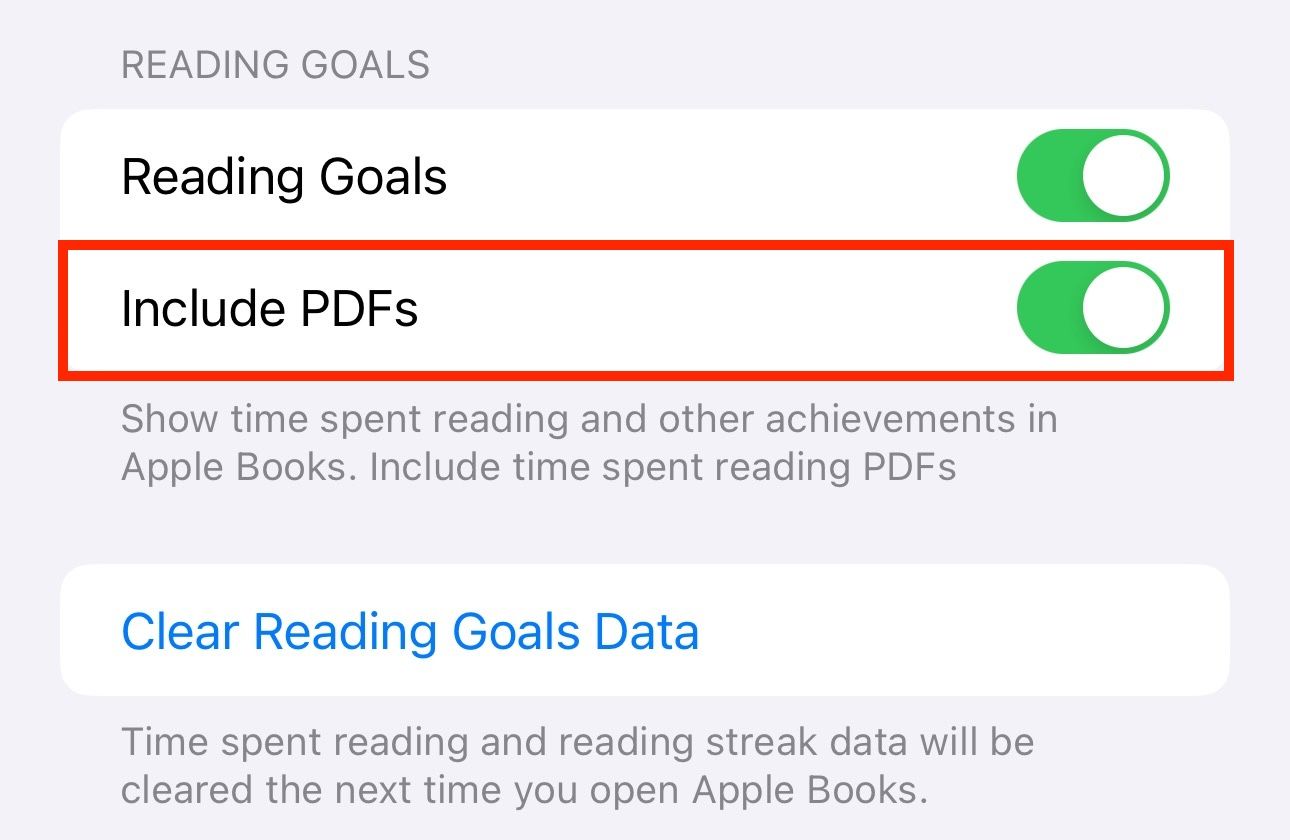
Una vez que reanudes la lectura regularmente y quieras verificar tu progreso, abre la aplicación Libros y ve a la pestaña "Inicio". Desplácese hasta la parte inferior de la página y verá una sección llamada "Objetivos de lectura" con todas sus estadísticas de lectura.
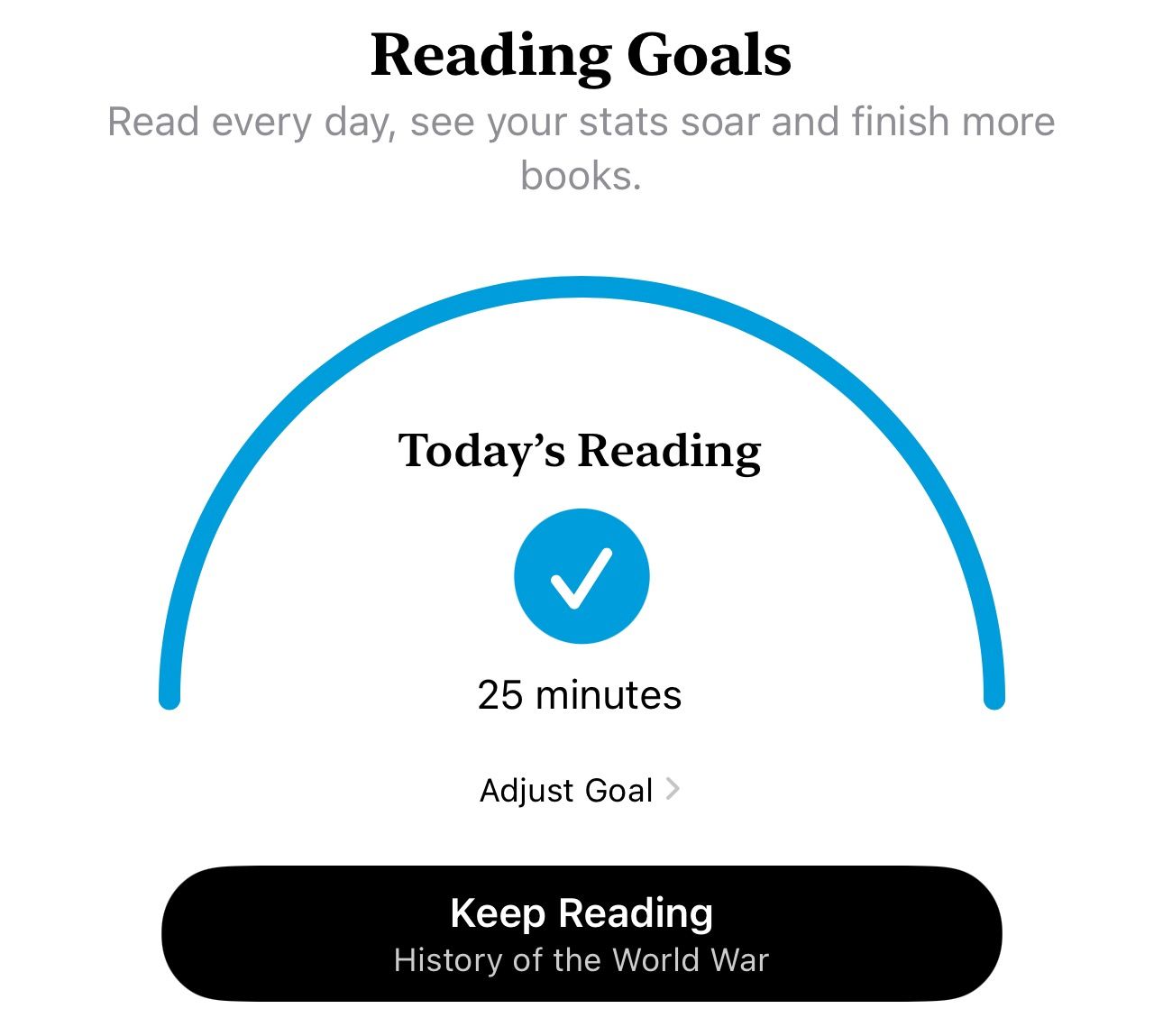
También puedes ajustar tu objetivo de lectura desde aquí. Para hacer esto, toque "Lectura de hoy" y presione el botón "Ajustar objetivo".
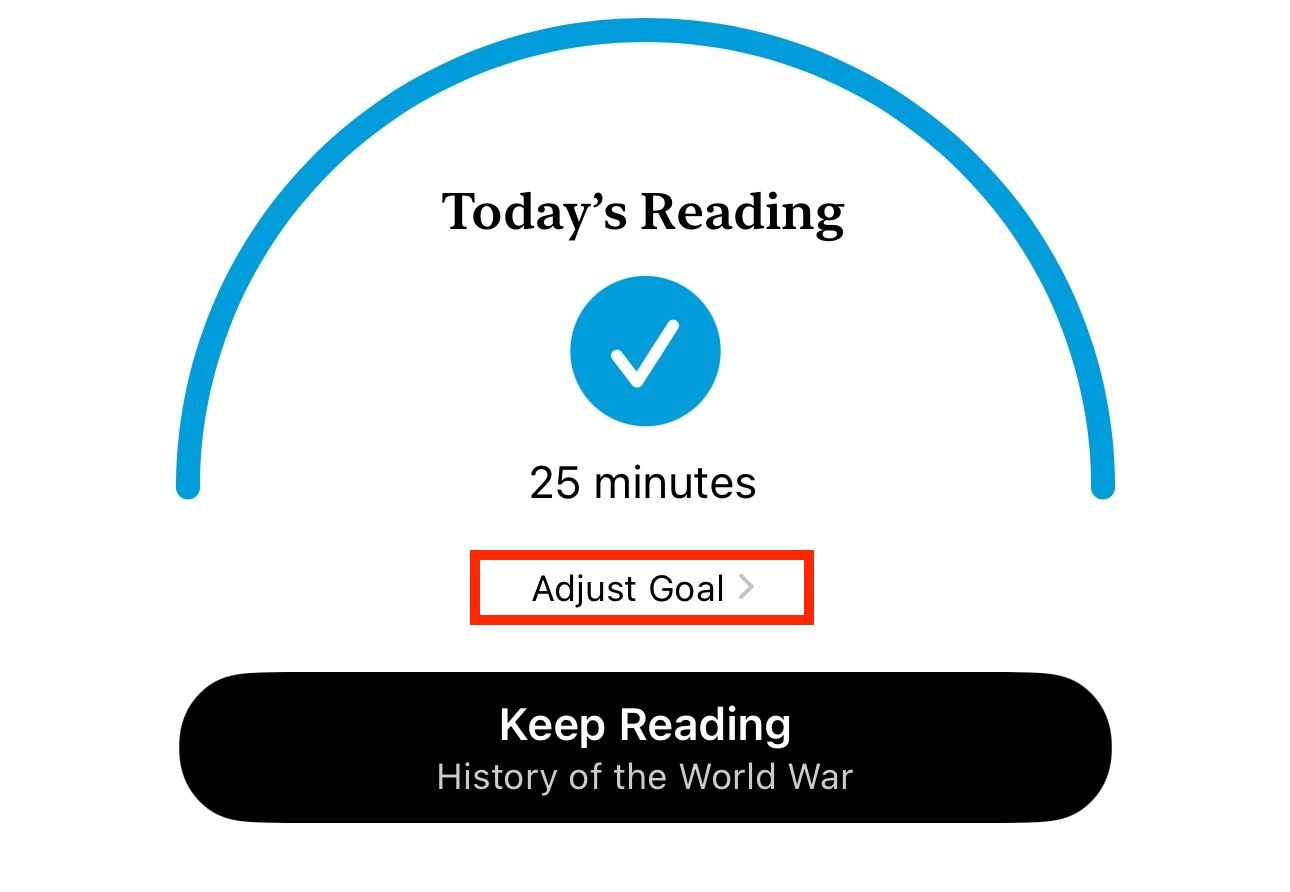
Establezca el tiempo que desea dedicar a leer libros cada día en la pantalla superpuesta. Pulsa "Listo" para guardar.
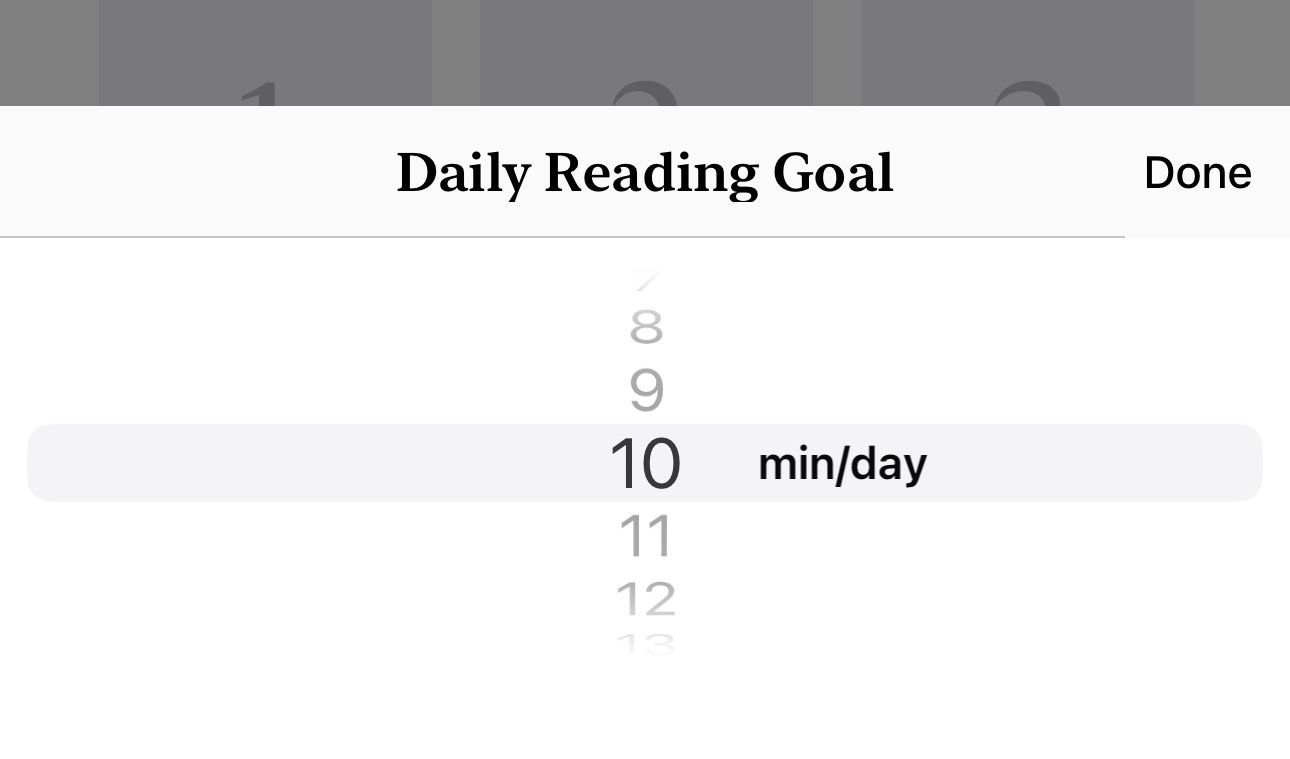
De manera similar, puedes desplazarte hacia abajo hasta la sección "Libros leídos este año" para ver cuántos libros has terminado este año.
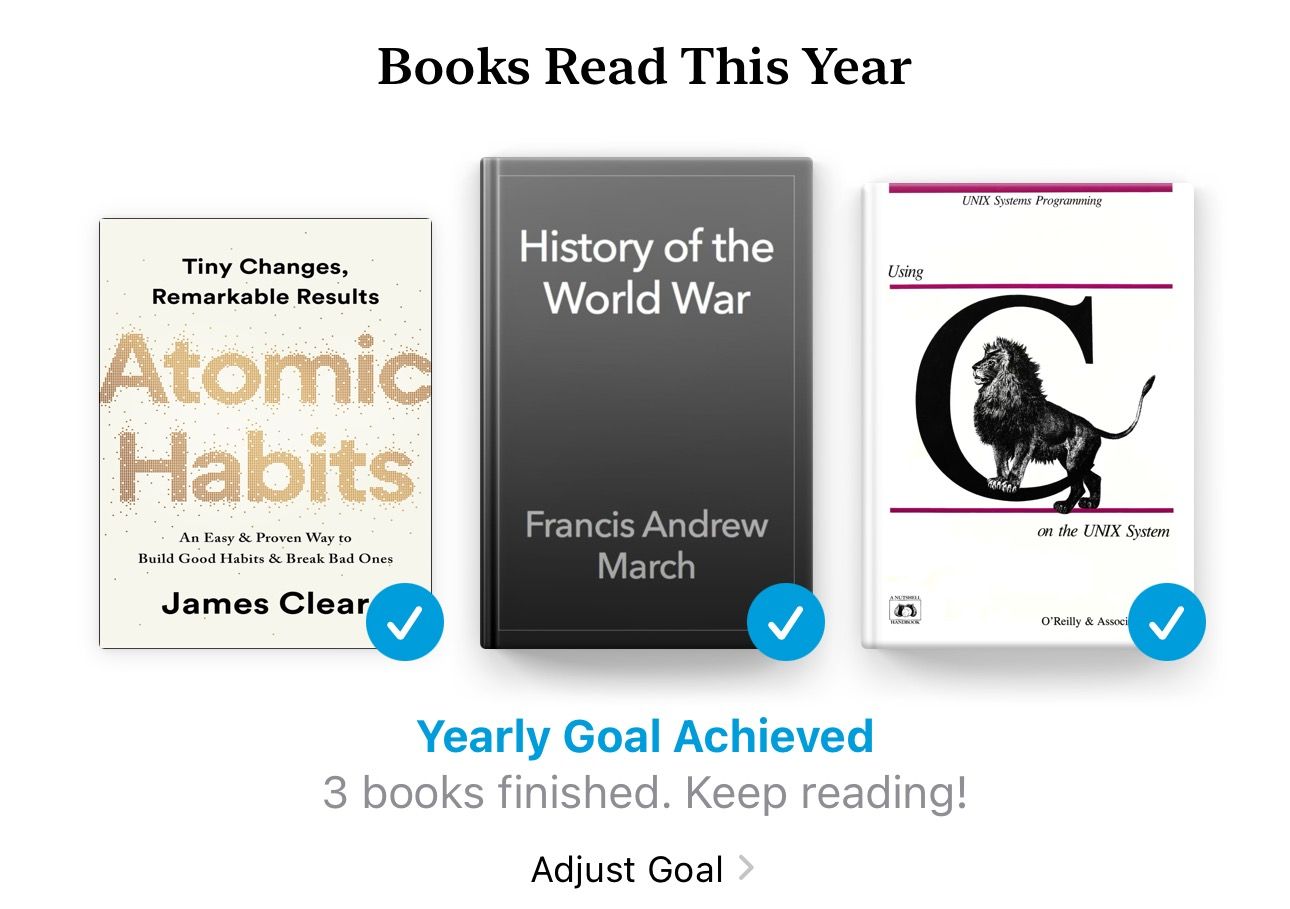
Para modificar el objetivo, presione el botón "Ajustar objetivo". Luego, establezca la cantidad de libros que desea leer cada año y presione "Listo" para establecer esto como su nuevo objetivo de lectura anual.
3 Personaliza la apariencia de la aplicación
Apple ofrece varias opciones de personalización en la aplicación Libros para ayudarte a personalizar tu experiencia de lectura. Puede utilizar estas opciones para cambiar todo, desde fuentes y temas hasta animaciones de paso de página y interlineado, entre otras cosas.
Para acceder a ellos, vaya a la aplicación Libros, abra un libro, toque en cualquier lugar de la página y luego presione el botón de menú en la parte inferior derecha de la página.
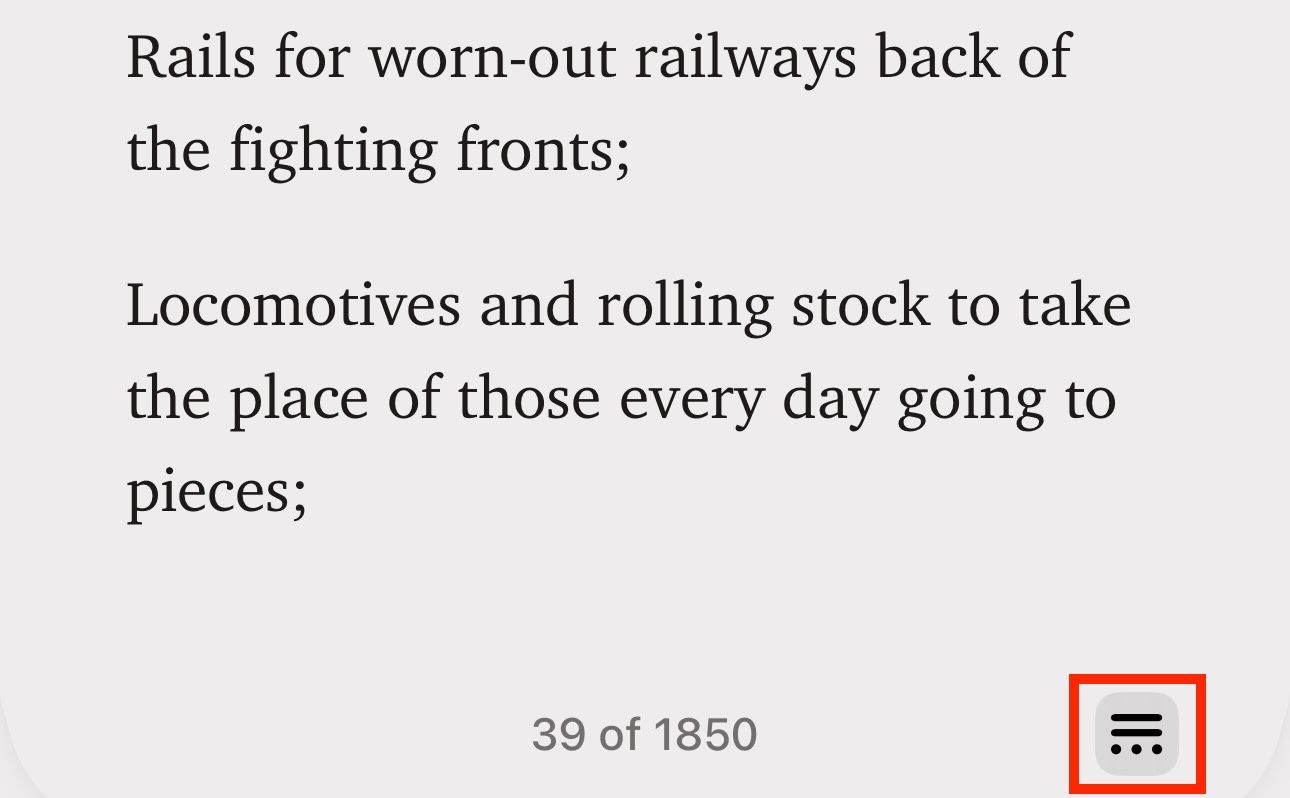
Seleccione "Temas y configuración".
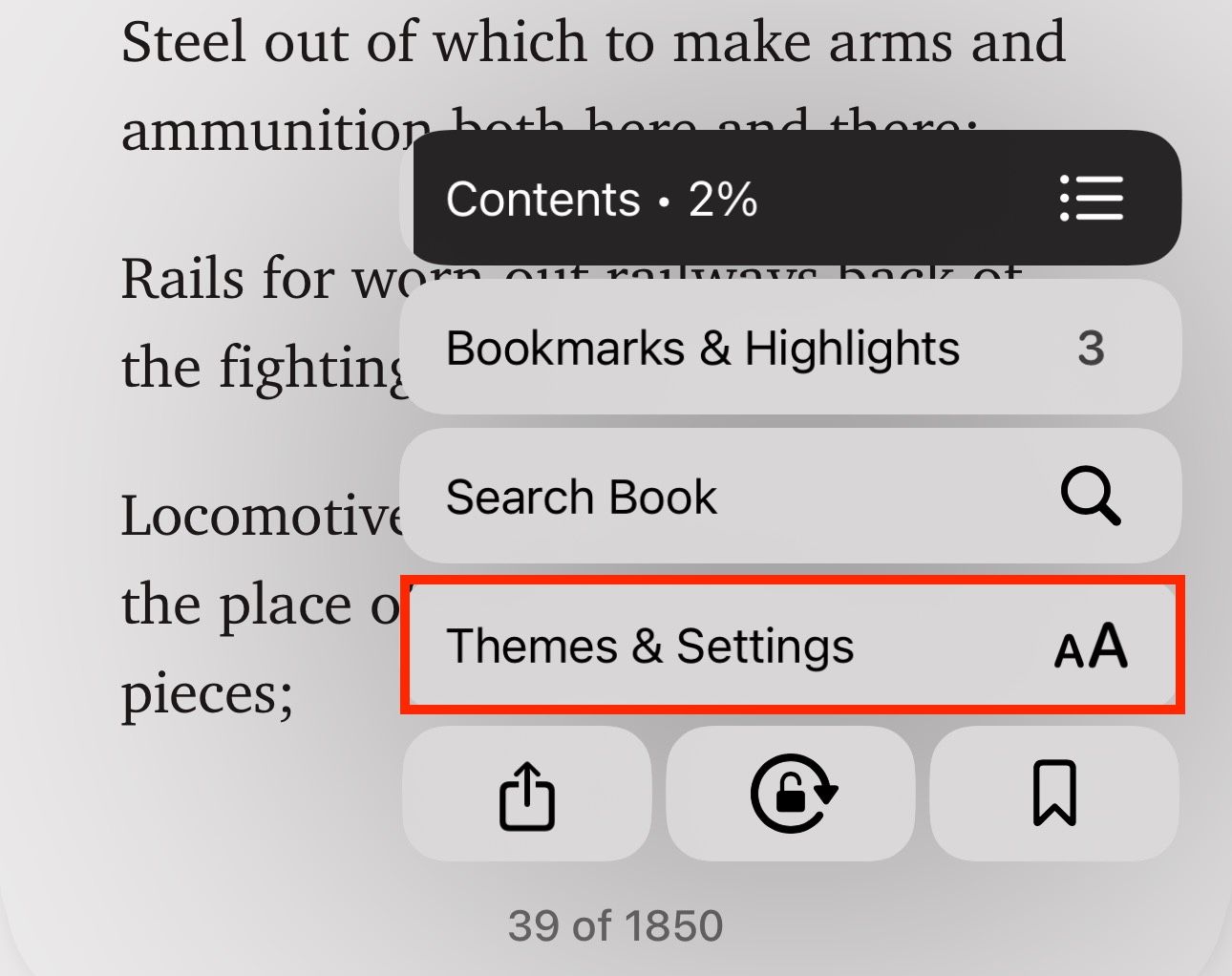
Ahora puedes cambiar un montón de cosas desde la pantalla superpuesta "Temas y configuración", incluido el tamaño de fuente, el tipo de fuente, el tema y las animaciones de paso de página.
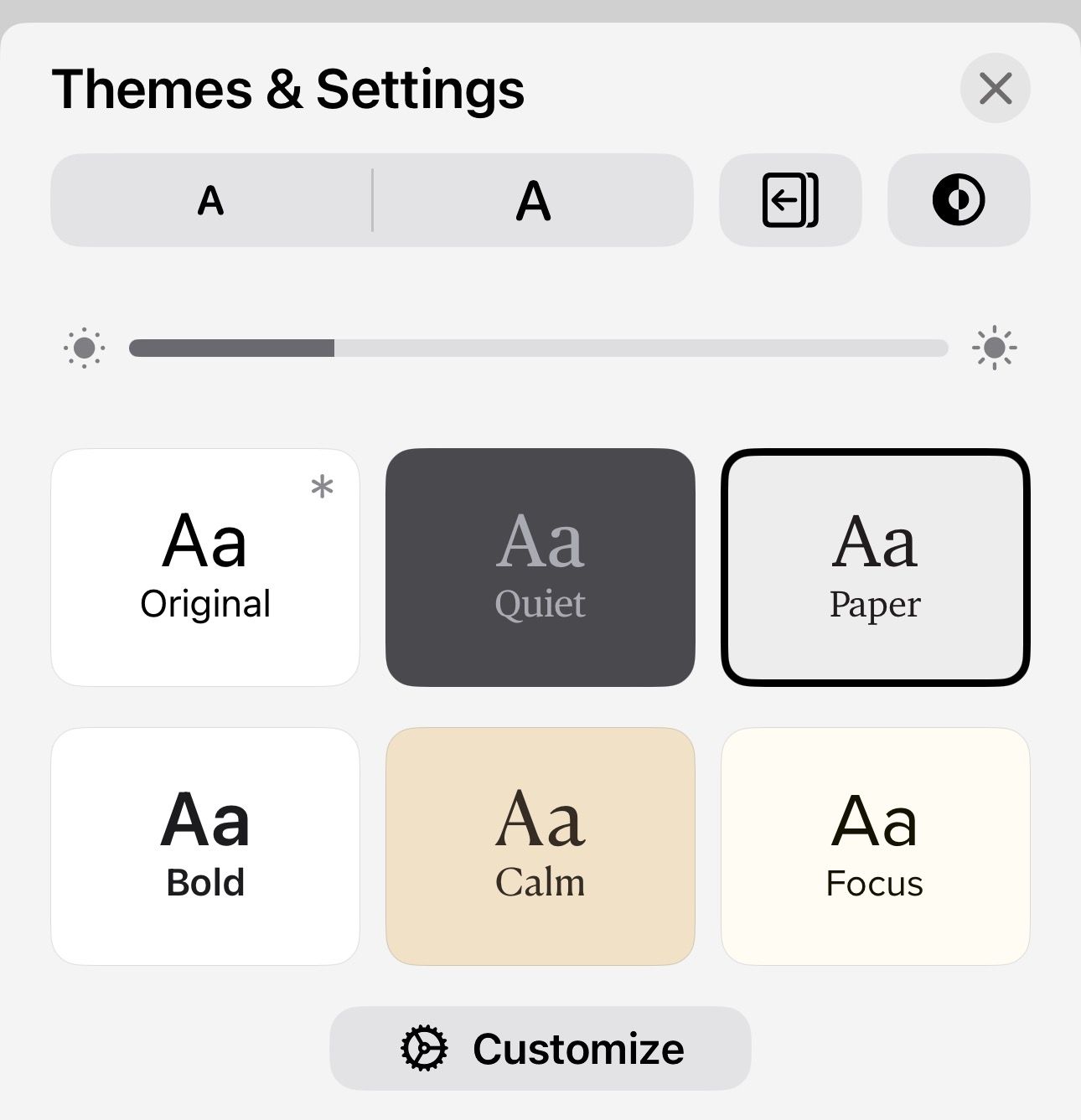
Además, puedes tocar "Personalizar" en la parte inferior de la página para abrir el personalizador de temas. Desde aquí, puede ajustar otros aspectos de la página, como el espacio entre líneas, el espacio entre caracteres y el espacio entre palabras, entre otras cosas, según sus preferencias.
4 Saltar a una página
Usar la tabla de contenido es una forma de navegar por un libro. Sin embargo, si no está disponible o desea saltar directamente a una página de un libro o PDF, simplemente puede utilizar la función de búsqueda integrada para encontrar la página.
Para hacer esto, abre el libro y toca el botón de menú en la esquina inferior derecha. Seleccione "Buscar libro".
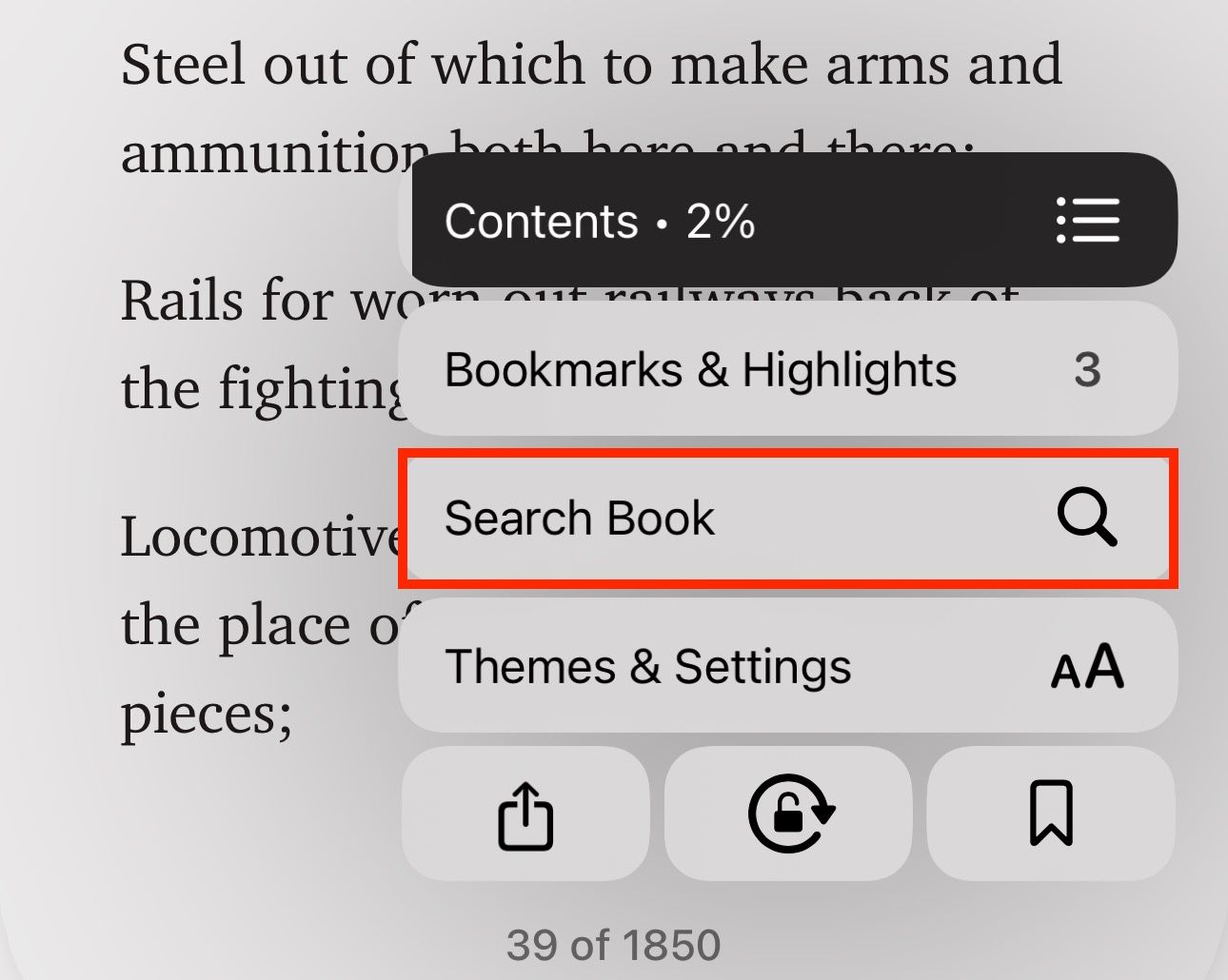
Ahora, escribe un número y toca el resultado para abrir esa página.
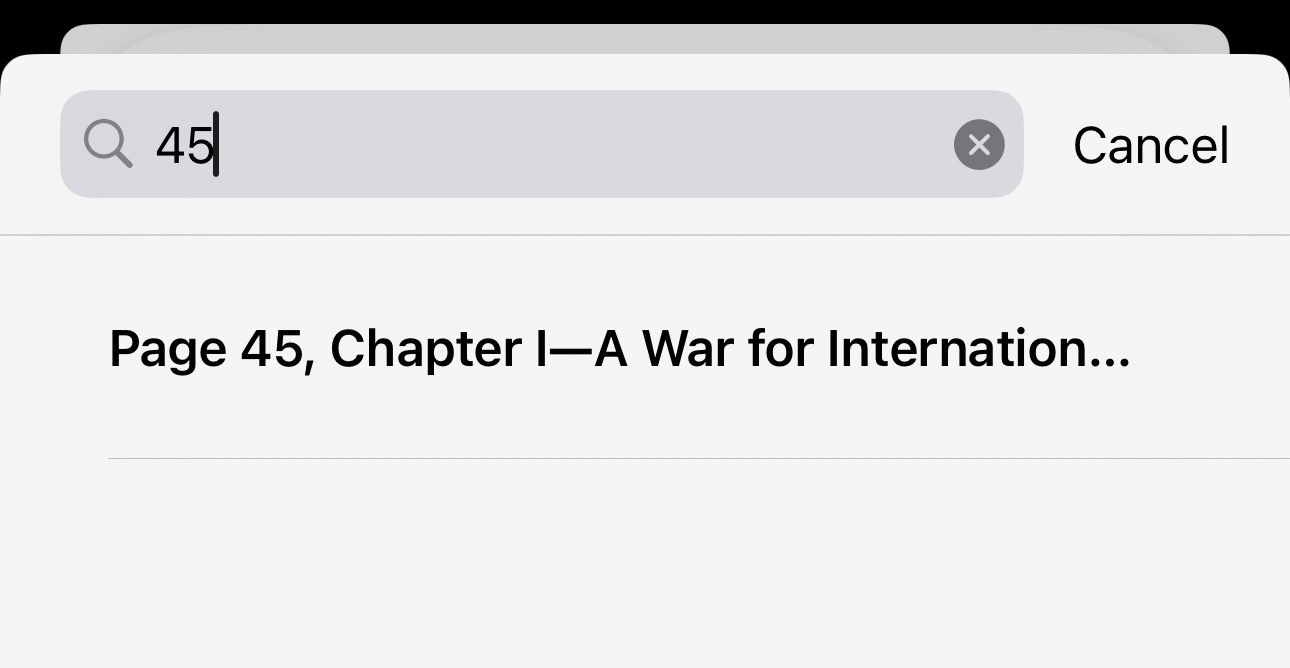
También puede utilizar esta función de búsqueda para buscar algo específico en un libro. Simplemente escriba el texto que desea buscar y la aplicación mostrará todas las instancias del mismo en el libro.
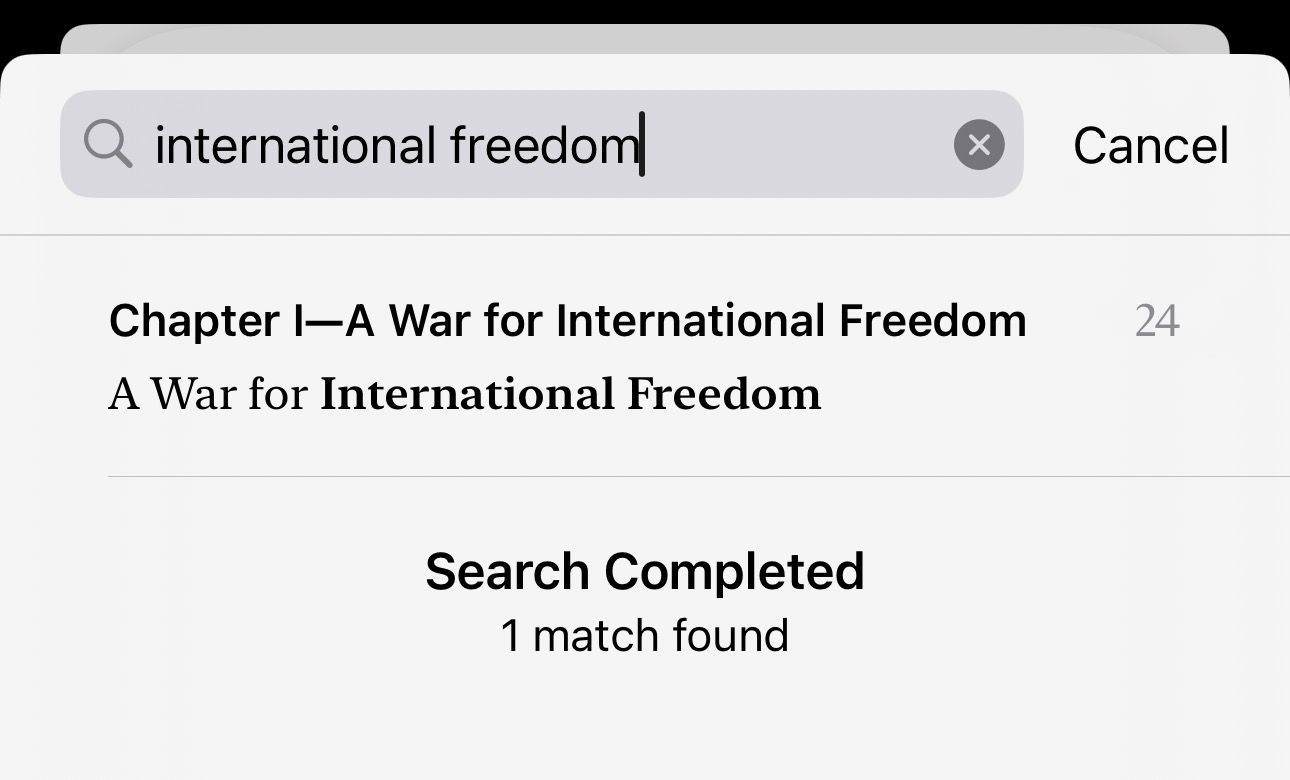
Toca uno para acceder y leer.
5 Agregar marcadores (no solo uno)
Cuando encuentres algo interesante en un libro, agregar un marcador lo guardará para que puedas volver a visitarlo más tarde. Para marcar una página en Apple Books, toque el botón de menú en la esquina inferior derecha y presione el botón de marcador.
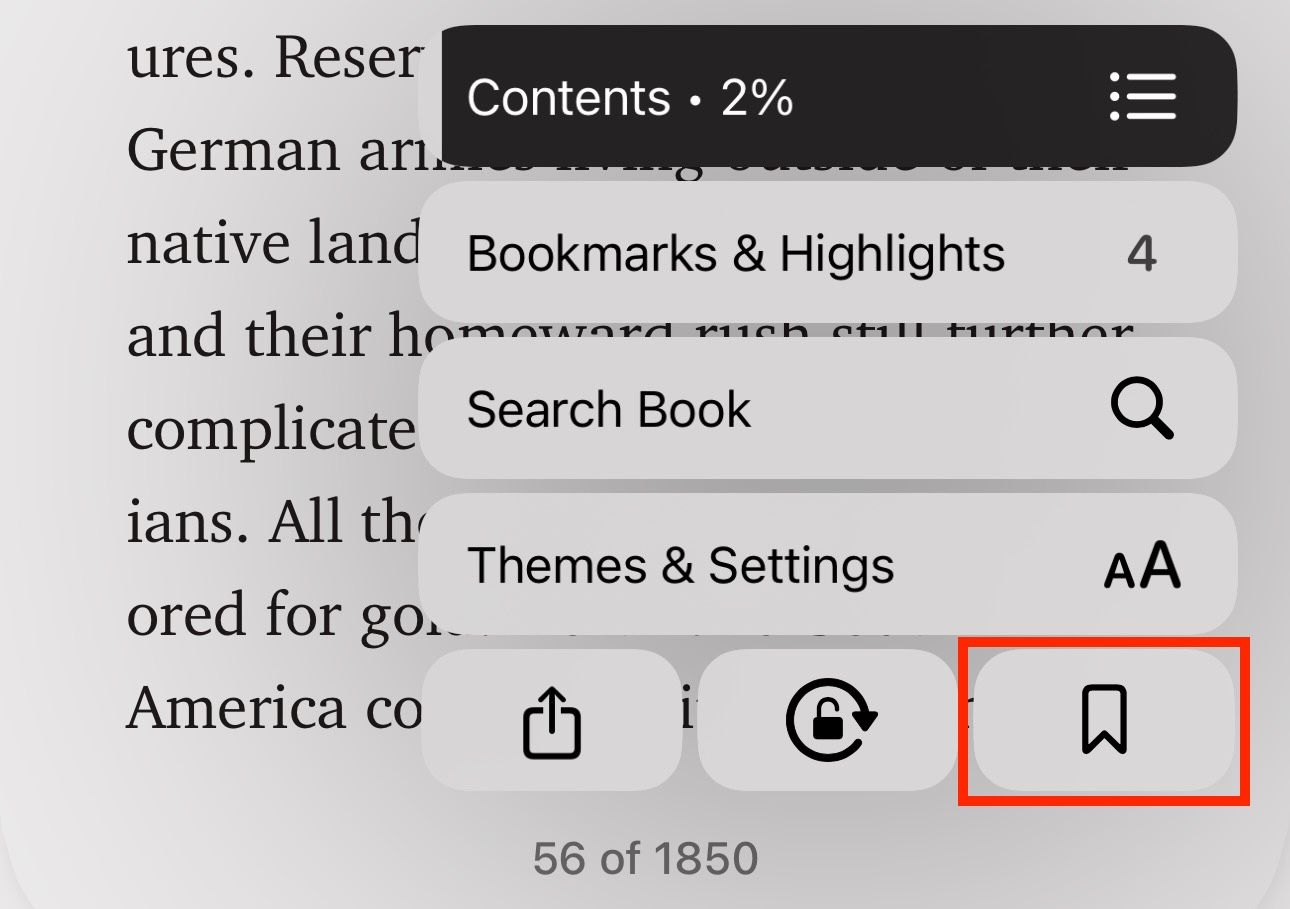
Verás un icono de marcador en la esquina inferior derecha de la página, lo que indica que está marcada. La aplicación Libros mantiene todos los marcadores de un libro en un solo lugar. Puede acceder a ellos tocando el botón de menú y accediendo a "Marcadores y aspectos destacados".
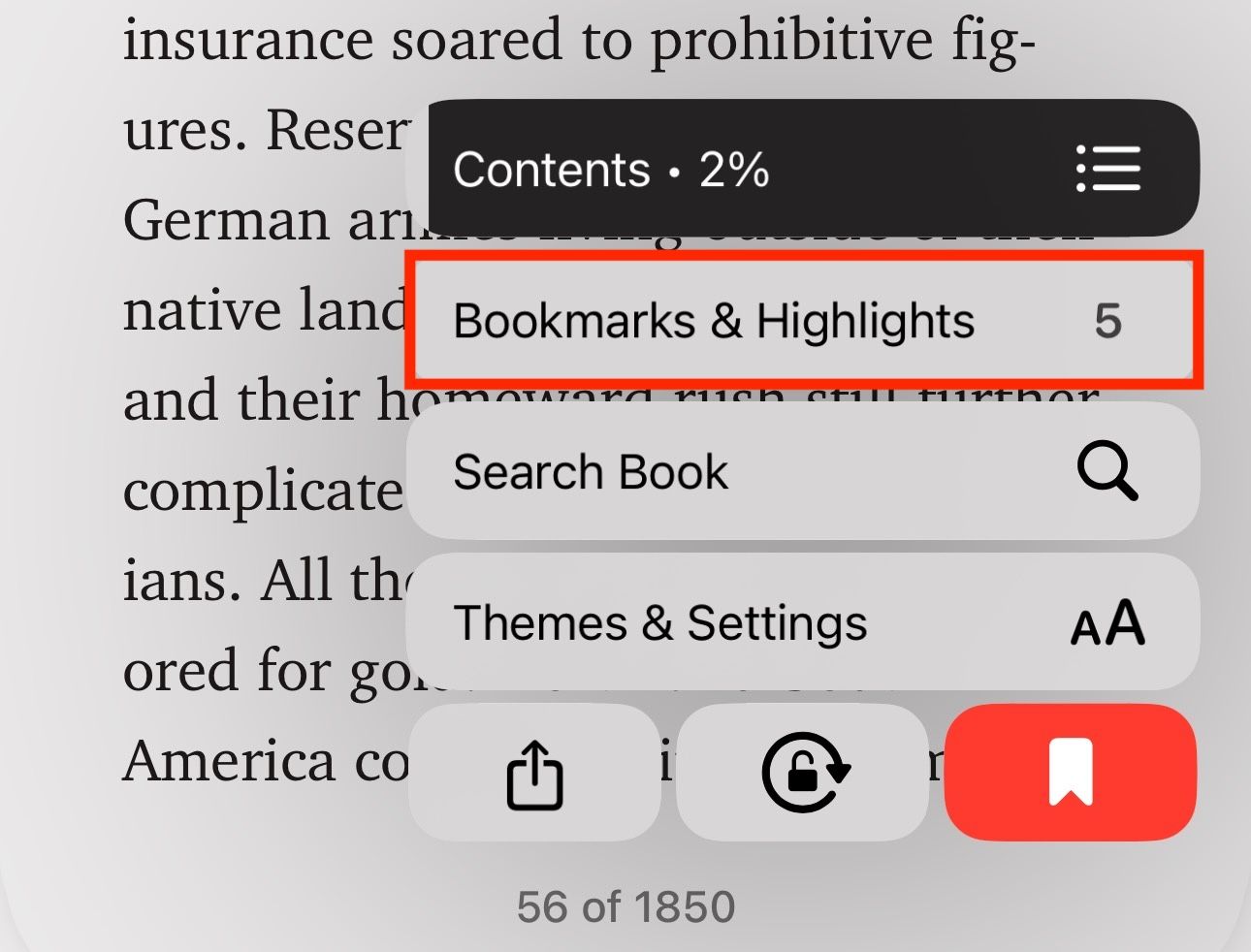
Cuando quieras eliminar un marcador, es fácil. Toque el ícono de marcador para abrir el menú y luego presione el botón de marcador nuevamente.
6 Resalte texto y tome notas
Además de marcar una página, la aplicación Libros también le permite resaltar fragmentos de texto en un libro que le parezca interesante o que pueda necesitar más adelante. Incluso puedes agregar una nota personal a algo que resaltaste para incluir contexto o un detalle importante.
Para resaltar texto en Apple Books, toque y mantenga presionada una palabra y, cuando muestre los puntos de captura, muévalos para ajustar su selección.
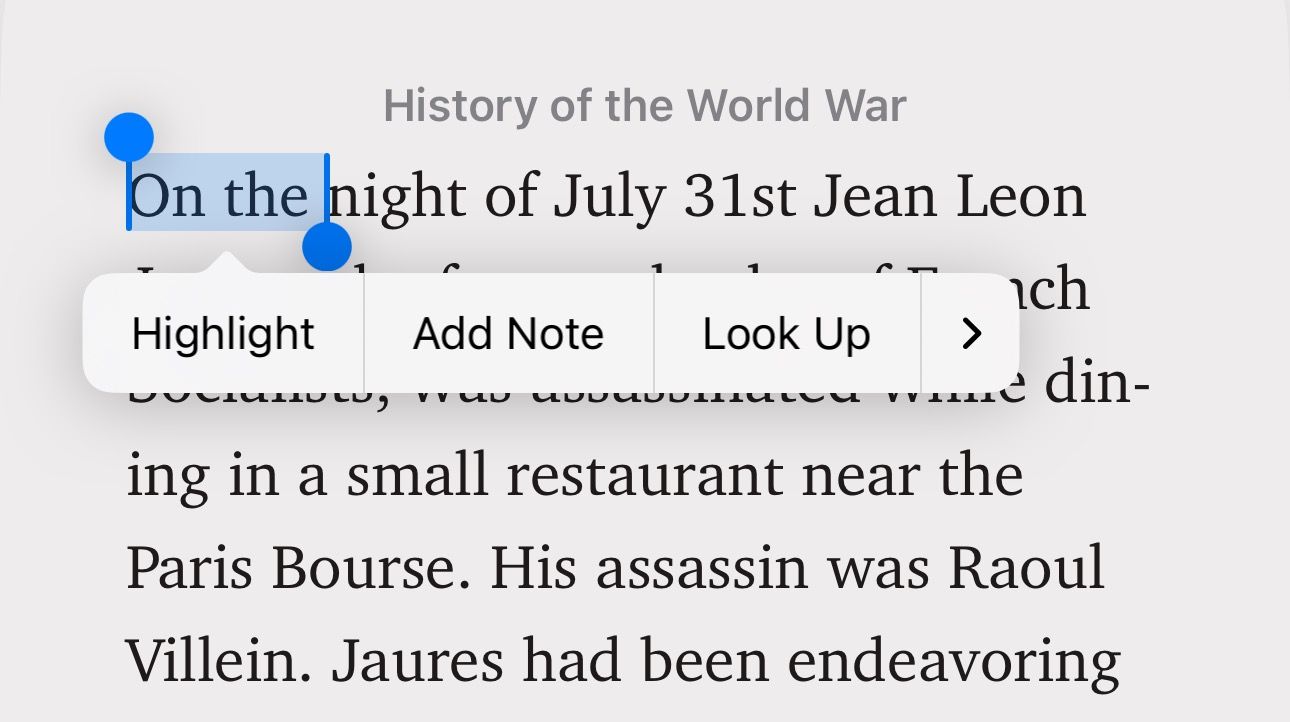
A continuación, toque el botón "Resaltar" que aparece en el menú contextual encima del texto.
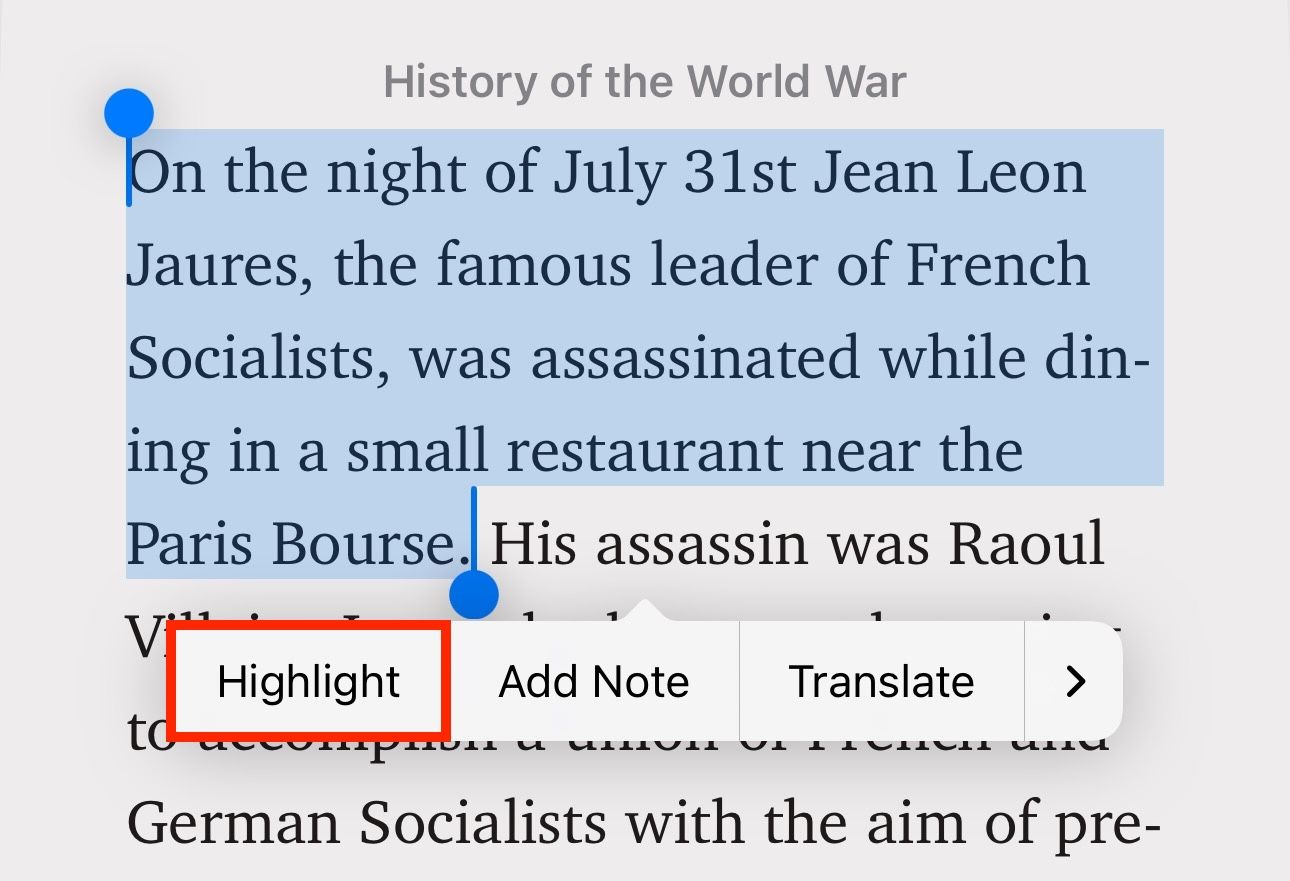
Luego, elige el color que te gustaría usar para resaltar. Alternativamente, puede subrayar el texto tocando el botón "U".
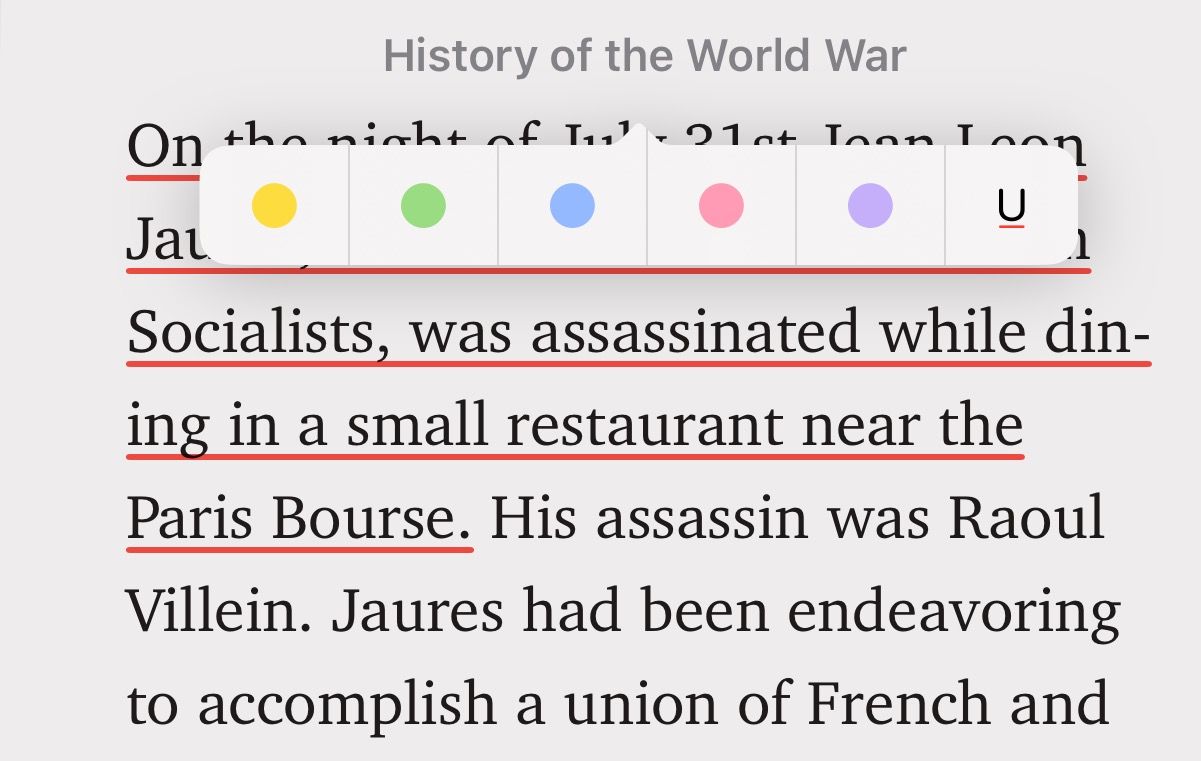
Si desea agregar una nota al resaltado, toque el texto resaltado y seleccione "Agregar nota" en el menú.
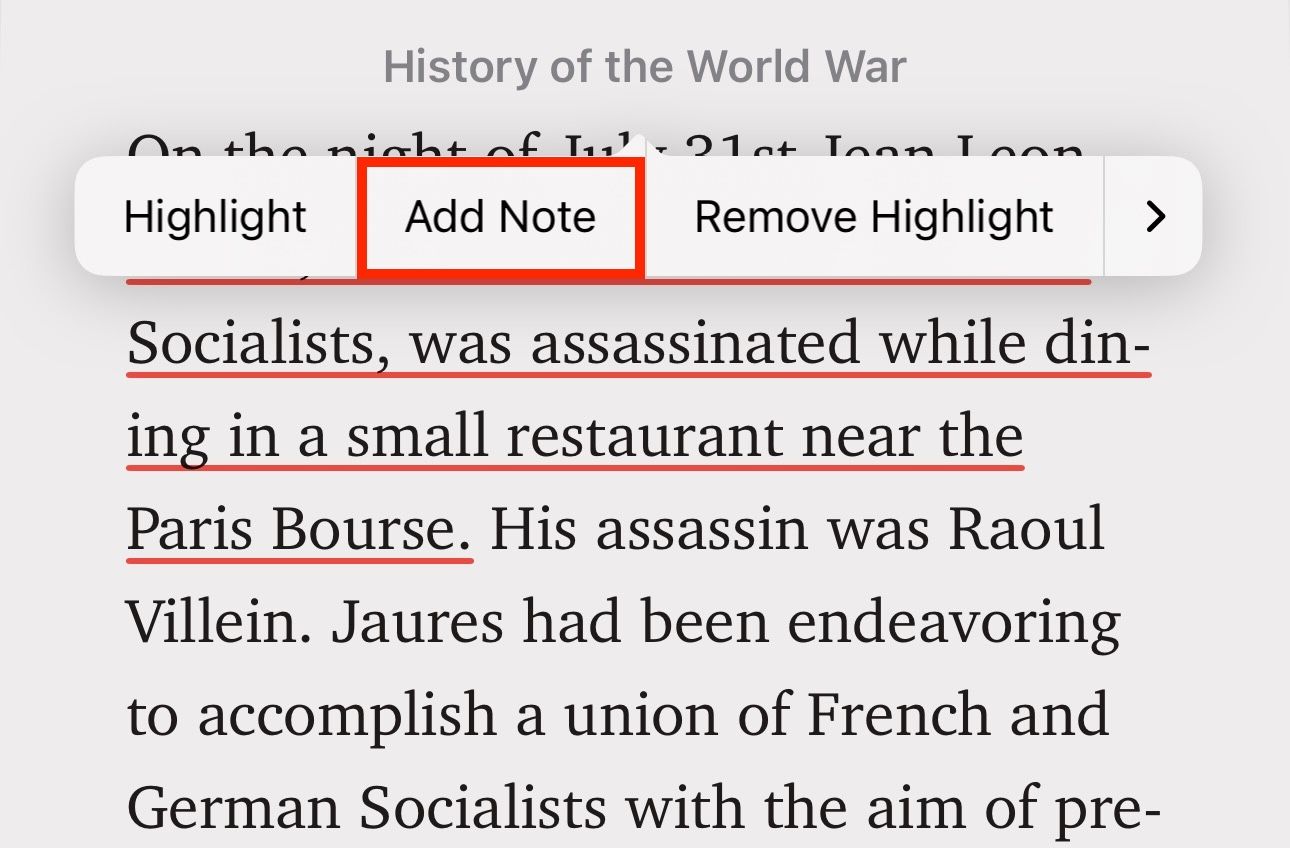
Comienza a escribir tu nota y presiona "Listo". Una vez que agregue una nota a un resaltado, verá un cuadro cuadrado al lado del texto. Toque este cuadro para ver la nota.
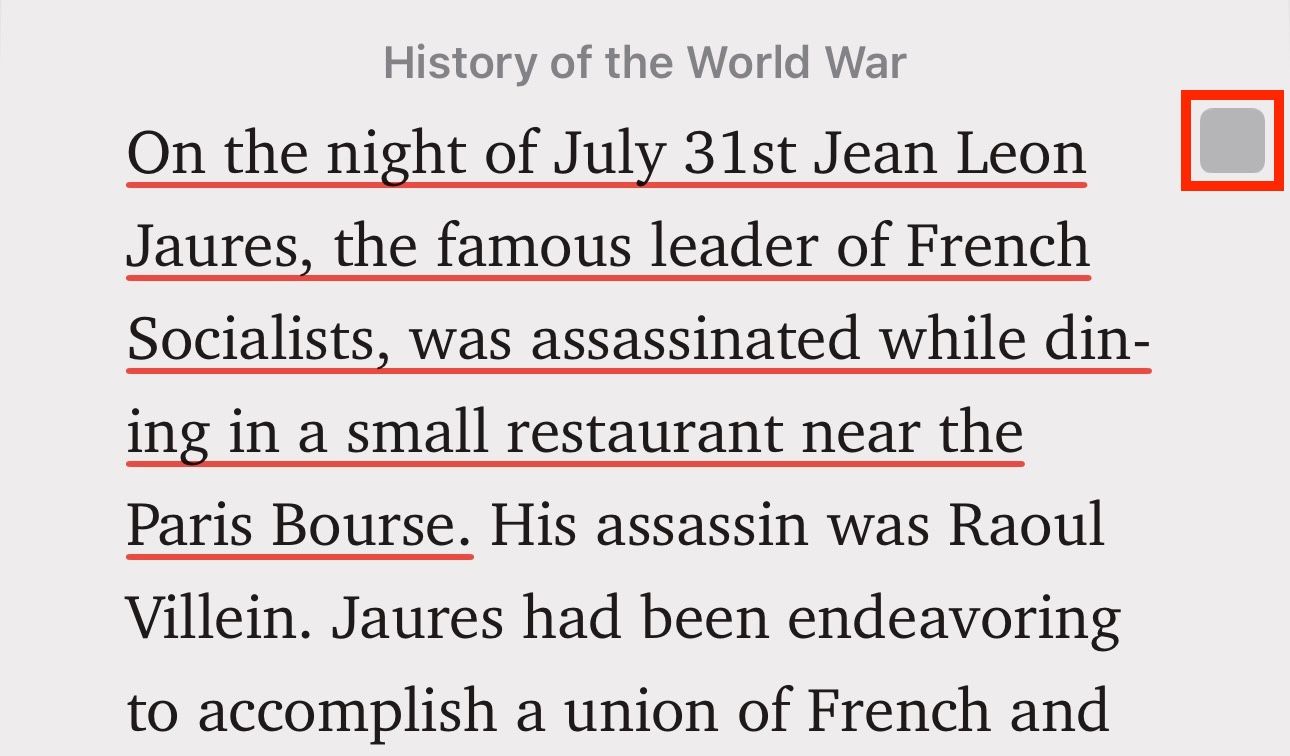
Alternativamente, si tiene varias notas en una página, puede verlas en un solo lugar. Toque el botón de menú en la esquina inferior derecha de la página y seleccione "Marcadores y destacados". Cambie a la pestaña "Destacados" y verá todos los aspectos destacados y notas de ese libro en esta página.
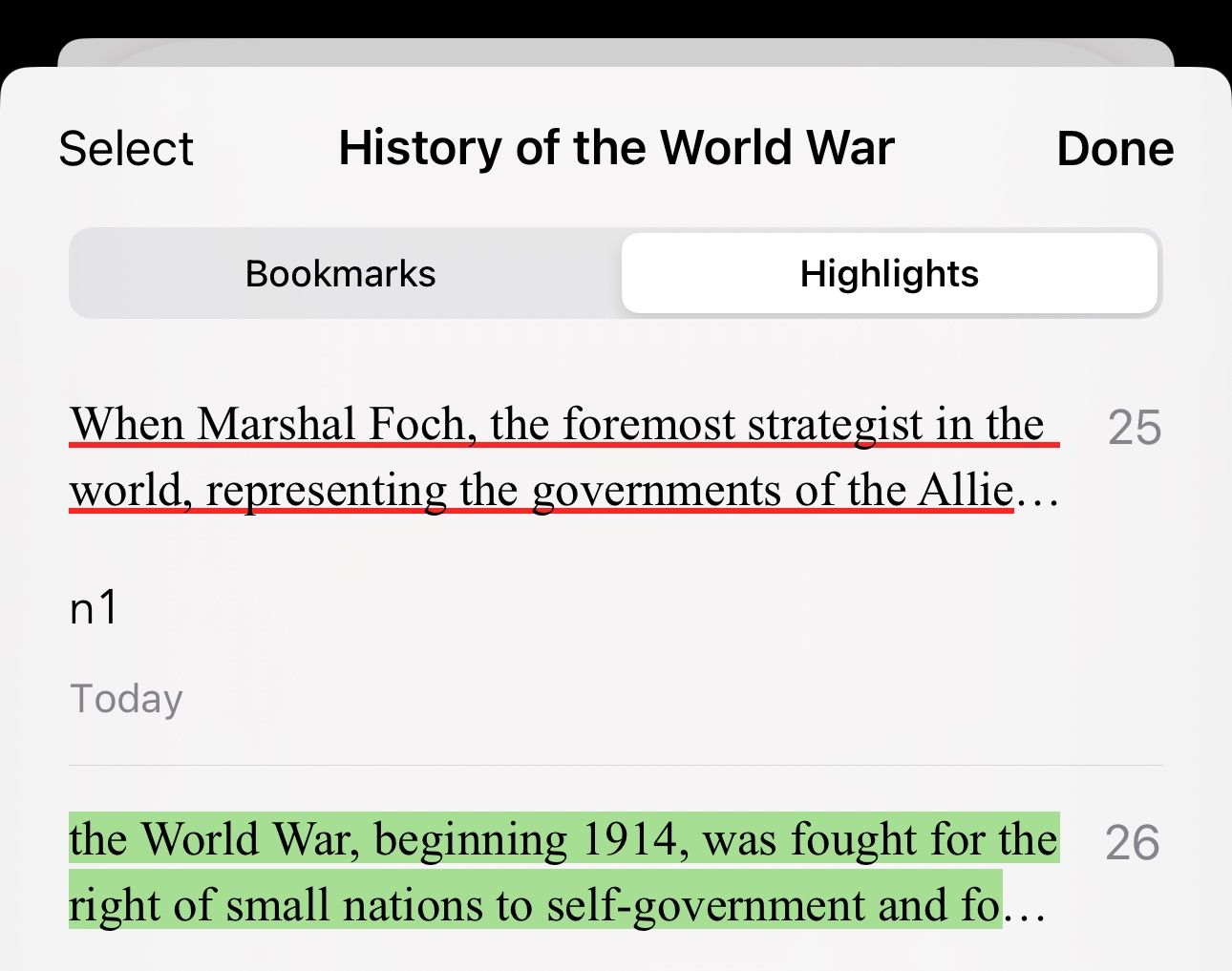
7 Mantenga sus libros sincronizados en todos sus dispositivos
Una de las mejores características de la aplicación Libros es la sincronización entre dispositivos, que sincroniza su contenido en todos tus dispositivos Apple. Le permite tomar el libro o audiolibro que está leyendo o escuchando en un dispositivo y continuar leyéndolo o escuchándolo en otro.
Además de sincronizar el progreso de la lectura, Apple Books también sincroniza y te brinda acceso a todos tus marcadores, resaltados y notas, con la capacidad de crear otros nuevos en todos tus dispositivos.
Para habilitar la sincronización en Apple Books, abre la aplicación "Configuración" en tu iPhone o iPad y toca tu nombre en la parte superior de la pantalla.
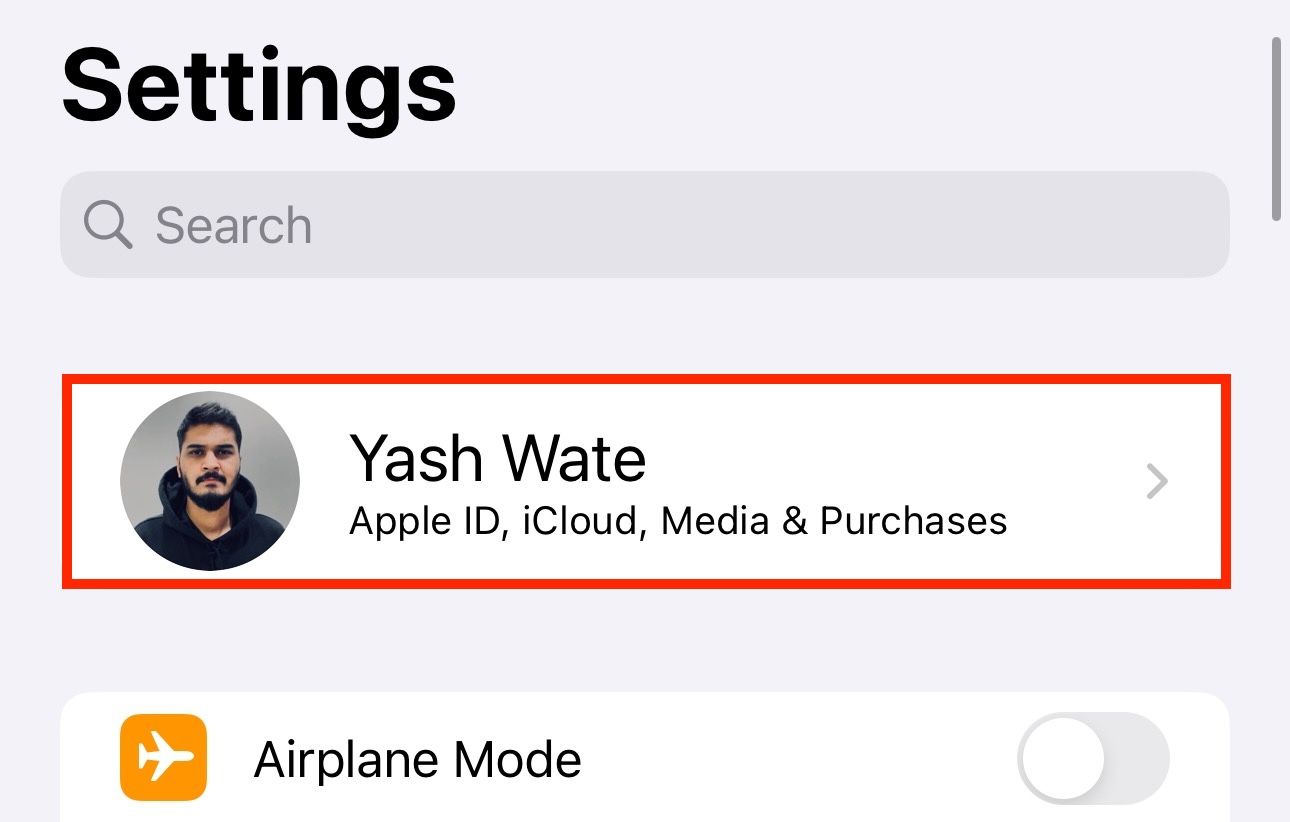
Selecciona "iCloud".
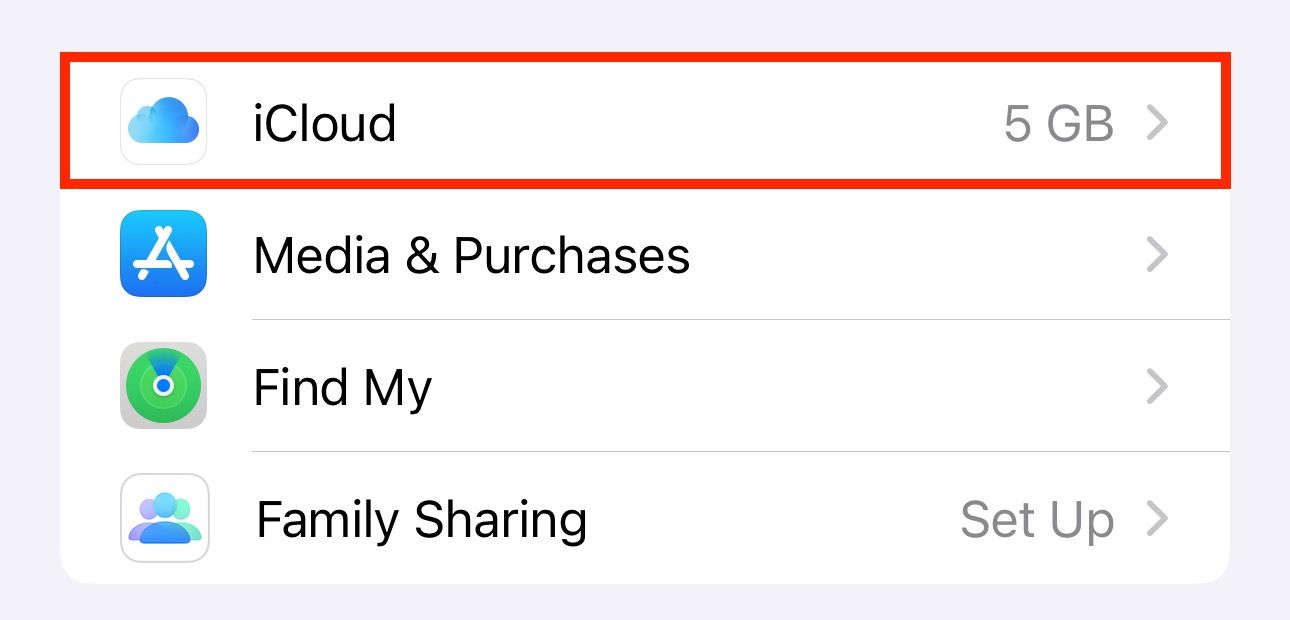
En "Aplicaciones que usan iCloud", toca "Mostrar todo".
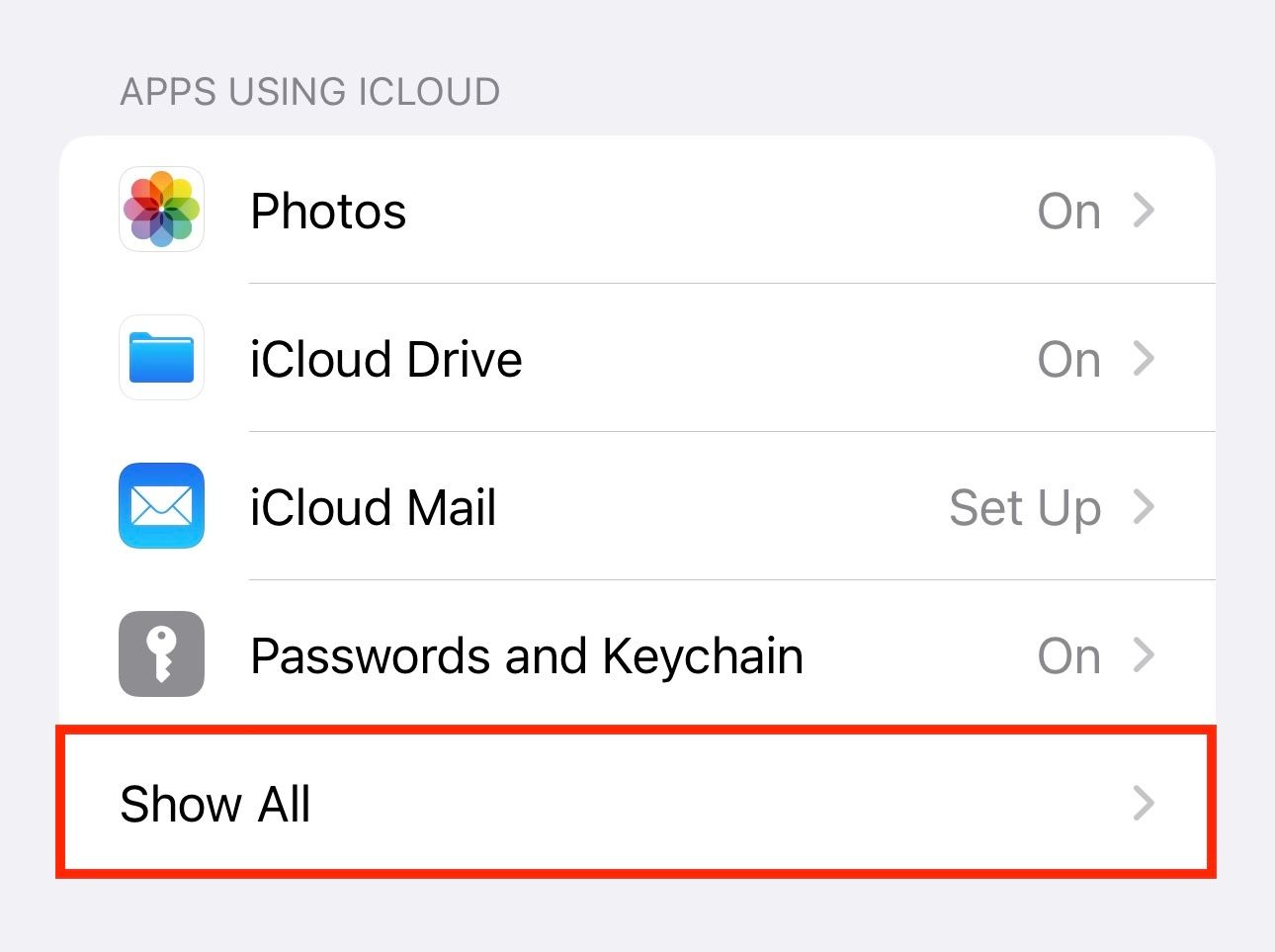
Aquí, asegúrate de que el interruptor junto a "Libros" esté activado.
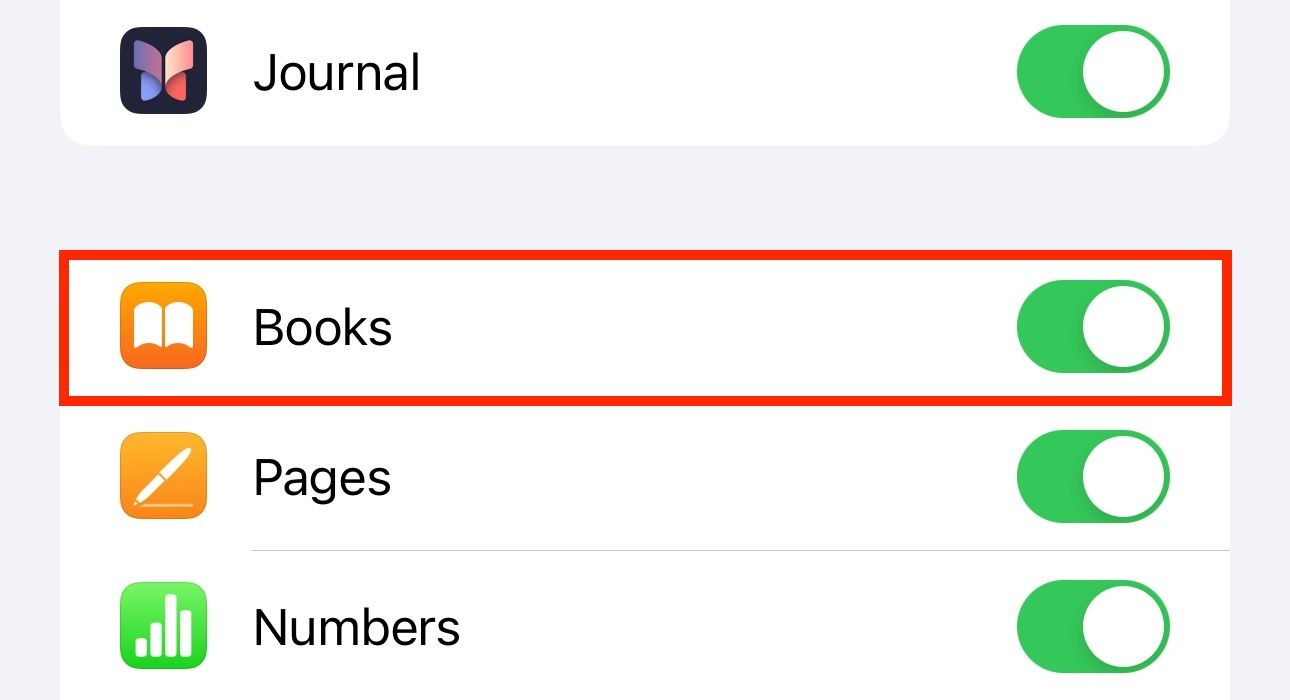
Por último, toque "iCloud Drive" y habilítelo si aún no está habilitado.
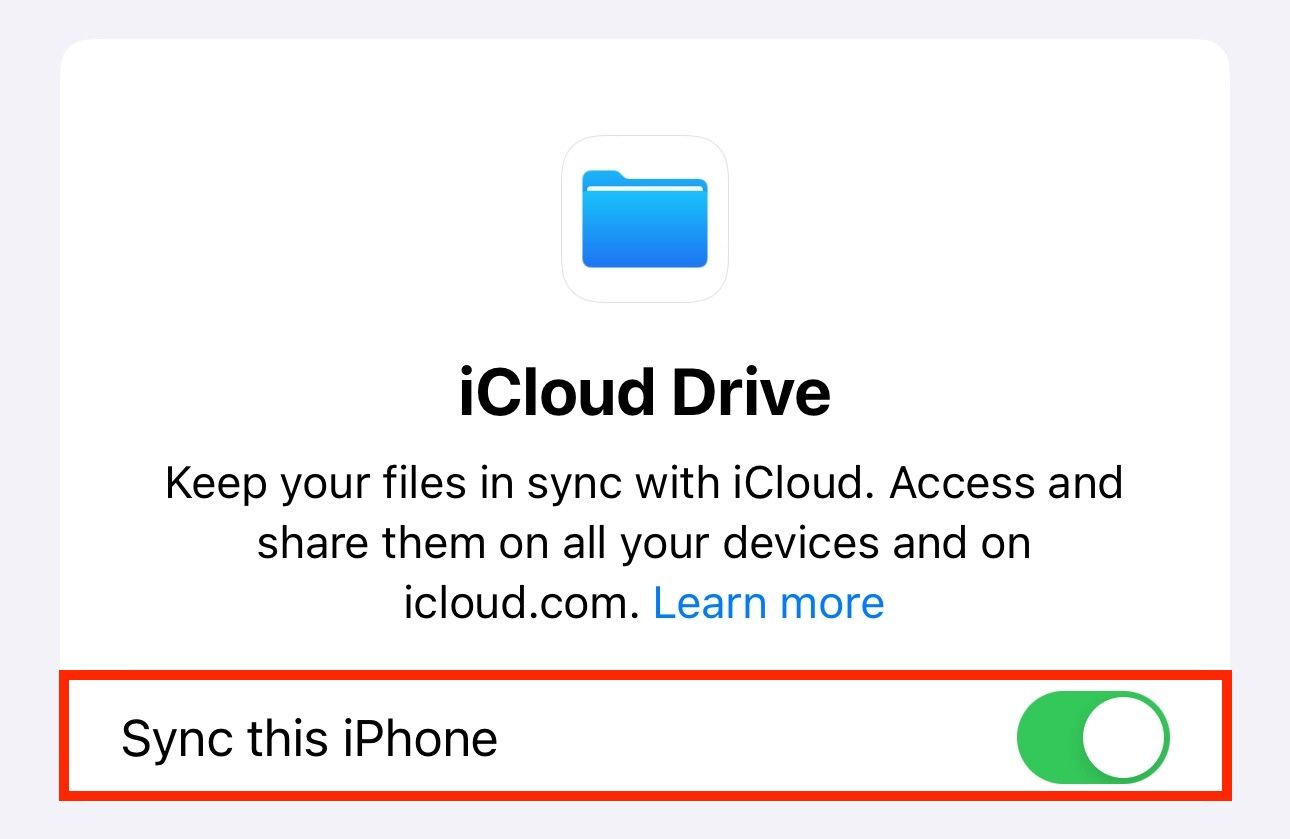
8 Leer y anotar archivos PDF
Además de los libros de su biblioteca, Apple también le permite leer archivos PDF descargados de otras fuentes en Apple Books. Entonces, si descargó un documento o un libro de otro lugar en su dispositivo Apple, puede importarlo directamente a Libros y comenzar a leerlo. Tenga en cuenta que es posible que no experimente la misma experiencia de lectura y que la aplicación no le muestre las mismas funciones que la experiencia nativa del libro electrónico.
Para importar un PDF a Apple Books, vaya a la aplicación que contiene el documento PDF. Abra el PDF, haga clic en el botón Compartir. Esto incluye cualquier archivo PDF que haya abierto en Safari.
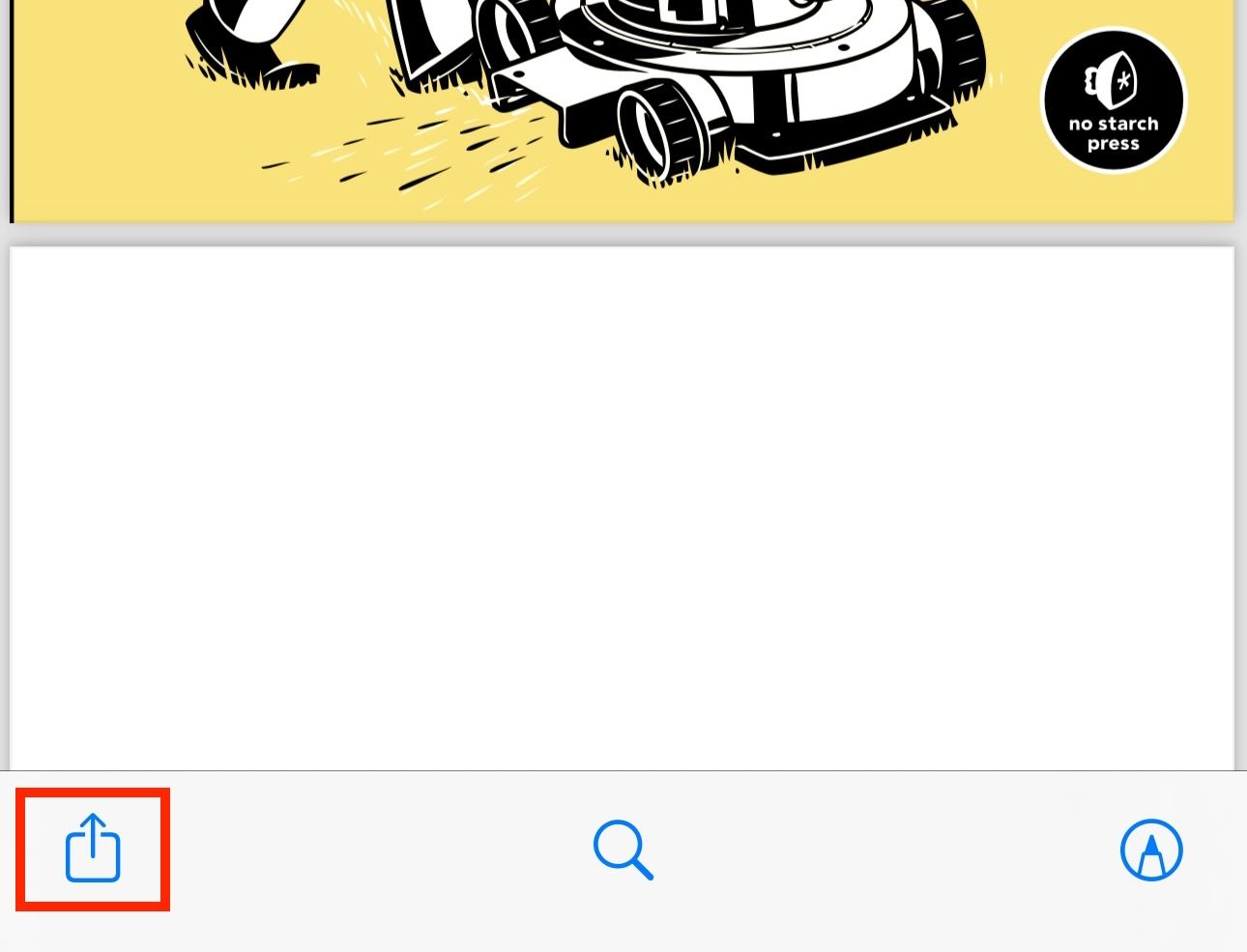
Luego, seleccione "Libros" en la hoja para compartir.
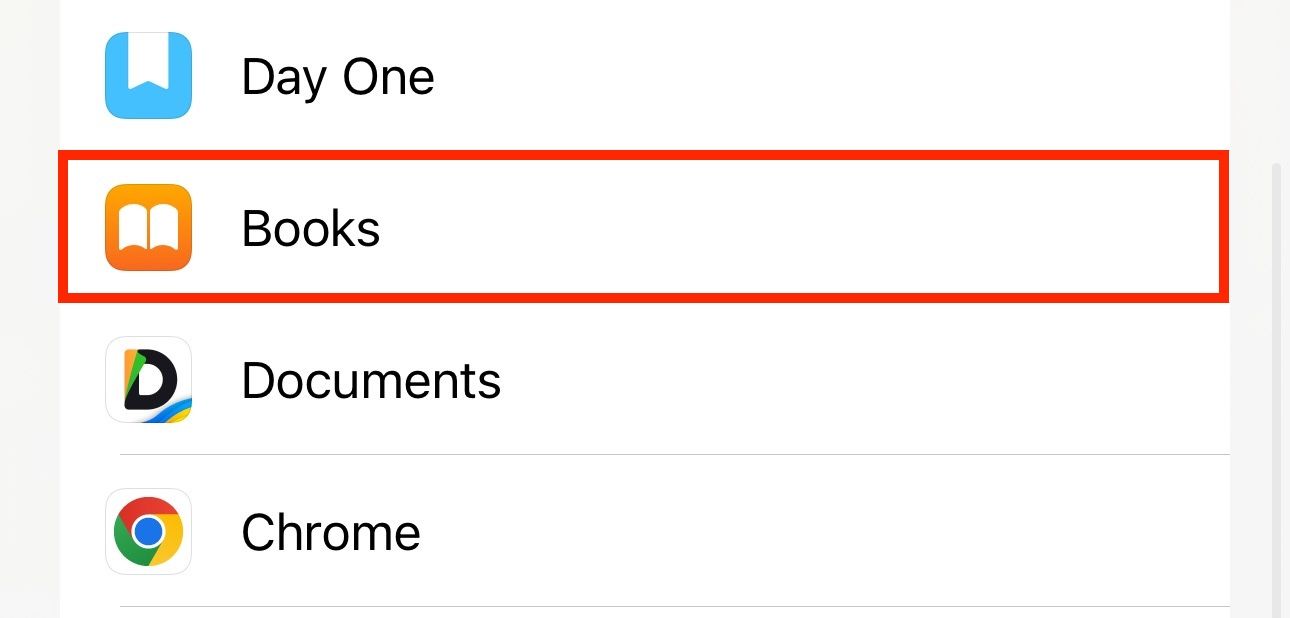
Esto abrirá el PDF en la aplicación Apple Books. Ahora puede leer el PDF o anotarlo utilizando las herramientas de marcado.
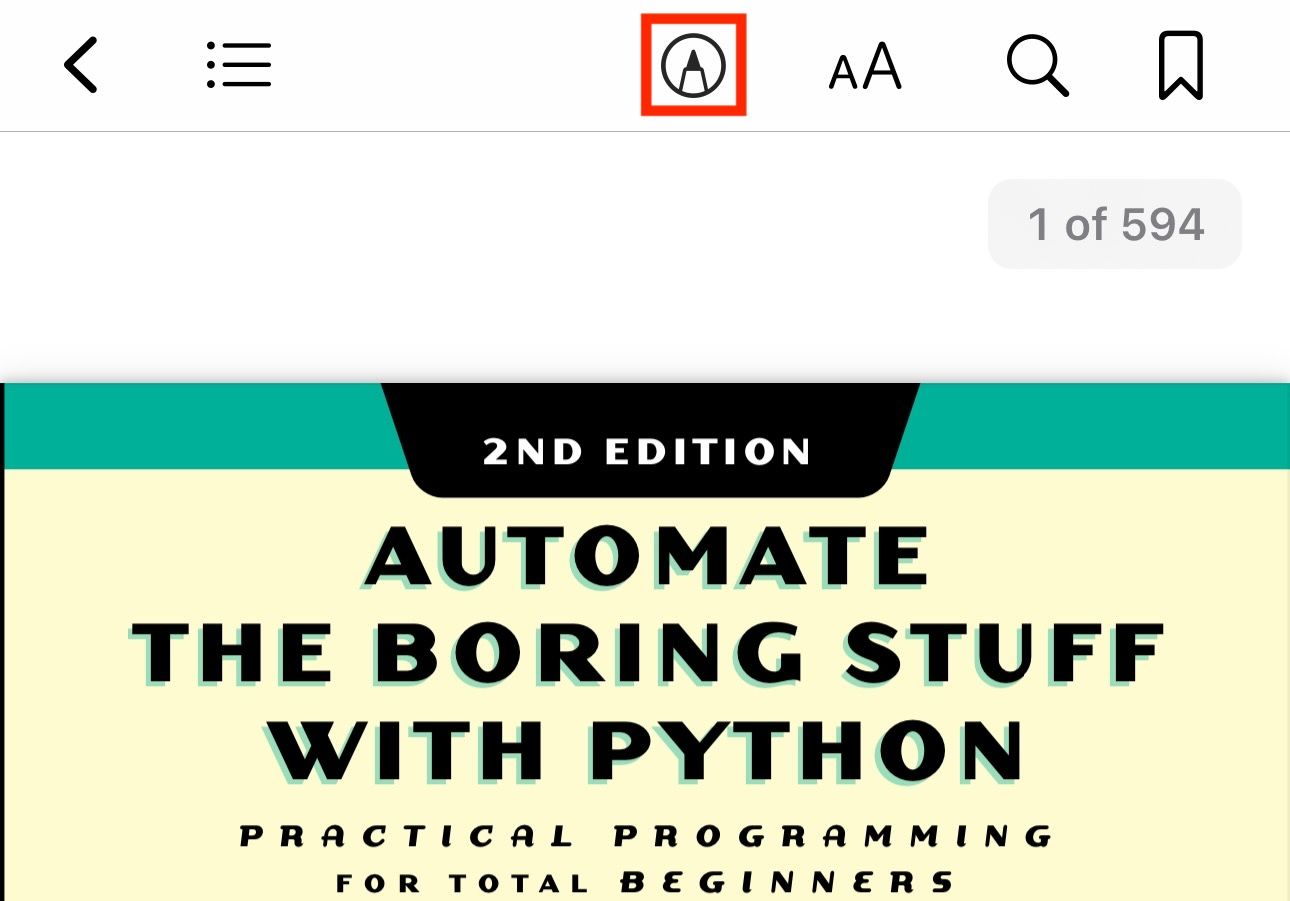
9 Crea una lista de deseos de libros que deseas leer
Si siempre estás buscando libros nuevos, la aplicación Libros ofrece una ingeniosa función llamada Quiero comprar que le permite crear una lista de deseos de todos los libros que le gustaría leer. La aplicación sincroniza tu lista de deseos en todos los dispositivos, por lo que puedes agregar nuevos elementos a tu lista de deseos desde cualquiera de tus dispositivos.
Agregar un libro a tu lista de deseos es fácil. Cuando encuentre una lectura interesante mientras explora libros en la pestaña "Librería" de la aplicación Apple Books, toque el libro para ampliar sus detalles. Luego, presione el botón "Quiero leer" debajo del botón "Obtener" para agregar el libro a su lista de deseos.
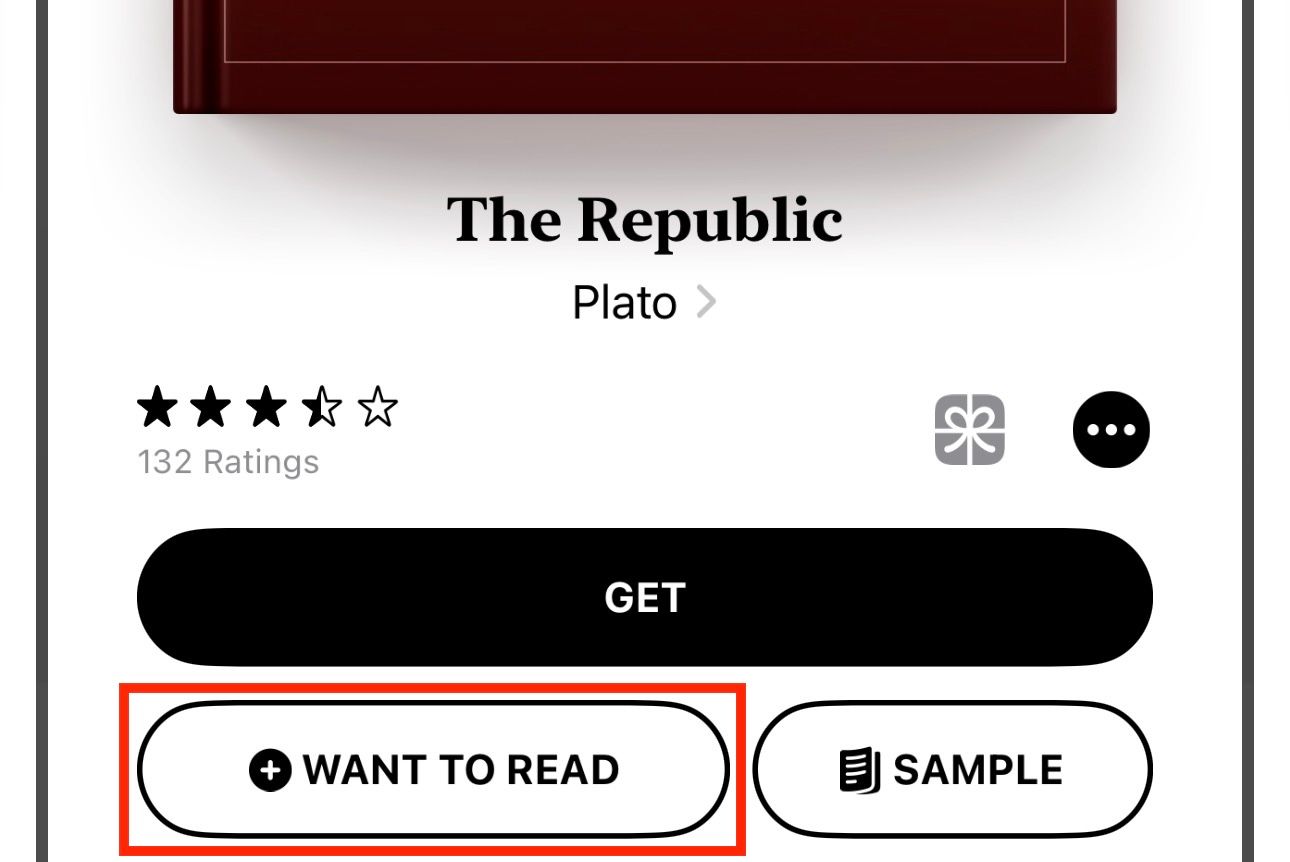
Cuando quieras acceder a tu lista de deseos, dirígete a la pestaña "Inicio". Busque la sección "Quiero leer" y tóquela. Aquí verá todos los libros que ha guardado y podrá consultar sus muestras o comprarlos.
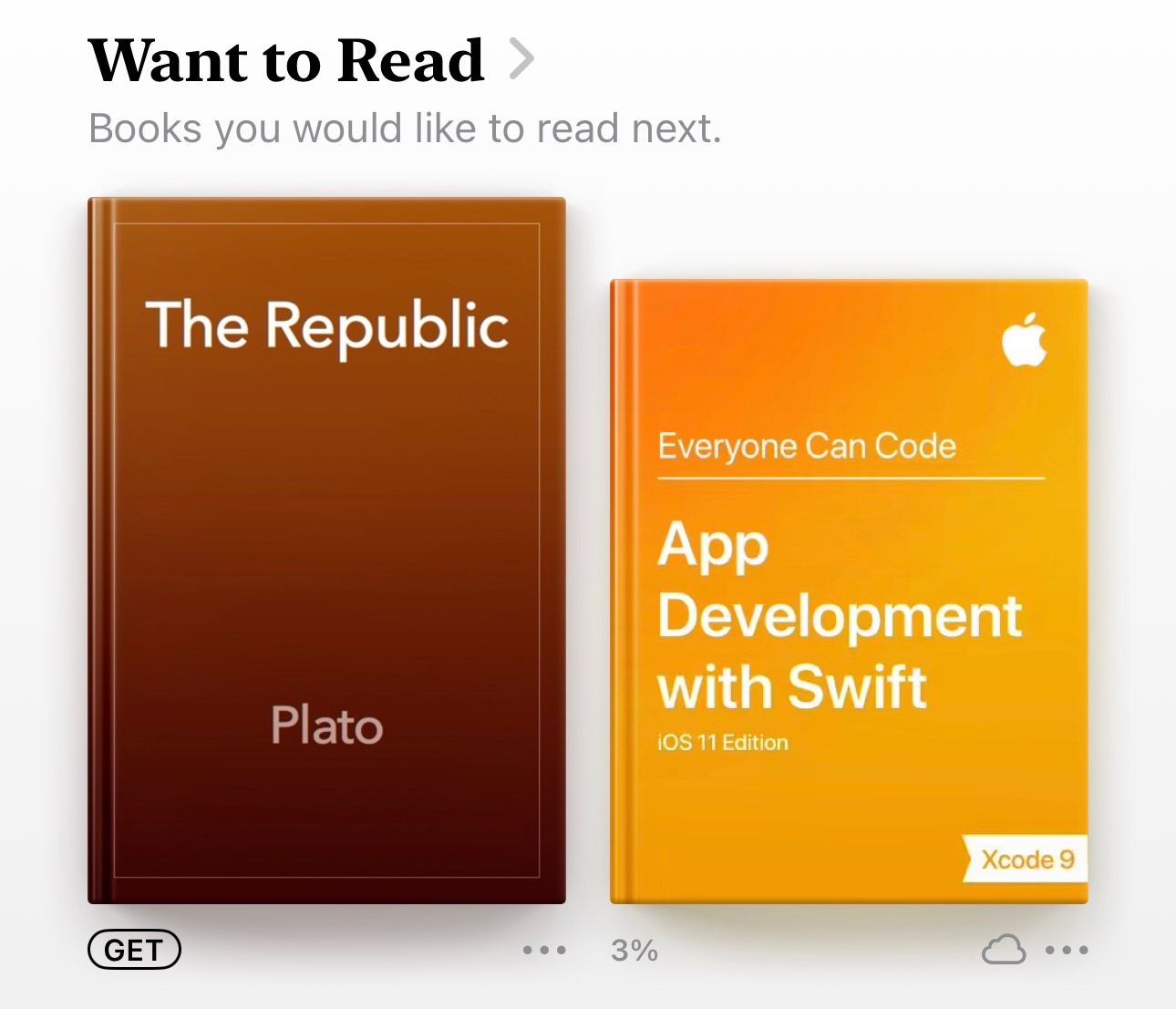
Dado que la tienda de Libros es tan exhaustiva, puede utilizar esta función para realizar un seguimiento de los libros, independientemente de si desea leerlos digitalmente (o en el servicio Apple Books) .
10 Lee sin que te molesten
Las notificaciones de aplicaciones pueden ser molestas, especialmente cuando intentas concentrarte. Afortunadamente, existe una solución para silenciar tu iPhone o iPad mientras lees que puedes usar para leer libros sin interrupciones. Implica el uso de la función Focus, que le permite limitar o desactivar las notificaciones para reducir las interrupciones (mientras deja pasar las cosas realmente importantes, como las llamadas telefónicas de miembros de la familia).
Los consejos anteriores te ayudarán a utilizar Apple Books como un profesional y mejorar tu experiencia de lectura en tu iPhone o iPad. A medida que pases más tiempo en la aplicación, explorarás más consejos y funcionalidades de este tipo y podrás sacarle más provecho.
-
 Transferir fácilmente los emojis de WhatsApp a señalar y telegramaYou thought convincing your friends to swap WhatsApp for Telegram or Signal would be the hardest thing about switching messaging apps. But the...Tutoriales de software Publicado el 2025-04-14
Transferir fácilmente los emojis de WhatsApp a señalar y telegramaYou thought convincing your friends to swap WhatsApp for Telegram or Signal would be the hardest thing about switching messaging apps. But the...Tutoriales de software Publicado el 2025-04-14 -
 7 características de macOS me hacen abandonar Windows 11 laptopDespués de años de usar Windows 11, nunca imaginé que haría el interruptor. Sin embargo, MacOS ofrece varias características reflexivas que han marca...Tutoriales de software Publicado el 2025-04-14
7 características de macOS me hacen abandonar Windows 11 laptopDespués de años de usar Windows 11, nunca imaginé que haría el interruptor. Sin embargo, MacOS ofrece varias características reflexivas que han marca...Tutoriales de software Publicado el 2025-04-14 -
 Las nuevas características de iOS 12 están disponibles para mejorar la experiencia de su iPhoneiOS 12:iPhone操作系统最新版本带来的七大改进 我们六月首次获悉iPhone操作系统的最新版本iOS 12。本周,苹果公司的新更新将开始向兼容设备(包括iPhone 5C及之后发布的所有机型)推出。 除了性能提升外,该软件还带来了许多酷炫的新功能。为了帮助您充分利用这些扩展功能,我们对iO...Tutoriales de software Publicado el 2025-04-14
Las nuevas características de iOS 12 están disponibles para mejorar la experiencia de su iPhoneiOS 12:iPhone操作系统最新版本带来的七大改进 我们六月首次获悉iPhone操作系统的最新版本iOS 12。本周,苹果公司的新更新将开始向兼容设备(包括iPhone 5C及之后发布的所有机型)推出。 除了性能提升外,该软件还带来了许多酷炫的新功能。为了帮助您充分利用这些扩展功能,我们对iO...Tutoriales de software Publicado el 2025-04-14 -
 Hoguera interior y 9 consejos de iluminación inteligente, experiencia dinámicadesbloquee todo el potencial de sus luces inteligentes: ¡11 hacks inteligentes para probar! ha invertido en luces inteligentes: ahora vamos más ...Tutoriales de software Publicado el 2025-04-13
Hoguera interior y 9 consejos de iluminación inteligente, experiencia dinámicadesbloquee todo el potencial de sus luces inteligentes: ¡11 hacks inteligentes para probar! ha invertido en luces inteligentes: ahora vamos más ...Tutoriales de software Publicado el 2025-04-13 -
 Método de privacidad de protección de datos de Windows 11 Image EXIF EXIF...Tutoriales de software Publicado el 2025-04-13
Método de privacidad de protección de datos de Windows 11 Image EXIF EXIF...Tutoriales de software Publicado el 2025-04-13 -
 Forma efectiva de resolver el choque de inicio del factor abióticoCreo que debes haber jugado un factor abiótico si eres fanático del juego. ¿Alguna vez no has podido jugarlo debido a un accidente de juego? Si tiene ...Tutoriales de software Publicado el 2025-04-13
Forma efectiva de resolver el choque de inicio del factor abióticoCreo que debes haber jugado un factor abiótico si eres fanático del juego. ¿Alguna vez no has podido jugarlo debido a un accidente de juego? Si tiene ...Tutoriales de software Publicado el 2025-04-13 -
 ¿Cómo eliminar completamente el virus de redirigir yahoo en Mac?¿El navegador web de su Mac lo redirige a Yahoo, independientemente de su navegador o motor de búsqueda elegido? Esto indica una probable infección ...Tutoriales de software Publicado el 2025-04-13
¿Cómo eliminar completamente el virus de redirigir yahoo en Mac?¿El navegador web de su Mac lo redirige a Yahoo, independientemente de su navegador o motor de búsqueda elegido? Esto indica una probable infección ...Tutoriales de software Publicado el 2025-04-13 -
 Mac Big Sur limpia espacio en el disco duro: ¿Cómo eliminar el espacio despejado? 【Almacenamiento interno y externo】Guía de limpieza de espacios de MacOS Big Sur: Liberación de espacio claro El espacio insuficiente de disco de MacOS Big Sur es un problema común, ...Tutoriales de software Publicado el 2025-04-13
Mac Big Sur limpia espacio en el disco duro: ¿Cómo eliminar el espacio despejado? 【Almacenamiento interno y externo】Guía de limpieza de espacios de MacOS Big Sur: Liberación de espacio claro El espacio insuficiente de disco de MacOS Big Sur es un problema común, ...Tutoriales de software Publicado el 2025-04-13 -
 Guía de instalación de Windows 10 KB5050081Windows 10 KB5050081 Actualice una explicación detallada e instalación Solución de problemas La actualización de Windows 10 KB5050081 se ha lanzado...Tutoriales de software Publicado el 2025-04-13
Guía de instalación de Windows 10 KB5050081Windows 10 KB5050081 Actualice una explicación detallada e instalación Solución de problemas La actualización de Windows 10 KB5050081 se ha lanzado...Tutoriales de software Publicado el 2025-04-13 -
 Consejos para ocultar y restaurar las cintas de Microsoft WordLa cinta de Microsoft Word puede ser su mejor amigo o una pequeña característica molesta que solo desea salir del camino. Lo necesitas para formatear...Tutoriales de software Publicado el 2025-04-12
Consejos para ocultar y restaurar las cintas de Microsoft WordLa cinta de Microsoft Word puede ser su mejor amigo o una pequeña característica molesta que solo desea salir del camino. Lo necesitas para formatear...Tutoriales de software Publicado el 2025-04-12 -
 SHAPR3D Producción de carpintería simplificada, 5 consejos para principiantesLa regla de oro de la carpintería: "Medir dos veces, cortar una vez". Pero las mediciones precisas comienzan con un plan preciso. Mientr...Tutoriales de software Publicado el 2025-04-12
SHAPR3D Producción de carpintería simplificada, 5 consejos para principiantesLa regla de oro de la carpintería: "Medir dos veces, cortar una vez". Pero las mediciones precisas comienzan con un plan preciso. Mientr...Tutoriales de software Publicado el 2025-04-12 -
 Después de la actualización de iOS 18.4, algunos usuarios tienen problemas con CarPlayFalla de CarPlay causada por iOS 18.4 Actualización: problemas de conexión y notificaciones faltantes Apple lanzó recientemente la muy esperada act...Tutoriales de software Publicado el 2025-04-12
Después de la actualización de iOS 18.4, algunos usuarios tienen problemas con CarPlayFalla de CarPlay causada por iOS 18.4 Actualización: problemas de conexión y notificaciones faltantes Apple lanzó recientemente la muy esperada act...Tutoriales de software Publicado el 2025-04-12 -
 Cómo drenar rápidamente el agua de los altavoces de su teléfonoincluso los teléfonos resistentes al agua no son inmunes al daño del altavoz por la exposición al agua. Un altavoz húmedo da como resultado un so...Tutoriales de software Publicado el 2025-04-12
Cómo drenar rápidamente el agua de los altavoces de su teléfonoincluso los teléfonos resistentes al agua no son inmunes al daño del altavoz por la exposición al agua. Un altavoz húmedo da como resultado un so...Tutoriales de software Publicado el 2025-04-12 -
 Actualizar el enrutador puede obtener una mejor experiencia de redactualización de su hogar wi-fi: una guía para la selección del enrutador Su proveedor de servicios de Internet probablemente suministró un enrutad...Tutoriales de software Publicado el 2025-04-12
Actualizar el enrutador puede obtener una mejor experiencia de redactualización de su hogar wi-fi: una guía para la selección del enrutador Su proveedor de servicios de Internet probablemente suministró un enrutad...Tutoriales de software Publicado el 2025-04-12 -
 ¿Cómo eliminar las copias de seguridad de la máquina de tiempo? ¿Cómo borrar y comenzar de nuevo?Time Machine: el mejor amigo de su Mac y cómo administrar sus copias de seguridad Time Machine, la solución de copia de seguridad incorporada de Ap...Tutoriales de software Publicado el 2025-03-25
¿Cómo eliminar las copias de seguridad de la máquina de tiempo? ¿Cómo borrar y comenzar de nuevo?Time Machine: el mejor amigo de su Mac y cómo administrar sus copias de seguridad Time Machine, la solución de copia de seguridad incorporada de Ap...Tutoriales de software Publicado el 2025-03-25
Estudiar chino
- 1 ¿Cómo se dice "caminar" en chino? 走路 pronunciación china, 走路 aprendizaje chino
- 2 ¿Cómo se dice "tomar un avión" en chino? 坐飞机 pronunciación china, 坐飞机 aprendizaje chino
- 3 ¿Cómo se dice "tomar un tren" en chino? 坐火车 pronunciación china, 坐火车 aprendizaje chino
- 4 ¿Cómo se dice "tomar un autobús" en chino? 坐车 pronunciación china, 坐车 aprendizaje chino
- 5 ¿Cómo se dice conducir en chino? 开车 pronunciación china, 开车 aprendizaje chino
- 6 ¿Cómo se dice nadar en chino? 游泳 pronunciación china, 游泳 aprendizaje chino
- 7 ¿Cómo se dice andar en bicicleta en chino? 骑自行车 pronunciación china, 骑自行车 aprendizaje chino
- 8 ¿Cómo se dice hola en chino? 你好Pronunciación china, 你好Aprendizaje chino
- 9 ¿Cómo se dice gracias en chino? 谢谢Pronunciación china, 谢谢Aprendizaje chino
- 10 How to say goodbye in Chinese? 再见Chinese pronunciation, 再见Chinese learning
























