 Página delantera > Tutoriales de software > 7 métodos para encontrar la clave de producto de Windows 11 en una computadora portátil o PC
Página delantera > Tutoriales de software > 7 métodos para encontrar la clave de producto de Windows 11 en una computadora portátil o PC
7 métodos para encontrar la clave de producto de Windows 11 en una computadora portátil o PC
Si tiene Windows 11 original instalado en su PC o computadora portátil, debe estar vinculado a una clave de producto. La mayoría de las veces, es posible que no necesite saber cuál es su clave de producto de Windows. Sin embargo, en algunos casos, como errores de activación o cambios importantes de hardware, deberá reactivar Windows con la clave del producto. Es por eso que a veces necesitas o tienes que encontrar tu clave de producto de Windows 11.
Afortunadamente, es fácil encontrar la clave de producto de Windows 11 desde su computadora portátil o PC. Puedes conseguirlo de las siguientes siete formas.
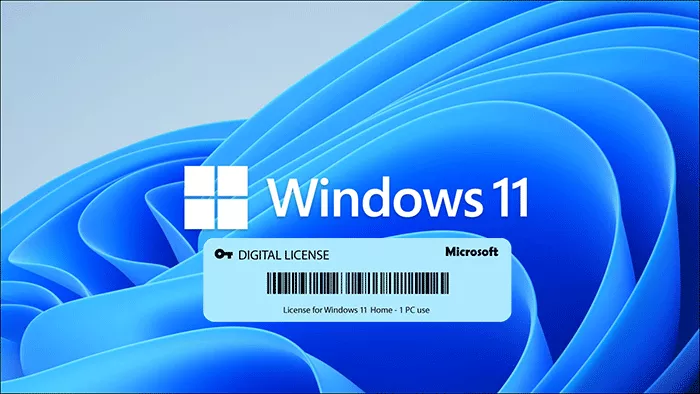
- Método 1: busque la clave de producto de Windows 11 usando CMD
- Método 2: busque la clave de producto de Windows 11 usando PowerShell
- Método 3: busque la clave de producto de Windows 11 en el Registro
- Método 4: busque la clave de producto de Windows 11 mediante el script VBS
- Método 5: busque la clave de producto de Windows 11 usando ShowKeyPlus
- Método 6: busque la clave de producto de Windows 11 utilizando el Buscador de claves de producto
- Método 7: busque la clave de producto de Windows 11 en el recibo de compra
Método 1: buscar la clave de producto de Windows 11 usando CMD
Paso 1: haz clic en el ícono de búsqueda en la barra de tareas de Windows 11 y luego escribe cmd en el cuadro de búsqueda. Cuando la aplicación Símbolo del sistema aparezca en los resultados de la búsqueda, haga clic en Ejecutar como administrador.
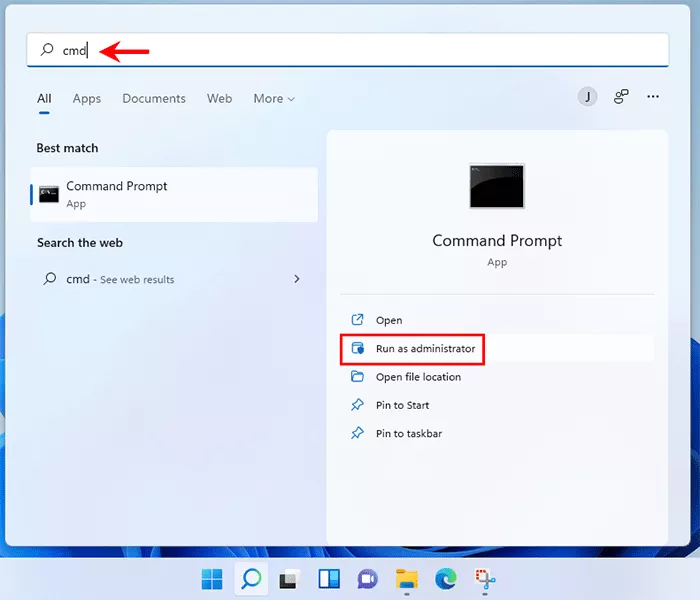
Paso 2: en la ventana del símbolo del sistema, escriba wmic path SoftwareLicensingService get OA3xOriginalProductKey y presione Entrar. Su clave de producto de Windows 11 de 25 caracteres aparecerá inmediatamente debajo de la línea de comando.
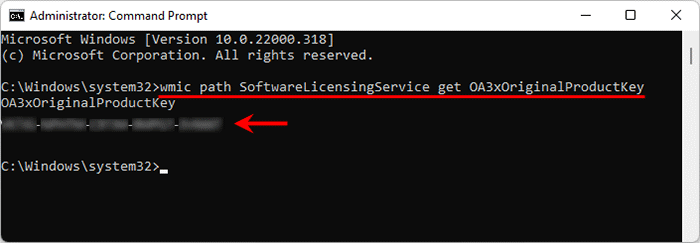
También te puede interesar Cómo restablecer la contraseña de Windows 11 mediante el símbolo del sistema.
Método 2: busque la clave de producto de Windows 11 usando PowerShell
Paso 1: escribe powershell en la barra de búsqueda de Windows y, cuando la aplicación Windows PowerShell aparezca en los resultados de la búsqueda, haz clic en Ejecutar como administrador.
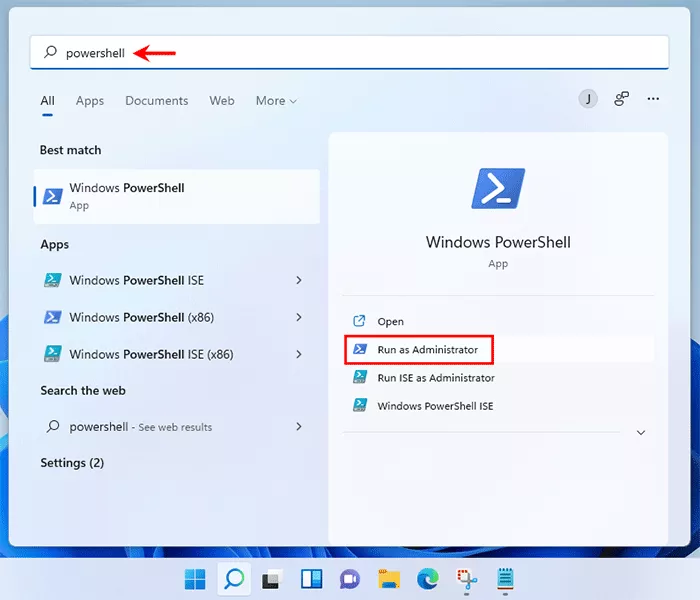
Paso 2: En la ventana de Windows PowerShell, escriba powershell "(Get-WmiObject -query 'select * from SoftwareLicensingService').OA3xOriginalProductKey" y presione Entrar. Su clave de producto de Windows 11 aparecerá inmediatamente.
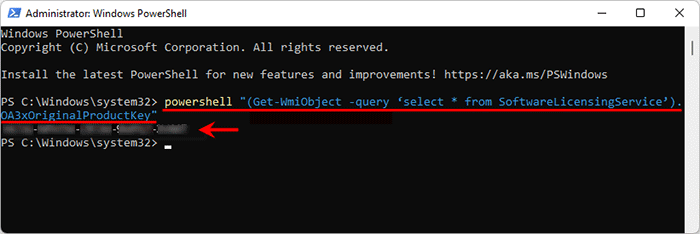
Método 3: busque la clave de producto de Windows 11 en el Registro
Paso 1: escriba registro en la barra de búsqueda de Windows 11 y, cuando la aplicación Editor del Registro aparezca en los resultados de la búsqueda, haga clic en Abrir o presione Entrar.
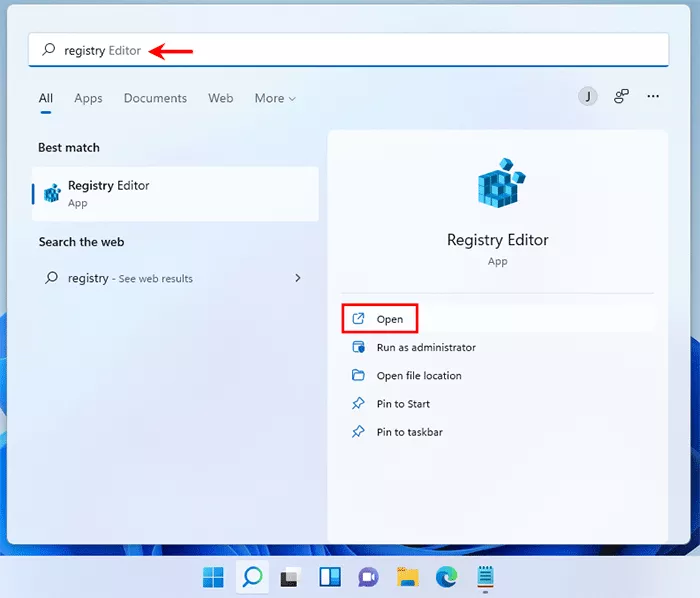
Paso 2: En el Editor del Registro, navegue hasta la carpeta HKEY_LOCAL_MACHINE\SOFTWARE\Microsoft\Windows NT\CurrentVersion\SoftwareProtectionPlatform.
Paso 3: seleccione la carpeta SoftwareProtectionPlatform y luego busque el nombre del valor BackupProductKeyDefault en el panel derecho. Los datos de valor de BackupProductKeyDefault son su clave de producto de Windows 11. Haga doble clic en BackupProductKeyDefault y podrá copiar su clave de producto a un lugar seguro para realizar una copia de seguridad.
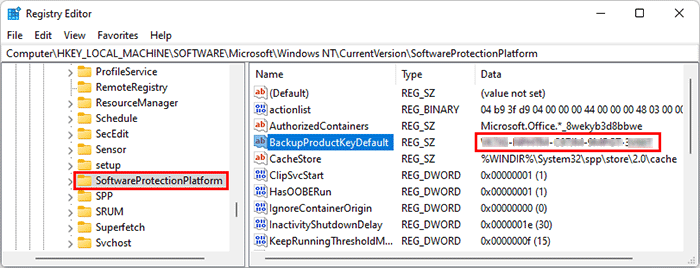
Método 4: busque la clave de producto de Windows 11 usando VBS Script
Paso 1: haga clic derecho en el escritorio de Windows 11 y seleccione Nuevo seguido de Documento de texto para crear un nuevo documento de texto (también conocido como archivo de Bloc de notas).
Paso 2: Abra el nuevo archivo del Bloc de notas, copie el siguiente fragmento de código y péguelo en el archivo del Bloc de notas.
MsgBox ConvertToKey(WshShell.RegRead("HKLM\SOFTWARE\Microsoft\Windows NT\CurrentVersion\DigitalProductId"))
Función ConvertToKey(Clave)
Desplazamiento clave constante = 52
yo = 28
Caracteres = "BCDFGHJKMPQRTVWXY2346789"
Hacer
En curso = 0
x = 14
Hacer
Actual = Actual * 256
Cur = Tecla(x KeyOffset) Cur
Clave (x KeyOffset) = (Cur \ 24) y 255
Cur = Cur Mod 24
x = x-1
Bucle mientras x >= 0
yo = yo -1
KeyOutput = Medio(Caracteres, Cur 1, 1) y KeyOutput
Si (((29 - i) Mod 6) = 0) Y (i -1) Entonces
yo = yo -1
SalidaClave = "-" & SalidaClave
Terminara si
Bucle mientras i >= 0
ConvertToKey = SalidaClave
Función final
Paso 3: Una vez hecho esto, haga clic en Archivo y seleccione Guardar como. Cuando se abra el cuadro de diálogo Guardar como, seleccione Todos los archivos en el menú desplegable "Guardar como tipo", cambie el nombre del archivo a ProductKey.vbs y luego haga clic en Guardar.
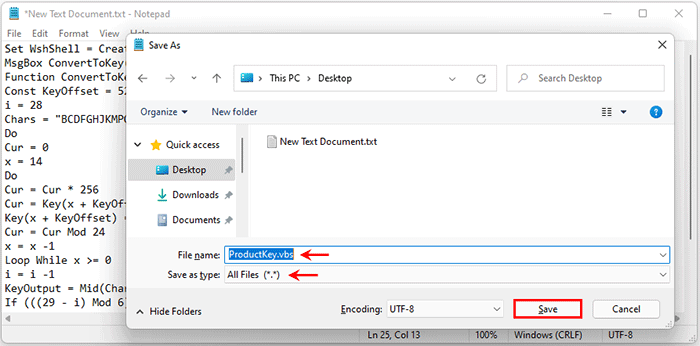
Paso 4: Haga doble clic en el archivo ProductKey.vbs para ejecutar el script y su clave de producto de Windows 11 aparecerá inmediatamente en una pequeña ventana emergente. Luego puede presionar Ctrl C para copiar la clave del producto y guardarla en un lugar seguro.
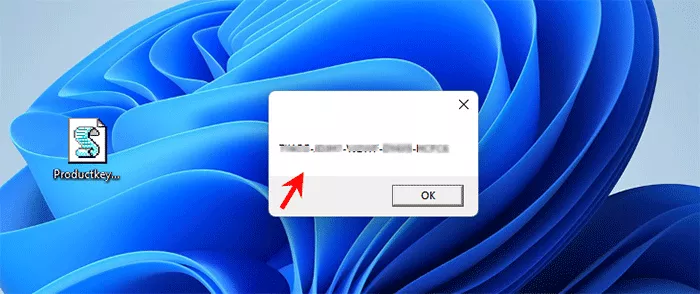
Método 5: busque la clave de producto de Windows 11 usando ShowKeyPlus
ShowKeyPlus es una aplicación gratuita para buscar y mostrar la información de su producto Windows, incluido el nombre de su producto, su ID de producto, su clave de producto, etc.
Paso 1: Abra Microsoft Store en su Windows 11 y luego descargue la aplicación ShowKeyPlus. Una vez descargada, haz clic en Abrir para abrir la aplicación.
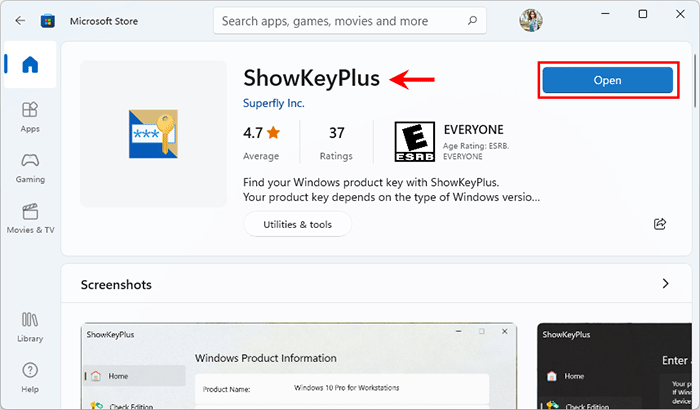
Paso 2: En la ventana ShowKeyPlus, puede encontrar su clave de producto de Windows 11 junto a la clave instalada.
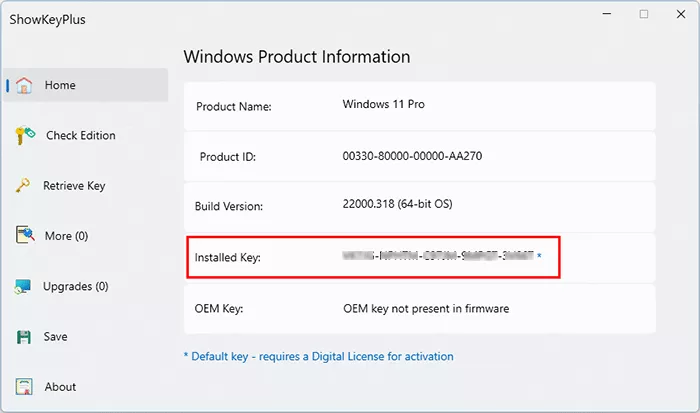
Paso 3: haga clic en el botón Guardar en el panel izquierdo de ShowKeyPlus y podrá guardar su clave de producto de Windows 11 como un archivo de bloc de notas.
Método 6: busque la clave de producto de Windows 11 con el Buscador de claves de producto
Si ninguno de los métodos anteriores recupera su clave de producto de Windows 11, recurra al más potente Buscador de claves de producto de iSumsoft. Ayuda a encontrar claves de producto perdidas para Windows, Microsoft Office, VMware, Adobe y otros productos de software, y funciona para cualquier computadora portátil y PC, incluso si el disco duro está dañado.
Paso 1: Descargue e instale iSumsoft Product Key Finder en su computadora con Windows 11.
Paso 2: Una vez instalado, inicie iSumsoft Product Key Finder y haga clic en el botón Iniciar recuperación. Encuentra inmediatamente las claves de producto de todo el software actualmente instalado en su computadora, incluida la clave de producto de Windows 11, y las enumera en la pantalla.
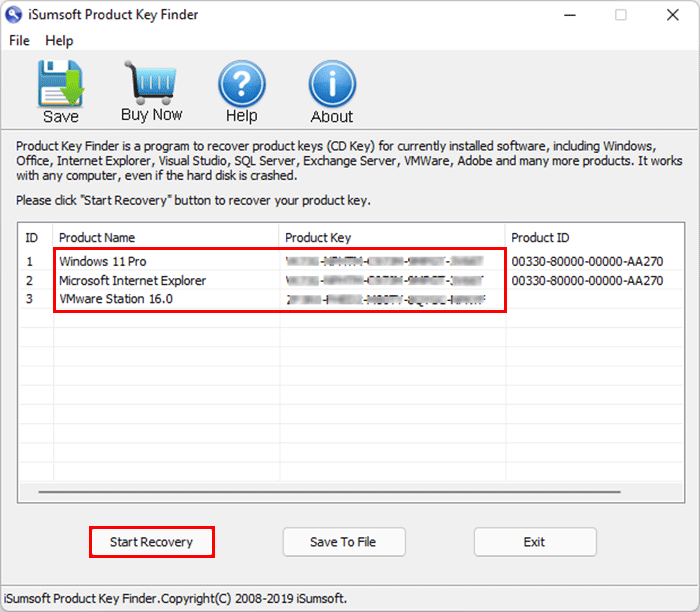
Paso 3: Haga clic en Guardar en archivo y podrá guardar todas las claves de producto en un archivo de Bloc de notas.
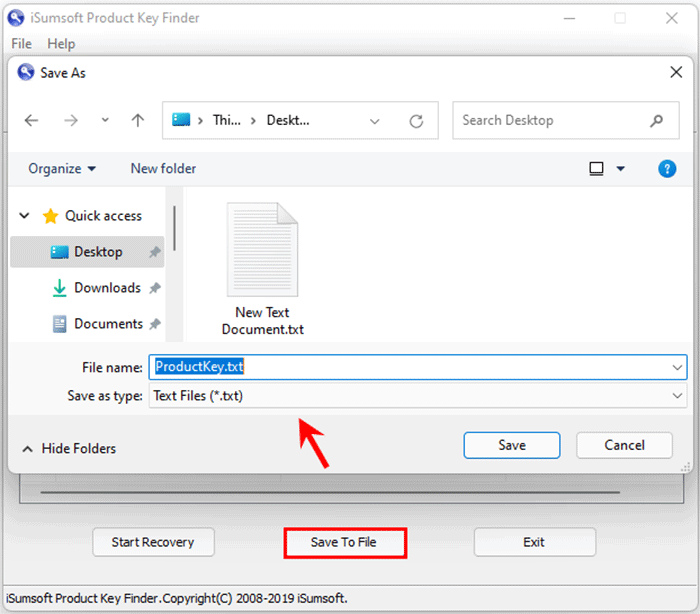
Método 7: busque la clave de producto de Windows 11 en el recibo de compra
En caso de que ninguno de los métodos anteriores funcione para usted, debe revisar su recibo de compra para encontrar su clave de producto de Windows 11.
Si Windows 11 está preinstalado en su computadora cuando lo compró, su clave de producto generalmente se encuentra en el paquete, el Certificado de autenticidad o la etiqueta física que vino con su computadora.
Si compró su Windows 11 en la tienda en línea de Microsoft o en un minorista en línea, su clave de producto se encuentra en el correo electrónico de confirmación que recibió. Inicie sesión en el correo electrónico que utilizó para comprar Windows 11 en el sitio web del minorista y luego busque el correo electrónico que puede contener su clave de producto.
-
 7 aplicaciones de comunicación de seguridad que debe usarelegir una aplicación de mensajería a menudo se reduce a lo que usan sus contactos, con vistas a un factor crucial: la seguridad. Compartimos inform...Tutoriales de software Publicado el 2025-04-17
7 aplicaciones de comunicación de seguridad que debe usarelegir una aplicación de mensajería a menudo se reduce a lo que usan sus contactos, con vistas a un factor crucial: la seguridad. Compartimos inform...Tutoriales de software Publicado el 2025-04-17 -
 La mejor guía de cómo etiquetar cualquier sitio webmás allá de la estática: anotando páginas web con facilidad La web no debería ser una experiencia estática. Con las herramientas adecuadas, puede ...Tutoriales de software Publicado el 2025-04-17
La mejor guía de cómo etiquetar cualquier sitio webmás allá de la estática: anotando páginas web con facilidad La web no debería ser una experiencia estática. Con las herramientas adecuadas, puede ...Tutoriales de software Publicado el 2025-04-17 -
 ¿No se puede ingresar el BIOS después de actualizar la CPU? Solución práctica¿Quiere descubrir el problema: no se puede acceder al BIOS después de la actualización de la CPU? No se asuste, esta guía de MiniTool está escrita pa...Tutoriales de software Publicado el 2025-04-17
¿No se puede ingresar el BIOS después de actualizar la CPU? Solución práctica¿Quiere descubrir el problema: no se puede acceder al BIOS después de la actualización de la CPU? No se asuste, esta guía de MiniTool está escrita pa...Tutoriales de software Publicado el 2025-04-17 -
 Cómo evitar que ex aparezca en tus recuerdos de fotosA todos les gusta un buen retroceso, por lo que las fotos de Google y Apple usan sus algoritmos para resurgir los recuerdos de años pasados. Pero h...Tutoriales de software Publicado el 2025-04-16
Cómo evitar que ex aparezca en tus recuerdos de fotosA todos les gusta un buen retroceso, por lo que las fotos de Google y Apple usan sus algoritmos para resurgir los recuerdos de años pasados. Pero h...Tutoriales de software Publicado el 2025-04-16 -
 Las tres técnicas de formato inteligentes de Excel son rápidasLas hojas de cálculo no deben ser aburridas y secas; si desea que la gente las lea, eso es. Aprenda algunos trucos para facilitar el formateo de sus ...Tutoriales de software Publicado el 2025-04-16
Las tres técnicas de formato inteligentes de Excel son rápidasLas hojas de cálculo no deben ser aburridas y secas; si desea que la gente las lea, eso es. Aprenda algunos trucos para facilitar el formateo de sus ...Tutoriales de software Publicado el 2025-04-16 -
 ¿No se puede encontrar la dirección DNS de Windows 11? 10 soluciones prácticasRead our disclosure page to find out how can you help MSPoweruser sustain the editorial team Read more ...Tutoriales de software Publicado el 2025-04-16
¿No se puede encontrar la dirección DNS de Windows 11? 10 soluciones prácticasRead our disclosure page to find out how can you help MSPoweruser sustain the editorial team Read more ...Tutoriales de software Publicado el 2025-04-16 -
 Tome la iniciativa en Protección de datos: opture y controle sus datosusted es más que un solo punto de datos. La opción de exclusión le permite recuperar el control de su información personal. El término "...Tutoriales de software Publicado el 2025-04-16
Tome la iniciativa en Protección de datos: opture y controle sus datosusted es más que un solo punto de datos. La opción de exclusión le permite recuperar el control de su información personal. El término "...Tutoriales de software Publicado el 2025-04-16 -
 Comprar bancos de energía y tener cuidado con esta mentira de marketingLa verdad sobre la capacidad de potencia móvil: la gran brecha entre la capacidad publicitaria y la capacidad real La capacidad anunciada por los f...Tutoriales de software Publicado el 2025-04-15
Comprar bancos de energía y tener cuidado con esta mentira de marketingLa verdad sobre la capacidad de potencia móvil: la gran brecha entre la capacidad publicitaria y la capacidad real La capacidad anunciada por los f...Tutoriales de software Publicado el 2025-04-15 -
 Resuelva el problema de la inicio atascado después de la actualización de Windows 11 KB5043145Esta guía ofrece soluciones para resolver el problema de congelación de inicio de Windows 11 después de la actualización KB5043145. Este problema fr...Tutoriales de software Publicado el 2025-04-15
Resuelva el problema de la inicio atascado después de la actualización de Windows 11 KB5043145Esta guía ofrece soluciones para resolver el problema de congelación de inicio de Windows 11 después de la actualización KB5043145. Este problema fr...Tutoriales de software Publicado el 2025-04-15 -
 Artifactos esenciales para organizar muebles para el hogar: las mejores aplicaciones y gadgets清洁是一项永无止境的苦差事——新的灰尘和污垢潜伏在角落里,随时准备破坏您辛勤的成果。但是,即使您无法彻底摆脱家务,您也可以使用合适的应用程序和设备更快地整理房间。以下九款产品可以帮助您减少清洁时间,让您有更多时间去做其他事情。 Sortly 在开始擦洗之前,您需要整理散落在您家里的物品。一旦杂物不...Tutoriales de software Publicado el 2025-04-15
Artifactos esenciales para organizar muebles para el hogar: las mejores aplicaciones y gadgets清洁是一项永无止境的苦差事——新的灰尘和污垢潜伏在角落里,随时准备破坏您辛勤的成果。但是,即使您无法彻底摆脱家务,您也可以使用合适的应用程序和设备更快地整理房间。以下九款产品可以帮助您减少清洁时间,让您有更多时间去做其他事情。 Sortly 在开始擦洗之前,您需要整理散落在您家里的物品。一旦杂物不...Tutoriales de software Publicado el 2025-04-15 -
 Guía de descarga del controlador de controlador de comunicación simple PCI PCI PCISolución de problemas del controlador del controlador de comunicaciones simples PCI: una guía integral El controlador PCI del controlador de comuni...Tutoriales de software Publicado el 2025-04-15
Guía de descarga del controlador de controlador de comunicación simple PCI PCI PCISolución de problemas del controlador del controlador de comunicaciones simples PCI: una guía integral El controlador PCI del controlador de comuni...Tutoriales de software Publicado el 2025-04-15 -
 Todas las estrategias para restaurar documentos de OpenOffice no salvados¿No se guardan sus archivos OpenOffice debido a circunstancias inesperadas, como un corte de energía de la computadora? ¿Es posible recuperar document...Tutoriales de software Publicado el 2025-04-15
Todas las estrategias para restaurar documentos de OpenOffice no salvados¿No se guardan sus archivos OpenOffice debido a circunstancias inesperadas, como un corte de energía de la computadora? ¿Es posible recuperar document...Tutoriales de software Publicado el 2025-04-15 -
 10 características de Amazon que deberías usar我几乎所有东西都在亚马逊上购买。虽然我尽量不去想这样做会加剧我们《机器人瓦力》式的未来,但这实在太方便了,按下按钮后两天就能收到货。如果你也有同感,那就来看看这10个你真的应该使用的亚马逊功能吧。 使用亚马逊当日送达安排送货 亚马逊的魅力之一就是能够在你想到需要某样东西的时候立即购买。这样,你就能...Tutoriales de software Publicado el 2025-04-14
10 características de Amazon que deberías usar我几乎所有东西都在亚马逊上购买。虽然我尽量不去想这样做会加剧我们《机器人瓦力》式的未来,但这实在太方便了,按下按钮后两天就能收到货。如果你也有同感,那就来看看这10个你真的应该使用的亚马逊功能吧。 使用亚马逊当日送达安排送货 亚马逊的魅力之一就是能够在你想到需要某样东西的时候立即购买。这样,你就能...Tutoriales de software Publicado el 2025-04-14 -
 Monster Hunter Wilderness PC Error de comunicación, solución rápida¿Encontrar el error de comunicación Monster Hunter Wilds S9052-TAD-W79J? Este problema frustrante afecta a muchos jugadores, pero varias soluciones ...Tutoriales de software Publicado el 2025-04-14
Monster Hunter Wilderness PC Error de comunicación, solución rápida¿Encontrar el error de comunicación Monster Hunter Wilds S9052-TAD-W79J? Este problema frustrante afecta a muchos jugadores, pero varias soluciones ...Tutoriales de software Publicado el 2025-04-14 -
 Transferir fácilmente los emojis de WhatsApp a señalar y telegramaYou thought convincing your friends to swap WhatsApp for Telegram or Signal would be the hardest thing about switching messaging apps. But the...Tutoriales de software Publicado el 2025-04-14
Transferir fácilmente los emojis de WhatsApp a señalar y telegramaYou thought convincing your friends to swap WhatsApp for Telegram or Signal would be the hardest thing about switching messaging apps. But the...Tutoriales de software Publicado el 2025-04-14
Estudiar chino
- 1 ¿Cómo se dice "caminar" en chino? 走路 pronunciación china, 走路 aprendizaje chino
- 2 ¿Cómo se dice "tomar un avión" en chino? 坐飞机 pronunciación china, 坐飞机 aprendizaje chino
- 3 ¿Cómo se dice "tomar un tren" en chino? 坐火车 pronunciación china, 坐火车 aprendizaje chino
- 4 ¿Cómo se dice "tomar un autobús" en chino? 坐车 pronunciación china, 坐车 aprendizaje chino
- 5 ¿Cómo se dice conducir en chino? 开车 pronunciación china, 开车 aprendizaje chino
- 6 ¿Cómo se dice nadar en chino? 游泳 pronunciación china, 游泳 aprendizaje chino
- 7 ¿Cómo se dice andar en bicicleta en chino? 骑自行车 pronunciación china, 骑自行车 aprendizaje chino
- 8 ¿Cómo se dice hola en chino? 你好Pronunciación china, 你好Aprendizaje chino
- 9 ¿Cómo se dice gracias en chino? 谢谢Pronunciación china, 谢谢Aprendizaje chino
- 10 How to say goodbye in Chinese? 再见Chinese pronunciation, 再见Chinese learning
























