 Página delantera > Tutoriales de software > 7 formas divertidas de usar ese recorte fotográfico de iPhone que creaste accidentalmente
Página delantera > Tutoriales de software > 7 formas divertidas de usar ese recorte fotográfico de iPhone que creaste accidentalmente
7 formas divertidas de usar ese recorte fotográfico de iPhone que creaste accidentalmente
Es sorprendentemente fácil crear accidentalmente un recorte de un sujeto mientras exploras tu biblioteca de fotos en un iPhone (o iPad y Mac, para el caso). Entonces, ¿qué puedes realmente hacer con ellos?
Crear recortes es fácil
Siempre que tengas un iPhone XS o un iPhone SE de segunda generación o posterior, crear un recorte es tan fácil que probablemente lo harás por error. Puede aislar sujetos en fotografías, incluidas personas, mascotas y objetos inanimados como carteles o ropa.
Para hacer esto en la aplicación Fotos, toque una foto para verla y luego toque y mantenga presionado el tema. Si tiene Live Photos habilitado, es posible que deba intentar esto varias veces, ya que al tocar y mantener presionado también se reproducirá Live Photo. Una vez que lo haya hecho, verá un esquema alrededor del borde del asunto y junto a él aparecerán "Copiar" y "Compartir...".
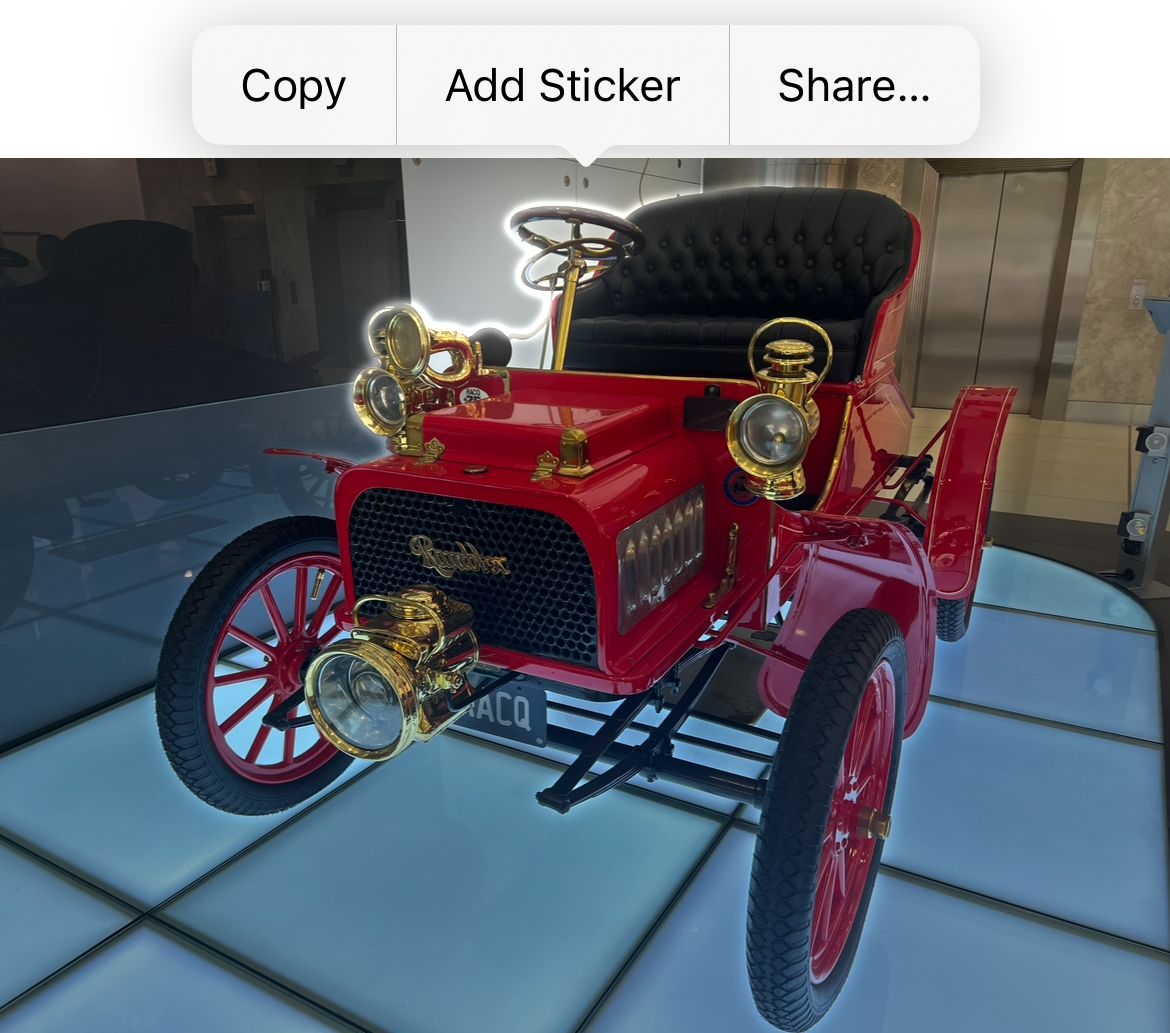
También puedes crear recortes usando la aplicación Archivos, aislando sujetos en imágenes guardadas en tu iCloud Drive o almacenamiento interno. Para hacer esto, mantenga presionada una foto y use el menú "Acciones rápidas" para "Eliminar fondo". En Safari, puedes mantener presionada una foto para revelar el menú contextual y luego elegir "Copiar Asunto" para copiar el asunto a tu portapapeles.
Algunos de los usos siguientes requieren que guardes la imagen en tu biblioteca de Fotos, mientras que otros funcionan únicamente utilizando el portapapeles de tu dispositivo.
Crear pegatinas usando recortes de fotos
Las pegatinas son una función de iMessage que te permite guardar y enviar una hoja de “pegatinas” personalizadas (como emoji), pero también pegarlas encima del contenido que contiene. ventana de mensaje. Al tocar una calcomanía, se insertará en su mensaje, o puede mantener presionada la calcomanía y luego arrastrarla y soltarla dentro del chat.
Esta función es muy divertida, pero depende del protocolo iMessage, lo que significa que otras partes necesitarán un iPhone (o un dispositivo Apple de algún tipo). Encontrarás pegatinas en el menú " "más que aparece junto al cuadro de redacción en una conversación de Mensajes.
Puedes crear stickers estáticos y animados. Los stickers animados se crean a partir de Live Photos, mientras que los stickers estáticos pueden provenir de cualquier tipo de fotografía. Para crear una pegatina, asegúrese de que la imagen que desea usar esté guardada en su biblioteca de fotos, luego abra la aplicación Fotos y busque la imagen.
Toque y mantenga presionado el tema hasta que vea el formulario de esquema, luego toque "Agregar etiqueta" y aparecerá una superposición. Esto creará una pegatina estática. Puede tocar y mantener presionada la calcomanía y luego elegir "Agregar efecto" para activar o desactivar "En vivo" y crear una calcomanía animada. También puede agregar efectos visuales adicionales.
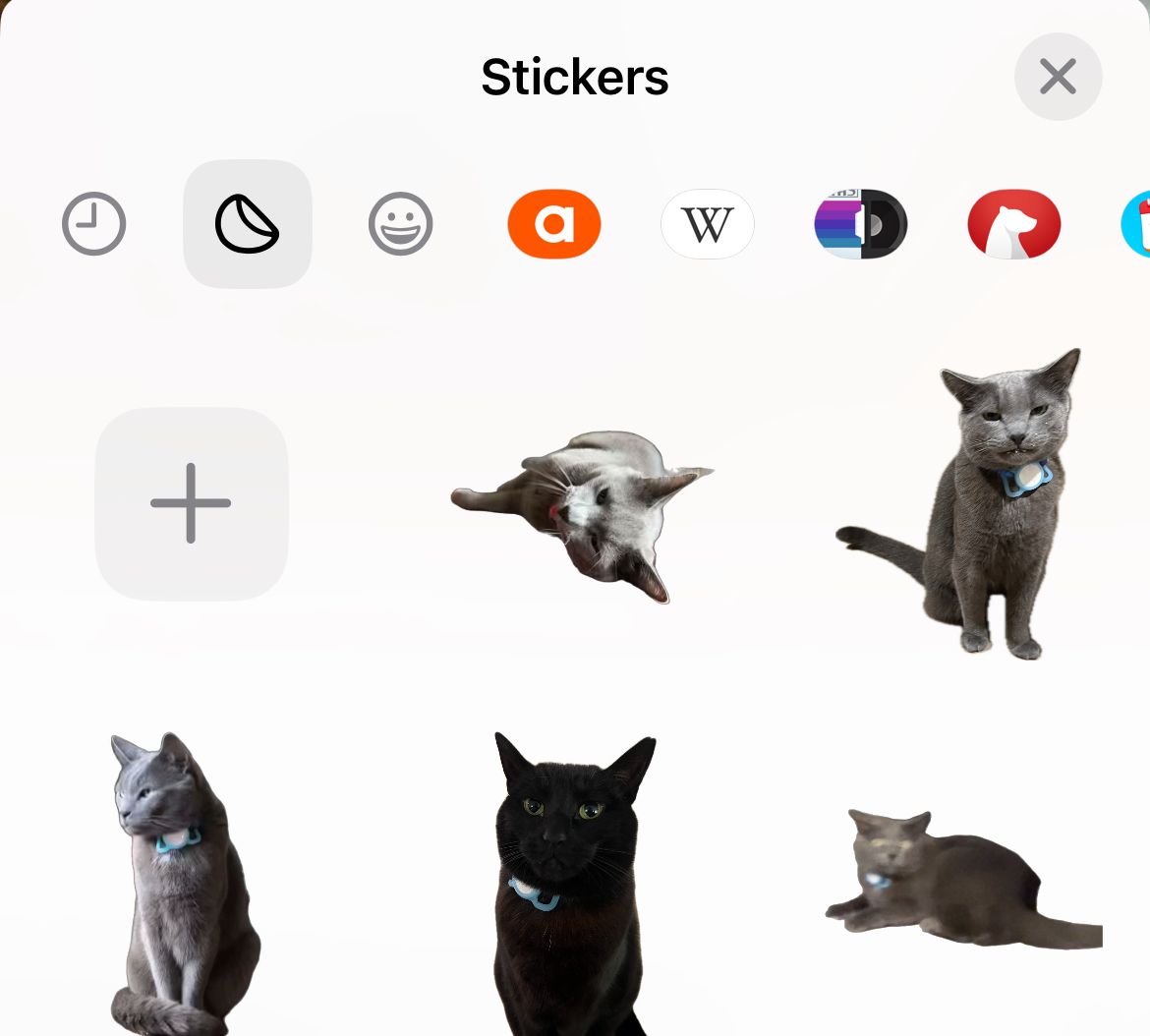
Para eliminar una pegatina, mantenla presionada y elige "Eliminar". Tus stickers se sincronizarán entre dispositivos gracias a las maravillas de iCloud. Podrás acceder a ellos en la aplicación Mensajes en una Mac, aunque (actualmente) no puedes crearlos en una Mac.
Crear un panel de estado de ánimo
Un panel de estado de ánimo es un collage visual de ideas que incluye imágenes, texto y otros medios. Ser capaz de recortar fácilmente sujetos de las imágenes puede hacer que la creación de un panel de estado de ánimo sea rápida y sencilla, eliminando la necesidad de recortar cualquier cosa a mano. Usar la opción "Copiar asunto" en Safari (después de presionar prolongadamente una imagen) significa que ni siquiera necesita guardar una imagen en su dispositivo para usarla.
Freeform de Apple podría ser la mejor herramienta para el trabajo. Esta herramienta de pizarra colaborativa es de uso completamente gratuito, se sincroniza con otros dispositivos Apple, incluidos iPad y Mac, y le permite compartir sus creaciones con amigos. La aplicación viene instalada con iOS de forma predeterminada, pero en caso de que la hayas eliminado, puedes descargar Freeform desde la App Store en cualquier momento.
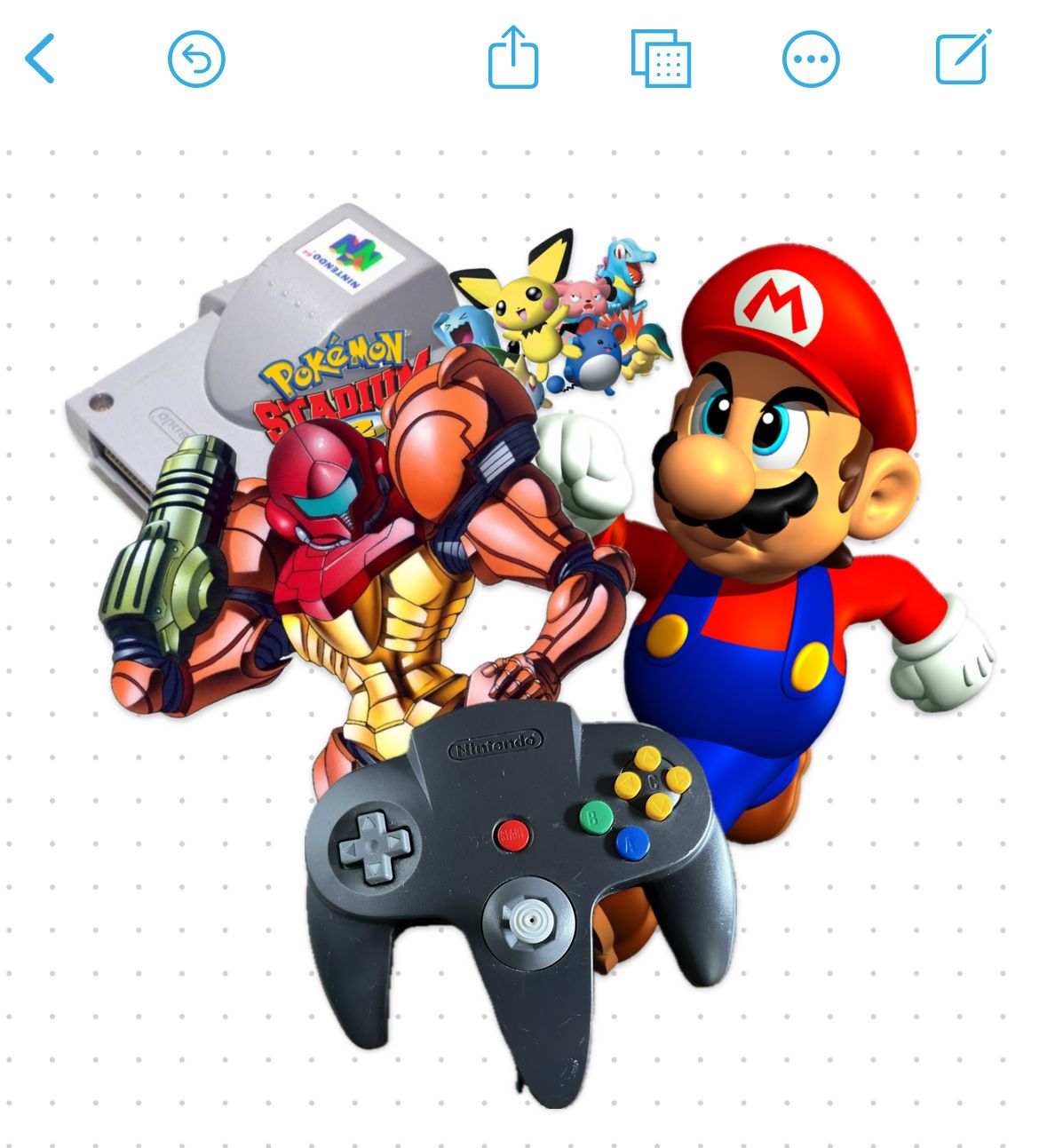
Una vez que haya copiado un tema en su portapapeles, péguelo en un documento de formato libre tocando un espacio en blanco y seleccionando "Pegar" en el menú contextual. Luego podrás mover, escalar y organizar tu panel de estado de ánimo en consecuencia. Si desea crear un panel de estado de ánimo con usuarios que no son de Apple, deberá recurrir a una herramienta de terceros como Microsoft Whiteboard o una aplicación ágil para tomar notas como OneNote.
Los paneles de humor pueden ser divertidos y funcionales. Puedes usarlos para crear lookbooks de diseño del hogar, cabello y belleza, moda, arte y diseño, y mucho más. Si te gustan este tipo de cosas, el aislamiento de sujetos puede ser una herramienta valiosa.
Crea un registro visual de atuendos y más
Esta fue una idea que vi compartida por el usuario de TikTok macaulay_flower y es un golpe de genialidad. Al tomar una selfie de cuerpo completo, puedes crear un registro visual de atuendos que se puede almacenar fácilmente en Apple Notes. Cada vez que se te ocurra una nueva apariencia, toma otra imagen, copia el tema y pégala en tu nota.
Lo mejor de esta función es la forma en que Notes almacena cada tema como una pequeña miniatura en la que luego se puede hacer clic y deslizar el dedo. Obtendrás un vistazo rápido a tu “colección” y luego podrás tocar cada una para verla mejor. No hay ninguna razón por la que esto no pueda funcionar con peinados, rutinas de maquillaje, combinaciones de joyas, comida preparada y más.
Para obtener mejores resultados, mantenga la iluminación, la pose y la orientación consistentes entre las imágenes. Para la vestimenta o el maquillaje, esto es relativamente fácil si te tomas selfies en el mismo espejo todos los días. Para registros visuales más oscuros, esto podría requerir un poco más de cuidado.
Úsalos en Historias de Instagram
Una vez que hayas copiado un tema en tu portapapeles, usarlo en una historia de Instagram es fácil si sabes cómo. Una vez que haya ordenado el fondo, puede tocar en cualquier lugar dentro del marco para agregar texto. Toque nuevamente para revelar la opción "Pegar" y úsela para agregar un tema desde su portapapeles a su historia.

Luego puedes moverlo alrededor del marco, escalarlo y hacerlo todo de nuevo. Instagram parece ser la única red social que puede aprovechar este truco.
Resalte el tema en casi cualquier aplicación
Puede copiar estos recortes a su portapapeles o tocar la opción “Compartir” para usarlos casi en cualquier lugar. Muchos de estos casos de uso dependen de la funcionalidad del portapapeles y, a veces, hay que pensar de forma innovadora para ver el potencial.
Por ejemplo, puede pegar un asunto directamente en un correo electrónico y eliminar el fondo de manera efectiva. Esto puede ayudar a enfatizar el tema y eliminar elementos desordenados o que distraigan de la imagen. También puedes pegar tus recortes en la aplicación Notas, en un chat de Slack o en cualquier lugar de tu Mac usando el Portapapeles universal.
Además de esto, puedes “Compartir” en Recordatorios si deseas una representación visual del elemento, la portada del libro, la persona, etc. También puedes pegar o “Compartir” en una conversación de Mensajes, omitiendo el proceso de convertir tu imagen en una pegatina antes de usarla.
Úsalos en memes, carteles y proyectos creativos
Puedes hacer casi cualquier cosa en tu iPhone o iPad hoy en día, incluido el trabajo creativo. El iPhone no tiene una aplicación adecuada “equivalente a Photoshop” para diseñar imágenes y combinar múltiples recortes en un solo lienzo, pero hay formas de usar el iPhone para realizar trabajos creativos.
Para memes preliminares y diseños rápidos, Freeform podría ser la mejor aplicación para el trabajo. Puede agregar varios temas a un lienzo en blanco, agregar texto y luego exportarlo como PDF a una impresora o simplemente usar la función de captura de pantalla para tomar un PNG rápido.
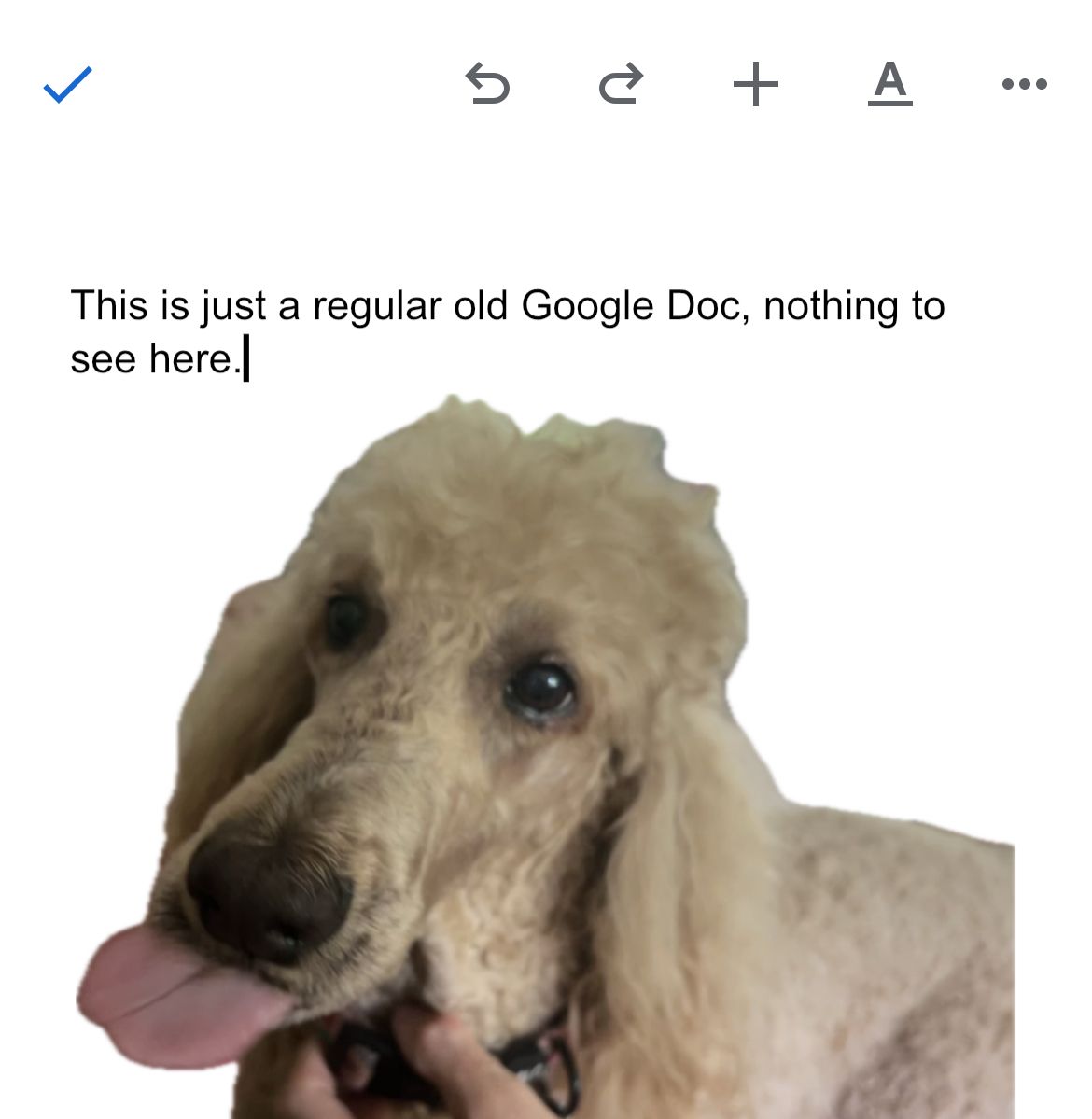
Las aplicaciones de publicación como Apple Pages y Google Docs, además de las herramientas de presentación de diapositivas como Google Slides y Apple Keynote, también admiten esta función de forma nativa. Las aplicaciones de diseño y maquetación como Canva y PicCollage permiten pegar temas una vez que se han copiado en el portapapeles.
Al utilizar estas aplicaciones, puedes utilizar plantillas para diseñar una amplia variedad de materiales digitales e imprimibles, desde publicaciones de Instagram hasta tarjetas de presentación. En la mayoría de los casos, todo lo que necesita hacer es tocar o mantener presionado y seleccionar "Pegar". A veces, encontrarás esta opción debajo de un menú de puntos suspensivos "...".
Muchas aplicaciones admiten esta función, solo necesitas experimentar. Aunque no se puede refinar lo que se selecciona como parte del proceso de aislamiento del sujeto, la función hace que sea mucho más fácil crear trabajos de apariencia impresionante en dispositivos móviles.
Guardar para usarlo como PNG transparente
Es más un consejo para “guardar para más tarde” que cualquier otra cosa, pero una vez que hayas aislado un sujeto en Fotos, puedes usar el menú “Compartir” para "Guardar en archivos" o exportar a una nota para usarla en otro lugar. Esto creará una imagen PNG con un fondo transparente, ideal para usar en proyectos.
Por supuesto, si estás trabajando en una Mac, siempre puedes hacer clic derecho en una imagen en Fotos y elegir "Copiar asunto" también.
El aislamiento de sujetos es posible mediante el aprendizaje automático, donde Apple ha entrenado su software para reconocer sujetos. Puede utilizar la misma tecnología para buscar en su biblioteca de fotos utilizando palabras clave (como gato o café) para encontrar resultados relevantes.
No es perfecto, pero es de gran ayuda cuando intentas examinar miles de imágenes y videos.
-
 Cómo eliminar sus datos del sitio de búsqueda de una personaEste artículo se actualizó por última vez el 24 de febrero de 2025. Muchas personas no saben que una cantidad significativa de sus datos perso...Tutoriales de software Publicado el 2025-04-21
Cómo eliminar sus datos del sitio de búsqueda de una personaEste artículo se actualizó por última vez el 24 de febrero de 2025. Muchas personas no saben que una cantidad significativa de sus datos perso...Tutoriales de software Publicado el 2025-04-21 -
 Cómo disfrazar un iPad como una computadora portátilEste artículo actualizado (publicado originalmente el 31 de octubre de 2019) explora cómo transformar su iPad en una alternativa de computadora portá...Tutoriales de software Publicado el 2025-04-21
Cómo disfrazar un iPad como una computadora portátilEste artículo actualizado (publicado originalmente el 31 de octubre de 2019) explora cómo transformar su iPad en una alternativa de computadora portá...Tutoriales de software Publicado el 2025-04-21 -
 ¿Cómo limpiar el caché del buzón de Mac? ¿Cómo eliminarlo en Mac?Esta guía explica cómo borrar el caché de correo en su Mac, abordando problemas comunes como el rendimiento lento y los problemas de carga por correo...Tutoriales de software Publicado el 2025-04-21
¿Cómo limpiar el caché del buzón de Mac? ¿Cómo eliminarlo en Mac?Esta guía explica cómo borrar el caché de correo en su Mac, abordando problemas comunes como el rendimiento lento y los problemas de carga por correo...Tutoriales de software Publicado el 2025-04-21 -
 Cómo priorizar la asignación de wifi a los dispositivos más necesariosLas casas modernas generalmente tienen múltiples dispositivos conectados a redes de acceso Wi-Fi simultáneamente, lo que a menudo conduce a la ten...Tutoriales de software Publicado el 2025-04-19
Cómo priorizar la asignación de wifi a los dispositivos más necesariosLas casas modernas generalmente tienen múltiples dispositivos conectados a redes de acceso Wi-Fi simultáneamente, lo que a menudo conduce a la ten...Tutoriales de software Publicado el 2025-04-19 -
 Revisión del software Antivirus McAfee: ¿Es suficiente? 【Función, precio】McAfee: un antivirus veterano, pero ¿es lo mejor para Mac? McAfee, un nombre de larga data y de buena reputación en ciberseguridad, ofrece una sóli...Tutoriales de software Publicado el 2025-04-19
Revisión del software Antivirus McAfee: ¿Es suficiente? 【Función, precio】McAfee: un antivirus veterano, pero ¿es lo mejor para Mac? McAfee, un nombre de larga data y de buena reputación en ciberseguridad, ofrece una sóli...Tutoriales de software Publicado el 2025-04-19 -
 OnePlus Watch 3 se pospone a abril debido a problemas divertidosDespués de que se lance el tan esperado reloj inteligente OnePlus Watch 3, el plan de compra puede requerir un ligero ajuste. Un problema de produ...Tutoriales de software Publicado el 2025-04-19
OnePlus Watch 3 se pospone a abril debido a problemas divertidosDespués de que se lance el tan esperado reloj inteligente OnePlus Watch 3, el plan de compra puede requerir un ligero ajuste. Un problema de produ...Tutoriales de software Publicado el 2025-04-19 -
 Consejos para aprovechar al máximo la función de tap en la parte posterior de su iPhoneA lo largo de los años, Apple ha desarrollado una gran cantidad de herramientas para hacer que el uso de iPhones sea más conveniente. Aunque la fu...Tutoriales de software Publicado el 2025-04-18
Consejos para aprovechar al máximo la función de tap en la parte posterior de su iPhoneA lo largo de los años, Apple ha desarrollado una gran cantidad de herramientas para hacer que el uso de iPhones sea más conveniente. Aunque la fu...Tutoriales de software Publicado el 2025-04-18 -
 Obtenga rápidamente actualizaciones de Windows 11 24h2, omita la cola de esperaEn la guía integral, MiniTool lo guiará a través de cómo evitar la línea de espera de Windows 11 24h2 utilizando la política y el registro del grupo....Tutoriales de software Publicado el 2025-04-18
Obtenga rápidamente actualizaciones de Windows 11 24h2, omita la cola de esperaEn la guía integral, MiniTool lo guiará a través de cómo evitar la línea de espera de Windows 11 24h2 utilizando la política y el registro del grupo....Tutoriales de software Publicado el 2025-04-18 -
 Consejos para usar puntos de acceso de teléfonos móviles: cómo evitar el aumento en el tráfico de datosUso de su teléfono como punto de acceso para su computadora portátil sobre la marcha es conveniente, pero las computadoras portátiles son cerdos de d...Tutoriales de software Publicado el 2025-04-18
Consejos para usar puntos de acceso de teléfonos móviles: cómo evitar el aumento en el tráfico de datosUso de su teléfono como punto de acceso para su computadora portátil sobre la marcha es conveniente, pero las computadoras portátiles son cerdos de d...Tutoriales de software Publicado el 2025-04-18 -
 ¿Cuál es mejor en comparación con iPhone y Android?elección entre iOS y Android: una comparación detallada El mercado de teléfonos móviles está dominado por dos actores principales: iOS y Android. ...Tutoriales de software Publicado el 2025-04-17
¿Cuál es mejor en comparación con iPhone y Android?elección entre iOS y Android: una comparación detallada El mercado de teléfonos móviles está dominado por dos actores principales: iOS y Android. ...Tutoriales de software Publicado el 2025-04-17 -
 ¿Safari se ralentiza en Mac? ¡El secreto para acelerar a Safari!El navegador Safari funciona lentamente? ¡Una guía imperdible para la aceleración para los usuarios de Mac! Safari es uno de los navegadores más rá...Tutoriales de software Publicado el 2025-04-17
¿Safari se ralentiza en Mac? ¡El secreto para acelerar a Safari!El navegador Safari funciona lentamente? ¡Una guía imperdible para la aceleración para los usuarios de Mac! Safari es uno de los navegadores más rá...Tutoriales de software Publicado el 2025-04-17 -
 Pensé que nunca necesitaría una billetera hasta que esto sucedieraEstás en un buen restaurante con tu amado; Quizás ambos estén disfrutando de un bistec encantador. Después de un tiempo, levanta la mano y le pregunt...Tutoriales de software Publicado el 2025-04-17
Pensé que nunca necesitaría una billetera hasta que esto sucedieraEstás en un buen restaurante con tu amado; Quizás ambos estén disfrutando de un bistec encantador. Después de un tiempo, levanta la mano y le pregunt...Tutoriales de software Publicado el 2025-04-17 -
 Comparación entre McAfee y Mackeeper: ¿Cuál es mejor? ¿Cómo elegir el software antivirus?elegir la solución de seguridad cibernética adecuada para su Mac puede ser complicado. Esta comparación de McAfee y Mackeeper lo ayuda a decidir ent...Tutoriales de software Publicado el 2025-04-17
Comparación entre McAfee y Mackeeper: ¿Cuál es mejor? ¿Cómo elegir el software antivirus?elegir la solución de seguridad cibernética adecuada para su Mac puede ser complicado. Esta comparación de McAfee y Mackeeper lo ayuda a decidir ent...Tutoriales de software Publicado el 2025-04-17 -
 7 aplicaciones de comunicación de seguridad que debe usarelegir una aplicación de mensajería a menudo se reduce a lo que usan sus contactos, con vistas a un factor crucial: la seguridad. Compartimos inform...Tutoriales de software Publicado el 2025-04-17
7 aplicaciones de comunicación de seguridad que debe usarelegir una aplicación de mensajería a menudo se reduce a lo que usan sus contactos, con vistas a un factor crucial: la seguridad. Compartimos inform...Tutoriales de software Publicado el 2025-04-17 -
 La mejor guía de cómo etiquetar cualquier sitio webmás allá de la estática: anotando páginas web con facilidad La web no debería ser una experiencia estática. Con las herramientas adecuadas, puede ...Tutoriales de software Publicado el 2025-04-17
La mejor guía de cómo etiquetar cualquier sitio webmás allá de la estática: anotando páginas web con facilidad La web no debería ser una experiencia estática. Con las herramientas adecuadas, puede ...Tutoriales de software Publicado el 2025-04-17
Estudiar chino
- 1 ¿Cómo se dice "caminar" en chino? 走路 pronunciación china, 走路 aprendizaje chino
- 2 ¿Cómo se dice "tomar un avión" en chino? 坐飞机 pronunciación china, 坐飞机 aprendizaje chino
- 3 ¿Cómo se dice "tomar un tren" en chino? 坐火车 pronunciación china, 坐火车 aprendizaje chino
- 4 ¿Cómo se dice "tomar un autobús" en chino? 坐车 pronunciación china, 坐车 aprendizaje chino
- 5 ¿Cómo se dice conducir en chino? 开车 pronunciación china, 开车 aprendizaje chino
- 6 ¿Cómo se dice nadar en chino? 游泳 pronunciación china, 游泳 aprendizaje chino
- 7 ¿Cómo se dice andar en bicicleta en chino? 骑自行车 pronunciación china, 骑自行车 aprendizaje chino
- 8 ¿Cómo se dice hola en chino? 你好Pronunciación china, 你好Aprendizaje chino
- 9 ¿Cómo se dice gracias en chino? 谢谢Pronunciación china, 谢谢Aprendizaje chino
- 10 How to say goodbye in Chinese? 再见Chinese pronunciation, 再见Chinese learning
























