 Página delantera > Tutoriales de software > 7 formas sencillas de arreglar iMessage que no funciona en un iPhone, iPad o Mac
Página delantera > Tutoriales de software > 7 formas sencillas de arreglar iMessage que no funciona en un iPhone, iPad o Mac
7 formas sencillas de arreglar iMessage que no funciona en un iPhone, iPad o Mac
Cualquiera que sea la causa, puedes descubrir cómo solucionar los problemas de iMessage en tu dispositivo siguiendo los pasos de solución de problemas que se indican a continuación.
1. Pruebe iMessage enviando mensajes de texto a varias personas
Antes de asumir lo peor, no está de más examinar el problema. ¿Estás seguro de que iMessage no funciona con todos o simplemente no funciona cuando envías un mensaje a un contacto? Intente enviar iMessages a algunas personas diferentes que sepa que usan iMessage para averiguar si funciona para alguna de ellas.
Si tienes problemas con iMessage al enviar mensajes a un solo contacto, probablemente el problema esté en su extremo. Por otro lado, si iMessage no funciona con ninguno de tus contactos y sabes que están usando iMessage, el problema probablemente esté en tu dispositivo.
Es posible que no tengas varios contactos con los que puedas consultar si la mayoría de tus amigos usan Android. En este caso, si tienes varios dispositivos que utilizan iMessage, intenta enviar mensajes con cada uno de ellos. Es posible que descubras que puedes usar iMessage en tu iPad, pero no en tu iPhone, por lo que debes centrar tus esfuerzos en el iPhone.
Si iMessage funciona en tu iPhone pero tus mensajes no se entregan, este es otro tema completamente diferente. Si ese es el caso, consulte cómo solucionar los problemas de "iMessage no entregado" en su iPhone.
2. Asegúrate de que iMessage esté habilitado correctamente
Incluso si has usado iMessage antes, es posible que no lo tengas habilitado para un número o dispositivo específico. Esto es fácil de comprobar.
En un iPhone o iPad:
Abra Configuración y desplácese hacia abajo hasta Mensajes. Asegúrese de que el control deslizante de iMessage esté habilitado aquí. Luego toque Enviar y recibir. Aquí verá todos los números de teléfono y direcciones de correo electrónico que puede asociar con iMessage. Asegúrese de que todos los números y direcciones de correo electrónico que desea utilizar estén habilitados.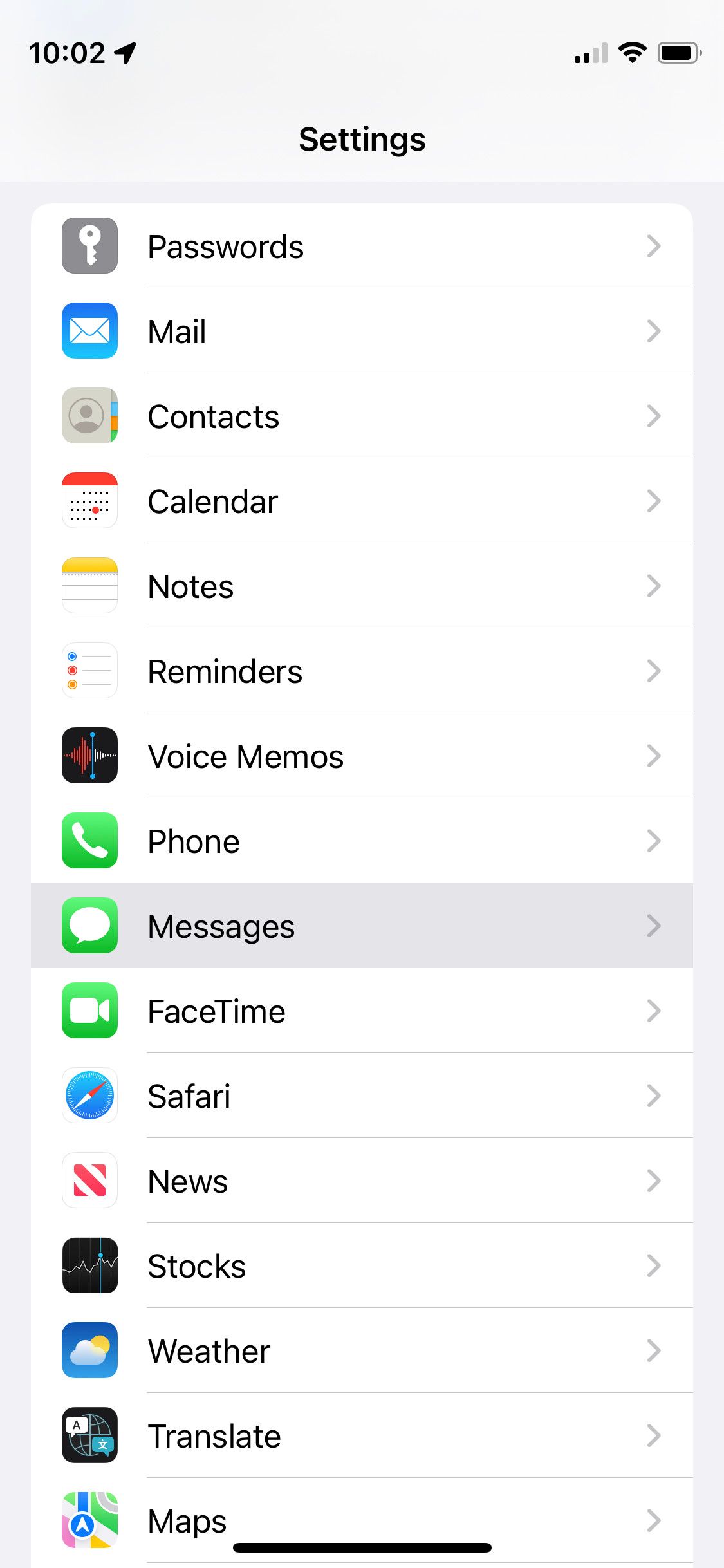
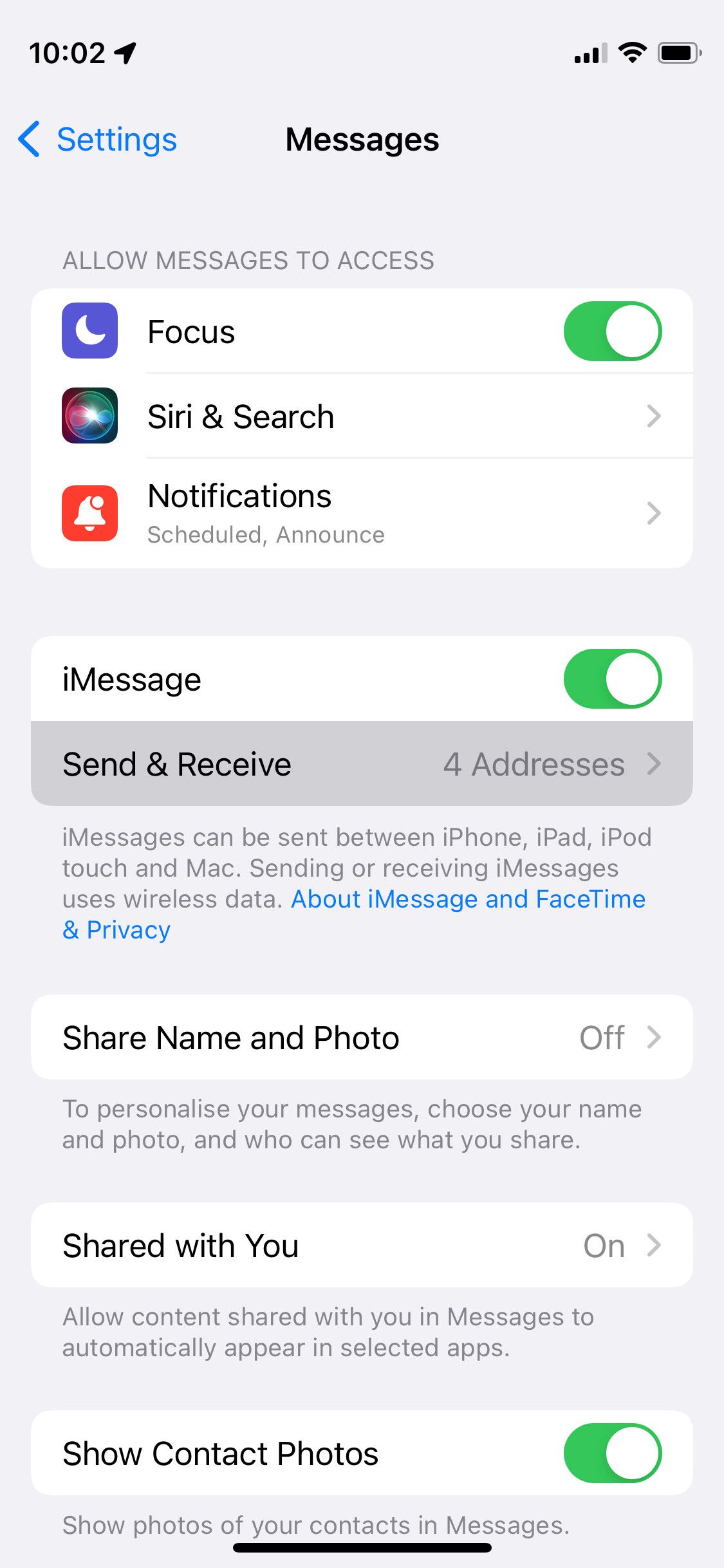
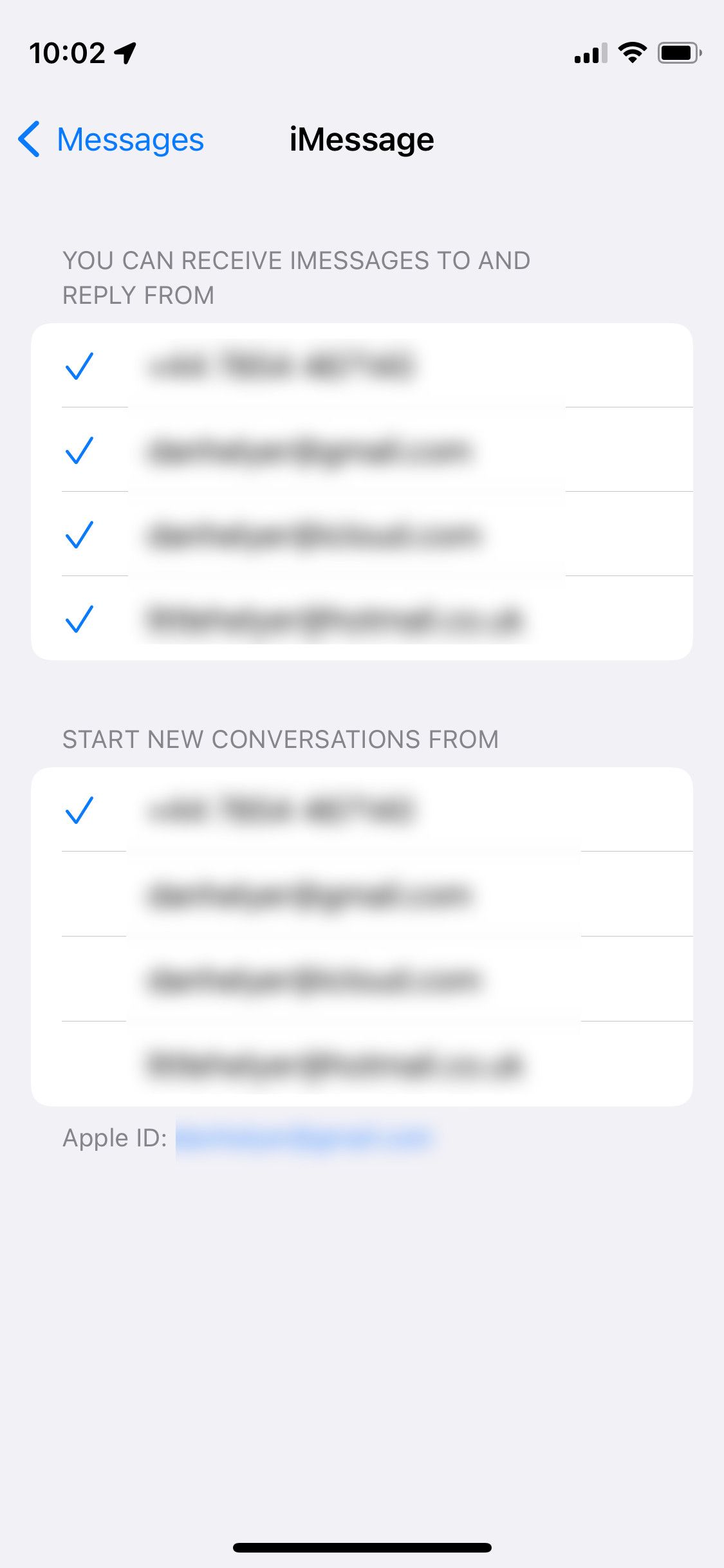
En una Mac:
Abra la aplicación Mensajes. En la barra de menú, seleccione Mensajes > Configuración, luego vaya a la pestaña iMessage. Nuevamente, asegúrese de que todos los números o direcciones de correo electrónico que desee usar con iMessage estén habilitados aquí.Si tienes problemas en varios dispositivos, repite estos pasos en cualquier dispositivo para el que iMessage no funcione.
3. Pruebe diferentes opciones de envío y recepción
Si iMessage aún no funciona en su iPhone, iPad o Mac, intente usar diferentes opciones en la configuración de Enviar y recibir. En un iPhone o iPad, vaya a Configuración > Mensajes > Enviar y recibir. En una Mac, abre Mensajes y ve a Mensajes > Configuración > iMessage en la barra de menú.
En esta pantalla, deberías ver todos los números de teléfono y direcciones de correo electrónico vinculados a tu cuenta de ID de Apple. Intente habilitar o deshabilitar diferentes opciones para ver si alguna combinación hace que iMessage comience a funcionar nuevamente. Para empezar, podría ser útil desactivar todo excepto tu número de móvil y luego intentar probar iMessage nuevamente.
En general, también es mejor elegir Iniciar nuevas conversaciones desde tu número de móvil, si estás usando un iPhone.
4. Restablece iMessage y reinicia tu dispositivo
Con una Mac, es probable que reinicies tu dispositivo con bastante regularidad, pero esto es menos común en un iPhone o iPad. Un reinicio puede ayudar a solucionar muchas fallas, pero hay otro paso que querrás seguir para resolver los problemas de iMessage. Querrás apagar iMessage, reiniciarlo y luego volver a encenderlo.
En un iPhone o iPad:
Inicie Configuración, luego desplácese hacia abajo hasta Mensajes. La palanca de iMessage se encuentra cerca de la parte superior de la pantalla. Apágalo. Ahora reinicia tu iPhone o iPad, luego vuelve a encender iMessage usando el mismo método.En una Mac:
Inicie la aplicación Mensajes y seleccione Mensajes > Configuración en la barra de menú. Vaya a la pestaña iMessage y, en su ID de Apple, desmarque Habilitar mensajes en iCloud. Reinicie su Mac desde el menú Apple () en la esquina superior izquierda, luego vuelva a activar esta configuración de iMessage.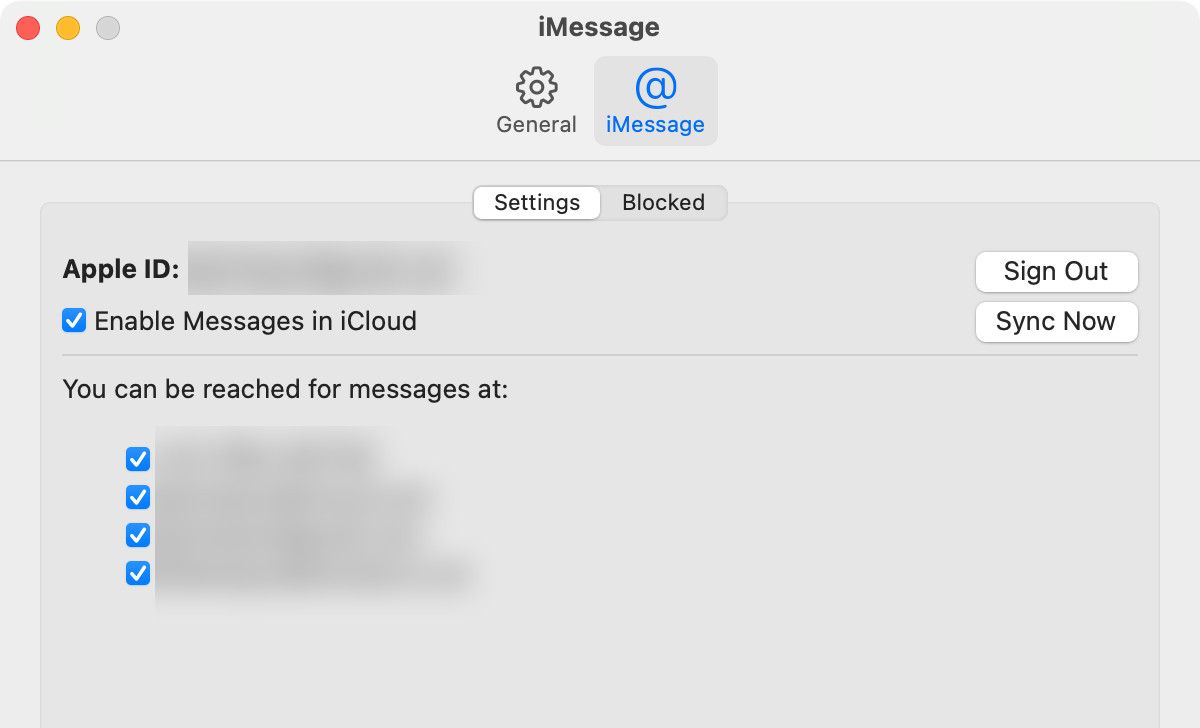
Para ser más exhaustivo, es posible que quieras hacer esto para cada dispositivo que uses con iMessage.
5. Inicie sesión en iMessage nuevamente
Este es otro método tan simple que no está de más intentarlo: cierre sesión en iMessage y luego vuelva a iniciarla.
En un iPhone o iPad:
Abra la aplicación Configuración y desplácese hacia abajo hasta Mensajes. Toca Enviar y recibir. Desde este menú, toque su ID de Apple en la parte inferior de la pantalla. En el cuadro de diálogo que aparece, toque Cerrar sesión. Después de cerrar sesión, toque Usar su ID de Apple para iMessage. En el cuadro de diálogo que aparece, mostrará su ID de Apple y le preguntará si desea iniciar sesión con él. Toque Iniciar sesión para iniciar sesión con esa identificación.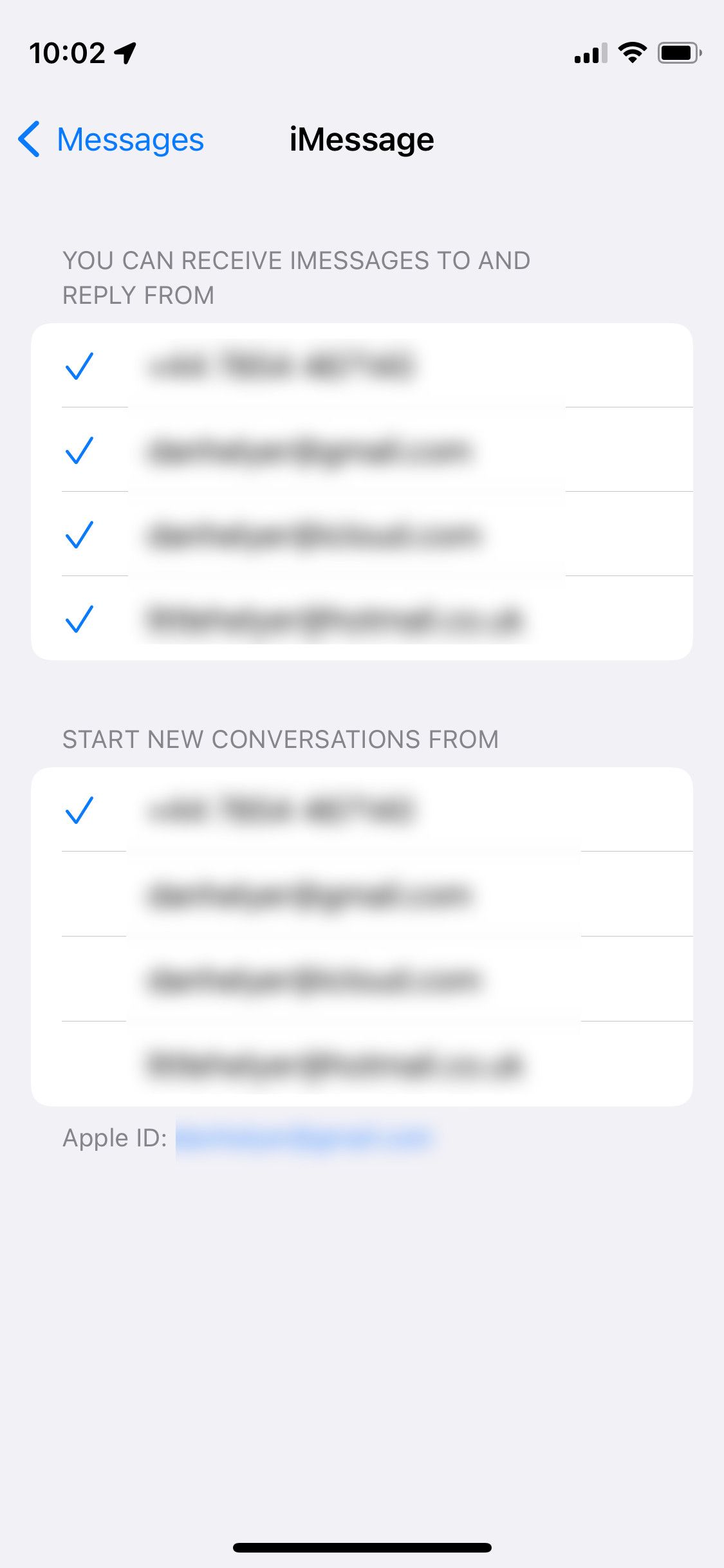
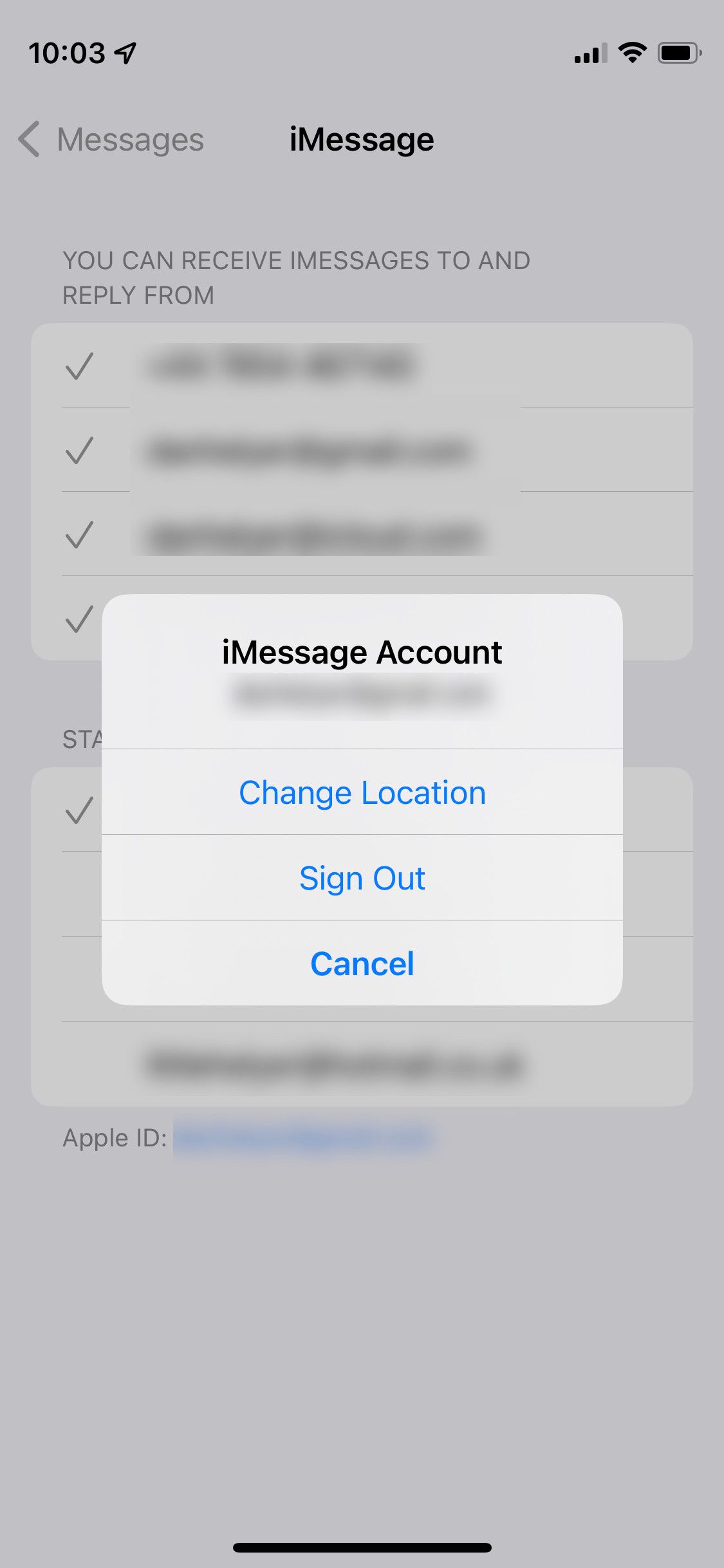
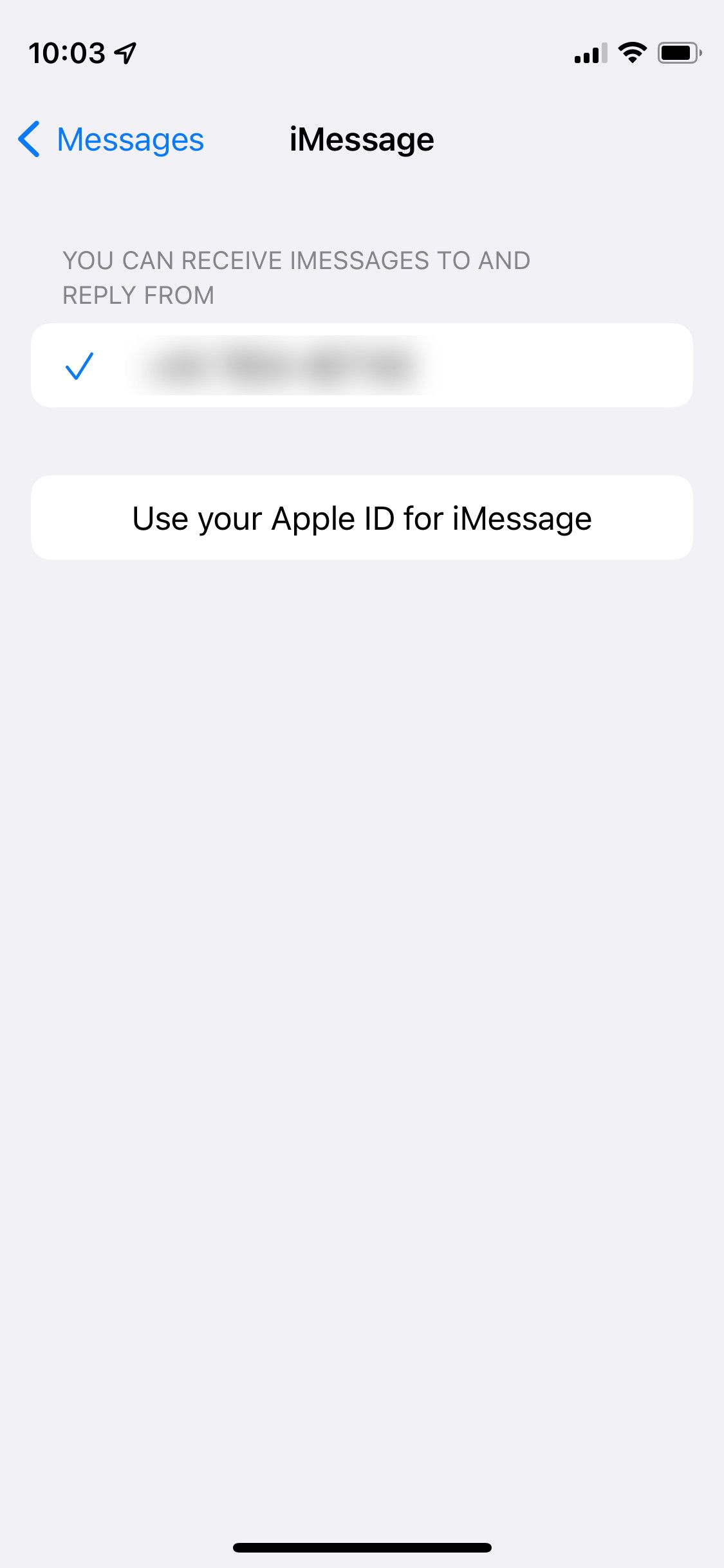
En una Mac:
Abra la aplicación Mensajes. Vaya a Mensajes > Configuración en la barra de menú, luego elija la pestaña iMessage. Haga clic en Cerrar sesión, luego haga clic en el botón también etiquetado Cerrar sesión. Inmediatamente verá una pantalla de inicio de sesión, con su dirección de correo electrónico de ID de Apple ya ingresada. Ingrese su contraseña, luego elija Siguiente.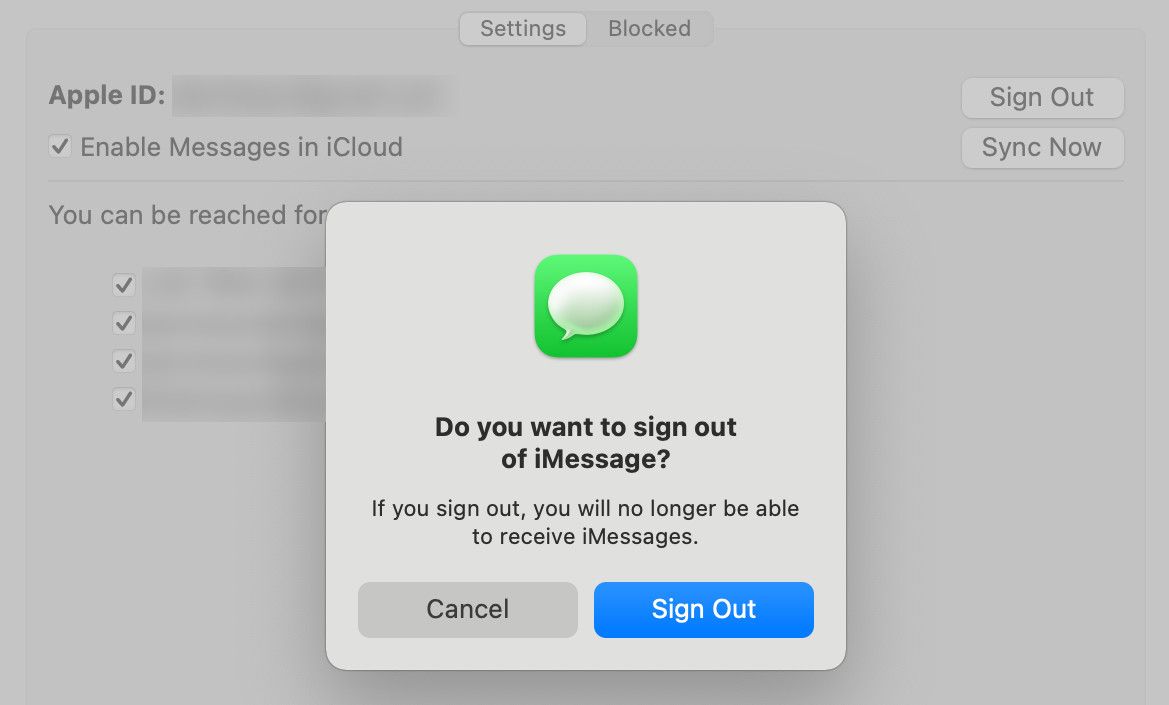
6. Pruebe su conexión a Internet
A diferencia de los mensajes de texto normales, los iMessages se envían a través de Internet. Por lo tanto, debe tener una conexión Wi-Fi que funcione o una buena recepción celular con datos móviles disponibles para usar iMessages. Abra un navegador web e intente cargar una nueva página web para probar su conexión a Internet.
Si no puedes conectarte, eso explicará por qué iMessage no funciona en tu iPhone o Mac. Intente conectarse a una red Wi-Fi diferente o verifique cuántos datos le quedan.
Curiosamente, no siempre puedes activar iMessage a través de Wi-Fi. Entonces, si estás intentando usar iMessage por primera vez pero no puedes hacerlo funcionar en absoluto, intenta desactivar Wi-Fi desde el Centro de control y activa iMessage en tu iPhone a través de datos móviles.
7. Restablecer la configuración de red
Esta es una opción solo para iPhone y vale la pena probarla si iMessage aún no funciona después de intentar los pasos anteriores. Restablecer la configuración de red de su iPhone es una solución para varios problemas y, a menudo, puede solucionar problemas relacionados con iMessage.
Para hacerlo:
Inicie Configuración, luego desplácese hacia abajo y seleccione General. Aquí, desplácese nuevamente y seleccione Transferir o Restablecer iPhone en la parte inferior de la pantalla. Toque Restablecer> Restablecer configuración de red. Si se le solicita, ingrese su contraseña y luego confirme tocando Restablecer configuración de red.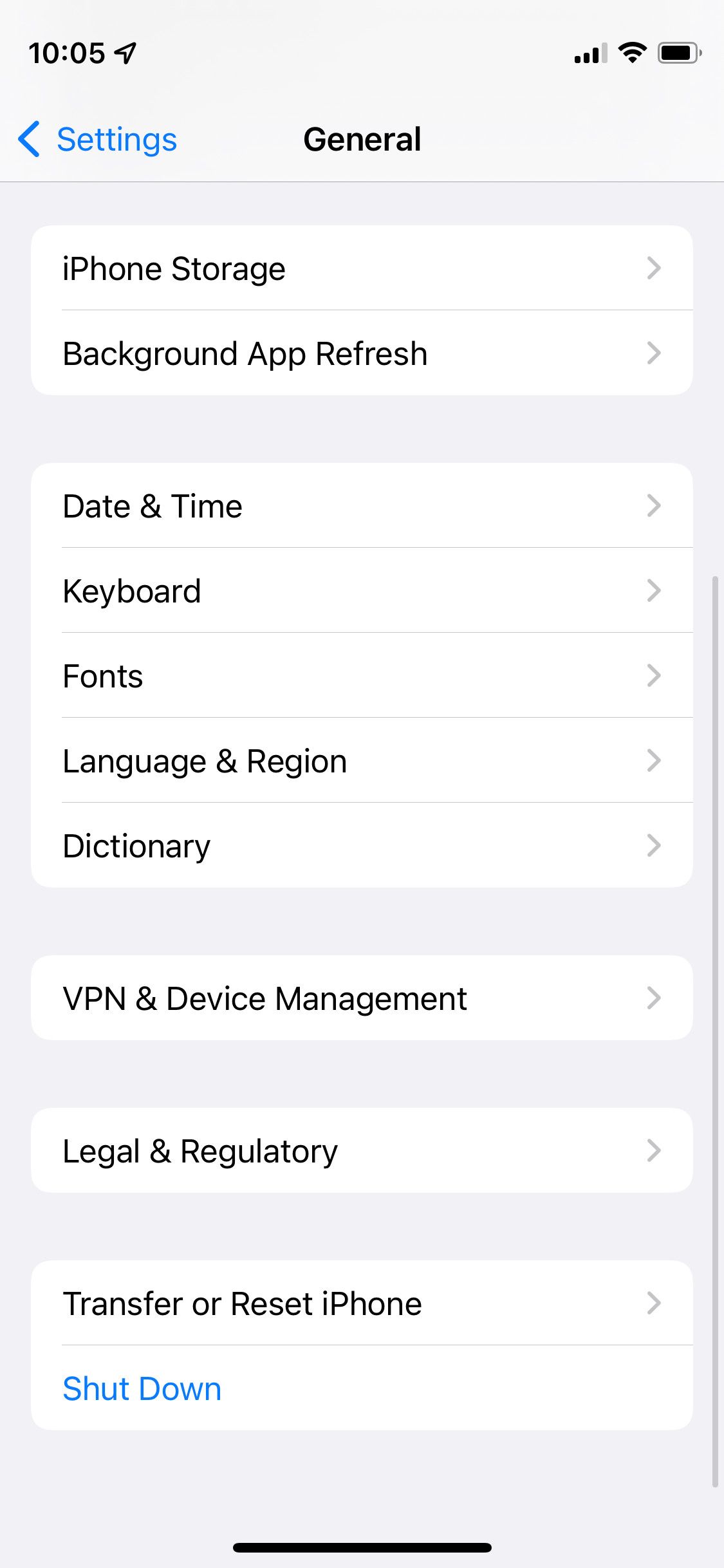
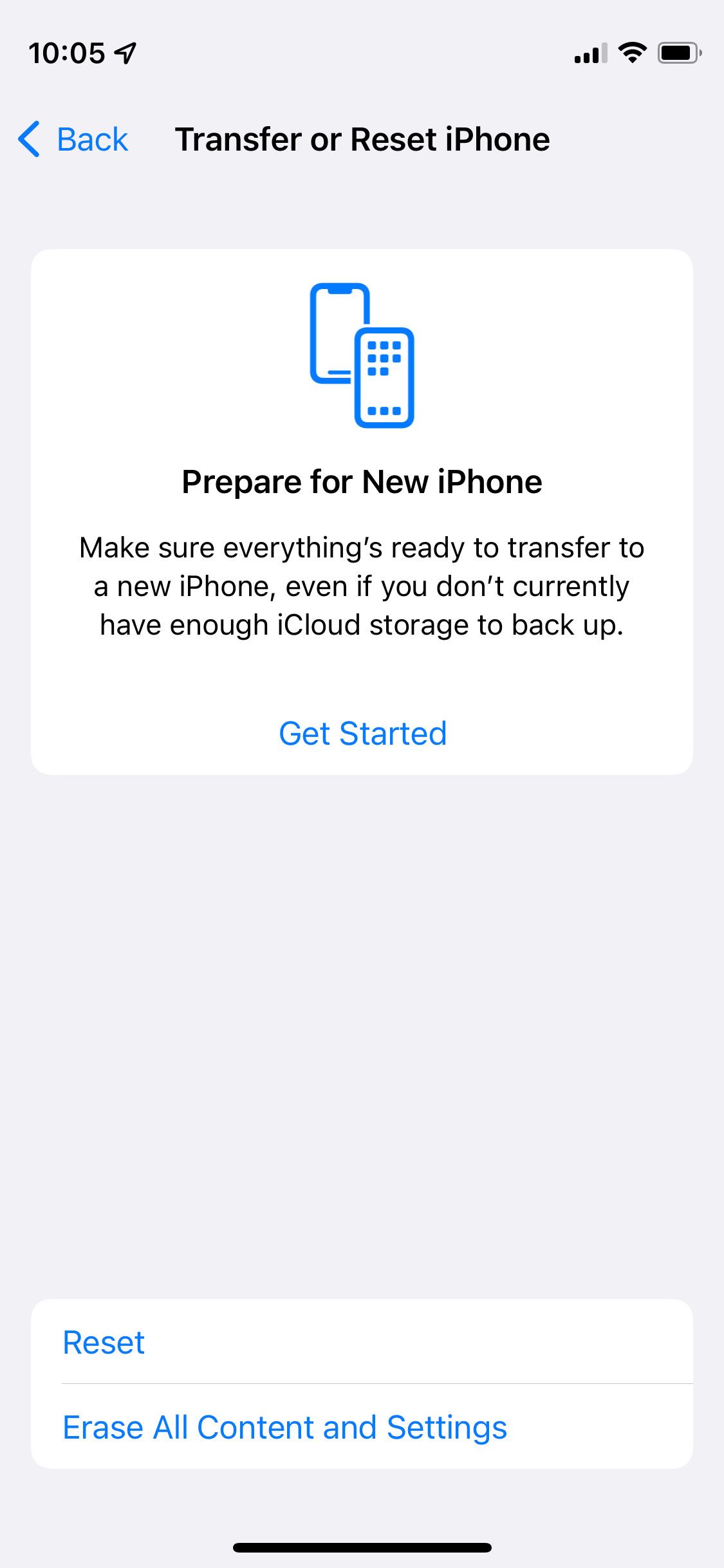
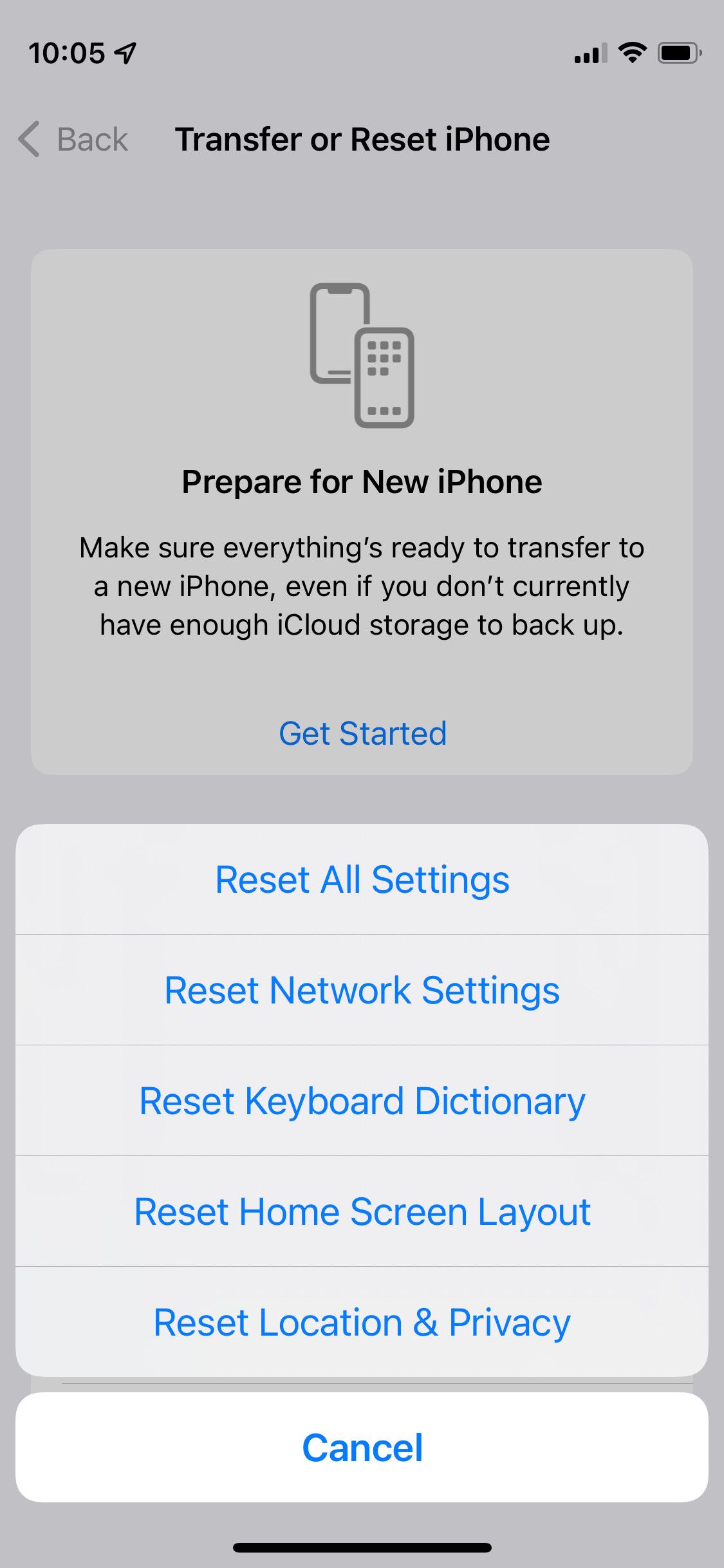
No te preocupes demasiado por perder datos; Todas las aplicaciones y archivos de tu iPhone o iPad permanecerán intactos. Sin embargo, su teléfono olvidará las redes Wi-Fi guardadas, por lo que deberá ingresar sus contraseñas nuevamente.
Otras posibles soluciones de iMessage que vale la pena probar
Hay algunas otras posibles soluciones que puedes probar cuando iMessage no funciona. Si no recibes iMessages en un determinado dispositivo, un consejo sencillo es intentar enviar un mensaje desde ese dispositivo. Luego, pídele a alguien que te envíe un iMessage nuevamente para ver si puedes recibirlo ahora.
También debes visitar el sitio web Estado del sistema de Apple para asegurarte de que iMessage no esté inactivo para todos. Comprueba que haya un círculo verde junto a iMessage. Si hay algo más, significa que Apple está experimentando problemas técnicos y tendrás que esperar a que los técnicos de Apple lo solucionen.
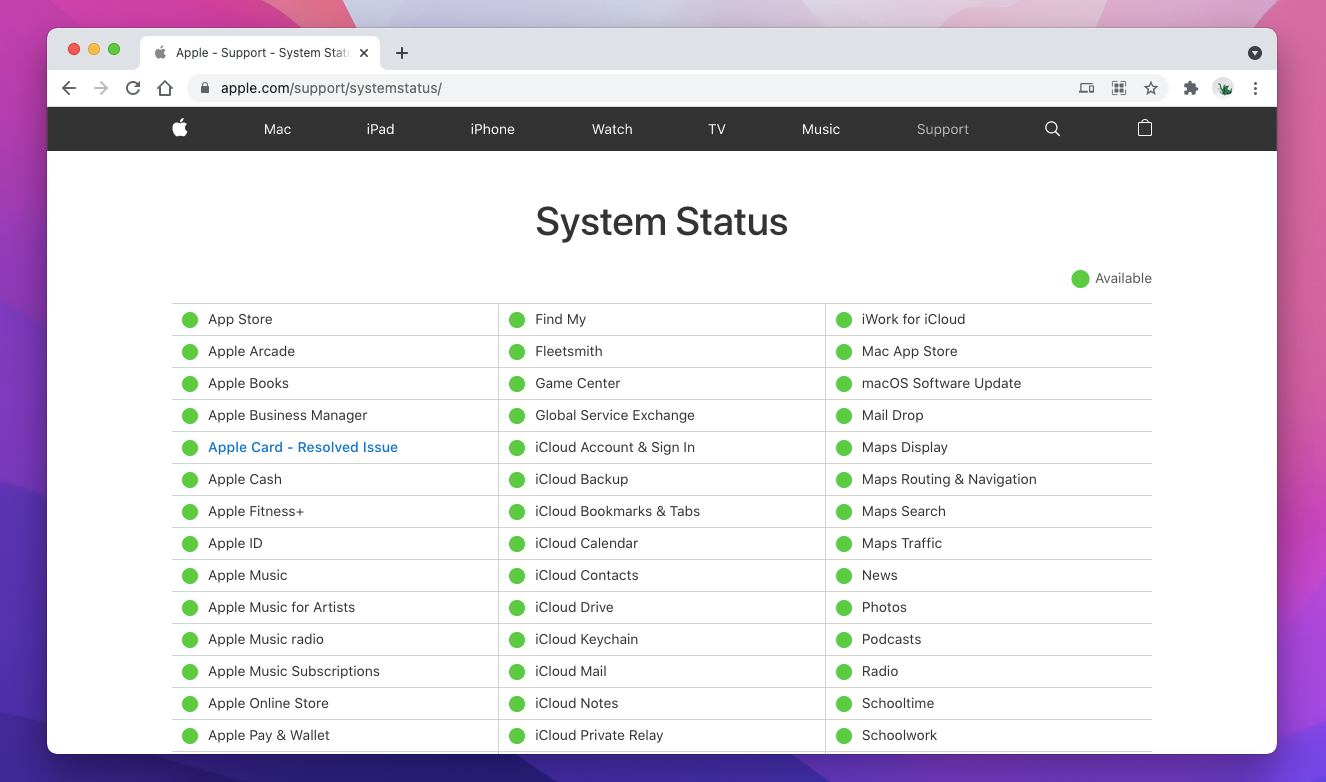
Otra posible solución es verificar si hay una actualización de macOS, iOS o iPadOS disponible. Esto es especialmente cierto si recientemente actualizó a un nuevo software. Apple lanza actualizaciones para mejorar su dispositivo y corregir errores, pero estas actualizaciones a veces pueden introducir nuevos problemas. Si este es el caso, es posible que Apple ya haya publicado una nueva actualización para solucionarlo.
Finalmente, si nada más funciona, puedes intentar contactar al Soporte técnico de Apple.
¿También tienes problemas con los mensajes de texto habituales?
Con suerte, una de las correcciones anteriores hizo que iMessages volviera a funcionar en su iPhone, iPad o Mac. Si tiene el problema con varios dispositivos, deberá repetir el paso que funcionó en todos los dispositivos. Si eso no ayuda, es de esperar que otro de los pasos lo haga.
Sin embargo, los iMessages no son los únicos mensajes que puedes enviar desde un dispositivo Apple. Si aún no puedes enviar un mensaje a alguien, es posible que haya un problema al enviar mensajes de texto normales (SMS o MMS) desde tu dispositivo.
-
 Cómo eliminar sus datos del sitio de búsqueda de una personaEste artículo se actualizó por última vez el 24 de febrero de 2025. Muchas personas no saben que una cantidad significativa de sus datos perso...Tutoriales de software Publicado el 2025-04-21
Cómo eliminar sus datos del sitio de búsqueda de una personaEste artículo se actualizó por última vez el 24 de febrero de 2025. Muchas personas no saben que una cantidad significativa de sus datos perso...Tutoriales de software Publicado el 2025-04-21 -
 Cómo disfrazar un iPad como una computadora portátilEste artículo actualizado (publicado originalmente el 31 de octubre de 2019) explora cómo transformar su iPad en una alternativa de computadora portá...Tutoriales de software Publicado el 2025-04-21
Cómo disfrazar un iPad como una computadora portátilEste artículo actualizado (publicado originalmente el 31 de octubre de 2019) explora cómo transformar su iPad en una alternativa de computadora portá...Tutoriales de software Publicado el 2025-04-21 -
 ¿Cómo limpiar el caché del buzón de Mac? ¿Cómo eliminarlo en Mac?Esta guía explica cómo borrar el caché de correo en su Mac, abordando problemas comunes como el rendimiento lento y los problemas de carga por correo...Tutoriales de software Publicado el 2025-04-21
¿Cómo limpiar el caché del buzón de Mac? ¿Cómo eliminarlo en Mac?Esta guía explica cómo borrar el caché de correo en su Mac, abordando problemas comunes como el rendimiento lento y los problemas de carga por correo...Tutoriales de software Publicado el 2025-04-21 -
 Cómo priorizar la asignación de wifi a los dispositivos más necesariosLas casas modernas generalmente tienen múltiples dispositivos conectados a redes de acceso Wi-Fi simultáneamente, lo que a menudo conduce a la ten...Tutoriales de software Publicado el 2025-04-19
Cómo priorizar la asignación de wifi a los dispositivos más necesariosLas casas modernas generalmente tienen múltiples dispositivos conectados a redes de acceso Wi-Fi simultáneamente, lo que a menudo conduce a la ten...Tutoriales de software Publicado el 2025-04-19 -
 Revisión del software Antivirus McAfee: ¿Es suficiente? 【Función, precio】McAfee: un antivirus veterano, pero ¿es lo mejor para Mac? McAfee, un nombre de larga data y de buena reputación en ciberseguridad, ofrece una sóli...Tutoriales de software Publicado el 2025-04-19
Revisión del software Antivirus McAfee: ¿Es suficiente? 【Función, precio】McAfee: un antivirus veterano, pero ¿es lo mejor para Mac? McAfee, un nombre de larga data y de buena reputación en ciberseguridad, ofrece una sóli...Tutoriales de software Publicado el 2025-04-19 -
 OnePlus Watch 3 se pospone a abril debido a problemas divertidosDespués de que se lance el tan esperado reloj inteligente OnePlus Watch 3, el plan de compra puede requerir un ligero ajuste. Un problema de produ...Tutoriales de software Publicado el 2025-04-19
OnePlus Watch 3 se pospone a abril debido a problemas divertidosDespués de que se lance el tan esperado reloj inteligente OnePlus Watch 3, el plan de compra puede requerir un ligero ajuste. Un problema de produ...Tutoriales de software Publicado el 2025-04-19 -
 Consejos para aprovechar al máximo la función de tap en la parte posterior de su iPhoneA lo largo de los años, Apple ha desarrollado una gran cantidad de herramientas para hacer que el uso de iPhones sea más conveniente. Aunque la fu...Tutoriales de software Publicado el 2025-04-18
Consejos para aprovechar al máximo la función de tap en la parte posterior de su iPhoneA lo largo de los años, Apple ha desarrollado una gran cantidad de herramientas para hacer que el uso de iPhones sea más conveniente. Aunque la fu...Tutoriales de software Publicado el 2025-04-18 -
 Obtenga rápidamente actualizaciones de Windows 11 24h2, omita la cola de esperaEn la guía integral, MiniTool lo guiará a través de cómo evitar la línea de espera de Windows 11 24h2 utilizando la política y el registro del grupo....Tutoriales de software Publicado el 2025-04-18
Obtenga rápidamente actualizaciones de Windows 11 24h2, omita la cola de esperaEn la guía integral, MiniTool lo guiará a través de cómo evitar la línea de espera de Windows 11 24h2 utilizando la política y el registro del grupo....Tutoriales de software Publicado el 2025-04-18 -
 Consejos para usar puntos de acceso de teléfonos móviles: cómo evitar el aumento en el tráfico de datosUso de su teléfono como punto de acceso para su computadora portátil sobre la marcha es conveniente, pero las computadoras portátiles son cerdos de d...Tutoriales de software Publicado el 2025-04-18
Consejos para usar puntos de acceso de teléfonos móviles: cómo evitar el aumento en el tráfico de datosUso de su teléfono como punto de acceso para su computadora portátil sobre la marcha es conveniente, pero las computadoras portátiles son cerdos de d...Tutoriales de software Publicado el 2025-04-18 -
 ¿Cuál es mejor en comparación con iPhone y Android?elección entre iOS y Android: una comparación detallada El mercado de teléfonos móviles está dominado por dos actores principales: iOS y Android. ...Tutoriales de software Publicado el 2025-04-17
¿Cuál es mejor en comparación con iPhone y Android?elección entre iOS y Android: una comparación detallada El mercado de teléfonos móviles está dominado por dos actores principales: iOS y Android. ...Tutoriales de software Publicado el 2025-04-17 -
 ¿Safari se ralentiza en Mac? ¡El secreto para acelerar a Safari!El navegador Safari funciona lentamente? ¡Una guía imperdible para la aceleración para los usuarios de Mac! Safari es uno de los navegadores más rá...Tutoriales de software Publicado el 2025-04-17
¿Safari se ralentiza en Mac? ¡El secreto para acelerar a Safari!El navegador Safari funciona lentamente? ¡Una guía imperdible para la aceleración para los usuarios de Mac! Safari es uno de los navegadores más rá...Tutoriales de software Publicado el 2025-04-17 -
 Pensé que nunca necesitaría una billetera hasta que esto sucedieraEstás en un buen restaurante con tu amado; Quizás ambos estén disfrutando de un bistec encantador. Después de un tiempo, levanta la mano y le pregunt...Tutoriales de software Publicado el 2025-04-17
Pensé que nunca necesitaría una billetera hasta que esto sucedieraEstás en un buen restaurante con tu amado; Quizás ambos estén disfrutando de un bistec encantador. Después de un tiempo, levanta la mano y le pregunt...Tutoriales de software Publicado el 2025-04-17 -
 Comparación entre McAfee y Mackeeper: ¿Cuál es mejor? ¿Cómo elegir el software antivirus?elegir la solución de seguridad cibernética adecuada para su Mac puede ser complicado. Esta comparación de McAfee y Mackeeper lo ayuda a decidir ent...Tutoriales de software Publicado el 2025-04-17
Comparación entre McAfee y Mackeeper: ¿Cuál es mejor? ¿Cómo elegir el software antivirus?elegir la solución de seguridad cibernética adecuada para su Mac puede ser complicado. Esta comparación de McAfee y Mackeeper lo ayuda a decidir ent...Tutoriales de software Publicado el 2025-04-17 -
 7 aplicaciones de comunicación de seguridad que debe usarelegir una aplicación de mensajería a menudo se reduce a lo que usan sus contactos, con vistas a un factor crucial: la seguridad. Compartimos inform...Tutoriales de software Publicado el 2025-04-17
7 aplicaciones de comunicación de seguridad que debe usarelegir una aplicación de mensajería a menudo se reduce a lo que usan sus contactos, con vistas a un factor crucial: la seguridad. Compartimos inform...Tutoriales de software Publicado el 2025-04-17 -
 La mejor guía de cómo etiquetar cualquier sitio webmás allá de la estática: anotando páginas web con facilidad La web no debería ser una experiencia estática. Con las herramientas adecuadas, puede ...Tutoriales de software Publicado el 2025-04-17
La mejor guía de cómo etiquetar cualquier sitio webmás allá de la estática: anotando páginas web con facilidad La web no debería ser una experiencia estática. Con las herramientas adecuadas, puede ...Tutoriales de software Publicado el 2025-04-17
Estudiar chino
- 1 ¿Cómo se dice "caminar" en chino? 走路 pronunciación china, 走路 aprendizaje chino
- 2 ¿Cómo se dice "tomar un avión" en chino? 坐飞机 pronunciación china, 坐飞机 aprendizaje chino
- 3 ¿Cómo se dice "tomar un tren" en chino? 坐火车 pronunciación china, 坐火车 aprendizaje chino
- 4 ¿Cómo se dice "tomar un autobús" en chino? 坐车 pronunciación china, 坐车 aprendizaje chino
- 5 ¿Cómo se dice conducir en chino? 开车 pronunciación china, 开车 aprendizaje chino
- 6 ¿Cómo se dice nadar en chino? 游泳 pronunciación china, 游泳 aprendizaje chino
- 7 ¿Cómo se dice andar en bicicleta en chino? 骑自行车 pronunciación china, 骑自行车 aprendizaje chino
- 8 ¿Cómo se dice hola en chino? 你好Pronunciación china, 你好Aprendizaje chino
- 9 ¿Cómo se dice gracias en chino? 谢谢Pronunciación china, 谢谢Aprendizaje chino
- 10 How to say goodbye in Chinese? 再见Chinese pronunciation, 再见Chinese learning
























