 Página delantera > Tutoriales de software > 7 formas de arreglar un iPhone atascado en el logotipo de Apple
Página delantera > Tutoriales de software > 7 formas de arreglar un iPhone atascado en el logotipo de Apple
7 formas de arreglar un iPhone atascado en el logotipo de Apple
Aquí, cubriremos las razones por las cuales su iPhone podría estar atascado en el logotipo de Apple y luego le mostraremos las diferentes formas de solucionar este problema usted mismo.
Por qué su iPhone no se enciende y se atasca en el logotipo de Apple

Hay varias razones por las que su iPhone se atasca en el logotipo de Apple y no supera esto etapa de arranque, como:
Errores u otros problemas de corrupción de datos en el iOS del iPhone. Restauraste o transfiriste archivos corruptos desde una copia de seguridad de iCloud o iTunes. Al iPhone se le ha practicado jailbreak, lo que puede haber causado algunos problemas de software, como un bucle de arranque. Se te cayó el iPhone y el impacto estropeó algunos componentes internos. Tu iPhone sufrió daños por agua. Recuerda que aunque el iPhone es resistente al agua, no lo es.A continuación se presentan algunos consejos de reparación que pueden ayudar a revivir tu querido iPhone si está atascado en la pantalla del logotipo de Apple:
1. Forzar el reinicio de tu iPhone

Forzar el reinicio de tu iPhone podría ayudar a resolver este problema. Sin embargo, diferentes modelos de iPhone requieren diferentes métodos para reiniciar.
Para un iPhone 8, iPhone SE (segunda generación) o posterior
Presiona y suelta el botón para subir el volumen, luego haz lo mismo con el botón para bajar el volumen. Luego presione y mantenga presionado el botón lateral del teléfono hasta que aparezca el logotipo de Apple. Recuerde hacer esto en el orden correcto o su teléfono podría enviar mensajes de texto a sus contactos SOS.
Durante la fase de reinicio, es normal que la pantalla parpadee antes de apagarse. Se reiniciará y no entrará en un bucle de inicio. Este proceso resuelve la mayoría de los problemas, pero puede haber excepciones en las que no funciona.
Para un iPhone 7 o iPhone 7 Plus
Mantenga presionado el botón lateral y el botón para bajar el volumen al mismo tiempo. Espere unos segundos hasta que el teléfono se reinicie y reaparezca el logotipo de Apple antes de soltarlo.
Para un iPhone 6S, iPhone SE (primera generación) o anterior
Mantenga presionado el botón Inicio y el botón Suspender/Activar durante unos segundos hasta que desaparezca el logotipo de Apple. Cuando aparezca el logo suelta los dos botones.
2. Actualice su iPhone
Este método se aplica principalmente a los propietarios de iPhone 15. Si estás usando el iPhone 15 o iPhone 15 Pro, es probable que tu dispositivo se quede atascado en el logotipo de Apple cuando intentes transferir datos y aplicaciones desde tu antiguo iPhone durante la configuración. Lo más probable es que esto se deba a un error en el iOS 17 preinstalado en el dispositivo.
En este caso, la clave es asegurarse de que su iPhone 15 ejecute al menos iOS 17.0.2, una actualización que Apple lanzó en septiembre de 2023. específicamente para resolver este problema de transferencia de datos.
Cuando enciendas y configures tu nuevo iPhone, omite la página de Inicio rápido. Cuando vea una pantalla de Actualización de software durante este proceso de configuración, elija Actualizar ahora. No esperes para instalarlo más tarde. Una vez descargado, puede iniciar el proceso de transferencia de datos desde Inicio rápido como de costumbre.
Si accidentalmente te saltaste el paso Actualizar ahora, todavía hay otra forma de obtener iOS 17.0.2. Simplemente continúa con el resto de las indicaciones sin configurar nada más hasta que finalmente llegues a la pantalla de inicio. Luego, vaya a Configuración > General > Actualización de software para instalar la versión de iOS.
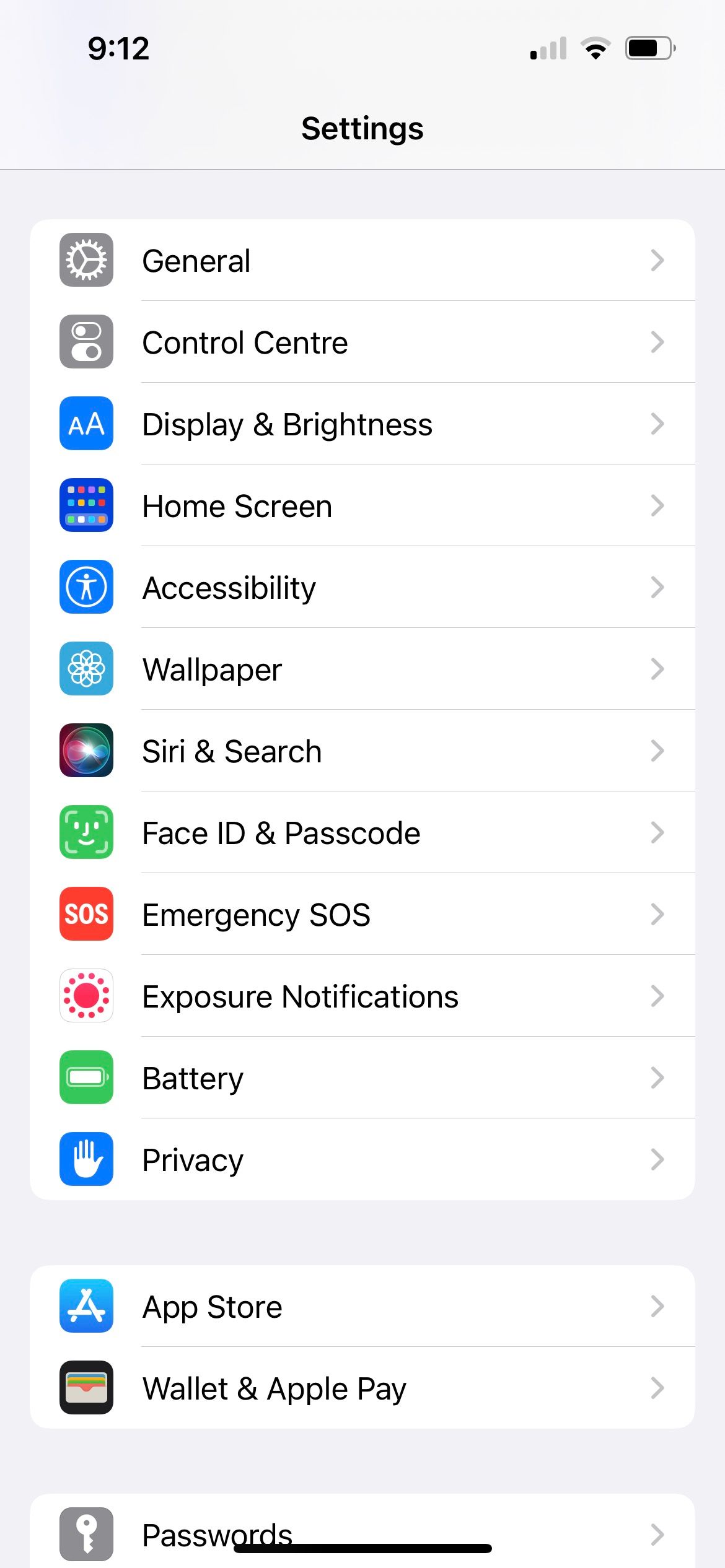
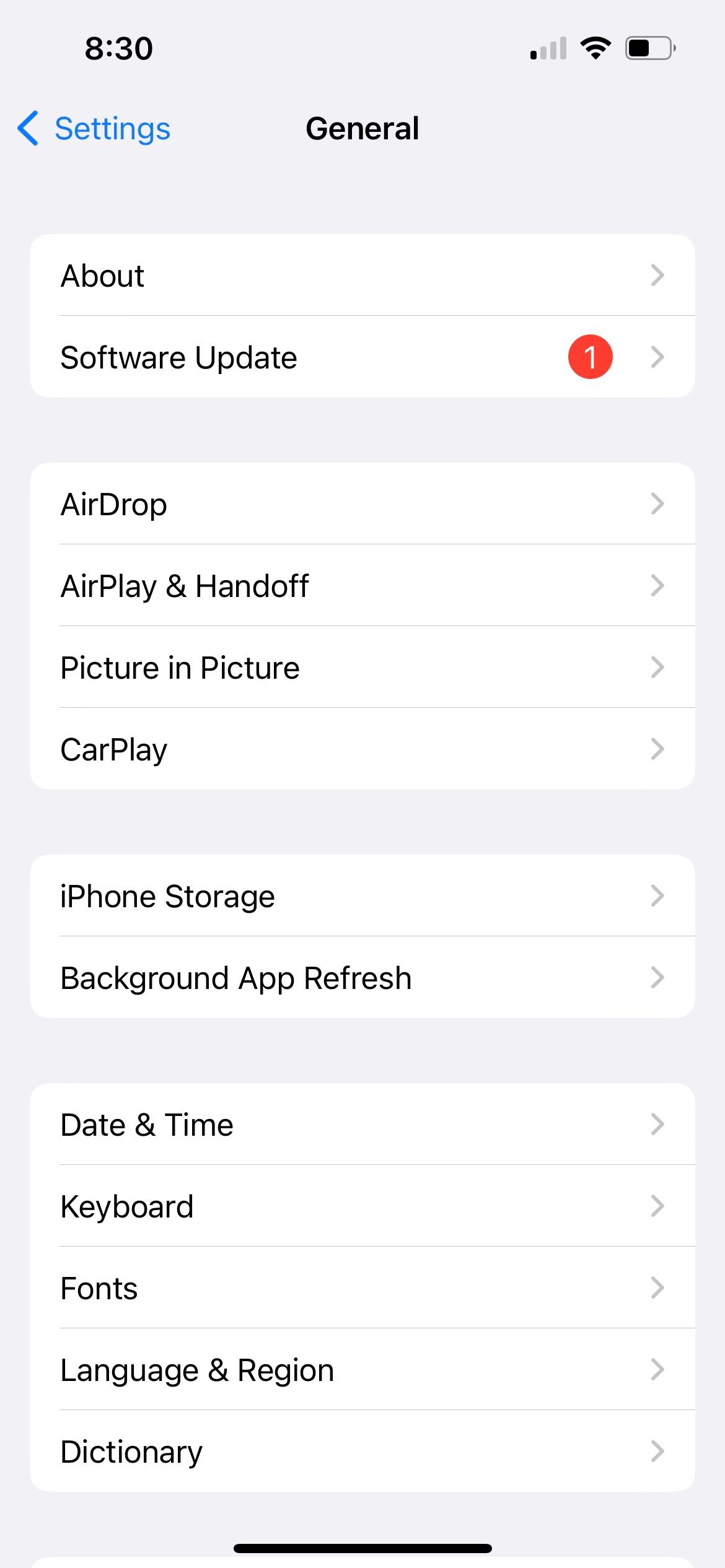
Después de actualizar, vaya a Configuración > General > Transferir o restablecer iPhone > Borrar todo el contenido y la configuración. Esto le permite configurar su iPhone como un dispositivo nuevo nuevamente, pero con el último iOS, para que luego pueda transferir datos a su iPhone 15 sin preocuparse de que se atasque en la pantalla del logotipo de Apple.
3. Reinstale iOS
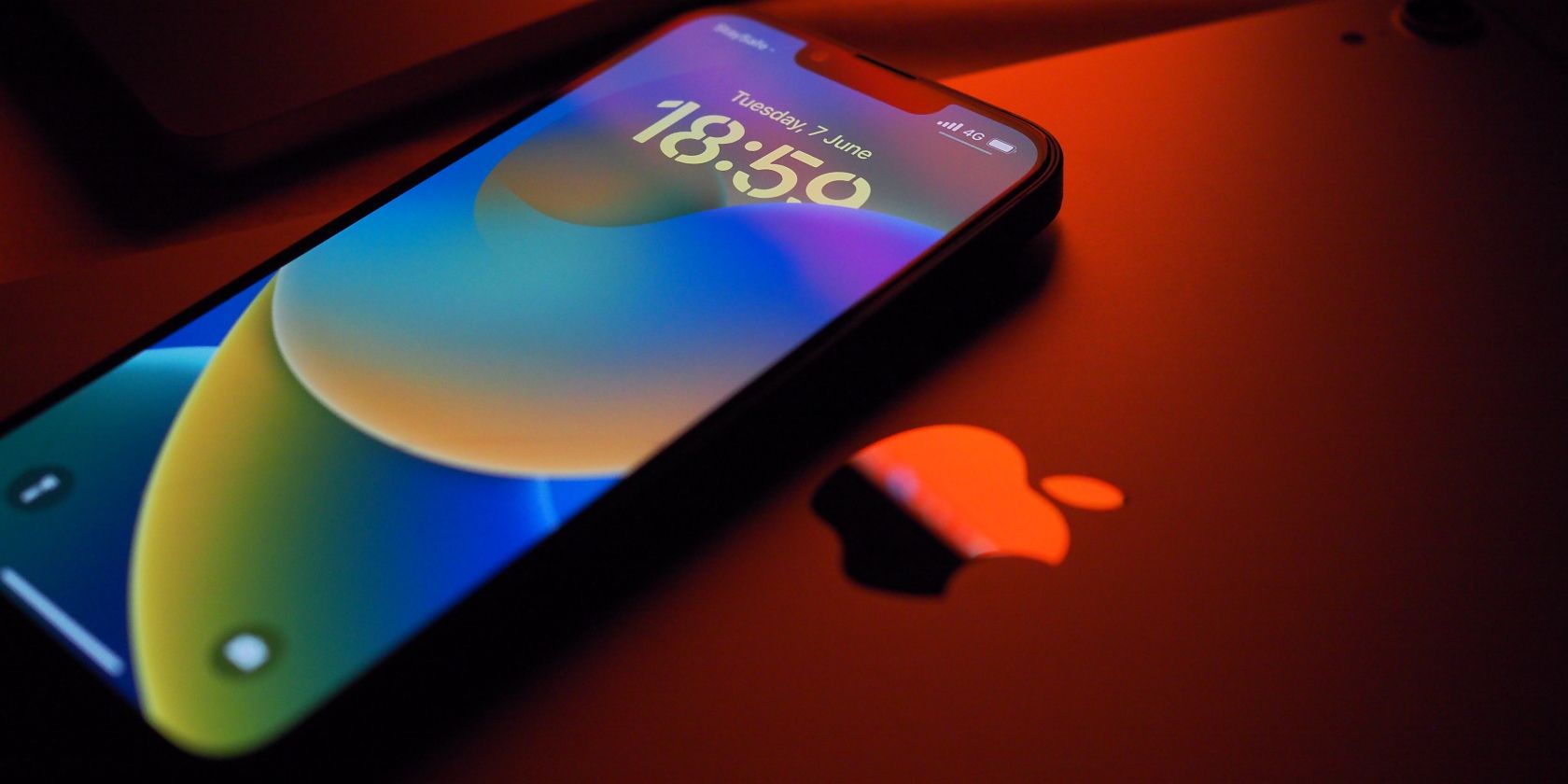
Si no está usando un iPhone 15 y su dispositivo todavía está congelado en el logotipo de Apple después de un reinicio forzado, intente reinstalar iOS en su lugar. Es muy probable que su teléfono se haya interrumpido en medio de una actualización, lo que provocó que iOS se corrompiera.
Conecte su iPhone a una computadora. Si usa macOS Catalina o posterior, primero abra Finder. Si está utilizando una PC con Windows o una Mac con macOS Mojave o anterior, abra iTunes.
Localiza tu iPhone en Finder o iTunes. Una vez que esté conectado, fuerce el reinicio de su iPhone nuevamente y continúe presionando los botones involucrados en el proceso hasta que vea la pantalla del Modo de recuperación en su iPhone, que muestra un ícono de computadora.
Cuando obtenga las opciones de actualización o restauración, elija Actualizar. Su computadora descargará y reinstalará iOS sin borrar sus datos.
4. Utilice programas de reparación del sistema
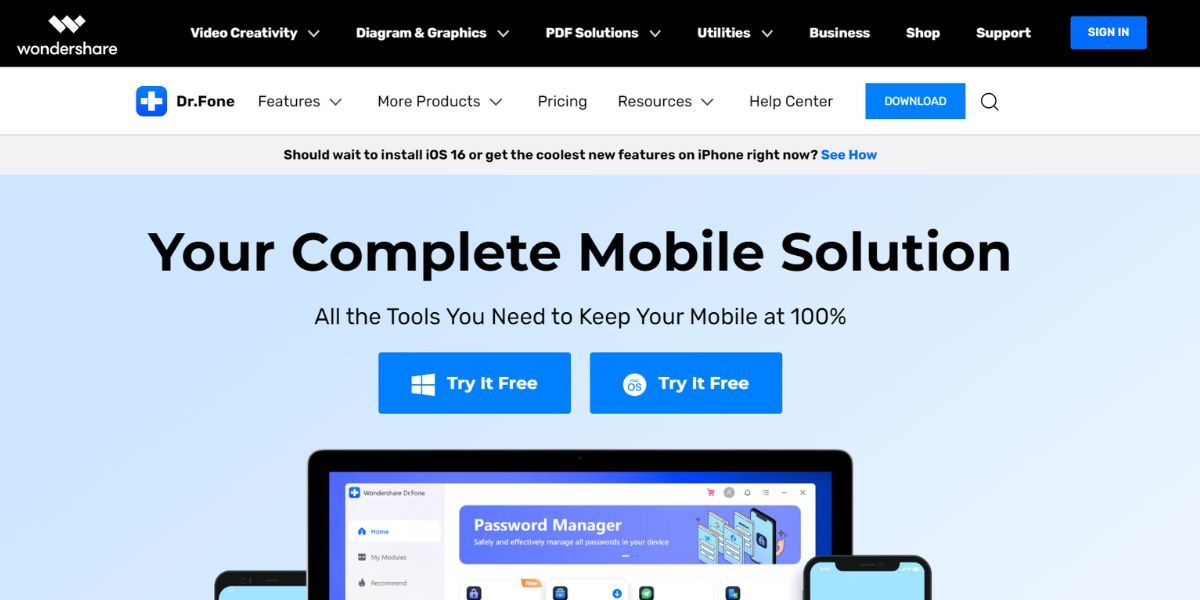
Si las dos soluciones anteriores fallaron, considere usar programas de reparación del sistema gratuitos o pagos. Estos programas son útiles para resolver varios problemas del iPhone, incluido el infame incidente en el que los dispositivos iPhone 11 se atascaron en el logotipo de Apple.
Ejemplos de programas de recuperación del sistema incluyen iMyFone Fixppo, Dr. Fone, TunesKit, Reiboot y FonePaw.
5. Realiza una restauración de fábrica
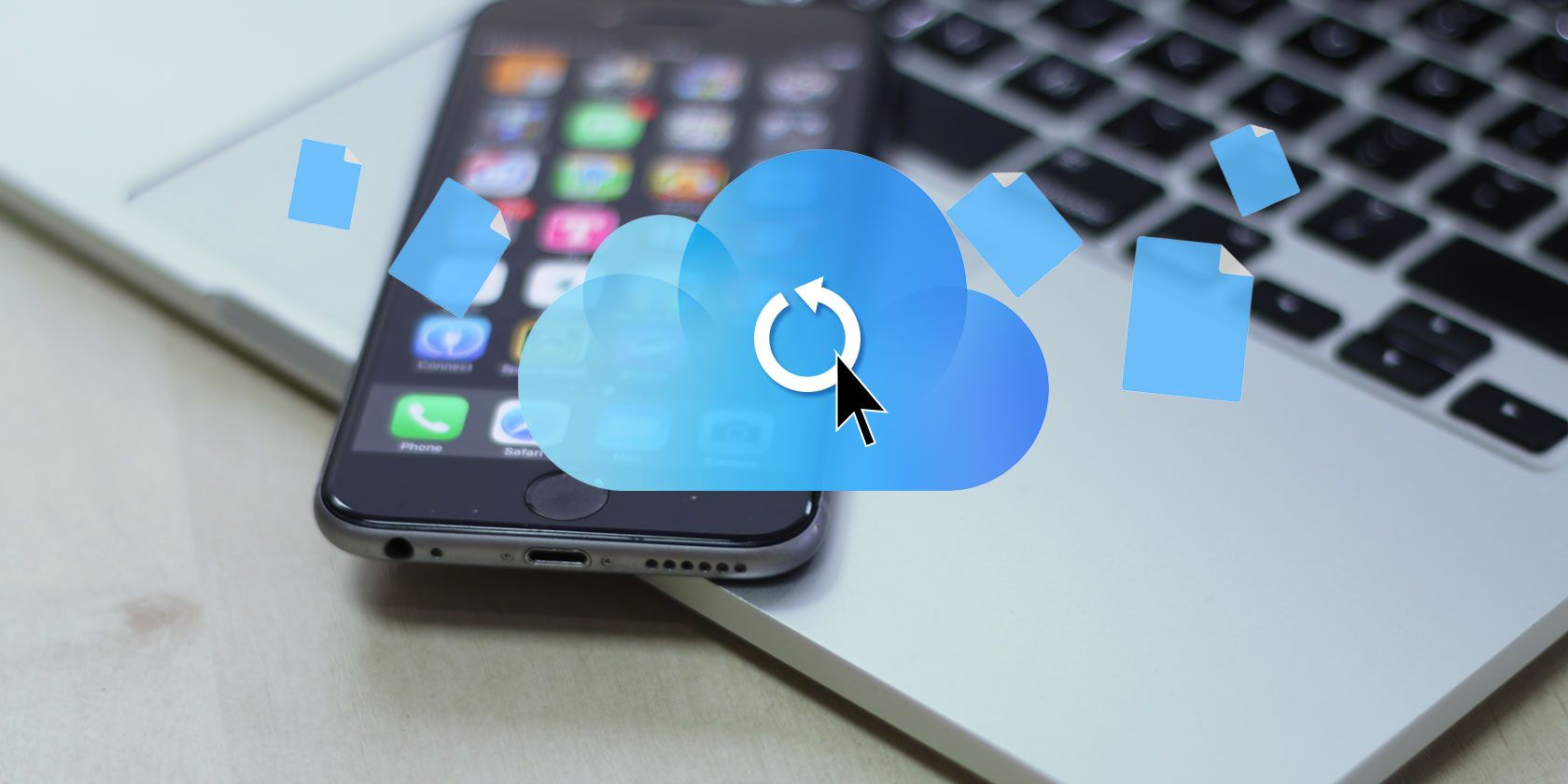
Una de las soluciones cuando tu iPhone no enciende es realizar una restauración de fábrica. Esta opción borrará todos los datos de su teléfono. Recuperar tus datos después será mucho más fácil si haces una copia de seguridad de los datos de tu iPhone en tu computadora o iCloud.
Si no tienes una copia de seguridad, perderás todos tus datos cuando completes este paso.
Para completar una restauración de fábrica, ingrese al modo de recuperación como se describe en las secciones anteriores. Pero ahora, en lugar de elegir actualizar su iPhone, debe seleccionar la opción Restaurar en su computadora. Le recomendamos que haga esto solo después de haber probado las otras soluciones o si es un iPhone recién comprado y aún no tiene datos almacenados.
6. Pruebe una restauración DFU
El modo de actualización del firmware del dispositivo (modo DFU) es una opción de restauración para su iPhone que sobrescribe cualquier software y firmware incompletos con un código nuevo. Aunque no se recomienda para dispositivos físicamente dañados, puedes probar este método si tu iPhone no entra en esa categoría.
Para aplicar esta solución cuando tu iPhone está atascado en el logotipo de Apple, hay tres pasos principales. Primero, use un cable USB certificado MFi para conectar su iPhone a una computadora. En segundo lugar, realice los pasos a continuación según el modelo de su iPhone.
Para un iPhone 8, iPhone SE (segunda generación) o posterior
Sigue estos pasos:
Presiona el botón para subir el volumen y suéltalo rápidamente, luego haz lo mismo con el Botón para bajar el volumen. Mantenga presionado el botón lateral. Luego, cuando aparezca una pantalla negra, mantenga presionado el botón para bajar el volumen. Siga presionando estos botones durante unos cinco segundos. Luego, suelte el botón lateral mientras mantiene presionado el botón para bajar el volumen. Siga las indicaciones que se muestran en su computadora.Para un iPhone 7 o iPhone 7 Plus
Siga estos pasos:
Mantenga presionado el botón lateral junto con el botón para bajar el volumen. Siga presionando ambos botones durante ocho segundos antes de soltar el botón lateral. Continúe presionando el botón para bajar el volumen hasta que su computadora reconozca su teléfono inteligente.Para un iPhone 6S, iPhone SE (primera generación) o anterior
Siga estos pasos:
Mantenga presionado el botón Suspender/Activar junto con el botón Inicio. Mantenga presionados estos botones durante unos ocho segundos, luego suelte el botón Dormir/Activar pero siga presionando el botón Inicio. Sigue presionando el botón Inicio hasta que tu computadora reconozca tu iPhone.Por último, asegúrese de que la pantalla permanezca en negro después de llegar al paso final para cada modelo de iPhone. Si es así, ahora está en modo DFU y debes seguir las instrucciones en tu computadora.
Sin embargo, si ves la pantalla del iPhone o el ícono de iTunes, está en modo de recuperación. Vuelva a conectar su iPhone a su computadora y repita las instrucciones anteriores. Esta vez asegúrese de acertar en el momento adecuado.
7. Repárelo en una Apple Store

Si ha agotado todas las opciones anteriores, entonces es hora de reparar su iPhone profesionalmente. Si su iPhone aún está en garantía, Apple debería cubrir la reparación de forma gratuita, siempre que no esté dañado de ninguna otra manera, como daños por líquidos.
Reparar tu teléfono puede revelar problemas de hardware ocultos. Por ejemplo, la placa lógica de su iPhone podría estar dañada y necesitar un reemplazo, razón por la cual seguía atascándose en el logotipo de Apple.
Así que no dudes en reservar una cita en el Apple Store en un Genius Bar si tienes uno cerca.
Soluciones simples para cuando su iPhone está atascado en el logotipo de Apple
Cuando su iPhone está atascado en el logotipo de Apple, lo más importante que debe hacer es descubrir qué pudo haberlo causado. A continuación, puede probar las soluciones que enumeramos anteriormente para ayudar a resolver el problema. Cuando todo lo demás falla, deje que los técnicos profesionales reparen su iPhone.
-
 Consejos para aprovechar al máximo la función de tap en la parte posterior de su iPhoneA lo largo de los años, Apple ha desarrollado una gran cantidad de herramientas para hacer que el uso de iPhones sea más conveniente. Aunque la fu...Tutoriales de software Publicado el 2025-04-18
Consejos para aprovechar al máximo la función de tap en la parte posterior de su iPhoneA lo largo de los años, Apple ha desarrollado una gran cantidad de herramientas para hacer que el uso de iPhones sea más conveniente. Aunque la fu...Tutoriales de software Publicado el 2025-04-18 -
 Obtenga rápidamente actualizaciones de Windows 11 24h2, omita la cola de esperaEn la guía integral, MiniTool lo guiará a través de cómo evitar la línea de espera de Windows 11 24h2 utilizando la política y el registro del grupo....Tutoriales de software Publicado el 2025-04-18
Obtenga rápidamente actualizaciones de Windows 11 24h2, omita la cola de esperaEn la guía integral, MiniTool lo guiará a través de cómo evitar la línea de espera de Windows 11 24h2 utilizando la política y el registro del grupo....Tutoriales de software Publicado el 2025-04-18 -
 Consejos para usar puntos de acceso de teléfonos móviles: cómo evitar el aumento en el tráfico de datosUso de su teléfono como punto de acceso para su computadora portátil sobre la marcha es conveniente, pero las computadoras portátiles son cerdos de d...Tutoriales de software Publicado el 2025-04-18
Consejos para usar puntos de acceso de teléfonos móviles: cómo evitar el aumento en el tráfico de datosUso de su teléfono como punto de acceso para su computadora portátil sobre la marcha es conveniente, pero las computadoras portátiles son cerdos de d...Tutoriales de software Publicado el 2025-04-18 -
 ¿Cuál es mejor en comparación con iPhone y Android?elección entre iOS y Android: una comparación detallada El mercado de teléfonos móviles está dominado por dos actores principales: iOS y Android. ...Tutoriales de software Publicado el 2025-04-17
¿Cuál es mejor en comparación con iPhone y Android?elección entre iOS y Android: una comparación detallada El mercado de teléfonos móviles está dominado por dos actores principales: iOS y Android. ...Tutoriales de software Publicado el 2025-04-17 -
 ¿Safari se ralentiza en Mac? ¡El secreto para acelerar a Safari!El navegador Safari funciona lentamente? ¡Una guía imperdible para la aceleración para los usuarios de Mac! Safari es uno de los navegadores más rá...Tutoriales de software Publicado el 2025-04-17
¿Safari se ralentiza en Mac? ¡El secreto para acelerar a Safari!El navegador Safari funciona lentamente? ¡Una guía imperdible para la aceleración para los usuarios de Mac! Safari es uno de los navegadores más rá...Tutoriales de software Publicado el 2025-04-17 -
 Pensé que nunca necesitaría una billetera hasta que esto sucedieraEstás en un buen restaurante con tu amado; Quizás ambos estén disfrutando de un bistec encantador. Después de un tiempo, levanta la mano y le pregunt...Tutoriales de software Publicado el 2025-04-17
Pensé que nunca necesitaría una billetera hasta que esto sucedieraEstás en un buen restaurante con tu amado; Quizás ambos estén disfrutando de un bistec encantador. Después de un tiempo, levanta la mano y le pregunt...Tutoriales de software Publicado el 2025-04-17 -
 Comparación entre McAfee y Mackeeper: ¿Cuál es mejor? ¿Cómo elegir el software antivirus?elegir la solución de seguridad cibernética adecuada para su Mac puede ser complicado. Esta comparación de McAfee y Mackeeper lo ayuda a decidir ent...Tutoriales de software Publicado el 2025-04-17
Comparación entre McAfee y Mackeeper: ¿Cuál es mejor? ¿Cómo elegir el software antivirus?elegir la solución de seguridad cibernética adecuada para su Mac puede ser complicado. Esta comparación de McAfee y Mackeeper lo ayuda a decidir ent...Tutoriales de software Publicado el 2025-04-17 -
 7 aplicaciones de comunicación de seguridad que debe usarelegir una aplicación de mensajería a menudo se reduce a lo que usan sus contactos, con vistas a un factor crucial: la seguridad. Compartimos inform...Tutoriales de software Publicado el 2025-04-17
7 aplicaciones de comunicación de seguridad que debe usarelegir una aplicación de mensajería a menudo se reduce a lo que usan sus contactos, con vistas a un factor crucial: la seguridad. Compartimos inform...Tutoriales de software Publicado el 2025-04-17 -
 La mejor guía de cómo etiquetar cualquier sitio webmás allá de la estática: anotando páginas web con facilidad La web no debería ser una experiencia estática. Con las herramientas adecuadas, puede ...Tutoriales de software Publicado el 2025-04-17
La mejor guía de cómo etiquetar cualquier sitio webmás allá de la estática: anotando páginas web con facilidad La web no debería ser una experiencia estática. Con las herramientas adecuadas, puede ...Tutoriales de software Publicado el 2025-04-17 -
 ¿No se puede ingresar el BIOS después de actualizar la CPU? Solución práctica¿Quiere descubrir el problema: no se puede acceder al BIOS después de la actualización de la CPU? No se asuste, esta guía de MiniTool está escrita pa...Tutoriales de software Publicado el 2025-04-17
¿No se puede ingresar el BIOS después de actualizar la CPU? Solución práctica¿Quiere descubrir el problema: no se puede acceder al BIOS después de la actualización de la CPU? No se asuste, esta guía de MiniTool está escrita pa...Tutoriales de software Publicado el 2025-04-17 -
 Cómo evitar que ex aparezca en tus recuerdos de fotosA todos les gusta un buen retroceso, por lo que las fotos de Google y Apple usan sus algoritmos para resurgir los recuerdos de años pasados. Pero h...Tutoriales de software Publicado el 2025-04-16
Cómo evitar que ex aparezca en tus recuerdos de fotosA todos les gusta un buen retroceso, por lo que las fotos de Google y Apple usan sus algoritmos para resurgir los recuerdos de años pasados. Pero h...Tutoriales de software Publicado el 2025-04-16 -
 Las tres técnicas de formato inteligentes de Excel son rápidasLas hojas de cálculo no deben ser aburridas y secas; si desea que la gente las lea, eso es. Aprenda algunos trucos para facilitar el formateo de sus ...Tutoriales de software Publicado el 2025-04-16
Las tres técnicas de formato inteligentes de Excel son rápidasLas hojas de cálculo no deben ser aburridas y secas; si desea que la gente las lea, eso es. Aprenda algunos trucos para facilitar el formateo de sus ...Tutoriales de software Publicado el 2025-04-16 -
 ¿No se puede encontrar la dirección DNS de Windows 11? 10 soluciones prácticasRead our disclosure page to find out how can you help MSPoweruser sustain the editorial team Read more ...Tutoriales de software Publicado el 2025-04-16
¿No se puede encontrar la dirección DNS de Windows 11? 10 soluciones prácticasRead our disclosure page to find out how can you help MSPoweruser sustain the editorial team Read more ...Tutoriales de software Publicado el 2025-04-16 -
 Tome la iniciativa en Protección de datos: opture y controle sus datosusted es más que un solo punto de datos. La opción de exclusión le permite recuperar el control de su información personal. El término "...Tutoriales de software Publicado el 2025-04-16
Tome la iniciativa en Protección de datos: opture y controle sus datosusted es más que un solo punto de datos. La opción de exclusión le permite recuperar el control de su información personal. El término "...Tutoriales de software Publicado el 2025-04-16 -
 Comprar bancos de energía y tener cuidado con esta mentira de marketingLa verdad sobre la capacidad de potencia móvil: la gran brecha entre la capacidad publicitaria y la capacidad real La capacidad anunciada por los f...Tutoriales de software Publicado el 2025-04-15
Comprar bancos de energía y tener cuidado con esta mentira de marketingLa verdad sobre la capacidad de potencia móvil: la gran brecha entre la capacidad publicitaria y la capacidad real La capacidad anunciada por los f...Tutoriales de software Publicado el 2025-04-15
Estudiar chino
- 1 ¿Cómo se dice "caminar" en chino? 走路 pronunciación china, 走路 aprendizaje chino
- 2 ¿Cómo se dice "tomar un avión" en chino? 坐飞机 pronunciación china, 坐飞机 aprendizaje chino
- 3 ¿Cómo se dice "tomar un tren" en chino? 坐火车 pronunciación china, 坐火车 aprendizaje chino
- 4 ¿Cómo se dice "tomar un autobús" en chino? 坐车 pronunciación china, 坐车 aprendizaje chino
- 5 ¿Cómo se dice conducir en chino? 开车 pronunciación china, 开车 aprendizaje chino
- 6 ¿Cómo se dice nadar en chino? 游泳 pronunciación china, 游泳 aprendizaje chino
- 7 ¿Cómo se dice andar en bicicleta en chino? 骑自行车 pronunciación china, 骑自行车 aprendizaje chino
- 8 ¿Cómo se dice hola en chino? 你好Pronunciación china, 你好Aprendizaje chino
- 9 ¿Cómo se dice gracias en chino? 谢谢Pronunciación china, 谢谢Aprendizaje chino
- 10 How to say goodbye in Chinese? 再见Chinese pronunciation, 再见Chinese learning
























