 Página delantera > Tutoriales de software > 5 formas sencillas de agregar texto a cualquier imagen en iPhone
Página delantera > Tutoriales de software > 5 formas sencillas de agregar texto a cualquier imagen en iPhone
5 formas sencillas de agregar texto a cualquier imagen en iPhone
Ya sea que estés anotando una captura de pantalla o creando los mejores memes, hay muchas formas de agregar texto a una imagen en tu iPhone. Aquí hay cinco técnicas probadas y comprobadas.
Agregar texto usando marcas
Con diferencia, el método más simple para agregar texto a una imagen es usar la herramienta de marcas incorporada en el iPhone, a la que se puede acceder a través de la función Editar en la aplicación Fotos. Esto es fácil de hacer, pero su alcance es bastante limitado. Puede elegir una fuente, tamaño de texto y color, pero hay pocos efectos sofisticados.
Para comenzar, asegúrese de que la imagen elegida esté guardada en su biblioteca de Fotos. Se puede acceder a esto desde la mayoría de las aplicaciones tocando y manteniendo presionada la imagen y seleccionando "Guardar en fotos" en el menú contextual que aparece. También lo encontrará en el menú "Compartir".
A continuación, busque la imagen a la que desea agregar texto dentro de la aplicación Fotos, luego toque "Editar" en la esquina superior derecha de la pantalla. Si no ve el botón "Editar", toque la imagen una vez para revelar la interfaz de Fotos.
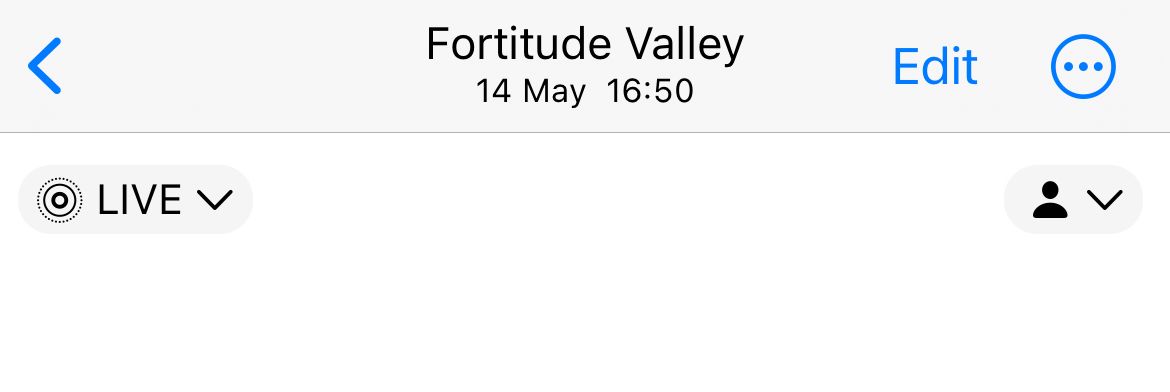
A continuación, toque el botón "Marcar" en la esquina superior derecha de la pantalla. Parece la punta de un lápiz y está ubicado junto al ícono de puntos suspensivos "...".
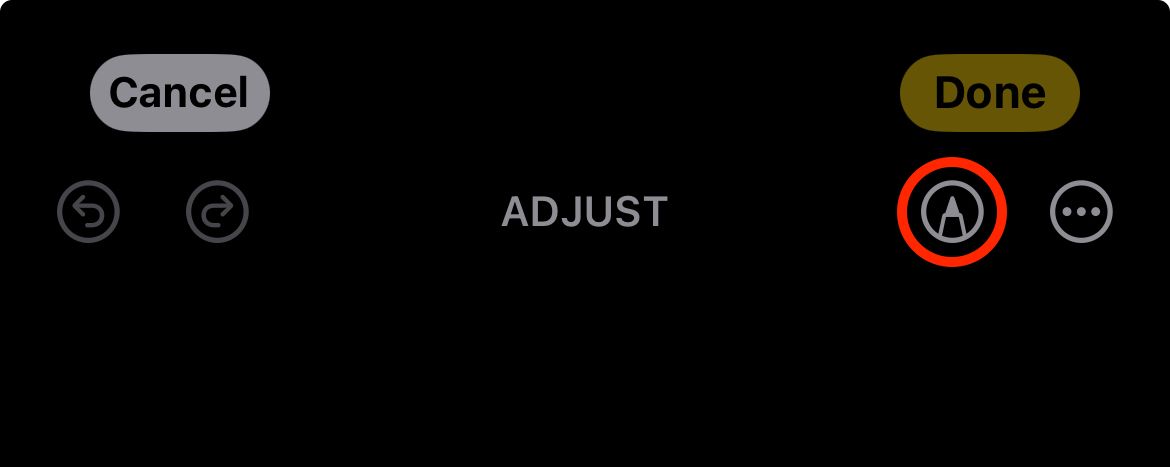
Se te advertirá que el modo Live Photo se desactivará si continúas. Presione "Aceptar" para continuar y aparecerá la interfaz de marcado.
En la parte inferior de la pantalla, verás una variedad de bolígrafos, lápices, borradores, una regla, una rueda de colores y un botón más “ ”. Presione el botón más " " y elija "Agregar texto" para agregar un cuadro de texto a su imagen.
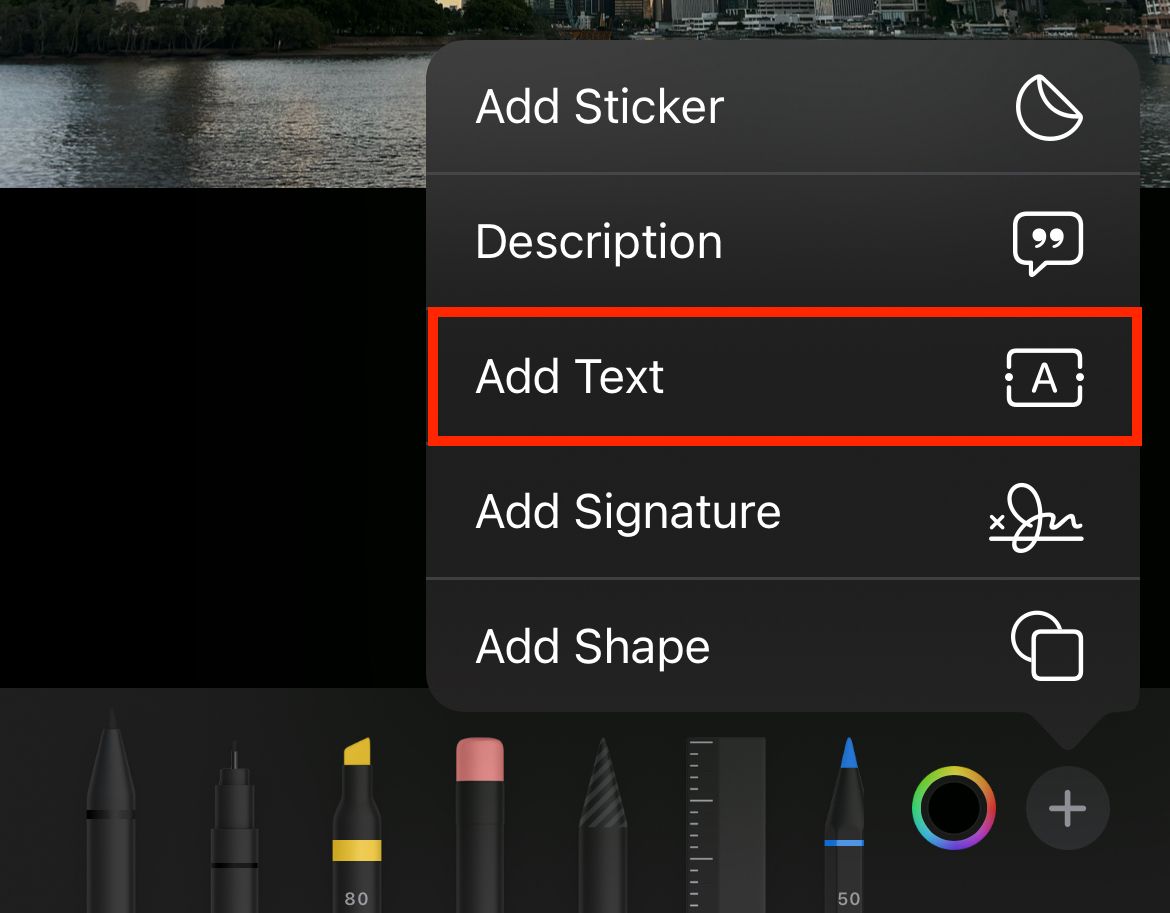
Ahora puedes arrastrar el cuadro de texto a su lugar, donde quieras. Toque (o toque dos veces) dentro del cuadro de texto para editar lo que dice el texto y escriba su mensaje usando el teclado en pantalla.
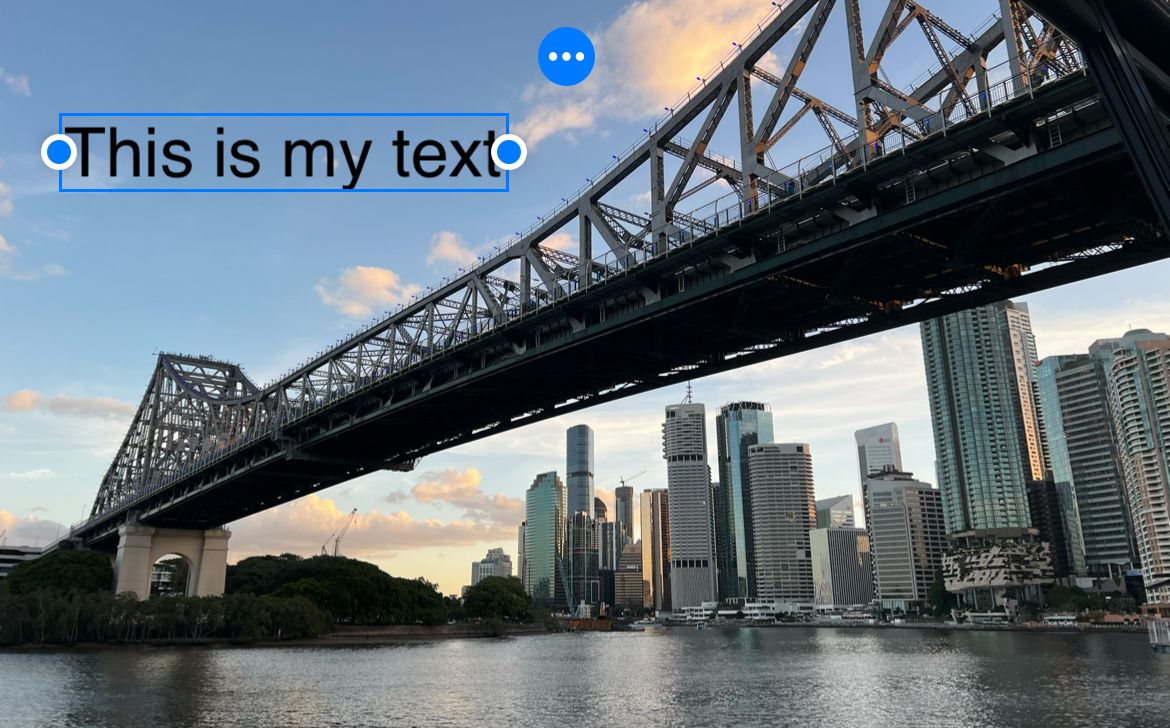
En la parte inferior de la pantalla, puede ajustar la fuente, el tamaño del texto, la alineación, el formato y el color del texto. Al elegir un color, también puedes ajustar la opacidad de tu texto.
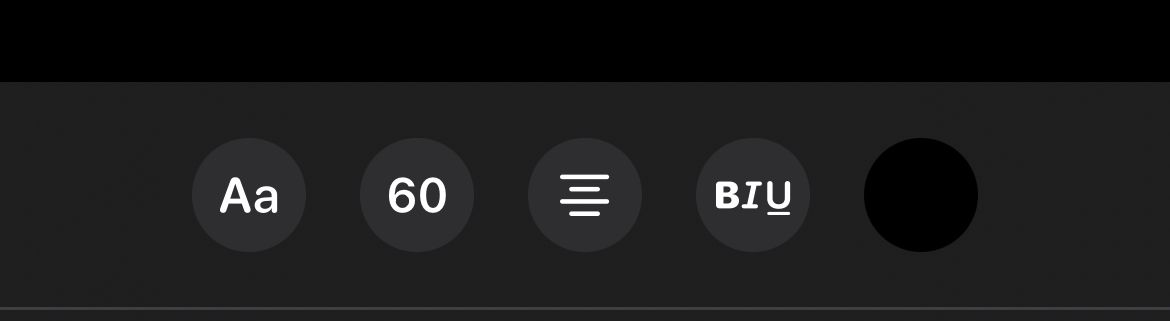
Una vez que hayas terminado, presiona "Listo" en la esquina superior derecha de la pantalla. Puede editar su texto más tarde volviendo al menú Marcar usando el ícono de lápiz en la esquina superior derecha de la pantalla. Comparte tu imagen como lo harías normalmente desde la aplicación Fotos y se incluirá el texto.
Agregar texto usando Freeform
Freeform es la herramienta de pizarra colaborativa de Apple. Está diseñado para agregar imágenes, formas, texto, escritura a mano y más a un lienzo infinito, por lo que es perfecto para combinar texto e imágenes en un solo lugar.
Hay un gran inconveniente con la implementación actual de Freeform, y es que solo puedes exportar documentos de Freeform a archivos PDF. La calidad de los archivos resultantes es excelente (mejor que el método de Pages, que se muestra a continuación), pero deberá agregar un paso más y convertir el documento en una imagen antes de que esté listo para compartir.
Para comenzar, descargue Freeform desde la App Store (es gratis). A continuación, inicie un nuevo tablero usando el botón "Nuevo" en la esquina superior derecha de la pantalla.
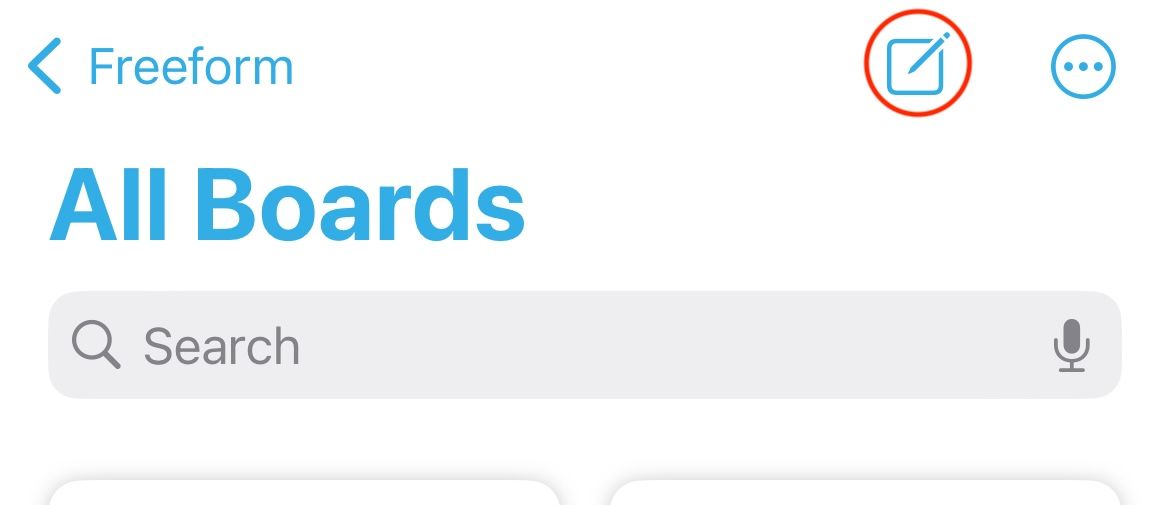
Toque el botón "Medios" en la esquina inferior derecha de la pantalla y elija "Fotos o videos" para seleccionar una imagen de su biblioteca de fotos, o "Insertar". desde...” para seleccionar una imagen de Archivos. También puedes tocar en cualquier parte del lienzo y usar "Pegar" para agregar una imagen desde tu portapapeles.
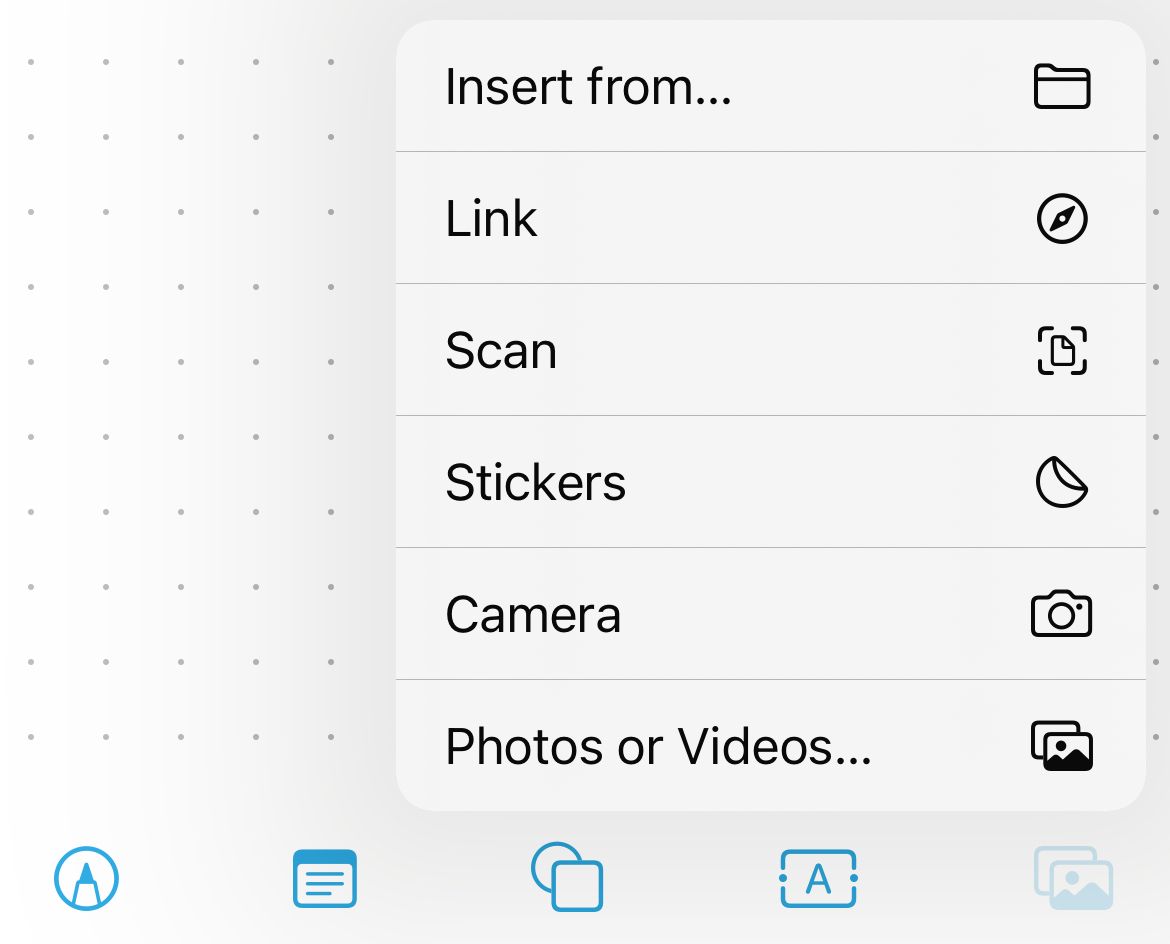
Con la imagen en su lugar, toque el botón "Cuadro de texto" en la parte inferior de la pantalla. Arrastra el cuadro de texto a su lugar y luego toca dos veces dentro de él para editar el texto. Utilice las herramientas de formato de texto que se encuentran encima del teclado para personalizar el tamaño, el color y la alineación de su texto.
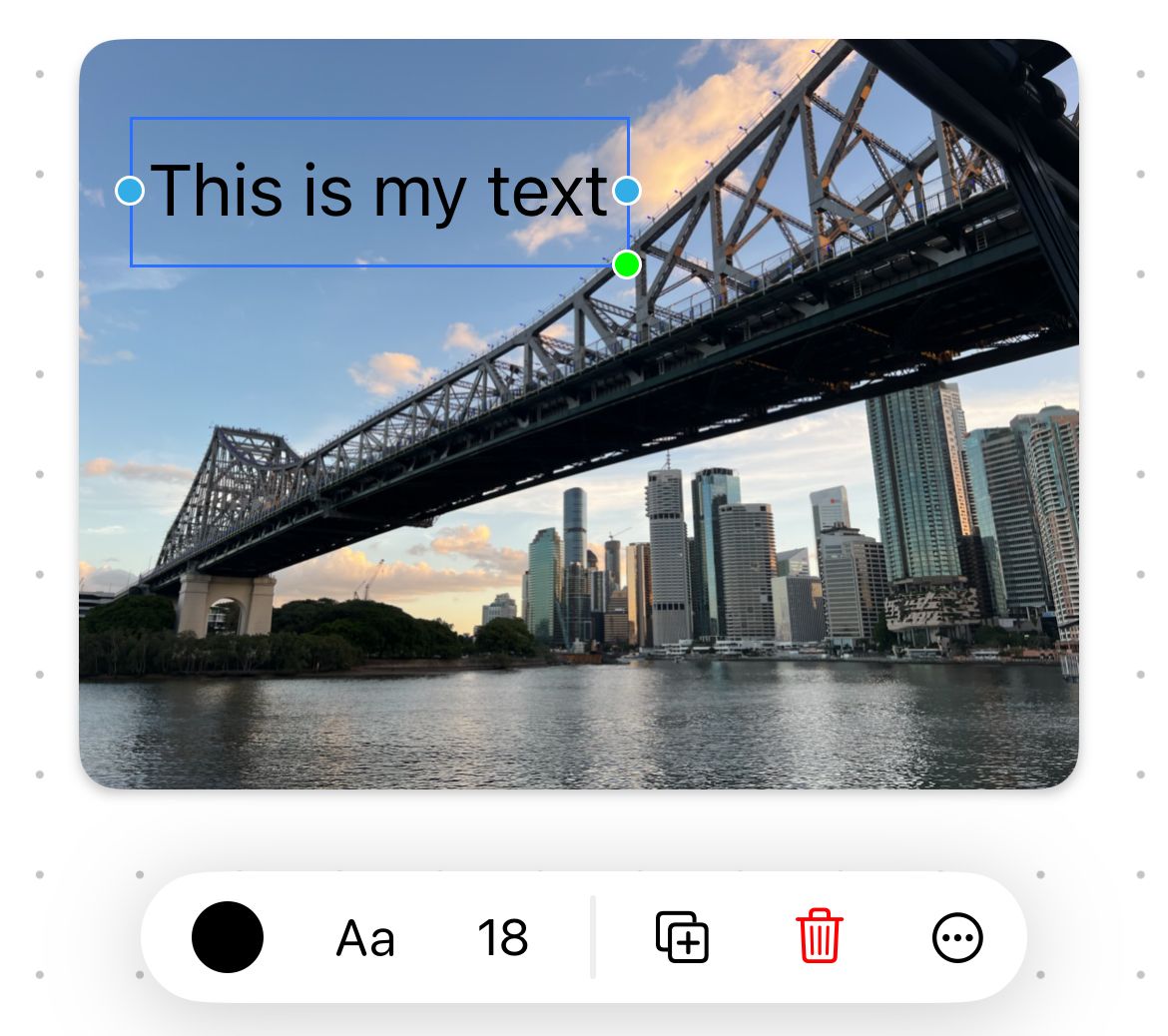
Agregue más imágenes y texto si lo desea, luego, cuando esté listo para exportar, toque el botón de puntos suspensivos “…” y elija “Exportar como PDF” y luego elija dónde quiero guardarlo.
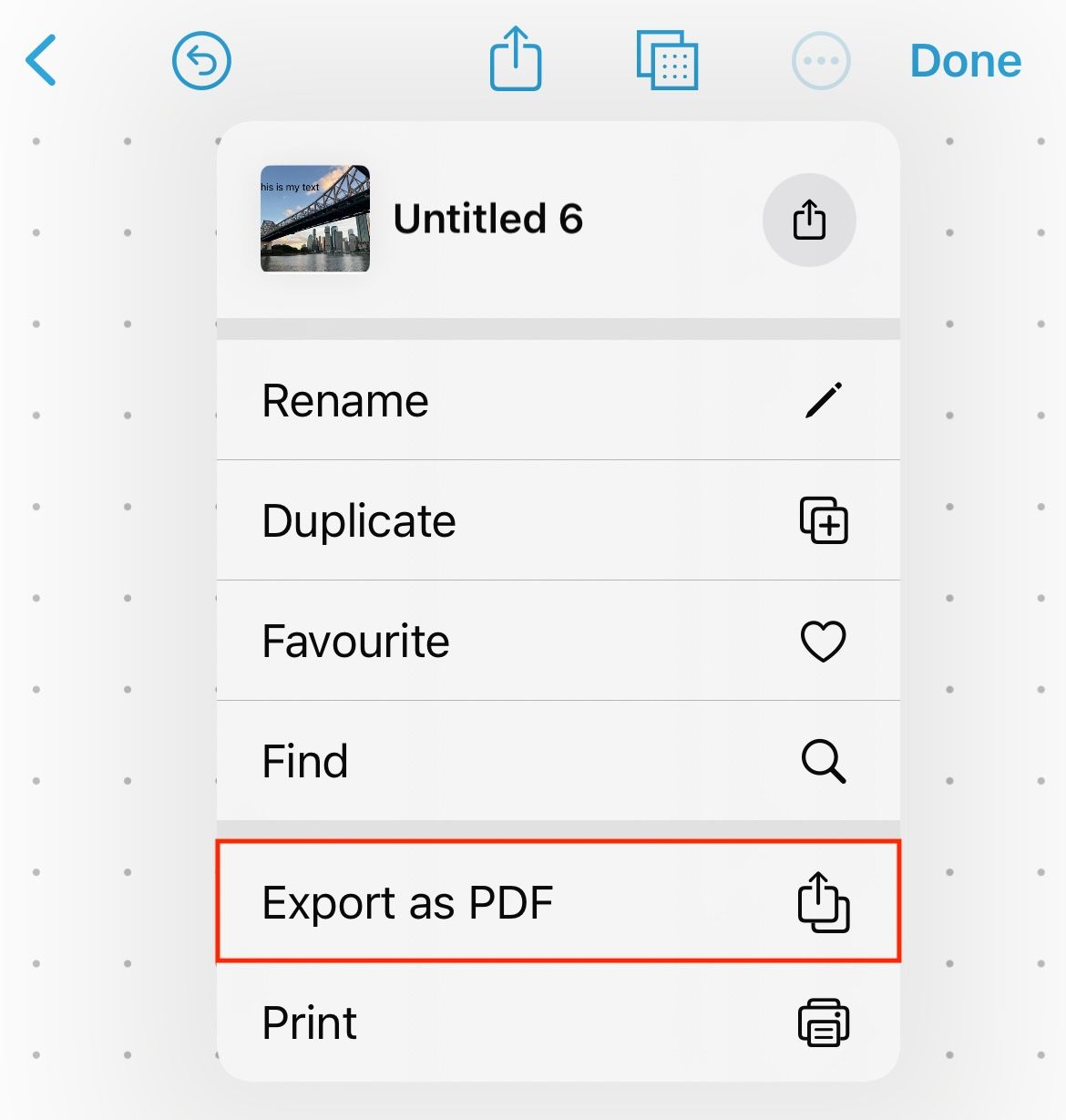
Finalmente, inicie la aplicación Atajos y cree un nuevo atajo. Agregue la acción "Crear imagen a partir de una página PDF" a un nuevo flujo de trabajo. Cambie la variable "Imagen PNG" a lo que desee y la variable "PDF" a "Entrada de acceso directo". Agregue una acción "Guardar en álbum de fotos", luego presione el botón "i" y asegúrese de que "Mostrar en hoja para compartir" esté seleccionado. Asigne un nombre a su acceso directo, como "Página PDF a imagen" y guárdelo.
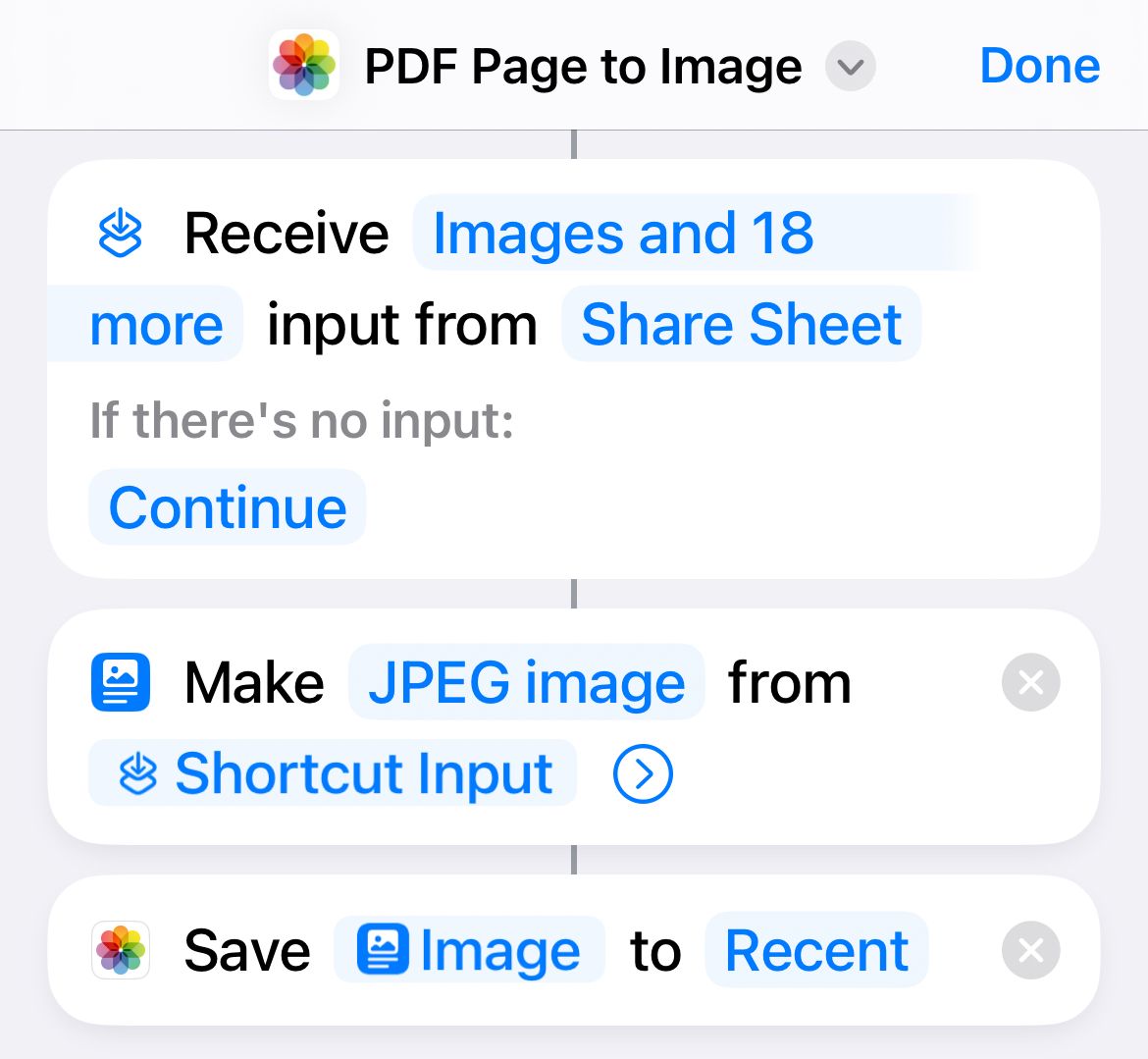
Ahora abra el PDF, presione Compartir y toque el acceso directo "Página PDF a imagen" que acaba de crear. Tu imagen estará en Fotos, donde podrás recortarla y recortarla según sea necesario.
Agregar texto usando Pages
Pages es el equivalente de Apple a Microsoft Word, una herramienta gratuita de procesamiento de textos que tiene algunos usos interesantes. Aunque existen algunos inconvenientes obvios al utilizar un procesador de textos para editar imágenes, es posible que le funcione con algunas soluciones.
Este es un método muy “truco” que puede dar como resultado una imagen de menor calidad de la que sería preferible. Puede utilizar el menú "Opciones de documento" para cambiar su documento a horizontal y recuperar algo de resolución si su imagen es horizontal.
Primero, deberás descargar Pages de la App Store (es gratis). Ahora ábrelo y crea un nuevo documento en blanco, ignorando las plantillas de Apple, usando la opción "Comenzar a escribir".
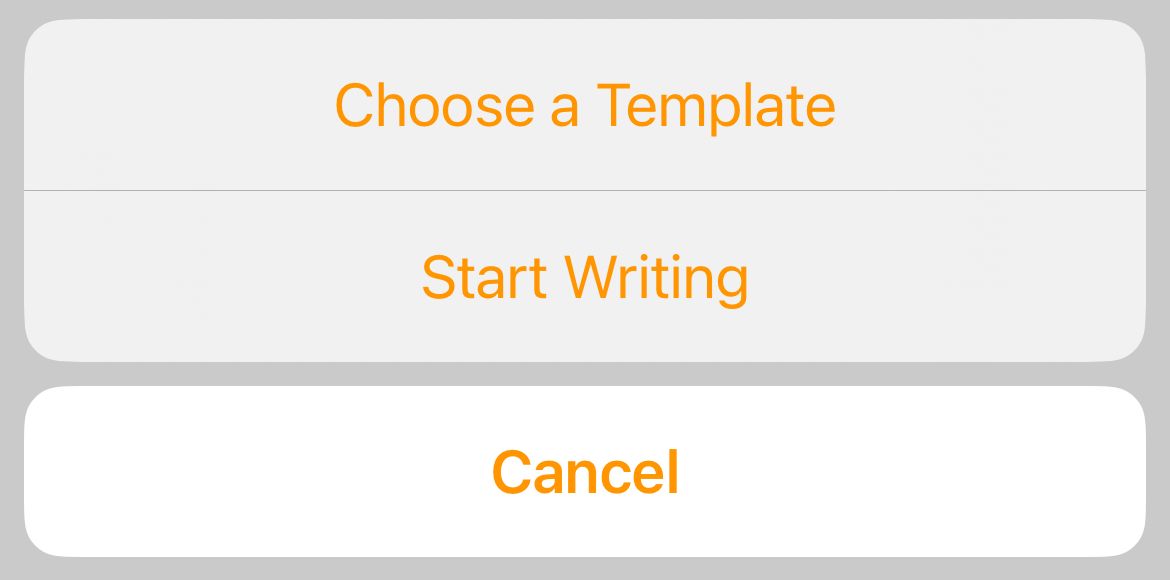
Con un nuevo documento abierto, presione el botón más “ ” y seleccione la pestaña multimedia. Puede elegir "Foto o Video" para importar desde su biblioteca de Fotos, o usar "Insertar desde..." para agregar desde archivos. También puedes mantener presionado y luego elegir "Pegar" para agregar una imagen desde tu portapapeles.
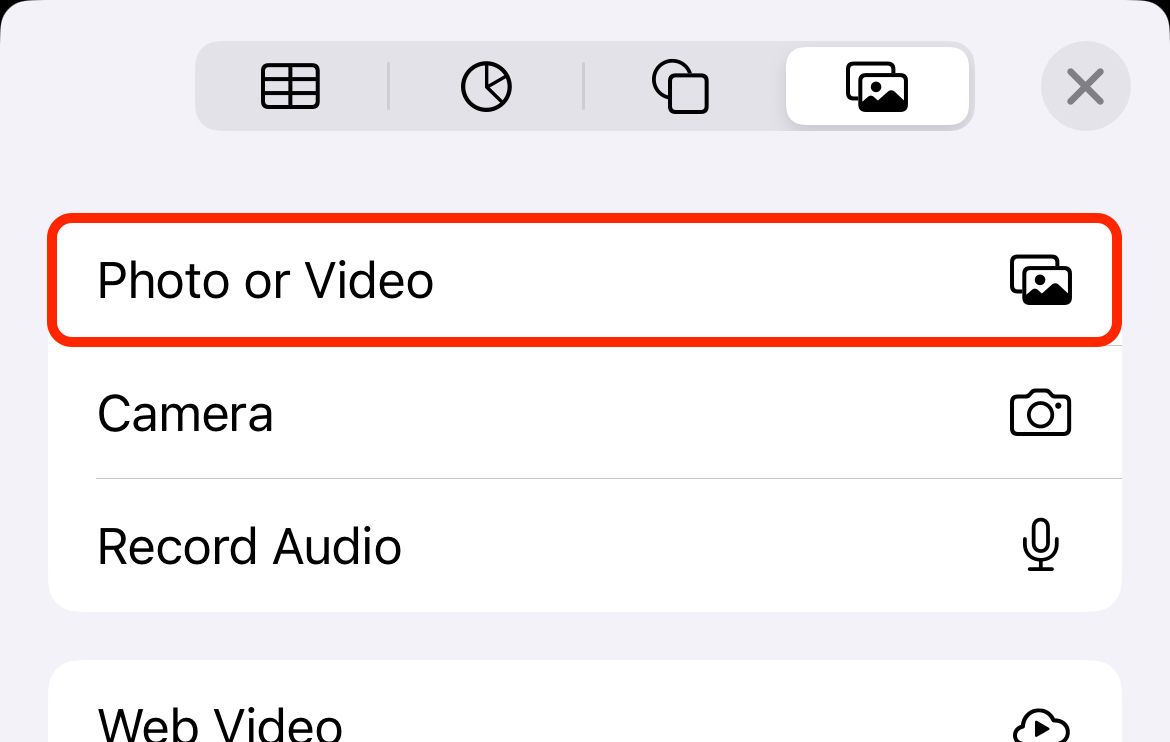
Toque su imagen para seleccionarla, luego toque el ícono del pincel "Formateo" para revelar más opciones. En "Organizar", elija "Más opciones" y luego configure "Ajuste de texto" en "Ninguno". Esto indica a Pages que no mueva el texto si se cruza con la imagen.
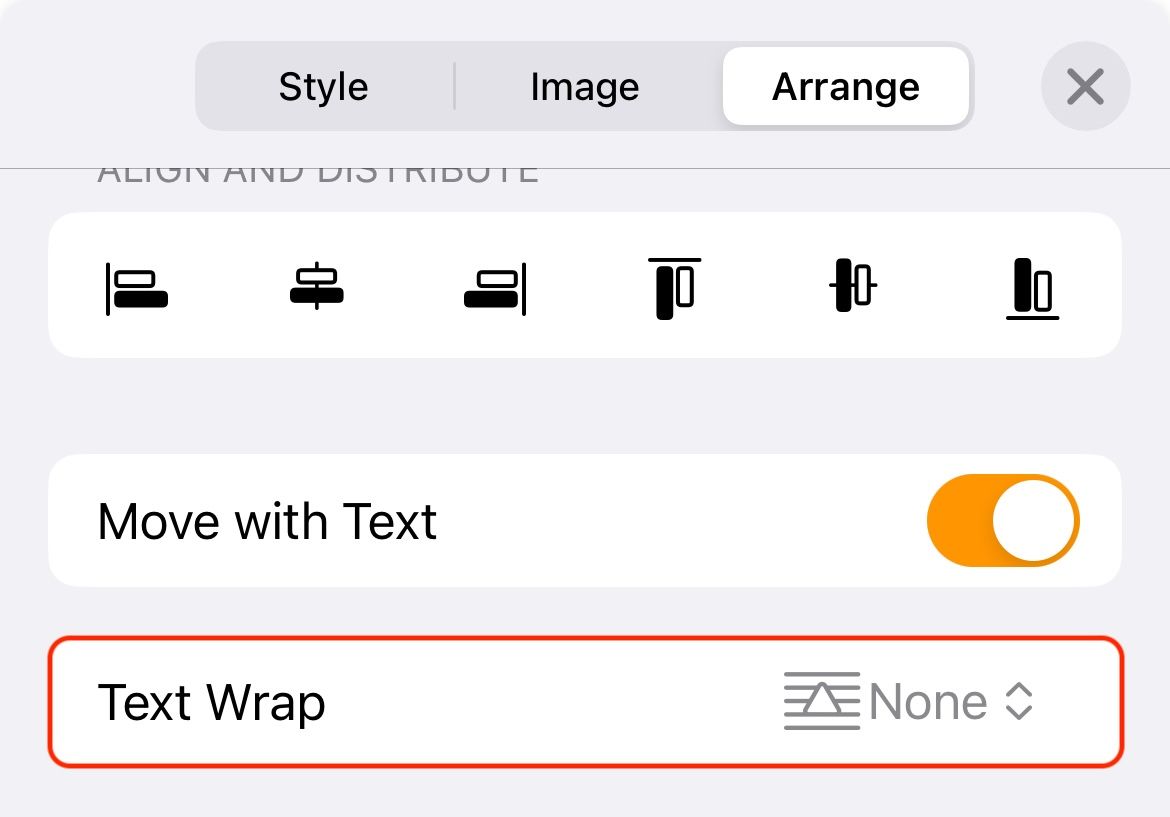
Ahora, presione el botón más “ ” nuevamente y, en la pestaña de diagramas, seleccione “Texto” para agregar un cuadro de texto. Toca dos veces dentro del cuadro de texto y edita el texto según sea necesario. Termine y toque el cuadro de texto para seleccionarlo, luego use el ícono de pincel "Formato" para editar la fuente, el tamaño, el color y más en la pestaña "Texto".
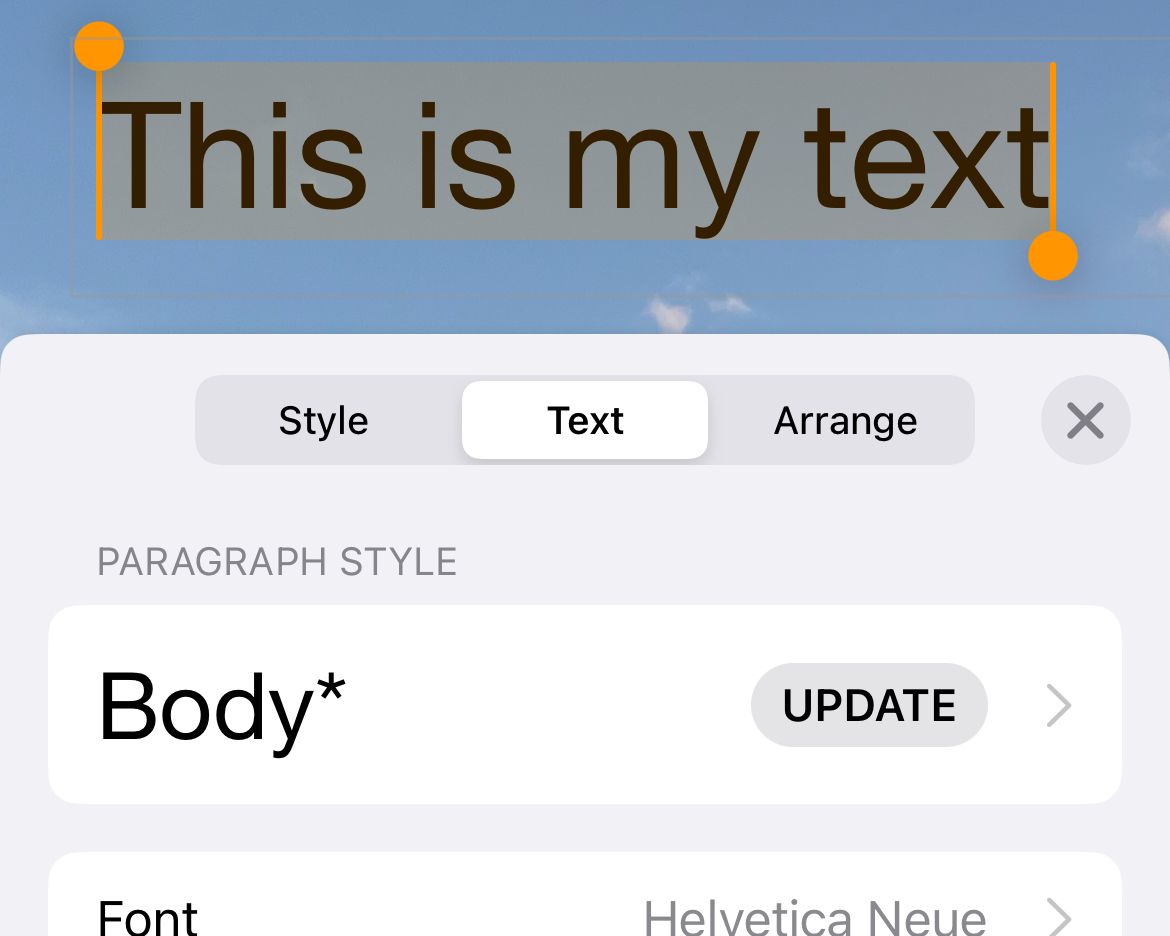
Agrega más imágenes, diagramas y cualquier otra cosa que creas conveniente. Luego presione el botón de puntos suspensivos “…” y elija “Exportar” seguido de “Imágenes” para exportar como una imagen. Utilice el botón "Guardar imagen" para agregar la imagen a su biblioteca de fotos.
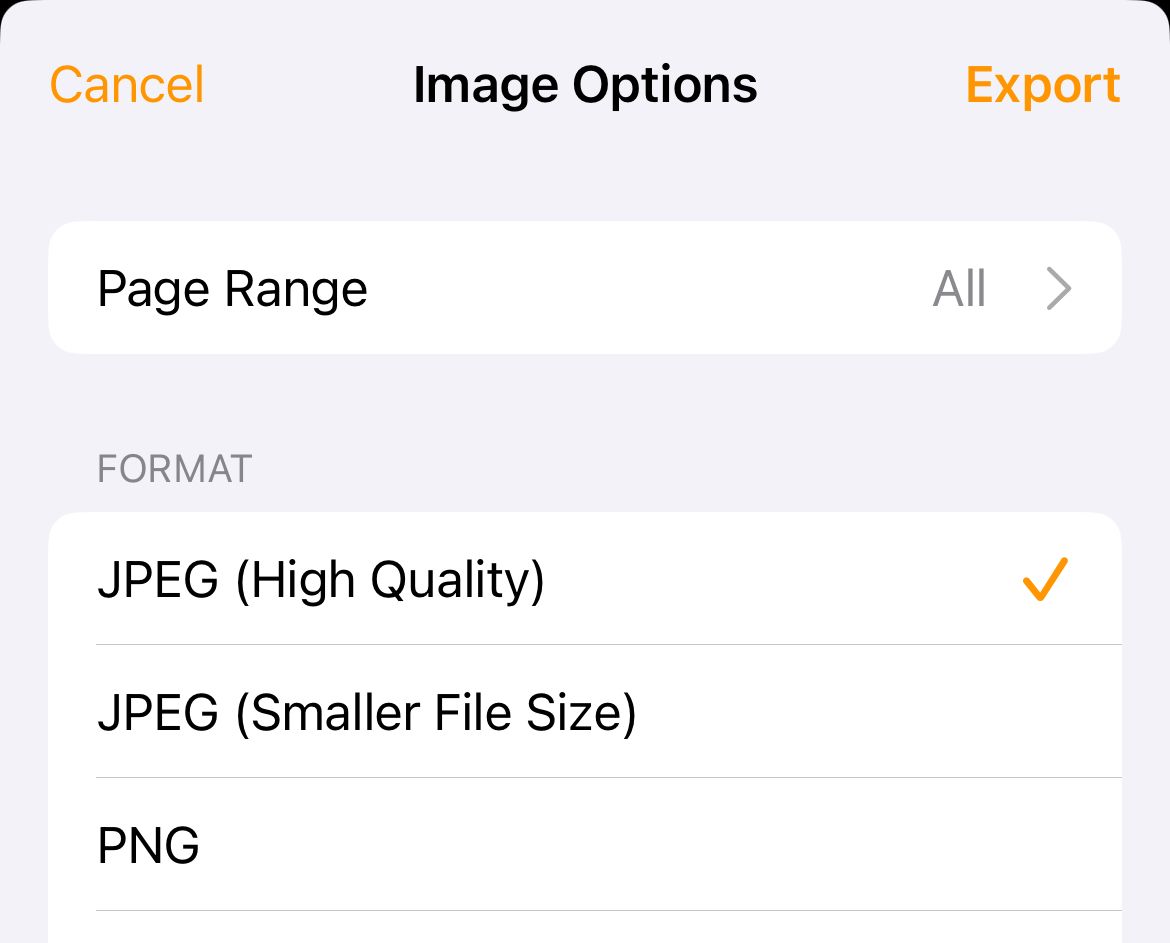
Por último, busque la imagen, presione "Editar" y luego recorte el espacio en blanco. Ahora puedes compartir tu imagen.
Agregar texto usando aplicaciones de terceros
Hay muchas aplicaciones que te permiten agregar texto a tus imágenes, pero la mayoría son herramientas premium. Esto significa que puede encontrar restricciones como el tamaño de exportación de imágenes, marcas de agua y limitaciones de funciones.
En el lado positivo, estas aplicaciones facilitan la adición de texto elegante a una imagen. Dos ejemplos que quizás quieras probar y que ofrecen opciones gratuitas decentes son Phonto y Add Text.
Otra opción es utilizar el compositor de historias de Instagram para esto, aunque también es limitado. Las creaciones resultantes serán retratos y requerirán recorte, además la resolución no es muy buena. Las herramientas son limitadas pero pueden verse bien y puedes agregar pegatinas y emojis si lo deseas.
Abre Instagram y presiona "Redactar" en la parte inferior de la pantalla. Seleccione "Historia" en la esquina inferior derecha.
A continuación, elija una imagen que desee anotar usando el selector de medios en la esquina inferior izquierda de la pantalla.
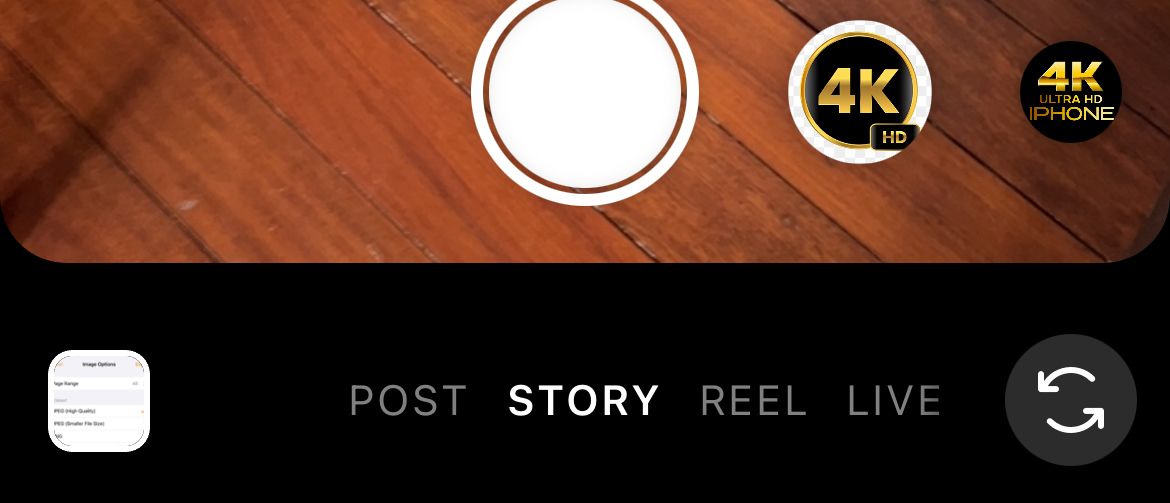
Toque en cualquier lugar para agregar texto, luego use las herramientas de formato en la parte superior de la pantalla para modificar la alineación, el color, el fondo y el espaciado.
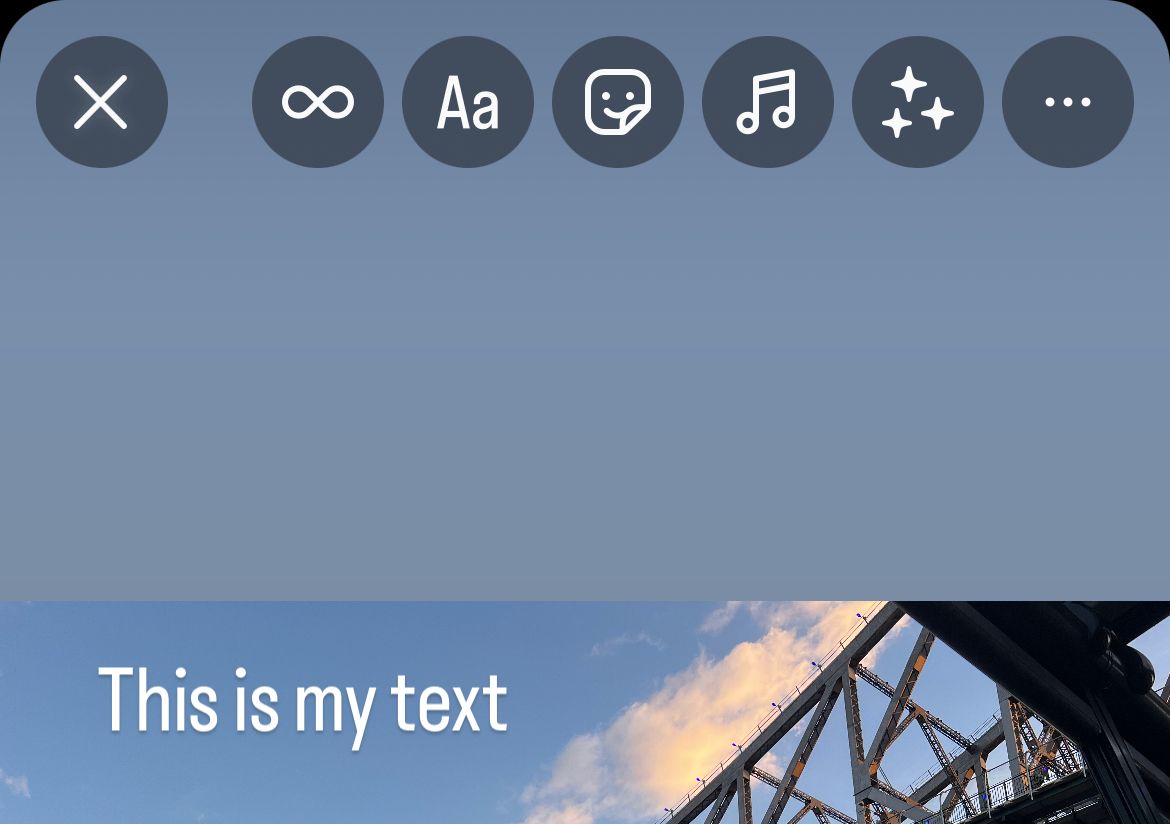
Presiona “Listo” y luego agrega todo lo que quieras a tu imagen usando las herramientas incluidas. Cuando esté listo, toque el botón de puntos suspensivos "..." en la esquina superior derecha de la pantalla, luego seleccione "Guardar" y la imagen se guardará en el carrete de su cámara.
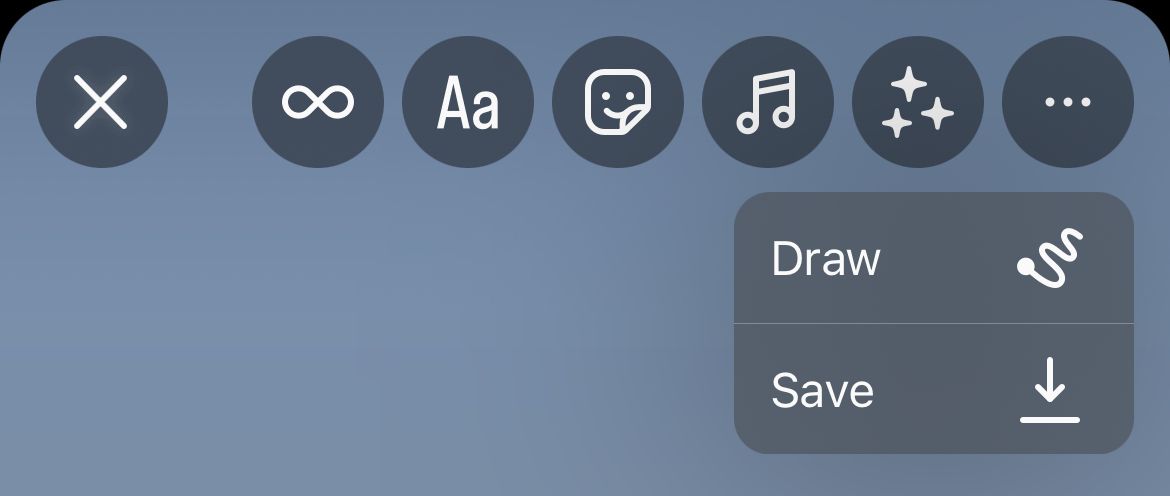
Ahora abre Fotos, busca la imagen, toca “Editar” y recorta la imagen a tu gusto. Ahora puedes compartirlo como lo harías con cualquier otro.
Agregar texto usando una aplicación web
Las aplicaciones web también funcionan para agregar texto a una imagen. En mis pruebas, Pixlr parecía la opción más confiable. Con el editor rápido compatible con dispositivos móviles Pixlr Express, obtienes tres ahorros gratuitos por día antes de tener que pagar.
Para comenzar, diríjase al sitio web de Pixlr Express y toque "Abrir imagen", seguido de "Biblioteca de fotos" o "Elegir archivos" y luego busque la imagen a la que desea agregar texto. Es posible que Pixlr le solicite que cambie el tamaño de la imagen; presione Aplicar para comenzar.
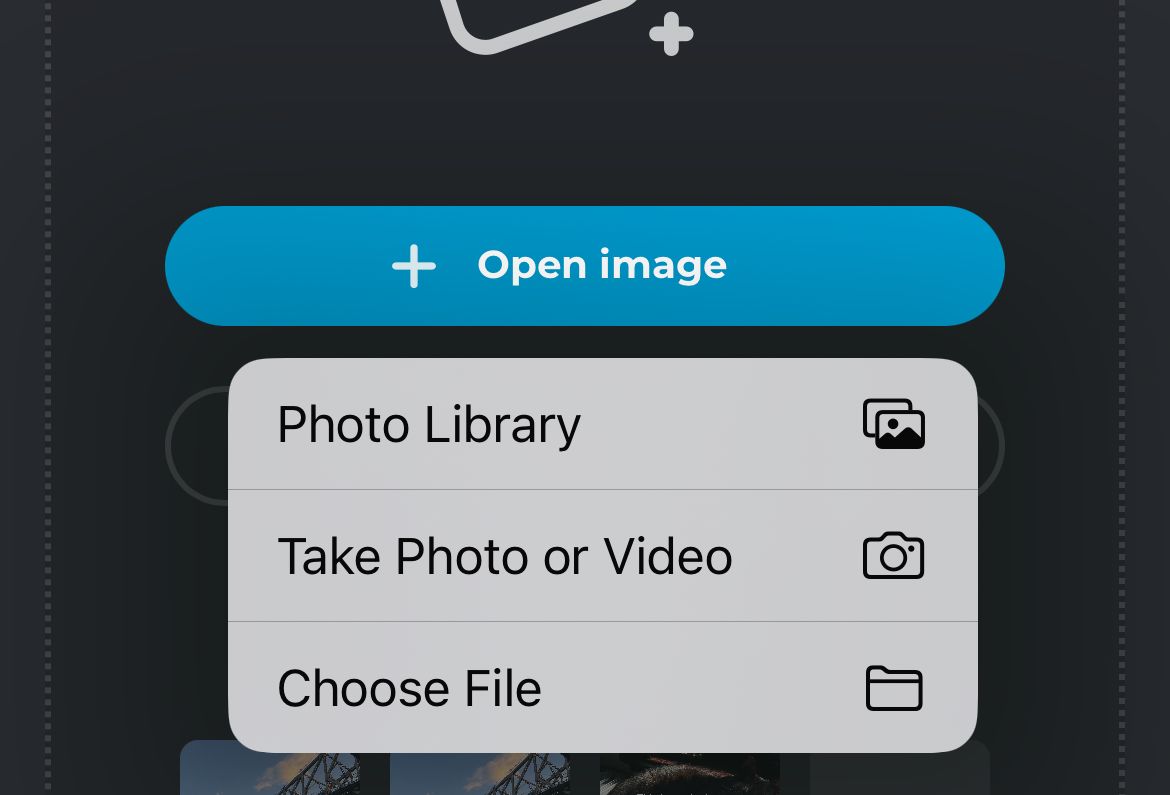
Utilice la barra de herramientas en la parte inferior de la pantalla para seleccionar "Texto" y luego seleccione "Agregar nuevo texto" o elija una de las herramientas de texto estilizado.
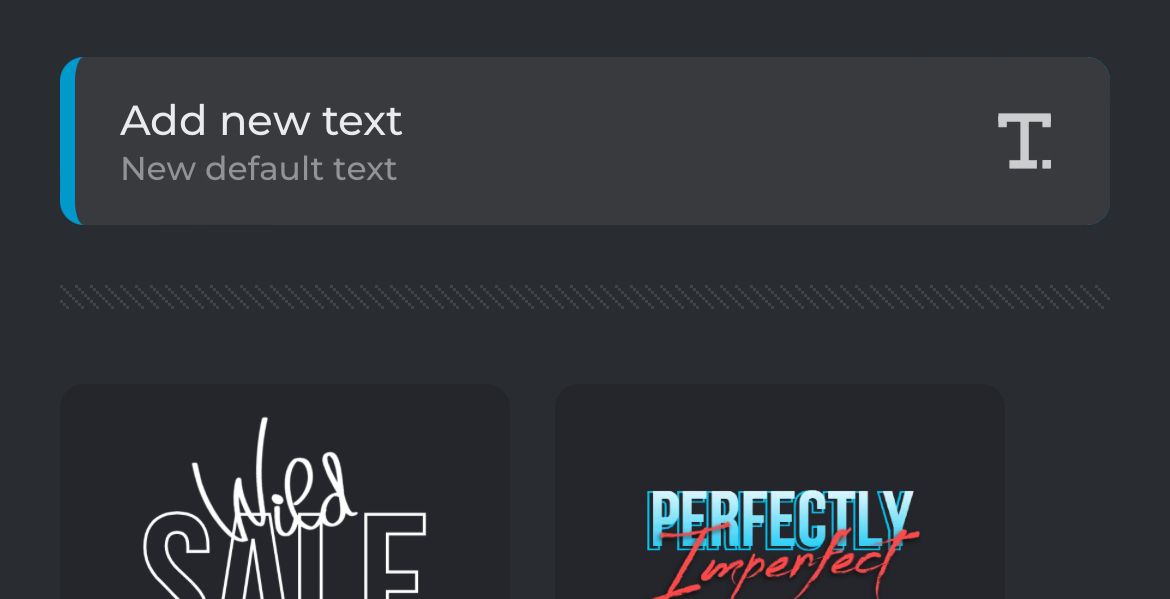
Desplácese hacia abajo y cambie el cuadro "Texto" por el texto que desee leer. Ahora puedes ajustar otros aspectos como el tamaño, el color, etc. Puedes agregar una curva, deformación, fondo, contorno y sombra al texto si lo deseas.
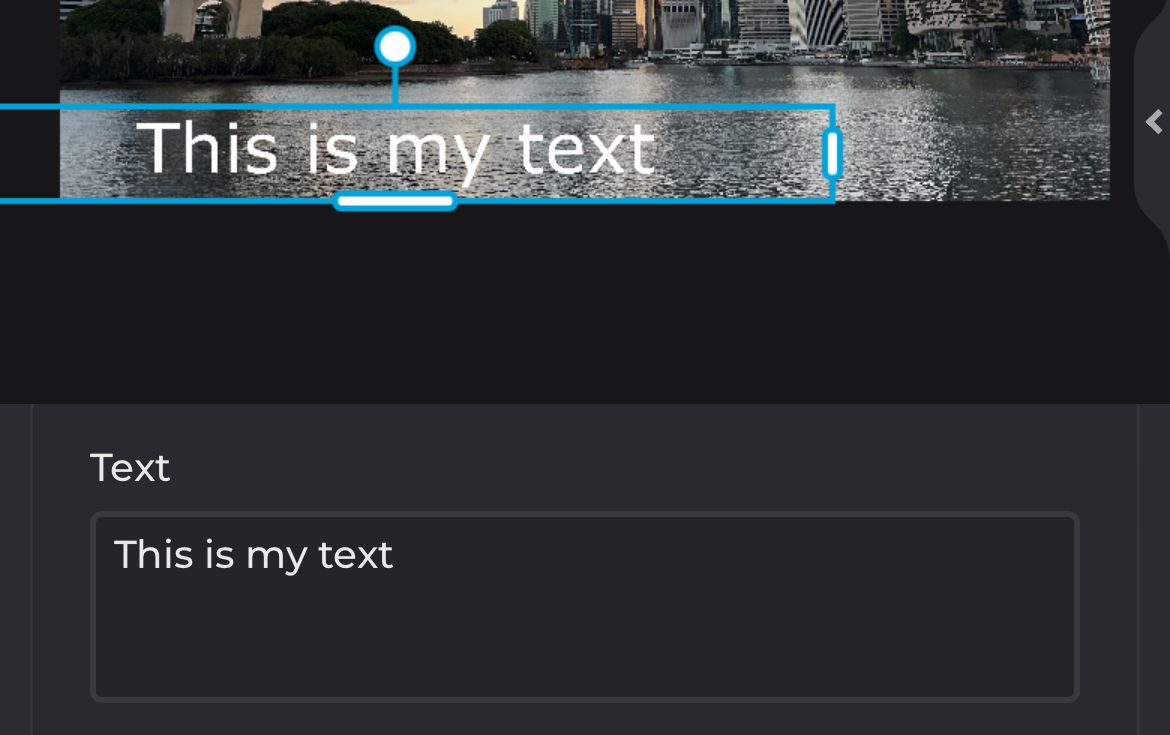
Arrastra el texto a su lugar hasta que estés satisfecho con él. Agrega más texto u otros efectos a tu imagen, luego presiona "Guardar" en la parte superior de la pantalla para exportarla cuando estés listo.
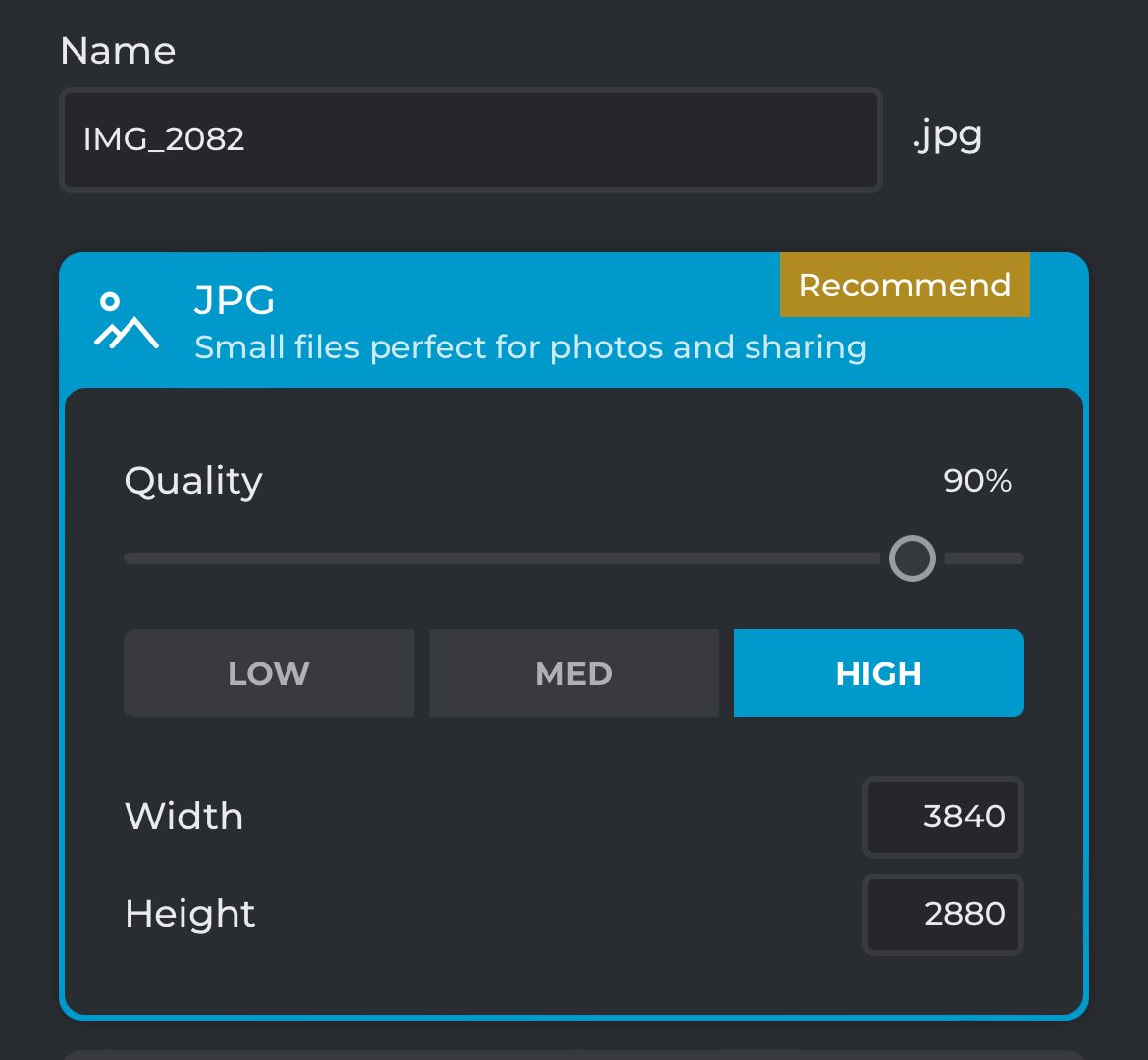
Elija un formato, tamaño y nivel de calidad de imagen y luego use el botón “Descargar” para guardar la imagen.
Alternativamente, use una computadora
Agregar texto a una imagen en su iPhone puede ser complicado y las opciones no son excelentes. La pantalla pequeña no es adecuada para el trabajo de diseño gráfico, por lo que si quieres ser creativo, es mejor que utilices una computadora.
Hay muchos editores gratuitos y económicos que puedes usar para esto, como Affinity Photo y otras alternativas de Photoshop de bolsillo, o editores de imágenes completamente gratuitos como GIMP
-
 Cómo eliminar sus datos del sitio de búsqueda de una personaEste artículo se actualizó por última vez el 24 de febrero de 2025. Muchas personas no saben que una cantidad significativa de sus datos perso...Tutoriales de software Publicado el 2025-04-21
Cómo eliminar sus datos del sitio de búsqueda de una personaEste artículo se actualizó por última vez el 24 de febrero de 2025. Muchas personas no saben que una cantidad significativa de sus datos perso...Tutoriales de software Publicado el 2025-04-21 -
 Cómo disfrazar un iPad como una computadora portátilEste artículo actualizado (publicado originalmente el 31 de octubre de 2019) explora cómo transformar su iPad en una alternativa de computadora portá...Tutoriales de software Publicado el 2025-04-21
Cómo disfrazar un iPad como una computadora portátilEste artículo actualizado (publicado originalmente el 31 de octubre de 2019) explora cómo transformar su iPad en una alternativa de computadora portá...Tutoriales de software Publicado el 2025-04-21 -
 ¿Cómo limpiar el caché del buzón de Mac? ¿Cómo eliminarlo en Mac?Esta guía explica cómo borrar el caché de correo en su Mac, abordando problemas comunes como el rendimiento lento y los problemas de carga por correo...Tutoriales de software Publicado el 2025-04-21
¿Cómo limpiar el caché del buzón de Mac? ¿Cómo eliminarlo en Mac?Esta guía explica cómo borrar el caché de correo en su Mac, abordando problemas comunes como el rendimiento lento y los problemas de carga por correo...Tutoriales de software Publicado el 2025-04-21 -
 Cómo priorizar la asignación de wifi a los dispositivos más necesariosLas casas modernas generalmente tienen múltiples dispositivos conectados a redes de acceso Wi-Fi simultáneamente, lo que a menudo conduce a la ten...Tutoriales de software Publicado el 2025-04-19
Cómo priorizar la asignación de wifi a los dispositivos más necesariosLas casas modernas generalmente tienen múltiples dispositivos conectados a redes de acceso Wi-Fi simultáneamente, lo que a menudo conduce a la ten...Tutoriales de software Publicado el 2025-04-19 -
 Revisión del software Antivirus McAfee: ¿Es suficiente? 【Función, precio】McAfee: un antivirus veterano, pero ¿es lo mejor para Mac? McAfee, un nombre de larga data y de buena reputación en ciberseguridad, ofrece una sóli...Tutoriales de software Publicado el 2025-04-19
Revisión del software Antivirus McAfee: ¿Es suficiente? 【Función, precio】McAfee: un antivirus veterano, pero ¿es lo mejor para Mac? McAfee, un nombre de larga data y de buena reputación en ciberseguridad, ofrece una sóli...Tutoriales de software Publicado el 2025-04-19 -
 OnePlus Watch 3 se pospone a abril debido a problemas divertidosDespués de que se lance el tan esperado reloj inteligente OnePlus Watch 3, el plan de compra puede requerir un ligero ajuste. Un problema de produ...Tutoriales de software Publicado el 2025-04-19
OnePlus Watch 3 se pospone a abril debido a problemas divertidosDespués de que se lance el tan esperado reloj inteligente OnePlus Watch 3, el plan de compra puede requerir un ligero ajuste. Un problema de produ...Tutoriales de software Publicado el 2025-04-19 -
 Consejos para aprovechar al máximo la función de tap en la parte posterior de su iPhoneA lo largo de los años, Apple ha desarrollado una gran cantidad de herramientas para hacer que el uso de iPhones sea más conveniente. Aunque la fu...Tutoriales de software Publicado el 2025-04-18
Consejos para aprovechar al máximo la función de tap en la parte posterior de su iPhoneA lo largo de los años, Apple ha desarrollado una gran cantidad de herramientas para hacer que el uso de iPhones sea más conveniente. Aunque la fu...Tutoriales de software Publicado el 2025-04-18 -
 Obtenga rápidamente actualizaciones de Windows 11 24h2, omita la cola de esperaEn la guía integral, MiniTool lo guiará a través de cómo evitar la línea de espera de Windows 11 24h2 utilizando la política y el registro del grupo....Tutoriales de software Publicado el 2025-04-18
Obtenga rápidamente actualizaciones de Windows 11 24h2, omita la cola de esperaEn la guía integral, MiniTool lo guiará a través de cómo evitar la línea de espera de Windows 11 24h2 utilizando la política y el registro del grupo....Tutoriales de software Publicado el 2025-04-18 -
 Consejos para usar puntos de acceso de teléfonos móviles: cómo evitar el aumento en el tráfico de datosUso de su teléfono como punto de acceso para su computadora portátil sobre la marcha es conveniente, pero las computadoras portátiles son cerdos de d...Tutoriales de software Publicado el 2025-04-18
Consejos para usar puntos de acceso de teléfonos móviles: cómo evitar el aumento en el tráfico de datosUso de su teléfono como punto de acceso para su computadora portátil sobre la marcha es conveniente, pero las computadoras portátiles son cerdos de d...Tutoriales de software Publicado el 2025-04-18 -
 ¿Cuál es mejor en comparación con iPhone y Android?elección entre iOS y Android: una comparación detallada El mercado de teléfonos móviles está dominado por dos actores principales: iOS y Android. ...Tutoriales de software Publicado el 2025-04-17
¿Cuál es mejor en comparación con iPhone y Android?elección entre iOS y Android: una comparación detallada El mercado de teléfonos móviles está dominado por dos actores principales: iOS y Android. ...Tutoriales de software Publicado el 2025-04-17 -
 ¿Safari se ralentiza en Mac? ¡El secreto para acelerar a Safari!El navegador Safari funciona lentamente? ¡Una guía imperdible para la aceleración para los usuarios de Mac! Safari es uno de los navegadores más rá...Tutoriales de software Publicado el 2025-04-17
¿Safari se ralentiza en Mac? ¡El secreto para acelerar a Safari!El navegador Safari funciona lentamente? ¡Una guía imperdible para la aceleración para los usuarios de Mac! Safari es uno de los navegadores más rá...Tutoriales de software Publicado el 2025-04-17 -
 Pensé que nunca necesitaría una billetera hasta que esto sucedieraEstás en un buen restaurante con tu amado; Quizás ambos estén disfrutando de un bistec encantador. Después de un tiempo, levanta la mano y le pregunt...Tutoriales de software Publicado el 2025-04-17
Pensé que nunca necesitaría una billetera hasta que esto sucedieraEstás en un buen restaurante con tu amado; Quizás ambos estén disfrutando de un bistec encantador. Después de un tiempo, levanta la mano y le pregunt...Tutoriales de software Publicado el 2025-04-17 -
 Comparación entre McAfee y Mackeeper: ¿Cuál es mejor? ¿Cómo elegir el software antivirus?elegir la solución de seguridad cibernética adecuada para su Mac puede ser complicado. Esta comparación de McAfee y Mackeeper lo ayuda a decidir ent...Tutoriales de software Publicado el 2025-04-17
Comparación entre McAfee y Mackeeper: ¿Cuál es mejor? ¿Cómo elegir el software antivirus?elegir la solución de seguridad cibernética adecuada para su Mac puede ser complicado. Esta comparación de McAfee y Mackeeper lo ayuda a decidir ent...Tutoriales de software Publicado el 2025-04-17 -
 7 aplicaciones de comunicación de seguridad que debe usarelegir una aplicación de mensajería a menudo se reduce a lo que usan sus contactos, con vistas a un factor crucial: la seguridad. Compartimos inform...Tutoriales de software Publicado el 2025-04-17
7 aplicaciones de comunicación de seguridad que debe usarelegir una aplicación de mensajería a menudo se reduce a lo que usan sus contactos, con vistas a un factor crucial: la seguridad. Compartimos inform...Tutoriales de software Publicado el 2025-04-17 -
 La mejor guía de cómo etiquetar cualquier sitio webmás allá de la estática: anotando páginas web con facilidad La web no debería ser una experiencia estática. Con las herramientas adecuadas, puede ...Tutoriales de software Publicado el 2025-04-17
La mejor guía de cómo etiquetar cualquier sitio webmás allá de la estática: anotando páginas web con facilidad La web no debería ser una experiencia estática. Con las herramientas adecuadas, puede ...Tutoriales de software Publicado el 2025-04-17
Estudiar chino
- 1 ¿Cómo se dice "caminar" en chino? 走路 pronunciación china, 走路 aprendizaje chino
- 2 ¿Cómo se dice "tomar un avión" en chino? 坐飞机 pronunciación china, 坐飞机 aprendizaje chino
- 3 ¿Cómo se dice "tomar un tren" en chino? 坐火车 pronunciación china, 坐火车 aprendizaje chino
- 4 ¿Cómo se dice "tomar un autobús" en chino? 坐车 pronunciación china, 坐车 aprendizaje chino
- 5 ¿Cómo se dice conducir en chino? 开车 pronunciación china, 开车 aprendizaje chino
- 6 ¿Cómo se dice nadar en chino? 游泳 pronunciación china, 游泳 aprendizaje chino
- 7 ¿Cómo se dice andar en bicicleta en chino? 骑自行车 pronunciación china, 骑自行车 aprendizaje chino
- 8 ¿Cómo se dice hola en chino? 你好Pronunciación china, 你好Aprendizaje chino
- 9 ¿Cómo se dice gracias en chino? 谢谢Pronunciación china, 谢谢Aprendizaje chino
- 10 How to say goodbye in Chinese? 再见Chinese pronunciation, 再见Chinese learning
























