 Página delantera > Tutoriales de software > 5 soluciones para un perfil de usuario dañado en Windows 11
Página delantera > Tutoriales de software > 5 soluciones para un perfil de usuario dañado en Windows 11
5 soluciones para un perfil de usuario dañado en Windows 11
Soluciones básicas:
- Actualiza la computadora: Las actualizaciones de Windows a menudo incluyen correcciones de errores y parches y pueden corregir el perfil de usuario dañado.
- Ejecutar un análisis de malware: Si el problema es causado por malware, un análisis de virus lo detectará y solucionará.
- Usar modo seguro: Iniciar Windows en modo seguro permite usarlo solo para servicios esenciales, aislando así el problema.
- Ejecute la utilidad CHKDSK: Esta herramienta Chkdsk comprobará si hay problemas de memoria y solucionará los que encuentre. Si esto provoca la corrupción del perfil, el problema se resolverá.
- Usar Restaurar sistema: La herramienta de restauración del sistema devuelve su computadora a su último estado estable. Esto puede revertir el problema y permitir que su dispositivo funcione sin problemas.
Solución 1: modificar los valores del registro de la lista de perfiles
El registro de Windows 11 es una base de datos jerárquica de ajustes y configuraciones, algunas relacionadas con los perfiles de usuario de la computadora. Puede usarse para reparar un perfil de usuario dañado. Para llevar a cabo esta corrección, debemos cambiar algunas configuraciones de las claves de registro de ProfileList, como se muestra a continuación.
Paso 1: Presione el método abreviado de teclado Windows R para abrir el cuadro de diálogo Ejecutar. Escribe regedit y presiona Intro para iniciar el Editor del Registro.
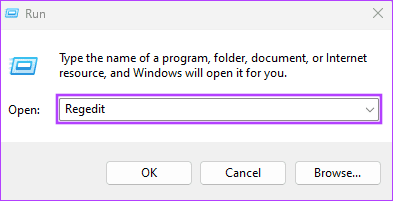
Paso 2: Navega hasta la siguiente ruta:
Computer\HKEY_LOCAL_MACHINE\SOFTWARE\Microsoft\Windows NT\CurrentVersion\ProfileList
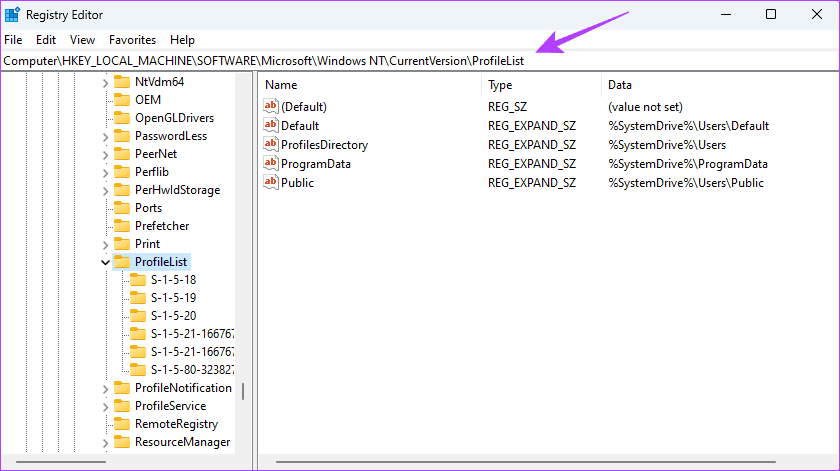
Paso 3: Busque la clave correspondiente al perfil de usuario dañado. Puede hacer clic en cualquiera de las teclas debajo de la carpeta ProfileList en la barra lateral izquierda para ver la ruta del nombre de usuario como se indica en la columna de datos de ProfileImagePath.
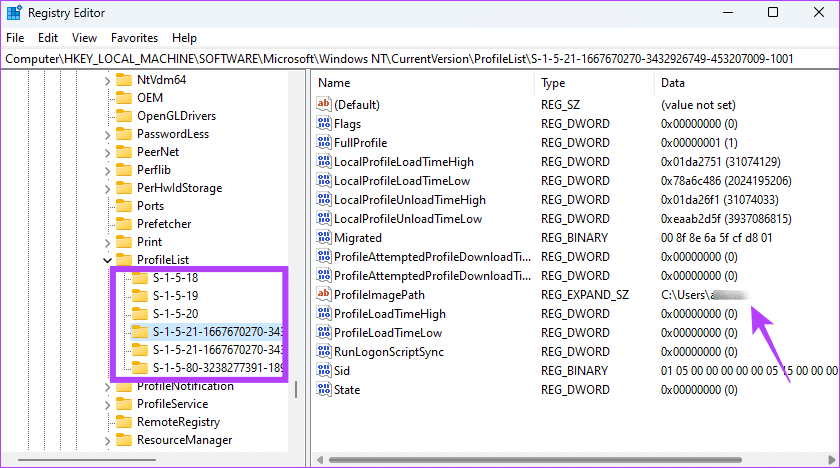
Paso 4: Haga doble clic en el Estado DWORD de su perfil, luego cambie los datos del valor a 0 y haga clic en Ingresar.
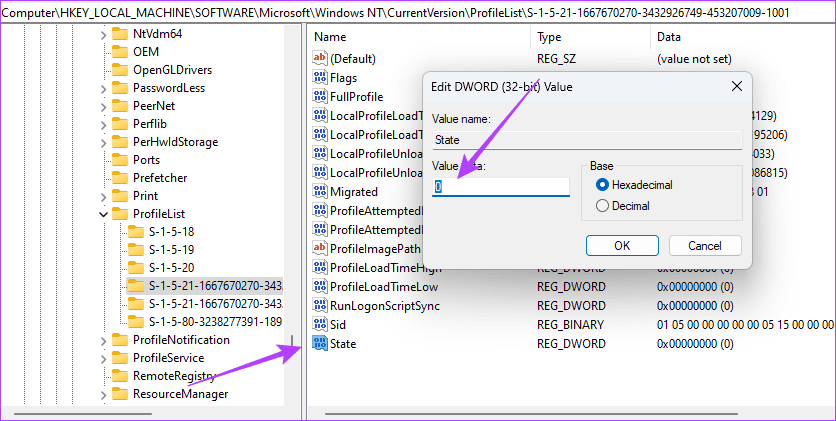
Paso 5: Repita el paso 4 para RefCount DWORD. Si este DWORD no está disponible, créelo haciendo clic derecho en un espacio en el panel derecho, haciendo clic en Nuevo, luego en Valor DWORD (32 bits) y nombrándolo RefCount. .
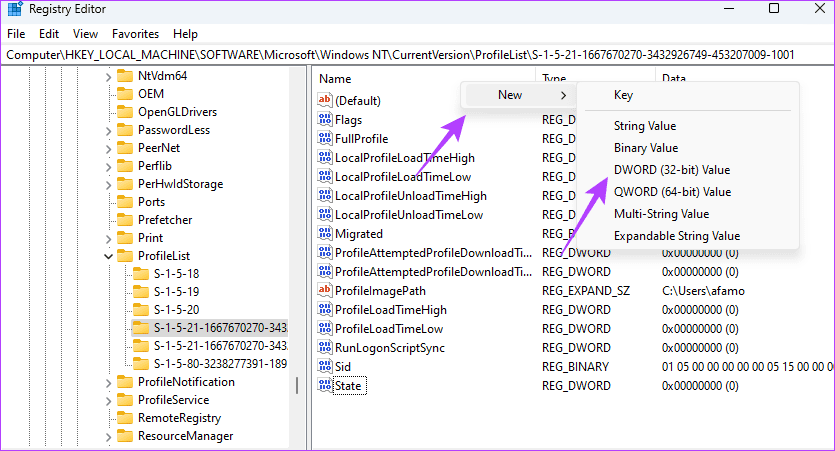
Paso 6: Reinicia la computadora.
Solución 2: reparar el perfil con escaneos DISM y SFC
Windows 11 viene con algunas herramientas de reparación integradas. Las utilidades DISM y SFC son ejemplos que podrían ser fundamentales para reparar un perfil de usuario dañado en Windows 11. Cuando ejecuta cualquiera de estas herramientas, escanearán minuciosamente los archivos de su computadora, incluidos los archivos asociados con su perfil, como las entradas de registro del perfil. y archivos DLL.
DISM se centrará en reparar la imagen de Windows, mientras que SFC se centrará en archivos del sistema dañados o faltantes. A continuación se explica cómo utilizar estas herramientas.
Paso 1: Presione Windows R método abreviado de teclado para abrir el cuadro de diálogo Ejecutar.
Paso 2: Escribe cmd en el cuadro y presiona Ctrl Shift Ingresa método abreviado de teclado para iniciar el símbolo del sistema con privilegios administrativos.
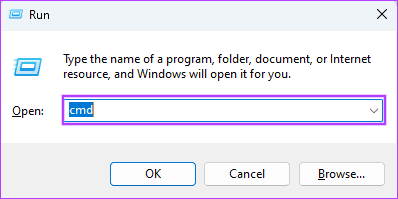
Paso 3: Escanee la imagen en busca de daños usando el siguiente comando:
DISM.exe /Online /Cleanup-Image /ScanHealth
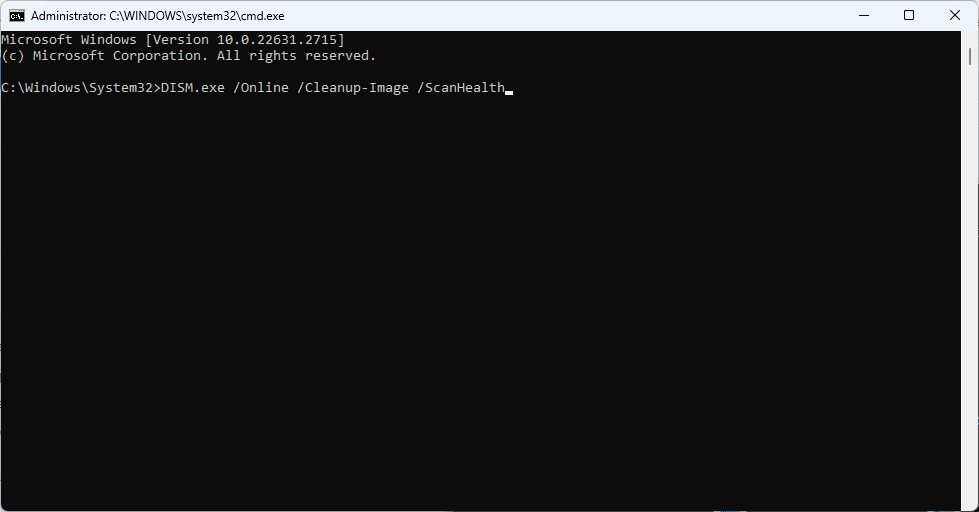
Paso 4: A continuación, ejecute el siguiente comando para restaurar los archivos corruptos a su estado original.
DISM.exe /Online /Cleanup-Image /RestoreHealth
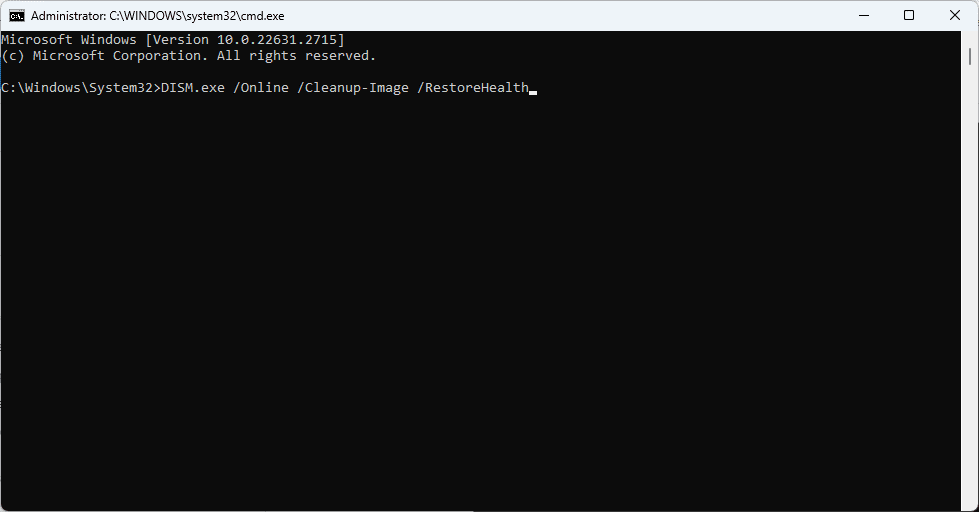
Paso 5: Escribe el siguiente comando y presiona Intro:
sfc /scannow
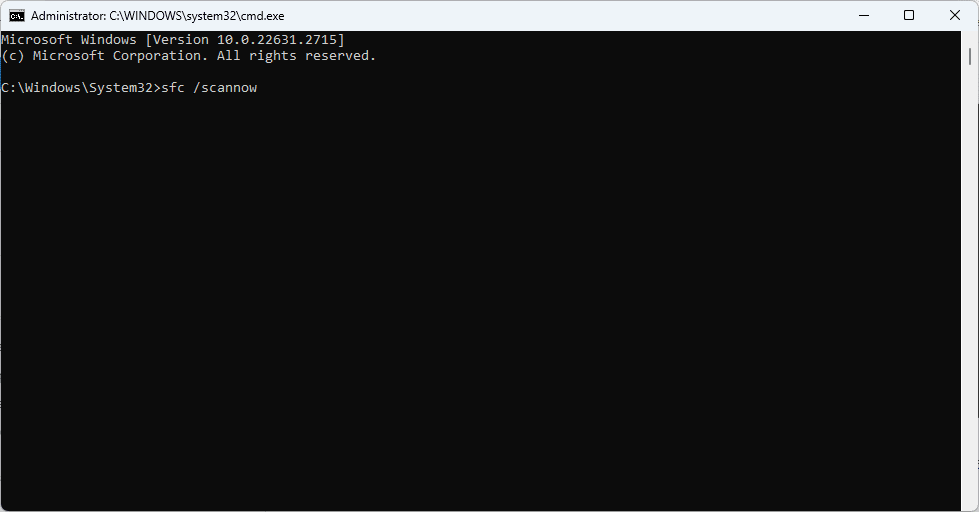
Después de eso, reinicia tu computadora para aplicar los cambios.
Solución 3: ejecutar el comando AppXPackage PowerShell
Este comando de encendido puede reinicializar tus aplicaciones. Esto puede corregir errores dentro de las aplicaciones que provocan la corrupción del perfil. Siga los pasos a continuación.
Paso 1: Presione Windows R método abreviado de teclado para abrir el cuadro de diálogo Ejecutar.
Paso 2: Escribe powershell en el cuadro y presiona Ctrl Shift Ingresa método abreviado de teclado para iniciar PowerShell con privilegios administrativos.
Paso 3: Escribe el siguiente comando y presiona Intro.
Get-AppXPackage -AllUsers | Foreach {Add-AppxPackage -DisableDevelopmentMode -Register "$($_.InstallLocation)\AppXManifest.xml"}
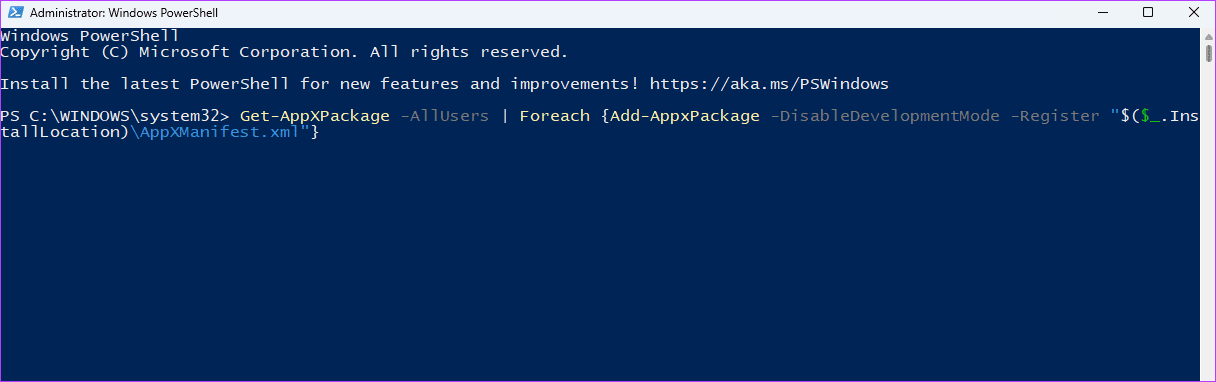
Solución 4: cree un nuevo perfil de usuario y transfiera sus datos
Si ejecutar los análisis DISM y SFC no es suficiente para reparar un perfil de usuario dañado en Windows 11, debería considerar crear un nuevo usuario. Si bien perderá el acceso a sus configuraciones y configuraciones anteriores, esta solución siempre funcionará a menos que haya un problema subyacente con su instalación de Windows.
Paso 1: Presiona Windows I para abrir la aplicación Configuración.
Paso 2: Haga clic en Cuentas en el panel izquierdo y en Otros usuarios a la derecha.
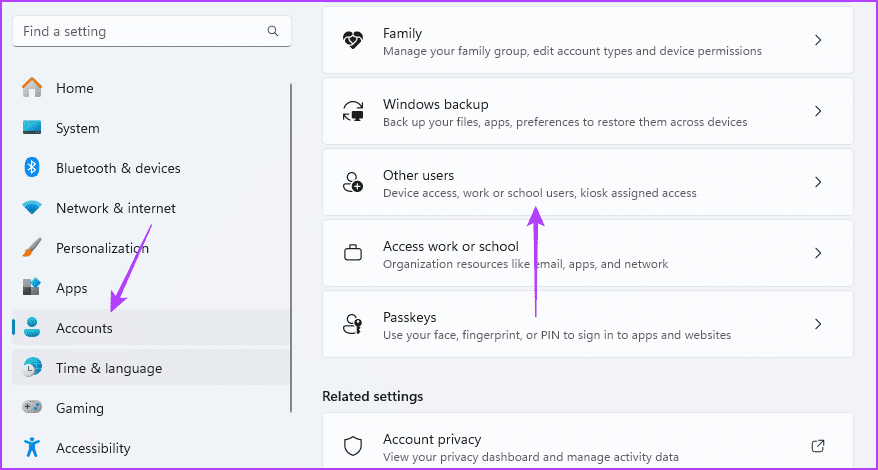
Paso 3: Haga clic en Agregar cuenta.
Paso 4: Ingrese sus datos de usuario para la nueva cuenta y siga el asistente para completar el proceso.
Solución 5: aplicar un restablecimiento de fábrica desde un medio de instalación
Cuando tienes un perfil de usuario incorrecto o corrupto en Windows 11, puedes recurrir al uso de un medio de instalación de Windows 11: un disco o una unidad USB. Si no tienes una memoria USB de arranque de Windows 11, primero puedes crear una memoria USB de arranque en una computadora diferente.
Puedes intentar restablecer Windows 11 y arrancar desde el dispositivo USB de arranque de Windows 11. Te mostramos los pasos a continuación.
Paso 1: Conecta tu medio de instalación o USB a la computadora.
Paso 2: Presione el botón de encendido y toque repetidamente el F10 de su computadora o la tecla de función BIOS designada para ingresar al BIOS.
Paso 3: Utilice las teclas de flecha para convertir la unidad USB en su dispositivo de arranque principal . Luego, presiona Intro para continuar arrancando.
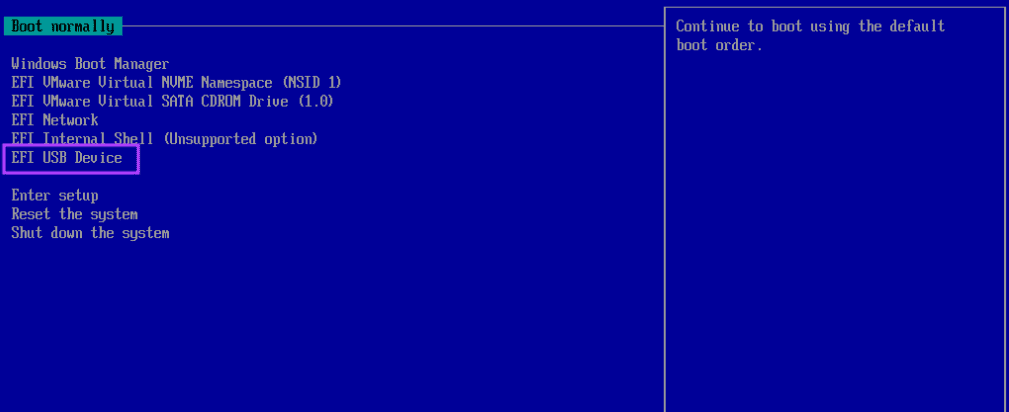
Paso 4: Seleccione su idioma y configuración de hora preferidos en la ventana de configuración y haga clic en Siguiente.
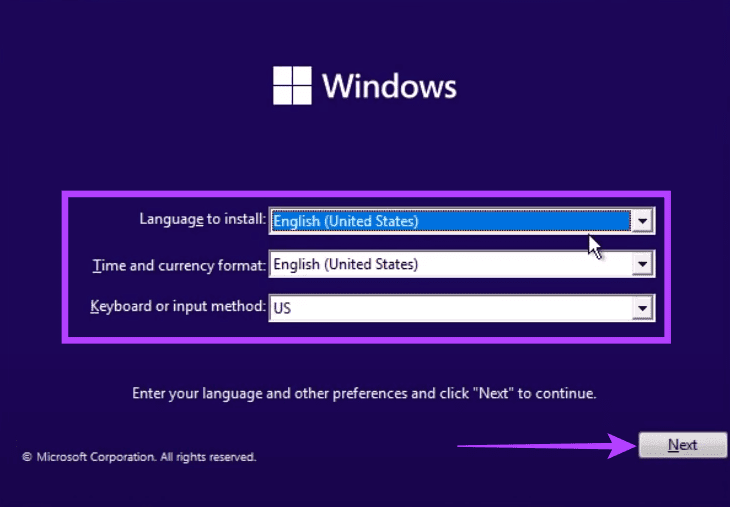
Paso 5: Haga clic en Reparar su computadora para iniciar la ventana del Entorno de recuperación de Windows.
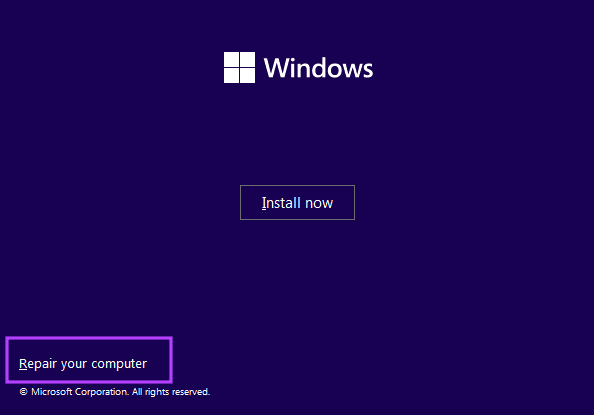
Paso 6: Haga clic en la opción Solucionar problemas, luego, en la siguiente ventana, haga clic en Restablecer esta PC.
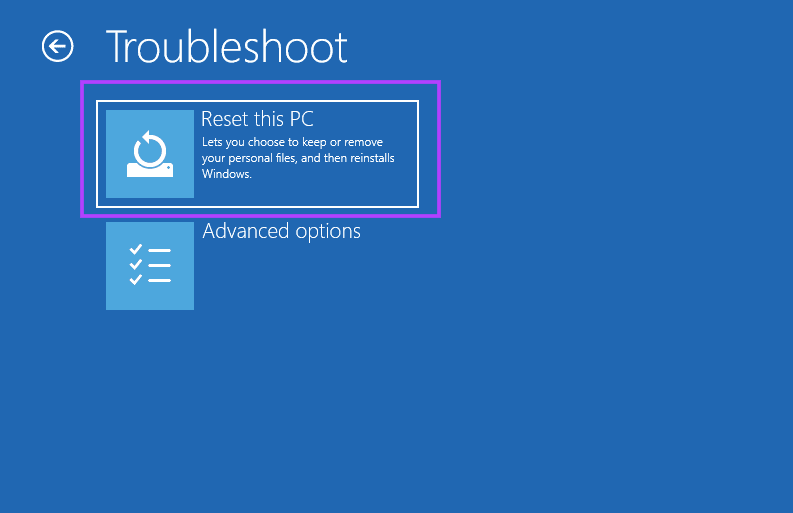
Paso 7: Elige Conservar mis archivos.
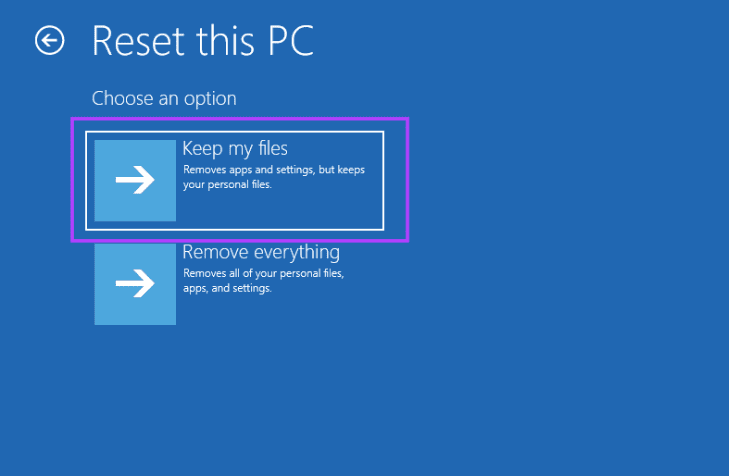
Paso 8: Sigue las indicaciones en pantalla para completar los pasos.
-
 Consejos para aprovechar al máximo la función de tap en la parte posterior de su iPhoneA lo largo de los años, Apple ha desarrollado una gran cantidad de herramientas para hacer que el uso de iPhones sea más conveniente. Aunque la fu...Tutoriales de software Publicado el 2025-04-18
Consejos para aprovechar al máximo la función de tap en la parte posterior de su iPhoneA lo largo de los años, Apple ha desarrollado una gran cantidad de herramientas para hacer que el uso de iPhones sea más conveniente. Aunque la fu...Tutoriales de software Publicado el 2025-04-18 -
 Obtenga rápidamente actualizaciones de Windows 11 24h2, omita la cola de esperaEn la guía integral, MiniTool lo guiará a través de cómo evitar la línea de espera de Windows 11 24h2 utilizando la política y el registro del grupo....Tutoriales de software Publicado el 2025-04-18
Obtenga rápidamente actualizaciones de Windows 11 24h2, omita la cola de esperaEn la guía integral, MiniTool lo guiará a través de cómo evitar la línea de espera de Windows 11 24h2 utilizando la política y el registro del grupo....Tutoriales de software Publicado el 2025-04-18 -
 Consejos para usar puntos de acceso de teléfonos móviles: cómo evitar el aumento en el tráfico de datosUso de su teléfono como punto de acceso para su computadora portátil sobre la marcha es conveniente, pero las computadoras portátiles son cerdos de d...Tutoriales de software Publicado el 2025-04-18
Consejos para usar puntos de acceso de teléfonos móviles: cómo evitar el aumento en el tráfico de datosUso de su teléfono como punto de acceso para su computadora portátil sobre la marcha es conveniente, pero las computadoras portátiles son cerdos de d...Tutoriales de software Publicado el 2025-04-18 -
 ¿Cuál es mejor en comparación con iPhone y Android?elección entre iOS y Android: una comparación detallada El mercado de teléfonos móviles está dominado por dos actores principales: iOS y Android. ...Tutoriales de software Publicado el 2025-04-17
¿Cuál es mejor en comparación con iPhone y Android?elección entre iOS y Android: una comparación detallada El mercado de teléfonos móviles está dominado por dos actores principales: iOS y Android. ...Tutoriales de software Publicado el 2025-04-17 -
 ¿Safari se ralentiza en Mac? ¡El secreto para acelerar a Safari!El navegador Safari funciona lentamente? ¡Una guía imperdible para la aceleración para los usuarios de Mac! Safari es uno de los navegadores más rá...Tutoriales de software Publicado el 2025-04-17
¿Safari se ralentiza en Mac? ¡El secreto para acelerar a Safari!El navegador Safari funciona lentamente? ¡Una guía imperdible para la aceleración para los usuarios de Mac! Safari es uno de los navegadores más rá...Tutoriales de software Publicado el 2025-04-17 -
 Pensé que nunca necesitaría una billetera hasta que esto sucedieraEstás en un buen restaurante con tu amado; Quizás ambos estén disfrutando de un bistec encantador. Después de un tiempo, levanta la mano y le pregunt...Tutoriales de software Publicado el 2025-04-17
Pensé que nunca necesitaría una billetera hasta que esto sucedieraEstás en un buen restaurante con tu amado; Quizás ambos estén disfrutando de un bistec encantador. Después de un tiempo, levanta la mano y le pregunt...Tutoriales de software Publicado el 2025-04-17 -
 Comparación entre McAfee y Mackeeper: ¿Cuál es mejor? ¿Cómo elegir el software antivirus?elegir la solución de seguridad cibernética adecuada para su Mac puede ser complicado. Esta comparación de McAfee y Mackeeper lo ayuda a decidir ent...Tutoriales de software Publicado el 2025-04-17
Comparación entre McAfee y Mackeeper: ¿Cuál es mejor? ¿Cómo elegir el software antivirus?elegir la solución de seguridad cibernética adecuada para su Mac puede ser complicado. Esta comparación de McAfee y Mackeeper lo ayuda a decidir ent...Tutoriales de software Publicado el 2025-04-17 -
 7 aplicaciones de comunicación de seguridad que debe usarelegir una aplicación de mensajería a menudo se reduce a lo que usan sus contactos, con vistas a un factor crucial: la seguridad. Compartimos inform...Tutoriales de software Publicado el 2025-04-17
7 aplicaciones de comunicación de seguridad que debe usarelegir una aplicación de mensajería a menudo se reduce a lo que usan sus contactos, con vistas a un factor crucial: la seguridad. Compartimos inform...Tutoriales de software Publicado el 2025-04-17 -
 La mejor guía de cómo etiquetar cualquier sitio webmás allá de la estática: anotando páginas web con facilidad La web no debería ser una experiencia estática. Con las herramientas adecuadas, puede ...Tutoriales de software Publicado el 2025-04-17
La mejor guía de cómo etiquetar cualquier sitio webmás allá de la estática: anotando páginas web con facilidad La web no debería ser una experiencia estática. Con las herramientas adecuadas, puede ...Tutoriales de software Publicado el 2025-04-17 -
 ¿No se puede ingresar el BIOS después de actualizar la CPU? Solución práctica¿Quiere descubrir el problema: no se puede acceder al BIOS después de la actualización de la CPU? No se asuste, esta guía de MiniTool está escrita pa...Tutoriales de software Publicado el 2025-04-17
¿No se puede ingresar el BIOS después de actualizar la CPU? Solución práctica¿Quiere descubrir el problema: no se puede acceder al BIOS después de la actualización de la CPU? No se asuste, esta guía de MiniTool está escrita pa...Tutoriales de software Publicado el 2025-04-17 -
 Cómo evitar que ex aparezca en tus recuerdos de fotosA todos les gusta un buen retroceso, por lo que las fotos de Google y Apple usan sus algoritmos para resurgir los recuerdos de años pasados. Pero h...Tutoriales de software Publicado el 2025-04-16
Cómo evitar que ex aparezca en tus recuerdos de fotosA todos les gusta un buen retroceso, por lo que las fotos de Google y Apple usan sus algoritmos para resurgir los recuerdos de años pasados. Pero h...Tutoriales de software Publicado el 2025-04-16 -
 Las tres técnicas de formato inteligentes de Excel son rápidasLas hojas de cálculo no deben ser aburridas y secas; si desea que la gente las lea, eso es. Aprenda algunos trucos para facilitar el formateo de sus ...Tutoriales de software Publicado el 2025-04-16
Las tres técnicas de formato inteligentes de Excel son rápidasLas hojas de cálculo no deben ser aburridas y secas; si desea que la gente las lea, eso es. Aprenda algunos trucos para facilitar el formateo de sus ...Tutoriales de software Publicado el 2025-04-16 -
 ¿No se puede encontrar la dirección DNS de Windows 11? 10 soluciones prácticasRead our disclosure page to find out how can you help MSPoweruser sustain the editorial team Read more ...Tutoriales de software Publicado el 2025-04-16
¿No se puede encontrar la dirección DNS de Windows 11? 10 soluciones prácticasRead our disclosure page to find out how can you help MSPoweruser sustain the editorial team Read more ...Tutoriales de software Publicado el 2025-04-16 -
 Tome la iniciativa en Protección de datos: opture y controle sus datosusted es más que un solo punto de datos. La opción de exclusión le permite recuperar el control de su información personal. El término "...Tutoriales de software Publicado el 2025-04-16
Tome la iniciativa en Protección de datos: opture y controle sus datosusted es más que un solo punto de datos. La opción de exclusión le permite recuperar el control de su información personal. El término "...Tutoriales de software Publicado el 2025-04-16 -
 Comprar bancos de energía y tener cuidado con esta mentira de marketingLa verdad sobre la capacidad de potencia móvil: la gran brecha entre la capacidad publicitaria y la capacidad real La capacidad anunciada por los f...Tutoriales de software Publicado el 2025-04-15
Comprar bancos de energía y tener cuidado con esta mentira de marketingLa verdad sobre la capacidad de potencia móvil: la gran brecha entre la capacidad publicitaria y la capacidad real La capacidad anunciada por los f...Tutoriales de software Publicado el 2025-04-15
Estudiar chino
- 1 ¿Cómo se dice "caminar" en chino? 走路 pronunciación china, 走路 aprendizaje chino
- 2 ¿Cómo se dice "tomar un avión" en chino? 坐飞机 pronunciación china, 坐飞机 aprendizaje chino
- 3 ¿Cómo se dice "tomar un tren" en chino? 坐火车 pronunciación china, 坐火车 aprendizaje chino
- 4 ¿Cómo se dice "tomar un autobús" en chino? 坐车 pronunciación china, 坐车 aprendizaje chino
- 5 ¿Cómo se dice conducir en chino? 开车 pronunciación china, 开车 aprendizaje chino
- 6 ¿Cómo se dice nadar en chino? 游泳 pronunciación china, 游泳 aprendizaje chino
- 7 ¿Cómo se dice andar en bicicleta en chino? 骑自行车 pronunciación china, 骑自行车 aprendizaje chino
- 8 ¿Cómo se dice hola en chino? 你好Pronunciación china, 你好Aprendizaje chino
- 9 ¿Cómo se dice gracias en chino? 谢谢Pronunciación china, 谢谢Aprendizaje chino
- 10 How to say goodbye in Chinese? 再见Chinese pronunciation, 再见Chinese learning
























