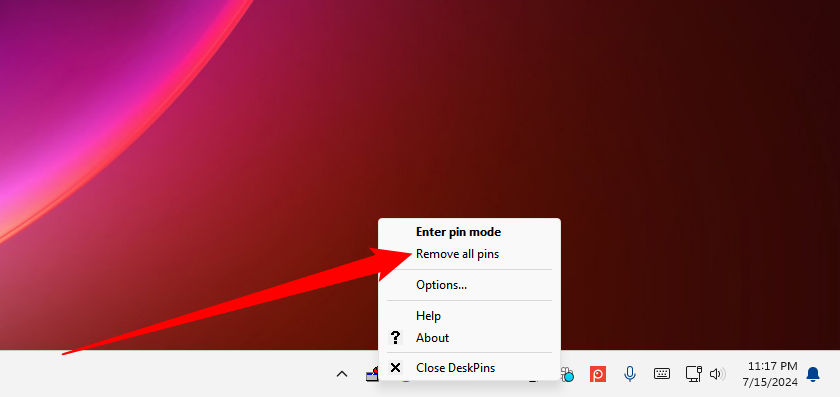Página delantera > Tutoriales de software > 5 formas de hacer que una ventana esté siempre visible en Windows 10 o Windows 11
Página delantera > Tutoriales de software > 5 formas de hacer que una ventana esté siempre visible en Windows 10 o Windows 11
5 formas de hacer que una ventana esté siempre visible en Windows 10 o Windows 11
Microsoft ofrece una herramienta oficial para mantener cualquier ventana siempre visible sobre otras ventanas en Windows 10 o Windows 11. También podemos recomendar algunas increíbles herramientas de terceros para hacer que cualquier ventana siempre esté visible, y muchas aplicaciones tienen una opción oculta para esto.
La forma oficial: Microsoft PowerToys
Recomendamos Microsoft PowerToys para mantener una ventana siempre en la parte superior. Microsoft PowerToys es un paquete gratuito de código abierto lleno de potentes utilidades de Windows desarrolladas por Microsoft. PowerToy Always-on-Top proporciona una manera fácil, conveniente y oficial de hacer que cualquier ventana esté siempre en la parte superior, y funciona tanto en Windows 10 como en Windows 11.
Para hacer que una ventana esté siempre en la parte superior, instale y Inicie Microsoft PowerToys. Presione Windows Ctrl T para que la ventana actual esté siempre en la parte superior. Aparecerá un borde azul en la ventana y se reproducirá un sonido. Presione Windows Ctrl T para deshacer el cambio y hacer que Windows trate la ventana normalmente.
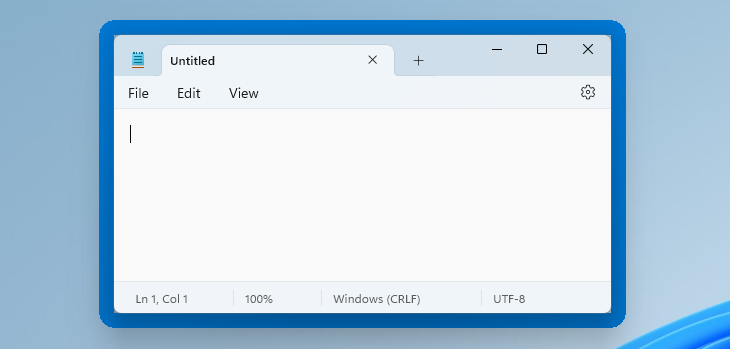
Puede personalizar este comportamiento iniciando la ventana de configuración de PowerToys. Para hacerlo, inicie "PowerToys" desde el menú Inicio de Windows o haga clic en el ícono de PowerToys en el área de notificación de la barra de tareas y haga clic en el ícono de Configuración con forma de engranaje.
Seleccione "Siempre visible" en la barra lateral. Si el método abreviado de teclado no funcionó, asegúrese de que el PowerToy "Siempre visible" esté habilitado en la parte superior aquí. Puede usar las opciones aquí para cambiar el método abreviado de teclado, controlar si aparece un borde de color alrededor de la ventana y personalizar ese borde, elegir si se reproduce el sonido y configurar ventanas que nunca estarán siempre en la parte superior.
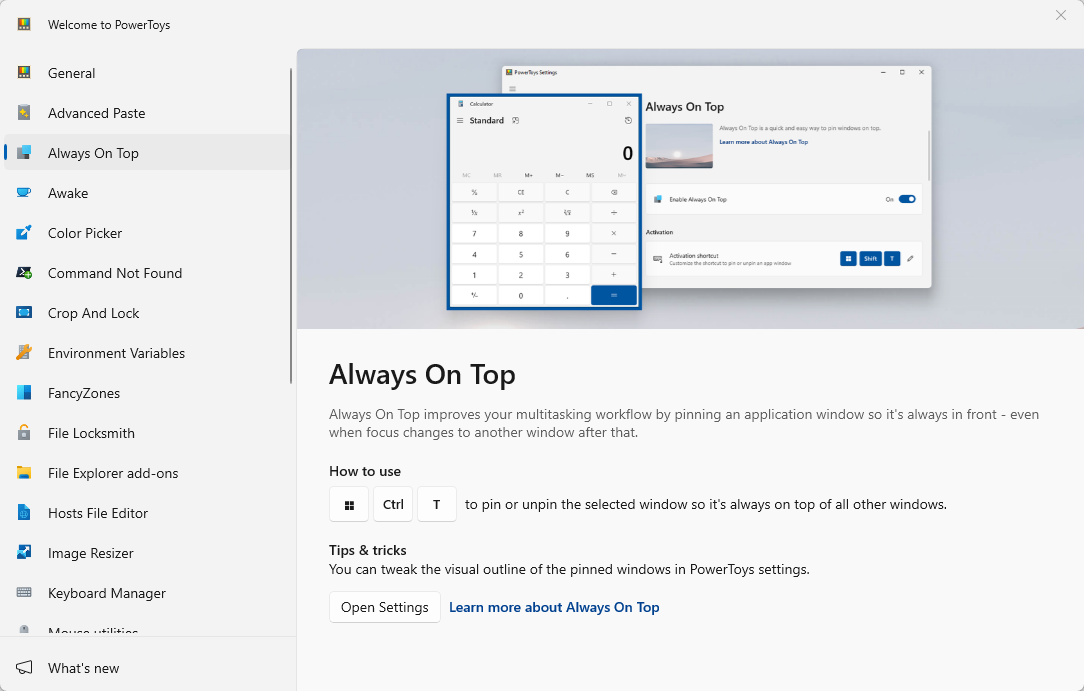
Somos grandes admiradores de Microsoft PowerToys. El paquete está lleno de otras utilidades útiles y es muy probable que también encuentres algo más útil.
Recomendamos el método Microsoft PowerToys como nuestra mejor opción. Puede desactivar otros PowerToys en la ventana Configuración de PowerToys si no le gusta el desorden. Sin embargo, a continuación cubrimos una variedad de otras utilidades y métodos simples para hacer que una ventana esté siempre visible.
Con un método abreviado de teclado: AutoHotkey
Usando el excelente y útil programa AutoHotkey, puedes crear un script simple que configure tu ventana actualmente activa para que esté siempre en la parte superior cuando presionas una determinada combinación de teclas. . El script resultante es liviano y no utilizará muchos recursos ni agregará desorden innecesario a su sistema. Incluso puede usar AutoHotkey para compilar el script en su propio ejecutable si no desea mantener el programa AutoHotkey completo en ejecución o si desea una manera fácil de llevar el script a otras PC.
Primero, necesitarás descargar e instalar AutoHotkey.
Cuando haya terminado, deberá crear un nuevo script (si ya usa AutoHotkey, no dude en agregarlo a un script actual o crear uno nuevo). Para crear un nuevo script, haga clic derecho en cualquier lugar de su escritorio o en una ventana del Explorador de archivos, seleccione el menú "Nuevo" y luego seleccione la opción "AutoHotkey Script".
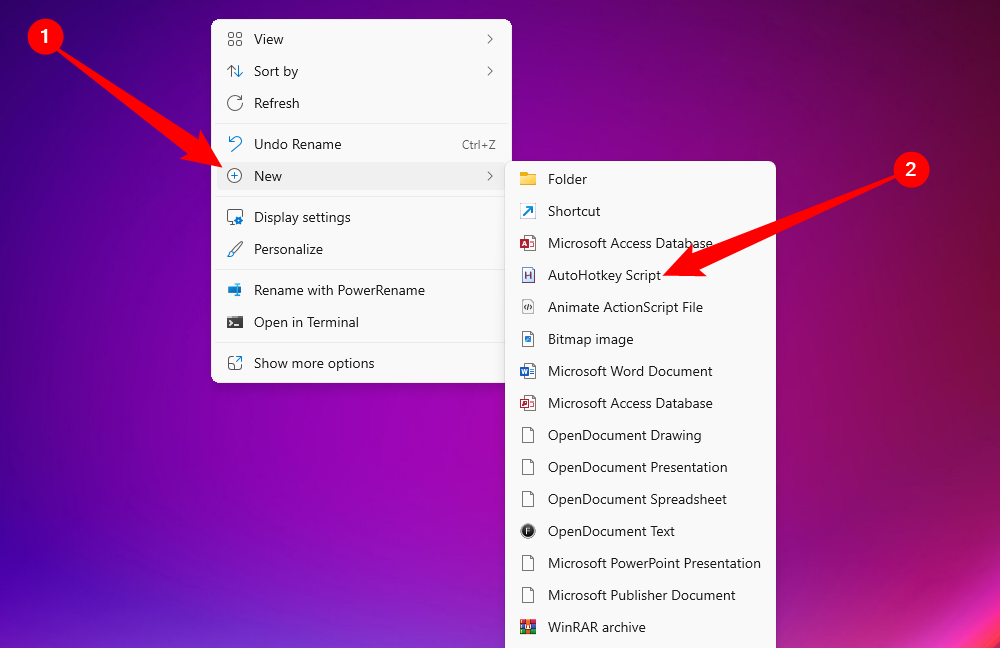
Asigne al nuevo archivo de secuencia de comandos el nombre que desee, haga clic y luego haga clic en "Editar". Cuando se le solicite, abra el script en el Bloc de notas.
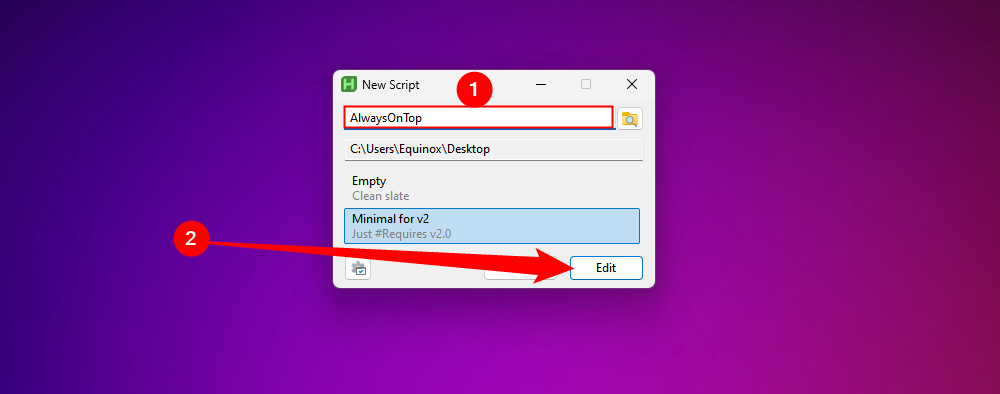
En la ventana del Bloc de notas, pegue la siguiente línea de código en la parte inferior. Luego puede guardar y cerrar el script.
^space::{WinSetAlwaysOnTop -1, "A"} 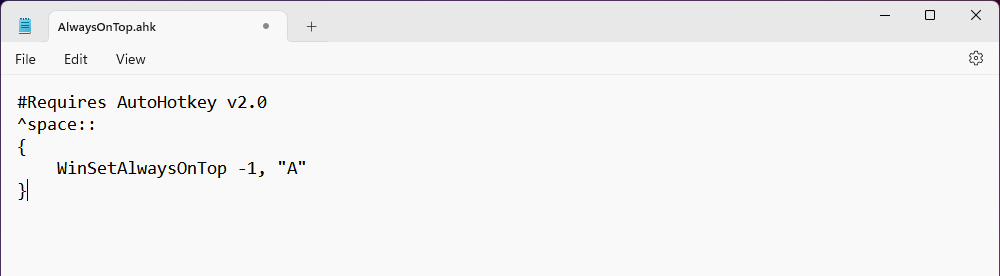
A continuación, haga doble clic en el script para ejecutarlo. Sabrá que se está ejecutando porque aparece un logotipo "H" verde en la bandeja del sistema para informarle que se está ejecutando como un proceso en segundo plano.
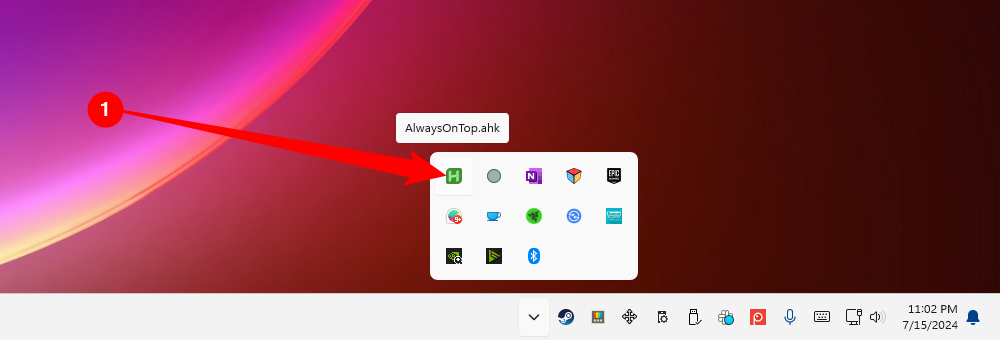
Ahora puede presionar Ctrl Espacio para configurar cualquier ventana actualmente activa para que esté siempre en la parte superior. Presione Ctrl Space nuevamente para configurar la ventana para que ya no esté siempre en la parte superior.
Y si no te gusta la combinación Ctrl Space, puedes cambiar la parte ^SPACE del script para establecer un nuevo método abreviado de teclado. Consulte la documentación de Hotkeys en el sitio web de AutoHotkey para obtener ayuda.
Uso de un mouse: DeskPins
Si prefiere usar un mouse en lugar de atajos de teclado, DeskPins proporciona una forma súper sencilla de hacer que las ventanas siempre estén en la parte superior con solo fijarlas.
Primero, necesitarás descargar e instalar DeskPins. Después de la instalación, continúe y ejecute DeskPins. Verás que agrega un ícono de pin a la bandeja del sistema.
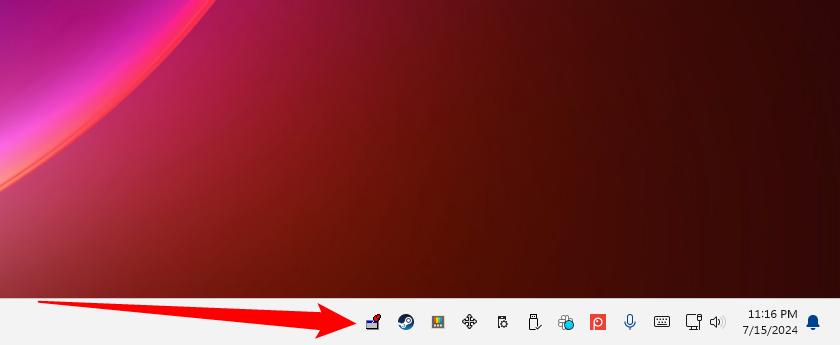
Cuando tengas una ventana que quieras fijar para que esté siempre en la parte superior, haz clic en el icono de la bandeja del sistema. Su puntero se convierte en un alfiler y luego puede hacer clic en cualquier ventana para fijarla y que esté siempre en la parte superior. Las ventanas ancladas en realidad tienen un marcador rojo agregado a la barra de título, para que pueda saber fácilmente qué ventanas están ancladas y cuáles no.
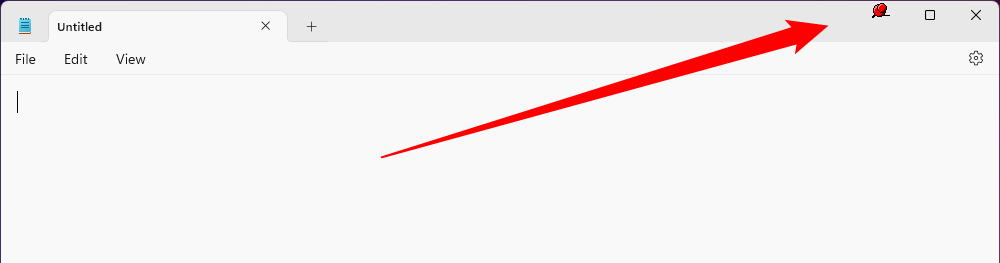
Para eliminar un pin de una ventana, mueva el mouse sobre el pin. Su puntero mostrará una pequeña "X" para informarle que está a punto de quitar el pin. Y si desea eliminar los pines de todas las ventanas que ha fijado a la vez, haga clic derecho en el icono de la bandeja del sistema y luego elija la opción "Eliminar todos los pines".
Sin instalar nada adicional: opciones de aplicación integradas
Muchas aplicaciones tienen opciones integradas para que puedas configurar sus ventanas para que estén siempre en la parte superior . A menudo encuentras estas opciones en reproductores multimedia, utilidades del sistema y otras herramientas que quizás quieras ver todo el tiempo. Los programas que aceptan complementos también pueden tener un complemento siempre activo que puede instalar.
El Administrador de tareas de Windows es una aplicación integrada que tiene esta opción en Windows 10 y Windows 11, por ejemplo. Para que el Administrador de tareas esté siempre visible en Windows 10, haga clic en Opciones > Siempre visible en la ventana del Administrador de tareas. (Si no ve el menú Opciones en la parte superior de la ventana, haga clic en "Más detalles" en la parte inferior).
Para que el Administrador de tareas esté siempre visible en Windows 11, abra el Administrador de tareas En el menú del Administrador, seleccione "Configuración" y marque "Siempre visible" en Administración de ventanas. El Administrador de tareas recordará esta configuración para el futuro.
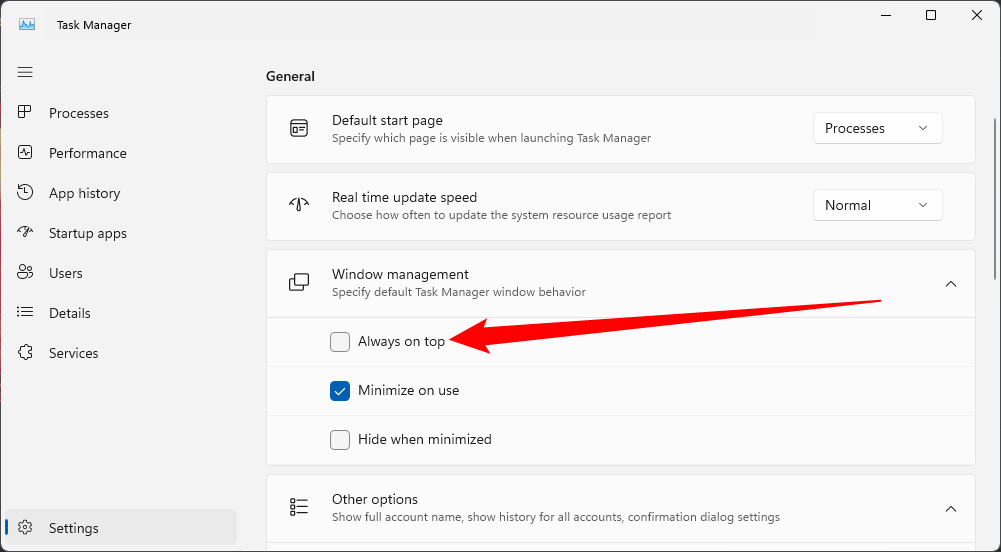
A continuación se explica cómo habilitar la opción integrada siempre visible en algunos otros programas populares:
- VLC: haga clic en Vídeo > Siempre visible.
- Explorador de procesos: haga clic en Opciones > Siempre visible.
Además de estas aplicaciones, algunas utilidades de escritorio y ventanas más grandes y con más funciones también ofrecen la posibilidad de hacer que las ventanas estén siempre en la parte superior. DisplayFusion, por ejemplo, ofrece la función (incluso en su versión gratuita), pero también proporciona herramientas para administrar múltiples monitores, controlar el escritorio y las ventanas de todo tipo de formas e incluso modificar otras configuraciones de Windows. Actual Window Manager también ofrece la función y agrega más de 50 otras herramientas de administración de escritorio. Si ya utiliza una de ellas, o está interesado en esas otras funciones, pruébelas.
-
 OnePlus Watch 3 se pospone a abril debido a problemas divertidosDespués de que se lance el tan esperado reloj inteligente OnePlus Watch 3, el plan de compra puede requerir un ligero ajuste. Un problema de produ...Tutoriales de software Publicado el 2025-04-19
OnePlus Watch 3 se pospone a abril debido a problemas divertidosDespués de que se lance el tan esperado reloj inteligente OnePlus Watch 3, el plan de compra puede requerir un ligero ajuste. Un problema de produ...Tutoriales de software Publicado el 2025-04-19 -
 Consejos para aprovechar al máximo la función de tap en la parte posterior de su iPhoneA lo largo de los años, Apple ha desarrollado una gran cantidad de herramientas para hacer que el uso de iPhones sea más conveniente. Aunque la fu...Tutoriales de software Publicado el 2025-04-18
Consejos para aprovechar al máximo la función de tap en la parte posterior de su iPhoneA lo largo de los años, Apple ha desarrollado una gran cantidad de herramientas para hacer que el uso de iPhones sea más conveniente. Aunque la fu...Tutoriales de software Publicado el 2025-04-18 -
 Obtenga rápidamente actualizaciones de Windows 11 24h2, omita la cola de esperaEn la guía integral, MiniTool lo guiará a través de cómo evitar la línea de espera de Windows 11 24h2 utilizando la política y el registro del grupo....Tutoriales de software Publicado el 2025-04-18
Obtenga rápidamente actualizaciones de Windows 11 24h2, omita la cola de esperaEn la guía integral, MiniTool lo guiará a través de cómo evitar la línea de espera de Windows 11 24h2 utilizando la política y el registro del grupo....Tutoriales de software Publicado el 2025-04-18 -
 Consejos para usar puntos de acceso de teléfonos móviles: cómo evitar el aumento en el tráfico de datosUso de su teléfono como punto de acceso para su computadora portátil sobre la marcha es conveniente, pero las computadoras portátiles son cerdos de d...Tutoriales de software Publicado el 2025-04-18
Consejos para usar puntos de acceso de teléfonos móviles: cómo evitar el aumento en el tráfico de datosUso de su teléfono como punto de acceso para su computadora portátil sobre la marcha es conveniente, pero las computadoras portátiles son cerdos de d...Tutoriales de software Publicado el 2025-04-18 -
 ¿Cuál es mejor en comparación con iPhone y Android?elección entre iOS y Android: una comparación detallada El mercado de teléfonos móviles está dominado por dos actores principales: iOS y Android. ...Tutoriales de software Publicado el 2025-04-17
¿Cuál es mejor en comparación con iPhone y Android?elección entre iOS y Android: una comparación detallada El mercado de teléfonos móviles está dominado por dos actores principales: iOS y Android. ...Tutoriales de software Publicado el 2025-04-17 -
 ¿Safari se ralentiza en Mac? ¡El secreto para acelerar a Safari!El navegador Safari funciona lentamente? ¡Una guía imperdible para la aceleración para los usuarios de Mac! Safari es uno de los navegadores más rá...Tutoriales de software Publicado el 2025-04-17
¿Safari se ralentiza en Mac? ¡El secreto para acelerar a Safari!El navegador Safari funciona lentamente? ¡Una guía imperdible para la aceleración para los usuarios de Mac! Safari es uno de los navegadores más rá...Tutoriales de software Publicado el 2025-04-17 -
 Pensé que nunca necesitaría una billetera hasta que esto sucedieraEstás en un buen restaurante con tu amado; Quizás ambos estén disfrutando de un bistec encantador. Después de un tiempo, levanta la mano y le pregunt...Tutoriales de software Publicado el 2025-04-17
Pensé que nunca necesitaría una billetera hasta que esto sucedieraEstás en un buen restaurante con tu amado; Quizás ambos estén disfrutando de un bistec encantador. Después de un tiempo, levanta la mano y le pregunt...Tutoriales de software Publicado el 2025-04-17 -
 Comparación entre McAfee y Mackeeper: ¿Cuál es mejor? ¿Cómo elegir el software antivirus?elegir la solución de seguridad cibernética adecuada para su Mac puede ser complicado. Esta comparación de McAfee y Mackeeper lo ayuda a decidir ent...Tutoriales de software Publicado el 2025-04-17
Comparación entre McAfee y Mackeeper: ¿Cuál es mejor? ¿Cómo elegir el software antivirus?elegir la solución de seguridad cibernética adecuada para su Mac puede ser complicado. Esta comparación de McAfee y Mackeeper lo ayuda a decidir ent...Tutoriales de software Publicado el 2025-04-17 -
 7 aplicaciones de comunicación de seguridad que debe usarelegir una aplicación de mensajería a menudo se reduce a lo que usan sus contactos, con vistas a un factor crucial: la seguridad. Compartimos inform...Tutoriales de software Publicado el 2025-04-17
7 aplicaciones de comunicación de seguridad que debe usarelegir una aplicación de mensajería a menudo se reduce a lo que usan sus contactos, con vistas a un factor crucial: la seguridad. Compartimos inform...Tutoriales de software Publicado el 2025-04-17 -
 La mejor guía de cómo etiquetar cualquier sitio webmás allá de la estática: anotando páginas web con facilidad La web no debería ser una experiencia estática. Con las herramientas adecuadas, puede ...Tutoriales de software Publicado el 2025-04-17
La mejor guía de cómo etiquetar cualquier sitio webmás allá de la estática: anotando páginas web con facilidad La web no debería ser una experiencia estática. Con las herramientas adecuadas, puede ...Tutoriales de software Publicado el 2025-04-17 -
 ¿No se puede ingresar el BIOS después de actualizar la CPU? Solución práctica¿Quiere descubrir el problema: no se puede acceder al BIOS después de la actualización de la CPU? No se asuste, esta guía de MiniTool está escrita pa...Tutoriales de software Publicado el 2025-04-17
¿No se puede ingresar el BIOS después de actualizar la CPU? Solución práctica¿Quiere descubrir el problema: no se puede acceder al BIOS después de la actualización de la CPU? No se asuste, esta guía de MiniTool está escrita pa...Tutoriales de software Publicado el 2025-04-17 -
 Cómo evitar que ex aparezca en tus recuerdos de fotosA todos les gusta un buen retroceso, por lo que las fotos de Google y Apple usan sus algoritmos para resurgir los recuerdos de años pasados. Pero h...Tutoriales de software Publicado el 2025-04-16
Cómo evitar que ex aparezca en tus recuerdos de fotosA todos les gusta un buen retroceso, por lo que las fotos de Google y Apple usan sus algoritmos para resurgir los recuerdos de años pasados. Pero h...Tutoriales de software Publicado el 2025-04-16 -
 Las tres técnicas de formato inteligentes de Excel son rápidasLas hojas de cálculo no deben ser aburridas y secas; si desea que la gente las lea, eso es. Aprenda algunos trucos para facilitar el formateo de sus ...Tutoriales de software Publicado el 2025-04-16
Las tres técnicas de formato inteligentes de Excel son rápidasLas hojas de cálculo no deben ser aburridas y secas; si desea que la gente las lea, eso es. Aprenda algunos trucos para facilitar el formateo de sus ...Tutoriales de software Publicado el 2025-04-16 -
 ¿No se puede encontrar la dirección DNS de Windows 11? 10 soluciones prácticasRead our disclosure page to find out how can you help MSPoweruser sustain the editorial team Read more ...Tutoriales de software Publicado el 2025-04-16
¿No se puede encontrar la dirección DNS de Windows 11? 10 soluciones prácticasRead our disclosure page to find out how can you help MSPoweruser sustain the editorial team Read more ...Tutoriales de software Publicado el 2025-04-16 -
 Tome la iniciativa en Protección de datos: opture y controle sus datosusted es más que un solo punto de datos. La opción de exclusión le permite recuperar el control de su información personal. El término "...Tutoriales de software Publicado el 2025-04-16
Tome la iniciativa en Protección de datos: opture y controle sus datosusted es más que un solo punto de datos. La opción de exclusión le permite recuperar el control de su información personal. El término "...Tutoriales de software Publicado el 2025-04-16
Estudiar chino
- 1 ¿Cómo se dice "caminar" en chino? 走路 pronunciación china, 走路 aprendizaje chino
- 2 ¿Cómo se dice "tomar un avión" en chino? 坐飞机 pronunciación china, 坐飞机 aprendizaje chino
- 3 ¿Cómo se dice "tomar un tren" en chino? 坐火车 pronunciación china, 坐火车 aprendizaje chino
- 4 ¿Cómo se dice "tomar un autobús" en chino? 坐车 pronunciación china, 坐车 aprendizaje chino
- 5 ¿Cómo se dice conducir en chino? 开车 pronunciación china, 开车 aprendizaje chino
- 6 ¿Cómo se dice nadar en chino? 游泳 pronunciación china, 游泳 aprendizaje chino
- 7 ¿Cómo se dice andar en bicicleta en chino? 骑自行车 pronunciación china, 骑自行车 aprendizaje chino
- 8 ¿Cómo se dice hola en chino? 你好Pronunciación china, 你好Aprendizaje chino
- 9 ¿Cómo se dice gracias en chino? 谢谢Pronunciación china, 谢谢Aprendizaje chino
- 10 How to say goodbye in Chinese? 再见Chinese pronunciation, 再见Chinese learning