 Página delantera > Tutoriales de software > 3 formas sencillas de buscar y eliminar archivos duplicados en Windows 10/11
Página delantera > Tutoriales de software > 3 formas sencillas de buscar y eliminar archivos duplicados en Windows 10/11
3 formas sencillas de buscar y eliminar archivos duplicados en Windows 10/11
Los archivos duplicados pueden ser múltiples copias de archivos o archivos que descargas accidentalmente dos veces o más. Con estos archivos duplicados acumulados en la computadora, su espacio de almacenamiento estará ocupado y su sistema puede funcionar mucho más lento. Para liberar espacio y aumentar el rendimiento de su sistema, es necesario eliminar archivos duplicados de su computadora. Aquí, este artículo le mostrará 3 formas sencillas de buscar y eliminar archivos duplicados en Windows 10/11.

¿Es seguro eliminar archivos duplicados en Windows?
En general, es seguro eliminar duplicados de sus fotografías y archivos de documentos personales. Para eliminar archivos duplicados de forma segura en Windows, aquí tienes algunos consejos que debes conocer.
Asegúrese de que las ubicaciones y el contenido de los archivos duplicados sean correctos antes de eliminar los duplicados.
Compruebe si los archivos originales todavía existen en la unidad después de eliminar los duplicados.
No elimines duplicados permanentemente, ya que eliminar archivos a la papelera de reciclaje te permite restaurar fácilmente los archivos que eliminas por error.
No elimine aleatoriamente archivos de sistema similares en la unidad c, o provocará una falla del sistema.
Haga una copia de seguridad completa de su computadora para evitar la pérdida de datos y restaurar el sistema corrupto.
Cómo buscar y eliminar archivos duplicados en Windows 10/11
¿Microsoft Windows 10/11 tiene un buscador de archivos duplicados? No, pero aún puede encontrar archivos duplicados utilizando la función integrada de Windows, incluidos el Explorador de archivos y PowerShell, o una herramienta confiable de terceros llamada iSumsoft DupFile Refixer.
- Forma 1: buscar y eliminar archivos duplicados a través del Explorador de archivos
- Forma 2: buscar y eliminar archivos duplicados usando Windows PowerShell
- Forma 3: buscar y eliminar archivos duplicados con DupFile Refixer
Forma 1: buscar y eliminar archivos duplicados a través del Explorador de archivos
El Explorador de archivos es una excelente característica incorporada de Windows que le permite ordenar sus archivos por nombre, fecha de modificación, tipo y tamaño. Hacer un buen uso de la vista de Windows puede ayudarle a encontrar e identificar rápidamente los archivos duplicados almacenados en su computadora. Aquí vienen los pasos sobre cómo buscar y eliminar archivos duplicados en Windows 10/11.
Paso 1: En la barra de búsqueda de Windows, ingresa opciones de indexación para abrirla.
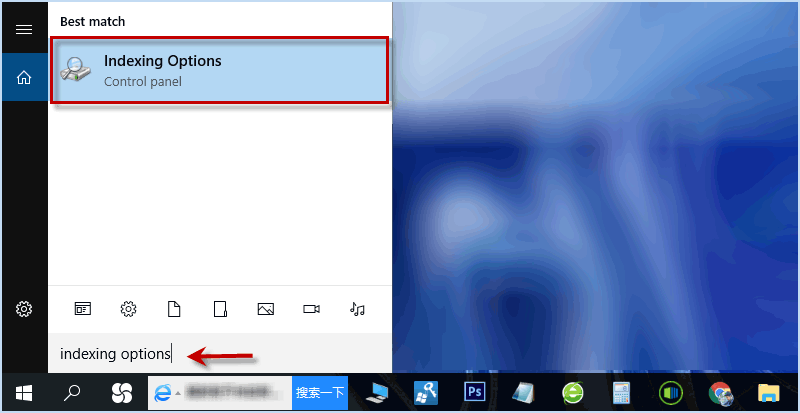
Paso 2: en la ventana Opciones de indexación, haga clic en el botón Modificar y luego haga clic en Mostrar todas las ubicaciones.
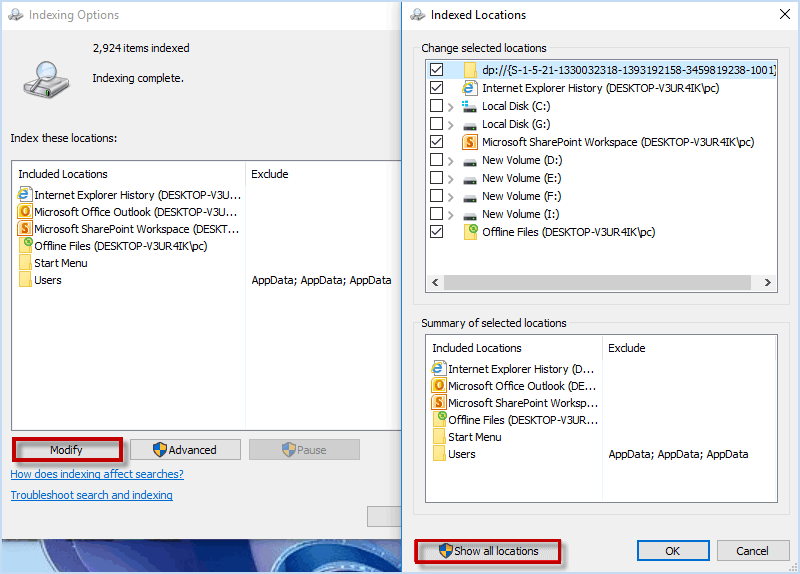
Paso 3: Asegúrate de que todas las casillas de las ubicaciones estén marcadas y haz clic en Aceptar.
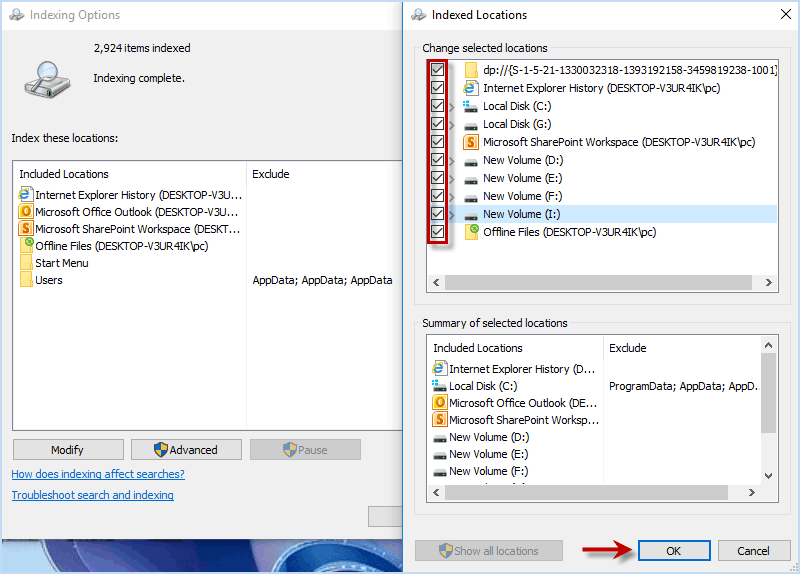
Paso 4: Presione Win E para abrir el Explorador de archivos e ingresar al disco local C: > Usuarios. Luego haga clic en la pestaña Ver > Panel de vista previa y elija Detalles. A continuación, expanda la opción Ordenar por para elegir Nombre y Ascendente.
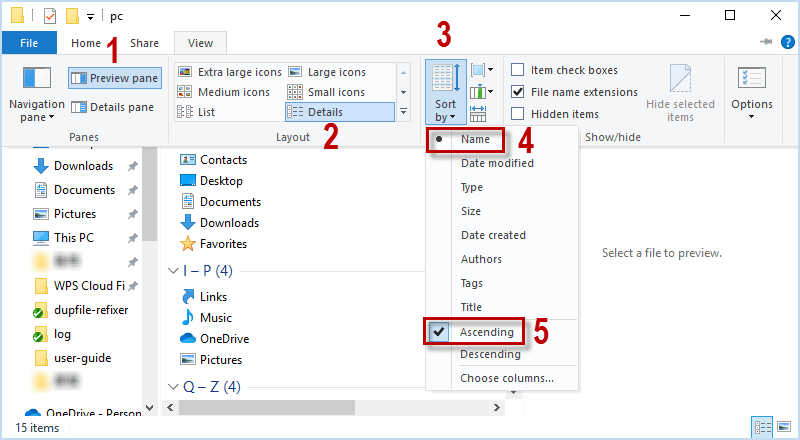
Paso 5: Escriba el formato de los archivos que desea buscar, como jpg, jpeg, png, etc. Luego podrá identificar los elementos duplicados y eliminarlos.
- Imágenes: .jpg, .jpeg, .png, .gif
- Vídeos: .mp4, .mov, .avi, .flv, .3gp, .wmv
- Música: .mp3, .wma,.wav
- Documentos:.doc, .docx, .pdf, .txt
- Presentaciones: .pptx, .ppt
- Archivos Excel: .xls, .xlsx
- Programas: .exe
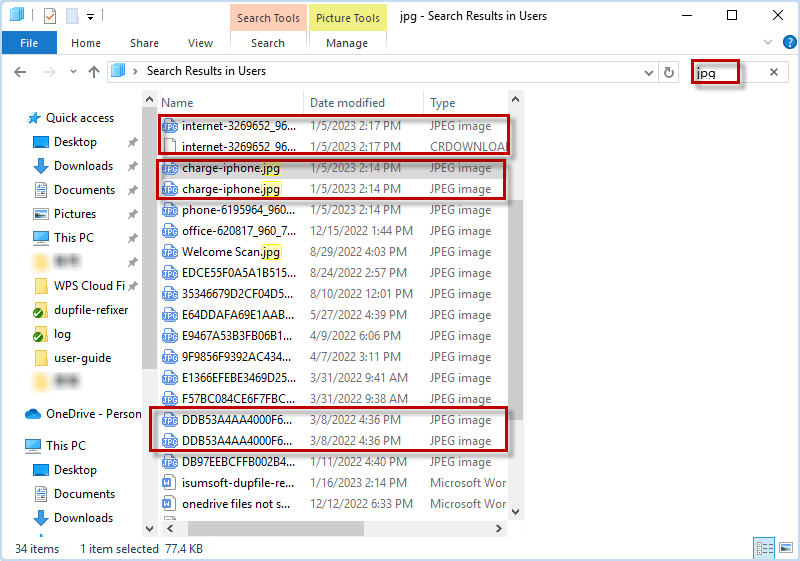
Forma 2: buscar y eliminar archivos duplicados usando Windows PowerShell
Otra forma de buscar y eliminar archivos duplicados en Windows 10/11 es mediante Windows PowerShell. De esta manera, deberá ingresar algunos comandos complicados. Aquí podrás seguir estos pasos.
Paso 1: Presiona Win X y elige Windows PowerShell (Admin).
Obtenga información sobre cómo reemplazar el símbolo del sistema con PowerShell en el menú de Win-X si es necesario.
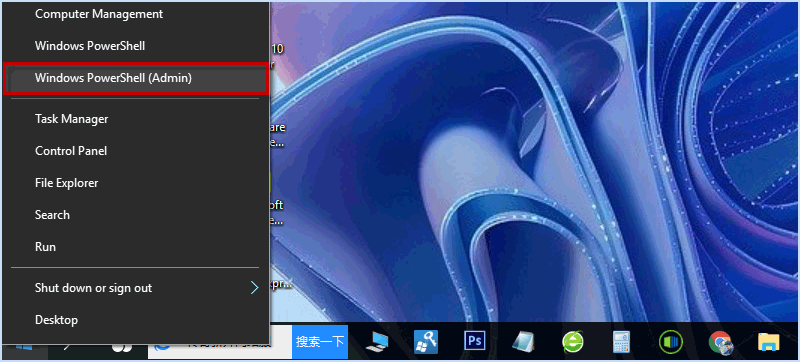
Paso 2: Cuando aparezca la ventana de PowerShell, ingresa set-location –path C:\ y presiona Entrar.
Nota: Aquí debes reemplazar C:\ con tu unidad de destino.
Paso 3: Ingrese ls "escanear carpeta" -recurse | obtener-filehash | hash de propiedad de grupo | donde { $_.count -gt 1 } | % { $_.grupo } | Out-File -FilePath "ubicación del resultado del escaneo" y presione Entrar.
Nota: carpeta de escaneo debe reemplazarse con el directorio que desea escanear en busca de archivos duplicados, y ubicación del resultado del escaneo debe reemplazarse con la ubicación donde desea exportar el resultado de archivos duplicados. Aquí ingreso el siguiente comando:
ls "C:\Users\pc" -recurse | obtener-filehash | hash de propiedad de grupo | donde { $_.count -gt 1 } | % { $_.grupo } | Archivo externo -FilePath "C:\archivos duplicados.txt"
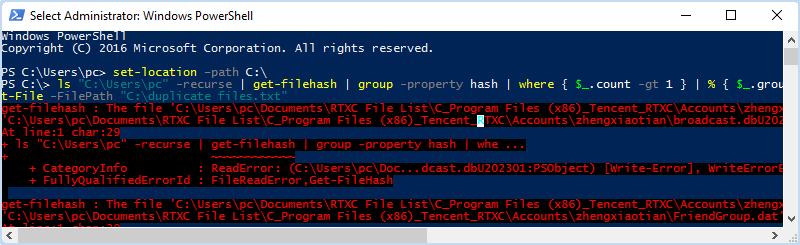
Paso 4: Cuando el mensaje de error sigue llegando, la búsqueda continúa. Espere hasta que el mensaje de error deje de llegar y PowerShell complete la búsqueda, puede ingresar la ubicación del resultado del escaneo y eliminar manualmente los archivos duplicados de acuerdo con la ruta del archivo.
Para eliminar automáticamente los duplicados, puede ingresar el siguiente comando y presionar Entrar.
ls "carpeta de búsqueda" -recurse | obtener-filehash | hash de propiedad de grupo | donde { $_.count -gt 1 } | % { $_.grupo | seleccionar -saltar 1 } | del
Nota: Recuerde reemplazar la carpeta de búsqueda con el nombre de su carpeta de destino.
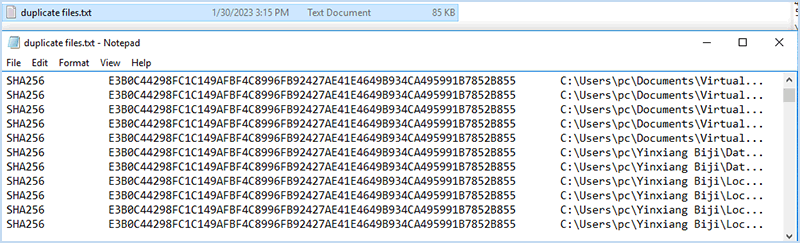
Forma 3: buscar y eliminar archivos duplicados con iSumsoft DupFile Refixer
La forma más segura y sencilla de eliminar archivos duplicados es utilizando iSumsoft DupFile Refixer. Esta es una herramienta profesional que puede ayudarle a encontrar y limpiar fácilmente todo tipo de archivos duplicados, como imágenes, música, vídeos, etc., en su disco duro Windows/USB/externo. Además, es compatible con casi todas las versiones de Windows, incluido Windows 11/10/8/7. Ahora, aprendamos cómo buscar y eliminar archivos duplicados en Windows 10/11 usando iSumsoft DupFile Refixer.
Antes de comenzar, descargue e instale iSumsoft DupFile Refixer en su computadora con Windows.
Descargar
Paso 1: Agregar unidad/carpeta para escanear
Haga clic en el botón Agregar para seleccionar una unidad o carpeta para buscar archivos duplicados.
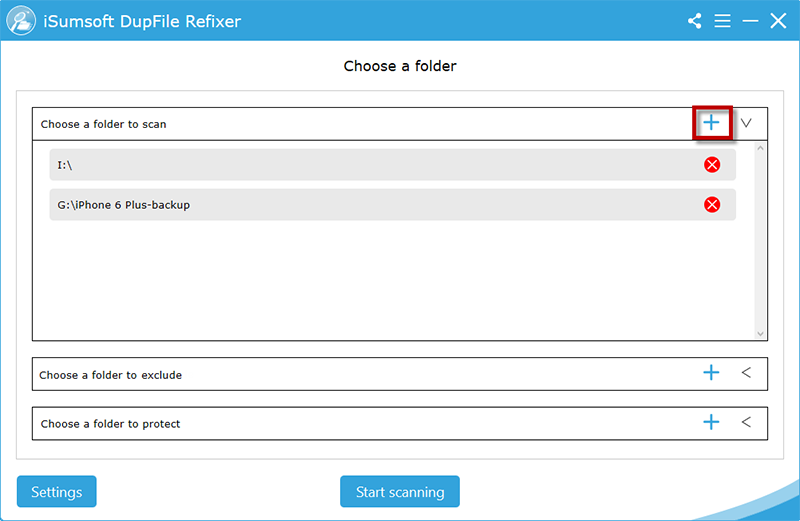
Paso 2: Configurar elementos de filtrado de escaneo
Haga clic en Configuración para elegir el tipo y tamaño de archivo que desea escanear y haga clic en Aceptar para guardar la configuración. Luego haga clic en Iniciar escaneo.
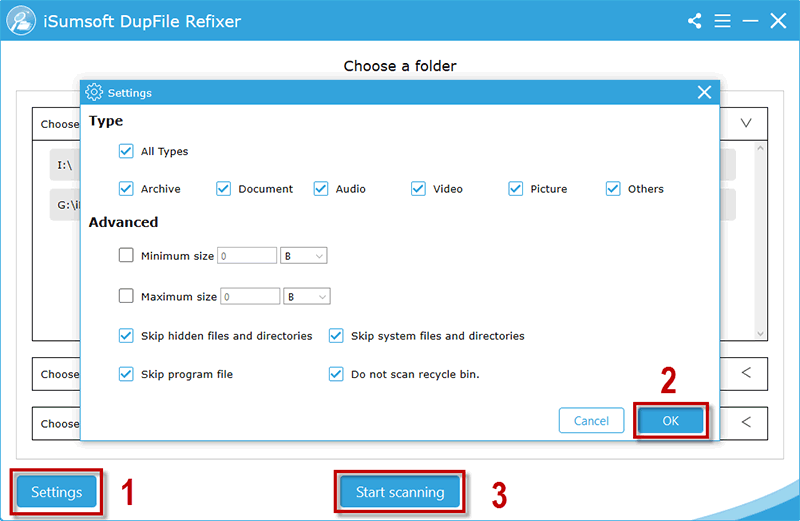
Paso 3: Elige archivos duplicados para eliminar
Después de escanear, iSumsoft DupFile Refixer clasificará inteligentemente sus archivos duplicados y los mostrará claramente en la pantalla. Luego podrás elegir y eliminar tus archivos duplicados cómodamente.
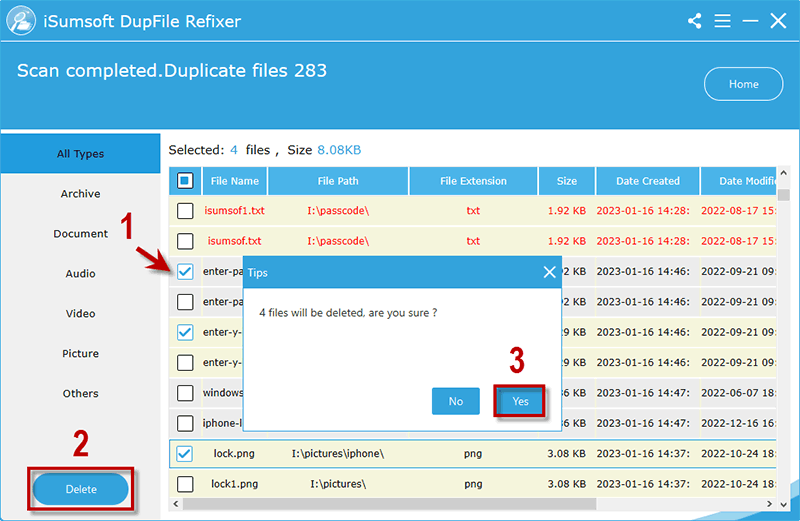
Cuando los duplicados se eliminen correctamente, se liberará espacio de almacenamiento.
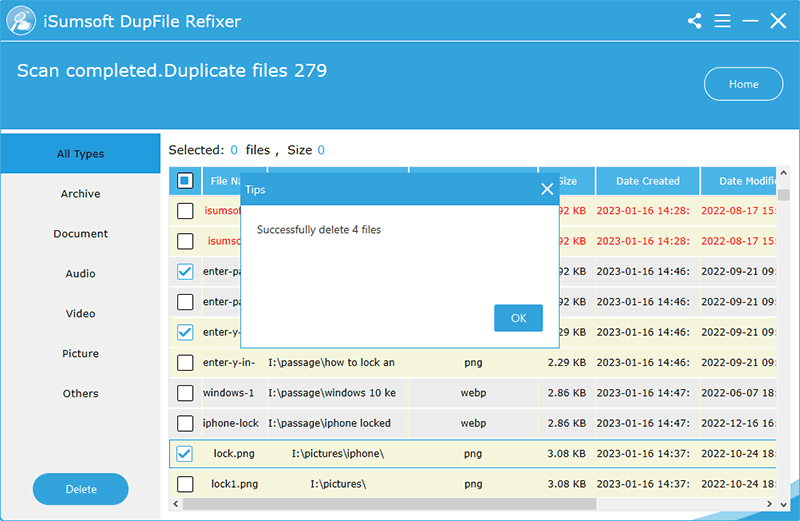
¿Cuál es la mejor manera de eliminar archivos duplicados en Windows?
Como se mencionó anteriormente, puede buscar y eliminar archivos duplicados en su computadora con Windows 10 usando el Explorador de archivos y Windows PowerShell, o un buscador profesional de archivos duplicados. Al utilizar el Explorador de archivos, debe configurar la vista de Windows e identificar manualmente los duplicados. Al utilizar PowerShell, debe ingresar comandos complejos. La mejor manera es usar iSumsoft DupFile Refixer para encontrar archivos duplicados mediante un escaneo con un solo clic y eliminarlos todos de forma segura mediante una selección con un solo clic de acuerdo con el informe de escaneo detallado.
-
 ¿Cómo eliminar las fotos duplicadas en Mac?El desorden digital es un problema común, especialmente con fotos. La mayoría de las personas toman numerosas tomas desde ángulos similares, lo que ...Tutoriales de software Publicado el 2025-05-02
¿Cómo eliminar las fotos duplicadas en Mac?El desorden digital es un problema común, especialmente con fotos. La mayoría de las personas toman numerosas tomas desde ángulos similares, lo que ...Tutoriales de software Publicado el 2025-05-02 -
 Los mejores cargadores solares recomendados en 2025Whether you often camp off the grid, go backpacking, or grapple with power outages, a solar charger is a nifty gadget to have in your arsenal. It can ...Tutoriales de software Publicado el 2025-05-02
Los mejores cargadores solares recomendados en 2025Whether you often camp off the grid, go backpacking, or grapple with power outages, a solar charger is a nifty gadget to have in your arsenal. It can ...Tutoriales de software Publicado el 2025-05-02 -
 La mejor guía para restablecer su teléfono sin perder datosrejuvenecer su teléfono inteligente: una guía para reiniciar la fábrica ¿Recuerdas la emoción inicial de encender su nuevo teléfono? ¿Esa interfaz...Tutoriales de software Publicado el 2025-05-01
La mejor guía para restablecer su teléfono sin perder datosrejuvenecer su teléfono inteligente: una guía para reiniciar la fábrica ¿Recuerdas la emoción inicial de encender su nuevo teléfono? ¿Esa interfaz...Tutoriales de software Publicado el 2025-05-01 -
 7 consejos prácticos para la nueva versión de Apple de la aplicación MensajesGEMS OCULTO DE IMESSAGE: Mastering de las características de mensajería mejoradas de iOS 16 iMessage, la plataforma de mensajería segura de Apple, ...Tutoriales de software Publicado el 2025-05-01
7 consejos prácticos para la nueva versión de Apple de la aplicación MensajesGEMS OCULTO DE IMESSAGE: Mastering de las características de mensajería mejoradas de iOS 16 iMessage, la plataforma de mensajería segura de Apple, ...Tutoriales de software Publicado el 2025-05-01 -
 Cómo esconderse en plataformas sociales como Instagram, Facebook, XMantener la privacidad en línea en las redes sociales es crucial, incluso para amigos y familiares cercanos. Es posible que desee limitar el acceso ...Tutoriales de software Publicado el 2025-05-01
Cómo esconderse en plataformas sociales como Instagram, Facebook, XMantener la privacidad en línea en las redes sociales es crucial, incluso para amigos y familiares cercanos. Es posible que desee limitar el acceso ...Tutoriales de software Publicado el 2025-05-01 -
 Un tutorial simple sobre cómo fax archivos en su teléfonoAlgunas organizaciones aún no aceptan documentos por correo electrónico; en su lugar, puede necesitar documentos de fax. No, no puede usar la conexió...Tutoriales de software Publicado el 2025-04-29
Un tutorial simple sobre cómo fax archivos en su teléfonoAlgunas organizaciones aún no aceptan documentos por correo electrónico; en su lugar, puede necesitar documentos de fax. No, no puede usar la conexió...Tutoriales de software Publicado el 2025-04-29 -
 ¿Cómo eliminar archivos Mac temporales? Encontrar y claros métodosBorrar archivos temporales en su Mac: Reclamar el espacio de disco y aumentar el rendimiento Los archivos temporales, a menudo pasados por alto, ...Tutoriales de software Publicado el 2025-04-29
¿Cómo eliminar archivos Mac temporales? Encontrar y claros métodosBorrar archivos temporales en su Mac: Reclamar el espacio de disco y aumentar el rendimiento Los archivos temporales, a menudo pasados por alto, ...Tutoriales de software Publicado el 2025-04-29 -
 ¿El volumen está atascado al 100% en Windows? Prueba estas soluciones¿Volumen de Windows atascado al 100%? ¡Fácil de arreglar! ¡Los problemas de volumen de la computadora son un dolor de cabeza! Si su volumen de Wind...Tutoriales de software Publicado el 2025-04-29
¿El volumen está atascado al 100% en Windows? Prueba estas soluciones¿Volumen de Windows atascado al 100%? ¡Fácil de arreglar! ¡Los problemas de volumen de la computadora son un dolor de cabeza! Si su volumen de Wind...Tutoriales de software Publicado el 2025-04-29 -
 Cómo eliminar sus datos del sitio de búsqueda de una personaEste artículo se actualizó por última vez el 24 de febrero de 2025. Muchas personas no saben que una cantidad significativa de sus datos perso...Tutoriales de software Publicado el 2025-04-21
Cómo eliminar sus datos del sitio de búsqueda de una personaEste artículo se actualizó por última vez el 24 de febrero de 2025. Muchas personas no saben que una cantidad significativa de sus datos perso...Tutoriales de software Publicado el 2025-04-21 -
 Cómo disfrazar un iPad como una computadora portátilEste artículo actualizado (publicado originalmente el 31 de octubre de 2019) explora cómo transformar su iPad en una alternativa de computadora portá...Tutoriales de software Publicado el 2025-04-21
Cómo disfrazar un iPad como una computadora portátilEste artículo actualizado (publicado originalmente el 31 de octubre de 2019) explora cómo transformar su iPad en una alternativa de computadora portá...Tutoriales de software Publicado el 2025-04-21 -
 ¿Cómo limpiar el caché del buzón de Mac? ¿Cómo eliminarlo en Mac?Esta guía explica cómo borrar el caché de correo en su Mac, abordando problemas comunes como el rendimiento lento y los problemas de carga por correo...Tutoriales de software Publicado el 2025-04-21
¿Cómo limpiar el caché del buzón de Mac? ¿Cómo eliminarlo en Mac?Esta guía explica cómo borrar el caché de correo en su Mac, abordando problemas comunes como el rendimiento lento y los problemas de carga por correo...Tutoriales de software Publicado el 2025-04-21 -
 Cómo priorizar la asignación de wifi a los dispositivos más necesariosLas casas modernas generalmente tienen múltiples dispositivos conectados a redes de acceso Wi-Fi simultáneamente, lo que a menudo conduce a la ten...Tutoriales de software Publicado el 2025-04-19
Cómo priorizar la asignación de wifi a los dispositivos más necesariosLas casas modernas generalmente tienen múltiples dispositivos conectados a redes de acceso Wi-Fi simultáneamente, lo que a menudo conduce a la ten...Tutoriales de software Publicado el 2025-04-19 -
 Revisión del software Antivirus McAfee: ¿Es suficiente? 【Función, precio】McAfee: un antivirus veterano, pero ¿es lo mejor para Mac? McAfee, un nombre de larga data y de buena reputación en ciberseguridad, ofrece una sóli...Tutoriales de software Publicado el 2025-04-19
Revisión del software Antivirus McAfee: ¿Es suficiente? 【Función, precio】McAfee: un antivirus veterano, pero ¿es lo mejor para Mac? McAfee, un nombre de larga data y de buena reputación en ciberseguridad, ofrece una sóli...Tutoriales de software Publicado el 2025-04-19 -
 OnePlus Watch 3 se pospone a abril debido a problemas divertidosDespués de que se lance el tan esperado reloj inteligente OnePlus Watch 3, el plan de compra puede requerir un ligero ajuste. Un problema de produ...Tutoriales de software Publicado el 2025-04-19
OnePlus Watch 3 se pospone a abril debido a problemas divertidosDespués de que se lance el tan esperado reloj inteligente OnePlus Watch 3, el plan de compra puede requerir un ligero ajuste. Un problema de produ...Tutoriales de software Publicado el 2025-04-19 -
 Consejos para aprovechar al máximo la función de tap en la parte posterior de su iPhoneA lo largo de los años, Apple ha desarrollado una gran cantidad de herramientas para hacer que el uso de iPhones sea más conveniente. Aunque la fu...Tutoriales de software Publicado el 2025-04-18
Consejos para aprovechar al máximo la función de tap en la parte posterior de su iPhoneA lo largo de los años, Apple ha desarrollado una gran cantidad de herramientas para hacer que el uso de iPhones sea más conveniente. Aunque la fu...Tutoriales de software Publicado el 2025-04-18
Estudiar chino
- 1 ¿Cómo se dice "caminar" en chino? 走路 pronunciación china, 走路 aprendizaje chino
- 2 ¿Cómo se dice "tomar un avión" en chino? 坐飞机 pronunciación china, 坐飞机 aprendizaje chino
- 3 ¿Cómo se dice "tomar un tren" en chino? 坐火车 pronunciación china, 坐火车 aprendizaje chino
- 4 ¿Cómo se dice "tomar un autobús" en chino? 坐车 pronunciación china, 坐车 aprendizaje chino
- 5 ¿Cómo se dice conducir en chino? 开车 pronunciación china, 开车 aprendizaje chino
- 6 ¿Cómo se dice nadar en chino? 游泳 pronunciación china, 游泳 aprendizaje chino
- 7 ¿Cómo se dice andar en bicicleta en chino? 骑自行车 pronunciación china, 骑自行车 aprendizaje chino
- 8 ¿Cómo se dice hola en chino? 你好Pronunciación china, 你好Aprendizaje chino
- 9 ¿Cómo se dice gracias en chino? 谢谢Pronunciación china, 谢谢Aprendizaje chino
- 10 How to say goodbye in Chinese? 再见Chinese pronunciation, 再见Chinese learning
























