 Página delantera > Tutoriales de software > 17 formas de arreglar "Hey Siri" que no funciona en tu iPhone
Página delantera > Tutoriales de software > 17 formas de arreglar "Hey Siri" que no funciona en tu iPhone
17 formas de arreglar "Hey Siri" que no funciona en tu iPhone
Si "Hey Siri" no funciona en tu iPhone, las soluciones que se mencionan a continuación te ayudarán a solucionarlo.
No todos los iPhones son compatibles con "Hey Siri"
En un iPhone 6s o posterior, "Hey Siri" funciona incluso cuando el iPhone no se está cargando. Eso significa que si tienes un modelo de iPhone lanzado en 2015 o posterior, estás listo para comenzar. Estos iPhones tienen micrófonos de bajo consumo y siempre encendidos que escuchan la palabra clave "Hey Siri" y entran en acción cuando dices esas palabras.
Sin embargo, si estás usando un iPhone 6 o anterior, tu dispositivo debe estar enchufado y cargándose para que "Hey Siri" funcione. En el momento en que desconectes estos dispositivos más antiguos, no podrás activar Siri solo con tu voz.
Si estás intentando usar Siri sin conexión, ten en cuenta que esta función solo está disponible para iPhones que poseen el chip A12 Bionic y están actualizados al menos a iOS 15. Además, existen límites sobre lo que puedes y no puedo hacerlo con Siri sin conexión.
Entonces, si estás seguro de que tienes un iPhone compatible y "Hey Siri" aún no funciona, los siguientes consejos deberían poder solucionarlo.
1. Asegúrate de que "Hey Siri" esté configurado correctamente
Antes de continuar, tómate un momento para asegurarte de haber activado la función "Hey Siri". Aquí se explica cómo hacerlo:
Abra Configuración y toque Siri y Buscar. Asegúrate de que Escuchar "Hey Siri" esté habilitado.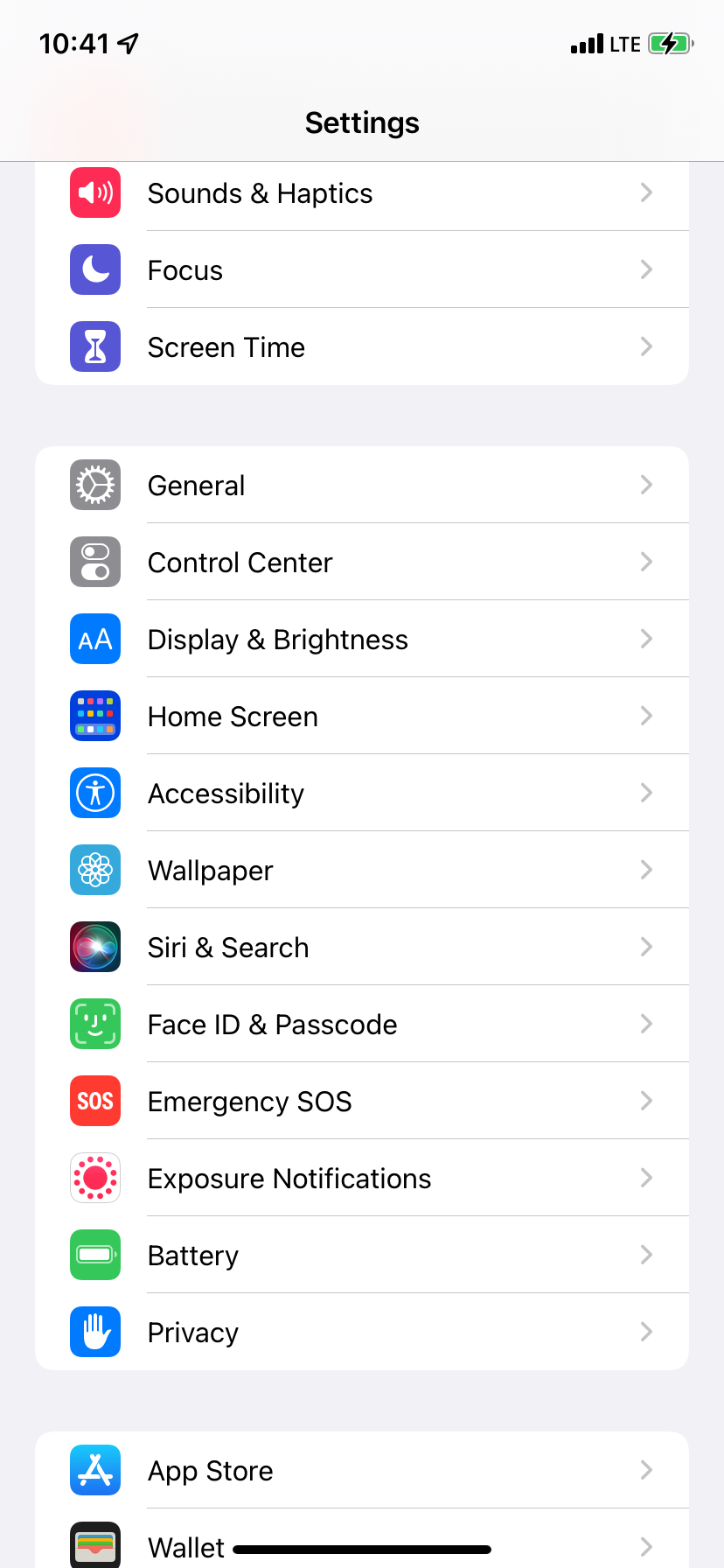
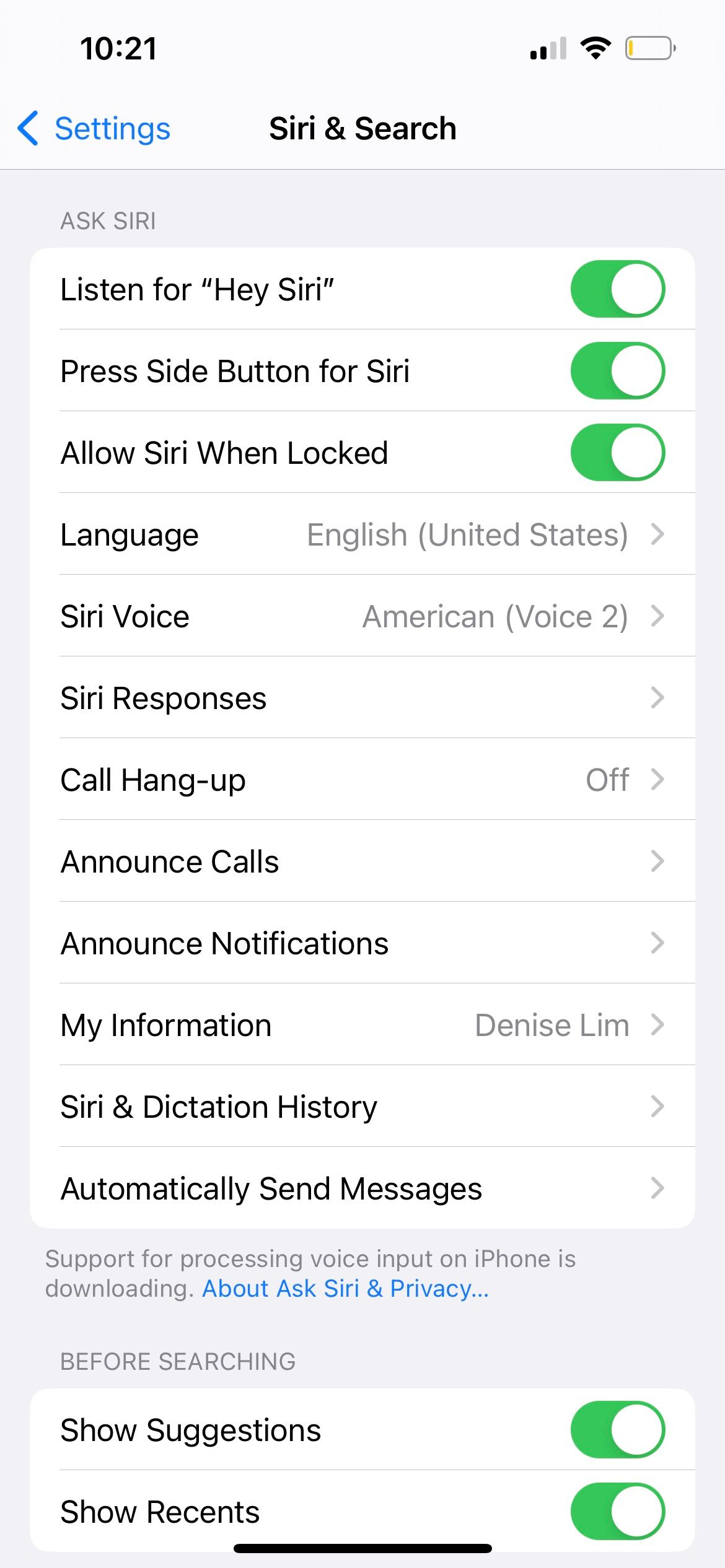
2. No dejes tu iPhone boca abajo
Cuando dejas el iPhone boca abajo sobre una mesa o cama, no puedes llamarlo diciendo: "Hola Siri ". Para que esta función funcione, asegúrese de que la pantalla de su iPhone esté hacia arriba.
Si quieres usar Siri cuando tu iPhone está boca abajo o cubierto, ve a Configuración > Accesibilidad > Siri y activa la opción Escuchar siempre "Oye Siri".
3. Habilite Bluetooth si tiene varios dispositivos "Hey Siri"
¿Tiene varios dispositivos cerca que funcionen con "Hey Siri", como otro iPhone, iPad, Mac, Apple Watch, o HomePod? En caso afirmativo, asegúrese de que Bluetooth esté habilitado en estos dispositivos.
Esto es necesario porque cuando dices "Hola Siri" en varios dispositivos compatibles, todos usan Bluetooth para comunicarse entre sí y decidir qué dispositivo debe responder a tu solicitud. Por lo general, el dispositivo que escuchó tus palabras con más claridad, o el que se usó, activó o desbloqueó más recientemente, responde a tu consulta "Hola Siri".
4. Revise la configuración de las respuestas de Siri
De forma predeterminada, Siri le dirá sus respuestas. Por lo tanto, si las respuestas de Siri se han configurado en silencio, puede parecer que "Oye Siri" no funciona en tu iPhone si esperabas una respuesta verbal después de dar una orden a distancia.
Para corregir esto, vaya a Configuración > Siri y Búsqueda > Respuestas de Siri. Seleccione Preferir respuestas habladas.
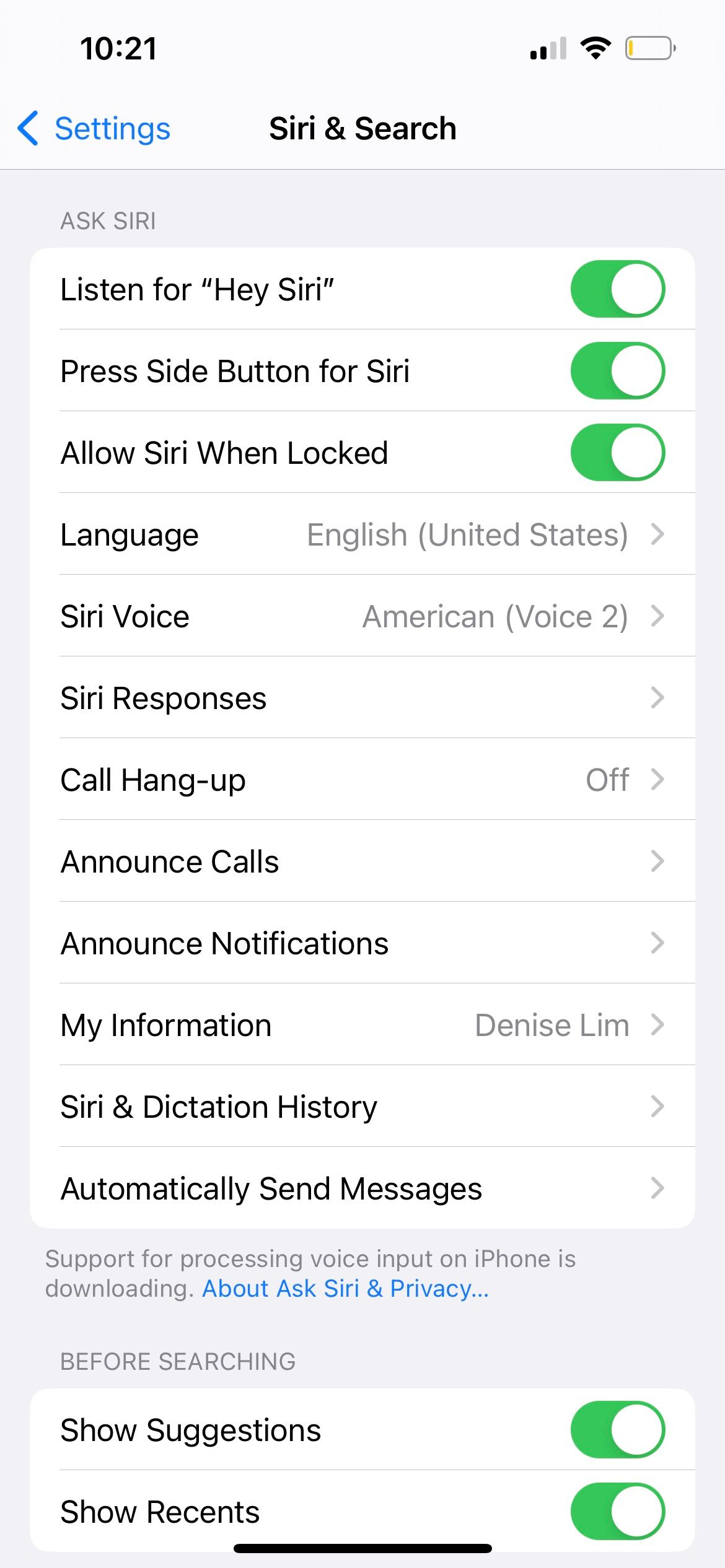
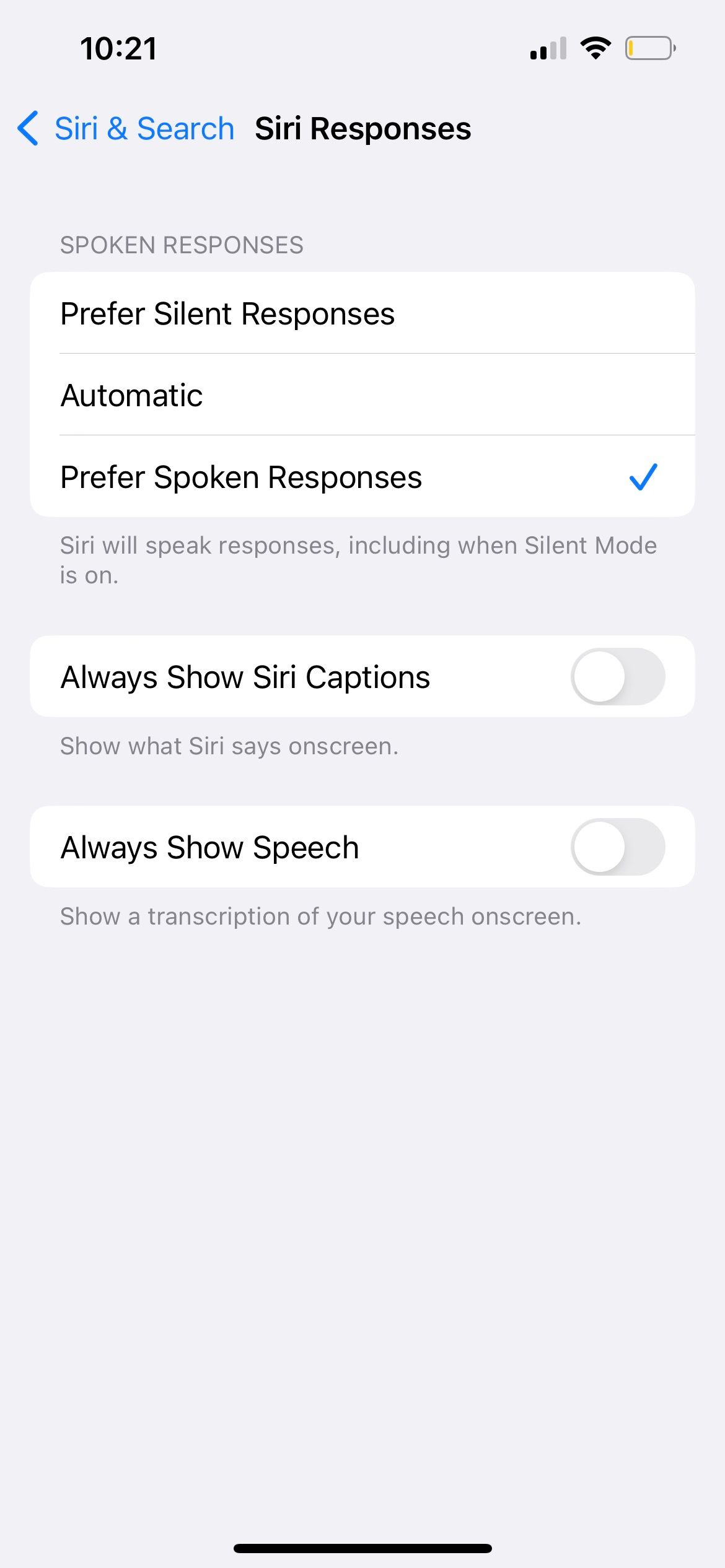
5. Reinicia tu iPhone
Cuando "Hey Siri" no funciona correctamente, esto puede deberse a un problema temporal. La forma más sencilla de solucionar este problema es apagar el iPhone y volver a encenderlo después de un minuto. Puedes reiniciar tu iPhone incluso si sus botones están rotos.
6. Quita el estuche si bloquea los micrófonos
¿Estás usando un estuche que podría bloquear los micrófonos de tu iPhone? Tómate un minuto para comprobar esto. Si descubre que las ranuras del micrófono en la parte inferior del dispositivo, al lado de la cámara o dentro del auricular superior están bloqueadas por el estuche, debe quitar el estuche.
7. Limpia las rejillas del micrófono de tu iPhone
Utilice con cuidado un paño suave para eliminar la suciedad y otros residuos de las rejillas del micrófono. No utilice ningún objeto metálico como agujas o alambres, ya que pueden causar daños graves.
8. Desconecte los AirPods o Beats Earbuds mientras no los usa
Los siguientes audífonos y audífonos inalámbricos de Apple son compatibles con "Hey Siri":
AirPods (segunda generación) AirPods (tercera generación) AirPods Pro AirPods Max Beats Powerbeats (2020) Powerbeats Pro Solo Pro Beats Fit Pro Beats Studio BudsSi dejaste tus auriculares inalámbricos conectados pero no los estás usando, es posible que tu iPhone no responda cuando digas "Hola Siri". " Para solucionar este problema, use sus auriculares, colóquelos en su estuche o desconéctelos de su iPhone. Ahora di "Hola Siri" y deberías poder usar Siri con las manos libres.
9. Verifique el idioma de Siri
Siri responderá correctamente y con más frecuencia cuando el idioma esté configurado apropiadamente. Por ejemplo, si eres de la India, asegúrate de elegir inglés (India) como idioma de Siri. Si configura inglés (EE. UU.) o inglés (Reino Unido), es posible que Siri no funcione en su iPhone de manera consistente porque no puede reconocerlo ni responderle debido a diferencias de acento.
Aquí se explica cómo configurar el idioma correcto de Siri para garantizar que "Hey Siri" funcione correctamente:
Abra Configuración y toque Siri y Buscar. Toque Idioma y elija el idioma apropiado de la lista. Reinicia tu iPhone y ahora "Hola Siri" debería funcionar bien.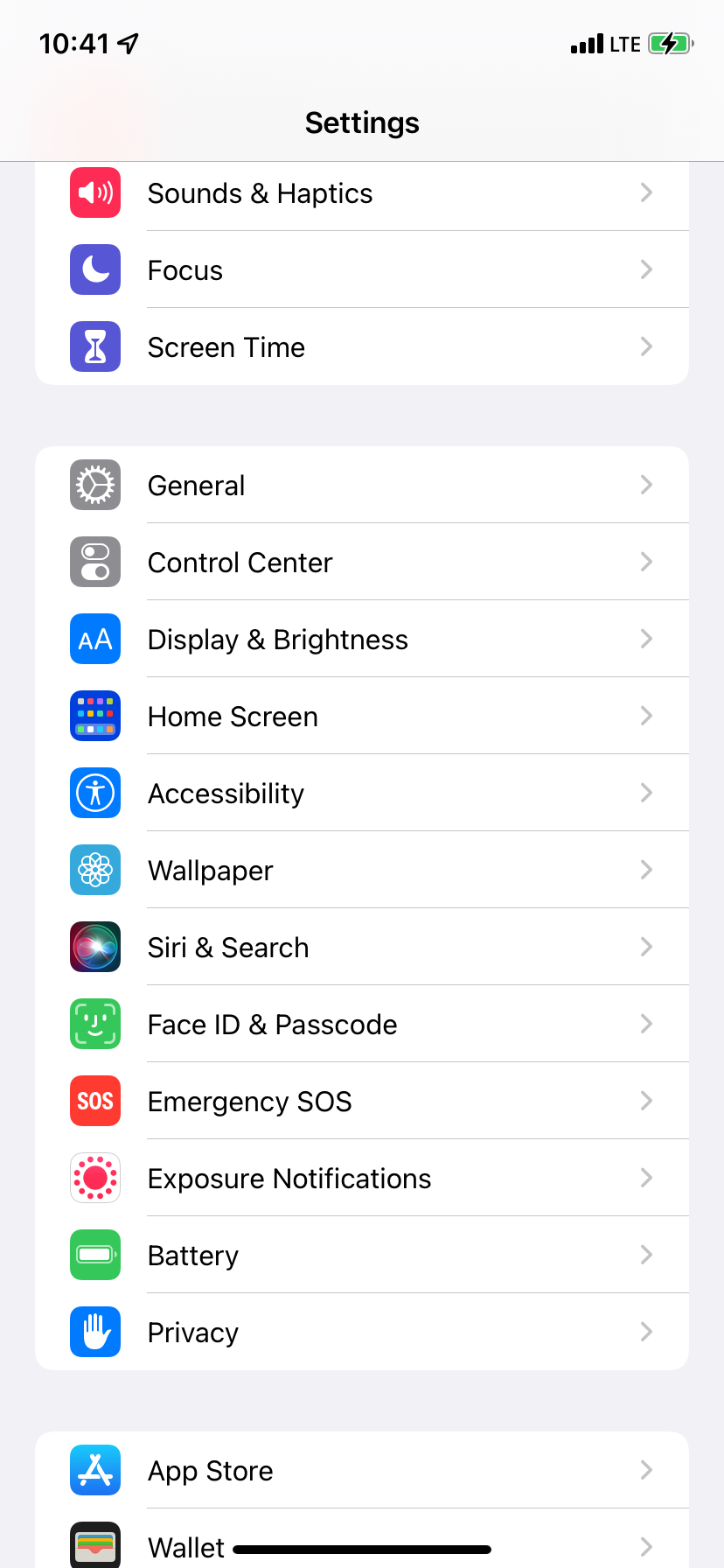
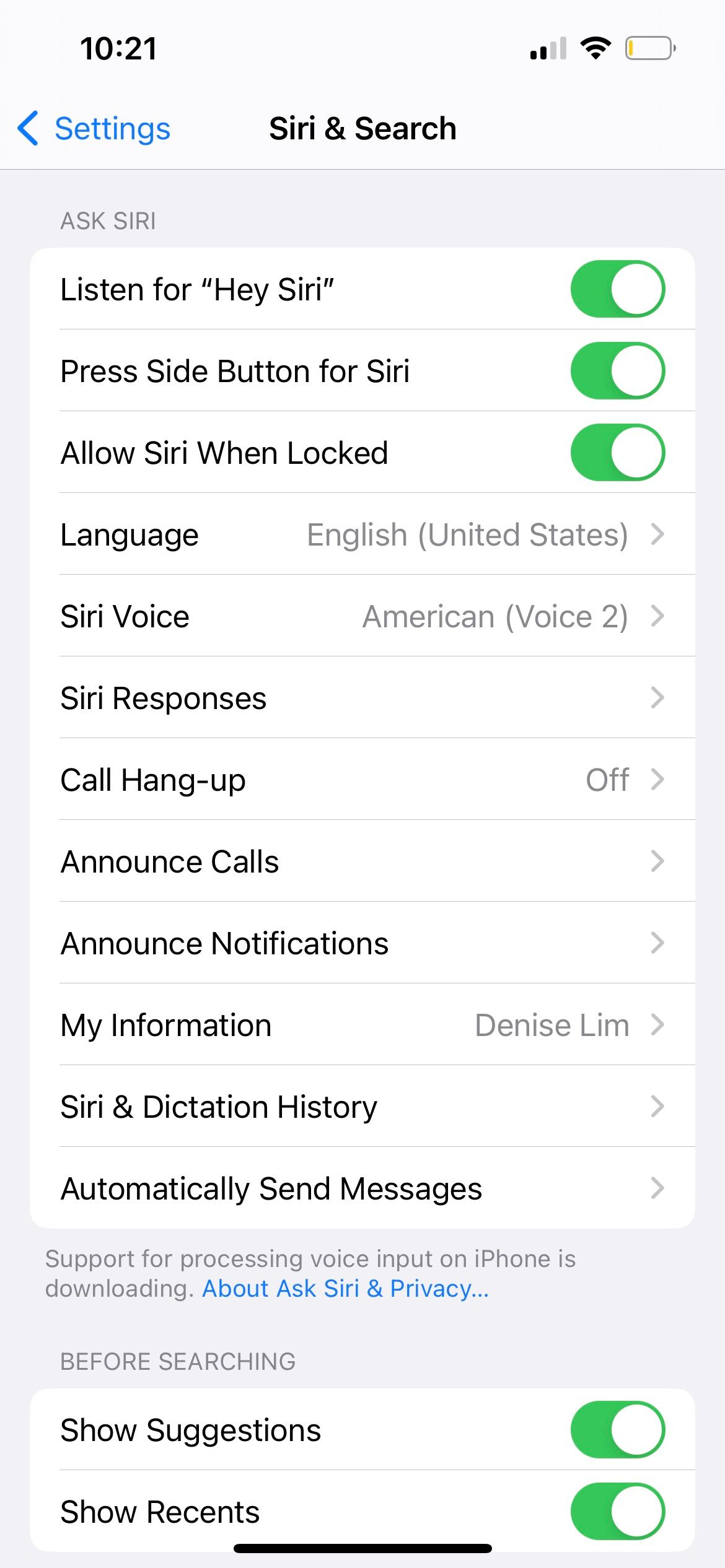
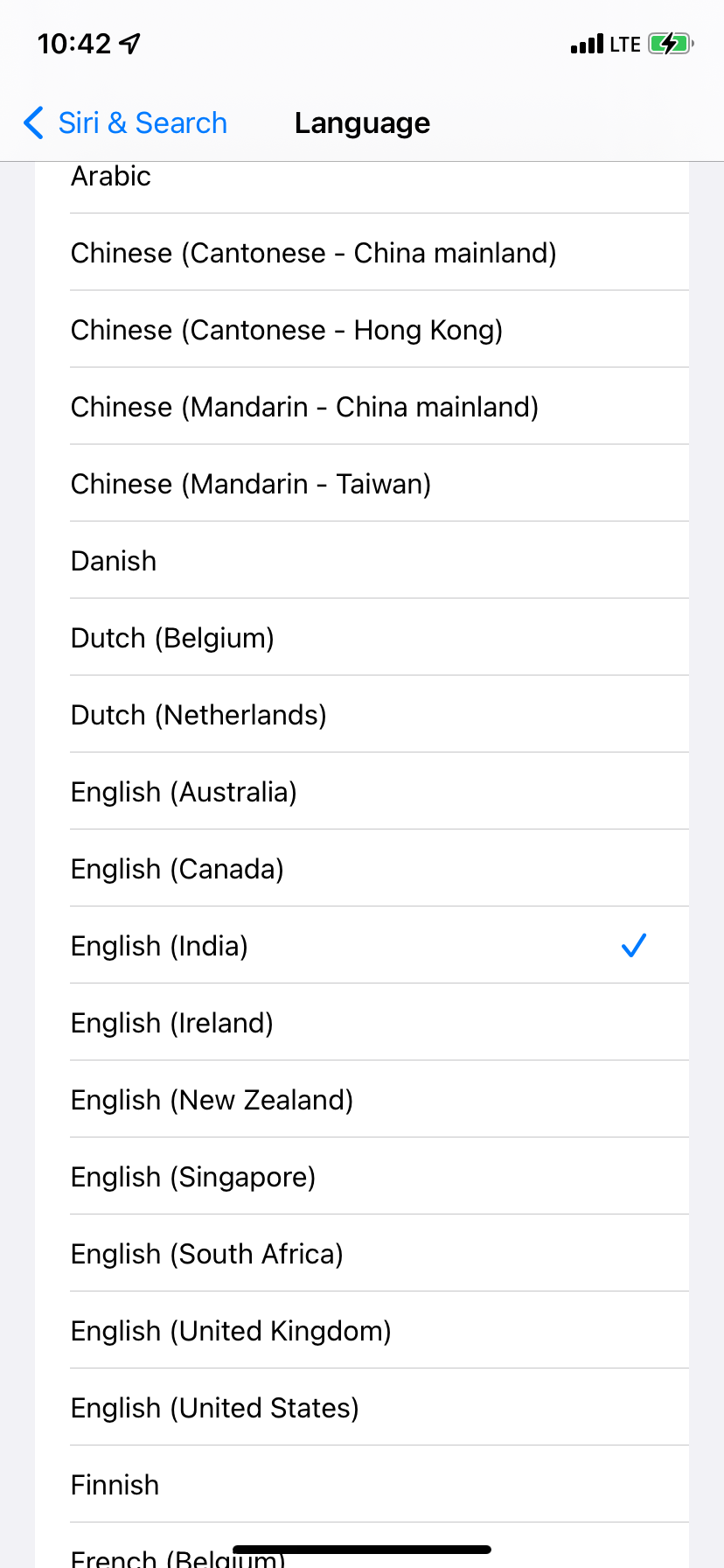
10. Desactivar el modo de bajo consumo
"Hey Siri" funciona incluso cuando tu iPhone está en modo de bajo consumo. Pero a veces, debido a errores o batería extremadamente baja, el modo de bajo consumo puede causar otros problemas. Para solucionar este problema, vaya a Configuración > Batería y desactive el Modo de bajo consumo. Con suerte, esto significará que "Hey Siri" comienza a funcionar nuevamente.
11. Deshabilita y vuelve a habilitar Siri
Otra solución útil cuando "Hey Siri" no funciona en tu iPhone es restablecerlo apagándolo y volviéndolo a encender. A continuación, le indicamos cómo restablecer Siri para solucionar sus problemas actuales de "Oye Siri":
Vaya a Configuración y toque Siri y Buscar. Apague Presione el botón lateral de Siri. A continuación, desactive Permitir Siri cuando esté bloqueado y escuche "Hey Siri". Reinicia tu iPhone. Vaya a Configuración> Siri y Buscar y habilite Presione el botón lateral para Siri. Además, asegúrese de habilitar Permitir Siri cuando esté bloqueado. Finalmente, activa Escuchar "Hey Siri" y completa la configuración.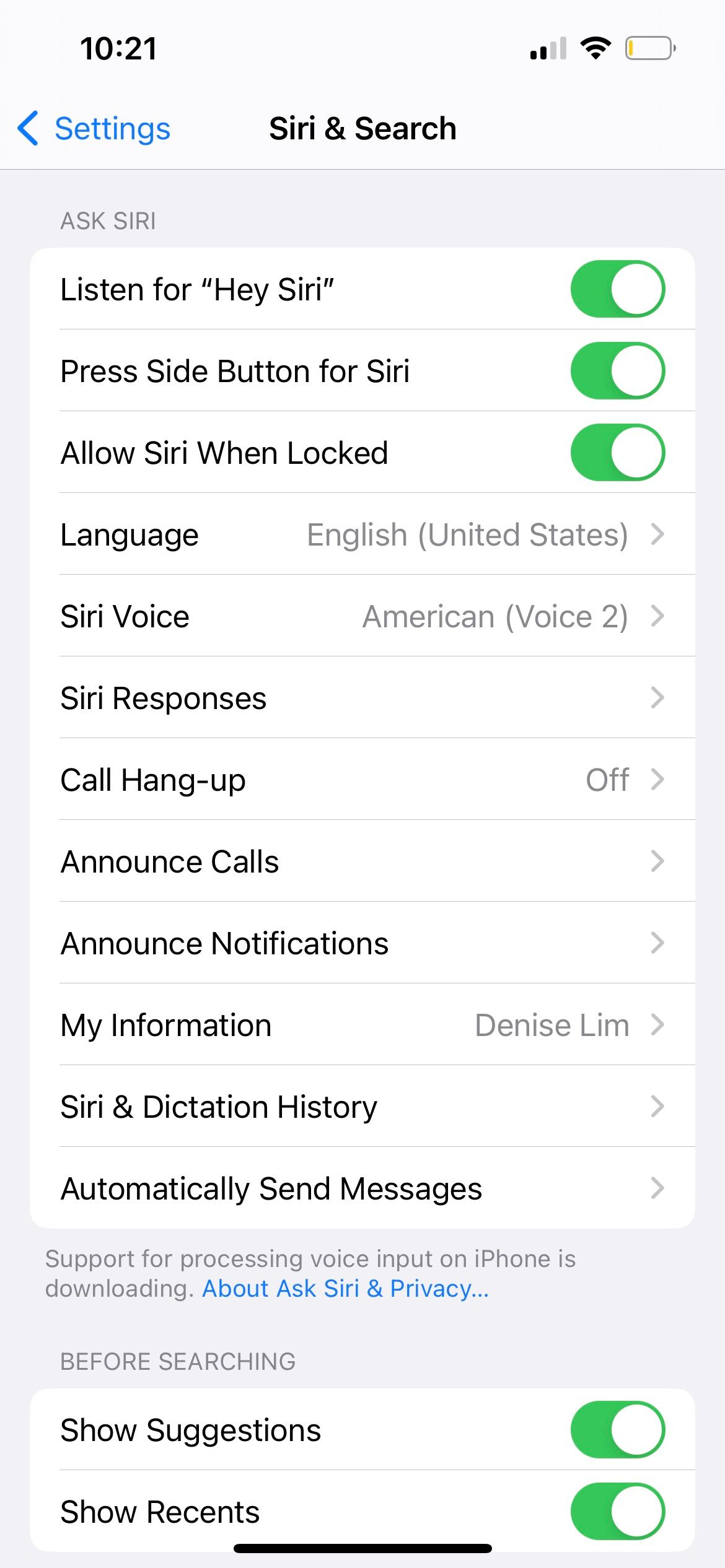
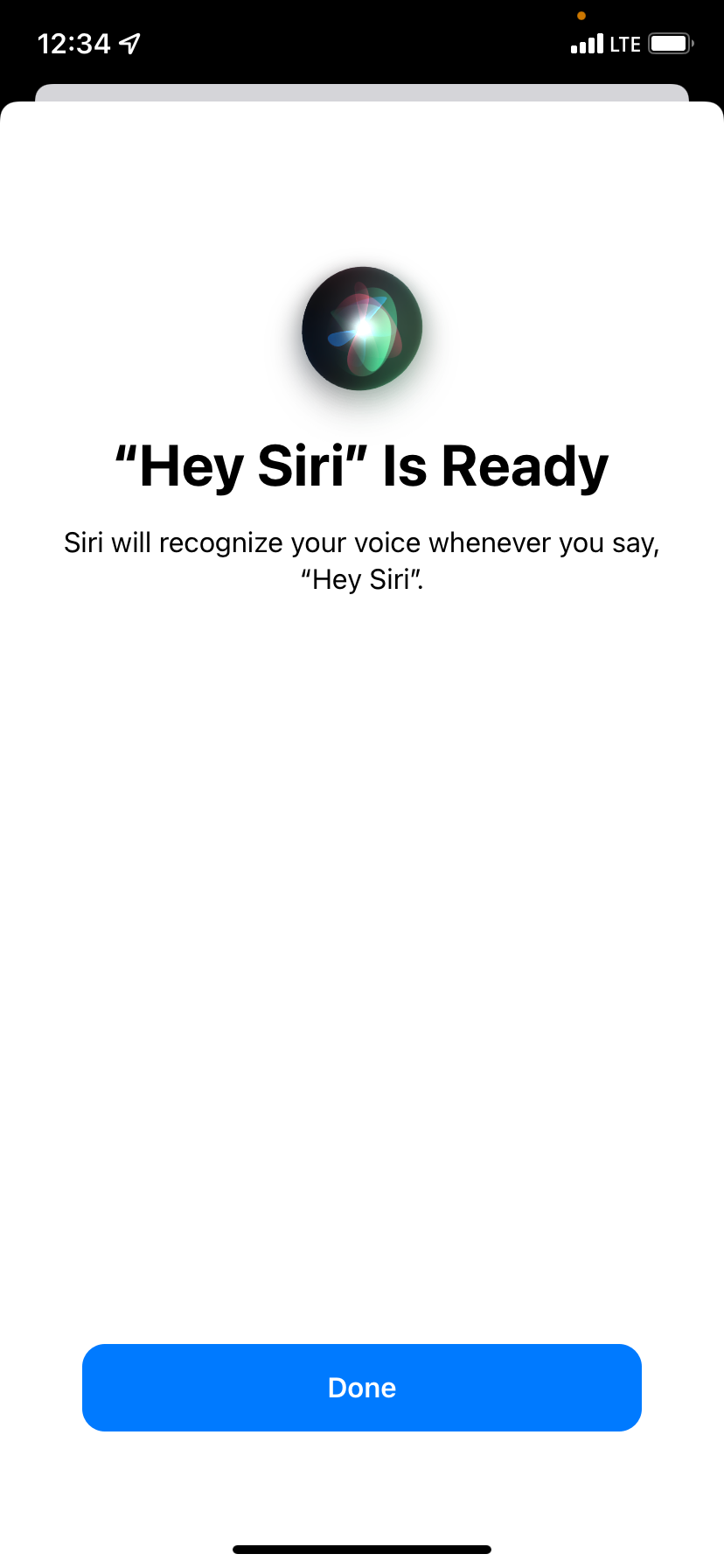
12. Configura "Hey Siri" nuevamente en un ambiente tranquilo
Si completaste la configuración "Hey Siri" en un ambiente ruidoso, con mucho ruido de fondo como un ventilador o AC, puede causar errores y Siri no reconoce las palabras desencadenantes.
Vaya a Configuración > Siri y Buscar y desactive Escuchar "Hey Siri". Ahora, muévase a un área más tranquila, habilite Escuchar "Hey Siri" y siga las instrucciones en pantalla para configurar Siri nuevamente. Hacer esto garantizará que el proceso de configuración capte su voz real y, por lo tanto, funcione de manera más eficiente.
13. Actualiza tu iPhone
En ocasiones, es posible que funciones como "Oye Siri" no funcionen según lo previsto debido a nuevos errores de software. La forma más confiable de solucionar este problema es instalando la última versión de iOS en su iPhone.
Vaya a Configuración > General > Actualización de software en su dispositivo para ver si hay alguna disponible.
14. Asegúrese de que su iPhone no esté atascado en el modo de auriculares
En raras situaciones, su iPhone puede pensar que está conectado a unos auriculares aunque no lo esté. Cuando esto sucede, es posible que los parlantes y micrófonos del dispositivo no funcionen porque su iPhone está intentando usar los parlantes y micrófonos de los auriculares que no existen.
Aquí se explica cómo reparar un iPhone atascado en el modo de auriculares. Después de salir del modo de auriculares, "Hey Siri" debería empezar a funcionar de nuevo.
15. Restablece todas las configuraciones de tu iPhone
Cuando restableces la configuración de tu iPhone, los datos personales como música, aplicaciones, videos y fotos permanecen intactos, pero todas las configuraciones que hayas cambiado, como La configuración de VPN, las contraseñas de Wi-Fi, los diseños de la pantalla de inicio, la configuración del teclado y más, vuelven a los valores predeterminados.
Aquí te mostramos cómo restablecer todas tus configuraciones para solucionar problemas de "Hola Siri" en tu iPhone:
Abre Configuración y toca General. Toca Transferir o Restablecer iPhone > Restablecer > Restablecer todas las configuraciones. Una vez que se complete el restablecimiento, vaya a Configuración > Siri y Buscar y asegúrese de que Escuchar "Hey Siri" esté activado. Después de esto, deberías poder llamar y usar Siri con manos libres nuevamente.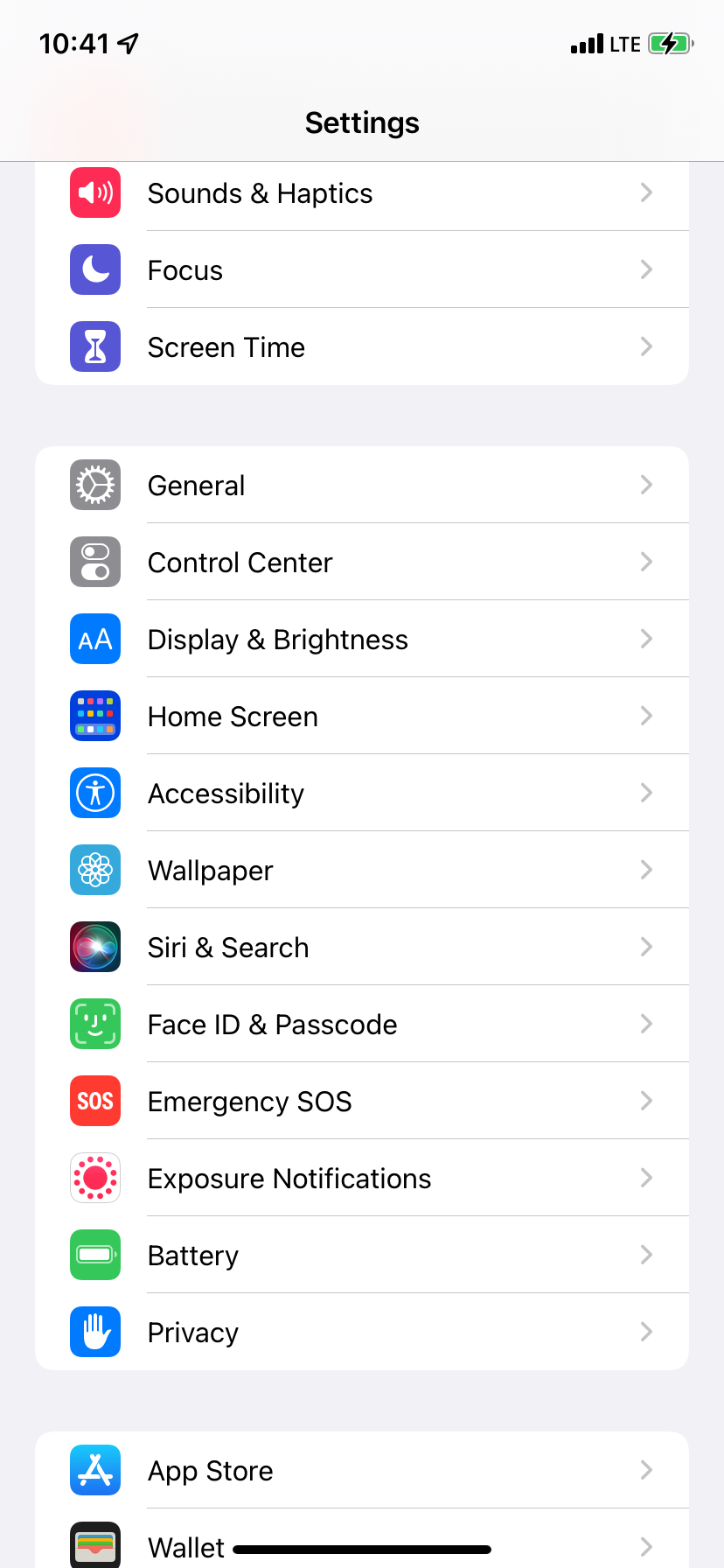
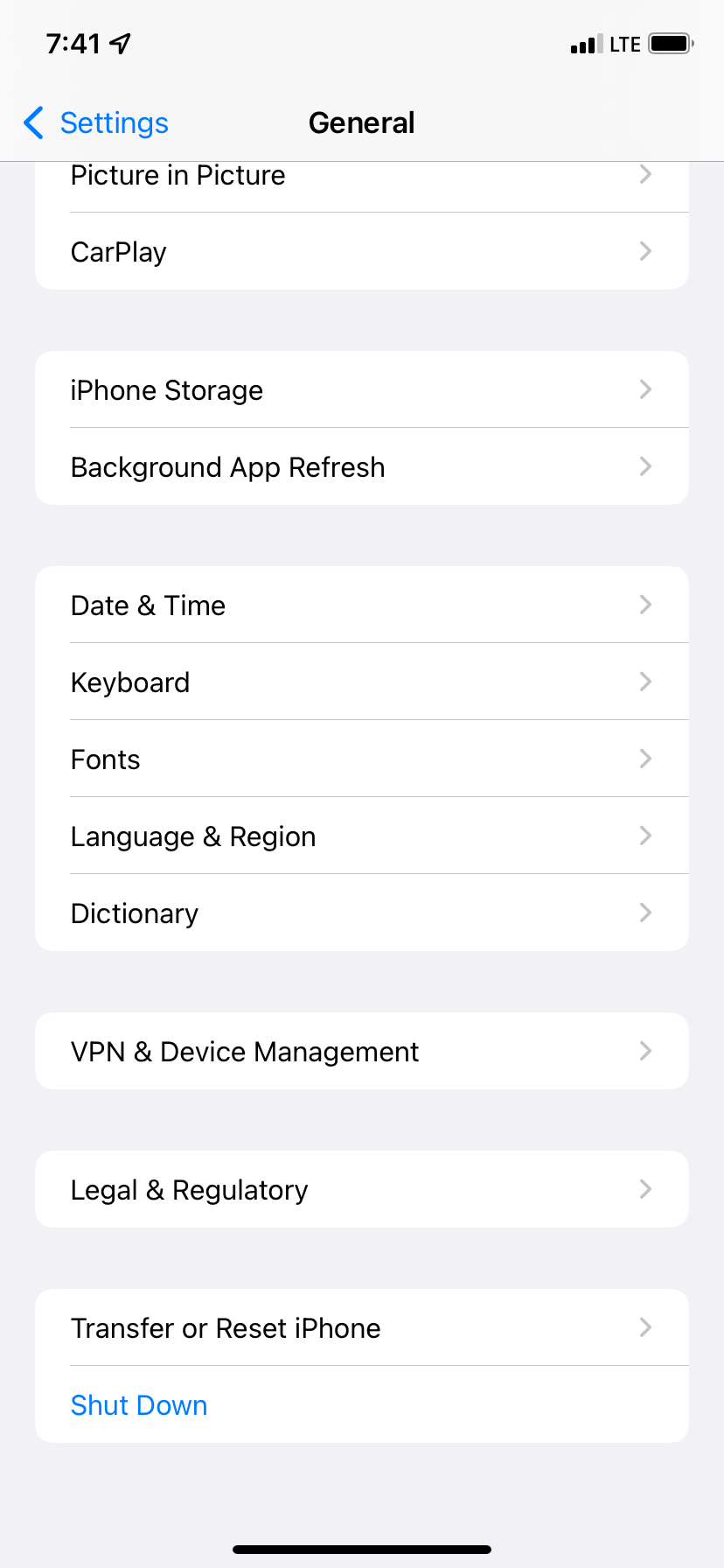
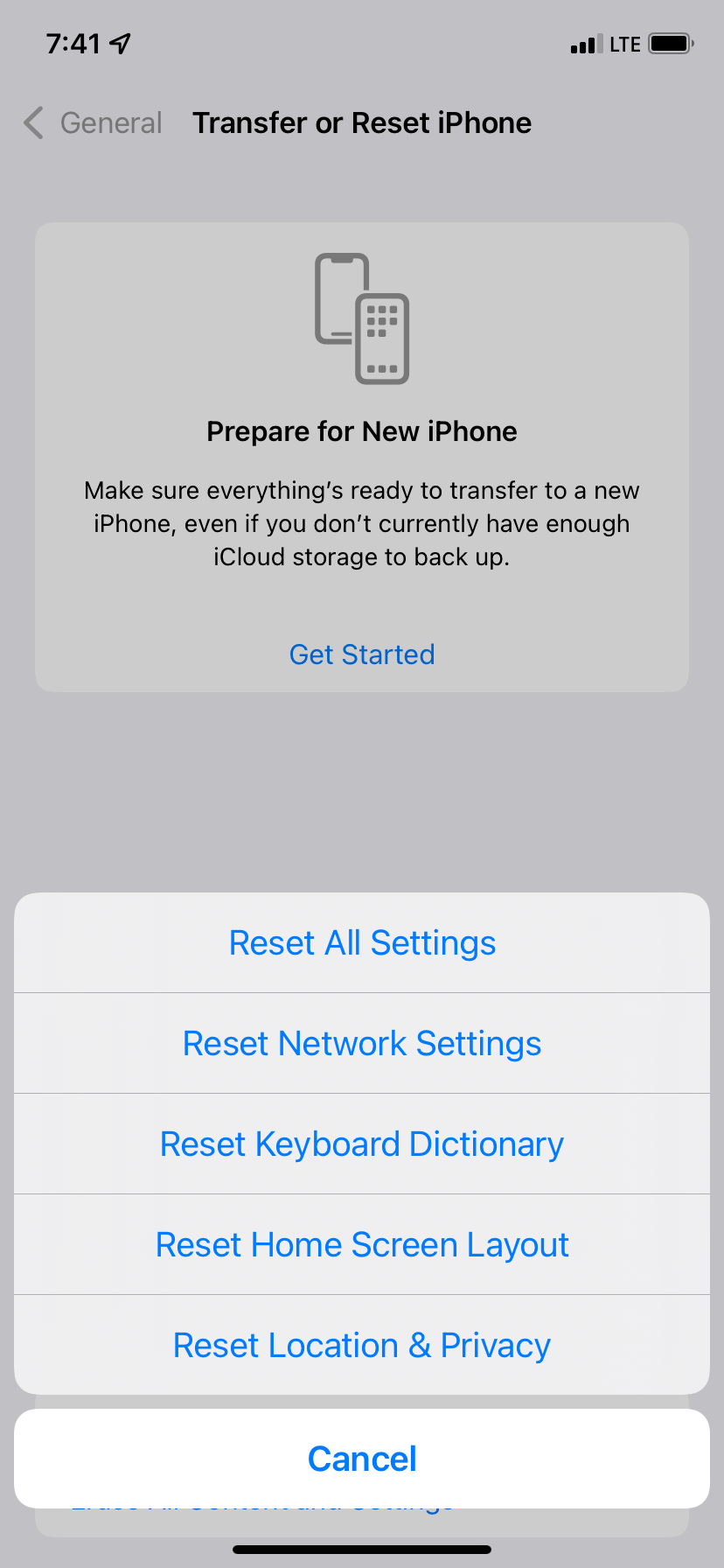
16. Asegúrate de que "Hey Siri" esté disponible en tu país
Aunque Siri se puede habilitar sin importar dónde estés, "Hey Siri" no está disponible en todos los países y regiones. Si aún no puedes usar "Hola Siri" o no ves la opción en Configuración, dirígete a la página oficial de soporte de Apple para verificar la disponibilidad de Siri en tu país.
17. Comuníquese con el soporte técnico de Apple
Finalmente, si nada más ayuda, comuníquese con el soporte técnico de Apple y haga que inspeccionen su dispositivo. Puede obtener soporte técnico para su iPhone con la aplicación Apple Support o, si tiene una Apple Store cerca, puede reservar una cita en un Genius Bar.
Haz que Siri vuelva a funcionar en tu iPhone
Los asistentes virtuales como Siri han cambiado la forma en que interactuamos con nuestros dispositivos tecnológicos. Se ha vuelto más fácil configurar recordatorios, iniciar alarmas, saltar pistas y hacer más sin mover un dedo.
Pero no puedes hacer todo eso si Siri no funciona en tu iPhone. Por lo tanto, al aplicar las soluciones anteriores, esperamos que haya solucionado el problema. Tu iPhone ahora debería escucharte decir "Hola Siri" y responder apropiadamente.
-
 Cómo eliminar sus datos del sitio de búsqueda de una personaEste artículo se actualizó por última vez el 24 de febrero de 2025. Muchas personas no saben que una cantidad significativa de sus datos perso...Tutoriales de software Publicado el 2025-04-21
Cómo eliminar sus datos del sitio de búsqueda de una personaEste artículo se actualizó por última vez el 24 de febrero de 2025. Muchas personas no saben que una cantidad significativa de sus datos perso...Tutoriales de software Publicado el 2025-04-21 -
 Cómo disfrazar un iPad como una computadora portátilEste artículo actualizado (publicado originalmente el 31 de octubre de 2019) explora cómo transformar su iPad en una alternativa de computadora portá...Tutoriales de software Publicado el 2025-04-21
Cómo disfrazar un iPad como una computadora portátilEste artículo actualizado (publicado originalmente el 31 de octubre de 2019) explora cómo transformar su iPad en una alternativa de computadora portá...Tutoriales de software Publicado el 2025-04-21 -
 ¿Cómo limpiar el caché del buzón de Mac? ¿Cómo eliminarlo en Mac?Esta guía explica cómo borrar el caché de correo en su Mac, abordando problemas comunes como el rendimiento lento y los problemas de carga por correo...Tutoriales de software Publicado el 2025-04-21
¿Cómo limpiar el caché del buzón de Mac? ¿Cómo eliminarlo en Mac?Esta guía explica cómo borrar el caché de correo en su Mac, abordando problemas comunes como el rendimiento lento y los problemas de carga por correo...Tutoriales de software Publicado el 2025-04-21 -
 Cómo priorizar la asignación de wifi a los dispositivos más necesariosLas casas modernas generalmente tienen múltiples dispositivos conectados a redes de acceso Wi-Fi simultáneamente, lo que a menudo conduce a la ten...Tutoriales de software Publicado el 2025-04-19
Cómo priorizar la asignación de wifi a los dispositivos más necesariosLas casas modernas generalmente tienen múltiples dispositivos conectados a redes de acceso Wi-Fi simultáneamente, lo que a menudo conduce a la ten...Tutoriales de software Publicado el 2025-04-19 -
 Revisión del software Antivirus McAfee: ¿Es suficiente? 【Función, precio】McAfee: un antivirus veterano, pero ¿es lo mejor para Mac? McAfee, un nombre de larga data y de buena reputación en ciberseguridad, ofrece una sóli...Tutoriales de software Publicado el 2025-04-19
Revisión del software Antivirus McAfee: ¿Es suficiente? 【Función, precio】McAfee: un antivirus veterano, pero ¿es lo mejor para Mac? McAfee, un nombre de larga data y de buena reputación en ciberseguridad, ofrece una sóli...Tutoriales de software Publicado el 2025-04-19 -
 OnePlus Watch 3 se pospone a abril debido a problemas divertidosDespués de que se lance el tan esperado reloj inteligente OnePlus Watch 3, el plan de compra puede requerir un ligero ajuste. Un problema de produ...Tutoriales de software Publicado el 2025-04-19
OnePlus Watch 3 se pospone a abril debido a problemas divertidosDespués de que se lance el tan esperado reloj inteligente OnePlus Watch 3, el plan de compra puede requerir un ligero ajuste. Un problema de produ...Tutoriales de software Publicado el 2025-04-19 -
 Consejos para aprovechar al máximo la función de tap en la parte posterior de su iPhoneA lo largo de los años, Apple ha desarrollado una gran cantidad de herramientas para hacer que el uso de iPhones sea más conveniente. Aunque la fu...Tutoriales de software Publicado el 2025-04-18
Consejos para aprovechar al máximo la función de tap en la parte posterior de su iPhoneA lo largo de los años, Apple ha desarrollado una gran cantidad de herramientas para hacer que el uso de iPhones sea más conveniente. Aunque la fu...Tutoriales de software Publicado el 2025-04-18 -
 Obtenga rápidamente actualizaciones de Windows 11 24h2, omita la cola de esperaEn la guía integral, MiniTool lo guiará a través de cómo evitar la línea de espera de Windows 11 24h2 utilizando la política y el registro del grupo....Tutoriales de software Publicado el 2025-04-18
Obtenga rápidamente actualizaciones de Windows 11 24h2, omita la cola de esperaEn la guía integral, MiniTool lo guiará a través de cómo evitar la línea de espera de Windows 11 24h2 utilizando la política y el registro del grupo....Tutoriales de software Publicado el 2025-04-18 -
 Consejos para usar puntos de acceso de teléfonos móviles: cómo evitar el aumento en el tráfico de datosUso de su teléfono como punto de acceso para su computadora portátil sobre la marcha es conveniente, pero las computadoras portátiles son cerdos de d...Tutoriales de software Publicado el 2025-04-18
Consejos para usar puntos de acceso de teléfonos móviles: cómo evitar el aumento en el tráfico de datosUso de su teléfono como punto de acceso para su computadora portátil sobre la marcha es conveniente, pero las computadoras portátiles son cerdos de d...Tutoriales de software Publicado el 2025-04-18 -
 ¿Cuál es mejor en comparación con iPhone y Android?elección entre iOS y Android: una comparación detallada El mercado de teléfonos móviles está dominado por dos actores principales: iOS y Android. ...Tutoriales de software Publicado el 2025-04-17
¿Cuál es mejor en comparación con iPhone y Android?elección entre iOS y Android: una comparación detallada El mercado de teléfonos móviles está dominado por dos actores principales: iOS y Android. ...Tutoriales de software Publicado el 2025-04-17 -
 ¿Safari se ralentiza en Mac? ¡El secreto para acelerar a Safari!El navegador Safari funciona lentamente? ¡Una guía imperdible para la aceleración para los usuarios de Mac! Safari es uno de los navegadores más rá...Tutoriales de software Publicado el 2025-04-17
¿Safari se ralentiza en Mac? ¡El secreto para acelerar a Safari!El navegador Safari funciona lentamente? ¡Una guía imperdible para la aceleración para los usuarios de Mac! Safari es uno de los navegadores más rá...Tutoriales de software Publicado el 2025-04-17 -
 Pensé que nunca necesitaría una billetera hasta que esto sucedieraEstás en un buen restaurante con tu amado; Quizás ambos estén disfrutando de un bistec encantador. Después de un tiempo, levanta la mano y le pregunt...Tutoriales de software Publicado el 2025-04-17
Pensé que nunca necesitaría una billetera hasta que esto sucedieraEstás en un buen restaurante con tu amado; Quizás ambos estén disfrutando de un bistec encantador. Después de un tiempo, levanta la mano y le pregunt...Tutoriales de software Publicado el 2025-04-17 -
 Comparación entre McAfee y Mackeeper: ¿Cuál es mejor? ¿Cómo elegir el software antivirus?elegir la solución de seguridad cibernética adecuada para su Mac puede ser complicado. Esta comparación de McAfee y Mackeeper lo ayuda a decidir ent...Tutoriales de software Publicado el 2025-04-17
Comparación entre McAfee y Mackeeper: ¿Cuál es mejor? ¿Cómo elegir el software antivirus?elegir la solución de seguridad cibernética adecuada para su Mac puede ser complicado. Esta comparación de McAfee y Mackeeper lo ayuda a decidir ent...Tutoriales de software Publicado el 2025-04-17 -
 7 aplicaciones de comunicación de seguridad que debe usarelegir una aplicación de mensajería a menudo se reduce a lo que usan sus contactos, con vistas a un factor crucial: la seguridad. Compartimos inform...Tutoriales de software Publicado el 2025-04-17
7 aplicaciones de comunicación de seguridad que debe usarelegir una aplicación de mensajería a menudo se reduce a lo que usan sus contactos, con vistas a un factor crucial: la seguridad. Compartimos inform...Tutoriales de software Publicado el 2025-04-17 -
 La mejor guía de cómo etiquetar cualquier sitio webmás allá de la estática: anotando páginas web con facilidad La web no debería ser una experiencia estática. Con las herramientas adecuadas, puede ...Tutoriales de software Publicado el 2025-04-17
La mejor guía de cómo etiquetar cualquier sitio webmás allá de la estática: anotando páginas web con facilidad La web no debería ser una experiencia estática. Con las herramientas adecuadas, puede ...Tutoriales de software Publicado el 2025-04-17
Estudiar chino
- 1 ¿Cómo se dice "caminar" en chino? 走路 pronunciación china, 走路 aprendizaje chino
- 2 ¿Cómo se dice "tomar un avión" en chino? 坐飞机 pronunciación china, 坐飞机 aprendizaje chino
- 3 ¿Cómo se dice "tomar un tren" en chino? 坐火车 pronunciación china, 坐火车 aprendizaje chino
- 4 ¿Cómo se dice "tomar un autobús" en chino? 坐车 pronunciación china, 坐车 aprendizaje chino
- 5 ¿Cómo se dice conducir en chino? 开车 pronunciación china, 开车 aprendizaje chino
- 6 ¿Cómo se dice nadar en chino? 游泳 pronunciación china, 游泳 aprendizaje chino
- 7 ¿Cómo se dice andar en bicicleta en chino? 骑自行车 pronunciación china, 骑自行车 aprendizaje chino
- 8 ¿Cómo se dice hola en chino? 你好Pronunciación china, 你好Aprendizaje chino
- 9 ¿Cómo se dice gracias en chino? 谢谢Pronunciación china, 谢谢Aprendizaje chino
- 10 How to say goodbye in Chinese? 再见Chinese pronunciation, 再见Chinese learning
























