 Página delantera > Tutoriales de software > Diez configuraciones de Microsoft Edge que cambié para mejorar mi experiencia de navegación
Página delantera > Tutoriales de software > Diez configuraciones de Microsoft Edge que cambié para mejorar mi experiencia de navegación
Diez configuraciones de Microsoft Edge que cambié para mejorar mi experiencia de navegación
Si estás cambiando a Microsoft Edge desde Chrome o Firefox, te recomiendo cambiar algunas configuraciones predeterminadas ya que el navegador no es perfecto desde el primer momento. Estas son las configuraciones que cambié para mejorar mi experiencia de navegación con Edge.
1 Desactivar la sección de noticias
Las noticias de Microsoft Edge me parecen una molestia y, a menudo, una completa distracción. Afortunadamente, puedes desactivarlo fácilmente desde la configuración de la página. Para desactivar la fuente de noticias de Edge, haga clic en el ícono de ajustes (Configuración de página) en la esquina superior derecha. Luego, desplácese hacia abajo y desactive el interruptor Mostrar feed para desactivar el contenido.
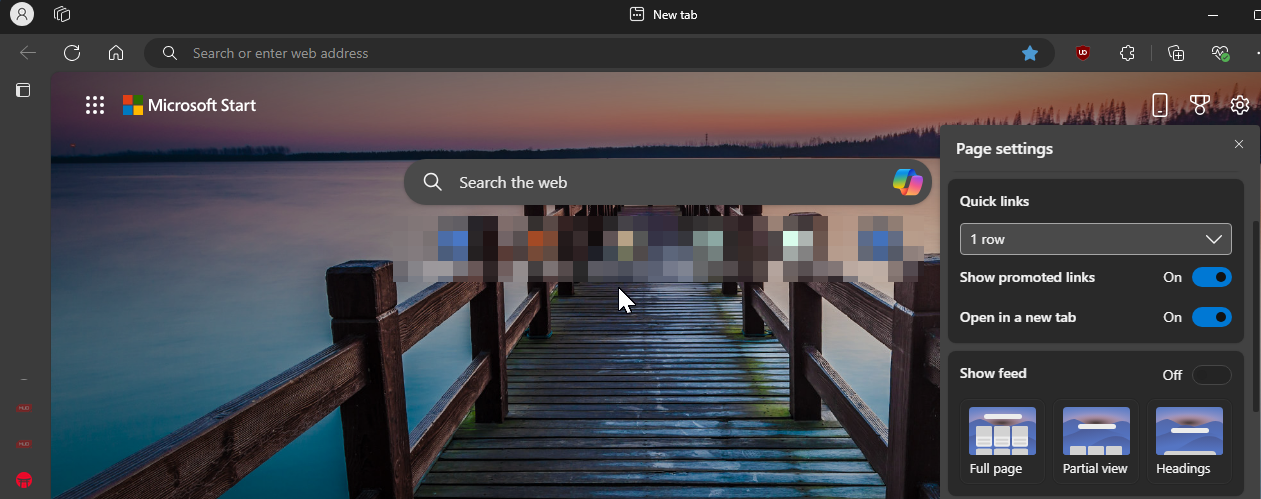
Si no desea desactivar el feed por completo, seleccione la opción Encabezados, que minimiza el contenido para reducirlo. distracciones.
2 Ocultar la barra de favoritos
La barra de favoritos me quita la experiencia minimalista que prefiero con mis navegadores. Además, aparece en todas mis capturas de pantalla, por lo que me gusta mantenerlo oculto en pestañas nuevas y activas. Para desactivar la barra de favoritos, sigue estos pasos:
- Haz clic en el menú de tres puntos en la esquina superior derecha y elige Favoritos. Alternativamente, presione Ctrl Shift O para abrir el mismo.
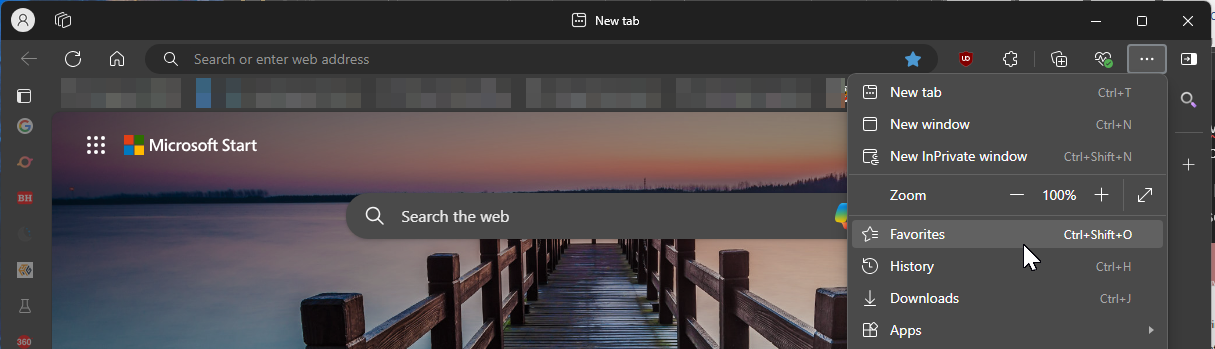
- En el menú Favoritos, haga clic en el menú de tres puntos, vaya a Mostrar barra de favoritos y elija Nunca. También puedes configurarlo para que se muestre solo en pestañas nuevas si lo prefieres, pero a mí me gusta mantenerlo desactivado.
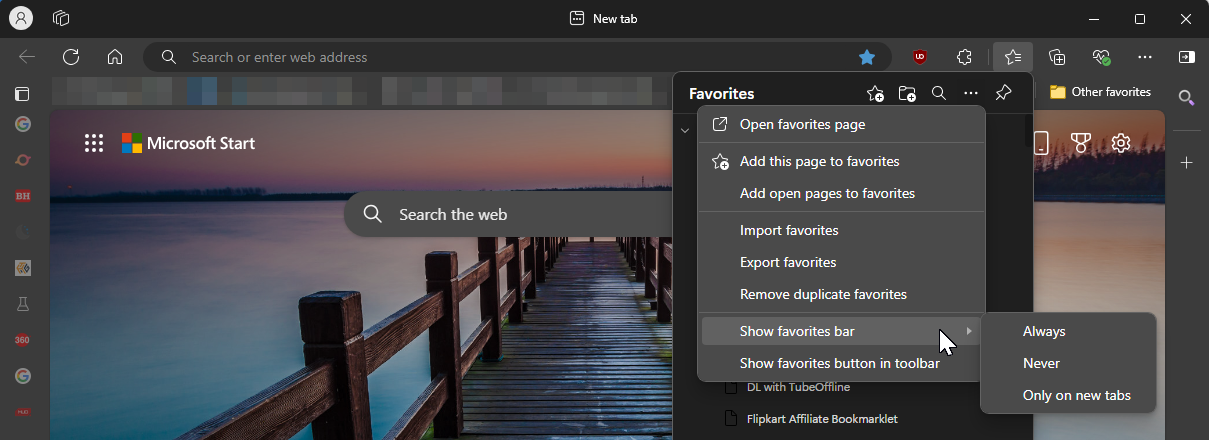
- Para un acceso más rápido a tus favoritos, puedes agregar el botón de favoritos a la barra de herramientas. Para hacer esto, abra el menú Favoritos, haga clic en el menú de tres puntos y luego haga clic en el botón Mostrar favoritos en la barra de herramientas.
3 Usar pestañas verticales
Una de mis funciones favoritas de Edge son las pestañas verticales. Ofrece más espacio de pantalla horizontal, que necesito casi todo el tiempo. Otra ventaja es que reduce el desorden de pestañas al permitirle verlas y abrirlas sin tener que desplazarse por un mar de pestañas abiertas. Para activar las pestañas verticales:
- Haga clic derecho en cualquier pestaña abierta y elija Activar pestañas verticales. Alternativamente, haga clic en el ícono del menú Acciones de pestañas en la esquina superior izquierda, luego seleccione Activar pestañas verticales.
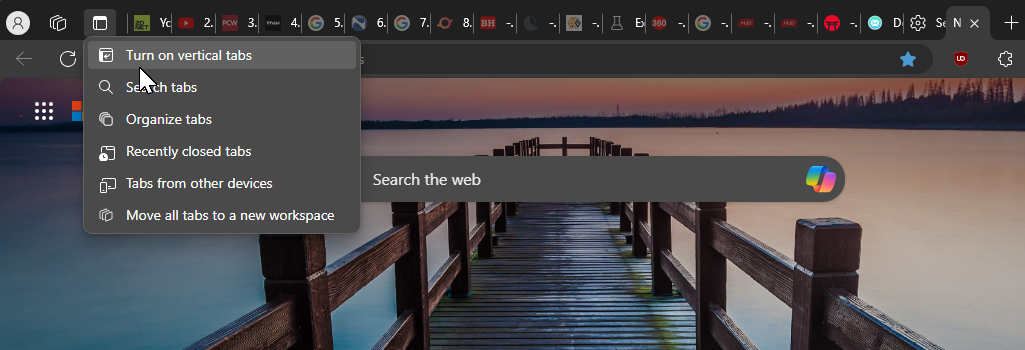
- Si necesita más espacio en la barra lateral, haga clic en Contraer panel (icono de flecha izquierda) en la barra de herramientas para contraiga las pestañas para mostrar solo los íconos. Cuando pasas el cursor sobre los íconos, se expandirá para revelar pestañas completas.
- Para restaurar pestañas horizontales, haz clic en el menú Acciones de pestañas y elige Desactivar pestañas verticales.
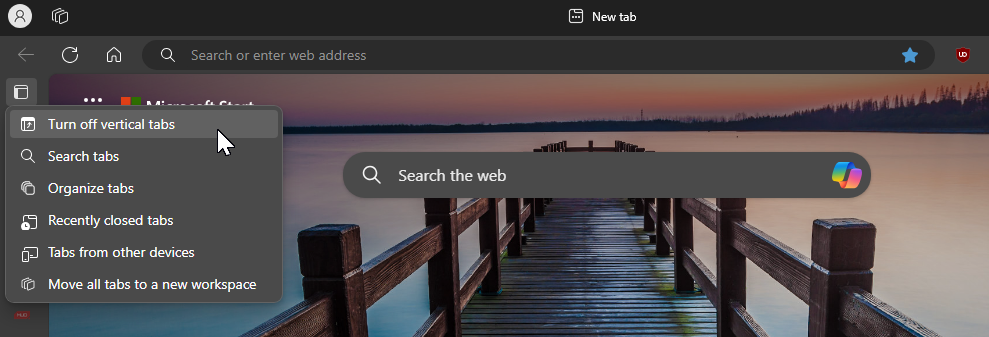
4 Bloquear reproducción automática de medios
Reproducción automática de algunos sitios web videos sin el consentimiento del usuario, lo que resulta en un uso de datos no intencionado y una experiencia de navegación molesta. En Edge, puedes cambiar la configuración de reproducción automática de medios para bloquear la reproducción automática de videos en todos los sitios web. Sigue estos pasos:
- Haz clic en el menú de tres puntos en la esquina superior derecha y selecciona Configuración. En el panel izquierdo, abra la pestaña Cookies y permisos del sitio. Desplácese hacia abajo y haga clic en la opción Reproducción automática de medios.
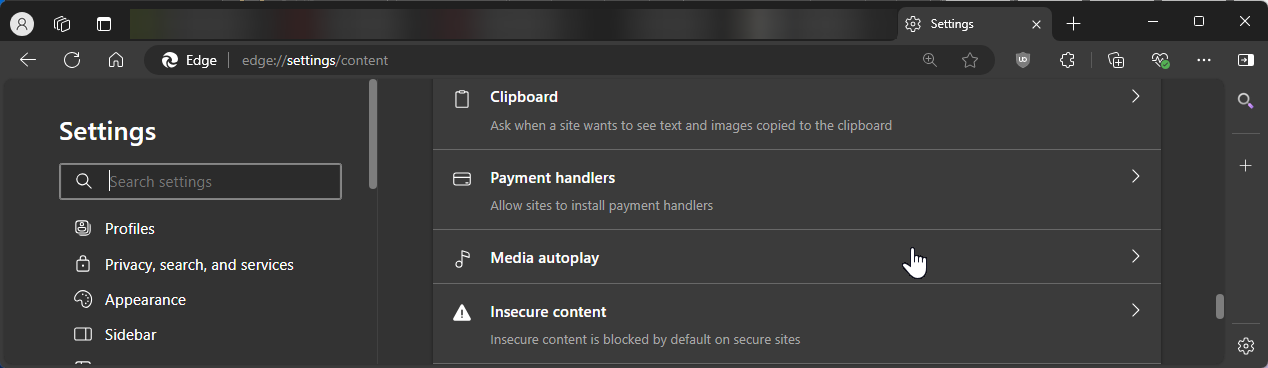
- Haga clic en el menú desplegable Controlar si el audio y el video se reproducen automáticamente en los sitios y elija Bloquear para bloquear la reproducción automática en todos los sitios web.
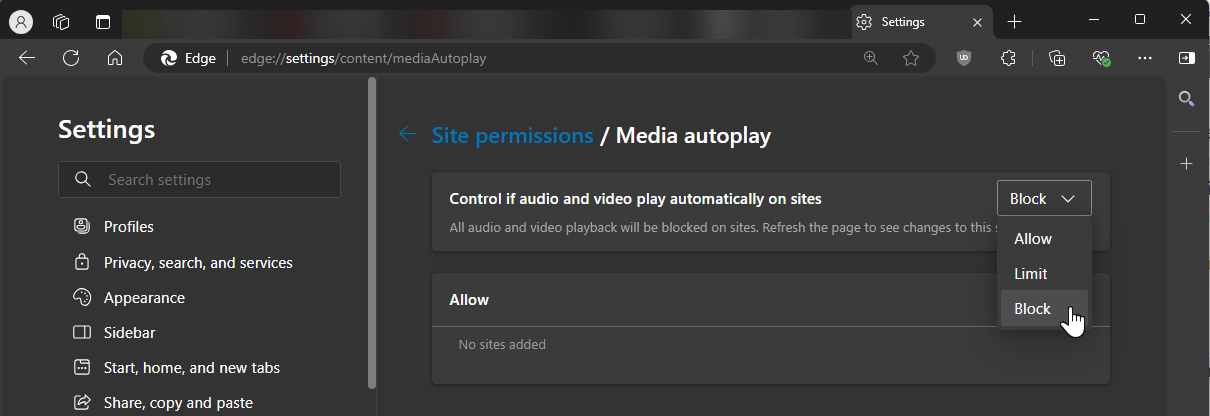
Recuerde que bloquear la reproducción automática de medios también puede bloquearlos en sitios web donde puede usarlos, como las vistas previas de videos de YouTube. Si eso le preocupa, configure la reproducción automática de medios en Límite y deje que Edge decida si permite o bloquea la reproducción automática según su interacción anterior con el sitio web.
5 Cambie el motor de búsqueda predeterminado
Bing es el motor de búsqueda predeterminado en Edge. Si prefiere un motor de búsqueda alternativo como la búsqueda más popular de Google o DuckDuckGo, centrado en la privacidad, puede configurarlos como predeterminados para Edge en su computadora. Para cambiar tu motor de búsqueda predeterminado:
- Dirígete a Configuración > Privacidad, búsqueda y servicios, luego desplázate hacia abajo hasta la sección Servicios.
- Haga clic en Barra de direcciones y busque, luego haga clic en Motor de búsqueda utilizado en el menú desplegable de la barra de direcciones y elija su motor de búsqueda preferido.
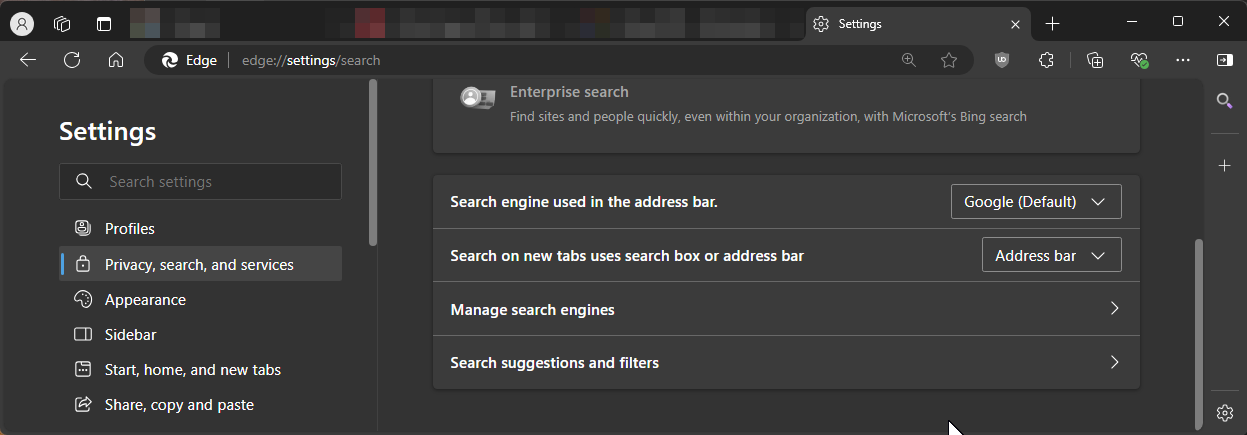
- Además, asegúrese de configurar los usos de Búsqueda en pestañas nuevas. cuadro de búsqueda o barra de direcciones a la barra de direcciones.
6 Bloquear notificaciones de sitios web
Casi todos los sitios web que visito piden permiso para mostrar notificaciones. Si bien puedo hacer clic en Bloquear para detener estas notificaciones en la página web, no recuerdo haber necesitado nunca un sitio web para mostrar notificaciones, excepto en el caso de algunos sitios sociales extraños.
Si te molesta mediante ventanas emergentes de permisos de notificación consistentes, puede bloquearlas por completo configurando los ajustes de permisos de su sitio en Edge. Sigue estos pasos:
- Haz clic en el menú de tres puntos y luego elige Configuración.
- En el panel izquierdo, abra Cookies y permisos del sitio. En Todos los permisos, haga clic en Notificaciones.
- Desactive el interruptor Preguntar antes de enviar para impedir que los sitios web soliciten permisos.
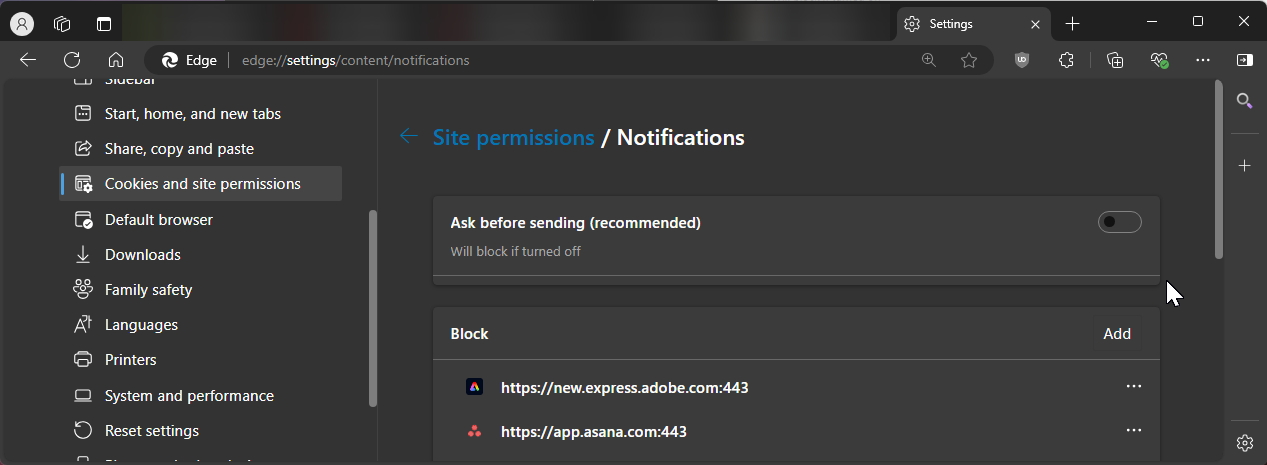
- Si no desea bloquear los permisos por completo, active la opción Solicitudes de notificaciones silenciosas para bloquear la ventana emergente de permiso, pero deja que Edge muestre silenciosamente un ícono de notificación en la barra de direcciones.
7 Apertura automática de pestañas de favoritos al inicio
Mi rutina de trabajo diaria comienza abriendo el mismo conjunto de páginas web. En lugar de abrir manualmente cada sitio web, puedo configurar Edge para que abra automáticamente estos sitios web tan pronto como inicie el navegador. Para agregar páginas de inicio en Edge:
- Haga clic en el menú de tres puntos en la esquina superior derecha y elija Configuración.
- A continuación, abra la pestaña Inicio, Inicio y Nueva en el panel izquierdo. En Cuando se inicia Edge, seleccione Abrir estas páginas. Luego, haga clic en Agregar una nueva página, escriba la URL del sitio web y haga clic en Agregar.
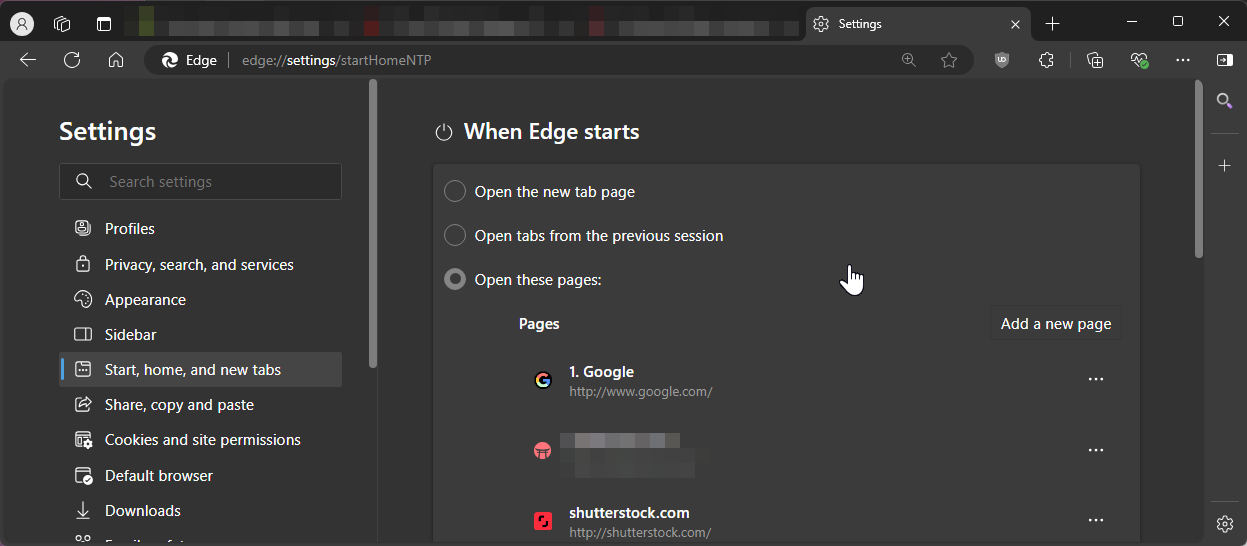
- Alternativamente, puede configurar todas las pestañas abiertas actualmente como páginas de inicio haciendo clic en Usar todas las pestañas abiertas. Para eliminar una URL, simplemente haga clic en el menú de tres puntos al lado de una URL y elija Eliminar.
8 Habilitar y configurar gestos del mouse
Microsoft Edge ofrece gestos del mouse integrados que le permiten abrir o cerrar pestañas rápidamente, desplazarse hacia arriba o hacia abajo, habilitar la pantalla completa, o abrir una pestaña de incógnito. Esta función es útil para quienes utilizan el panel táctil de su computadora portátil como dispositivo de entrada principal. Para habilitar los gestos del mouse en Edge, esto es lo que debe hacer:
- Vaya a Configuración > Apariencia.
- Desplácese hacia abajo hasta Personalizar navegador, luego active el interruptor Habilitar gesto del mouse.
- Ahora, haga clic para expandir Configurar gestos del mouse para explorar todos los gestos del mouse disponibles en Edge.
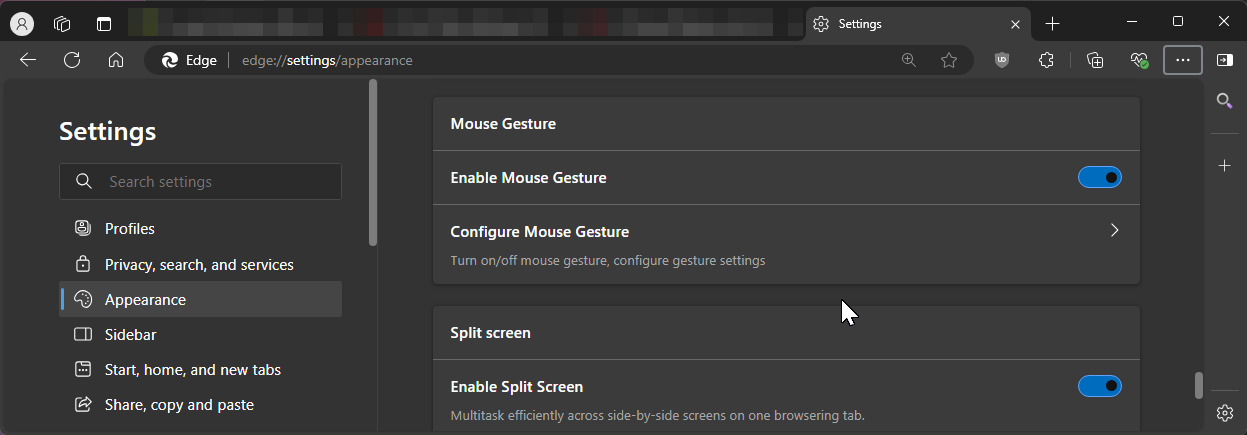
9 Habilite Microsoft Autocompletar para completar formularios más rápido
La función de autocompletar en Edge puede ayudarlo a completar formularios más rápido con su nombre, número de contacto, dirección y otra información guardado en el navegador. Autocompletar es parte de Microsoft Wallet, que también es donde el navegador almacena sus contraseñas, información de pago y más. Para habilitar la función de autocompletar en Edge, siga estas instrucciones:
- Vaya a Configuración > Perfiles, luego haga clic en Abrir Wallet junto a Microsoft Wallet.
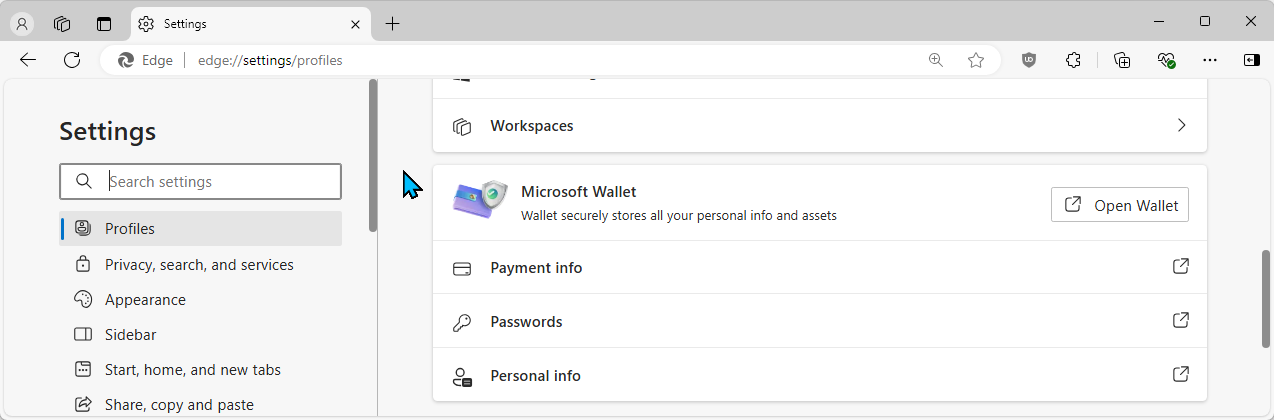
- Ahora, haga clic en la pestaña Configuración en el panel izquierdo y desplácese hacia abajo hasta Información personal. Active ambas opciones debajo.
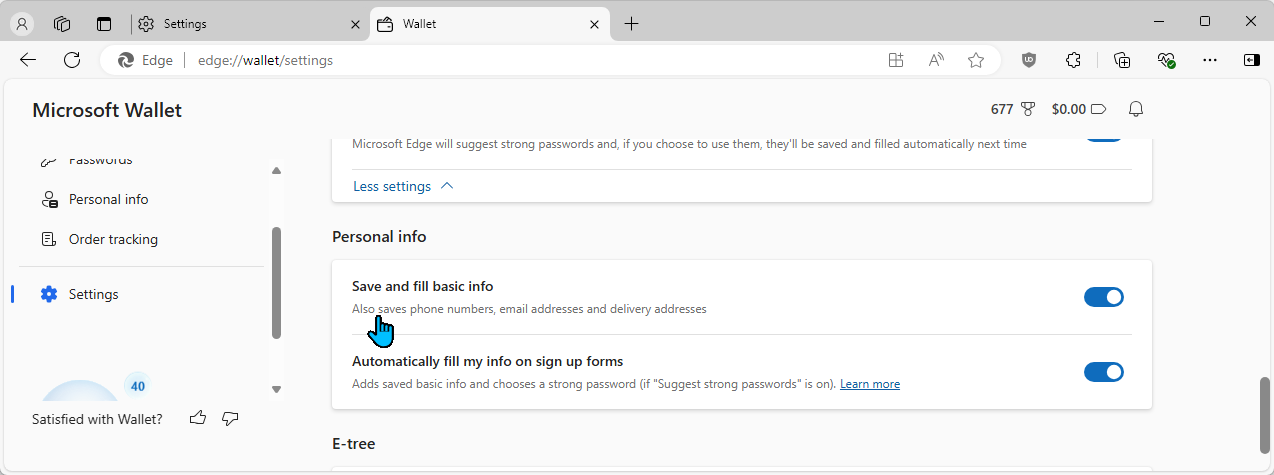
- En el panel izquierdo, abra la pestaña Información personal. Luego haga clic en Agregar dirección, agregue toda su información personal y haga clic en Guardar.
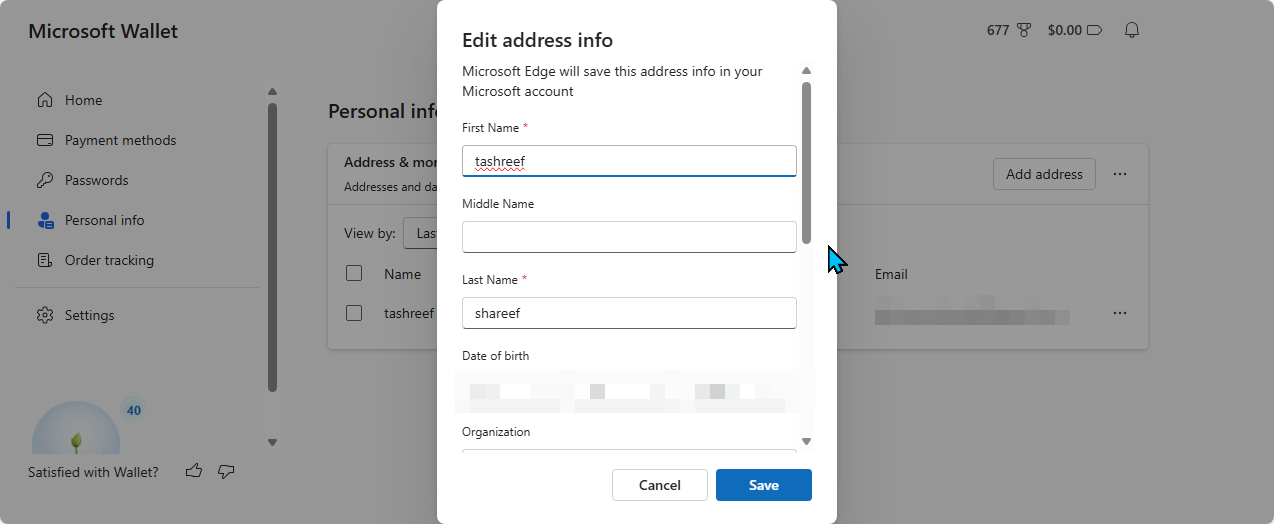
- También puede agregar varias direcciones a la lista y elegir entre ellas al completar un formulario.
10 Habilite el modo oscuro en Edge
Prefiero el modo oscuro por su atractivo estético, pero también reduce la fatiga visual en ambientes oscuros y reduce el consumo de energía para extender la duración de la batería de su computadora portátil si tiene una pantalla OLED.
De forma predeterminada, Edge se adapta al tema predeterminado de su sistema. Sin embargo, si prefieres un tema oscuro solo para tu navegador, puedes habilitarlo manualmente en Configuración. Para hacer esto, vaya a Configuración > Apariencia, luego en Personalizar apariencia, elija la opción Oscuro.
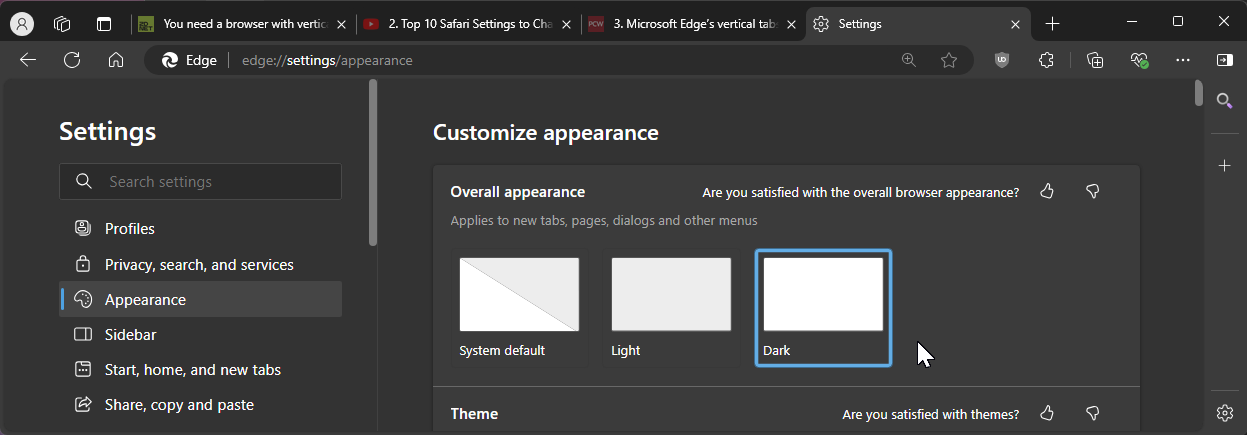
Edge aplicará el tema oscuro a nuevas pestañas, menús, cuadros de diálogo y páginas, pero algunos sitios web pueden Todavía usa un tema ligero, ignorando tus preferencias. Para evitarlo, puede forzar el modo oscuro para todos los sitios web habilitando la función experimental Modo oscuro automático. Esto es lo que debes hacer:
- Escribe edge://flags en tu barra de direcciones y presiona Enter. En la barra de búsqueda, escriba modo oscuro automático para localizar la opción.
- Haga clic en el menú desplegable Modo oscuro automático para contenidos web y elija Activado.
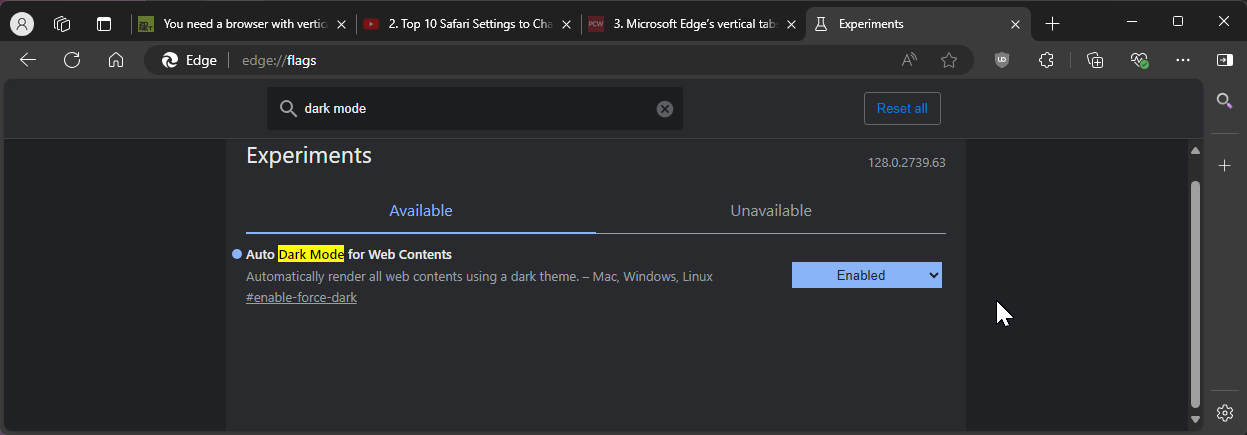
Reinicie su navegador para aplicar los cambios. Después del reinicio, Edge utilizará el modo oscuro en todos los sitios web independientemente de sus preferencias. Dicho esto, ocasionalmente me he encontrado con problemas de inversión de color de imágenes, así que ten cuidado con ellos.
Estos son todos los pequeños cambios que hice desde que cambié de Chrome a Edge para mejorar mi experiencia de navegación. Por supuesto, puede modificar muchas otras configuraciones para ajustar aún más el navegador y adaptarlo a sus necesidades. Pero con estos ajustes, ya no tengo que considerar un navegador de terceros.
-
 Cómo eliminar sus datos del sitio de búsqueda de una personaEste artículo se actualizó por última vez el 24 de febrero de 2025. Muchas personas no saben que una cantidad significativa de sus datos perso...Tutoriales de software Publicado el 2025-04-21
Cómo eliminar sus datos del sitio de búsqueda de una personaEste artículo se actualizó por última vez el 24 de febrero de 2025. Muchas personas no saben que una cantidad significativa de sus datos perso...Tutoriales de software Publicado el 2025-04-21 -
 Cómo disfrazar un iPad como una computadora portátilEste artículo actualizado (publicado originalmente el 31 de octubre de 2019) explora cómo transformar su iPad en una alternativa de computadora portá...Tutoriales de software Publicado el 2025-04-21
Cómo disfrazar un iPad como una computadora portátilEste artículo actualizado (publicado originalmente el 31 de octubre de 2019) explora cómo transformar su iPad en una alternativa de computadora portá...Tutoriales de software Publicado el 2025-04-21 -
 ¿Cómo limpiar el caché del buzón de Mac? ¿Cómo eliminarlo en Mac?Esta guía explica cómo borrar el caché de correo en su Mac, abordando problemas comunes como el rendimiento lento y los problemas de carga por correo...Tutoriales de software Publicado el 2025-04-21
¿Cómo limpiar el caché del buzón de Mac? ¿Cómo eliminarlo en Mac?Esta guía explica cómo borrar el caché de correo en su Mac, abordando problemas comunes como el rendimiento lento y los problemas de carga por correo...Tutoriales de software Publicado el 2025-04-21 -
 Cómo priorizar la asignación de wifi a los dispositivos más necesariosLas casas modernas generalmente tienen múltiples dispositivos conectados a redes de acceso Wi-Fi simultáneamente, lo que a menudo conduce a la ten...Tutoriales de software Publicado el 2025-04-19
Cómo priorizar la asignación de wifi a los dispositivos más necesariosLas casas modernas generalmente tienen múltiples dispositivos conectados a redes de acceso Wi-Fi simultáneamente, lo que a menudo conduce a la ten...Tutoriales de software Publicado el 2025-04-19 -
 Revisión del software Antivirus McAfee: ¿Es suficiente? 【Función, precio】McAfee: un antivirus veterano, pero ¿es lo mejor para Mac? McAfee, un nombre de larga data y de buena reputación en ciberseguridad, ofrece una sóli...Tutoriales de software Publicado el 2025-04-19
Revisión del software Antivirus McAfee: ¿Es suficiente? 【Función, precio】McAfee: un antivirus veterano, pero ¿es lo mejor para Mac? McAfee, un nombre de larga data y de buena reputación en ciberseguridad, ofrece una sóli...Tutoriales de software Publicado el 2025-04-19 -
 OnePlus Watch 3 se pospone a abril debido a problemas divertidosDespués de que se lance el tan esperado reloj inteligente OnePlus Watch 3, el plan de compra puede requerir un ligero ajuste. Un problema de produ...Tutoriales de software Publicado el 2025-04-19
OnePlus Watch 3 se pospone a abril debido a problemas divertidosDespués de que se lance el tan esperado reloj inteligente OnePlus Watch 3, el plan de compra puede requerir un ligero ajuste. Un problema de produ...Tutoriales de software Publicado el 2025-04-19 -
 Consejos para aprovechar al máximo la función de tap en la parte posterior de su iPhoneA lo largo de los años, Apple ha desarrollado una gran cantidad de herramientas para hacer que el uso de iPhones sea más conveniente. Aunque la fu...Tutoriales de software Publicado el 2025-04-18
Consejos para aprovechar al máximo la función de tap en la parte posterior de su iPhoneA lo largo de los años, Apple ha desarrollado una gran cantidad de herramientas para hacer que el uso de iPhones sea más conveniente. Aunque la fu...Tutoriales de software Publicado el 2025-04-18 -
 Obtenga rápidamente actualizaciones de Windows 11 24h2, omita la cola de esperaEn la guía integral, MiniTool lo guiará a través de cómo evitar la línea de espera de Windows 11 24h2 utilizando la política y el registro del grupo....Tutoriales de software Publicado el 2025-04-18
Obtenga rápidamente actualizaciones de Windows 11 24h2, omita la cola de esperaEn la guía integral, MiniTool lo guiará a través de cómo evitar la línea de espera de Windows 11 24h2 utilizando la política y el registro del grupo....Tutoriales de software Publicado el 2025-04-18 -
 Consejos para usar puntos de acceso de teléfonos móviles: cómo evitar el aumento en el tráfico de datosUso de su teléfono como punto de acceso para su computadora portátil sobre la marcha es conveniente, pero las computadoras portátiles son cerdos de d...Tutoriales de software Publicado el 2025-04-18
Consejos para usar puntos de acceso de teléfonos móviles: cómo evitar el aumento en el tráfico de datosUso de su teléfono como punto de acceso para su computadora portátil sobre la marcha es conveniente, pero las computadoras portátiles son cerdos de d...Tutoriales de software Publicado el 2025-04-18 -
 ¿Cuál es mejor en comparación con iPhone y Android?elección entre iOS y Android: una comparación detallada El mercado de teléfonos móviles está dominado por dos actores principales: iOS y Android. ...Tutoriales de software Publicado el 2025-04-17
¿Cuál es mejor en comparación con iPhone y Android?elección entre iOS y Android: una comparación detallada El mercado de teléfonos móviles está dominado por dos actores principales: iOS y Android. ...Tutoriales de software Publicado el 2025-04-17 -
 ¿Safari se ralentiza en Mac? ¡El secreto para acelerar a Safari!El navegador Safari funciona lentamente? ¡Una guía imperdible para la aceleración para los usuarios de Mac! Safari es uno de los navegadores más rá...Tutoriales de software Publicado el 2025-04-17
¿Safari se ralentiza en Mac? ¡El secreto para acelerar a Safari!El navegador Safari funciona lentamente? ¡Una guía imperdible para la aceleración para los usuarios de Mac! Safari es uno de los navegadores más rá...Tutoriales de software Publicado el 2025-04-17 -
 Pensé que nunca necesitaría una billetera hasta que esto sucedieraEstás en un buen restaurante con tu amado; Quizás ambos estén disfrutando de un bistec encantador. Después de un tiempo, levanta la mano y le pregunt...Tutoriales de software Publicado el 2025-04-17
Pensé que nunca necesitaría una billetera hasta que esto sucedieraEstás en un buen restaurante con tu amado; Quizás ambos estén disfrutando de un bistec encantador. Después de un tiempo, levanta la mano y le pregunt...Tutoriales de software Publicado el 2025-04-17 -
 Comparación entre McAfee y Mackeeper: ¿Cuál es mejor? ¿Cómo elegir el software antivirus?elegir la solución de seguridad cibernética adecuada para su Mac puede ser complicado. Esta comparación de McAfee y Mackeeper lo ayuda a decidir ent...Tutoriales de software Publicado el 2025-04-17
Comparación entre McAfee y Mackeeper: ¿Cuál es mejor? ¿Cómo elegir el software antivirus?elegir la solución de seguridad cibernética adecuada para su Mac puede ser complicado. Esta comparación de McAfee y Mackeeper lo ayuda a decidir ent...Tutoriales de software Publicado el 2025-04-17 -
 7 aplicaciones de comunicación de seguridad que debe usarelegir una aplicación de mensajería a menudo se reduce a lo que usan sus contactos, con vistas a un factor crucial: la seguridad. Compartimos inform...Tutoriales de software Publicado el 2025-04-17
7 aplicaciones de comunicación de seguridad que debe usarelegir una aplicación de mensajería a menudo se reduce a lo que usan sus contactos, con vistas a un factor crucial: la seguridad. Compartimos inform...Tutoriales de software Publicado el 2025-04-17 -
 La mejor guía de cómo etiquetar cualquier sitio webmás allá de la estática: anotando páginas web con facilidad La web no debería ser una experiencia estática. Con las herramientas adecuadas, puede ...Tutoriales de software Publicado el 2025-04-17
La mejor guía de cómo etiquetar cualquier sitio webmás allá de la estática: anotando páginas web con facilidad La web no debería ser una experiencia estática. Con las herramientas adecuadas, puede ...Tutoriales de software Publicado el 2025-04-17
Estudiar chino
- 1 ¿Cómo se dice "caminar" en chino? 走路 pronunciación china, 走路 aprendizaje chino
- 2 ¿Cómo se dice "tomar un avión" en chino? 坐飞机 pronunciación china, 坐飞机 aprendizaje chino
- 3 ¿Cómo se dice "tomar un tren" en chino? 坐火车 pronunciación china, 坐火车 aprendizaje chino
- 4 ¿Cómo se dice "tomar un autobús" en chino? 坐车 pronunciación china, 坐车 aprendizaje chino
- 5 ¿Cómo se dice conducir en chino? 开车 pronunciación china, 开车 aprendizaje chino
- 6 ¿Cómo se dice nadar en chino? 游泳 pronunciación china, 游泳 aprendizaje chino
- 7 ¿Cómo se dice andar en bicicleta en chino? 骑自行车 pronunciación china, 骑自行车 aprendizaje chino
- 8 ¿Cómo se dice hola en chino? 你好Pronunciación china, 你好Aprendizaje chino
- 9 ¿Cómo se dice gracias en chino? 谢谢Pronunciación china, 谢谢Aprendizaje chino
- 10 How to say goodbye in Chinese? 再见Chinese pronunciation, 再见Chinese learning
























