 Titelseite > Software-Tutorial > Windows-PC oder Laptop fährt zufällig herunter? Überprüfen Sie diese 8 Dinge
Titelseite > Software-Tutorial > Windows-PC oder Laptop fährt zufällig herunter? Überprüfen Sie diese 8 Dinge
Windows-PC oder Laptop fährt zufällig herunter? Überprüfen Sie diese 8 Dinge
Fährt Ihr Windows-Laptop oder PC unerwartet herunter? Schuld daran können Probleme wie ein defekter Laptop-Akku, ein lockeres Stromkabel, Überhitzung, falsch konfigurierte Energieeinstellungen, veraltete Treiber oder fehlerhafte PC-Komponenten sein. Wenn Sie von diesem Problem frustriert sind, probieren Sie diese Lösungen aus.
Mit einem PC? Führen Sie einige vorläufige Prüfungen durch.
Im Gegensatz zu einem Laptop, der seinen Strom über den Akku bezieht, ist ein PC auf eine stabile Verbindung zu einer externen Stromversorgung angewiesen, um eingeschaltet zu bleiben. Wenn das Stromkabel lose mit dem Computer oder der Steckdose verbunden ist, kann bereits eine geringfügige Störung den Stromfluss stören und zu Abschaltungen führen. Überprüfen Sie daher, ob das Netzkabel an beiden Enden fest eingesteckt ist.
Überprüfen Sie außerdem das Netzkabel auf Anzeichen von Beschädigungen und stecken Sie das Netzkabel in eine andere Steckdose, um mögliche Probleme mit der Steckdose auszuschließen. Wenn Sie eine USV zur Bewältigung von Stromausfällen verwenden, stellen Sie sicher, dass diese nicht fehlerhaft ist und eine stabile Stromversorgung liefert. Wenn Sie Ihre CPU übertakten, schalten Sie die Übertaktung außerdem aus, da dies zu ähnlichen Problemen führen könnte.
Überprüfen Sie, ob Probleme mit Ihrem Akku vorliegen

Wenn dieses Problem bei der Verwendung eines Laptops im Akkubetrieb auftritt, stellen Sie sicher, dass es nicht durch einen fehlerhaften Akku verursacht wird. Um dies zu überprüfen, entfernen Sie den Akku aus Ihrem Laptop, schließen Sie das offizielle Ladegerät an eine Steckdose an und betreiben Sie den Laptop direkt an der Stromversorgung. Wenn das Problem bei Verwendung einer direkten Stromversorgung nicht auftritt, ist wahrscheinlich die Batterie defekt.
Wenn das Problem jedoch auch dann auftritt, wenn der Laptop direkt mit Strom versorgt wird, liegt die Schuld nicht am Akku. Probieren Sie stattdessen einige der verbleibenden Korrekturen aus.
Stellen Sie sicher, dass Ihr Gerät nicht überhitzt.
Wenn Ihr Computer nur dann herunterfährt, wenn er überhitzt ist, ist wahrscheinlich Hitze das Problem. Dies liegt daran, dass Computer über einen Schutzmechanismus verfügen, der Schäden an Hardwarekomponenten verhindert. Um zu bestätigen, dass es sich um eine Überhitzung handelt, führen Sie weniger intensive Aufgaben aus, die keine Überhitzung verursachen. Wenn Ihr Computer problemlos Aufgaben ausführt, die nicht viele Ressourcen verbrauchen, er aber beim Ausführen intensiver Anwendungen (z. B. Foto- oder Videobearbeitungssoftware, Spiele usw.) abstürzt, könnte Hitze Ihr Problem sein. Welches Programm Systemressourcen verbraucht, können Sie im Task-Manager sehen.
Wenn Überhitzung die Ursache zu sein scheint, gibt es einfache Schritte, um die Temperatur Ihres Laptops auf einem sicheren Niveau zu halten. Auf diese Weise können Sie verhindern, dass das gleiche Problem erneut auftritt. Wenn Sie einen Desktop verwenden, stellen Sie sicher, dass alle Lüfter laufen, und nehmen Sie sich etwas Zeit, um Ihren PC gründlich zu reinigen.
Schnellstart deaktivieren
Schnellstart ist eine praktische Funktion, die die Startgeschwindigkeit des Geräts beschleunigt. Es kann jedoch auch zu unvorhergesehenen Problemen führen, z. B. zur Behinderung von Systemaktualisierungen, zur Verhinderung Ihres Zugriffs auf BIOS- oder UEFI-Einstellungen und gelegentlich zu zufälligen Abschaltungen. Sie sollten es vorübergehend deaktivieren, um Fast Startup als Hauptursache für zufällige Abschaltungen auszuschließen.
Geben Sie dazu Systemsteuerung in die Windows-Suchleiste ein und öffnen Sie sie. Navigieren Sie zu Hardware und Sound > Energieoptionen und wählen Sie auf der linken Seite „Auswählen, was der Netzschalter tun soll“. Deaktivieren Sie anschließend das Kontrollkästchen neben „Schnellstart aktivieren (empfohlen)“ und klicken Sie auf „Änderungen speichern“.
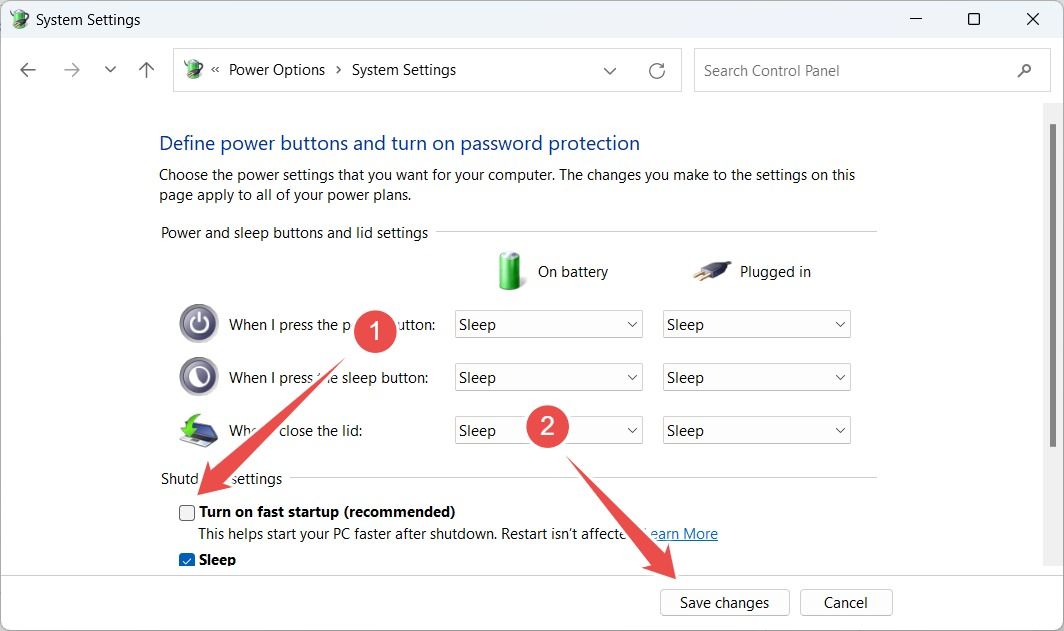
Wenn das Problem durch Deaktivieren dieser Funktion nicht behoben wird, aktivieren Sie sie erneut und führen Sie die verbleibenden Schritte zur Fehlerbehebung durch.
Stellen Sie sicher, dass das Netzteil (PSU) nicht der Übeltäter ist.
Wenn Ihr Netzteil nicht leistungsstark genug ist, um die Anforderungen Ihrer Systemkomponenten zu erfüllen, kann es auch zu zufälligen Abschaltungen kommen. Um dies zu überprüfen, berechnen Sie die Wattzahl Ihres Computers anhand der Spezifikationen der installierten Komponenten. Wenn diese erforderliche Wattzahl geringer ist als die Wattzahl Ihres Netzteils, ist alles in Ordnung. Wenn jedoch die Kapazität Ihres Netzteils überschritten wird, müssen Sie Ihr Netzteil aufrüsten.
Wenn Ihr Netzteil theoretisch die benötigte Leistung liefern kann, testen Sie es, um festzustellen, ob keine Hardwareprobleme vorliegen. Sie können dies tun, indem Sie einen Jumper-Test durchführen. Wenn das Netzteil nicht ordnungsgemäß funktioniert, müssen Sie es ersetzen.
Stellen Sie sicher, dass der RAM und das Speicherlaufwerk nicht fehlerhaft sind.
Wie ein zu schwaches oder defektes Netzteil kann fehlerhafter RAM zu zufälligen Abschaltungen führen. Um zu überprüfen, ob Ihr RAM ordnungsgemäß funktioniert, haben Sie zwei Möglichkeiten: Sie können das integrierte Windows-Speicherdiagnosetool verwenden oder ein einfacheres Tool namens MemTest86 ausprobieren, mit dem Sie Probleme mit Ihrem RAM einfacher finden können.
Auch wenn das Speicherlaufwerk, auf dem sich Ihr Betriebssystem befindet, fehlerhaft ist, könnte es das gleiche Problem verursachen. Führen Sie also ein S.M.A.R.T. durch. Führen Sie einen Test durch, um den Zustand zu überprüfen und sicherzustellen, dass es ordnungsgemäß funktioniert.
Es gibt keine praktische Möglichkeit, den Arbeitsspeicher oder ein Speicherlaufwerk zu reparieren. Wenn also eines davon defekt ist, müssen Sie es ersetzen.
Treiber aktualisieren
Fehlerhafte Treiber können auch zu zufälligen Abschaltungen führen. Um dies auszuschließen, geben Sie Geräte-Manager in die Windows-Suche ein und öffnen Sie den Geräte-Manager. Wenn neben einem Treiber ein Warnzeichen oder ein Ausrufezeichen angezeigt wird, weist dies darauf hin, dass dieser veraltet oder beschädigt ist. Sie müssen es also aktualisieren oder von Grund auf neu installieren.
Laden Sie dazu die Treiber von der Website des Herstellers herunter. Wenn der Treiber als ausführbare Datei vorliegt, führen Sie ihn einfach zur Installation aus. Andernfalls aktualisieren Sie den Treiber manuell über den Geräte-Manager. Klicken Sie mit der rechten Maustaste auf den Treiber und wählen Sie „Treiber aktualisieren“. Klicken Sie dann auf „Auf dem Computer nach Treibern suchen“ und wählen Sie die heruntergeladene Treiberdatei aus dem Ordner „Downloads“ aus.
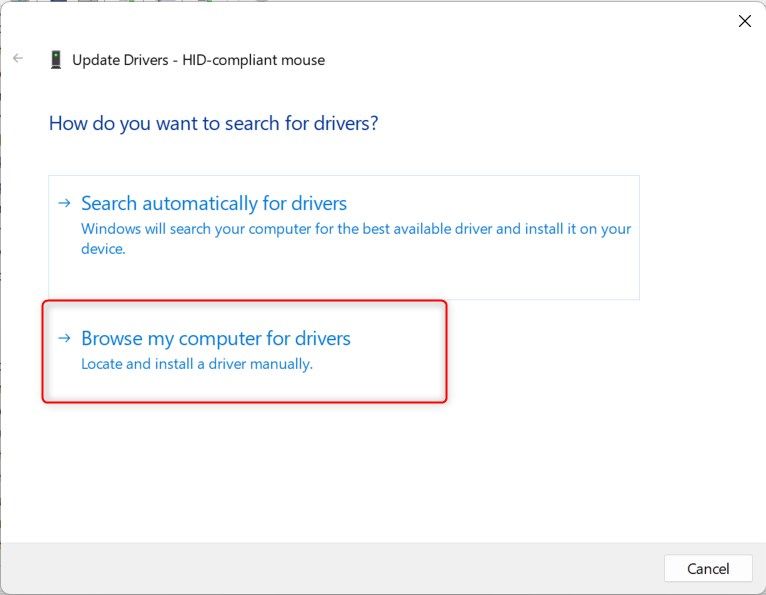
Stellen Sie sicher, dass Sie die Treiber für GPU, Akku, Festplatten, Prozessor, USB-Controller und andere Softwarekomponenten aktualisieren, auch wenn daneben keine Warnschilder angebracht sind.
Möglicherweise finden Sie auch eine Fehlermeldung in der Ereignisanzeige, die eingrenzt, welcher Treiber (oder welches Gerät) das Problem ist.
Erweiterte Akkueinstellungen ändern
Wenn das Problem durch die oben genannten Lösungen nicht behoben wurde, überprüfen Sie Ihre Akkueinstellungen, insbesondere die Einstellung für die Aktion bei niedrigem Akkustand, noch einmal, um sicherzustellen, dass sie richtig konfiguriert sind.
Geben Sie dazu Systemsteuerung in die Windows-Suchleiste ein und öffnen Sie sie. Navigieren Sie zu Hardware und Sound > Energieoptionen und klicken Sie für den verwendeten Energieplan auf „Planeinstellungen ändern“. Klicken Sie dann auf „Erweiterte Energieeinstellungen ändern“.
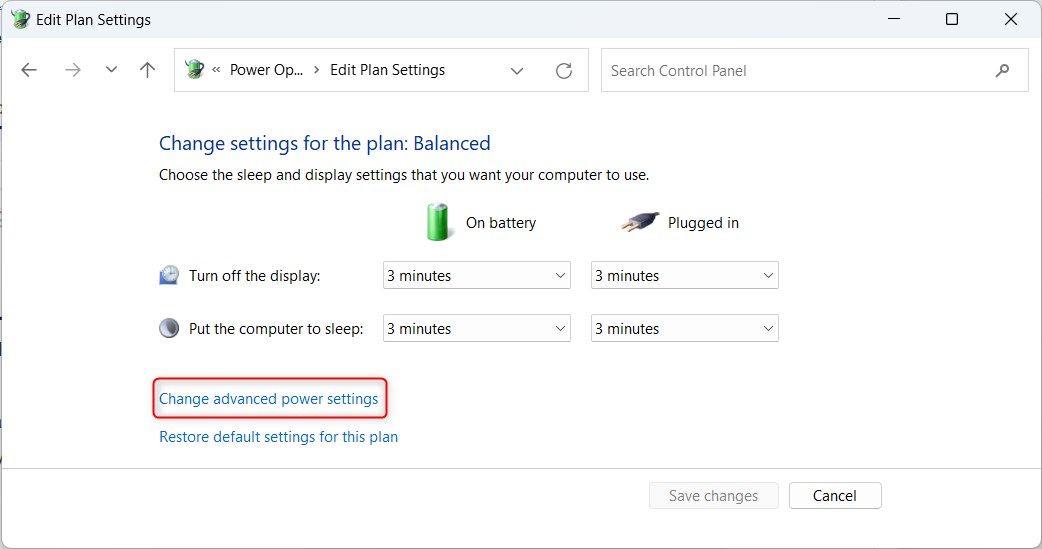
Navigieren Sie zu Batterie > Aktion bei niedrigem Batteriestand und wählen Sie „Nichts tun“, wenn dort derzeit „Herunterfahren“ oder „Ruhezustand“ ausgewählt ist. Klicken Sie dann auf „Übernehmen“ und klicken Sie auf „OK“.
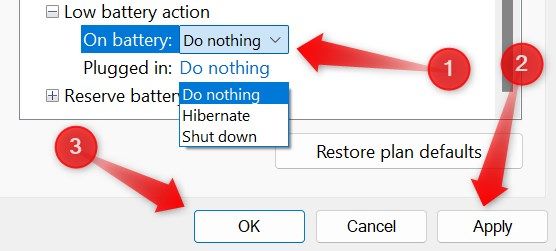
Wenn Ihr Computer aufgrund einer der oben genannten Ursachen zufällig heruntergefahren wurde, sollten Sie das Problem inzwischen behoben haben. Wenn das Problem weiterhin besteht, obwohl Sie die vorgeschlagenen Lösungsvorschläge ausprobiert haben oder Sie unsicher sind, ob Sie die genannten Schritte ausführen möchten, können Sie zur Behebung des Problems die Hilfe eines Fachmanns in Anspruch nehmen.
-
 So löschen Sie Ihre Daten von einer Person -SuchseiteDieser Artikel wurde zuletzt am 24. Februar 2025 aktualisiert. Viele Menschen wissen nicht, dass eine erhebliche Menge ihrer persönlichen Date...Software-Tutorial Gepostet am 2025-04-21
So löschen Sie Ihre Daten von einer Person -SuchseiteDieser Artikel wurde zuletzt am 24. Februar 2025 aktualisiert. Viele Menschen wissen nicht, dass eine erhebliche Menge ihrer persönlichen Date...Software-Tutorial Gepostet am 2025-04-21 -
 So verschleiern Sie ein iPad als LaptopIn diesem aktualisierten Artikel (ursprünglich veröffentlicht am 31. Oktober 2019) wird untersucht, wie Sie Ihr iPad mit iPados 16 Beta -Funktionen i...Software-Tutorial Gepostet am 2025-04-21
So verschleiern Sie ein iPad als LaptopIn diesem aktualisierten Artikel (ursprünglich veröffentlicht am 31. Oktober 2019) wird untersucht, wie Sie Ihr iPad mit iPados 16 Beta -Funktionen i...Software-Tutorial Gepostet am 2025-04-21 -
 Wie reinige ich Mac -Mailbox -Cache? Wie lösche ich es auf Mac?In diesem Leitfaden wird erläutert, wie Sie den Mail -Cache auf Ihrem Mac löschen und allgemeine Probleme wie langsame Leistung und E -Mail -Ladeprob...Software-Tutorial Gepostet am 2025-04-21
Wie reinige ich Mac -Mailbox -Cache? Wie lösche ich es auf Mac?In diesem Leitfaden wird erläutert, wie Sie den Mail -Cache auf Ihrem Mac löschen und allgemeine Probleme wie langsame Leistung und E -Mail -Ladeprob...Software-Tutorial Gepostet am 2025-04-21 -
 So priorisieren Sie die Zuweisung von WLAN auf die am dringendsten benötigten Gerätemoderne Häuser haben normalerweise mehrere Geräte, die gleichzeitig mit Wi-Fi-Zugangsnetzwerken verbunden sind, was häufig zu Bandbreiten-Dichthei...Software-Tutorial Gepostet am 2025-04-19
So priorisieren Sie die Zuweisung von WLAN auf die am dringendsten benötigten Gerätemoderne Häuser haben normalerweise mehrere Geräte, die gleichzeitig mit Wi-Fi-Zugangsnetzwerken verbunden sind, was häufig zu Bandbreiten-Dichthei...Software-Tutorial Gepostet am 2025-04-19 -
 McAfee Antivirus Software Review: Ist es genug? 【Funktion, Preis】McAfee: Ein erfahrener Antivirus, aber ist es das Beste für Macs? McAfee, ein langjähriger und seriöser Name in Cybersicherheit, bietet eine robust...Software-Tutorial Gepostet am 2025-04-19
McAfee Antivirus Software Review: Ist es genug? 【Funktion, Preis】McAfee: Ein erfahrener Antivirus, aber ist es das Beste für Macs? McAfee, ein langjähriger und seriöser Name in Cybersicherheit, bietet eine robust...Software-Tutorial Gepostet am 2025-04-19 -
 OnePlus Watch 3 wird aufgrund lustiger Probleme auf April verschobenNachdem die lang erwartete OnePlus Watch 3 SmartWatch veröffentlicht wurde, kann der Kaufplan eine leichte Anpassung erfordern. Ein lächerliches P...Software-Tutorial Gepostet am 2025-04-19
OnePlus Watch 3 wird aufgrund lustiger Probleme auf April verschobenNachdem die lang erwartete OnePlus Watch 3 SmartWatch veröffentlicht wurde, kann der Kaufplan eine leichte Anpassung erfordern. Ein lächerliches P...Software-Tutorial Gepostet am 2025-04-19 -
 Tipps, um die Tap -Funktion auf der Rückseite Ihres iPhone optimal zu nutzenIm Laufe der Jahre hat Apple eine große Anzahl von Tools entwickelt, um iPhones bequemer zu gestalten. Obwohl die Funktion "zurück -zurück&qu...Software-Tutorial Gepostet am 2025-04-18
Tipps, um die Tap -Funktion auf der Rückseite Ihres iPhone optimal zu nutzenIm Laufe der Jahre hat Apple eine große Anzahl von Tools entwickelt, um iPhones bequemer zu gestalten. Obwohl die Funktion "zurück -zurück&qu...Software-Tutorial Gepostet am 2025-04-18 -
 Erhalten Sie schnell Windows 11 24H2 -Updates, überspringen Sie die wartende WarteschlangeIm umfassenden Leitfaden führt Sie in Minitool mithilfe von Gruppenrichtlinien und Registrierung die Windows 11 24H2 -Wartezeile um. Aktivieren Sie M...Software-Tutorial Gepostet am 2025-04-18
Erhalten Sie schnell Windows 11 24H2 -Updates, überspringen Sie die wartende WarteschlangeIm umfassenden Leitfaden führt Sie in Minitool mithilfe von Gruppenrichtlinien und Registrierung die Windows 11 24H2 -Wartezeile um. Aktivieren Sie M...Software-Tutorial Gepostet am 2025-04-18 -
 Tipps für die Verwendung von Mobiltelefon -Hotspots: So vermeiden Sie den Anstieg des DatenverkehrsIhr Telefon als Hotspot für Ihren Laptop unterwegs ist bequem, aber Laptops sind Datenschweine. Im Gegensatz zu Telefonen, die Wi-Fi für Aufgaben wie...Software-Tutorial Gepostet am 2025-04-18
Tipps für die Verwendung von Mobiltelefon -Hotspots: So vermeiden Sie den Anstieg des DatenverkehrsIhr Telefon als Hotspot für Ihren Laptop unterwegs ist bequem, aber Laptops sind Datenschweine. Im Gegensatz zu Telefonen, die Wi-Fi für Aufgaben wie...Software-Tutorial Gepostet am 2025-04-18 -
 Welches ist besser im Vergleich zu iPhone und Android?wählen Sie zwischen iOS und Android: ein detaillierter Vergleich Der Mobiltelefonmarkt wird von zwei Hauptakteuren dominiert: iOS und Android. Bei...Software-Tutorial Gepostet am 2025-04-17
Welches ist besser im Vergleich zu iPhone und Android?wählen Sie zwischen iOS und Android: ein detaillierter Vergleich Der Mobiltelefonmarkt wird von zwei Hauptakteuren dominiert: iOS und Android. Bei...Software-Tutorial Gepostet am 2025-04-17 -
 Safari verlangsamt sich auf Mac? Das Geheimnis, um Safari zu beschleunigen!Safari Browser läuft langsam? Ein Muss zur Beschleunigung für Mac-Benutzer! safari ist einer der schnellsten Browser auf Mac, aber es ist auch nich...Software-Tutorial Gepostet am 2025-04-17
Safari verlangsamt sich auf Mac? Das Geheimnis, um Safari zu beschleunigen!Safari Browser läuft langsam? Ein Muss zur Beschleunigung für Mac-Benutzer! safari ist einer der schnellsten Browser auf Mac, aber es ist auch nich...Software-Tutorial Gepostet am 2025-04-17 -
 Ich dachte, ich würde niemals eine Brieftasche brauchen, bis dies passierteSie sind in einem schönen Restaurant mit Ihrem Geliebten; Vielleicht genießen Sie beide ein schönes Steak. Nach einer Weile heben Sie Ihre Hand und f...Software-Tutorial Gepostet am 2025-04-17
Ich dachte, ich würde niemals eine Brieftasche brauchen, bis dies passierteSie sind in einem schönen Restaurant mit Ihrem Geliebten; Vielleicht genießen Sie beide ein schönes Steak. Nach einer Weile heben Sie Ihre Hand und f...Software-Tutorial Gepostet am 2025-04-17 -
 Vergleich zwischen McAfee und Mackeeper: Welches ist besser? Wie wählen Sie Antivirensoftware?Die richtige Cybersecurity -Lösung für Ihren Mac kann schwierig sein. Dieser Vergleich von McAfee und Mackeeper hilft Ihnen, sich zwischen einer eta...Software-Tutorial Gepostet am 2025-04-17
Vergleich zwischen McAfee und Mackeeper: Welches ist besser? Wie wählen Sie Antivirensoftware?Die richtige Cybersecurity -Lösung für Ihren Mac kann schwierig sein. Dieser Vergleich von McAfee und Mackeeper hilft Ihnen, sich zwischen einer eta...Software-Tutorial Gepostet am 2025-04-17 -
 7 Sicherheitskommunikations -Apps, die Sie verwenden solltenDie Auswahl einer Messaging -App läuft häufig auf das hinaus, was Ihre Kontakte verwenden, und übersehen einen entscheidenden Faktor: Sicherheit. Wi...Software-Tutorial Gepostet am 2025-04-17
7 Sicherheitskommunikations -Apps, die Sie verwenden solltenDie Auswahl einer Messaging -App läuft häufig auf das hinaus, was Ihre Kontakte verwenden, und übersehen einen entscheidenden Faktor: Sicherheit. Wi...Software-Tutorial Gepostet am 2025-04-17 -
 Der ultimative Leitfaden zum Beschriften einer WebsiteBeyond Static: Anmerkende Webseiten mühelos Das Web sollte keine statische Erfahrung sein. Mit den richtigen Tools können Sie sich aktiv mit Webs...Software-Tutorial Gepostet am 2025-04-17
Der ultimative Leitfaden zum Beschriften einer WebsiteBeyond Static: Anmerkende Webseiten mühelos Das Web sollte keine statische Erfahrung sein. Mit den richtigen Tools können Sie sich aktiv mit Webs...Software-Tutorial Gepostet am 2025-04-17
Chinesisch lernen
- 1 Wie sagt man „gehen“ auf Chinesisch? 走路 Chinesische Aussprache, 走路 Chinesisch lernen
- 2 Wie sagt man auf Chinesisch „Flugzeug nehmen“? 坐飞机 Chinesische Aussprache, 坐飞机 Chinesisch lernen
- 3 Wie sagt man auf Chinesisch „einen Zug nehmen“? 坐火车 Chinesische Aussprache, 坐火车 Chinesisch lernen
- 4 Wie sagt man auf Chinesisch „Bus nehmen“? 坐车 Chinesische Aussprache, 坐车 Chinesisch lernen
- 5 Wie sagt man „Fahren“ auf Chinesisch? 开车 Chinesische Aussprache, 开车 Chinesisch lernen
- 6 Wie sagt man Schwimmen auf Chinesisch? 游泳 Chinesische Aussprache, 游泳 Chinesisch lernen
- 7 Wie sagt man auf Chinesisch „Fahrrad fahren“? 骑自行车 Chinesische Aussprache, 骑自行车 Chinesisch lernen
- 8 Wie sagt man auf Chinesisch Hallo? 你好Chinesische Aussprache, 你好Chinesisch lernen
- 9 Wie sagt man „Danke“ auf Chinesisch? 谢谢Chinesische Aussprache, 谢谢Chinesisch lernen
- 10 How to say goodbye in Chinese? 再见Chinese pronunciation, 再见Chinese learning
























