Windows 10: Ihr Passwort ist abgelaufen und muss geändert werden
Heute habe ich meinen Computer wie gewohnt geöffnet, aber als ich das Passwort zum Anmelden eingegeben habe, sagt mein Windows 10 „Ihr Passwort ist abgelaufen und muss geändert werden“. Warum ist das so und was soll ich tun?
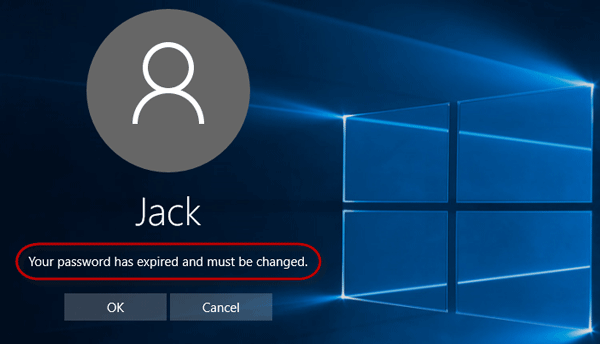
Das liegt daran, dass der Passwortablauf auf Ihrem Windows 10 aktiviert wurde. Sobald Ihr Passwort abgelaufen ist, ist es ungültig und Windows 10 wird gesperrt. Sie müssen Ihr Passwort ändern, bevor Sie wieder zu Windows 10 wechseln können. Hier in diesem Beitrag zeigen wir Ihnen zwei Möglichkeiten, das abgelaufene Passwort unter Windows 10 zu ändern.
- Option 1: Abgelaufenes Passwort über den Anmeldebildschirm ändern
- Option 2: Abgelaufenes Passwort mit einer Diskette ändern
Option 1: Abgelaufenes Passwort über den Windows 10-Anmeldebildschirm ändern
Schritt 1: Wenn Sie die Meldung sehen: „Ihr Passwort ist abgelaufen und muss geändert werden“, klicken Sie unter der Meldung auf die Schaltfläche OK.
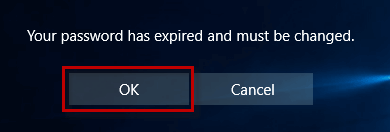
Schritt 2: Geben Sie Ihr altes Passwort (lassen Sie dieses Feld leer, wenn Sie kein Passwort festgelegt haben), neues Passwort und Bestätigungspasswort ein und klicken Sie dann auf die rechte Pfeiltaste neben dem Feld „Passwort bestätigen“.
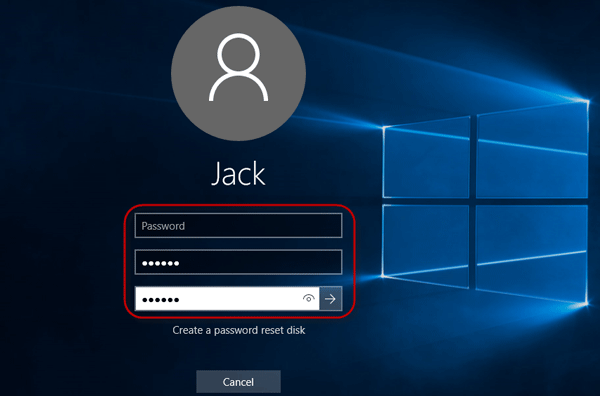
Schritt 3: Wenn die Meldung „Ihr Passwort wurde geändert“ angezeigt wird, klicken Sie auf OK. Dann werden Sie bei Windows 10 angemeldet. Von nun an müssen Sie das neue Passwort verwenden, um sich bei Windows 10 anzumelden.
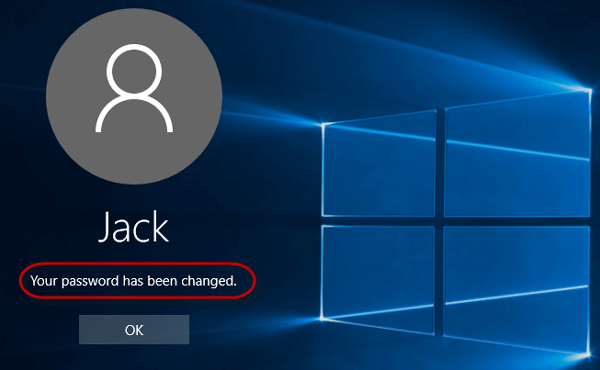
Wenn Sie Ihr altes Passwort vergessen haben oder die Fehlermeldung „Zugriff verweigert“ oder „Sie sind nicht berechtigt, Ihr Passwort zu ändern“ oder andere Fehlermeldungen auf dem Bildschirm angezeigt werden, ändern Sie Ihr abgelaufenes Passwort mit der Option 2.
Option 2: Abgelaufenes Windows 10-Passwort mit einer Diskette ändern
Sie müssen einen anderen funktionierenden Computer und ein USB- oder CD-Flash-Laufwerk verwenden.
Schritt 1: Erstellen Sie eine bootfähige Festplatte mit einem anderen funktionierenden Computer
Verwenden Sie einen anderen funktionierenden Computer, um die Software Windows Password Refixer herunterzuladen und zu installieren. Starten Sie die Software und folgen Sie dem Bildschirm, um sie auf ein USB- oder CD-Flash-Laufwerk zu brennen, sodass Sie eine bootfähige Festplatte erhalten.
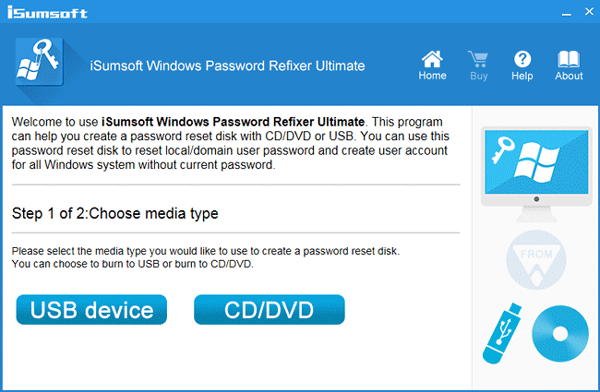
Schritt 2: Starten Sie Ihren Windows 10-Computer von der Festplatte
Schließen Sie das USB- oder CD-Flash-Laufwerk an Ihren gesperrten Windows 10-Computer an und greifen Sie auf das Startmenü oder den BIOS/UEFI-Bildschirm des Computers zu, um den Computer so einzustellen, dass er vom USB- oder CD-Laufwerk startet.
Schritt 3: Abgelaufenes Windows 10-Passwort ändern
1) Nachdem der Bildschirm „Windows Password Refixer“ angezeigt wird, wählen Sie den Benutzer aus, dessen Passwort abgelaufen ist, und klicken Sie dann auf die Schaltfläche „Passwort zurücksetzen“.
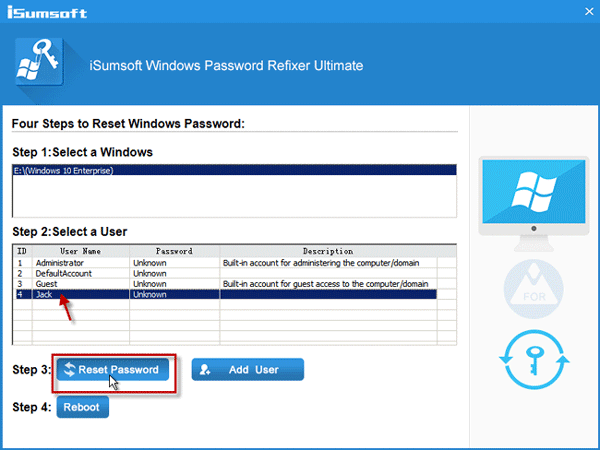
2) Wenn Sie gefragt werden, ob Sie das Passwort wirklich zurücksetzen möchten, klicken Sie auf „Ja“. Das Passwort wird dann in leer geändert.
3) Klicken Sie auf die Schaltfläche „Neustart“.
4) Wenn Sie zum Auswerfen des Datenträgers aufgefordert werden, klicken Sie auf „Ja“ und entfernen Sie schnell das USB- oder CD-Laufwerk vom Computer. Anschließend wird der Computer neu gestartet.
5) Sie können sich bei Windows 10 anmelden, ohne dass ein Passwort erforderlich ist.
Nachdem Ihr Passwort mit einer der oben genannten Optionen geändert wurde, können Sie den Passwortablauf in Windows 10 deaktivieren, um zu verhindern, dass Ihr Passwort erneut abläuft. Dann läuft Ihr Passwort nie ab.
-
 Welches ist besser im Vergleich zu iPhone und Android?wählen Sie zwischen iOS und Android: ein detaillierter Vergleich Der Mobiltelefonmarkt wird von zwei Hauptakteuren dominiert: iOS und Android. Bei...Software-Tutorial Gepostet am 2025-04-17
Welches ist besser im Vergleich zu iPhone und Android?wählen Sie zwischen iOS und Android: ein detaillierter Vergleich Der Mobiltelefonmarkt wird von zwei Hauptakteuren dominiert: iOS und Android. Bei...Software-Tutorial Gepostet am 2025-04-17 -
 Safari verlangsamt sich auf Mac? Das Geheimnis, um Safari zu beschleunigen!Safari Browser läuft langsam? Ein Muss zur Beschleunigung für Mac-Benutzer! safari ist einer der schnellsten Browser auf Mac, aber es ist auch nich...Software-Tutorial Gepostet am 2025-04-17
Safari verlangsamt sich auf Mac? Das Geheimnis, um Safari zu beschleunigen!Safari Browser läuft langsam? Ein Muss zur Beschleunigung für Mac-Benutzer! safari ist einer der schnellsten Browser auf Mac, aber es ist auch nich...Software-Tutorial Gepostet am 2025-04-17 -
 Ich dachte, ich würde niemals eine Brieftasche brauchen, bis dies passierteSie sind in einem schönen Restaurant mit Ihrem Geliebten; Vielleicht genießen Sie beide ein schönes Steak. Nach einer Weile heben Sie Ihre Hand und f...Software-Tutorial Gepostet am 2025-04-17
Ich dachte, ich würde niemals eine Brieftasche brauchen, bis dies passierteSie sind in einem schönen Restaurant mit Ihrem Geliebten; Vielleicht genießen Sie beide ein schönes Steak. Nach einer Weile heben Sie Ihre Hand und f...Software-Tutorial Gepostet am 2025-04-17 -
 Vergleich zwischen McAfee und Mackeeper: Welches ist besser? Wie wählen Sie Antivirensoftware?Die richtige Cybersecurity -Lösung für Ihren Mac kann schwierig sein. Dieser Vergleich von McAfee und Mackeeper hilft Ihnen, sich zwischen einer eta...Software-Tutorial Gepostet am 2025-04-17
Vergleich zwischen McAfee und Mackeeper: Welches ist besser? Wie wählen Sie Antivirensoftware?Die richtige Cybersecurity -Lösung für Ihren Mac kann schwierig sein. Dieser Vergleich von McAfee und Mackeeper hilft Ihnen, sich zwischen einer eta...Software-Tutorial Gepostet am 2025-04-17 -
 7 Sicherheitskommunikations -Apps, die Sie verwenden solltenDie Auswahl einer Messaging -App läuft häufig auf das hinaus, was Ihre Kontakte verwenden, und übersehen einen entscheidenden Faktor: Sicherheit. Wi...Software-Tutorial Gepostet am 2025-04-17
7 Sicherheitskommunikations -Apps, die Sie verwenden solltenDie Auswahl einer Messaging -App läuft häufig auf das hinaus, was Ihre Kontakte verwenden, und übersehen einen entscheidenden Faktor: Sicherheit. Wi...Software-Tutorial Gepostet am 2025-04-17 -
 Der ultimative Leitfaden zum Beschriften einer WebsiteBeyond Static: Anmerkende Webseiten mühelos Das Web sollte keine statische Erfahrung sein. Mit den richtigen Tools können Sie sich aktiv mit Webs...Software-Tutorial Gepostet am 2025-04-17
Der ultimative Leitfaden zum Beschriften einer WebsiteBeyond Static: Anmerkende Webseiten mühelos Das Web sollte keine statische Erfahrung sein. Mit den richtigen Tools können Sie sich aktiv mit Webs...Software-Tutorial Gepostet am 2025-04-17 -
 Sie können das BIOS nicht nach dem Upgrade der CPU eingeben? Praktische LösungMöchten Sie das Problem herausfinden - können nach dem CPU -Upgrade nicht auf BIOS zugreifen? Keine Panik, dieser Leitfaden von Minitool ist geschrie...Software-Tutorial Gepostet am 2025-04-17
Sie können das BIOS nicht nach dem Upgrade der CPU eingeben? Praktische LösungMöchten Sie das Problem herausfinden - können nach dem CPU -Upgrade nicht auf BIOS zugreifen? Keine Panik, dieser Leitfaden von Minitool ist geschrie...Software-Tutorial Gepostet am 2025-04-17 -
 Wie man anhängt, in Ihren Fotoerinnerungen zu erscheinenJeder mag einen guten Rückfall, daher verwenden sowohl Google -Fotos als auch Apple -Fotos seine Algorithmen, um Erinnerungen aus den vergangenen Jah...Software-Tutorial Gepostet am 2025-04-16
Wie man anhängt, in Ihren Fotoerinnerungen zu erscheinenJeder mag einen guten Rückfall, daher verwenden sowohl Google -Fotos als auch Apple -Fotos seine Algorithmen, um Erinnerungen aus den vergangenen Jah...Software-Tutorial Gepostet am 2025-04-16 -
 Die drei cleveren Formatierungstechniken von Excel sind schnellTabellenkalkulationen sollten nicht langweilig und trocken sein - wenn Sie möchten, dass die Leute sie lesen, das heißt. Erfahren Sie ein paar Tricks...Software-Tutorial Gepostet am 2025-04-16
Die drei cleveren Formatierungstechniken von Excel sind schnellTabellenkalkulationen sollten nicht langweilig und trocken sein - wenn Sie möchten, dass die Leute sie lesen, das heißt. Erfahren Sie ein paar Tricks...Software-Tutorial Gepostet am 2025-04-16 -
 Windows 11 DNS -Adresse kann nicht gefunden werden? 10 Praktische LösungenRead our disclosure page to find out how can you help MSPoweruser sustain the editorial team Read more ...Software-Tutorial Gepostet am 2025-04-16
Windows 11 DNS -Adresse kann nicht gefunden werden? 10 Praktische LösungenRead our disclosure page to find out how can you help MSPoweruser sustain the editorial team Read more ...Software-Tutorial Gepostet am 2025-04-16 -
 Nehmen Sie die Initiative zum Datenschutz ein: Optieren und steuern Sie Ihre DatenSie sind mehr als nur ein Datenpunkt. Der Opt -out ermächtigt Sie, die Kontrolle über Ihre persönlichen Informationen wiederzugewinnen. Der B...Software-Tutorial Gepostet am 2025-04-16
Nehmen Sie die Initiative zum Datenschutz ein: Optieren und steuern Sie Ihre DatenSie sind mehr als nur ein Datenpunkt. Der Opt -out ermächtigt Sie, die Kontrolle über Ihre persönlichen Informationen wiederzugewinnen. Der B...Software-Tutorial Gepostet am 2025-04-16 -
 Kaufen Sie Machtbanken und seien Sie vor dieser MarketinglieDie Wahrheit über die mobile Leistungskapazität: Die enorme Lücke zwischen Werbekapazität und tatsächlicher Kapazität Die von Mobilfunkherstellern ...Software-Tutorial Gepostet am 2025-04-15
Kaufen Sie Machtbanken und seien Sie vor dieser MarketinglieDie Wahrheit über die mobile Leistungskapazität: Die enorme Lücke zwischen Werbekapazität und tatsächlicher Kapazität Die von Mobilfunkherstellern ...Software-Tutorial Gepostet am 2025-04-15 -
 Lösen Sie das Problem des Startups, das nach Windows 11 KB5043145 -Update stecktDieser Handbuch bietet Lösungen zur Lösung des Windows 11 -Start -up -Einfrierenproblems nach dem KB5043145 -Update. Dieses frustrierende Problem, b...Software-Tutorial Gepostet am 2025-04-15
Lösen Sie das Problem des Startups, das nach Windows 11 KB5043145 -Update stecktDieser Handbuch bietet Lösungen zur Lösung des Windows 11 -Start -up -Einfrierenproblems nach dem KB5043145 -Update. Dieses frustrierende Problem, b...Software-Tutorial Gepostet am 2025-04-15 -
 Wesentliche Artefakte für die Organisation von Hauseinrichtungen: die besten Anwendungen und Geräte清洁是一项永无止境的苦差事——新的灰尘和污垢潜伏在角落里,随时准备破坏您辛勤的成果。但是,即使您无法彻底摆脱家务,您也可以使用合适的应用程序和设备更快地整理房间。以下九款产品可以帮助您减少清洁时间,让您有更多时间去做其他事情。 Sortly 在开始擦洗之前,您需要整理散落在您家里的物品。一旦杂物不...Software-Tutorial Gepostet am 2025-04-15
Wesentliche Artefakte für die Organisation von Hauseinrichtungen: die besten Anwendungen und Geräte清洁是一项永无止境的苦差事——新的灰尘和污垢潜伏在角落里,随时准备破坏您辛勤的成果。但是,即使您无法彻底摆脱家务,您也可以使用合适的应用程序和设备更快地整理房间。以下九款产品可以帮助您减少清洁时间,让您有更多时间去做其他事情。 Sortly 在开始擦洗之前,您需要整理散落在您家里的物品。一旦杂物不...Software-Tutorial Gepostet am 2025-04-15 -
 PCI Simple Communication Controller Treiber Download -HandbuchFehlerbehebung beim PCI Simple Communications Controller Treiber: Eine umfassende Anleitung Der Treiber für einfache Kommunikationskontroller von P...Software-Tutorial Gepostet am 2025-04-15
PCI Simple Communication Controller Treiber Download -HandbuchFehlerbehebung beim PCI Simple Communications Controller Treiber: Eine umfassende Anleitung Der Treiber für einfache Kommunikationskontroller von P...Software-Tutorial Gepostet am 2025-04-15
Chinesisch lernen
- 1 Wie sagt man „gehen“ auf Chinesisch? 走路 Chinesische Aussprache, 走路 Chinesisch lernen
- 2 Wie sagt man auf Chinesisch „Flugzeug nehmen“? 坐飞机 Chinesische Aussprache, 坐飞机 Chinesisch lernen
- 3 Wie sagt man auf Chinesisch „einen Zug nehmen“? 坐火车 Chinesische Aussprache, 坐火车 Chinesisch lernen
- 4 Wie sagt man auf Chinesisch „Bus nehmen“? 坐车 Chinesische Aussprache, 坐车 Chinesisch lernen
- 5 Wie sagt man „Fahren“ auf Chinesisch? 开车 Chinesische Aussprache, 开车 Chinesisch lernen
- 6 Wie sagt man Schwimmen auf Chinesisch? 游泳 Chinesische Aussprache, 游泳 Chinesisch lernen
- 7 Wie sagt man auf Chinesisch „Fahrrad fahren“? 骑自行车 Chinesische Aussprache, 骑自行车 Chinesisch lernen
- 8 Wie sagt man auf Chinesisch Hallo? 你好Chinesische Aussprache, 你好Chinesisch lernen
- 9 Wie sagt man „Danke“ auf Chinesisch? 谢谢Chinesische Aussprache, 谢谢Chinesisch lernen
- 10 How to say goodbye in Chinese? 再见Chinese pronunciation, 再见Chinese learning

























