Hochladen von Bildern in Next.js (Datei-Uploads, Filestack)
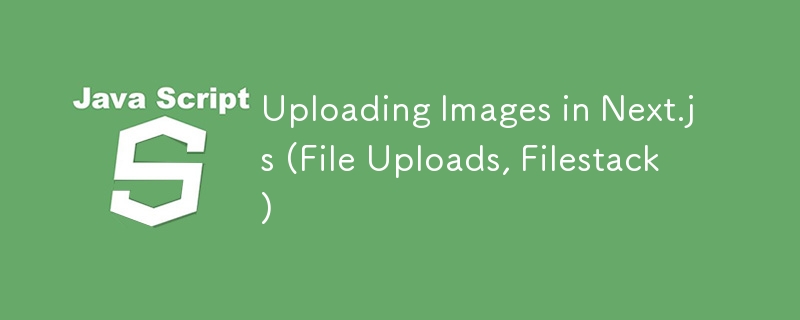
1. Einführung
Das Hochladen von Bildern in Next.js ist eine häufige Aufgabe bei der Entwicklung von Webanwendungen. In diesem Tutorial werden wir zwei verschiedene Ansätze untersuchen:
- Dateien direkt in Ihr Backend hochladen (mit Next.js).
- Mit Filestack, einem Dienst, der die Dateiverwaltung in der Cloud vereinfacht.
Voraussetzungen:
- Haben Sie die neueste Version von Next.js installiert.
- Grundkenntnisse von React und Node.js.
- Für den Filestack-Bereich benötigen Sie ein Filestack-Konto.
2. Bilder direkt hochladen (Datei-Uploads)
Sehen wir uns zunächst an, wie Sie Datei-Uploads direkt in Next.js verwalten können, ohne externe Dienste zu nutzen.
Schritt 1: Erstellen Sie das Upload-Formular in Next.js
Erstellen Sie in der gewünschten Komponente ein Formular, um ein Bild auszuwählen und hochzuladen. Hier verwenden wir useState, um die Datei zu speichern und abzurufen, um sie an das Backend zu senden.
import { useState } from 'react';
export default function UploadForm() {
const [selectedFile, setSelectedFile] = useState(null);
const handleFileChange = (event) => {
setSelectedFile(event.target.files[0]);
};
const handleSubmit = async (event) => {
event.preventDefault();
const formData = new FormData();
formData.append('file', selectedFile);
const response = await fetch('/api/upload', {
method: 'POST',
body: formData,
});
if (response.ok) {
console.log('File uploaded successfully');
} else {
console.error('Error uploading file');
}
};
return (
);
}
Schritt 2: Erstellen Sie die API zur Verarbeitung des Uploads
Erstellen Sie nun einen Endpunkt in Next.js, um das Bild im Backend zu verarbeiten. Wir werden die API-Routen von Next.js verwenden, um serverseitige Vorgänge abzuwickeln.
Erstellen Sie eine Datei in pages/api/upload.js:
import fs from 'fs';
import path from 'path';
export const config = {
api: {
bodyParser: false, // Disable bodyParser to handle large files
},
};
export default async function handler(req, res) {
if (req.method === 'POST') {
const chunks = [];
req.on('data', (chunk) => {
chunks.push(chunk);
});
req.on('end', () => {
const buffer = Buffer.concat(chunks);
const filePath = path.resolve('.', 'uploads', 'image.png'); // Saves to the `uploads` folder
fs.writeFileSync(filePath, buffer);
res.status(200).json({ message: 'File uploaded successfully' });
});
} else {
res.status(405).json({ message: 'Method not allowed' });
}
}
Schritt 3: Erstellen Sie den Upload-Ordner
Stellen Sie sicher, dass Sie im Stammverzeichnis Ihres Projekts einen Ordner namens „Uploads“ haben. Sie können es manuell erstellen:
mkdir uploads
Damit können Sie nun ein Bild auswählen und direkt auf Ihren Server hochladen.
3. Hochladen von Bildern mit Filestack
Wenn Sie nun lieber einen externen Dienst wie Filestack nutzen möchten, der Dateihosting, CDN und effiziente Bildverarbeitung bietet, können Sie dies wie folgt tun.
Schritt 1: Filestack installieren
Zuerst müssen wir das Filestack-Paket in Ihrem Next.js-Projekt installieren.
npm install filestack-js
Schritt 2: Filestack im Frontend einrichten
Als Nächstes richten wir das Filestack-Widget in einer Komponente ein, damit Benutzer Bilder auswählen und hochladen können. Dies ist unkompliziert, da Filestack ein gebrauchsfertiges Widget bereitstellt.
Hier ist eine Beispielimplementierung:
import { useState } from 'react';
import * as filestack from 'filestack-js';
const client = filestack.init('YOUR_API_KEY'); // Replace with your API Key
export default function FilestackUpload() {
const [imageUrl, setImageUrl] = useState('');
const handleUpload = async () => {
const result = await client.picker({
onUploadDone: (res) => {
setImageUrl(res.filesUploaded[0].url);
console.log('File uploaded: ', res.filesUploaded[0].url);
},
}).open();
};
return (
{imageUrl &&  }
);
}
}
);
}
Schritt 3: Holen Sie sich Ihren Filestack-API-Schlüssel
Damit Filestack funktioniert, müssen Sie ein Konto bei Filestack erstellen und Ihren API-Schlüssel generieren. Ersetzen Sie YOUR_API_KEY im obigen Code durch den Ihnen bereitgestellten.
Schritt 4: Zeigen Sie das hochgeladene Bild an
Sobald der Benutzer ein Bild hochlädt, können Sie es mithilfe der von Filestack generierten URL anzeigen:
{imageUrl &&  }
}
4. Fazit
Und das ist es! Sie haben jetzt zwei Ansätze, um Bild-Uploads in einer Next.js-Anwendung zu verarbeiten:
- Direkter Upload in Ihr Backend.
- Hochladen mit Filestack, das Ihnen eine fortschrittlichere und skalierbarere Lösung bietet, wenn Sie den Dateispeicher nicht selbst verwalten möchten.
-
 Wie verhindern Sie doppelte Einreichungen nach der Aktualisierung der Form?verhindern doppelte Einreichungen mit Aktualisierungsbearbeitung In der Webentwicklung treten häufig auf die Ausgabe von doppelten Unterlitten...Programmierung Gepostet am 2025-07-03
Wie verhindern Sie doppelte Einreichungen nach der Aktualisierung der Form?verhindern doppelte Einreichungen mit Aktualisierungsbearbeitung In der Webentwicklung treten häufig auf die Ausgabe von doppelten Unterlitten...Programmierung Gepostet am 2025-07-03 -
 Wie kann ich das CSS-Attribut der ": After" -Pseudo-Element mit JQuery effektiv ändern?die Einschränkungen von Pseudo-Elementen in jQuery: Zugriff auf die ": After" selector in Webentwicklung, Pseudo-Elemente mögen &quo...Programmierung Gepostet am 2025-07-03
Wie kann ich das CSS-Attribut der ": After" -Pseudo-Element mit JQuery effektiv ändern?die Einschränkungen von Pseudo-Elementen in jQuery: Zugriff auf die ": After" selector in Webentwicklung, Pseudo-Elemente mögen &quo...Programmierung Gepostet am 2025-07-03 -
 Wie begrenzt ich den Scroll-Bereich eines Elements in einem dynamisch großen übergeordneten Element?implementieren CSS -Höhenlimits für vertikale Scrolling -Elemente in einer interaktiven Schnittstelle und kontrollieren des Bildlaufverhaltens...Programmierung Gepostet am 2025-07-03
Wie begrenzt ich den Scroll-Bereich eines Elements in einem dynamisch großen übergeordneten Element?implementieren CSS -Höhenlimits für vertikale Scrolling -Elemente in einer interaktiven Schnittstelle und kontrollieren des Bildlaufverhaltens...Programmierung Gepostet am 2025-07-03 -
 Der Compiler -Fehler "usr/bin/ld: kann nicht -l" -Lösung findenDieser Fehler gibt an, dass der Linker die angegebene Bibliothek beim Verknüpfen Ihrer ausführbaren Datei nicht finden kann. Um dieses Problem z...Programmierung Gepostet am 2025-07-03
Der Compiler -Fehler "usr/bin/ld: kann nicht -l" -Lösung findenDieser Fehler gibt an, dass der Linker die angegebene Bibliothek beim Verknüpfen Ihrer ausführbaren Datei nicht finden kann. Um dieses Problem z...Programmierung Gepostet am 2025-07-03 -
 Wie kann ich Werte von zwei gleichen Arrays in PHP synchron iterieren und drucken?synchron iterierend und drucken Werte aus zwei Arrays derselben Größe beim Erstellen einer Selectbox unter Verwendung von zwei Arrays gleicher G...Programmierung Gepostet am 2025-07-03
Wie kann ich Werte von zwei gleichen Arrays in PHP synchron iterieren und drucken?synchron iterierend und drucken Werte aus zwei Arrays derselben Größe beim Erstellen einer Selectbox unter Verwendung von zwei Arrays gleicher G...Programmierung Gepostet am 2025-07-03 -
 Warum bekomme ich nach der Installation von Archive_zip auf meinem Linux -Server eine "Klasse" ziparchive \ 'nicht gefunden?class 'ziparchive' kein Fehler gefunden, während Archive_zip auf Linux Server Symptom installiert wird: beim Versuch, ein Skript zu ...Programmierung Gepostet am 2025-07-03
Warum bekomme ich nach der Installation von Archive_zip auf meinem Linux -Server eine "Klasse" ziparchive \ 'nicht gefunden?class 'ziparchive' kein Fehler gefunden, während Archive_zip auf Linux Server Symptom installiert wird: beim Versuch, ein Skript zu ...Programmierung Gepostet am 2025-07-03 -
 Spark DataFrame -Tipps, um konstante Spalten hinzuzufügenErstellen einer konstanten Spalte in einem Spark DataFrame Hinzufügen einer konstanten Spalte zu einem Spark DataFrame mit einem willkürlichen...Programmierung Gepostet am 2025-07-03
Spark DataFrame -Tipps, um konstante Spalten hinzuzufügenErstellen einer konstanten Spalte in einem Spark DataFrame Hinzufügen einer konstanten Spalte zu einem Spark DataFrame mit einem willkürlichen...Programmierung Gepostet am 2025-07-03 -
 Wie vereinfachte ich JSON-Parsen in PHP für mehrdimensionale Arrays?JSON mit PHP versuchen, JSON-Daten in PHP zu analysieren, kann eine Herausforderung sein, insbesondere im Umgang mit mehrdimensionalen Arrays. U...Programmierung Gepostet am 2025-07-03
Wie vereinfachte ich JSON-Parsen in PHP für mehrdimensionale Arrays?JSON mit PHP versuchen, JSON-Daten in PHP zu analysieren, kann eine Herausforderung sein, insbesondere im Umgang mit mehrdimensionalen Arrays. U...Programmierung Gepostet am 2025-07-03 -
 Wird in Java wirklich ein falsches Wakeup passieren?falsche Aufwachen in Java: Realität oder Mythos? Das Konzept des falschen Aufwachens in der Java -Synchronisation ist seit geringer Zeit ein The...Programmierung Gepostet am 2025-07-03
Wird in Java wirklich ein falsches Wakeup passieren?falsche Aufwachen in Java: Realität oder Mythos? Das Konzept des falschen Aufwachens in der Java -Synchronisation ist seit geringer Zeit ein The...Programmierung Gepostet am 2025-07-03 -
 Wie können Sie Variablen in Laravel Blade -Vorlagen elegant definieren?Variablen in Laravel -Blattvorlagen mit Elegance verstehen, wie man Variablen in Klingenvorlagen zugewiesen ist, ist entscheidend für das Spei...Programmierung Gepostet am 2025-07-03
Wie können Sie Variablen in Laravel Blade -Vorlagen elegant definieren?Variablen in Laravel -Blattvorlagen mit Elegance verstehen, wie man Variablen in Klingenvorlagen zugewiesen ist, ist entscheidend für das Spei...Programmierung Gepostet am 2025-07-03 -
 Wie kann ich nach der Bearbeitung von Zellen eine kundenspezifische JTable -Zell -Rendering beibehalten?beibehalten von jtable cell rendering nach cell edit in einem jtable, in dem benutzerdefinierte Zellenwiedergabe implementiert werden, kann di...Programmierung Gepostet am 2025-07-03
Wie kann ich nach der Bearbeitung von Zellen eine kundenspezifische JTable -Zell -Rendering beibehalten?beibehalten von jtable cell rendering nach cell edit in einem jtable, in dem benutzerdefinierte Zellenwiedergabe implementiert werden, kann di...Programmierung Gepostet am 2025-07-03 -
 Ursachen und Lösungen für den Ausfall der Gesichtserkennung: Fehler -215Fehlerbehandlung: Auflösen "Fehler: (-215)! Leere () In Funktion DESTECTMULTICALS" In opencv , wenn Sie versuchen, das Erstellen der ...Programmierung Gepostet am 2025-07-03
Ursachen und Lösungen für den Ausfall der Gesichtserkennung: Fehler -215Fehlerbehandlung: Auflösen "Fehler: (-215)! Leere () In Funktion DESTECTMULTICALS" In opencv , wenn Sie versuchen, das Erstellen der ...Programmierung Gepostet am 2025-07-03 -
 Reflektierende dynamische Implementierung der GO -Schnittstelle für die RPC -Methode ExplorationReflexion für die dynamische Schnittstelle Implementierung in Go Reflexion in go ist ein mächtiges Tool, das die Inspektion und Manipulation v...Programmierung Gepostet am 2025-07-03
Reflektierende dynamische Implementierung der GO -Schnittstelle für die RPC -Methode ExplorationReflexion für die dynamische Schnittstelle Implementierung in Go Reflexion in go ist ein mächtiges Tool, das die Inspektion und Manipulation v...Programmierung Gepostet am 2025-07-03 -
 Wie erstelle ich in Python dynamische Variablen?dynamische variable Erstellung in Python Die Fähigkeit, dynamisch Variablen zu erstellen, kann ein leistungsstarkes Tool sein, insbesondere we...Programmierung Gepostet am 2025-07-03
Wie erstelle ich in Python dynamische Variablen?dynamische variable Erstellung in Python Die Fähigkeit, dynamisch Variablen zu erstellen, kann ein leistungsstarkes Tool sein, insbesondere we...Programmierung Gepostet am 2025-07-03 -
 Warum können Java nicht generische Arrays erstellen?generic Array Creation error Frage: , wenn wir versuchen, eine Array von generischen Klassen zu erstellen. ArrayList [2]; public static A...Programmierung Gepostet am 2025-07-03
Warum können Java nicht generische Arrays erstellen?generic Array Creation error Frage: , wenn wir versuchen, eine Array von generischen Klassen zu erstellen. ArrayList [2]; public static A...Programmierung Gepostet am 2025-07-03
Chinesisch lernen
- 1 Wie sagt man „gehen“ auf Chinesisch? 走路 Chinesische Aussprache, 走路 Chinesisch lernen
- 2 Wie sagt man auf Chinesisch „Flugzeug nehmen“? 坐飞机 Chinesische Aussprache, 坐飞机 Chinesisch lernen
- 3 Wie sagt man auf Chinesisch „einen Zug nehmen“? 坐火车 Chinesische Aussprache, 坐火车 Chinesisch lernen
- 4 Wie sagt man auf Chinesisch „Bus nehmen“? 坐车 Chinesische Aussprache, 坐车 Chinesisch lernen
- 5 Wie sagt man „Fahren“ auf Chinesisch? 开车 Chinesische Aussprache, 开车 Chinesisch lernen
- 6 Wie sagt man Schwimmen auf Chinesisch? 游泳 Chinesische Aussprache, 游泳 Chinesisch lernen
- 7 Wie sagt man auf Chinesisch „Fahrrad fahren“? 骑自行车 Chinesische Aussprache, 骑自行车 Chinesisch lernen
- 8 Wie sagt man auf Chinesisch Hallo? 你好Chinesische Aussprache, 你好Chinesisch lernen
- 9 Wie sagt man „Danke“ auf Chinesisch? 谢谢Chinesische Aussprache, 谢谢Chinesisch lernen
- 10 How to say goodbye in Chinese? 再见Chinese pronunciation, 再见Chinese learning

























