Wie (und warum) Ubuntu-Apps unter Windows 11 ausgeführt werden
Wussten Sie, dass die Verwendung von Ubuntu-exklusiven Apps kein Überschreiben Ihres Betriebssystems erfordert? Schöpfen Sie das wahre Potenzial Ihres Windows-Desktops aus, indem Sie Ubuntu-Apps unter Windows 11 verwenden und Ihr PC-Erlebnis durch die Kombination der Leistung von Linux und Windows verbessern.
Warum Ubuntu-Apps unter Windows 11 verwenden?
Das Hinzufügen von Ubuntu zu Windows 11 ermöglicht den Zugriff auf eine Vielzahl kostenloser Anwendungen, die unter Windows allein nicht verfügbar sind. Dabei handelt es sich nicht nur um gewöhnliche Programme; Sie können nahezu jede Aufgabe auf Ihrem Computer erledigen, von der Verbesserung Ihrer Dateiverwaltung bis hin zu kreativen Projekten. Wenn Sie beispielsweise nach einem großartigen Fotoverwaltungstool suchen, das es unter Windows 11 nicht gibt, könnten Sie Shotwell mit WSL ausprobieren. Wenn Sie kein Fan der unter Windows verfügbaren E-Mail-Apps sind, können Sie auch den Ubuntu-nativen Geary-E-Mail-Client installieren. Es gibt viele großartige exklusive Anwendungen für Ubuntu, die Ihren Windows-PC auf ein höheres Niveau bringen können.
Darüber hinaus ist die Kombination von Windows und Ubuntu für Sie von großem Nutzen, wenn Sie gerne basteln und programmieren. Es vereinfacht die Arbeit an Linux-orientierten Projekten, ohne dass die Windows-Umgebung verlassen werden muss. Diese Integration reduziert Komplikationen und erhöht die Produktivität, unabhängig davon, ob es sich bei Ihren Aktivitäten um das Programmieren zum Vergnügen oder die Erstellung wichtiger Projekte handelt.
Stellen Sie sich vor, Sie sind Entwickler und arbeiten an einem plattformübergreifenden Projekt. Durch die Verwendung von Ubuntu-Apps unter Windows können Sie Ihr neues Projekt schnell und effektiv unter Linux und Windows problemlos testen. Glauben Sie mir: Ich schreibe Programme in der Programmiersprache Go, und die Möglichkeit, meinen Code zu testen und nahtlos sowohl auf Ubuntu als auch Windows 11 auszuführen, ist sehr leistungsstark.
Voraussetzungen, bevor Sie beginnen
Bevor Sie Ubuntu auf Ihrem Windows 11-System nutzen können, müssen einige Voraussetzungen erfüllt sein, um einen reibungslosen Ablauf zu gewährleisten. Während meiner Tests funktionierte WSL nicht, bis ich das neueste WSL2-Kernelpaket installiert hatte, das unter Windows 11 installiert war. Wenn Sie wie ich Probleme mit der Ausführung von WSL unter Windows 11 haben, installieren Sie dieses Kernelpaket. Dadurch wird sichergestellt, dass WSL v2-Betriebssysteme ordnungsgemäß ausgeführt werden. Sie können die EXE-Datei direkt von Microsoft herunterladen und installieren.
Zusätzlich zum WSL2-Kernel-EXE-Paket müssen Sie die Funktion „Virtual Machine Platform“ im Bereich „Windows-Funktionen“ von Windows 11 aktivieren. WSL wird mit Hilfe der Virtualisierung und dieser Funktion ausgeführt ist eine Voraussetzung, um Ubuntu in Windows 11 optimal nutzen zu können.
Stellen Sie abschließend sicher, dass Sie über Administratorrechte auf Ihrem Windows 11-System verfügen. Die Verwendung von WSL erfordert eine Änderung der Windows-Funktionen und funktioniert nicht, wenn Sie nicht über Administratorrechte verfügen.
Aktivieren des Windows-Subsystems für Linux (WSL)
Das Windows-Subsystem für Linux ist unter Windows 11 nicht standardmäßig aktiviert. Sie müssen diese Funktion unter Windows aktivieren, bevor Sie sie zum Ausführen verwenden können Ubuntu-Apps auf Ihrem Windows-PC.
Öffnen Sie zum Starten das Windows-Startmenü auf dem Desktop. Sobald es geöffnet ist, geben Sie „Windows-Funktionen aktivieren oder deaktivieren“ in das Suchfeld ein. Starten Sie das Symbol mit der Bezeichnung „Systemsteuerung“ darunter, um auf den Bereich „Funktionen hinzufügen/entfernen“ von Windows 11 zuzugreifen.
Scrollen Sie im Fenster „Windows-Funktionen“ nach unten und suchen Sie nach „Windows-Subsystem für Linux“. Nachdem Sie es gefunden haben, klicken Sie auf das leere Feld daneben, um diese Funktion zu aktivieren. Wählen Sie „OK“, nachdem Sie Ihre Auswahl getroffen haben.
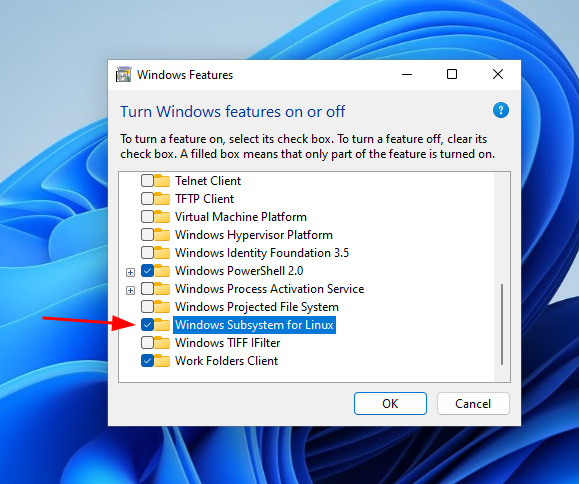
Nachdem nun die Schaltfläche „OK“ ausgewählt wurde, beginnt Windows 11 mit der Einrichtung von WSL auf Ihrem System. Dieser Einrichtungsvorgang sollte einige Minuten dauern. Wenn die Einrichtung abgeschlossen ist, müssen Sie Ihren Windows-PC neu starten. Wählen Sie zum Neustart die Schaltfläche „Jetzt neu starten“.
Melden Sie sich nach dem Neustart wieder bei Ihrem Windows 11-Desktop an. Sobald Sie sich wieder angemeldet haben, wird das Windows-Subsystem für Linux unter Windows 11 aktiviert.
Ubuntu installieren
Ubuntu für WSL ist für Windows 11 über den Microsoft Store verfügbar und ermöglicht die Installation von Ubuntu auf Ihrem System, um Linux-Apps unter Windows 11 auszuführen.
Um die Installation von Ubuntu für WSL zu starten, öffnen Sie den Microsoft Store vom Windows 11-Desktop aus. Suchen Sie nach dem Öffnen das Feld „Apps, Spiele, Filme und mehr suchen“ und klicken Sie darauf.
Geben Sie im Suchfeld „Ubuntu“ ein. Nach der Eingabe von „Ubuntu“ zeigt der Microsoft Store verschiedene Versionen der Ubuntu-App an. Wählen Sie mit der Maus „Ubuntu 22.04.3 LTS“ aus.
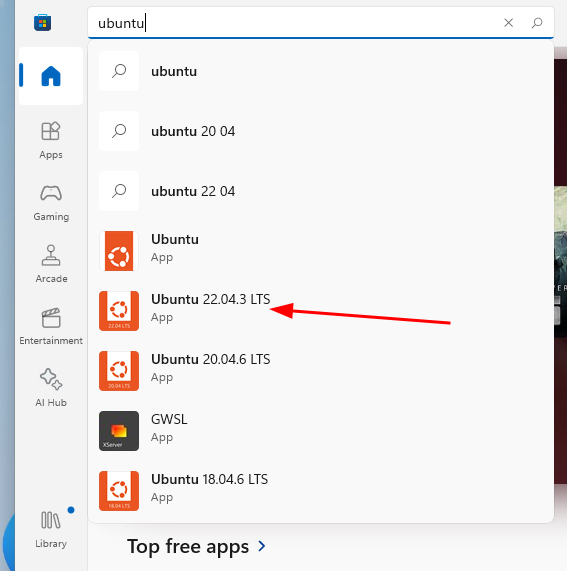
Nachdem Sie „Ubuntu 22.04.3 LTS“ ausgewählt haben, werden Sie zur entsprechenden Funktionsseite im Microsoft Store weitergeleitet. Suchen Sie die Schaltfläche „Get“ und klicken Sie darauf. Durch Auswahl der Schaltfläche „Get“ wird der Ubuntu-Download für Windows 11 gestartet.
Das Herunterladen von Ubuntu 22.04.3 LTS unter Windows 11 sollte schnell gehen, da das Programm nur etwa 560 MB groß ist. Sobald der Download abgeschlossen ist, ist Ubuntu im Windows-Startmenü verfügbar.
Nachdem die Installation von Ubuntu 22.04.3 LTS unter Windows 11 abgeschlossen ist, greifen Sie auf das Windows-Startmenü zu, suchen Sie nach „Ubuntu 22.04.3 LTS“ und starten Sie es. Beim ersten Start konfiguriert sich Ubuntu automatisch und bereitet sich auf die Verwendung vor.
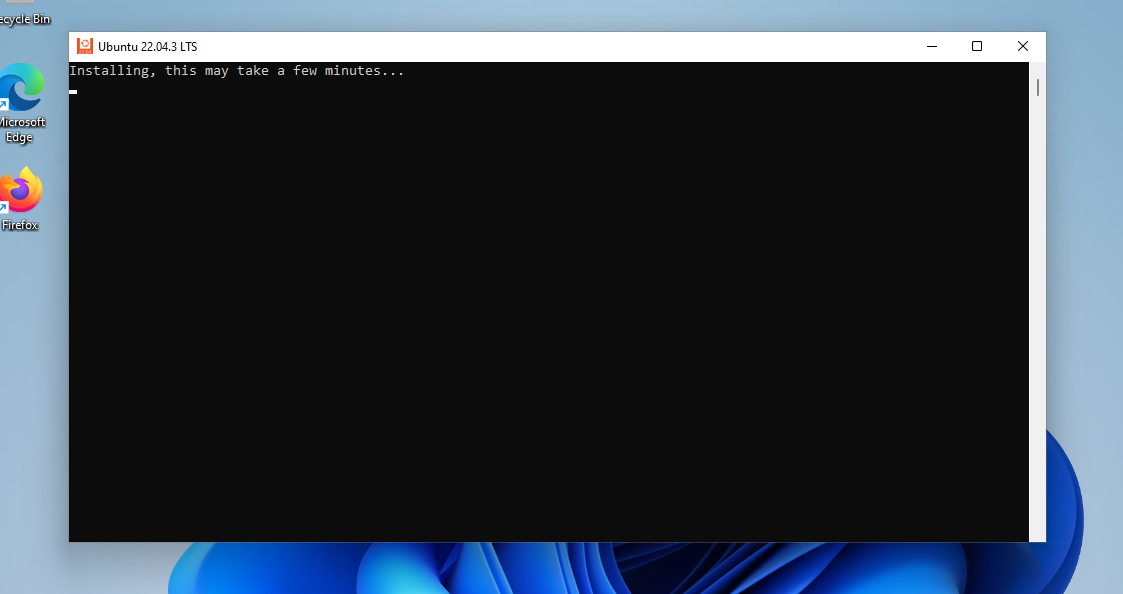
Sobald Ubuntu die Einrichtung unter Windows 11 abgeschlossen hat, wird ein leeres Terminalfenster angezeigt, in dem Sie mit Ubuntu auf Ihrem Windows 11-System interagieren können.
Grundlegende Konfigurationstipps
Hier sind einige grundlegende Konfigurationstipps zur Verbesserung des WSL-Erlebnisses unter Windows 11.
Windows- und Linux-Dateisystemintegration
Windows und Die Linux-Dateisystemintegration vereinfacht das Verschieben von Dateien zwischen Ihrem Ubuntu WSL-Setup und Ihrem Windows 11-Desktop. Hier erfahren Sie, wie Sie diese Funktion nutzen.
Um von Windows 11 aus auf Ihre Ubuntu-Dateien zuzugreifen, öffnen Sie zunächst den Windows Explorer. Suchen Sie nach dem Öffnen das Pinguin-Symbol „Linux“ in der Seitenleiste und wählen Sie es aus.
Wenn Sie „Linux“ auswählen, wird ein Ordner mit dem Namen „Ubuntu-22.04“ angezeigt. Klicken Sie mit der rechten Maustaste auf diesen Ordner und wählen Sie „An Schnellzugriff anheften“. Mit dieser Aktion können Sie mühelos von Windows aus auf Ihre Ubuntu-Dateien zugreifen.
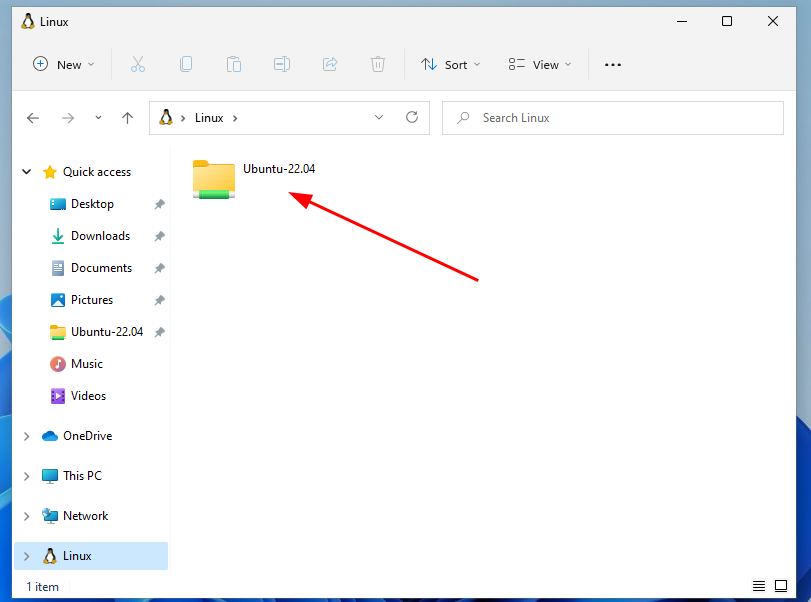
Um von Ubuntu aus auf Windows-Dateien zuzugreifen, navigieren Sie mit dem Befehl cd zum Ordner /mnt/c. Diese Methode ermöglicht die Interaktion mit dem Windows 11-Laufwerk C:/.
cd /mnt/c
Aktualisieren Sie Ihre Ubuntu WSL-App
Andernfalls empfiehlt es sich, Ihre Ubuntu WSL-App von Zeit zu Zeit zu aktualisieren Programme werden nicht mehr funktionieren. So machen Sie es unter Windows 11.
Öffnen Sie zunächst die Ubuntu-App über das Windows-Startmenü. Sobald es geöffnet ist, führen Sie den Befehl apt update aus, um nach Ubuntu-Softwareaktualisierungen zu suchen.
sudo apt update
Wenn Sie mit der Suche nach Updates fertig sind, können Sie diese mit dem Befehl apt upgrade installieren.
sudo apt upgrade
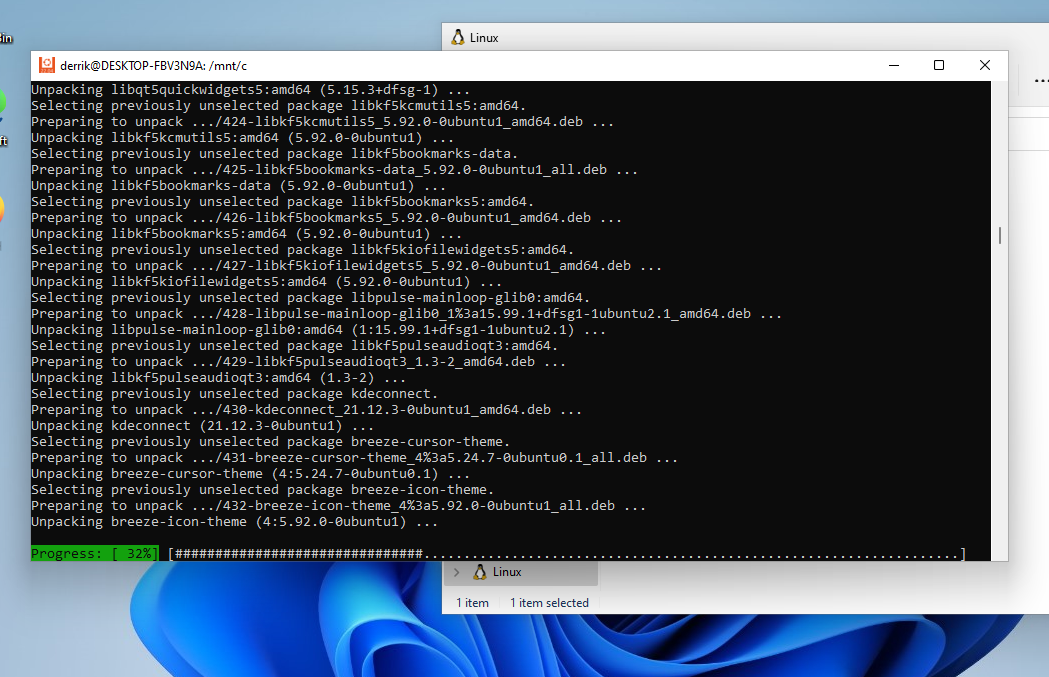
Starten und Verwenden von Ubuntu
Ubuntu in Windows 11 verfügt über eine Terminalschnittstelle mit WSL. WSL ist eine Linux-Systemschicht, auf die direkt von Windows aus zugegriffen werden kann, und nicht ein Linux-Desktop über dem Windows-Desktop.
Die Verwendung von Ubuntu bedeutet die Installation von Paketen zur Verwendung unter Windows 11. Um Ubuntu zu starten, suchen Sie im Windows-Startmenü nach „Ubuntu 22.04.3 LTS“. Sobald es geöffnet ist, ist es einsatzbereit.
Von hier aus können Sie jede beliebige App installieren. Um eine Ubuntu-App auf Ihrem Windows 11-System zu installieren, suchen Sie zunächst nach dem Namen der App. Sie können mit dem Befehl apt search suchen. Um beispielsweise „wireshark“ zu finden, gehen Sie wie folgt vor:
apt search wireshark
Durchsuchen Sie die Suchergebnisse nach dem Programm, das Sie installieren möchten. Verwenden Sie dann den Befehl „apt install programname“. Um beispielsweise Wireshark zu installieren, lautet es:
sudo apt install wireshark
Wenn Ihr Programm installiert ist, können Sie es mit dem folgenden Befehl direkt vom Terminal aus starten:
nohup program_name & disown
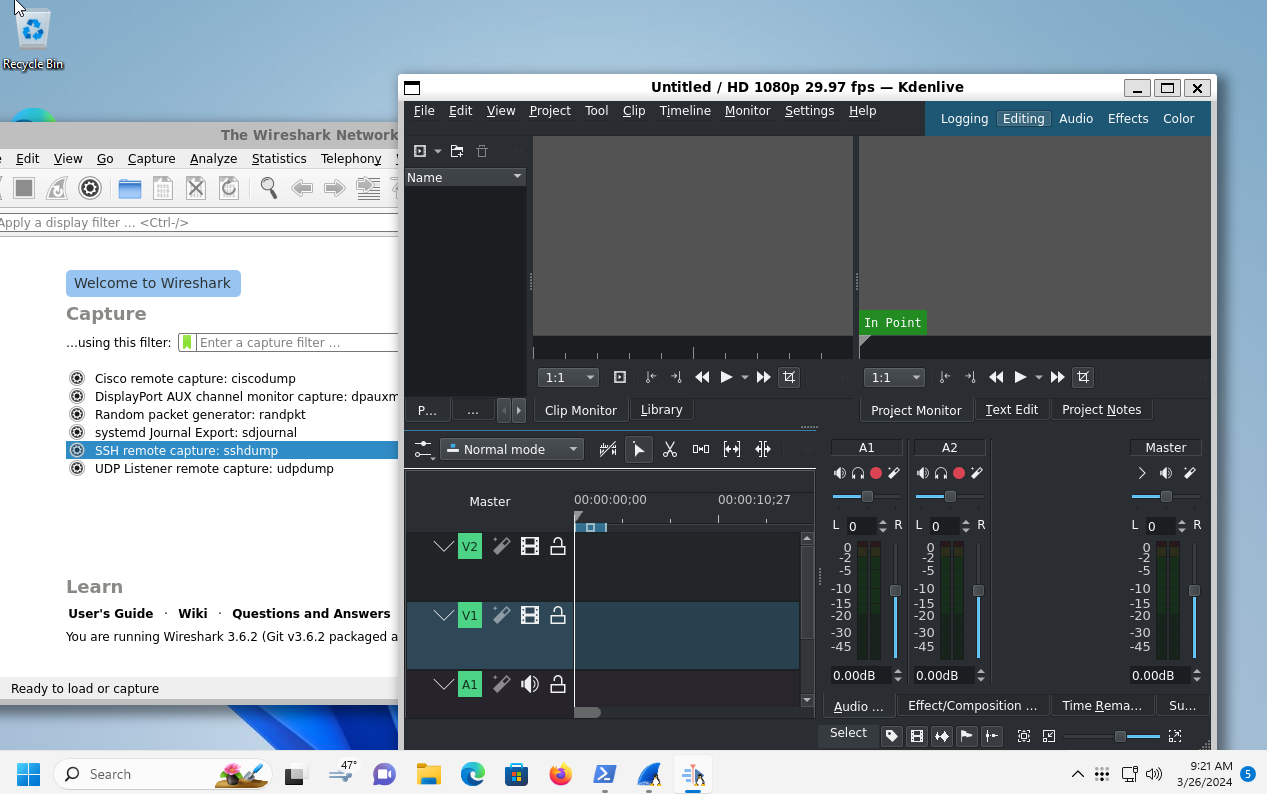
Alternativ können Anwendungen auch über das Startmenü von Windows 11 gestartet werden.
Integration mit Windows 11
Wenn Apps über WSL installiert werden, integrieren sie sich recht gut in Windows 11, indem sie sich selbst im Startmenü von Windows 11 installieren. Um von Windows 11 aus auf Ihre installierten WSL-Programme zuzugreifen, durchsuchen Sie Ihre Programme. Jede integrierte Anwendung verfügt über ein Linux-Symbol.
Die WSL-Integration mit Windows 11 ist recht gut. Bedenken Sie jedoch, dass nicht jede einzelne Anwendung ein Desktopsymbol erstellt. Manchmal müssen Sie Ihre Ubuntu-Programme möglicherweise direkt vom Terminal aus starten. Normalerweise tun Sie dies, indem Sie den Paketnamen eingeben und die Eingabetaste drücken.
Fehlerbehebung bei häufigen Setup-Problemen
WSL lässt sich normalerweise problemlos unter Windows 11 installieren. Wenn Sie jedoch Probleme haben, gibt es eine schnelle und einfache Lösung. Öffnen Sie zunächst PowerShell in Windows 11. Sobald es geöffnet ist, verwenden Sie den Update-Befehl für WSL. Durch die Aktualisierung der WSL werden verschiedene Patches und Fixes installiert, die die aufgetretenen Probleme mit Sicherheit beheben.
wsl --update
Wenn die Aktualisierung nicht hilft, können Sie Ubuntu WSL alternativ erneut installieren, indem Sie den Installationsanweisungen im Abschnitt „Setup“ von folgen diesen Leitfaden.
WSL verbessert Ihr Windows 11-Erlebnis, indem es Ubuntu-Apps ohne den Aufwand der Virtualisierung auf Ihren Desktop bringt. Steigen Sie in Ubuntu und WSL ein, um die Leistung Ihres Windows 11-PCs zu steigern und neue Möglichkeiten im Computing zu entdecken.
-
 Wie lösche ich doppelte Fotos auf Mac?Digital Unordnung ist ein häufiges Problem, insbesondere bei Fotos. Die meisten Menschen machen zahlreiche Schüsse aus ähnlichen Blickwinkeln, was z...Software-Tutorial Gepostet am 2025-05-02
Wie lösche ich doppelte Fotos auf Mac?Digital Unordnung ist ein häufiges Problem, insbesondere bei Fotos. Die meisten Menschen machen zahlreiche Schüsse aus ähnlichen Blickwinkeln, was z...Software-Tutorial Gepostet am 2025-05-02 -
 Empfohlene beste Solarladegeräte im Jahr 2025Whether you often camp off the grid, go backpacking, or grapple with power outages, a solar charger is a nifty gadget to have in your arsenal. It can ...Software-Tutorial Gepostet am 2025-05-02
Empfohlene beste Solarladegeräte im Jahr 2025Whether you often camp off the grid, go backpacking, or grapple with power outages, a solar charger is a nifty gadget to have in your arsenal. It can ...Software-Tutorial Gepostet am 2025-05-02 -
 Die ultimative Anleitung zum Zurücksetzen Ihres Telefons ohne Daten zu verlierenverjüngen Sie Ihr Smartphone: Ein Leitfaden zu Fabrikwesen Erinnern Sie sich an diesen anfänglichen Nervenkitzel, Ihr neues Telefon einzuschalten? ...Software-Tutorial Gepostet am 2025-05-01
Die ultimative Anleitung zum Zurücksetzen Ihres Telefons ohne Daten zu verlierenverjüngen Sie Ihr Smartphone: Ein Leitfaden zu Fabrikwesen Erinnern Sie sich an diesen anfänglichen Nervenkitzel, Ihr neues Telefon einzuschalten? ...Software-Tutorial Gepostet am 2025-05-01 -
 7 Praktische Tipps für die neue Version der Nachrichtenanwendung von AppleiMessage versteckte Edelsteine: Mastering IOS 16's Enhanced Messaging Features iMessage, die sichere Messaging -Plattform von Apple, hat sich ...Software-Tutorial Gepostet am 2025-05-01
7 Praktische Tipps für die neue Version der Nachrichtenanwendung von AppleiMessage versteckte Edelsteine: Mastering IOS 16's Enhanced Messaging Features iMessage, die sichere Messaging -Plattform von Apple, hat sich ...Software-Tutorial Gepostet am 2025-05-01 -
 So verstecken Sie sich auf sozialen Plattformen wie Instagram, Facebook, xDie Aufrechterhaltung der Online -Privatsphäre in den sozialen Medien ist von entscheidender Bedeutung, selbst für enge Freunde und Familie. Viellei...Software-Tutorial Gepostet am 2025-05-01
So verstecken Sie sich auf sozialen Plattformen wie Instagram, Facebook, xDie Aufrechterhaltung der Online -Privatsphäre in den sozialen Medien ist von entscheidender Bedeutung, selbst für enge Freunde und Familie. Viellei...Software-Tutorial Gepostet am 2025-05-01 -
 Ein einfaches Tutorial zum Faxdateien auf Ihrem TelefonEinige Organisationen akzeptieren immer noch keine Dokumente per E -Mail - Sie müssen stattdessen möglicherweise Dokumente faxen. Nein, Sie können di...Software-Tutorial Gepostet am 2025-04-29
Ein einfaches Tutorial zum Faxdateien auf Ihrem TelefonEinige Organisationen akzeptieren immer noch keine Dokumente per E -Mail - Sie müssen stattdessen möglicherweise Dokumente faxen. Nein, Sie können di...Software-Tutorial Gepostet am 2025-04-29 -
 Wie lösche ich temporäre Mac -Dateien? Methoden finden und klare MethodenTemporäre Dateien auf Ihrem Mac löschen: Speicherplatz und steigern Sie Performance Temporäre Dateien, die häufig übersehen werden, können einen er...Software-Tutorial Gepostet am 2025-04-29
Wie lösche ich temporäre Mac -Dateien? Methoden finden und klare MethodenTemporäre Dateien auf Ihrem Mac löschen: Speicherplatz und steigern Sie Performance Temporäre Dateien, die häufig übersehen werden, können einen er...Software-Tutorial Gepostet am 2025-04-29 -
 Steckt die Lautstärke bei Windows bei 100%? Probieren Sie diese Lösungen ausWindows -Volumen bei 100%? Einfach zu reparieren! Computer Volumenprobleme sind Kopfschmerzen! Wenn Ihr Windows -Volumen bei 100%steckt, mach dir k...Software-Tutorial Gepostet am 2025-04-29
Steckt die Lautstärke bei Windows bei 100%? Probieren Sie diese Lösungen ausWindows -Volumen bei 100%? Einfach zu reparieren! Computer Volumenprobleme sind Kopfschmerzen! Wenn Ihr Windows -Volumen bei 100%steckt, mach dir k...Software-Tutorial Gepostet am 2025-04-29 -
 So löschen Sie Ihre Daten von einer Person -SuchseiteDieser Artikel wurde zuletzt am 24. Februar 2025 aktualisiert. Viele Menschen wissen nicht, dass eine erhebliche Menge ihrer persönlichen Date...Software-Tutorial Gepostet am 2025-04-21
So löschen Sie Ihre Daten von einer Person -SuchseiteDieser Artikel wurde zuletzt am 24. Februar 2025 aktualisiert. Viele Menschen wissen nicht, dass eine erhebliche Menge ihrer persönlichen Date...Software-Tutorial Gepostet am 2025-04-21 -
 So verschleiern Sie ein iPad als LaptopIn diesem aktualisierten Artikel (ursprünglich veröffentlicht am 31. Oktober 2019) wird untersucht, wie Sie Ihr iPad mit iPados 16 Beta -Funktionen i...Software-Tutorial Gepostet am 2025-04-21
So verschleiern Sie ein iPad als LaptopIn diesem aktualisierten Artikel (ursprünglich veröffentlicht am 31. Oktober 2019) wird untersucht, wie Sie Ihr iPad mit iPados 16 Beta -Funktionen i...Software-Tutorial Gepostet am 2025-04-21 -
 Wie reinige ich Mac -Mailbox -Cache? Wie lösche ich es auf Mac?In diesem Leitfaden wird erläutert, wie Sie den Mail -Cache auf Ihrem Mac löschen und allgemeine Probleme wie langsame Leistung und E -Mail -Ladeprob...Software-Tutorial Gepostet am 2025-04-21
Wie reinige ich Mac -Mailbox -Cache? Wie lösche ich es auf Mac?In diesem Leitfaden wird erläutert, wie Sie den Mail -Cache auf Ihrem Mac löschen und allgemeine Probleme wie langsame Leistung und E -Mail -Ladeprob...Software-Tutorial Gepostet am 2025-04-21 -
 So priorisieren Sie die Zuweisung von WLAN auf die am dringendsten benötigten Gerätemoderne Häuser haben normalerweise mehrere Geräte, die gleichzeitig mit Wi-Fi-Zugangsnetzwerken verbunden sind, was häufig zu Bandbreiten-Dichthei...Software-Tutorial Gepostet am 2025-04-19
So priorisieren Sie die Zuweisung von WLAN auf die am dringendsten benötigten Gerätemoderne Häuser haben normalerweise mehrere Geräte, die gleichzeitig mit Wi-Fi-Zugangsnetzwerken verbunden sind, was häufig zu Bandbreiten-Dichthei...Software-Tutorial Gepostet am 2025-04-19 -
 McAfee Antivirus Software Review: Ist es genug? 【Funktion, Preis】McAfee: Ein erfahrener Antivirus, aber ist es das Beste für Macs? McAfee, ein langjähriger und seriöser Name in Cybersicherheit, bietet eine robust...Software-Tutorial Gepostet am 2025-04-19
McAfee Antivirus Software Review: Ist es genug? 【Funktion, Preis】McAfee: Ein erfahrener Antivirus, aber ist es das Beste für Macs? McAfee, ein langjähriger und seriöser Name in Cybersicherheit, bietet eine robust...Software-Tutorial Gepostet am 2025-04-19 -
 OnePlus Watch 3 wird aufgrund lustiger Probleme auf April verschobenNachdem die lang erwartete OnePlus Watch 3 SmartWatch veröffentlicht wurde, kann der Kaufplan eine leichte Anpassung erfordern. Ein lächerliches P...Software-Tutorial Gepostet am 2025-04-19
OnePlus Watch 3 wird aufgrund lustiger Probleme auf April verschobenNachdem die lang erwartete OnePlus Watch 3 SmartWatch veröffentlicht wurde, kann der Kaufplan eine leichte Anpassung erfordern. Ein lächerliches P...Software-Tutorial Gepostet am 2025-04-19 -
 Tipps, um die Tap -Funktion auf der Rückseite Ihres iPhone optimal zu nutzenIm Laufe der Jahre hat Apple eine große Anzahl von Tools entwickelt, um iPhones bequemer zu gestalten. Obwohl die Funktion "zurück -zurück&qu...Software-Tutorial Gepostet am 2025-04-18
Tipps, um die Tap -Funktion auf der Rückseite Ihres iPhone optimal zu nutzenIm Laufe der Jahre hat Apple eine große Anzahl von Tools entwickelt, um iPhones bequemer zu gestalten. Obwohl die Funktion "zurück -zurück&qu...Software-Tutorial Gepostet am 2025-04-18
Chinesisch lernen
- 1 Wie sagt man „gehen“ auf Chinesisch? 走路 Chinesische Aussprache, 走路 Chinesisch lernen
- 2 Wie sagt man auf Chinesisch „Flugzeug nehmen“? 坐飞机 Chinesische Aussprache, 坐飞机 Chinesisch lernen
- 3 Wie sagt man auf Chinesisch „einen Zug nehmen“? 坐火车 Chinesische Aussprache, 坐火车 Chinesisch lernen
- 4 Wie sagt man auf Chinesisch „Bus nehmen“? 坐车 Chinesische Aussprache, 坐车 Chinesisch lernen
- 5 Wie sagt man „Fahren“ auf Chinesisch? 开车 Chinesische Aussprache, 开车 Chinesisch lernen
- 6 Wie sagt man Schwimmen auf Chinesisch? 游泳 Chinesische Aussprache, 游泳 Chinesisch lernen
- 7 Wie sagt man auf Chinesisch „Fahrrad fahren“? 骑自行车 Chinesische Aussprache, 骑自行车 Chinesisch lernen
- 8 Wie sagt man auf Chinesisch Hallo? 你好Chinesische Aussprache, 你好Chinesisch lernen
- 9 Wie sagt man „Danke“ auf Chinesisch? 谢谢Chinesische Aussprache, 谢谢Chinesisch lernen
- 10 How to say goodbye in Chinese? 再见Chinese pronunciation, 再见Chinese learning

























