So entfernen Sie Bloatware schnell von Windows 11
Wenn Sie einen neuen PC kaufen – sei es ein High-End-Gaming-Gerät oder ein Einsteiger-Laptop – erwarten Sie, dass er von Anfang an sauber ist. Allerdings enthält Windows 11 in der Regel mindestens ein paar unerwünschte vorinstallierte Apps, sogenannte Bloatware. Wie sollten Sie Bloatware von Ihrem PC entfernen?
Was ist Bloatware und welche Apps sollten Sie deinstallieren?
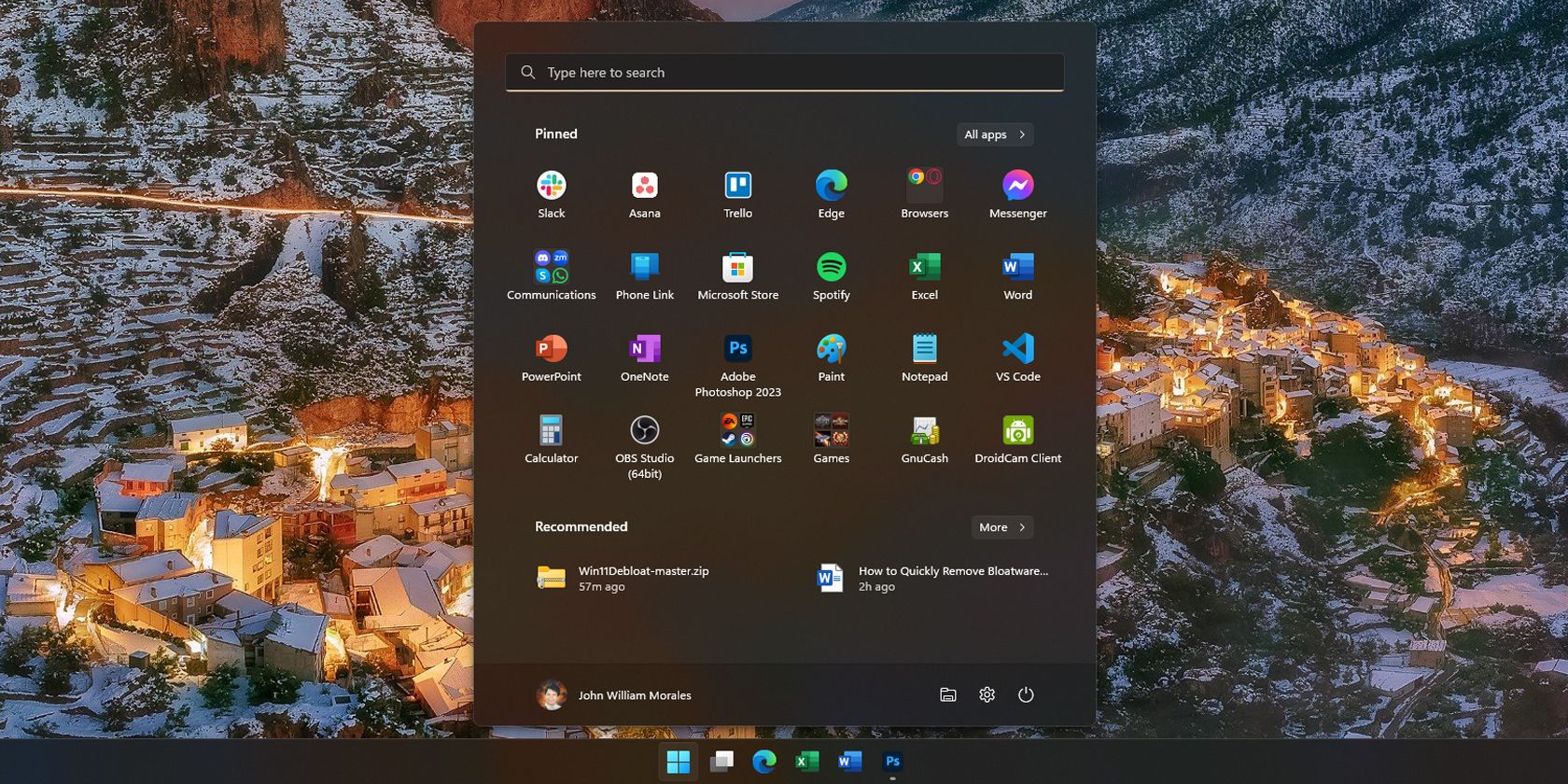
Wie bereits erwähnt ist Bloatware ein Begriff für Apps, die Sie nicht wollen oder brauchen, die aber auf Ihrem Windows-PC vorinstalliert sind. Dabei kann es sich um Microsoft-Apps handeln, die das Unternehmen anbietet, etwa Microsoft Teams oder die Mail- und Kalender-App. Oder es könnte sich um Drittanbieter-Apps Ihres Geräteherstellers handeln – dies ist besonders häufig bei vorgefertigten Computern und Laptops der Fall.
Zu den gängigen Bloatware-Apps unter Windows 11 gehören OneNote, Microsoft Teams und Candy Crush. Bloatware-Apps von Drittanbietern wie McAfee- oder Norton-Antiviren-Apps, Netflix und CCleaner könnten ebenfalls mit Ihrem PC geliefert werden.
Die von uns erwähnten Apps sind nicht unbedingt schlecht für Ihren Computer; Möglicherweise bevorzugen Sie sie sogar gegenüber verfügbaren Alternativen. Ich verwende beispielsweise OneNote als meine To-Do-Liste und bin 2021 von Google Chrome auf Microsoft Edge umgestiegen. Aus diesem Grund habe ich diese nicht entfernt, als ich einen neuen Windows-Laptop gekauft habe. Wenn Sie die vorinstallierten Apps auf Ihrem Windows-PC jedoch nicht nutzen, haben Sie die Möglichkeit, diese zu deinstallieren.
Bloatware mit den Windows 11-Einstellungen deinstallieren
Der einfachste Weg, Bloatware zu entfernen, ist über die Windows 11-Einstellungen-App. Solange Sie wissen, wohin Sie gehen müssen, ist die Deinstallation von Bloatware (oder jeder anderen App) unter Windows 11 schnell und einfach:
- Drücken Sie Win I oder klicken Sie auf das Zahnradsymbol im Startmenü , um die Einstellungen zu öffnen.
- Klicken Sie in der Seitenleiste auf „Apps“ und wählen Sie dann „Installierte Apps“ aus.
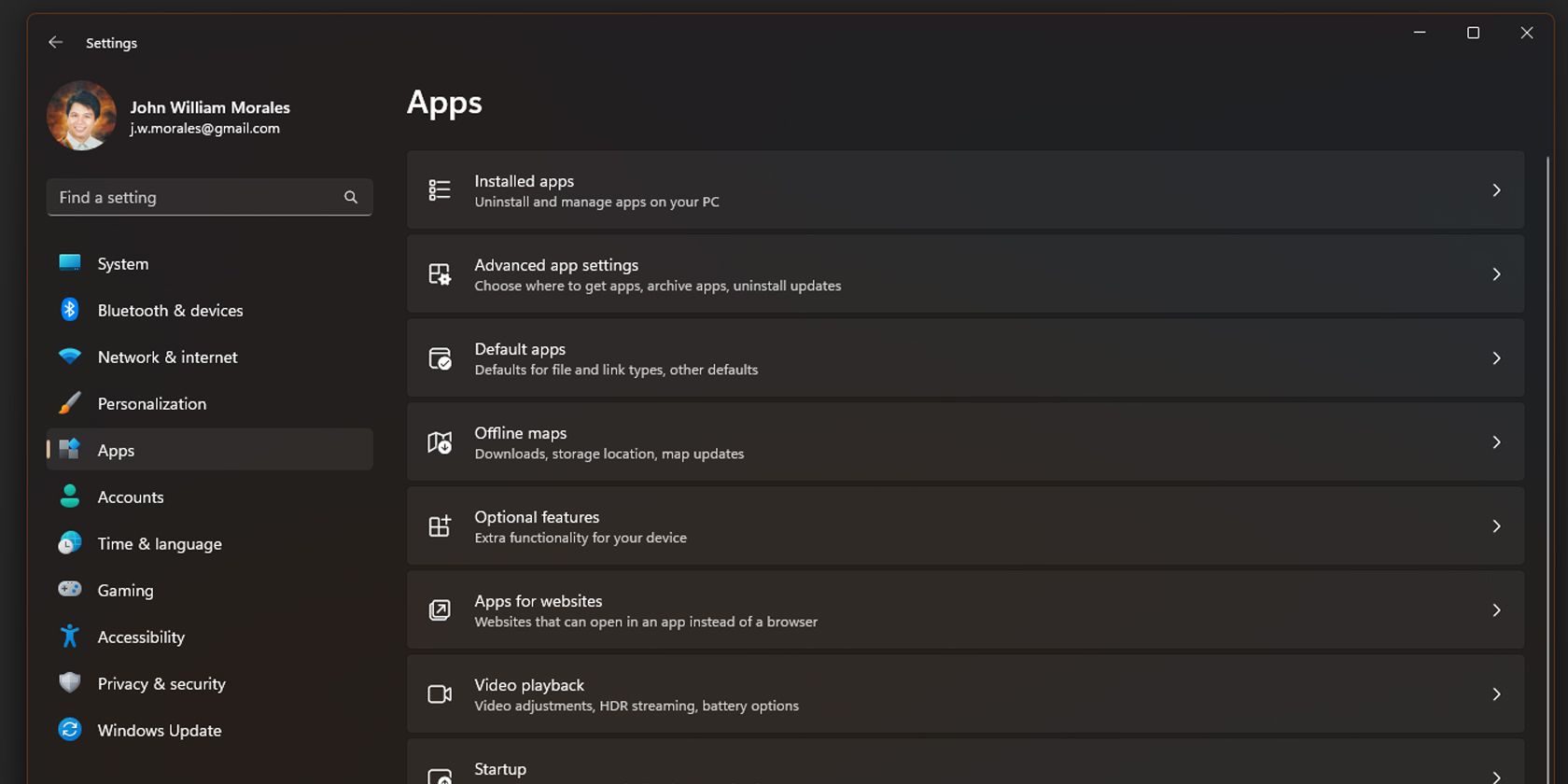
- Suchen Sie im Fenster „Installierte Apps“ nach der App, die Sie entfernen möchten.
- Sobald Sie die App gefunden haben, die Sie entfernen möchten, klicken Sie auf das Dreipunktmenü und wählen Sie „Deinstallieren“.
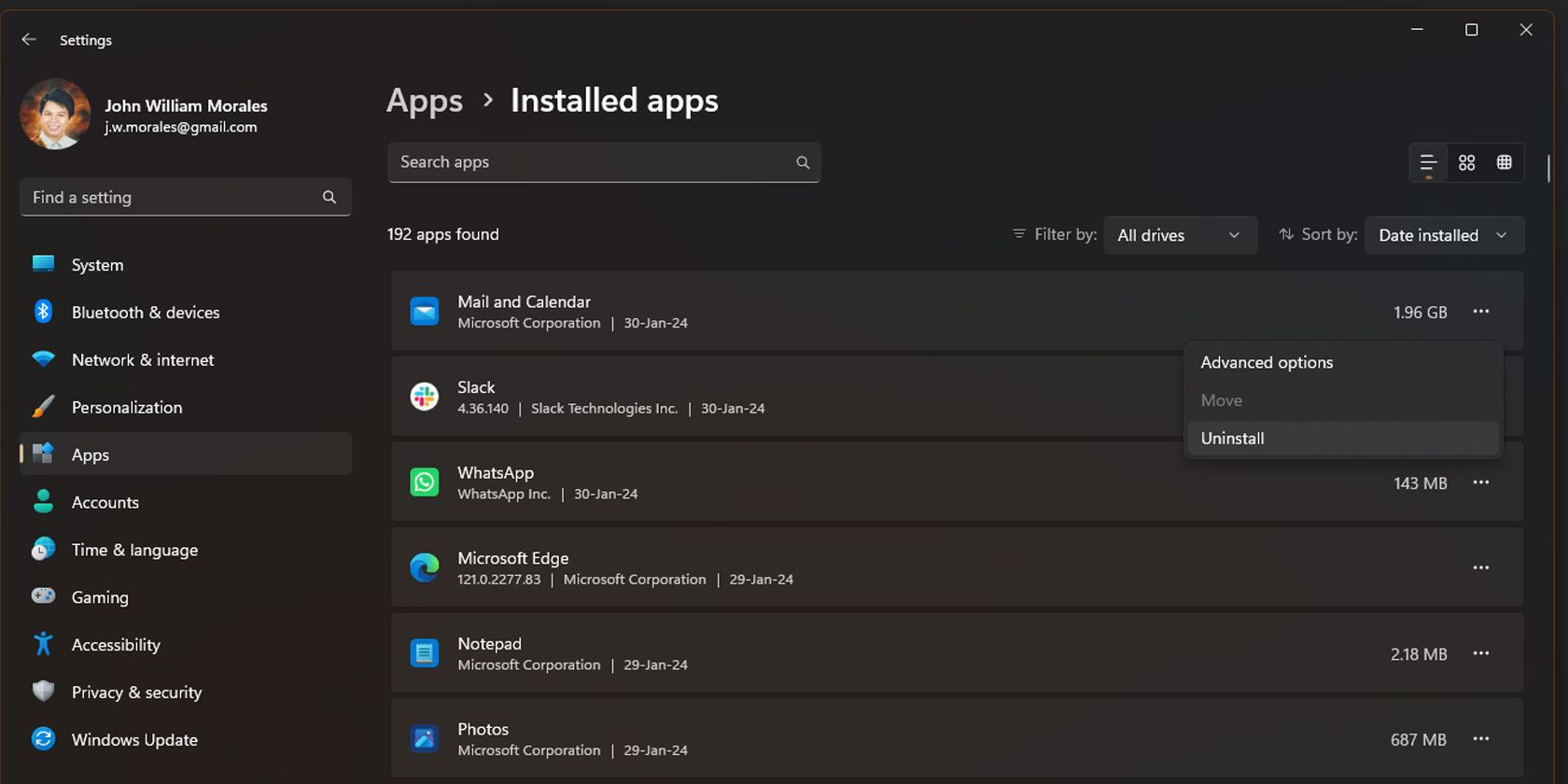
- Ein kleines Popup-Fenster erscheint, nachdem Sie auf „Deinstallieren“ geklickt haben. Klicken Sie erneut auf Deinstallieren, um Ihre Auswahl zu bestätigen.
Damit können Sie vorinstallierte Apps schnell manuell entfernen, da das Einstellungsfenster nach der Deinstallation einer App nicht geschlossen wird. Beachten Sie, dass Sie mit dieser Methode einige Apps wie Fotos und den Microsoft Store nicht entfernen können.
Vorinstallierte Windows 11-Apps aus dem Startmenü entfernen
Eine andere Möglichkeit, unerwünschte Apps zu entfernen, besteht darin, sie direkt aus dem Startmenü zu entfernen. Während das Entfernen mehrerer Programme mühsam ist, geht es schnell, wenn Sie nur eine oder zwei Apps deinstallieren müssen:
- Öffnen Sie das Startmenü und klicken Sie oben rechts auf „Alle Apps“.
- Suchen Sie die App, die Sie entfernen möchten, indem Sie durch die App-Liste scrollen oder ihren Namen in die Suchleiste eingeben.
- Klicken Sie mit der rechten Maustaste auf die App und wählen Sie „Deinstallieren“.
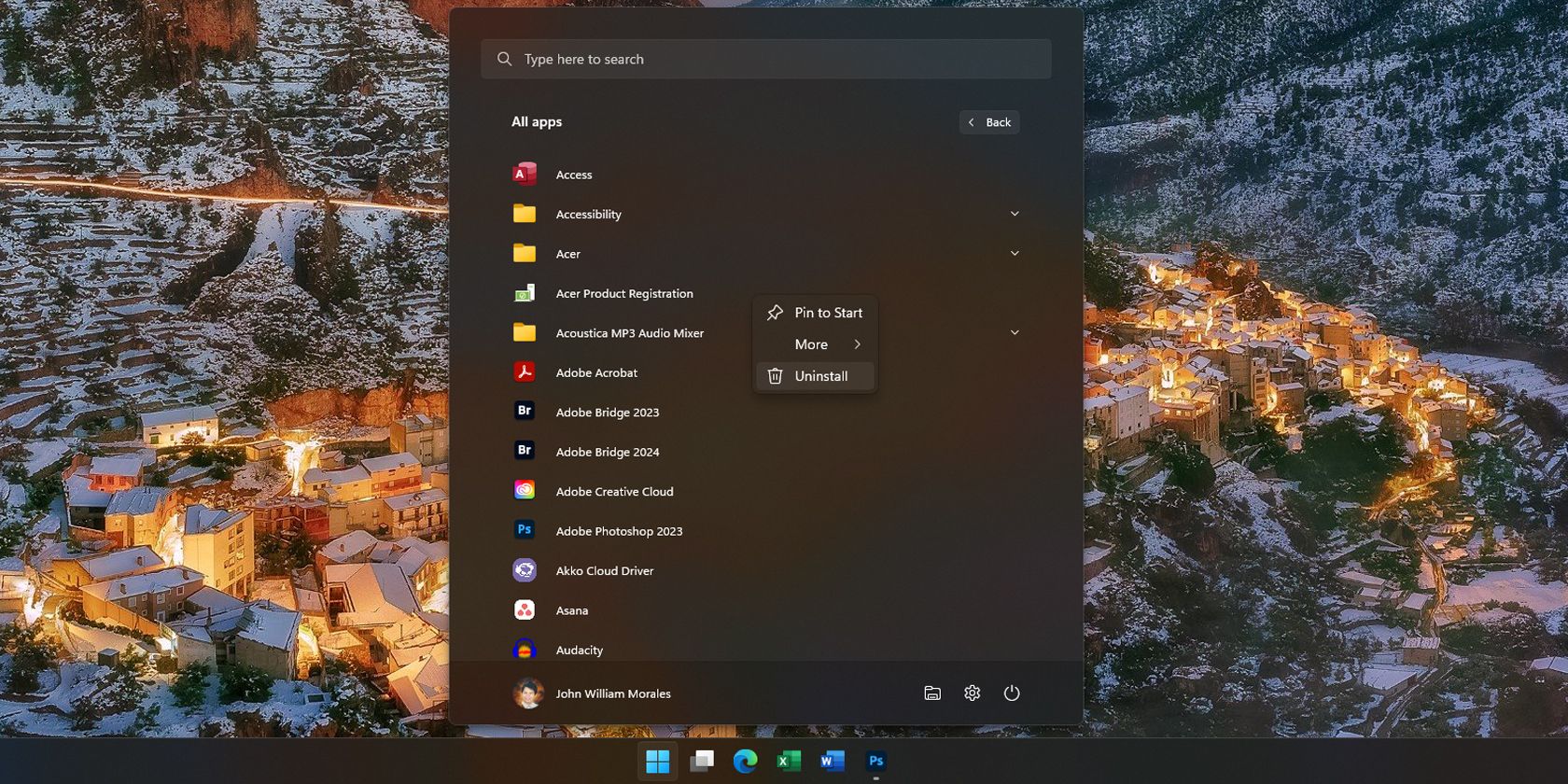
- Anschließend wird ein Popup-Fenster angezeigt, in dem Sie aufgefordert werden, die Deinstallation der App zu bestätigen. Klicken Sie erneut auf „Deinstallieren“ und die App wird entfernt.
Das ist großartig, wenn Ihnen beim Scrollen durch das Startmenü eine App auffällt, die Sie nicht verwenden, da Sie nicht in die Einstellungen-App eintauchen müssen, um sie zu deinstallieren.
Bloatware mit Win11Debloat entfernen
Bloatware manuell auszuwählen und zu deinstallieren ist für diejenigen, die mit solchen Apps vertraut sind, einfach. Wenn Sie sich jedoch nicht sicher sind, welche Apps Sie entfernen sollen, oder das Entfernen von Bloatware automatisieren möchten, hilft Ihnen die Win11Debloat-App:
- Laden Sie das Win11Debloat-Skript von GitHub herunter.
- Gehen Sie zu dem Ordner, in den Sie es heruntergeladen haben, und extrahieren Sie die ZIP-Datei.
- Öffnen Sie nach dem Extrahieren den Win11Debloat-Ordner und doppelklicken Sie auf die Datei Run.bat.
- Windows Defender warnt Sie möglicherweise vor der Ausführung einer nicht erkannten App. Wenn dies der Fall ist, klicken Sie auf „Weitere Informationen“ und wählen Sie dann „Trotzdem ausführen“ aus.
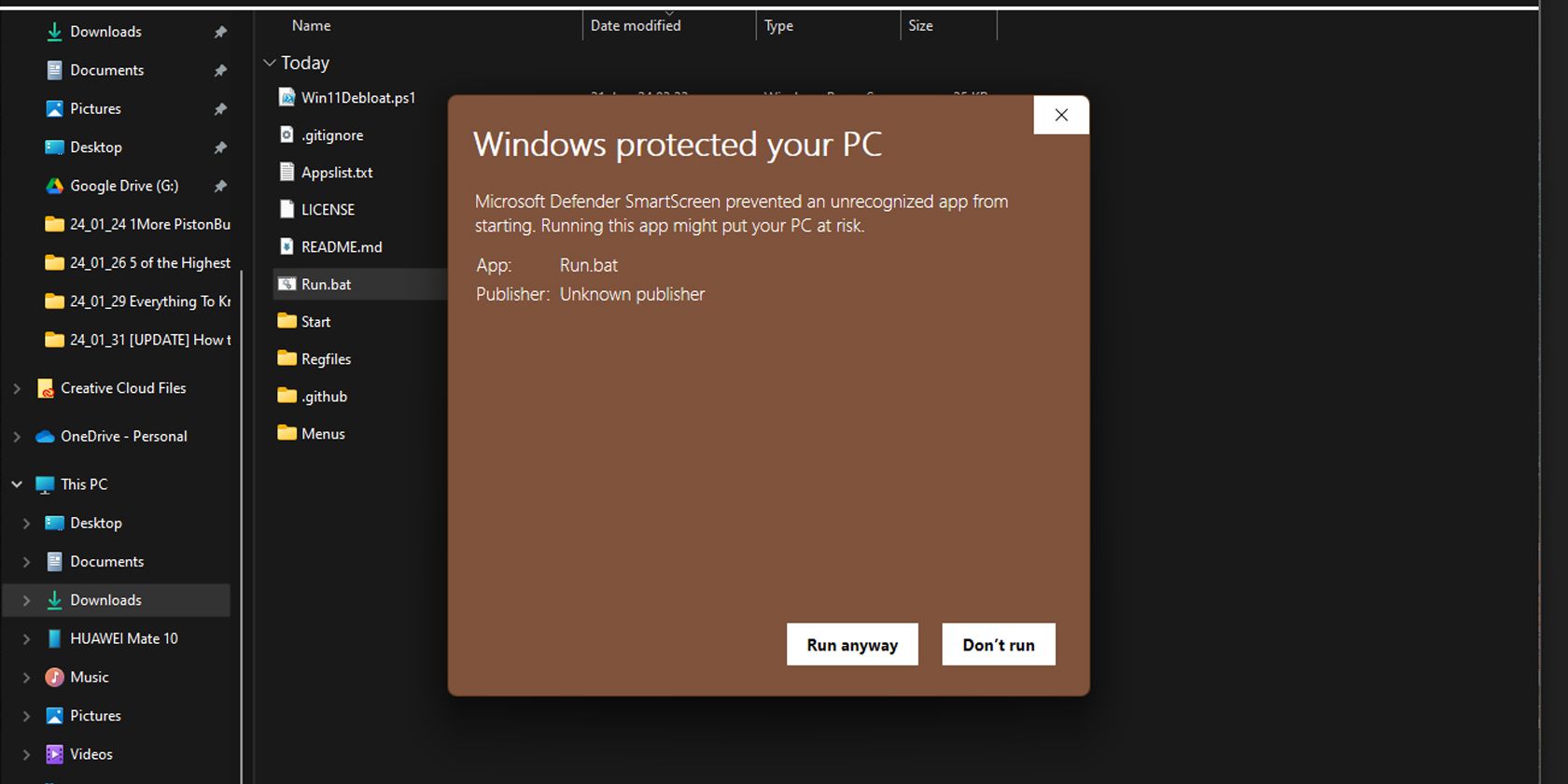
- Die Benutzerkontensteuerung fragt Sie dann, ob die App Änderungen an Ihrem Gerät vornehmen soll. Wählen Sie „Ja“, um es auszuführen.
- Win11Debloat – Setup wird dann in einem neuen Windows PowerShell-Fenster geöffnet. Geben Sie entweder 1 oder 2 ein, um die Methode zum Entfernen von Bloatware auszuwählen, und drücken Sie dann die Eingabetaste.
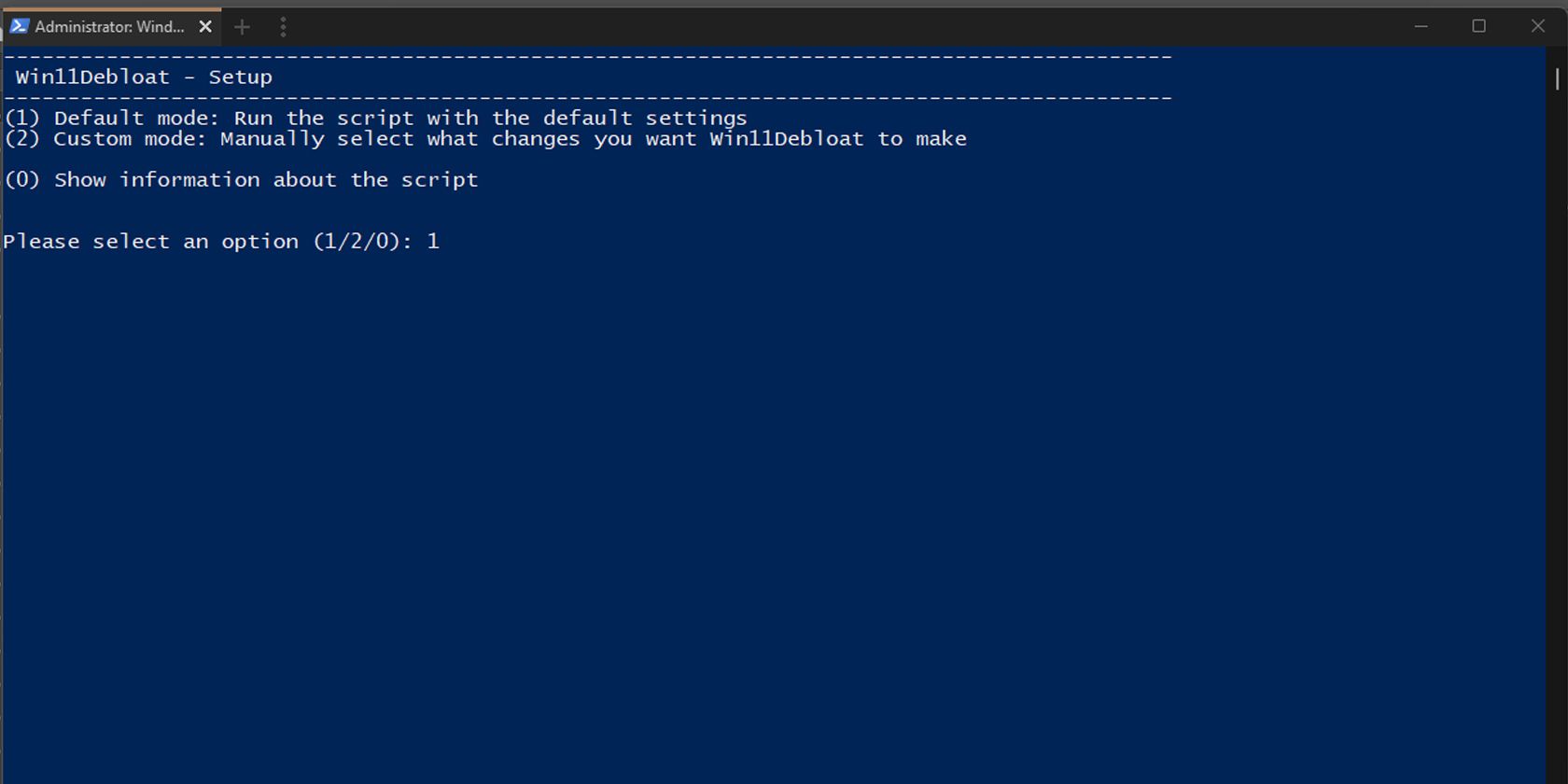
- Denken Sie nach Ihrer Auswahl daran, den Anweisungen auf dem Bildschirm zu folgen, um den Deinstallationsvorgang erfolgreich durchzuführen.
Win11Debloat ist ein Skript eines Drittanbieters, das den Prozess der Bereinigung Ihres PCs automatisiert. Dies ist praktisch, wenn Sie mehrere Apps entfernen möchten oder mehrere PCs einrichten.
Versuchen Sie eine Neuinstallation von Windows 11.
Wenn Ihr Computer besonders stark von Bloatware betroffen ist und Sie glauben, dass Win11Debloat nicht funktioniert, werden die meisten unerwünschten Apps durch eine Neuinstallation von Windows 11 entfernt. Dies gilt insbesondere dann, wenn Ihr Computer mit einer Vielzahl von Drittanbieter-Apps ausgestattet ist, die der Hersteller Ihres PCs ab Werk hinzugefügt hat.
Eine Neuinstallation von Windows 11 ist eine hervorragende Option, wenn Sie noch keine Apps installiert haben oder Ihren PC kaum genutzt haben. Wenn Sie jedoch bereits damit begonnen haben, das System nach Ihren Wünschen zu konfigurieren, ist dies unpraktisch, da Sie alle gewünschten Apps neu installieren müssen.
Wenn Sie für eine Neuinstallation von Windows 11 bereit sind, gehen Sie wie folgt vor:
- Öffnen Sie die Windows-Einstellungen-App.
- Klicken Sie in der Seitenleiste auf System und wählen Sie dann Wiederherstellung.
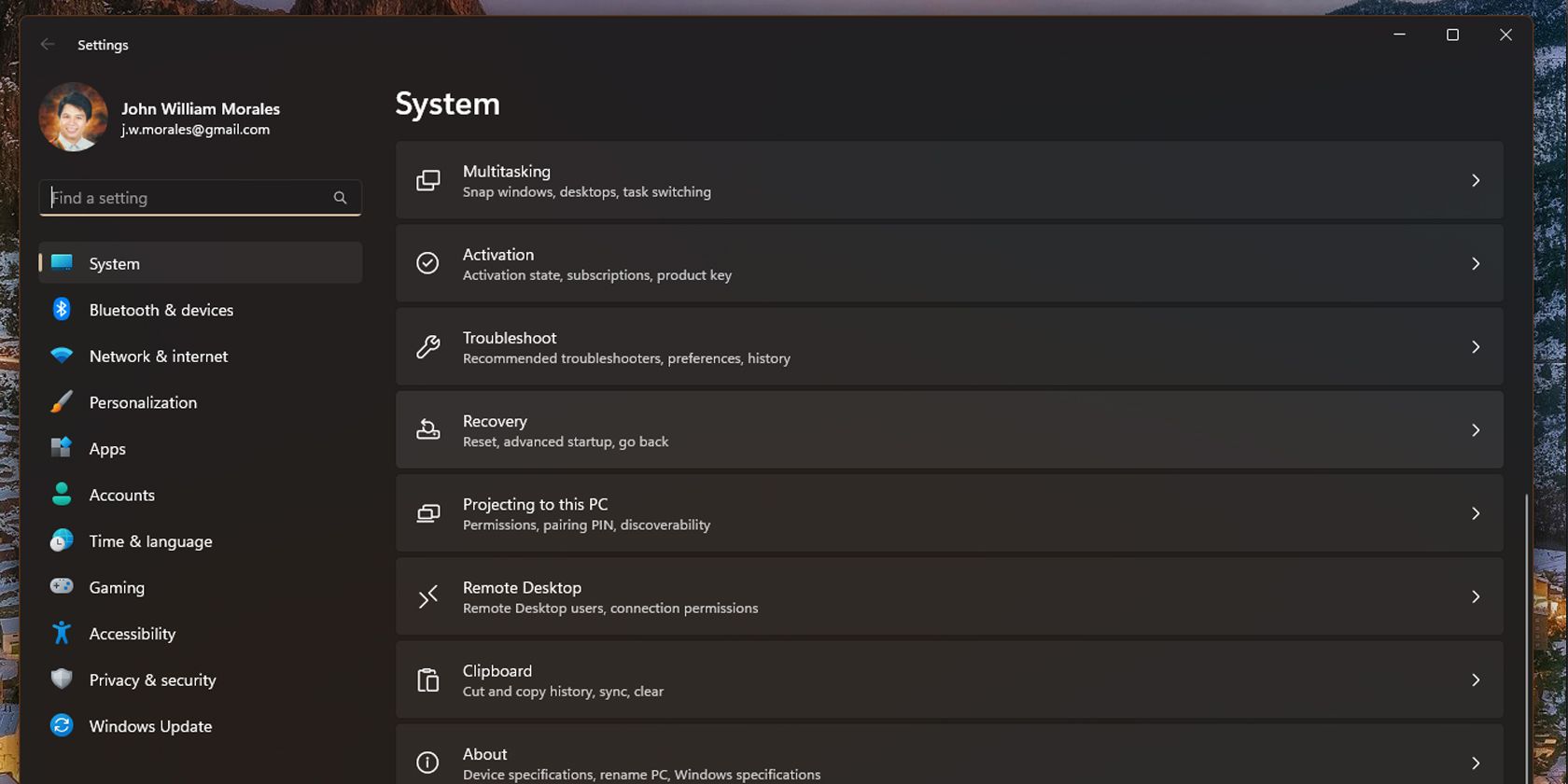
- Klicken Sie auf PC zurücksetzen.
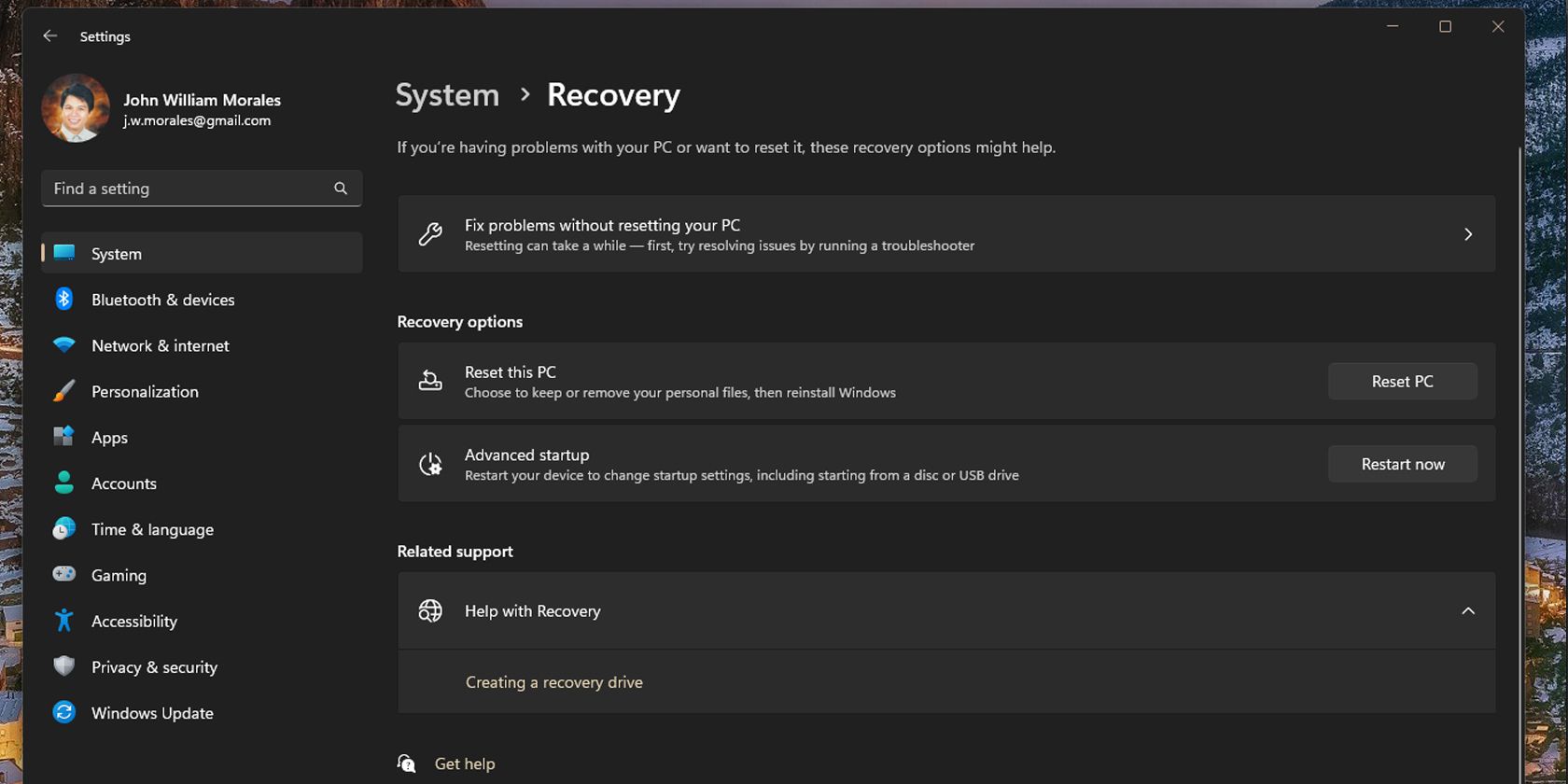
- Wählen Sie im Fenster „Diesen PC zurücksetzen“ die Option „Alles entfernen“.
- Um sicherzustellen, dass Sie die neueste Version von Windows erhalten, wählen Sie im nächsten Fenster Cloud-Download. Wenn Sie keine zuverlässige Internetverbindung haben, wählen Sie stattdessen „Lokale Neuinstallation“.
- Klicken Sie im Fenster „Zusätzliche Einstellungen“ auf „Einstellungen ändern“, um Ihre Installation anzupassen.
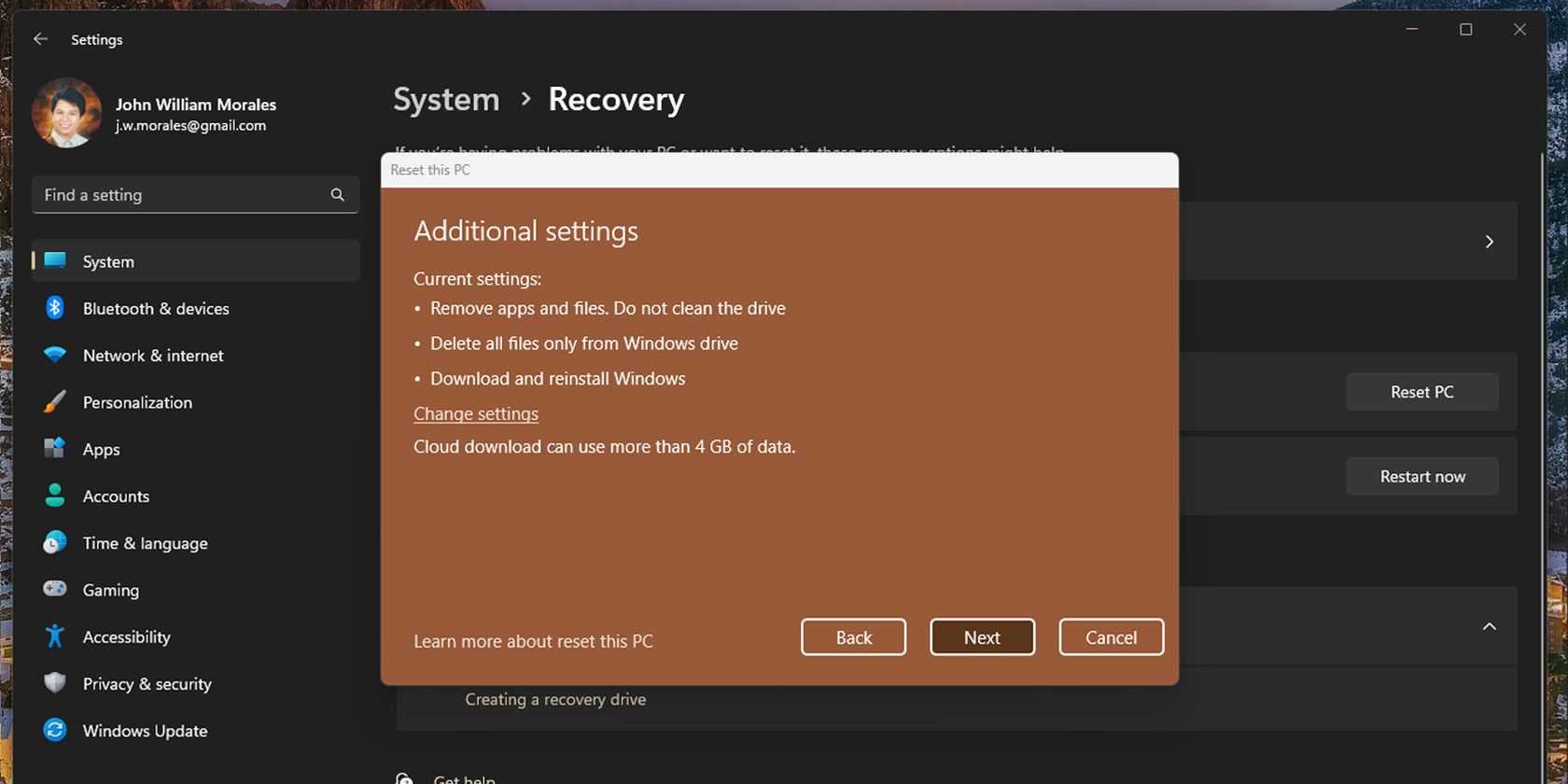
- Wenn auf anderen Laufwerken unerwünschte Apps installiert sind, stellen Sie sicher, dass der Schieberegler unter „Dateien von allen Laufwerken löschen“ aktiviert ist ? ist auf Ja, alle Laufwerke eingestellt. Seien Sie jedoch vorsichtig, da dadurch alle an Ihren PC angeschlossenen Laufwerke gelöscht werden. Löschen Sie nicht versehentlich externe Laufwerke, auf denen Sie Bilder und Ähnliches speichern!
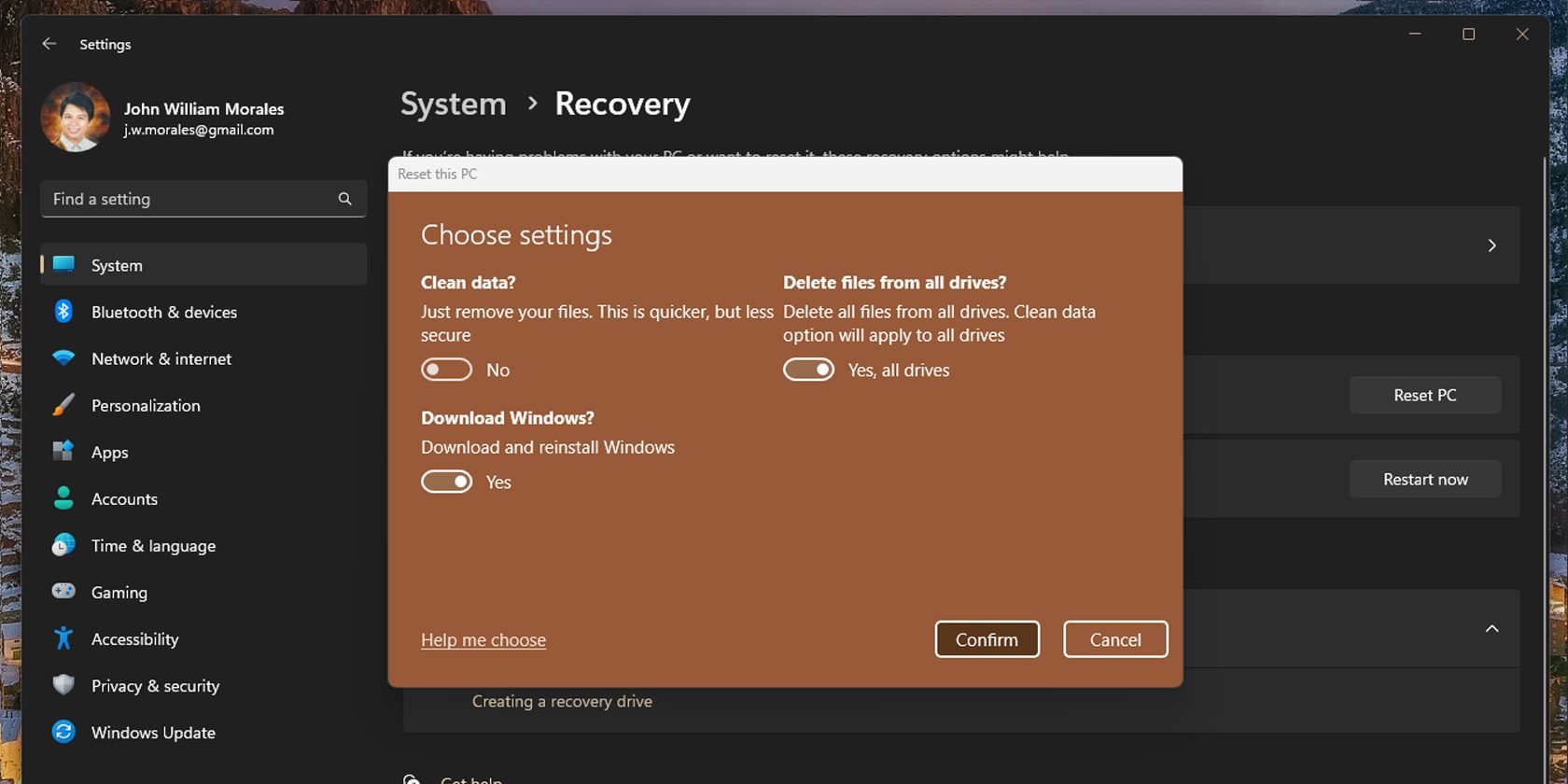
- Sobald Sie diese Einstellung bestätigt haben, klicken Sie auf „Weiter“.
- Wenn Ihr Computer zum Zurücksetzen bereit ist, klicken Sie auf Zurücksetzen.
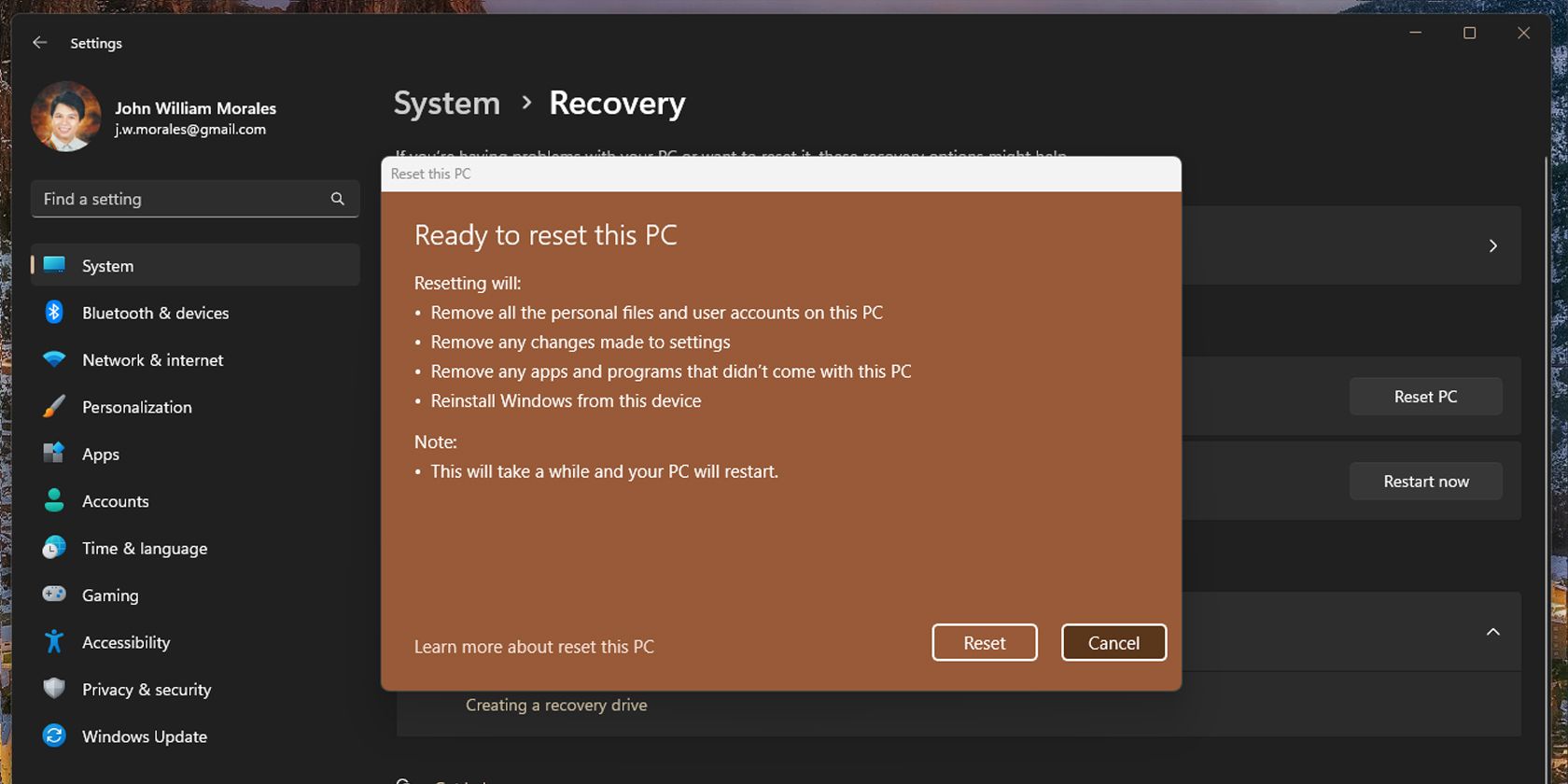
Wenn Sie auf die Schaltfläche „Zurücksetzen“ klicken, führt Ihr Computer eine Neuinstallation von Windows 11 durch. Dadurch wird der Großteil der Bloatware von Drittanbietern entfernt. Sie müssen jedoch weiterhin unerwünschte Windows-Apps manuell entfernen. Alternativ können Sie Windows 11 sauber von einer ISO-Datei installieren, um eine wirklich frische Installation zu gewährleisten.
Obwohl Bloatware normalerweise nicht gefährlich ist, sind diese Apps ärgerlich, da sie Ihren PC verlangsamen können, insbesondere wenn sie alle starten, wenn Sie Ihren Computer einschalten. Indem Sie diese Apps also schnell entfernen, reduzieren Sie die Arbeitslast Ihres PCs und sorgen dafür, dass er besser läuft.
-
 So löschen Sie Ihre Daten von einer Person -SuchseiteDieser Artikel wurde zuletzt am 24. Februar 2025 aktualisiert. Viele Menschen wissen nicht, dass eine erhebliche Menge ihrer persönlichen Date...Software-Tutorial Gepostet am 2025-04-21
So löschen Sie Ihre Daten von einer Person -SuchseiteDieser Artikel wurde zuletzt am 24. Februar 2025 aktualisiert. Viele Menschen wissen nicht, dass eine erhebliche Menge ihrer persönlichen Date...Software-Tutorial Gepostet am 2025-04-21 -
 So verschleiern Sie ein iPad als LaptopIn diesem aktualisierten Artikel (ursprünglich veröffentlicht am 31. Oktober 2019) wird untersucht, wie Sie Ihr iPad mit iPados 16 Beta -Funktionen i...Software-Tutorial Gepostet am 2025-04-21
So verschleiern Sie ein iPad als LaptopIn diesem aktualisierten Artikel (ursprünglich veröffentlicht am 31. Oktober 2019) wird untersucht, wie Sie Ihr iPad mit iPados 16 Beta -Funktionen i...Software-Tutorial Gepostet am 2025-04-21 -
 Wie reinige ich Mac -Mailbox -Cache? Wie lösche ich es auf Mac?In diesem Leitfaden wird erläutert, wie Sie den Mail -Cache auf Ihrem Mac löschen und allgemeine Probleme wie langsame Leistung und E -Mail -Ladeprob...Software-Tutorial Gepostet am 2025-04-21
Wie reinige ich Mac -Mailbox -Cache? Wie lösche ich es auf Mac?In diesem Leitfaden wird erläutert, wie Sie den Mail -Cache auf Ihrem Mac löschen und allgemeine Probleme wie langsame Leistung und E -Mail -Ladeprob...Software-Tutorial Gepostet am 2025-04-21 -
 So priorisieren Sie die Zuweisung von WLAN auf die am dringendsten benötigten Gerätemoderne Häuser haben normalerweise mehrere Geräte, die gleichzeitig mit Wi-Fi-Zugangsnetzwerken verbunden sind, was häufig zu Bandbreiten-Dichthei...Software-Tutorial Gepostet am 2025-04-19
So priorisieren Sie die Zuweisung von WLAN auf die am dringendsten benötigten Gerätemoderne Häuser haben normalerweise mehrere Geräte, die gleichzeitig mit Wi-Fi-Zugangsnetzwerken verbunden sind, was häufig zu Bandbreiten-Dichthei...Software-Tutorial Gepostet am 2025-04-19 -
 McAfee Antivirus Software Review: Ist es genug? 【Funktion, Preis】McAfee: Ein erfahrener Antivirus, aber ist es das Beste für Macs? McAfee, ein langjähriger und seriöser Name in Cybersicherheit, bietet eine robust...Software-Tutorial Gepostet am 2025-04-19
McAfee Antivirus Software Review: Ist es genug? 【Funktion, Preis】McAfee: Ein erfahrener Antivirus, aber ist es das Beste für Macs? McAfee, ein langjähriger und seriöser Name in Cybersicherheit, bietet eine robust...Software-Tutorial Gepostet am 2025-04-19 -
 OnePlus Watch 3 wird aufgrund lustiger Probleme auf April verschobenNachdem die lang erwartete OnePlus Watch 3 SmartWatch veröffentlicht wurde, kann der Kaufplan eine leichte Anpassung erfordern. Ein lächerliches P...Software-Tutorial Gepostet am 2025-04-19
OnePlus Watch 3 wird aufgrund lustiger Probleme auf April verschobenNachdem die lang erwartete OnePlus Watch 3 SmartWatch veröffentlicht wurde, kann der Kaufplan eine leichte Anpassung erfordern. Ein lächerliches P...Software-Tutorial Gepostet am 2025-04-19 -
 Tipps, um die Tap -Funktion auf der Rückseite Ihres iPhone optimal zu nutzenIm Laufe der Jahre hat Apple eine große Anzahl von Tools entwickelt, um iPhones bequemer zu gestalten. Obwohl die Funktion "zurück -zurück&qu...Software-Tutorial Gepostet am 2025-04-18
Tipps, um die Tap -Funktion auf der Rückseite Ihres iPhone optimal zu nutzenIm Laufe der Jahre hat Apple eine große Anzahl von Tools entwickelt, um iPhones bequemer zu gestalten. Obwohl die Funktion "zurück -zurück&qu...Software-Tutorial Gepostet am 2025-04-18 -
 Erhalten Sie schnell Windows 11 24H2 -Updates, überspringen Sie die wartende WarteschlangeIm umfassenden Leitfaden führt Sie in Minitool mithilfe von Gruppenrichtlinien und Registrierung die Windows 11 24H2 -Wartezeile um. Aktivieren Sie M...Software-Tutorial Gepostet am 2025-04-18
Erhalten Sie schnell Windows 11 24H2 -Updates, überspringen Sie die wartende WarteschlangeIm umfassenden Leitfaden führt Sie in Minitool mithilfe von Gruppenrichtlinien und Registrierung die Windows 11 24H2 -Wartezeile um. Aktivieren Sie M...Software-Tutorial Gepostet am 2025-04-18 -
 Tipps für die Verwendung von Mobiltelefon -Hotspots: So vermeiden Sie den Anstieg des DatenverkehrsIhr Telefon als Hotspot für Ihren Laptop unterwegs ist bequem, aber Laptops sind Datenschweine. Im Gegensatz zu Telefonen, die Wi-Fi für Aufgaben wie...Software-Tutorial Gepostet am 2025-04-18
Tipps für die Verwendung von Mobiltelefon -Hotspots: So vermeiden Sie den Anstieg des DatenverkehrsIhr Telefon als Hotspot für Ihren Laptop unterwegs ist bequem, aber Laptops sind Datenschweine. Im Gegensatz zu Telefonen, die Wi-Fi für Aufgaben wie...Software-Tutorial Gepostet am 2025-04-18 -
 Welches ist besser im Vergleich zu iPhone und Android?wählen Sie zwischen iOS und Android: ein detaillierter Vergleich Der Mobiltelefonmarkt wird von zwei Hauptakteuren dominiert: iOS und Android. Bei...Software-Tutorial Gepostet am 2025-04-17
Welches ist besser im Vergleich zu iPhone und Android?wählen Sie zwischen iOS und Android: ein detaillierter Vergleich Der Mobiltelefonmarkt wird von zwei Hauptakteuren dominiert: iOS und Android. Bei...Software-Tutorial Gepostet am 2025-04-17 -
 Safari verlangsamt sich auf Mac? Das Geheimnis, um Safari zu beschleunigen!Safari Browser läuft langsam? Ein Muss zur Beschleunigung für Mac-Benutzer! safari ist einer der schnellsten Browser auf Mac, aber es ist auch nich...Software-Tutorial Gepostet am 2025-04-17
Safari verlangsamt sich auf Mac? Das Geheimnis, um Safari zu beschleunigen!Safari Browser läuft langsam? Ein Muss zur Beschleunigung für Mac-Benutzer! safari ist einer der schnellsten Browser auf Mac, aber es ist auch nich...Software-Tutorial Gepostet am 2025-04-17 -
 Ich dachte, ich würde niemals eine Brieftasche brauchen, bis dies passierteSie sind in einem schönen Restaurant mit Ihrem Geliebten; Vielleicht genießen Sie beide ein schönes Steak. Nach einer Weile heben Sie Ihre Hand und f...Software-Tutorial Gepostet am 2025-04-17
Ich dachte, ich würde niemals eine Brieftasche brauchen, bis dies passierteSie sind in einem schönen Restaurant mit Ihrem Geliebten; Vielleicht genießen Sie beide ein schönes Steak. Nach einer Weile heben Sie Ihre Hand und f...Software-Tutorial Gepostet am 2025-04-17 -
 Vergleich zwischen McAfee und Mackeeper: Welches ist besser? Wie wählen Sie Antivirensoftware?Die richtige Cybersecurity -Lösung für Ihren Mac kann schwierig sein. Dieser Vergleich von McAfee und Mackeeper hilft Ihnen, sich zwischen einer eta...Software-Tutorial Gepostet am 2025-04-17
Vergleich zwischen McAfee und Mackeeper: Welches ist besser? Wie wählen Sie Antivirensoftware?Die richtige Cybersecurity -Lösung für Ihren Mac kann schwierig sein. Dieser Vergleich von McAfee und Mackeeper hilft Ihnen, sich zwischen einer eta...Software-Tutorial Gepostet am 2025-04-17 -
 7 Sicherheitskommunikations -Apps, die Sie verwenden solltenDie Auswahl einer Messaging -App läuft häufig auf das hinaus, was Ihre Kontakte verwenden, und übersehen einen entscheidenden Faktor: Sicherheit. Wi...Software-Tutorial Gepostet am 2025-04-17
7 Sicherheitskommunikations -Apps, die Sie verwenden solltenDie Auswahl einer Messaging -App läuft häufig auf das hinaus, was Ihre Kontakte verwenden, und übersehen einen entscheidenden Faktor: Sicherheit. Wi...Software-Tutorial Gepostet am 2025-04-17 -
 Der ultimative Leitfaden zum Beschriften einer WebsiteBeyond Static: Anmerkende Webseiten mühelos Das Web sollte keine statische Erfahrung sein. Mit den richtigen Tools können Sie sich aktiv mit Webs...Software-Tutorial Gepostet am 2025-04-17
Der ultimative Leitfaden zum Beschriften einer WebsiteBeyond Static: Anmerkende Webseiten mühelos Das Web sollte keine statische Erfahrung sein. Mit den richtigen Tools können Sie sich aktiv mit Webs...Software-Tutorial Gepostet am 2025-04-17
Chinesisch lernen
- 1 Wie sagt man „gehen“ auf Chinesisch? 走路 Chinesische Aussprache, 走路 Chinesisch lernen
- 2 Wie sagt man auf Chinesisch „Flugzeug nehmen“? 坐飞机 Chinesische Aussprache, 坐飞机 Chinesisch lernen
- 3 Wie sagt man auf Chinesisch „einen Zug nehmen“? 坐火车 Chinesische Aussprache, 坐火车 Chinesisch lernen
- 4 Wie sagt man auf Chinesisch „Bus nehmen“? 坐车 Chinesische Aussprache, 坐车 Chinesisch lernen
- 5 Wie sagt man „Fahren“ auf Chinesisch? 开车 Chinesische Aussprache, 开车 Chinesisch lernen
- 6 Wie sagt man Schwimmen auf Chinesisch? 游泳 Chinesische Aussprache, 游泳 Chinesisch lernen
- 7 Wie sagt man auf Chinesisch „Fahrrad fahren“? 骑自行车 Chinesische Aussprache, 骑自行车 Chinesisch lernen
- 8 Wie sagt man auf Chinesisch Hallo? 你好Chinesische Aussprache, 你好Chinesisch lernen
- 9 Wie sagt man „Danke“ auf Chinesisch? 谢谢Chinesische Aussprache, 谢谢Chinesisch lernen
- 10 How to say goodbye in Chinese? 再见Chinese pronunciation, 再见Chinese learning

























