So sichere ich meinen Windows 11-PC ordnungsgemäß
Obwohl Windows Backup eine gute Backup-Lösung für Windows 11 ist, hat es seine Grenzen. Deshalb verlasse ich mich auf einen dreistufigen Prozess, um meinen Windows 11-PC ordnungsgemäß zu sichern. So mache ich es mit der Windows-Sicherung, dem Dateiversionsverlauf und einer Drittanbieterlösung.
1 Windows-Sicherung verwenden
Windows-Sicherung ist eine native Sicherungsoption, die in Windows 11 verfügbar ist. Standardmäßig ist Es sichert alle Ordner im Verzeichnis „Benutzer“, wie Bilder, Dokumente, Musik und Videos, zusammen mit Systemeinstellungen, Einstellungen, Apps-Liste und gespeicherten Anmeldeinformationen auf OneDrive.
So konfigurieren Sie Windows Führen Sie beim Sichern die folgenden Schritte aus:
- Gehen Sie zu Startmenü > Einstellungen > Konten. Scrollen Sie dann rechts nach unten und klicken Sie auf Windows-Sicherung. Stellen Sie sicher, dass Sie sich bei Ihrem OneDrive-Konto angemeldet haben.
- Klicken Sie neben „OneDrive-Ordnersynchronisierung“ auf „Synchronisierungseinstellungen verwalten“. Wählen Sie dann die zu sichernden Ordner aus. Beachten Sie, dass dadurch auch Ihre OneDrive-Sicherungseinstellungen aktualisiert werden.
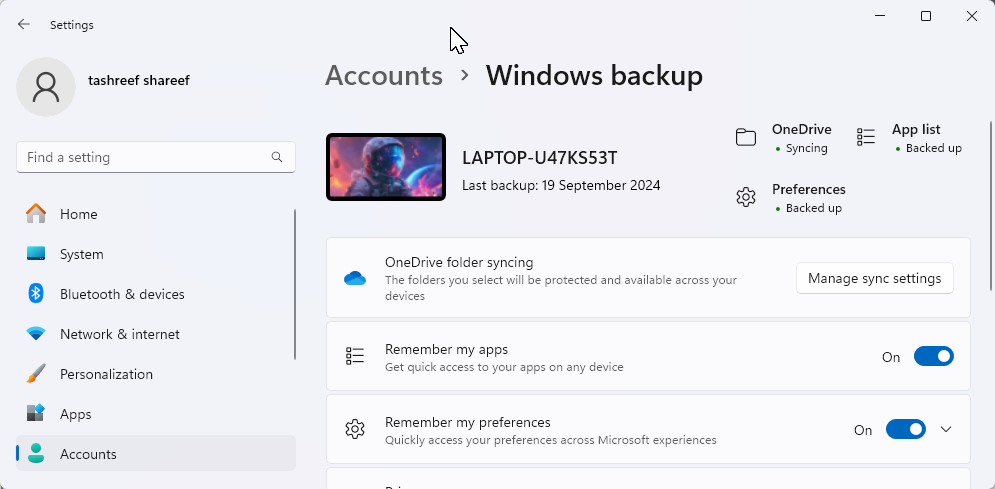
- Um Ihre Apps-Liste zu sichern, aktivieren Sie „Meine Apps speichern“. Aktivieren Sie dann den Schalter „Meine Einstellungen speichern“, um Ihre Systemeinstellungen zu sichern. Sie können diese Option erweitern, um bestimmte Einstellungen auszuwählen, die Sie nicht sichern möchten.
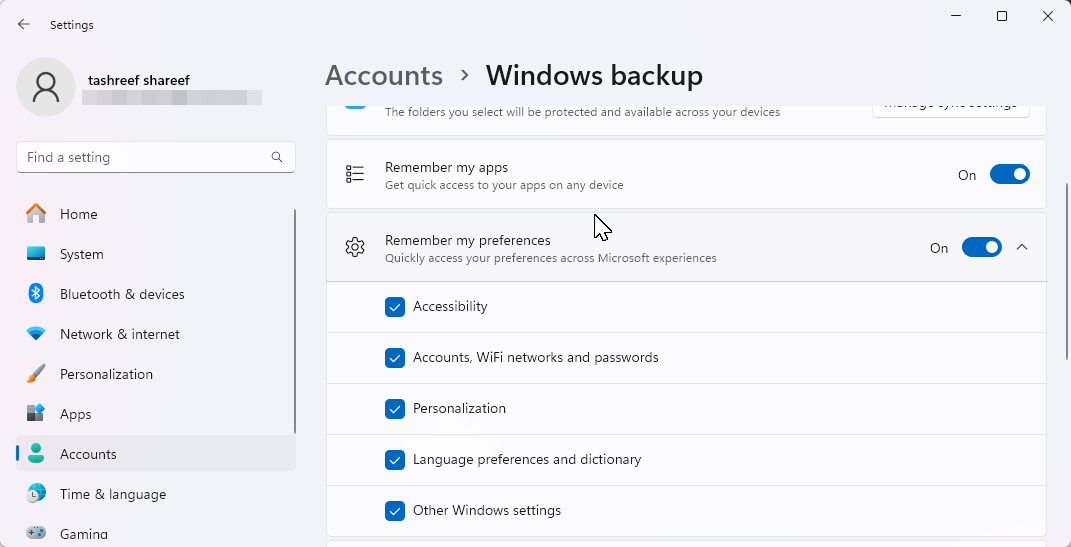
- Klicken Sie bei konfigurierten Windows-Sicherungseinstellungen auf das Startmenüsymbol, geben Sie „Windows-Sicherung“ ein und öffnen Sie es über die Suche Ergebnisse. Wenn Sie dazu aufgefordert werden, melden Sie sich mit Ihrem Microsoft-Konto an. Klicken Sie auf „Sichern“, um den Sicherungsvorgang zu starten.
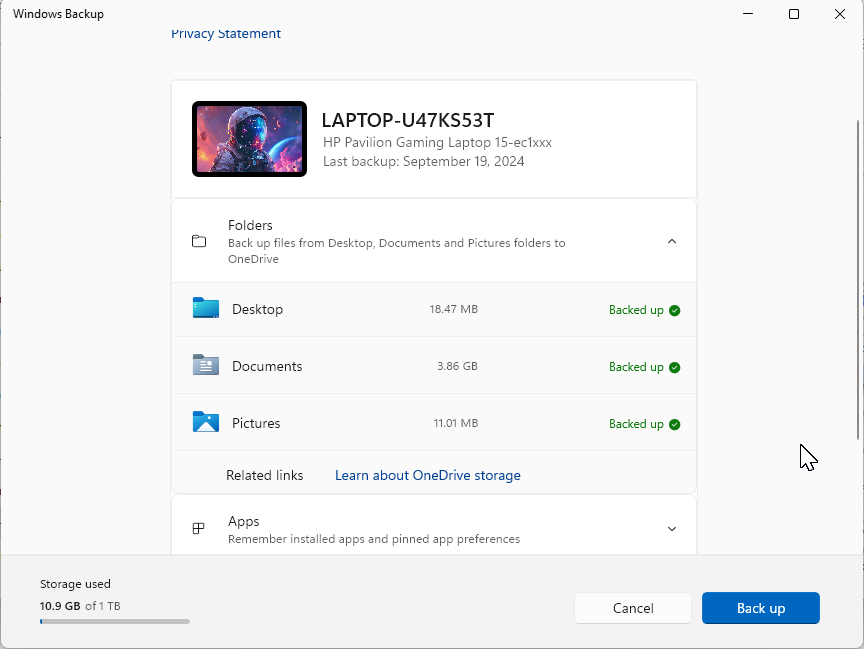
Sobald Sie fertig sind, können Sie Ihr Backup nach einem Reset oder einer Neuinstallation von Windows wiederherstellen. Melden Sie sich im Windows-Setup-Assistenten mit Ihrem Microsoft-Konto an. Wählen Sie im Bildschirm „Von Ihrem PC-Backup wiederherstellen“ das PC-Backup aus, das Sie wiederherstellen möchten, und klicken Sie dann auf „Von diesem PC wiederherstellen“.
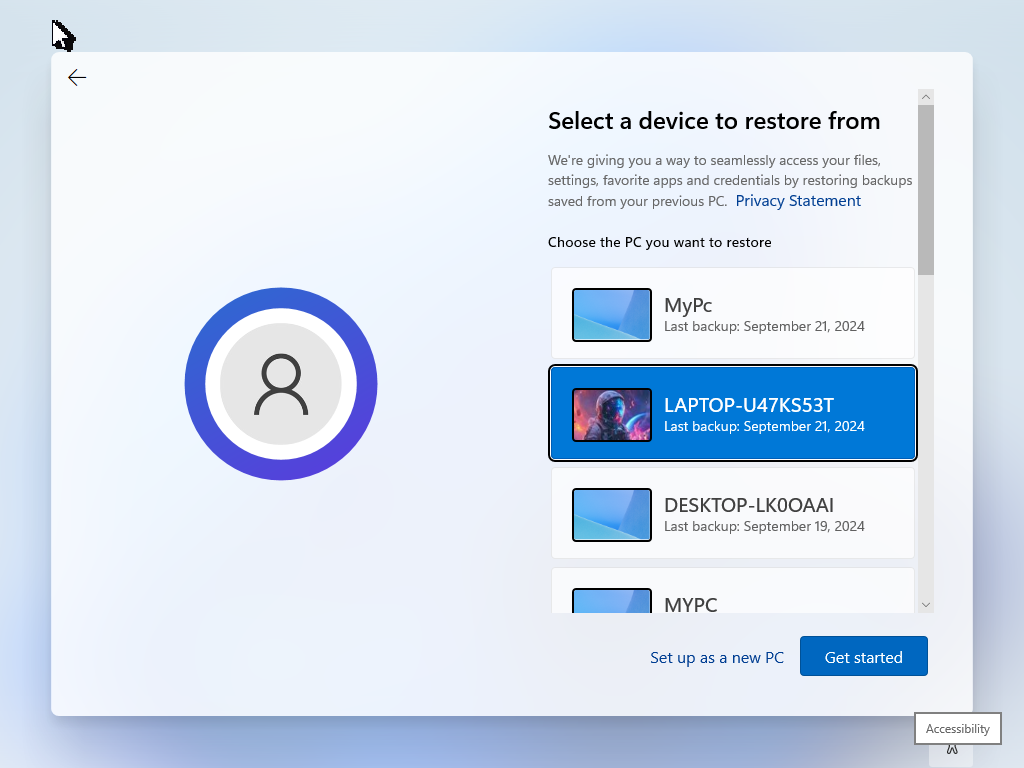
2 Dateien mithilfe des Dateiversionsverlaufs auf einem externen Speicher sichern
Der Dateiversionsverlauf ist ein weiterer wichtiger Bestandteil meiner Sicherungsstrategie. Wenn es aktiviert ist, erkennt es alle an Dateien im Benutzerverzeichnis vorgenommenen Änderungen und sichert sie so oft Sie möchten. Auf diese Weise können Sie bei Bedarf alte Versionen geänderter Dateien wiederherstellen.
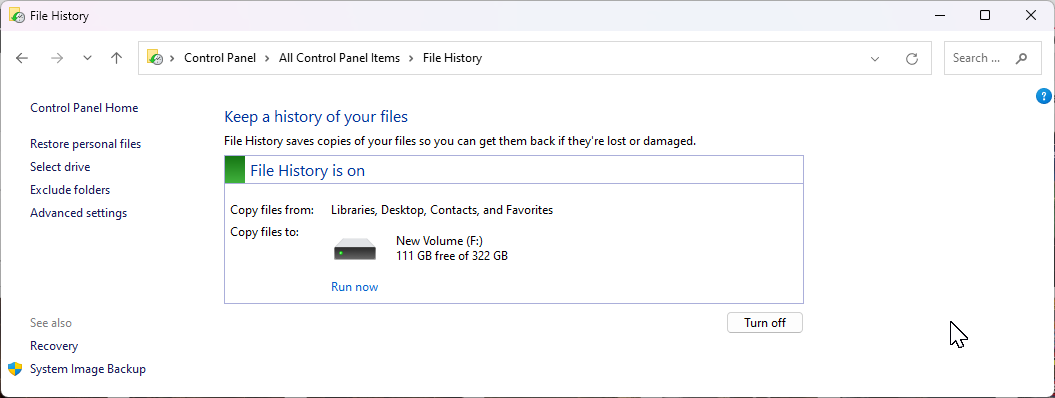
Da es nicht standardmäßig konfiguriert ist, müssen Sie den Dateiversionsverlauf über die Systemsteuerung in Windows aktivieren und einrichten 11. Sie können die Backup-Häufigkeit anpassen – von allen paar Minuten bis alle 24 Stunden – und entscheiden, wann ältere Backups für eine effiziente Speicherverwaltung gelöscht werden sollen.
3 Erstellen eines vollständigen System-Image-Backups
Bei einer Image-Sicherung wird Ihre gesamte Festplatte auf einem externen Laufwerk gesichert. In dem seltenen Fall, dass Ihre internen Laufwerke ausfallen, können Sie eine Wiederherstellungsdiskette verwenden, um alle Ihre Daten, einschließlich der Windows-Installation, aus einem Image-Backup wiederherzustellen.
Ich verwende Macrium Reflect, um Image-Backups zu erstellen. Es handelt sich um eine Premium-App, die eine kostenlose 30-Tage-Testversion bietet. Sobald der Testzeitraum endet, wechselt es in den Nur-Wiederherstellungsmodus, sodass Sie jedes zuvor erstellte Backup wiederherstellen können. Allerdings können Sie ohne Lizenz keine neuen Backups erstellen.
Um zu beginnen, gehen Sie zur Startseite von Macrium Reflect, klicken Sie auf „Kostenlose Testversion“ und wählen Sie dann „64-Bit“. Möglicherweise müssen Sie sich registrieren und Ihr Konto verifizieren, bevor Sie das Installationsprogramm herunterladen können. Führen Sie das Installationsprogramm aus und befolgen Sie die Anweisungen auf dem Bildschirm, um die Installation abzuschließen.
Um eine Imagesicherung zu erstellen, schließen Sie Ihr externes Speichergerät an Ihren Computer an. Starten Sie Macrium Reflect und wählen Sie alle Laufwerke aus, die Sie sichern möchten. Klicken Sie dann im linken Bereich auf die Option „Ausgewählte Datenträger auf diesem Computer sichern“.
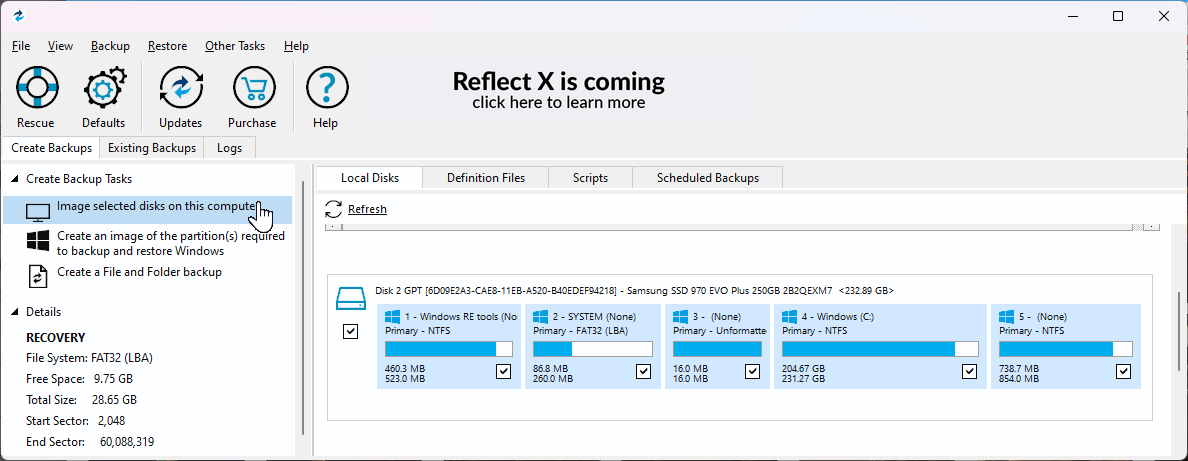
Klicken Sie im Abschnitt „Ziel“ auf das Ordnersymbol und wählen Sie Ihr Sicherungslaufwerk aus. Stellen Sie sicher, dass das richtige Speicherlaufwerk ausgewählt ist. Sie haben die Möglichkeit, Ihr Backup zu benennen, aber ich bevorzuge das Standardbenennungsschema.
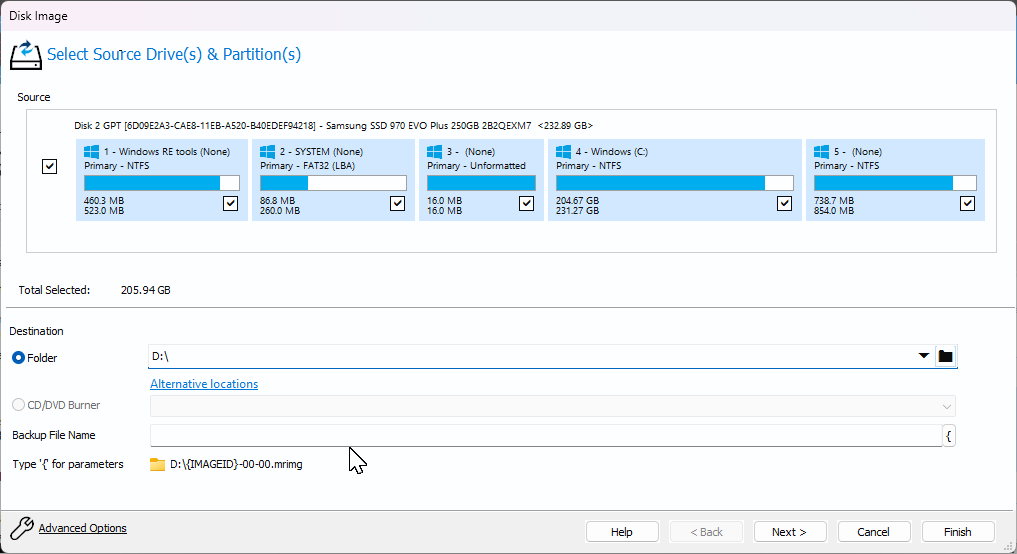
Klicken Sie auf „Erweiterte Optionen“, um Ihre Backup-Einstellungen anzupassen. Gehen Sie zur Registerkarte „Komprimierung“ in der Seitenleiste, klicken Sie auf das Dropdown-Menü „Komprimierungsstufe“ und wählen Sie „Hoch“, um die Größe der Sicherungsdatei zu reduzieren. Sie können sogar ein Passwort für Ihr Backup über die Registerkarte „Passwort“ festlegen.
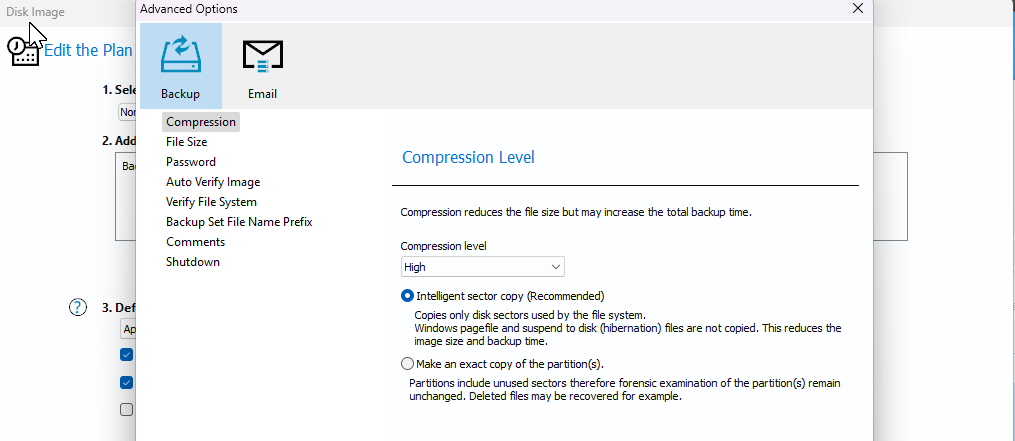
Klicken Sie in der linken Seitenleiste auf „Image automatisch überprüfen“ und wählen Sie dann „Image-Backup-Datei direkt nach der Erstellung überprüfen“ aus, um die Integrität des Images anschließend zu überprüfen es ist geschaffen. Auf der Registerkarte „Herunterfahren“ können Sie festlegen, dass Ihr Computer heruntergefahren wird, sobald die Sicherung abgeschlossen ist. Klicken Sie auf „OK“, um die Änderungen zu speichern, und klicken Sie dann auf „Weiter“.
Macrium Reflect unterstützt Backup-Pläne (inkrementell, differenziell oder vollständig), sodass Sie automatisierte Backups konfigurieren können. Dies ist jedoch optional. Wenn Sie lieber ein manuelles Backup erstellen möchten, wählen Sie „Keine“ aus.
Ich bevorzuge es, einmal im Monat ein vollständiges Backup zu erstellen, und wenn Sie dasselbe tun möchten, müssen Sie einen Zeitplan erstellen. Klicken Sie unter „Zeitpläne hinzufügen/bearbeiten“ auf „Zeitplan hinzufügen“ und wählen Sie dann „Vollständig“ aus.
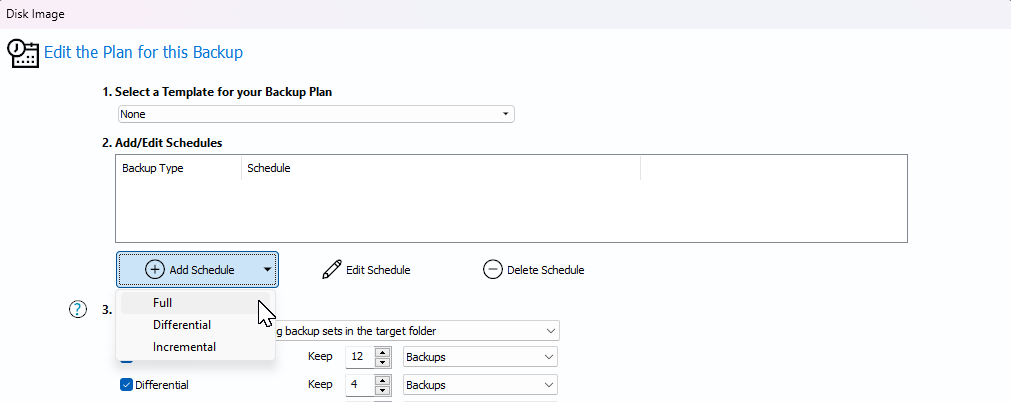
Legen Sie die Häufigkeit auf „Monatlich“ fest und belassen Sie dann die anderen Optionen als Standard. Hier können Sie nach Belieben kleinere Änderungen vornehmen. Wenn Sie fertig sind, klicken Sie auf OK.
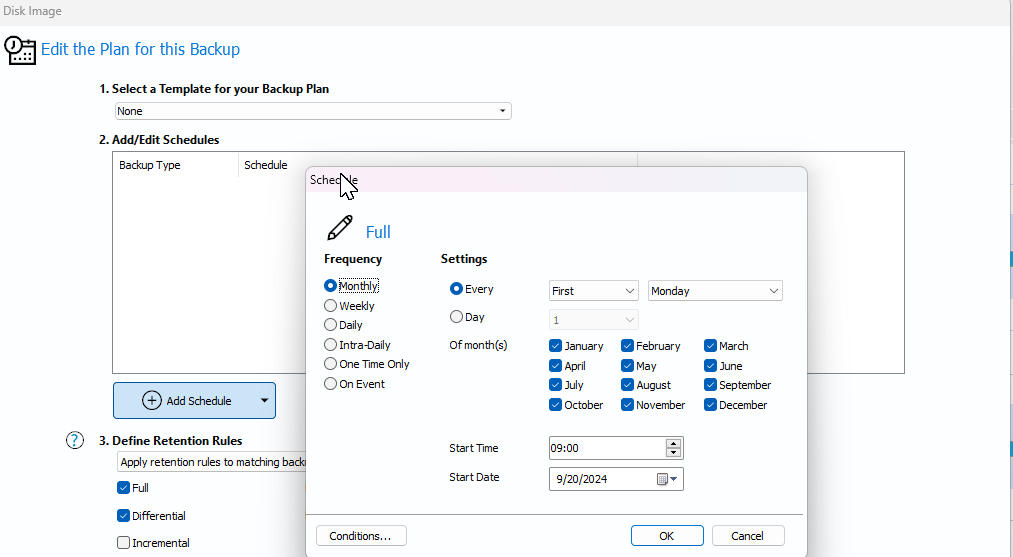
Idealerweise sollten Sie mindestens drei vollständige Backups aufbewahren. Dies kann jedoch variieren, je nachdem, wie oft Sie Änderungen an Ihrem Computer vornehmen. Klicken Sie auf „Weiter“, überprüfen Sie die Zusammenfassung Ihres Backup-Plans und klicken Sie dann auf „Fertig stellen“. Geben Sie einen Namen für die Backup-Definition ein und klicken Sie dann auf OK.
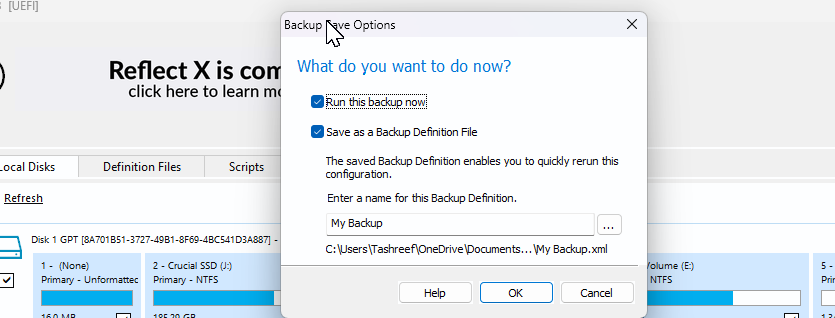
Abhängig von Ihrem Speichertyp und der Backup-Größe kann es einige Zeit dauern, bis der Vorgang abgeschlossen ist. Die Sicherung meines 229-GB-M.2-Windows-Laufwerks auf einer internen Samsung-SATA-SSD dauerte etwa 13 Minuten. Bei ausgewählter hoher Komprimierung betrug die endgültige Backup-Größe etwa 113 GB, was beeindruckend ist.
Wenn Sie eine Wiederherstellung durchführen müssen, benötigen Sie ein Rettungsmedium, um die Macrium Reflect-Wiederherstellungsumgebung zu starten und dann wiederherzustellen aus dem Backup-Disk-Image. Ausführliche Anweisungen finden Sie in unserem Leitfaden zur Verwendung von Macrium Reflect.
Es kann riskant sein, sich auf eine einzige Backup-Quelle zu verlassen. Zu meiner idealen Strategie gehören das integrierte Windows-Sicherungstool, die Funktion „Dateiversionsverlauf“ und eine vollständige Bildsicherung mit Macrium Reflect. Mehrere Backups an mehreren Orten können in den meisten Fällen lebensrettend sein.
-
 Sie können das BIOS nicht nach dem Upgrade der CPU eingeben? Praktische LösungMöchten Sie das Problem herausfinden - können nach dem CPU -Upgrade nicht auf BIOS zugreifen? Keine Panik, dieser Leitfaden von Minitool ist geschrie...Software-Tutorial Gepostet am 2025-04-17
Sie können das BIOS nicht nach dem Upgrade der CPU eingeben? Praktische LösungMöchten Sie das Problem herausfinden - können nach dem CPU -Upgrade nicht auf BIOS zugreifen? Keine Panik, dieser Leitfaden von Minitool ist geschrie...Software-Tutorial Gepostet am 2025-04-17 -
 Wie man anhängt, in Ihren Fotoerinnerungen zu erscheinenJeder mag einen guten Rückfall, daher verwenden sowohl Google -Fotos als auch Apple -Fotos seine Algorithmen, um Erinnerungen aus den vergangenen Jah...Software-Tutorial Gepostet am 2025-04-16
Wie man anhängt, in Ihren Fotoerinnerungen zu erscheinenJeder mag einen guten Rückfall, daher verwenden sowohl Google -Fotos als auch Apple -Fotos seine Algorithmen, um Erinnerungen aus den vergangenen Jah...Software-Tutorial Gepostet am 2025-04-16 -
 Die drei cleveren Formatierungstechniken von Excel sind schnellTabellenkalkulationen sollten nicht langweilig und trocken sein - wenn Sie möchten, dass die Leute sie lesen, das heißt. Erfahren Sie ein paar Tricks...Software-Tutorial Gepostet am 2025-04-16
Die drei cleveren Formatierungstechniken von Excel sind schnellTabellenkalkulationen sollten nicht langweilig und trocken sein - wenn Sie möchten, dass die Leute sie lesen, das heißt. Erfahren Sie ein paar Tricks...Software-Tutorial Gepostet am 2025-04-16 -
 Windows 11 DNS -Adresse kann nicht gefunden werden? 10 Praktische LösungenRead our disclosure page to find out how can you help MSPoweruser sustain the editorial team Read more ...Software-Tutorial Gepostet am 2025-04-16
Windows 11 DNS -Adresse kann nicht gefunden werden? 10 Praktische LösungenRead our disclosure page to find out how can you help MSPoweruser sustain the editorial team Read more ...Software-Tutorial Gepostet am 2025-04-16 -
 Nehmen Sie die Initiative zum Datenschutz ein: Optieren und steuern Sie Ihre DatenSie sind mehr als nur ein Datenpunkt. Der Opt -out ermächtigt Sie, die Kontrolle über Ihre persönlichen Informationen wiederzugewinnen. Der B...Software-Tutorial Gepostet am 2025-04-16
Nehmen Sie die Initiative zum Datenschutz ein: Optieren und steuern Sie Ihre DatenSie sind mehr als nur ein Datenpunkt. Der Opt -out ermächtigt Sie, die Kontrolle über Ihre persönlichen Informationen wiederzugewinnen. Der B...Software-Tutorial Gepostet am 2025-04-16 -
 Kaufen Sie Machtbanken und seien Sie vor dieser MarketinglieDie Wahrheit über die mobile Leistungskapazität: Die enorme Lücke zwischen Werbekapazität und tatsächlicher Kapazität Die von Mobilfunkherstellern ...Software-Tutorial Gepostet am 2025-04-15
Kaufen Sie Machtbanken und seien Sie vor dieser MarketinglieDie Wahrheit über die mobile Leistungskapazität: Die enorme Lücke zwischen Werbekapazität und tatsächlicher Kapazität Die von Mobilfunkherstellern ...Software-Tutorial Gepostet am 2025-04-15 -
 Lösen Sie das Problem des Startups, das nach Windows 11 KB5043145 -Update stecktDieser Handbuch bietet Lösungen zur Lösung des Windows 11 -Start -up -Einfrierenproblems nach dem KB5043145 -Update. Dieses frustrierende Problem, b...Software-Tutorial Gepostet am 2025-04-15
Lösen Sie das Problem des Startups, das nach Windows 11 KB5043145 -Update stecktDieser Handbuch bietet Lösungen zur Lösung des Windows 11 -Start -up -Einfrierenproblems nach dem KB5043145 -Update. Dieses frustrierende Problem, b...Software-Tutorial Gepostet am 2025-04-15 -
 Wesentliche Artefakte für die Organisation von Hauseinrichtungen: die besten Anwendungen und Geräte清洁是一项永无止境的苦差事——新的灰尘和污垢潜伏在角落里,随时准备破坏您辛勤的成果。但是,即使您无法彻底摆脱家务,您也可以使用合适的应用程序和设备更快地整理房间。以下九款产品可以帮助您减少清洁时间,让您有更多时间去做其他事情。 Sortly 在开始擦洗之前,您需要整理散落在您家里的物品。一旦杂物不...Software-Tutorial Gepostet am 2025-04-15
Wesentliche Artefakte für die Organisation von Hauseinrichtungen: die besten Anwendungen und Geräte清洁是一项永无止境的苦差事——新的灰尘和污垢潜伏在角落里,随时准备破坏您辛勤的成果。但是,即使您无法彻底摆脱家务,您也可以使用合适的应用程序和设备更快地整理房间。以下九款产品可以帮助您减少清洁时间,让您有更多时间去做其他事情。 Sortly 在开始擦洗之前,您需要整理散落在您家里的物品。一旦杂物不...Software-Tutorial Gepostet am 2025-04-15 -
 PCI Simple Communication Controller Treiber Download -HandbuchFehlerbehebung beim PCI Simple Communications Controller Treiber: Eine umfassende Anleitung Der Treiber für einfache Kommunikationskontroller von P...Software-Tutorial Gepostet am 2025-04-15
PCI Simple Communication Controller Treiber Download -HandbuchFehlerbehebung beim PCI Simple Communications Controller Treiber: Eine umfassende Anleitung Der Treiber für einfache Kommunikationskontroller von P...Software-Tutorial Gepostet am 2025-04-15 -
 Alle Strategien zur Wiederherstellung von nicht gespeicherten OpenOffice -DokumentenSind Ihre OpenOffice -Dateien aufgrund unerwarteter Umstände wie einem Computerstromausfall nicht gespeichert? Ist es möglich, ungerettete OpenOffice...Software-Tutorial Gepostet am 2025-04-15
Alle Strategien zur Wiederherstellung von nicht gespeicherten OpenOffice -DokumentenSind Ihre OpenOffice -Dateien aufgrund unerwarteter Umstände wie einem Computerstromausfall nicht gespeichert? Ist es möglich, ungerettete OpenOffice...Software-Tutorial Gepostet am 2025-04-15 -
 10 Amazon -Funktionen, die Sie verwenden sollten我几乎所有东西都在亚马逊上购买。虽然我尽量不去想这样做会加剧我们《机器人瓦力》式的未来,但这实在太方便了,按下按钮后两天就能收到货。如果你也有同感,那就来看看这10个你真的应该使用的亚马逊功能吧。 使用亚马逊当日送达安排送货 亚马逊的魅力之一就是能够在你想到需要某样东西的时候立即购买。这样,你就能...Software-Tutorial Gepostet am 2025-04-14
10 Amazon -Funktionen, die Sie verwenden sollten我几乎所有东西都在亚马逊上购买。虽然我尽量不去想这样做会加剧我们《机器人瓦力》式的未来,但这实在太方便了,按下按钮后两天就能收到货。如果你也有同感,那就来看看这10个你真的应该使用的亚马逊功能吧。 使用亚马逊当日送达安排送货 亚马逊的魅力之一就是能够在你想到需要某样东西的时候立即购买。这样,你就能...Software-Tutorial Gepostet am 2025-04-14 -
 Monster Hunter Wilderness PC -Kommunikationsfehler, schnelle LösungBegegnung auf den Kommunikationsfehler des Monster Hunter Wilds S9052-TAD-W79J? Dieses frustrierende Problem betrifft viele Spieler, aber mehrere Lö...Software-Tutorial Gepostet am 2025-04-14
Monster Hunter Wilderness PC -Kommunikationsfehler, schnelle LösungBegegnung auf den Kommunikationsfehler des Monster Hunter Wilds S9052-TAD-W79J? Dieses frustrierende Problem betrifft viele Spieler, aber mehrere Lö...Software-Tutorial Gepostet am 2025-04-14 -
 Übertragen Sie die WhatsApp -Emojis problemlos in Signal und TelegrammYou thought convincing your friends to swap WhatsApp for Telegram or Signal would be the hardest thing about switching messaging apps. But the...Software-Tutorial Gepostet am 2025-04-14
Übertragen Sie die WhatsApp -Emojis problemlos in Signal und TelegrammYou thought convincing your friends to swap WhatsApp for Telegram or Signal would be the hardest thing about switching messaging apps. But the...Software-Tutorial Gepostet am 2025-04-14 -
 7 macOS -Funktionen lassen mich Windows 11 Laptop verlassenNach Jahren der Verwendung von Windows 11 habe ich mir nie vorgestellt, dass ich den Schalter machen würde. MacOS bietet jedoch mehrere nachdenkliche...Software-Tutorial Gepostet am 2025-04-14
7 macOS -Funktionen lassen mich Windows 11 Laptop verlassenNach Jahren der Verwendung von Windows 11 habe ich mir nie vorgestellt, dass ich den Schalter machen würde. MacOS bietet jedoch mehrere nachdenkliche...Software-Tutorial Gepostet am 2025-04-14 -
 Neue iOS 12 -Funktionen stehen zur Verbesserung Ihres iPhone -Erlebnisses zur VerfügungiOS 12:iPhone操作系统最新版本带来的七大改进 我们六月首次获悉iPhone操作系统的最新版本iOS 12。本周,苹果公司的新更新将开始向兼容设备(包括iPhone 5C及之后发布的所有机型)推出。 除了性能提升外,该软件还带来了许多酷炫的新功能。为了帮助您充分利用这些扩展功能,我们对iO...Software-Tutorial Gepostet am 2025-04-14
Neue iOS 12 -Funktionen stehen zur Verbesserung Ihres iPhone -Erlebnisses zur VerfügungiOS 12:iPhone操作系统最新版本带来的七大改进 我们六月首次获悉iPhone操作系统的最新版本iOS 12。本周,苹果公司的新更新将开始向兼容设备(包括iPhone 5C及之后发布的所有机型)推出。 除了性能提升外,该软件还带来了许多酷炫的新功能。为了帮助您充分利用这些扩展功能,我们对iO...Software-Tutorial Gepostet am 2025-04-14
Chinesisch lernen
- 1 Wie sagt man „gehen“ auf Chinesisch? 走路 Chinesische Aussprache, 走路 Chinesisch lernen
- 2 Wie sagt man auf Chinesisch „Flugzeug nehmen“? 坐飞机 Chinesische Aussprache, 坐飞机 Chinesisch lernen
- 3 Wie sagt man auf Chinesisch „einen Zug nehmen“? 坐火车 Chinesische Aussprache, 坐火车 Chinesisch lernen
- 4 Wie sagt man auf Chinesisch „Bus nehmen“? 坐车 Chinesische Aussprache, 坐车 Chinesisch lernen
- 5 Wie sagt man „Fahren“ auf Chinesisch? 开车 Chinesische Aussprache, 开车 Chinesisch lernen
- 6 Wie sagt man Schwimmen auf Chinesisch? 游泳 Chinesische Aussprache, 游泳 Chinesisch lernen
- 7 Wie sagt man auf Chinesisch „Fahrrad fahren“? 骑自行车 Chinesische Aussprache, 骑自行车 Chinesisch lernen
- 8 Wie sagt man auf Chinesisch Hallo? 你好Chinesische Aussprache, 你好Chinesisch lernen
- 9 Wie sagt man „Danke“ auf Chinesisch? 谢谢Chinesische Aussprache, 谢谢Chinesisch lernen
- 10 How to say goodbye in Chinese? 再见Chinese pronunciation, 再见Chinese learning

























