 Titelseite > Software-Tutorial > So verschieben Sie Windows auf ein anderes Laufwerk: Dies ist die einfachste Methode
Titelseite > Software-Tutorial > So verschieben Sie Windows auf ein anderes Laufwerk: Dies ist die einfachste Methode
So verschieben Sie Windows auf ein anderes Laufwerk: Dies ist die einfachste Methode
Unabhängig davon, ob Sie ein Upgrade von HDD auf SSD durchführen oder ein Laufwerk mit größerer Kapazität installieren, finden Sie hier die einfachste Möglichkeit, Ihre vorhandene Windows-Betriebssysteminstallation und alle Daten auf ein anderes Laufwerk zu verschieben.
Wichtige Dinge, die Sie beachten sollten, bevor Sie beginnen
Beim Festplattenklonen wird eine vorhandene Windows-Installation auf ein anderes Laufwerk verschoben. Ein Backup-Image funktioniert zwar auch, verkompliziert den Vorgang jedoch unnötig. Beim Klonen von Datenträgern wählen Sie Ihr Quelllaufwerk (das aktuelle Systemlaufwerk) und Ihr Ziellaufwerk (das neue Laufwerk) aus und konfigurieren dann das Startlaufwerk. Sobald Sie das getan haben, können Sie im Handumdrehen von Ihrem neuen Laufwerk booten.
Um Windows auf ein anderes Laufwerk zu verschieben, benötigen Sie eine Migrationssoftware. Hierfür haben Sie zwei Möglichkeiten. Erstens können Sie ein herstellerspezifisches Datenmigrationstool wie die Samsung Magician Software oder Acronis True Image für Crucial SSDs verwenden. Sie können prüfen, ob Ihr PC-Hersteller eine Klonlösung anbietet.
Wenn Sie kein Migrationstool eines Erstanbieters finden, können Sie Macrium Reflect verwenden. Es handelt sich um ein Premium-Dienstprogramm eines Drittanbieters zum Erstellen von Disk-Images, Klonen und PC-Backups. Zu den weiteren Programmen zum Klonen von Datenträgern gehören Acronis, EaseUS Disk Copy, CloneZilla und DiskGenius. Allerdings hat Macrium Reflect aufgrund seiner Benutzerfreundlichkeit und seines weniger aufdringlichen Designs die Nase vorn.

Bevor wir beginnen, ist es wichtig, dass Sie Ihr neues SSD-/HDD-Laufwerk auf einem Laptop oder PC installieren und sicherstellen, dass es im Datenträgerverwaltungsprogramm erkannt wird. Möglicherweise müssen Sie die SSD auch initialisieren, bevor Sie sie verwenden können. Wenn Sie versuchen, Ihre Festplatte durch eine SATA-SSD zu ersetzen, benötigen Sie ein SATA-zu-USB-Kabel, um die Festplatte zu klonen, bevor Sie das Laufwerk austauschen.
So verschieben Sie Windows mit Macrium Reflect auf ein anderes Laufwerk
Macrium Reflect ist ein erstklassiges Speichersicherungs- und Klontool für Windows. Gehen Sie zur Macrium Reflect-Website und laden Sie die Home-Version des Tools herunter. Sie können eine Lizenz erwerben oder sich für eine kostenlose Testversion entscheiden. Nach Eingabe Ihrer Daten erhalten Sie per E-Mail einen Download-Link. Über diesen Link können Sie das Installationsprogramm herunterladen und auf Ihrem Computer ausführen. Befolgen Sie die Anweisungen auf dem Bildschirm, um die App zu installieren.
Um Probleme zu vermeiden, stellen Sie sicher, dass das neue Laufwerk über gleich viel oder mehr Speicherplatz als Ihr aktuelles Laufwerk verfügt. Andernfalls funktioniert das Klonen der Festplatte nicht. Dadurch werden alle Daten auf dem Ziellaufwerk gelöscht. Vergessen Sie also nicht, alle wichtigen Daten zu sichern.
Wenn Sie fertig sind, befolgen Sie diese Schritte, um Windows auf ein anderes Laufwerk zu verschieben:
- Starten Sie Macrium Reflect, um den Klonvorgang zu starten. Suchen Sie auf der Registerkarte „Lokale Festplatten“ Ihr Windows-Installationslaufwerk und wählen Sie es aus. Klicken Sie dann auf die Option „Diese Festplatte klonen“.
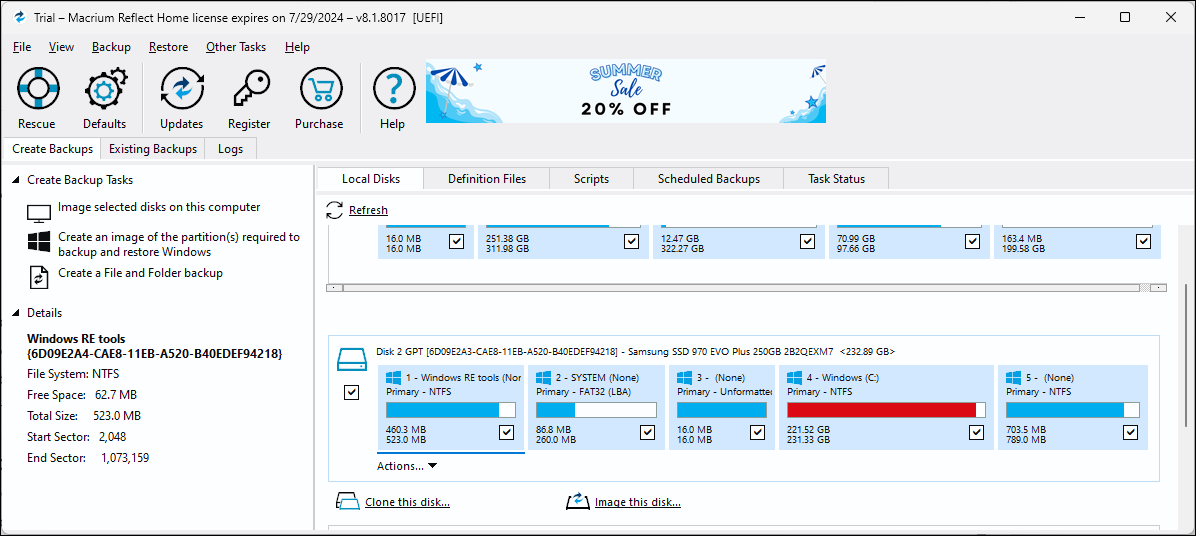
- Ein neues Dialogfeld „Klonen“ wird geöffnet, in dem das als Quelle ausgewählte Windows-Installationslaufwerk angezeigt wird. Stellen Sie sicher, dass alle Partitionen des Quelllaufwerks mit einem Häkchen ausgewählt sind.
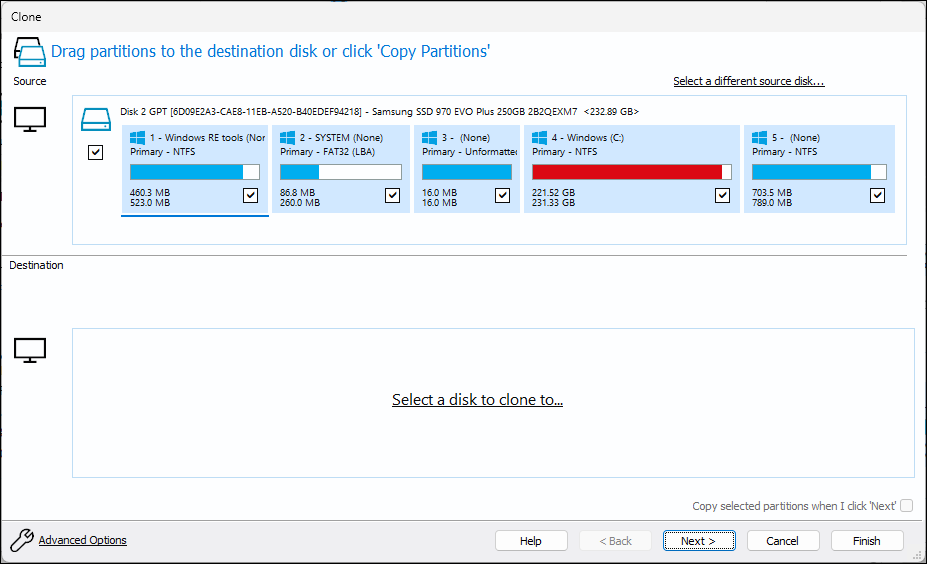
- Jetzt müssen Sie das Ziellaufwerk (neu) auswählen, auf das die Windows-Dateien verschoben werden sollen. Klicken Sie auf „Festplatte zum Klonen auswählen“ und wählen Sie Ihr Ziellaufwerk aus der Liste aus.
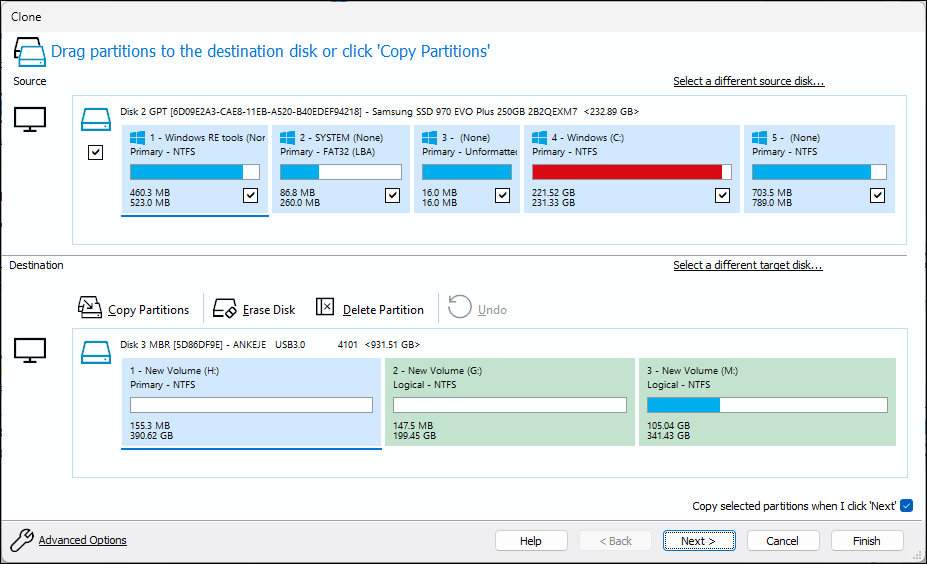
- Klicken Sie dann auf die Option „Festplatte löschen“, um alle Daten vom Ziellaufwerk zu löschen.
- Um die Installation zu verschieben, wählen Sie unten rechts die Option „Ausgewählte Partitionen kopieren, wenn ich auf „Weiter“ klicke“. Klicken Sie dann auf Weiter, um fortzufahren.
- Wenn Sie die Fehlermeldung „Zu viele primäre Partitionen, nichts kopiert“ erhalten, klicken Sie auf die Option „Partitionen kopieren“ und wählen Sie die Option „Verkleinern oder erweitern, um die Zielfestplatte zu füllen“. Klicken Sie auf „Weiter“, um fortzufahren.
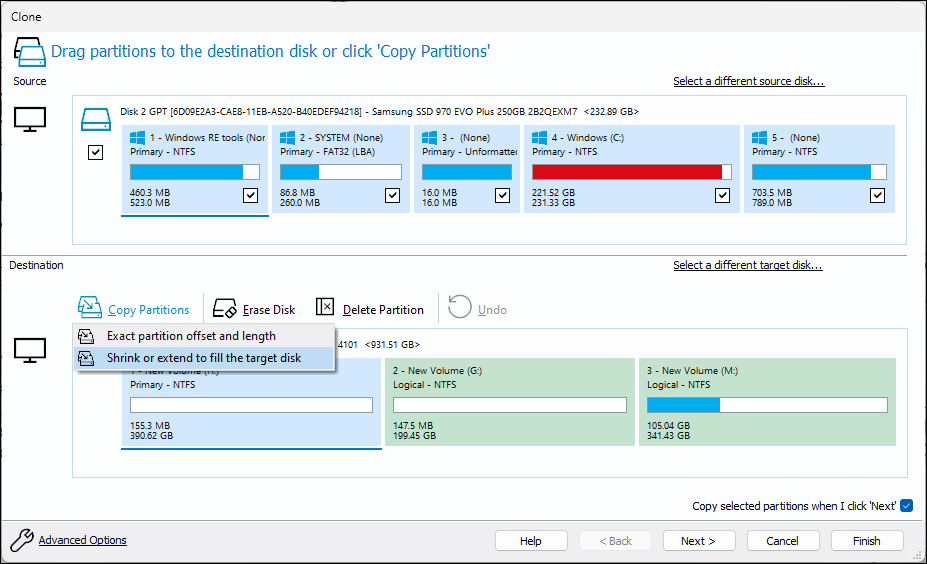
- Auf dem nächsten Bildschirm können Sie den Klon planen. Klicken Sie zum sofortigen Klonen auf Weiter. Lesen Sie die Zusammenfassung des Laufwerkklonens und klicken Sie auf Fertig stellen.
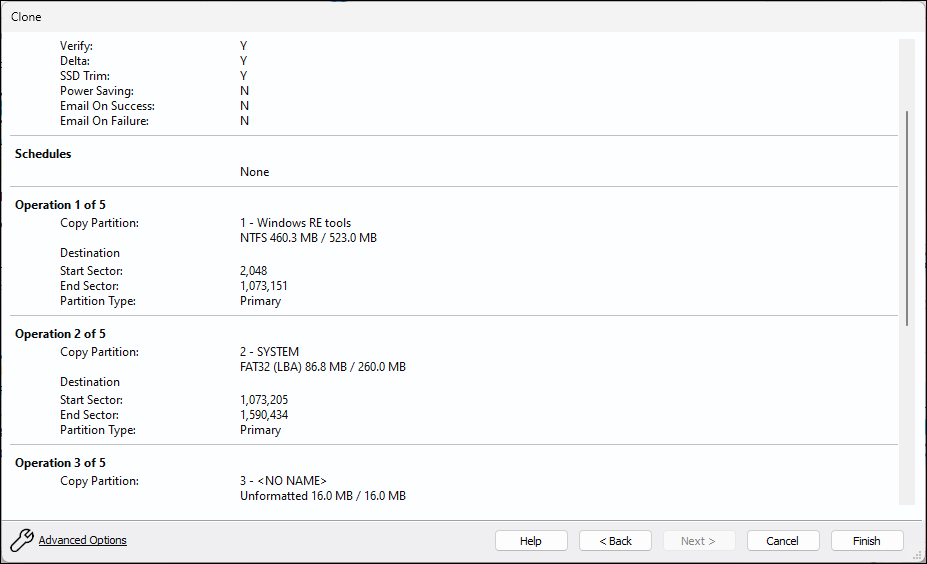
- Wählen Sie im Popup-Menü das Kontrollkästchen „Diese Sicherung jetzt ausführen und als Sicherungsdefinitionsdatei speichern“ aus. Akzeptieren Sie etwaige Warnungen und klicken Sie auf „OK“.
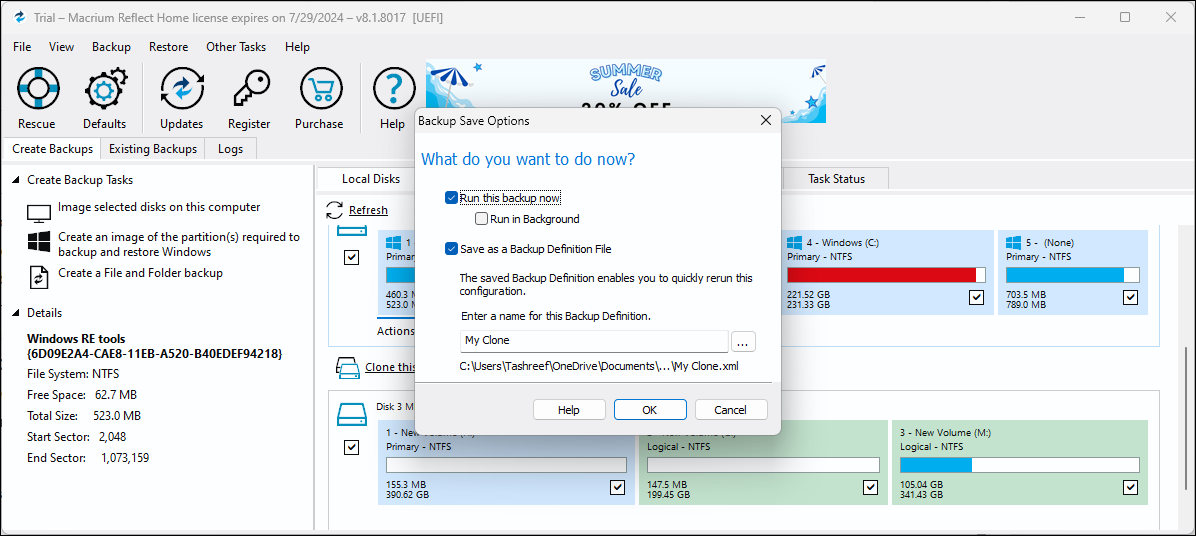
- Abhängig von der Größe Ihrer Festplatte kann dieser Vorgang einige Zeit in Anspruch nehmen. Sobald der Klon abgeschlossen ist, sehen beide Laufwerke in Macrium Reflect gleich aus.
Legen Sie Ihr neues Laufwerk als Startlaufwerk fest
Um von Ihrem neu geklonten Laufwerk zu starten, müssen Sie möglicherweise Ihr vorhandenes SATA-Laufwerk durch dieses ersetzen, außer wenn Sie Windows von SATA auf verschieben M.2-SSD. Unabhängig davon müssen Sie Ihr neues Laufwerk in den BIOS- oder UEFI-Einstellungen als Hauptstartlaufwerk festlegen.
Sie können das BIOS unter Windows 10 und 11 aufrufen, indem Sie beim Neustart die Taste F10 drücken. Allerdings kann der Hotkey je nach Hersteller variieren. Stattdessen verwenden wir die Esc-Taste, um auf das Startmenü zuzugreifen und von dort aus fortzufahren.
- Fahren Sie Ihren Computer herunter. Drücken Sie dann den Netzschalter, um es einzuschalten, und drücken Sie wiederholt die Esc-Taste, um das Startmenü anzuzeigen. Drücken Sie im Startmenü die entsprechende Taste, um das BIOS- oder UEFI-Dienstprogramm aufzurufen. In diesem Fall ist es F10 für den HP-Laptop.
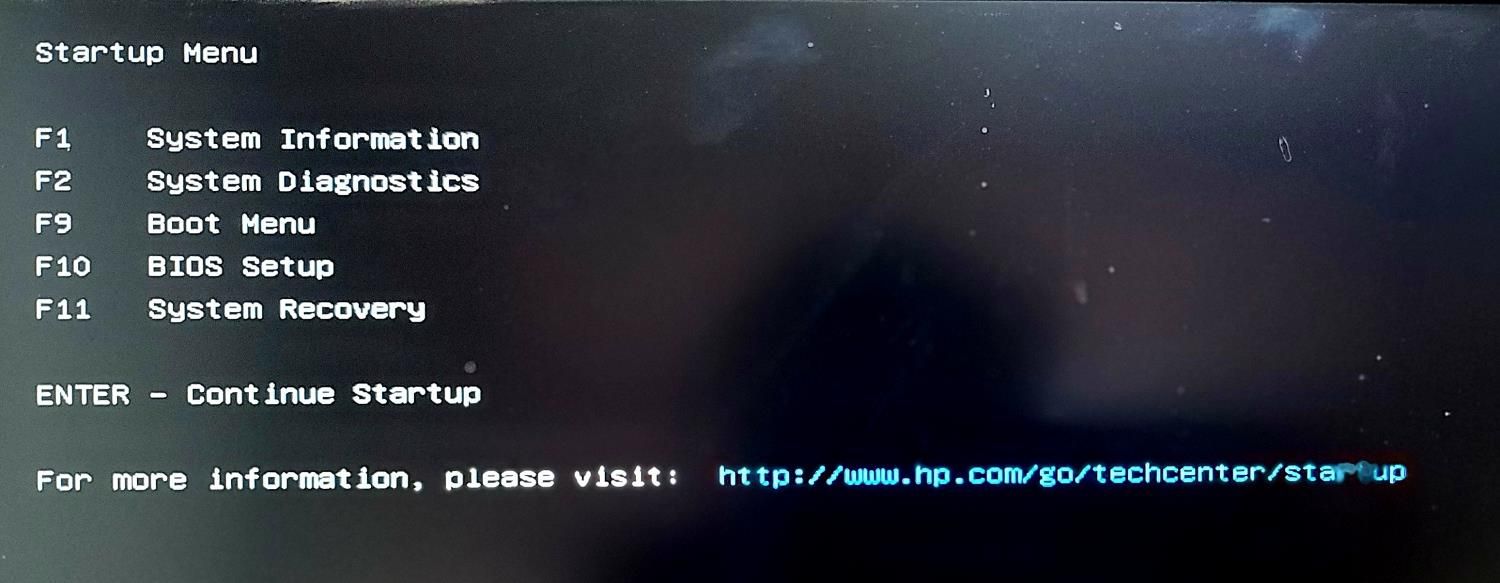
- Gehen Sie im BIOS-Dienstprogramm zu „Startoptionen“. Auch hier kann es je nach Hersteller einige Unterschiede geben, aber alles, was mit „Boot“ zu tun hat, ist eine gute Vermutung.
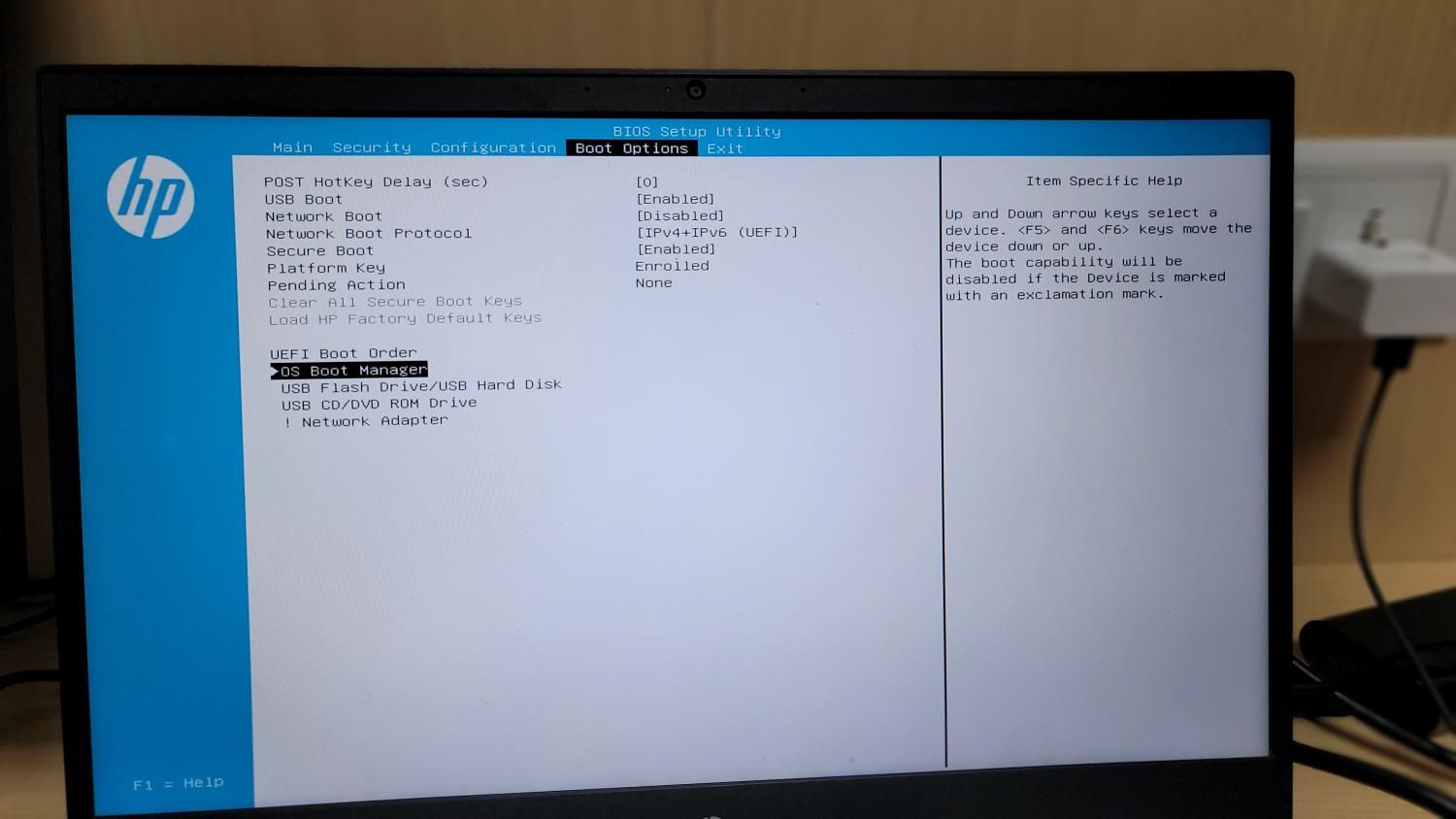
- Markieren Sie mit den Pfeiltasten den Betriebssystem-Boot-Manager und drücken Sie dann die Eingabetaste, um ihn auszuwählen. Wählen Sie im Dialogfeld „Boot-Manager des Betriebssystems“ Ihr neu geklontes Laufwerk aus und drücken Sie F10, um es als Startlaufwerk zu speichern.
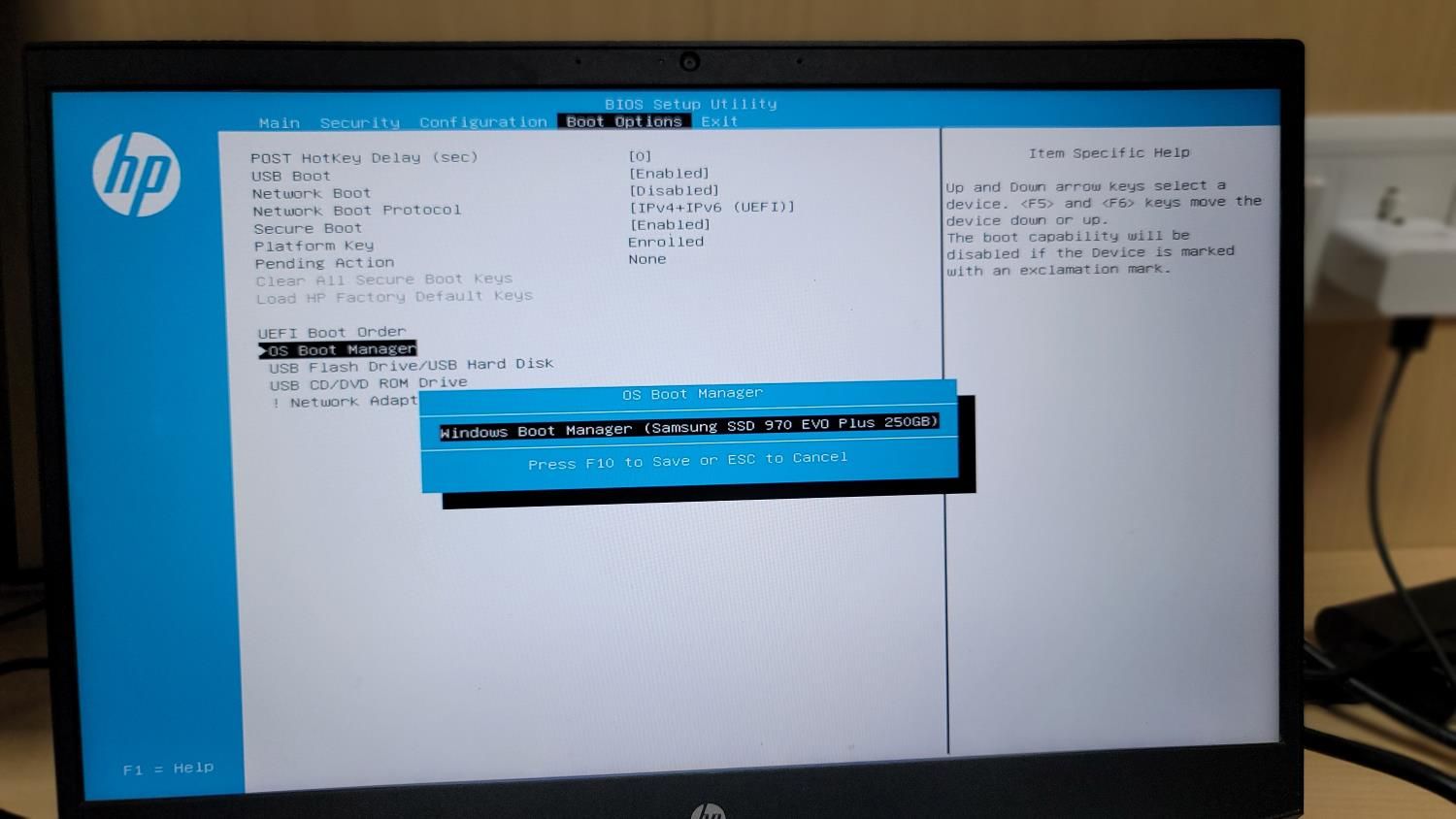
- Navigieren Sie schließlich zur Registerkarte „Beenden“ und wählen Sie „Änderungen speichern und beenden“. Bei Erfolg wird Ihr Computer neu gestartet und vom neuen Laufwerk gestartet.
Das Klonen von Datenträgern ist der einfachste Weg, Windows 10 oder 11 auf ein anderes Laufwerk zu verschieben. In seltenen Fällen kann es zu einem Windows-Aktivierungsproblem kommen, das sich jedoch innerhalb von 24 Stunden von selbst löst. Bedenken Sie jedoch, dass die Installation des geklonten Laufwerks auf einem anderen Computer und das Booten von diesem Windows nicht aktiviert, da die digitale Lizenz an die Hauptplatine Ihres Systems gebunden ist.
Wenn Sie planen, das geklonte Laufwerk auf einem anderen Computer oder neuer Hardware zu installieren, stellen Sie sicher, dass Sie zuerst Ihren Windows-Produktschlüssel mit Ihrem Microsoft-Konto verknüpfen. Anschließend können Sie sich mit Ihrem Microsoft-Konto bei Windows anmelden und die Lizenz wird automatisch aktiviert.
-
 So löschen Sie Ihre Daten von einer Person -SuchseiteDieser Artikel wurde zuletzt am 24. Februar 2025 aktualisiert. Viele Menschen wissen nicht, dass eine erhebliche Menge ihrer persönlichen Date...Software-Tutorial Gepostet am 2025-04-21
So löschen Sie Ihre Daten von einer Person -SuchseiteDieser Artikel wurde zuletzt am 24. Februar 2025 aktualisiert. Viele Menschen wissen nicht, dass eine erhebliche Menge ihrer persönlichen Date...Software-Tutorial Gepostet am 2025-04-21 -
 So verschleiern Sie ein iPad als LaptopIn diesem aktualisierten Artikel (ursprünglich veröffentlicht am 31. Oktober 2019) wird untersucht, wie Sie Ihr iPad mit iPados 16 Beta -Funktionen i...Software-Tutorial Gepostet am 2025-04-21
So verschleiern Sie ein iPad als LaptopIn diesem aktualisierten Artikel (ursprünglich veröffentlicht am 31. Oktober 2019) wird untersucht, wie Sie Ihr iPad mit iPados 16 Beta -Funktionen i...Software-Tutorial Gepostet am 2025-04-21 -
 Wie reinige ich Mac -Mailbox -Cache? Wie lösche ich es auf Mac?In diesem Leitfaden wird erläutert, wie Sie den Mail -Cache auf Ihrem Mac löschen und allgemeine Probleme wie langsame Leistung und E -Mail -Ladeprob...Software-Tutorial Gepostet am 2025-04-21
Wie reinige ich Mac -Mailbox -Cache? Wie lösche ich es auf Mac?In diesem Leitfaden wird erläutert, wie Sie den Mail -Cache auf Ihrem Mac löschen und allgemeine Probleme wie langsame Leistung und E -Mail -Ladeprob...Software-Tutorial Gepostet am 2025-04-21 -
 So priorisieren Sie die Zuweisung von WLAN auf die am dringendsten benötigten Gerätemoderne Häuser haben normalerweise mehrere Geräte, die gleichzeitig mit Wi-Fi-Zugangsnetzwerken verbunden sind, was häufig zu Bandbreiten-Dichthei...Software-Tutorial Gepostet am 2025-04-19
So priorisieren Sie die Zuweisung von WLAN auf die am dringendsten benötigten Gerätemoderne Häuser haben normalerweise mehrere Geräte, die gleichzeitig mit Wi-Fi-Zugangsnetzwerken verbunden sind, was häufig zu Bandbreiten-Dichthei...Software-Tutorial Gepostet am 2025-04-19 -
 McAfee Antivirus Software Review: Ist es genug? 【Funktion, Preis】McAfee: Ein erfahrener Antivirus, aber ist es das Beste für Macs? McAfee, ein langjähriger und seriöser Name in Cybersicherheit, bietet eine robust...Software-Tutorial Gepostet am 2025-04-19
McAfee Antivirus Software Review: Ist es genug? 【Funktion, Preis】McAfee: Ein erfahrener Antivirus, aber ist es das Beste für Macs? McAfee, ein langjähriger und seriöser Name in Cybersicherheit, bietet eine robust...Software-Tutorial Gepostet am 2025-04-19 -
 OnePlus Watch 3 wird aufgrund lustiger Probleme auf April verschobenNachdem die lang erwartete OnePlus Watch 3 SmartWatch veröffentlicht wurde, kann der Kaufplan eine leichte Anpassung erfordern. Ein lächerliches P...Software-Tutorial Gepostet am 2025-04-19
OnePlus Watch 3 wird aufgrund lustiger Probleme auf April verschobenNachdem die lang erwartete OnePlus Watch 3 SmartWatch veröffentlicht wurde, kann der Kaufplan eine leichte Anpassung erfordern. Ein lächerliches P...Software-Tutorial Gepostet am 2025-04-19 -
 Tipps, um die Tap -Funktion auf der Rückseite Ihres iPhone optimal zu nutzenIm Laufe der Jahre hat Apple eine große Anzahl von Tools entwickelt, um iPhones bequemer zu gestalten. Obwohl die Funktion "zurück -zurück&qu...Software-Tutorial Gepostet am 2025-04-18
Tipps, um die Tap -Funktion auf der Rückseite Ihres iPhone optimal zu nutzenIm Laufe der Jahre hat Apple eine große Anzahl von Tools entwickelt, um iPhones bequemer zu gestalten. Obwohl die Funktion "zurück -zurück&qu...Software-Tutorial Gepostet am 2025-04-18 -
 Erhalten Sie schnell Windows 11 24H2 -Updates, überspringen Sie die wartende WarteschlangeIm umfassenden Leitfaden führt Sie in Minitool mithilfe von Gruppenrichtlinien und Registrierung die Windows 11 24H2 -Wartezeile um. Aktivieren Sie M...Software-Tutorial Gepostet am 2025-04-18
Erhalten Sie schnell Windows 11 24H2 -Updates, überspringen Sie die wartende WarteschlangeIm umfassenden Leitfaden führt Sie in Minitool mithilfe von Gruppenrichtlinien und Registrierung die Windows 11 24H2 -Wartezeile um. Aktivieren Sie M...Software-Tutorial Gepostet am 2025-04-18 -
 Tipps für die Verwendung von Mobiltelefon -Hotspots: So vermeiden Sie den Anstieg des DatenverkehrsIhr Telefon als Hotspot für Ihren Laptop unterwegs ist bequem, aber Laptops sind Datenschweine. Im Gegensatz zu Telefonen, die Wi-Fi für Aufgaben wie...Software-Tutorial Gepostet am 2025-04-18
Tipps für die Verwendung von Mobiltelefon -Hotspots: So vermeiden Sie den Anstieg des DatenverkehrsIhr Telefon als Hotspot für Ihren Laptop unterwegs ist bequem, aber Laptops sind Datenschweine. Im Gegensatz zu Telefonen, die Wi-Fi für Aufgaben wie...Software-Tutorial Gepostet am 2025-04-18 -
 Welches ist besser im Vergleich zu iPhone und Android?wählen Sie zwischen iOS und Android: ein detaillierter Vergleich Der Mobiltelefonmarkt wird von zwei Hauptakteuren dominiert: iOS und Android. Bei...Software-Tutorial Gepostet am 2025-04-17
Welches ist besser im Vergleich zu iPhone und Android?wählen Sie zwischen iOS und Android: ein detaillierter Vergleich Der Mobiltelefonmarkt wird von zwei Hauptakteuren dominiert: iOS und Android. Bei...Software-Tutorial Gepostet am 2025-04-17 -
 Safari verlangsamt sich auf Mac? Das Geheimnis, um Safari zu beschleunigen!Safari Browser läuft langsam? Ein Muss zur Beschleunigung für Mac-Benutzer! safari ist einer der schnellsten Browser auf Mac, aber es ist auch nich...Software-Tutorial Gepostet am 2025-04-17
Safari verlangsamt sich auf Mac? Das Geheimnis, um Safari zu beschleunigen!Safari Browser läuft langsam? Ein Muss zur Beschleunigung für Mac-Benutzer! safari ist einer der schnellsten Browser auf Mac, aber es ist auch nich...Software-Tutorial Gepostet am 2025-04-17 -
 Ich dachte, ich würde niemals eine Brieftasche brauchen, bis dies passierteSie sind in einem schönen Restaurant mit Ihrem Geliebten; Vielleicht genießen Sie beide ein schönes Steak. Nach einer Weile heben Sie Ihre Hand und f...Software-Tutorial Gepostet am 2025-04-17
Ich dachte, ich würde niemals eine Brieftasche brauchen, bis dies passierteSie sind in einem schönen Restaurant mit Ihrem Geliebten; Vielleicht genießen Sie beide ein schönes Steak. Nach einer Weile heben Sie Ihre Hand und f...Software-Tutorial Gepostet am 2025-04-17 -
 Vergleich zwischen McAfee und Mackeeper: Welches ist besser? Wie wählen Sie Antivirensoftware?Die richtige Cybersecurity -Lösung für Ihren Mac kann schwierig sein. Dieser Vergleich von McAfee und Mackeeper hilft Ihnen, sich zwischen einer eta...Software-Tutorial Gepostet am 2025-04-17
Vergleich zwischen McAfee und Mackeeper: Welches ist besser? Wie wählen Sie Antivirensoftware?Die richtige Cybersecurity -Lösung für Ihren Mac kann schwierig sein. Dieser Vergleich von McAfee und Mackeeper hilft Ihnen, sich zwischen einer eta...Software-Tutorial Gepostet am 2025-04-17 -
 7 Sicherheitskommunikations -Apps, die Sie verwenden solltenDie Auswahl einer Messaging -App läuft häufig auf das hinaus, was Ihre Kontakte verwenden, und übersehen einen entscheidenden Faktor: Sicherheit. Wi...Software-Tutorial Gepostet am 2025-04-17
7 Sicherheitskommunikations -Apps, die Sie verwenden solltenDie Auswahl einer Messaging -App läuft häufig auf das hinaus, was Ihre Kontakte verwenden, und übersehen einen entscheidenden Faktor: Sicherheit. Wi...Software-Tutorial Gepostet am 2025-04-17 -
 Der ultimative Leitfaden zum Beschriften einer WebsiteBeyond Static: Anmerkende Webseiten mühelos Das Web sollte keine statische Erfahrung sein. Mit den richtigen Tools können Sie sich aktiv mit Webs...Software-Tutorial Gepostet am 2025-04-17
Der ultimative Leitfaden zum Beschriften einer WebsiteBeyond Static: Anmerkende Webseiten mühelos Das Web sollte keine statische Erfahrung sein. Mit den richtigen Tools können Sie sich aktiv mit Webs...Software-Tutorial Gepostet am 2025-04-17
Chinesisch lernen
- 1 Wie sagt man „gehen“ auf Chinesisch? 走路 Chinesische Aussprache, 走路 Chinesisch lernen
- 2 Wie sagt man auf Chinesisch „Flugzeug nehmen“? 坐飞机 Chinesische Aussprache, 坐飞机 Chinesisch lernen
- 3 Wie sagt man auf Chinesisch „einen Zug nehmen“? 坐火车 Chinesische Aussprache, 坐火车 Chinesisch lernen
- 4 Wie sagt man auf Chinesisch „Bus nehmen“? 坐车 Chinesische Aussprache, 坐车 Chinesisch lernen
- 5 Wie sagt man „Fahren“ auf Chinesisch? 开车 Chinesische Aussprache, 开车 Chinesisch lernen
- 6 Wie sagt man Schwimmen auf Chinesisch? 游泳 Chinesische Aussprache, 游泳 Chinesisch lernen
- 7 Wie sagt man auf Chinesisch „Fahrrad fahren“? 骑自行车 Chinesische Aussprache, 骑自行车 Chinesisch lernen
- 8 Wie sagt man auf Chinesisch Hallo? 你好Chinesische Aussprache, 你好Chinesisch lernen
- 9 Wie sagt man „Danke“ auf Chinesisch? 谢谢Chinesische Aussprache, 谢谢Chinesisch lernen
- 10 How to say goodbye in Chinese? 再见Chinese pronunciation, 再见Chinese learning
























