So beheben Sie eine fehlende WLAN-Option in Windows 11
Ihr Windows 11-Computer zeigt aus verschiedenen Gründen möglicherweise keine Wi-Fi-Konnektivitätsoption an. Beschädigte WLAN-Treiber, Hardwareprobleme und sogar Probleme mit dem Windows-Betriebssystem können mögliche Ursachen für dieses Problem sein. Möglicherweise bemerken Sie auch häufige Unterbrechungen der WLAN-Verbindung.
Hier sind einige Schritte zur Fehlerbehebung, die Ihnen helfen sollen, das Problem „Wi-Fi funktioniert nicht“ in Windows 11 zu beheben.
1. Führen Sie den von Windows 11 integrierten Fehlerbehebungsassistenten für die Internetverbindung aus -in Fehlerbehebungen zur Behebung häufiger Probleme mit Computerperipheriegeräten und Netzwerkgeräten. Sie können die Fehlerbehebung bei der Internetverbindung ausführen, um das System nach häufigen Netzwerkproblemen zu durchsuchen und diese automatisch zu beheben.
So führen Sie die Fehlerbehebung für die Internetverbindung aus:
Drücken Sie Win I, um die Einstellungen zu öffnen.- Öffnen Sie die Registerkarte „System“ im linken Bereich.
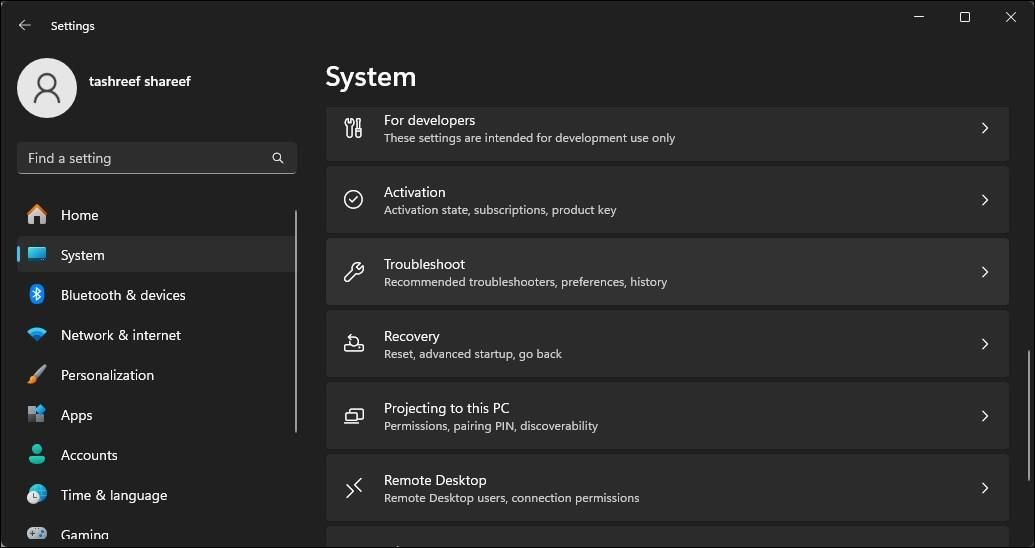 Scrollen Sie im rechten Bereich nach unten und klicken Sie auf „Fehlerbehebung“.
Scrollen Sie im rechten Bereich nach unten und klicken Sie auf „Fehlerbehebung“. - Klicken Sie unter „Optionen“ auf „Andere Fehlerbehebungen“.
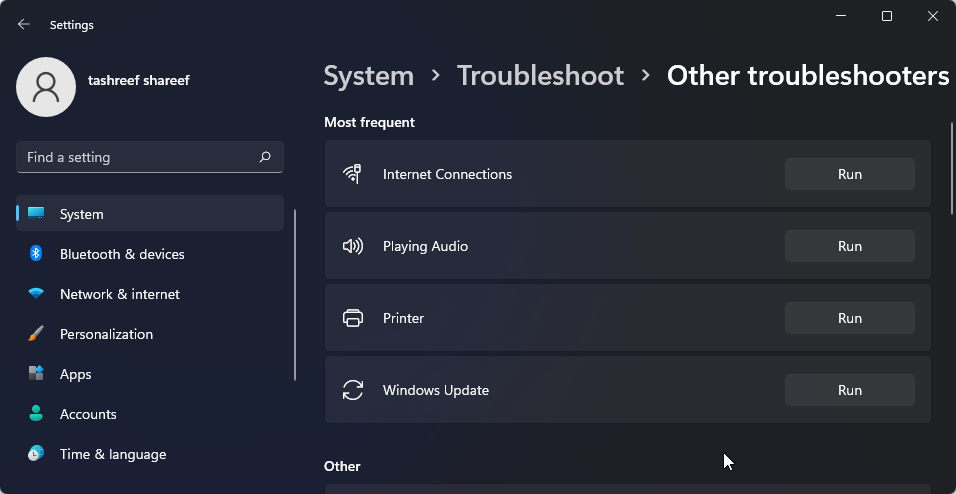 Klicken Sie auf die Schaltfläche „Ausführen“ für Internetverbindungen. Windows startet die Fehlerbehebung und zeigt die Probleme an, die Windows beheben kann.
Klicken Sie auf die Schaltfläche „Ausführen“ für Internetverbindungen. Windows startet die Fehlerbehebung und zeigt die Probleme an, die Windows beheben kann. - Klicken Sie auf Fehlerbehebung bei meiner Verbindung zum Internet. Der Fehlerbehebungsassistent scannt das System auf Probleme und empfiehlt mögliche Lösungen. Wenden Sie die Korrekturen an und prüfen Sie, ob Verbesserungen vorliegen.
- Wenn die Probleme weiterhin bestehen, führen Sie die Fehlerbehebung für den Netzwerkadapter aus. Hier erfahren Sie, wie es geht.
- Gehen Sie auf der Registerkarte „System“ zu „Fehlerbehebung“ > „Andere Fehlerbehebungen“.
- Scrollen Sie nach unten und klicken Sie auf die Schaltfläche „Ausführen“ für den Netzwerkadapter.
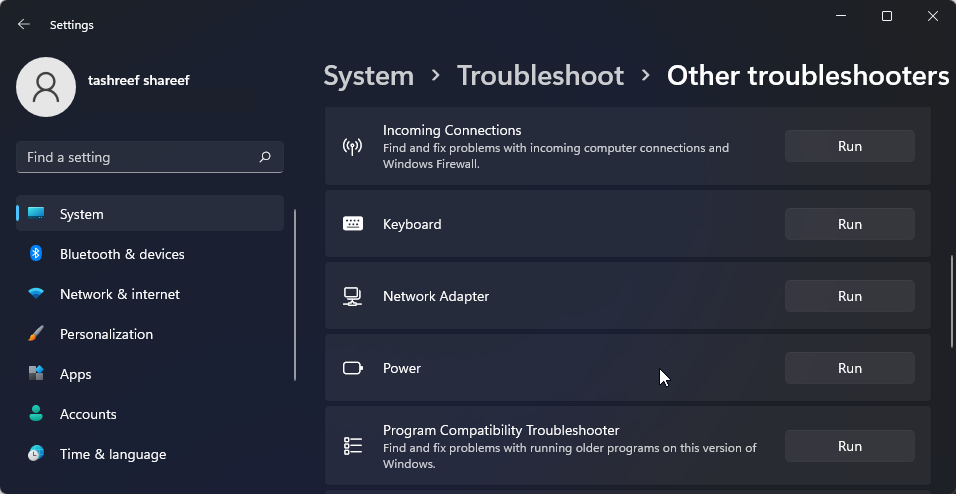 Wählen Sie im Fehlerbehebungsfenster „Alle Netzwerkadapter“ aus und klicken Sie auf „Weiter“.
Wählen Sie im Fehlerbehebungsfenster „Alle Netzwerkadapter“ aus und klicken Sie auf „Weiter“. - Wählen Sie die entsprechende Option und befolgen Sie die Anweisungen auf dem Bildschirm. Falls verfügbar, wenden Sie die empfohlenen Korrekturen an, um Ihre WLAN-Konnektivität wiederherzustellen.
2. Aktivieren Sie den WLAN-Adapter in Netzwerkverbindungen
Windows 11 zeigt die WLAN-Option nicht an, wenn der WLAN-Adapter deaktiviert ist. Sie können die Netzwerkgeräte in der Systemsteuerung manuell aktivieren oder deaktivieren.
Drücken Sie Win R, um das Dialogfeld „Ausführen“ zu öffnen.- Geben Sie control ein und klicken Sie auf OK, um die Systemsteuerung zu öffnen. Sie können auch in der Windows-Suche nach der Systemsteuerung suchen und sie über die Suchergebnisse öffnen.
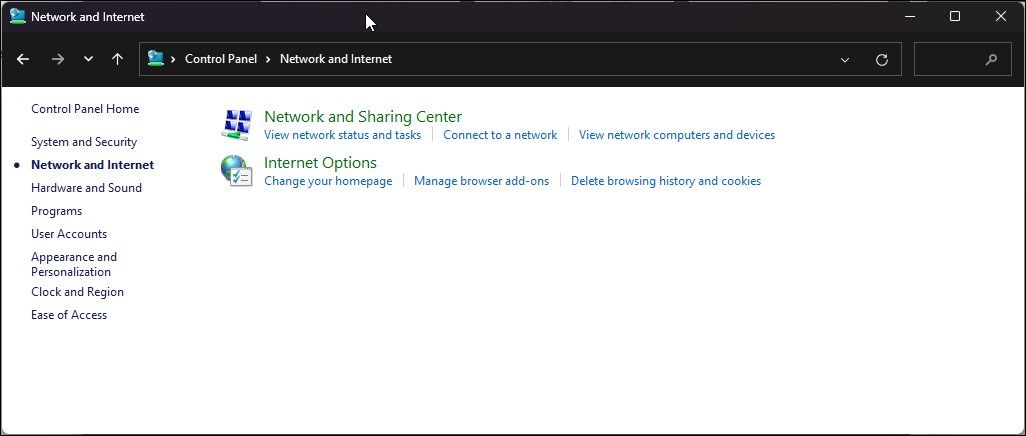 Gehen Sie in der Systemsteuerung zu Netzwerk und Internet > Netzwerk- und Freigabecenter.
Gehen Sie in der Systemsteuerung zu Netzwerk und Internet > Netzwerk- und Freigabecenter.-
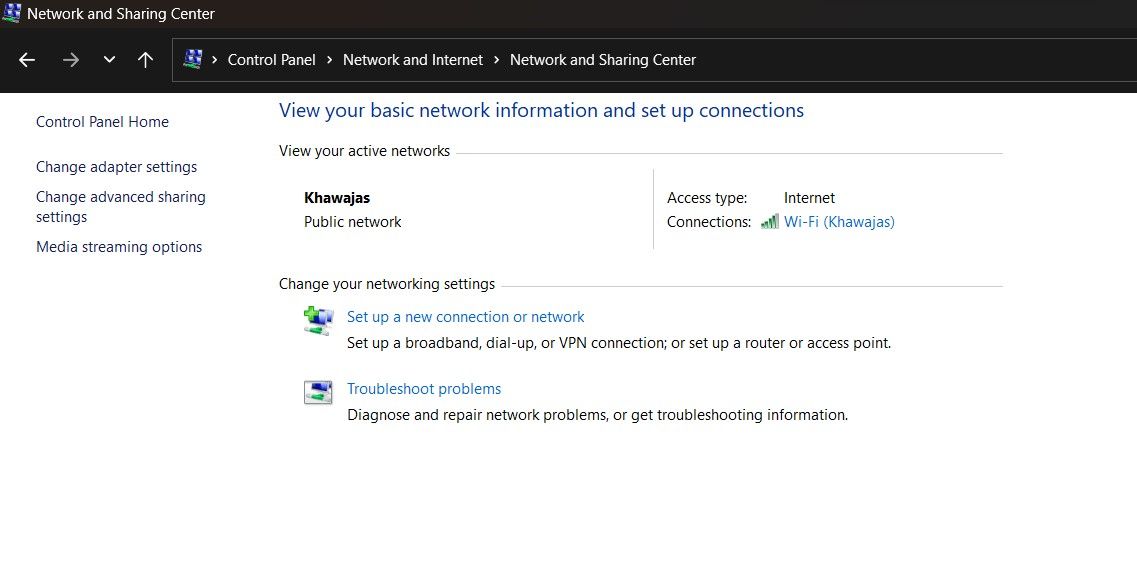 Klicken Sie auf Adaptereinstellungen ändern, um alle installierten Netzwerkgeräte im linken Bereich anzuzeigen.
Klicken Sie auf Adaptereinstellungen ändern, um alle installierten Netzwerkgeräte im linken Bereich anzuzeigen. 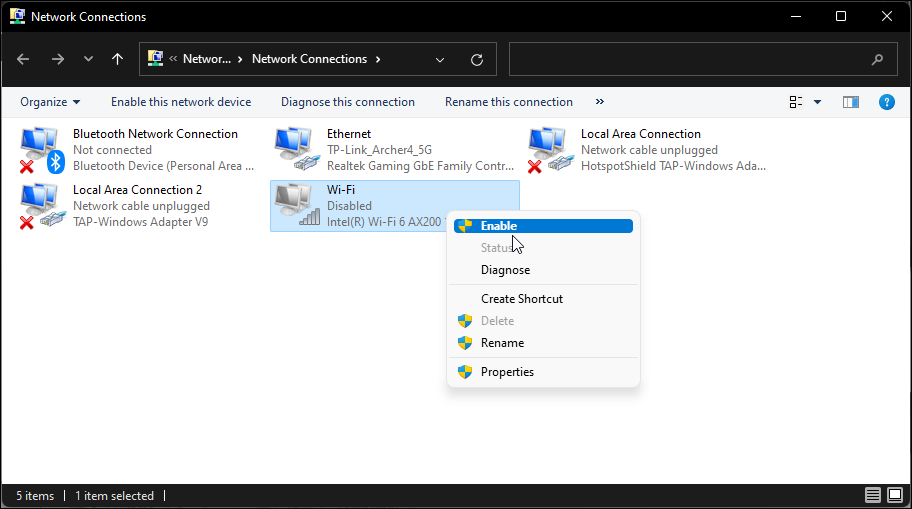 Klicken Sie mit der rechten Maustaste auf den WLAN-Adapter und wählen Sie Aktiviert aus.
Klicken Sie mit der rechten Maustaste auf den WLAN-Adapter und wählen Sie Aktiviert aus. - Führen Sie die Netzwerkdiagnose aus, um Fehler beim Treiber zu beheben, wenn dieser bereits aktiviert ist. Klicken Sie mit der rechten Maustaste auf den WLAN-Adapter und wählen Sie Diagnose.
Windows scannt das Gerät auf Probleme und empfiehlt eine mögliche Lösung. Klicken Sie auf „Diesen Fix anwenden“, um das Problem zu beheben. Wenn nicht, befolgen Sie die Anweisungen auf dem Bildschirm, um weitere Empfehlungen auszuprobieren.
3. Aktualisieren Sie die Netzwerkadaptertreiber
Unter Windows sind möglicherweise nicht die neuesten Netzwerktreiber installiert, wenn Sie kürzlich ein Upgrade durchgeführt haben. Beschädigte oder fehlerhafte Netzwerkadaptertreiber können ebenfalls zu Fehlfunktionen der WLAN-Verbindung führen. Sie können die Netzwerkadaptertreiber auf die neueste Version aktualisieren, um dieses Problem zu beheben.
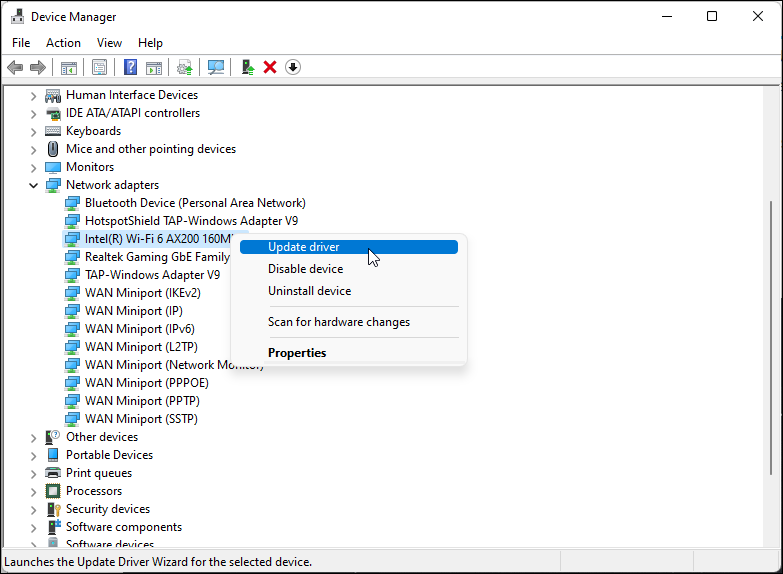 Drücken Sie die Win-Taste, um die Windows-Suche zu öffnen. Geben Sie Geräte-Manager ein und öffnen Sie ihn über das Suchergebnis.
Drücken Sie die Win-Taste, um die Windows-Suche zu öffnen. Geben Sie Geräte-Manager ein und öffnen Sie ihn über das Suchergebnis. - Erweitern Sie im Geräte-Manager den Abschnitt „Netzwerkadapter“.
- Klicken Sie mit der rechten Maustaste auf Ihr WLAN-Gerät. Zum Beispiel Intel (R) Wi-Fi AX200 und wählen Sie Treiber aktualisieren.
- Wählen Sie Automatisch nach Treibern suchen. Windows sucht nach neuen Treibern und installiert diese, sofern verfügbar.
- Schließen Sie den Geräte-Manager und prüfen Sie, ob die WLAN-Option wiederhergestellt ist.
- Wenn Sie Ihren Netzwerkadapter im Geräte-Manager nicht finden können, befolgen Sie diese Anleitung, um einen fehlenden Netzwerkadapter in Windows zu beheben, und versuchen Sie es erneut.
4. Konfigurieren Sie die Energieverwaltungseinstellungen des Netzwerkadapters
Standardmäßig kann Windows Ihren Netzwerkadapter ausschalten, um Strom zu sparen, wenn Ihr Computer in den Energiesparmodus wechselt. Diese Einstellung kann jedoch zu Problemen mit der WLAN-Verbindung führen. Sie können dieses Problem schnell beheben, indem Sie die Energieverwaltungseinstellungen Ihres Netzwerkadapters deaktivieren.
Öffnen Sie den Geräte-Manager und erweitern Sie Netzwerkadapter.- Klicken Sie mit der rechten Maustaste auf Ihren WLAN-Adapter und wählen Sie Eigenschaften.
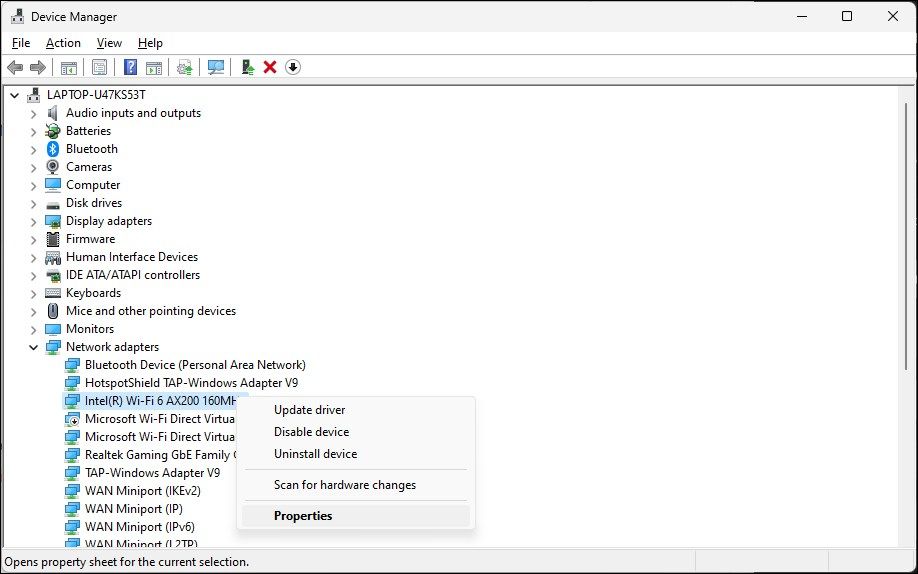 Öffnen Sie die Registerkarte „Energieverwaltung“ im Eigenschaftendialog.
Öffnen Sie die Registerkarte „Energieverwaltung“ im Eigenschaftendialog.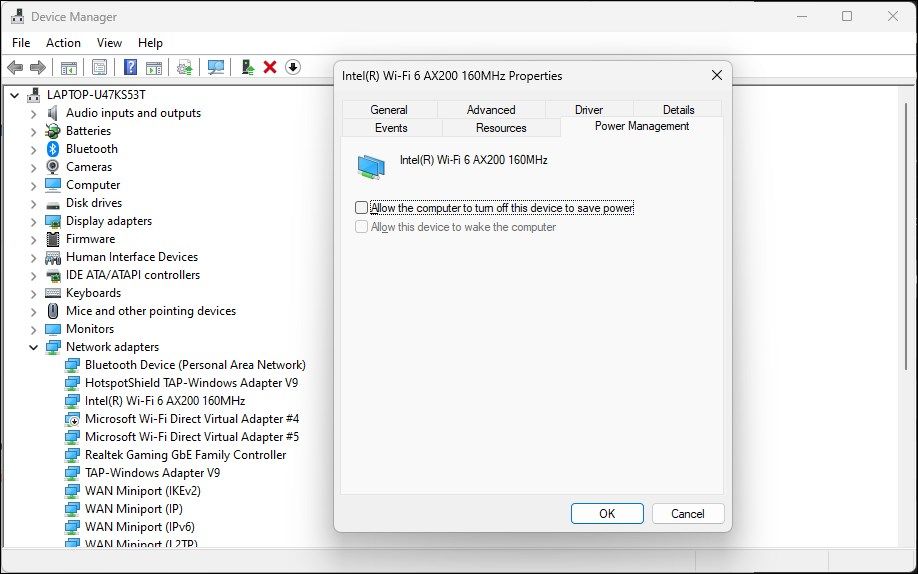 Deaktivieren Sie „Zulassen“. den Computer, um dieses Gerät auszuschalten, um Strom zu sparen.
Deaktivieren Sie „Zulassen“. den Computer, um dieses Gerät auszuschalten, um Strom zu sparen. - Klicken Sie auf „OK“, um die Änderungen zu speichern und Ihren Computer neu zu starten, um zu sehen, ob das Problem behoben ist.
- 5. Aktivieren Sie den WLAN-Autokonfigurationsdienst.
Die WLAN-Autokonfiguration ist ein wichtiger Dienst für Ihre drahtlosen Netzwerkverbindungen. Überprüfen Sie, ob der Dienst gestoppt ist, und starten Sie ihn neu, um Probleme mit Ihrem WLAN zu beheben.
Drücken Sie Win R, um Ausführen zu öffnen.- Geben Sie „services.msc“ ein und klicken Sie auf „OK“.
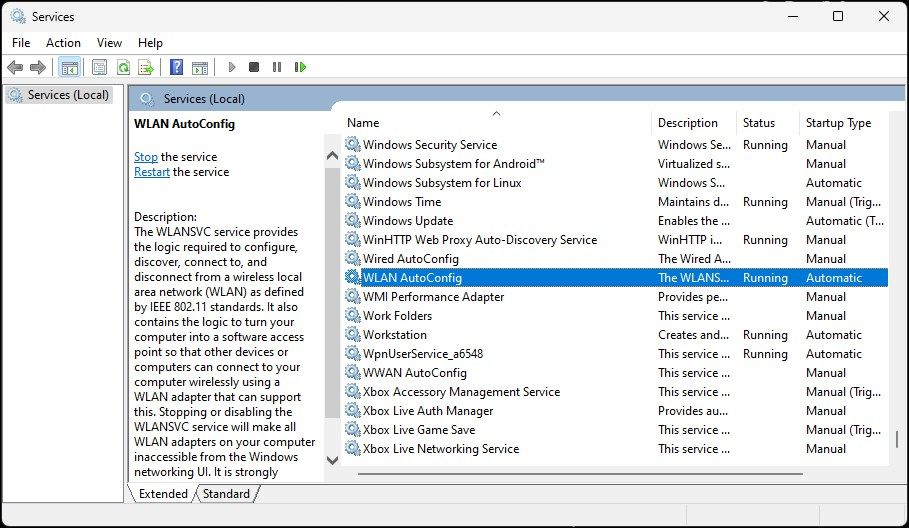 Suchen Sie im Dienste-Snap-In nach dem WLAN-AutoConfig-Dienst und prüfen Sie, ob er ausgeführt wird. Wenn nicht, klicken Sie mit der rechten Maustaste und wählen Sie Eigenschaften.
Suchen Sie im Dienste-Snap-In nach dem WLAN-AutoConfig-Dienst und prüfen Sie, ob er ausgeführt wird. Wenn nicht, klicken Sie mit der rechten Maustaste und wählen Sie Eigenschaften. - Klicken Sie im Dialogfeld „Eigenschaften“ auf das Dropdown-Menü „Starttyp“ und wählen Sie „Automatisch“ aus.
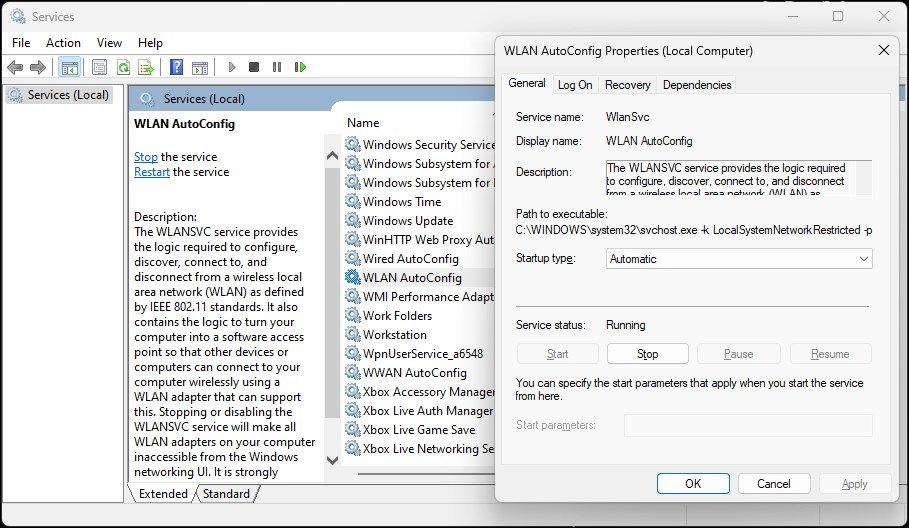 Wählen Sie „Start“.
Wählen Sie „Start“. - Wählen Sie „Anwenden“ und „OK“, um die Änderungen zu speichern.
- 6. Aktivieren Sie alle Dienste im Systemkonfigurationstool.
Mit dem Systemkonfigurationstool können Sie Startdienste konfigurieren, um Probleme auf einem Windows-Computer zu beheben. Wenn Sie es kürzlich zur Fehlerbehebung auf Ihrem Computer verwendet haben, stellen Sie sicher, dass alle Dienste aktiviert sind.
Drücken Sie Win R, um Ausführen zu öffnen.- Geben Sie msconfig.msc ein und klicken Sie auf OK.
- Öffnen Sie als Nächstes die Registerkarte „Dienste“ im Dialogfeld „Systemkonfiguration“.
- Klicken Sie auf „Alle aktivieren“, um alle Dienste zu aktivieren.
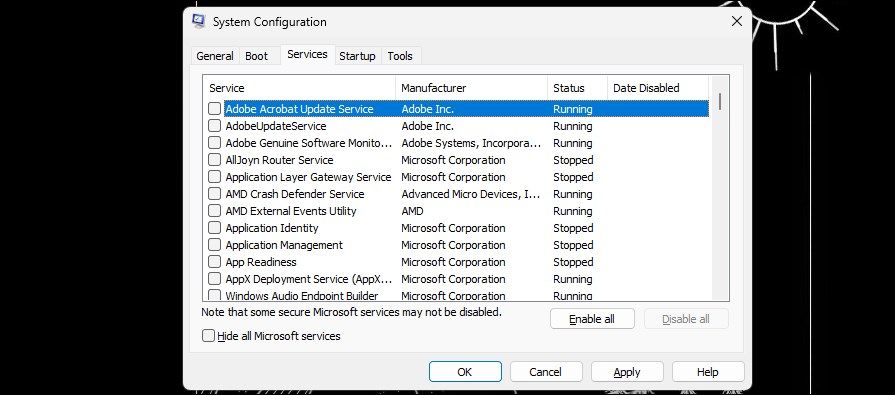 Klicken Sie auf „Übernehmen“ und „OK“, um die Änderungen zu speichern. Starten Sie Ihren Computer neu, um alle Dienste zu aktivieren.
Klicken Sie auf „Übernehmen“ und „OK“, um die Änderungen zu speichern. Starten Sie Ihren Computer neu, um alle Dienste zu aktivieren. - 5. Installieren Sie den Netzwerkadaptertreiber neu.
Sie können das Netzwerkadaptergerät auch neu installieren. Durch diesen Vorgang werden die Netzwerkgerätetreiber entfernt und neu installiert, um die häufigen Probleme zu beheben.
Öffnen Sie den Geräte-Manager und erweitern Sie den Abschnitt „Netzwerkadapter“.- Klicken Sie mit der rechten Maustaste auf das WLAN-Gerät und deinstallieren Sie das Gerät. Klicken Sie auf die Schaltfläche „Deinstallieren“, um die Aktion zu bestätigen.
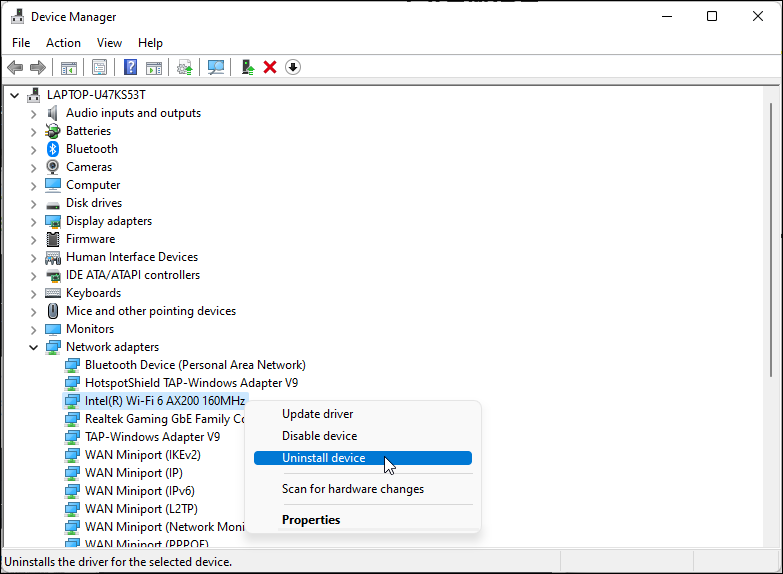 Klicken Sie nach der Deinstallation in der Geräte-Manager-Symbolleiste auf „Aktion“ und wählen Sie „Nach Hardwareänderungen suchen“. Windows sucht nach fehlenden, aber angeschlossenen Geräten und installiert die erforderlichen Treiber neu.
Klicken Sie nach der Deinstallation in der Geräte-Manager-Symbolleiste auf „Aktion“ und wählen Sie „Nach Hardwareänderungen suchen“. Windows sucht nach fehlenden, aber angeschlossenen Geräten und installiert die erforderlichen Treiber neu. - Wenn das Problem weiterhin besteht, führen Sie die folgenden Schritte aus:
- Öffnen Sie den Geräte-Manager und deinstallieren Sie den WLAN-Adaptertreiber.
- Drücken Sie nach der Deinstallation die Win-Taste und geben Sie cmd ein.
- Klicken Sie mit der rechten Maustaste auf die Eingabeaufforderung und wählen Sie Als Administrator ausführen.
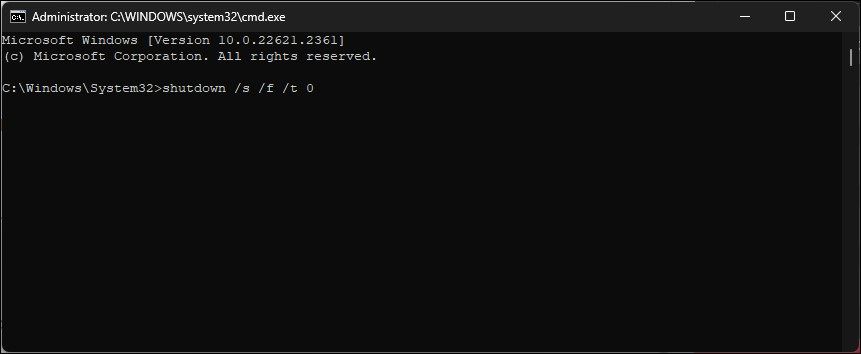 Geben Sie im Eingabeaufforderungsfenster den folgenden Befehl ein, um Ihren Computer vollständig herunterzufahren:
Geben Sie im Eingabeaufforderungsfenster den folgenden Befehl ein, um Ihren Computer vollständig herunterzufahren:- shutdown /s /f /t 0
Nach dem Neustart installiert Windows den WLAN-Gerätetreiber automatisch neu und stellt die WLAN-Konnektivität wieder her.shutdown /s /f /t 0 - 6. Installieren Sie den WLAN-Gerätetreiber manuell neu.
Sie können den WLAN-Gerätetreiber manuell installieren, um eine fehlende WLAN-Option wiederherzustellen. So geht's:
Öffnen Sie den Geräte-Manager und erweitern Sie den Abschnitt „Netzwerkadapter“.- Wählen Sie Ihren WLAN-Adapter aus, klicken Sie mit der rechten Maustaste darauf und wählen Sie Treiber aktualisieren.
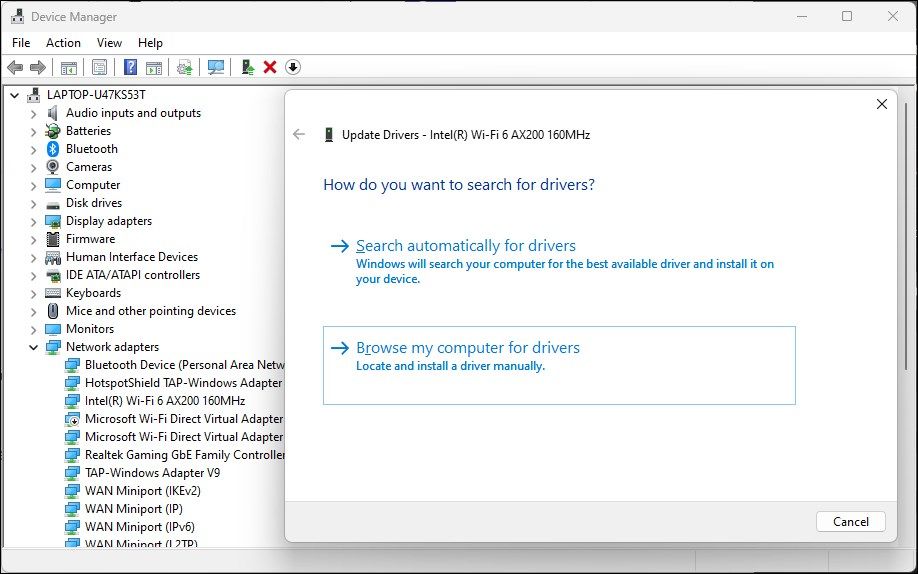 Wählen Sie „Auf meinem Computer nach Treibern suchen“.
Wählen Sie „Auf meinem Computer nach Treibern suchen“.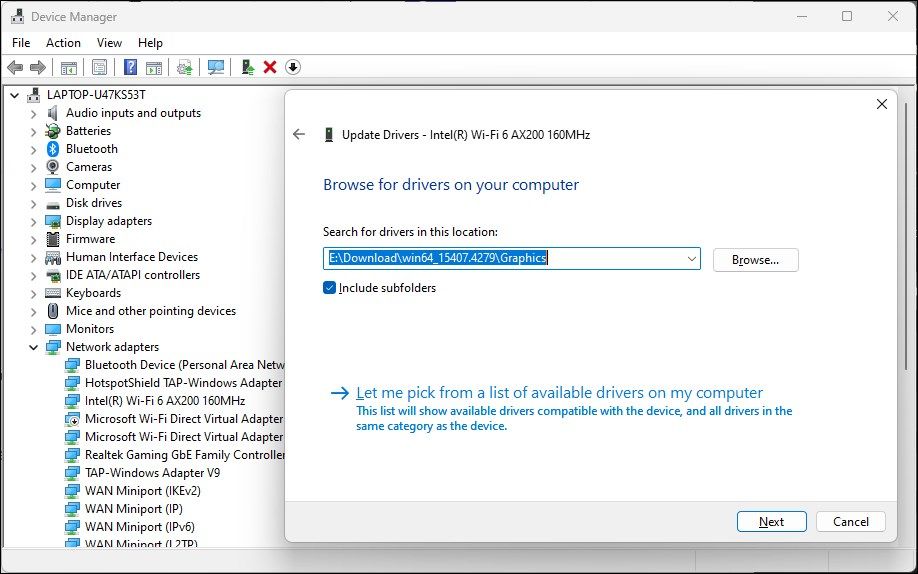 Wählen Sie „Let Ich wähle aus einer Liste verfügbarer Treiber auf meinem Computer aus.
Wählen Sie „Let Ich wähle aus einer Liste verfügbarer Treiber auf meinem Computer aus.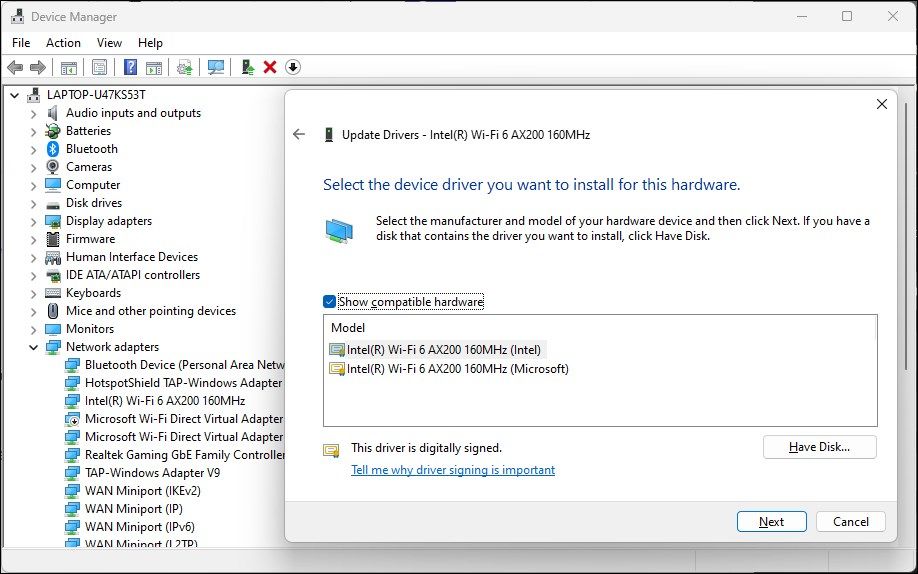 Wählen Sie den ersten Treiber in der Liste aus und klicken Sie auf Weiter. Der Geräte-Manager beginnt mit der Installation des ausgewählten Treibers. Überprüfen Sie nach Abschluss, ob Ihr WLAN funktioniert.
Wählen Sie den ersten Treiber in der Liste aus und klicken Sie auf Weiter. Der Geräte-Manager beginnt mit der Installation des ausgewählten Treibers. Überprüfen Sie nach Abschluss, ob Ihr WLAN funktioniert. - 7. Führen Sie einen Netzwerk-Reset durch
Windows 11 bietet eine integrierte Option zum Durchführen eines Netzwerk-Resets. Durch diesen Vorgang werden die Netzwerkadapter entfernt und neu installiert. Darüber hinaus werden andere Netzwerkkomponenten auf ihre Standardeinstellungen zurückgesetzt, um Probleme zu beheben, die durch eine falsche Netzwerkkonfiguration verursacht werden.
Öffnen Sie „Einstellungen“ und klicken Sie im linken Bereich auf die Registerkarte „Netzwerk und Internet“.- Scrollen Sie nach unten und klicken Sie auf „Erweiterte Netzwerkeinstellungen“, um alle Netzwerkgeräte und die Option zum Zurücksetzen des Netzwerks anzuzeigen.
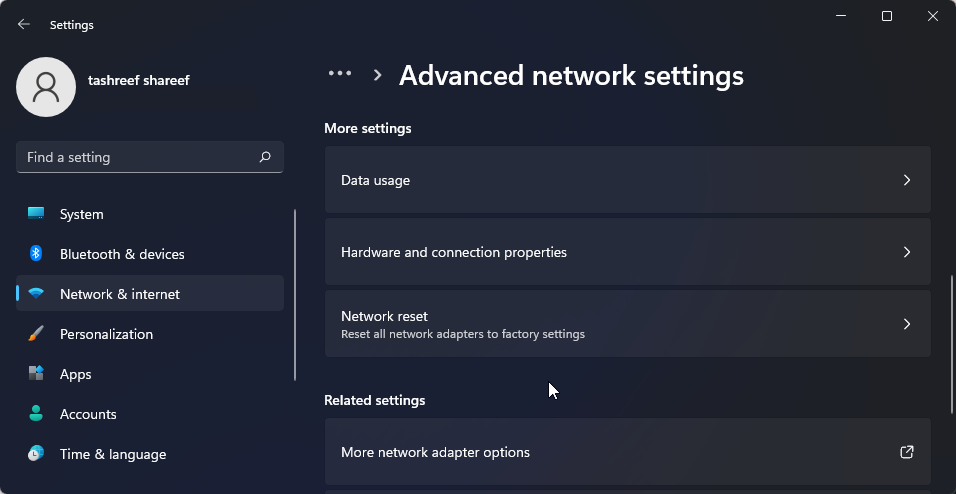 Scrollen Sie nach unten zum Abschnitt „Weitere Einstellungen“ und klicken Sie auf „Netzwerk zurücksetzen“.
Scrollen Sie nach unten zum Abschnitt „Weitere Einstellungen“ und klicken Sie auf „Netzwerk zurücksetzen“.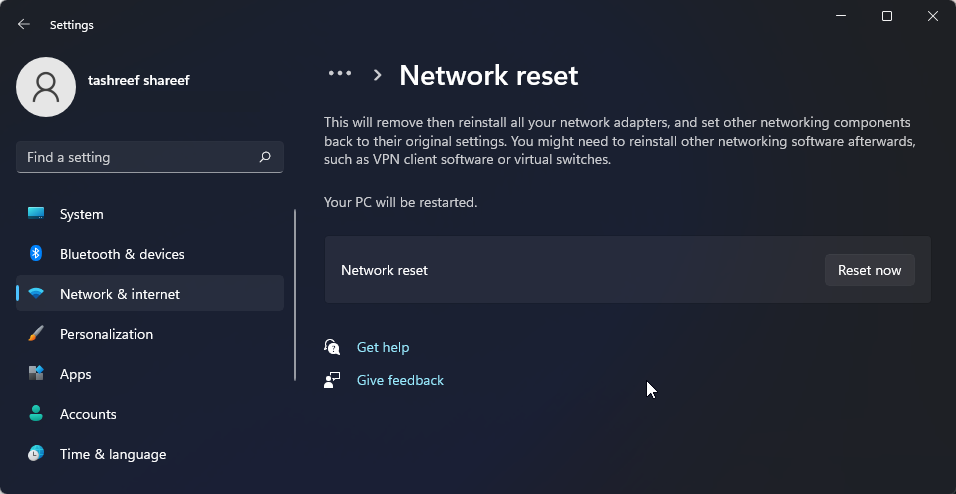 Klicken Sie auf die Schaltfläche „Jetzt zurücksetzen“, um das Netzwerk zurückzusetzen. Klicken Sie auf Ja, um die Aktion zu bestätigen.
Klicken Sie auf die Schaltfläche „Jetzt zurücksetzen“, um das Netzwerk zurückzusetzen. Klicken Sie auf Ja, um die Aktion zu bestätigen. - Sobald das Zurücksetzen abgeschlossen ist, sollte die WLAN-Verbindung wiederhergestellt sein. Nach dem Zurücksetzen müssen Sie jedoch möglicherweise andere Netzwerkgeräte und Software neu installieren und konfigurieren.
- 8. Setzen Sie das Netzwerkgerät und den Netzwerkstapel mithilfe der Eingabeaufforderung zurück.
Sie können die Eingabeaufforderung verwenden, um Ihre Netzwerkgeräte zurückzusetzen. Mit diesen Befehlen werden TCP/IP zurückgesetzt, erweiterte Firewall-Einstellungen wiederhergestellt und Winsock zurückgesetzt.
Führen Sie alle folgenden Befehle der Reihe nach aus, auch wenn bei der Ausführung Fehler auftreten.
Drücken Sie die WinX-Taste, um das WinX-Menü zu öffnen.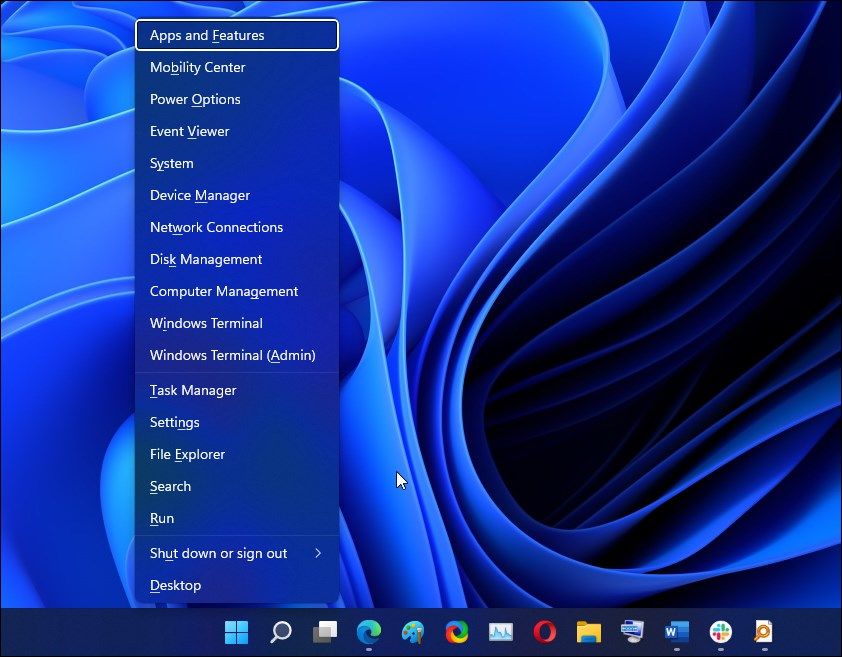 Klicken Sie anschließend auf Windows Terminal (Admin). Klicken Sie auf „Ja“, wenn Sie von der Benutzerkontensteuerung dazu aufgefordert werden.
Klicken Sie anschließend auf Windows Terminal (Admin). Klicken Sie auf „Ja“, wenn Sie von der Benutzerkontensteuerung dazu aufgefordert werden.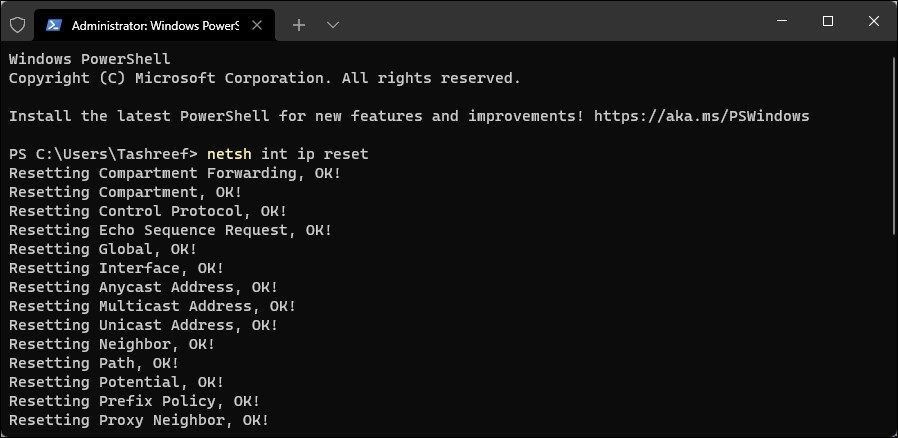 Geben Sie im Windows-Terminalfenster den folgenden Befehl in der angegebenen Reihenfolge ein:
Geben Sie im Windows-Terminalfenster den folgenden Befehl in der angegebenen Reihenfolge ein:- netsh int ip resetnetsh advfirewall resetnetsh winsock resetipconfig /flushdnsipconfig / releaseipconfig /renew
Sobald alle Befehle ausgeführt wurden, starten Sie Ihren Computer neu. Überprüfen Sie nach dem Neustart, ob die WLAN-Option wiederhergestellt ist.netsh int ip resetnetsh advfirewall resetnetsh winsock resetipconfig /flushdnsipconfig /releaseipconfig /renew - 9. Nach Windows-Updates suchen
Dies ist ein weiterer Fix für PCs mit einer neuen Windows-Installation. Wenn Sie dies noch nicht getan haben, führen Sie das Windows Update-Tool aus, um nach ausstehenden Windows- und Drittanbieter-Updates zu suchen. Diese Updates können Fehlerbehebungen und wichtige Treiberversionen für die Netzwerkgeräte enthalten.
Drücken Sie Win I, um die Einstellungen zu öffnen.- Öffnen Sie die Registerkarte „Windows-Update“ im linken Bereich.
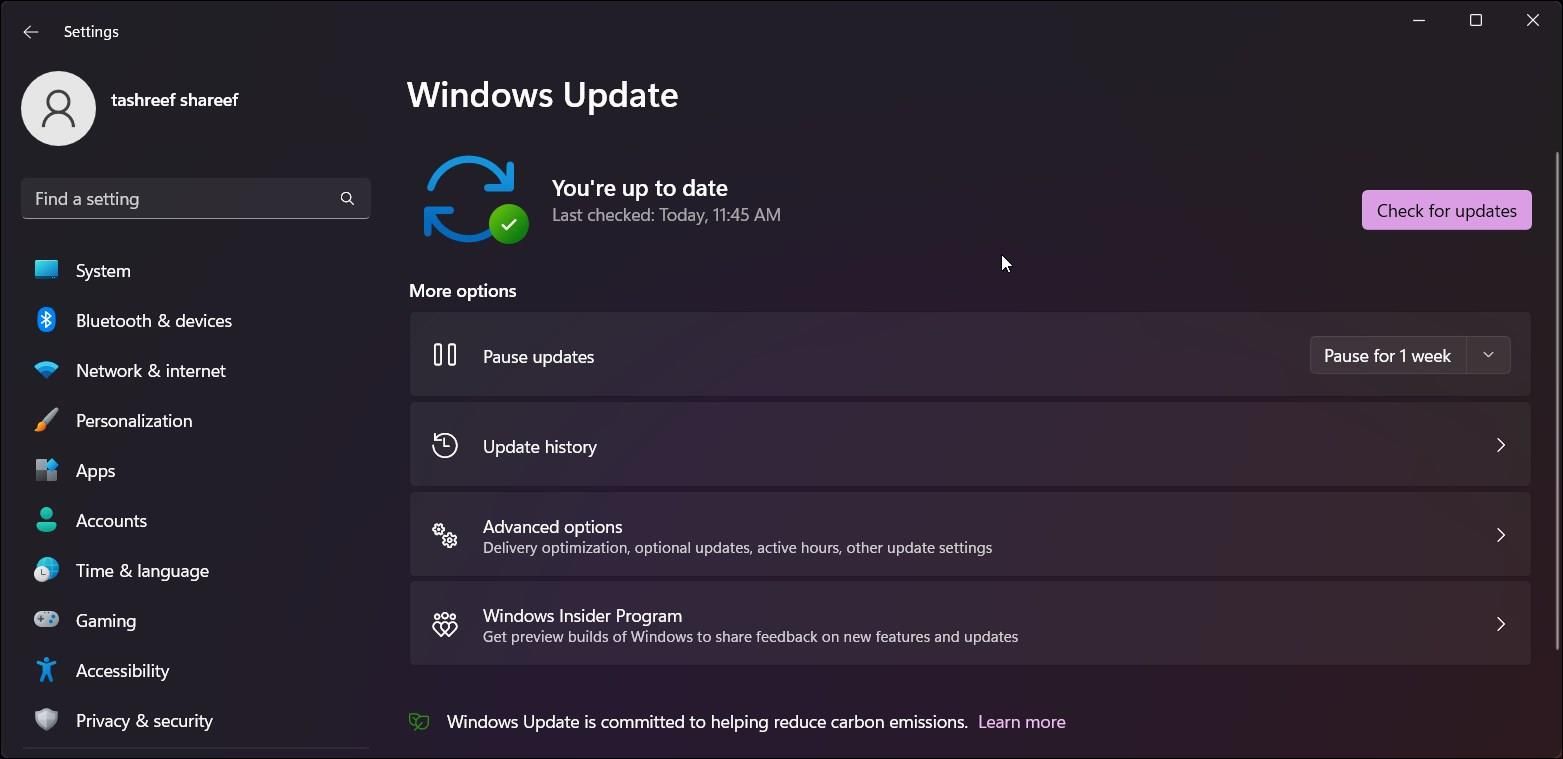 Klicken Sie auf „Nach Updates suchen“. Windows braucht einige Sekunden, um nach neuen Updates zu suchen. Laden Sie sie herunter, installieren Sie sie und starten Sie Ihren PC neu, um die Änderungen zu übernehmen, falls verfügbar.
Klicken Sie auf „Nach Updates suchen“. Windows braucht einige Sekunden, um nach neuen Updates zu suchen. Laden Sie sie herunter, installieren Sie sie und starten Sie Ihren PC neu, um die Änderungen zu übernehmen, falls verfügbar. - Klicken Sie anschließend auf der Windows-Update-Seite auf Erweiterte Optionen.
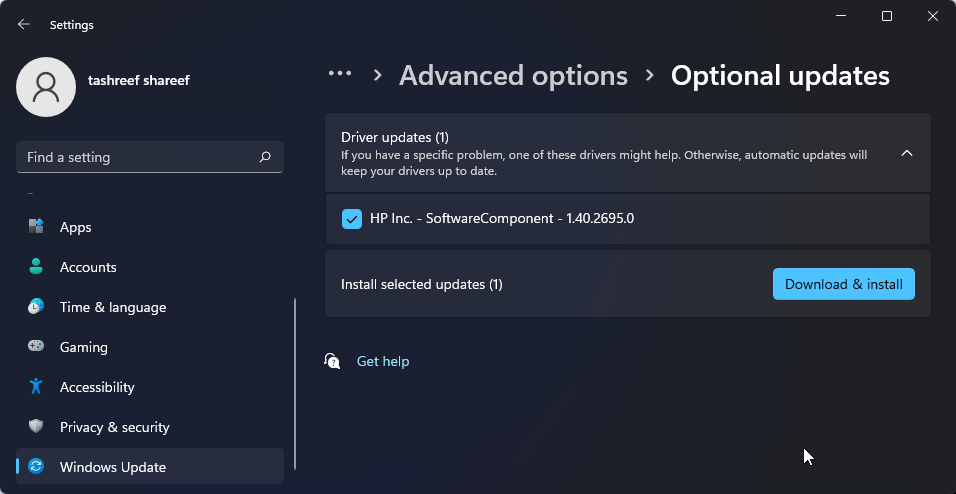 Scrollen Sie nach unten und klicken Sie auf Optionale Updates.
Scrollen Sie nach unten und klicken Sie auf Optionale Updates. - Klicken Sie auf Treiberaktualisierungen, um alle verfügbaren Updates anzuzeigen. Wählen Sie ein beliebiges Update Ihres Systemherstellers aus und klicken Sie auf Herunterladen und installieren. Starten Sie Ihren PC neu, um die Änderungen zu übernehmen.
- Wenn Sie keinen Zugriff auf eine kabelgebundene Internetverbindung haben, nutzen Sie die Tethering-Funktionen Ihres Smartphones.
Wenn das Problem weiterhin besteht, sollten Sie erwägen, zur vorherigen Version von Windows 11 zurückzukehren. Dies ist besonders nützlich, wenn das Problem mit der WLAN-Verbindung nach der Durchführung eines Upgrades auftritt.
Öffnen Sie dazu Einstellungen > System > Wiederherstellung. Klicken Sie unter „Wiederherstellungsoptionen“ auf die Schaltfläche „Zurück“ und befolgen Sie die Anweisungen auf dem Bildschirm, um die frühere Version von Windows wiederherzustellen.
Diese Funktion ist jedoch zeitkritisch und nur zehn Tage nach Durchführung eines Upgrades verfügbar. Sie können den 10-tägigen Rollback-Zeitraum in Windows 11 auf 60 Tage verlängern.
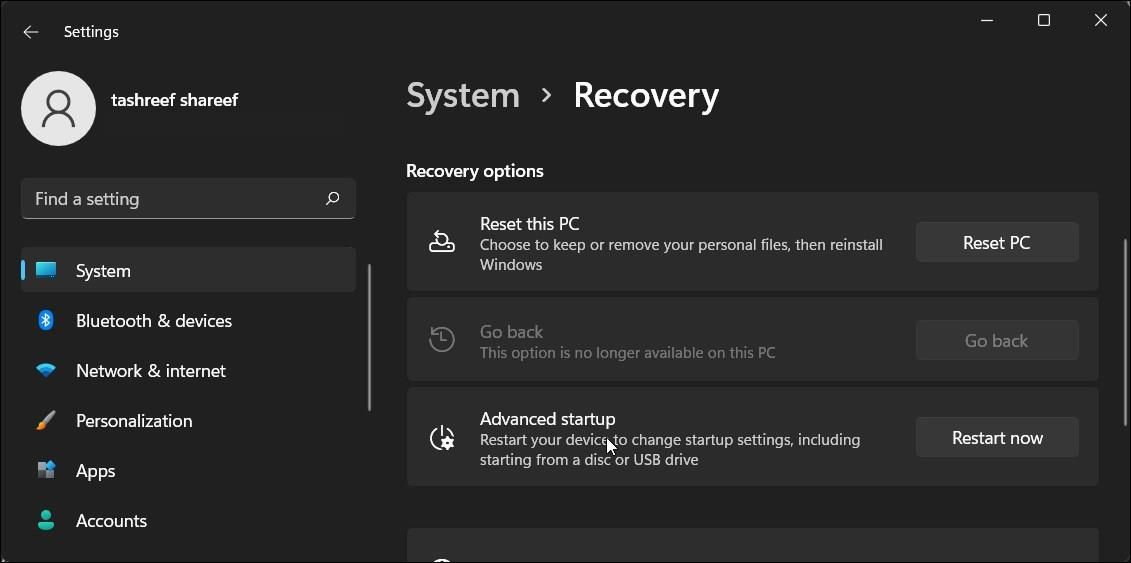
Wiederherstellen der WLAN-Konnektivität in Windows 11
WLAN in Windows 11 kann aus mehreren Gründen nicht mehr funktionieren. Sie können das Problem jedoch oft mit der integrierten Netzwerk-Fehlerbehebung beheben. Installieren oder aktualisieren Sie außerdem die Netzwerktreiber neu, um das Problem zu beheben.
Überprüfen Sie Ihre WLAN-Karte auf Hardwareprobleme, wenn das System Ihr WLAN weiterhin nicht erkennt. Sie können die defekte WLAN-Karte austauschen oder sich für einen WLAN-Dongle als schnelle Plug-and-Play-Lösung entscheiden.
-
 So löschen Sie Ihre Daten von einer Person -SuchseiteDieser Artikel wurde zuletzt am 24. Februar 2025 aktualisiert. Viele Menschen wissen nicht, dass eine erhebliche Menge ihrer persönlichen Date...Software-Tutorial Gepostet am 2025-04-21
So löschen Sie Ihre Daten von einer Person -SuchseiteDieser Artikel wurde zuletzt am 24. Februar 2025 aktualisiert. Viele Menschen wissen nicht, dass eine erhebliche Menge ihrer persönlichen Date...Software-Tutorial Gepostet am 2025-04-21 -
 So verschleiern Sie ein iPad als LaptopIn diesem aktualisierten Artikel (ursprünglich veröffentlicht am 31. Oktober 2019) wird untersucht, wie Sie Ihr iPad mit iPados 16 Beta -Funktionen i...Software-Tutorial Gepostet am 2025-04-21
So verschleiern Sie ein iPad als LaptopIn diesem aktualisierten Artikel (ursprünglich veröffentlicht am 31. Oktober 2019) wird untersucht, wie Sie Ihr iPad mit iPados 16 Beta -Funktionen i...Software-Tutorial Gepostet am 2025-04-21 -
 Wie reinige ich Mac -Mailbox -Cache? Wie lösche ich es auf Mac?In diesem Leitfaden wird erläutert, wie Sie den Mail -Cache auf Ihrem Mac löschen und allgemeine Probleme wie langsame Leistung und E -Mail -Ladeprob...Software-Tutorial Gepostet am 2025-04-21
Wie reinige ich Mac -Mailbox -Cache? Wie lösche ich es auf Mac?In diesem Leitfaden wird erläutert, wie Sie den Mail -Cache auf Ihrem Mac löschen und allgemeine Probleme wie langsame Leistung und E -Mail -Ladeprob...Software-Tutorial Gepostet am 2025-04-21 -
 So priorisieren Sie die Zuweisung von WLAN auf die am dringendsten benötigten Gerätemoderne Häuser haben normalerweise mehrere Geräte, die gleichzeitig mit Wi-Fi-Zugangsnetzwerken verbunden sind, was häufig zu Bandbreiten-Dichthei...Software-Tutorial Gepostet am 2025-04-19
So priorisieren Sie die Zuweisung von WLAN auf die am dringendsten benötigten Gerätemoderne Häuser haben normalerweise mehrere Geräte, die gleichzeitig mit Wi-Fi-Zugangsnetzwerken verbunden sind, was häufig zu Bandbreiten-Dichthei...Software-Tutorial Gepostet am 2025-04-19 -
 McAfee Antivirus Software Review: Ist es genug? 【Funktion, Preis】McAfee: Ein erfahrener Antivirus, aber ist es das Beste für Macs? McAfee, ein langjähriger und seriöser Name in Cybersicherheit, bietet eine robust...Software-Tutorial Gepostet am 2025-04-19
McAfee Antivirus Software Review: Ist es genug? 【Funktion, Preis】McAfee: Ein erfahrener Antivirus, aber ist es das Beste für Macs? McAfee, ein langjähriger und seriöser Name in Cybersicherheit, bietet eine robust...Software-Tutorial Gepostet am 2025-04-19 -
 OnePlus Watch 3 wird aufgrund lustiger Probleme auf April verschobenNachdem die lang erwartete OnePlus Watch 3 SmartWatch veröffentlicht wurde, kann der Kaufplan eine leichte Anpassung erfordern. Ein lächerliches P...Software-Tutorial Gepostet am 2025-04-19
OnePlus Watch 3 wird aufgrund lustiger Probleme auf April verschobenNachdem die lang erwartete OnePlus Watch 3 SmartWatch veröffentlicht wurde, kann der Kaufplan eine leichte Anpassung erfordern. Ein lächerliches P...Software-Tutorial Gepostet am 2025-04-19 -
 Tipps, um die Tap -Funktion auf der Rückseite Ihres iPhone optimal zu nutzenIm Laufe der Jahre hat Apple eine große Anzahl von Tools entwickelt, um iPhones bequemer zu gestalten. Obwohl die Funktion "zurück -zurück&qu...Software-Tutorial Gepostet am 2025-04-18
Tipps, um die Tap -Funktion auf der Rückseite Ihres iPhone optimal zu nutzenIm Laufe der Jahre hat Apple eine große Anzahl von Tools entwickelt, um iPhones bequemer zu gestalten. Obwohl die Funktion "zurück -zurück&qu...Software-Tutorial Gepostet am 2025-04-18 -
 Erhalten Sie schnell Windows 11 24H2 -Updates, überspringen Sie die wartende WarteschlangeIm umfassenden Leitfaden führt Sie in Minitool mithilfe von Gruppenrichtlinien und Registrierung die Windows 11 24H2 -Wartezeile um. Aktivieren Sie M...Software-Tutorial Gepostet am 2025-04-18
Erhalten Sie schnell Windows 11 24H2 -Updates, überspringen Sie die wartende WarteschlangeIm umfassenden Leitfaden führt Sie in Minitool mithilfe von Gruppenrichtlinien und Registrierung die Windows 11 24H2 -Wartezeile um. Aktivieren Sie M...Software-Tutorial Gepostet am 2025-04-18 -
 Tipps für die Verwendung von Mobiltelefon -Hotspots: So vermeiden Sie den Anstieg des DatenverkehrsIhr Telefon als Hotspot für Ihren Laptop unterwegs ist bequem, aber Laptops sind Datenschweine. Im Gegensatz zu Telefonen, die Wi-Fi für Aufgaben wie...Software-Tutorial Gepostet am 2025-04-18
Tipps für die Verwendung von Mobiltelefon -Hotspots: So vermeiden Sie den Anstieg des DatenverkehrsIhr Telefon als Hotspot für Ihren Laptop unterwegs ist bequem, aber Laptops sind Datenschweine. Im Gegensatz zu Telefonen, die Wi-Fi für Aufgaben wie...Software-Tutorial Gepostet am 2025-04-18 -
 Welches ist besser im Vergleich zu iPhone und Android?wählen Sie zwischen iOS und Android: ein detaillierter Vergleich Der Mobiltelefonmarkt wird von zwei Hauptakteuren dominiert: iOS und Android. Bei...Software-Tutorial Gepostet am 2025-04-17
Welches ist besser im Vergleich zu iPhone und Android?wählen Sie zwischen iOS und Android: ein detaillierter Vergleich Der Mobiltelefonmarkt wird von zwei Hauptakteuren dominiert: iOS und Android. Bei...Software-Tutorial Gepostet am 2025-04-17 -
 Safari verlangsamt sich auf Mac? Das Geheimnis, um Safari zu beschleunigen!Safari Browser läuft langsam? Ein Muss zur Beschleunigung für Mac-Benutzer! safari ist einer der schnellsten Browser auf Mac, aber es ist auch nich...Software-Tutorial Gepostet am 2025-04-17
Safari verlangsamt sich auf Mac? Das Geheimnis, um Safari zu beschleunigen!Safari Browser läuft langsam? Ein Muss zur Beschleunigung für Mac-Benutzer! safari ist einer der schnellsten Browser auf Mac, aber es ist auch nich...Software-Tutorial Gepostet am 2025-04-17 -
 Ich dachte, ich würde niemals eine Brieftasche brauchen, bis dies passierteSie sind in einem schönen Restaurant mit Ihrem Geliebten; Vielleicht genießen Sie beide ein schönes Steak. Nach einer Weile heben Sie Ihre Hand und f...Software-Tutorial Gepostet am 2025-04-17
Ich dachte, ich würde niemals eine Brieftasche brauchen, bis dies passierteSie sind in einem schönen Restaurant mit Ihrem Geliebten; Vielleicht genießen Sie beide ein schönes Steak. Nach einer Weile heben Sie Ihre Hand und f...Software-Tutorial Gepostet am 2025-04-17 -
 Vergleich zwischen McAfee und Mackeeper: Welches ist besser? Wie wählen Sie Antivirensoftware?Die richtige Cybersecurity -Lösung für Ihren Mac kann schwierig sein. Dieser Vergleich von McAfee und Mackeeper hilft Ihnen, sich zwischen einer eta...Software-Tutorial Gepostet am 2025-04-17
Vergleich zwischen McAfee und Mackeeper: Welches ist besser? Wie wählen Sie Antivirensoftware?Die richtige Cybersecurity -Lösung für Ihren Mac kann schwierig sein. Dieser Vergleich von McAfee und Mackeeper hilft Ihnen, sich zwischen einer eta...Software-Tutorial Gepostet am 2025-04-17 -
 7 Sicherheitskommunikations -Apps, die Sie verwenden solltenDie Auswahl einer Messaging -App läuft häufig auf das hinaus, was Ihre Kontakte verwenden, und übersehen einen entscheidenden Faktor: Sicherheit. Wi...Software-Tutorial Gepostet am 2025-04-17
7 Sicherheitskommunikations -Apps, die Sie verwenden solltenDie Auswahl einer Messaging -App läuft häufig auf das hinaus, was Ihre Kontakte verwenden, und übersehen einen entscheidenden Faktor: Sicherheit. Wi...Software-Tutorial Gepostet am 2025-04-17 -
 Der ultimative Leitfaden zum Beschriften einer WebsiteBeyond Static: Anmerkende Webseiten mühelos Das Web sollte keine statische Erfahrung sein. Mit den richtigen Tools können Sie sich aktiv mit Webs...Software-Tutorial Gepostet am 2025-04-17
Der ultimative Leitfaden zum Beschriften einer WebsiteBeyond Static: Anmerkende Webseiten mühelos Das Web sollte keine statische Erfahrung sein. Mit den richtigen Tools können Sie sich aktiv mit Webs...Software-Tutorial Gepostet am 2025-04-17
Chinesisch lernen
- 1 Wie sagt man „gehen“ auf Chinesisch? 走路 Chinesische Aussprache, 走路 Chinesisch lernen
- 2 Wie sagt man auf Chinesisch „Flugzeug nehmen“? 坐飞机 Chinesische Aussprache, 坐飞机 Chinesisch lernen
- 3 Wie sagt man auf Chinesisch „einen Zug nehmen“? 坐火车 Chinesische Aussprache, 坐火车 Chinesisch lernen
- 4 Wie sagt man auf Chinesisch „Bus nehmen“? 坐车 Chinesische Aussprache, 坐车 Chinesisch lernen
- 5 Wie sagt man „Fahren“ auf Chinesisch? 开车 Chinesische Aussprache, 开车 Chinesisch lernen
- 6 Wie sagt man Schwimmen auf Chinesisch? 游泳 Chinesische Aussprache, 游泳 Chinesisch lernen
- 7 Wie sagt man auf Chinesisch „Fahrrad fahren“? 骑自行车 Chinesische Aussprache, 骑自行车 Chinesisch lernen
- 8 Wie sagt man auf Chinesisch Hallo? 你好Chinesische Aussprache, 你好Chinesisch lernen
- 9 Wie sagt man „Danke“ auf Chinesisch? 谢谢Chinesische Aussprache, 谢谢Chinesisch lernen
- 10 How to say goodbye in Chinese? 再见Chinese pronunciation, 再见Chinese learning

























