iPhone- oder iPad-Tastatur funktioniert nicht? 6 Probleme gelöst
Wenn nicht die gesamte Bildschirmtastatur angezeigt wird, wenn Sie etwas eingeben müssen, liegt das wahrscheinlich daran, dass sich der Cursor noch nicht in einem Textfeld befindet. Versuchen Sie, auf ein Textfeld oder Suchfeld auf Ihrem Bildschirm zu tippen, damit die Tastatur angezeigt wird.
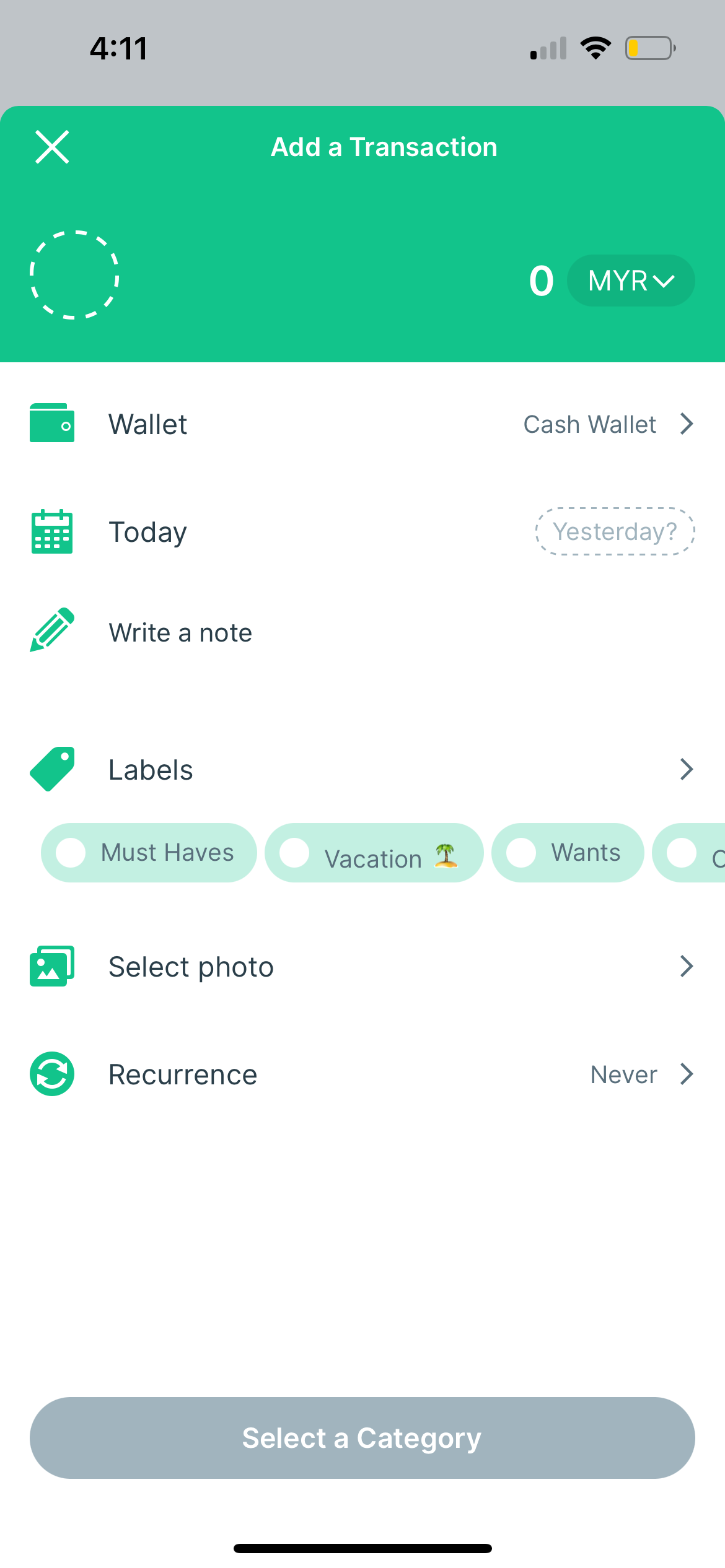
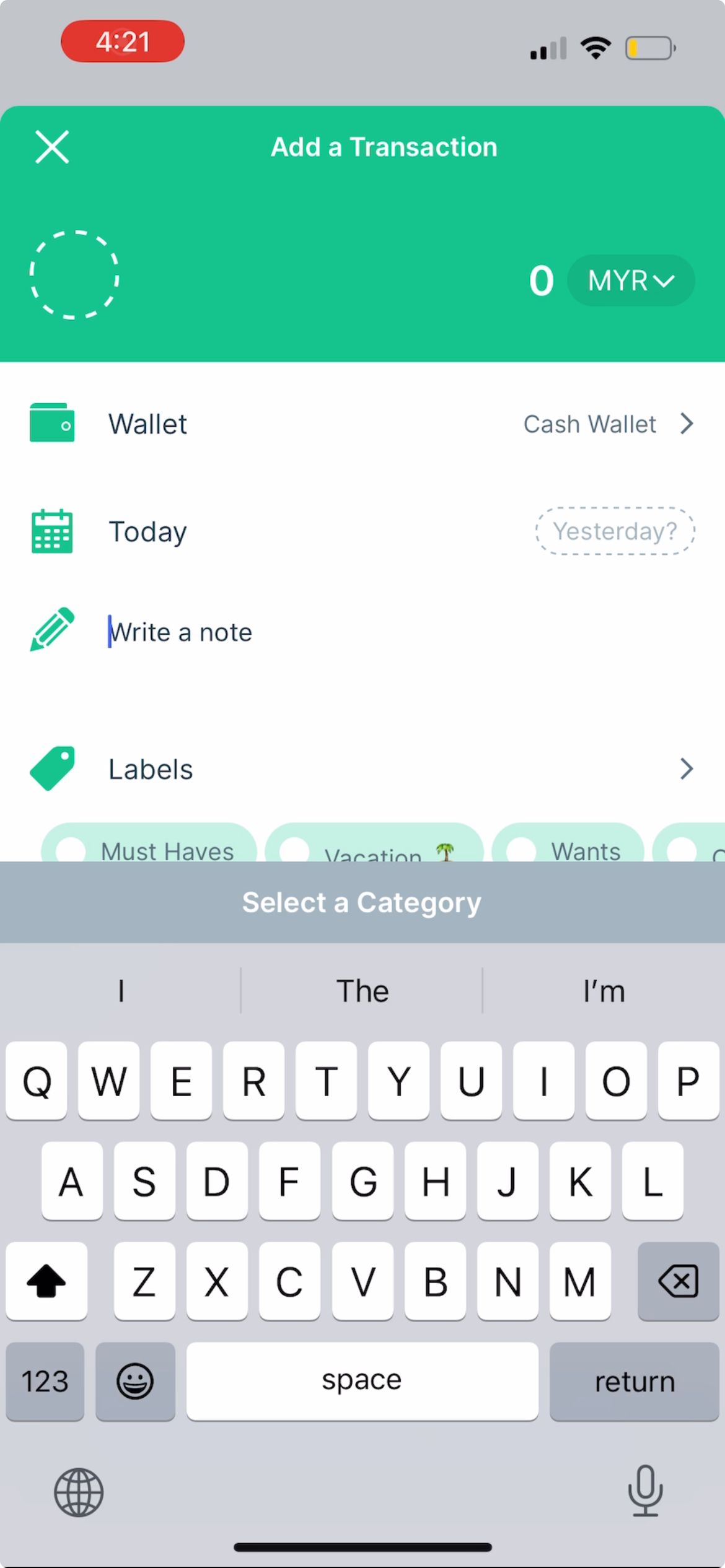
Wenn eine bestimmte Sprache nicht auf Ihrer iPhone-Tastatur angezeigt wird, liegt das wahrscheinlich daran, dass Sie die Sprache noch nicht hinzugefügt haben.
Um Ihrer Tastatur eine Sprache hinzuzufügen, gehen Sie zu Einstellungen > Allgemein > Tastatur > Tastaturen > Neue Tastatur hinzufügen. Wählen Sie aus der Liste die Sprache und bei Bedarf Ihre bevorzugte Eingabemethode aus und tippen Sie dann auf Fertig.
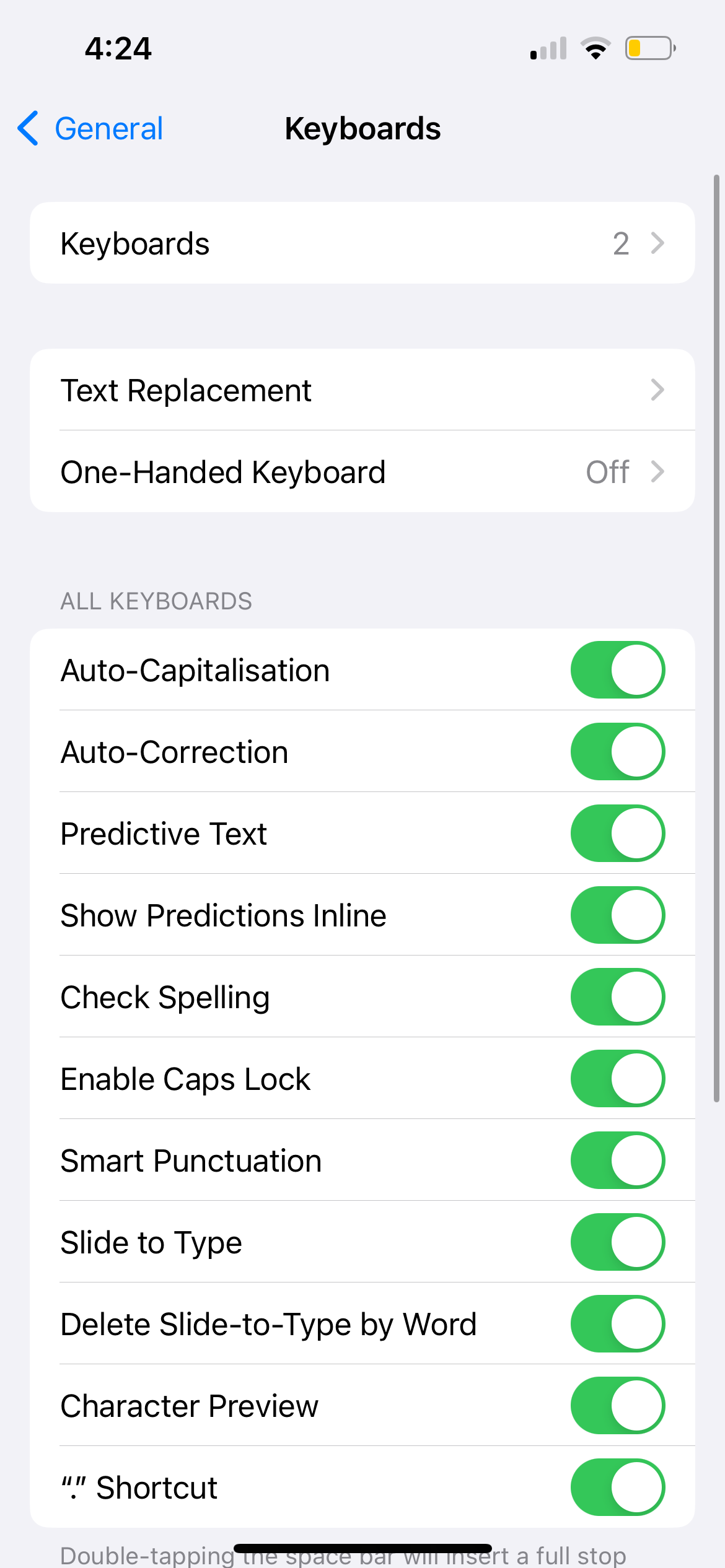
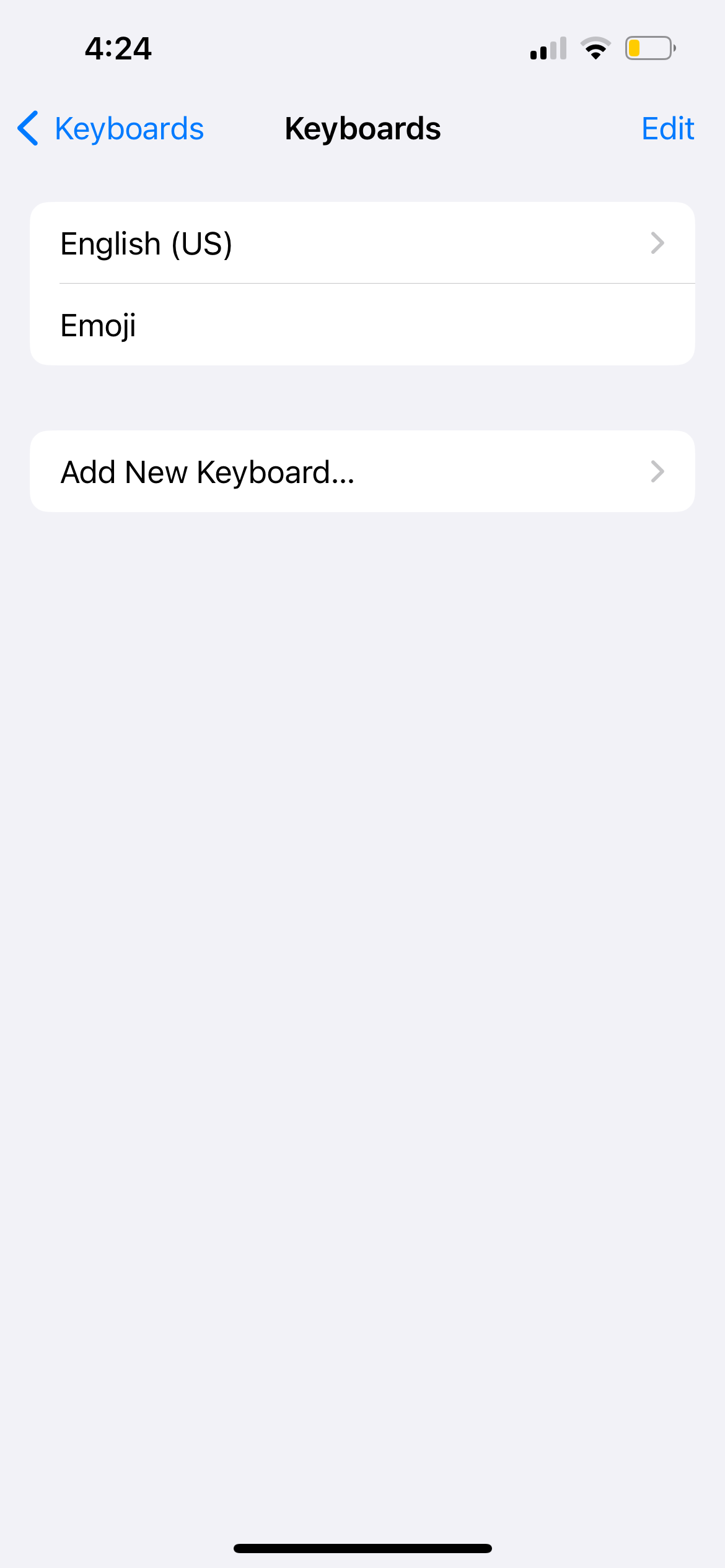
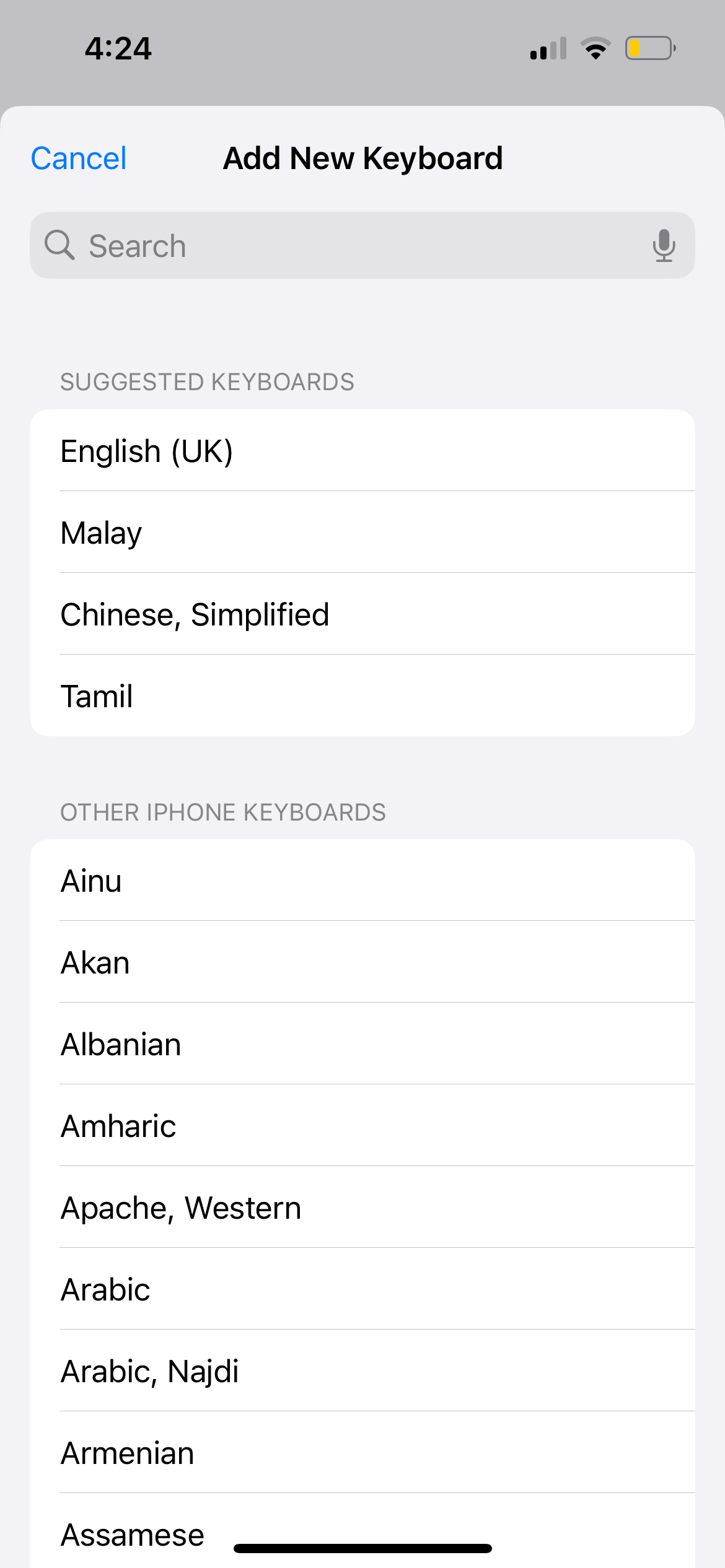
2. Auf der iPhone- oder iPad-Tastatur falsche Buchstaben und Wörter eingeben
Fast jeder hat schon einmal eine Textnachricht erlebt, die unnötigerweise von seinem iPhone oder iPad automatisch korrigiert wurde. Wenn dies jedoch zu häufig vorkommt und es mehr Fehler als genaue Korrekturen gibt, sollten Sie Folgendes tun.
Testen Sie Ihren iPhone- oder iPad-Bildschirm
Wenn die Bildschirmtastatur scheinbar von selbst tippt und die falschen Buchstaben und Wörter eingibt, liegt das Problem möglicherweise an Ihrem iPhone-Bildschirm. Testen Sie, ob Ihr iPhone normal funktioniert, wenn Sie die Tastatur nicht verwenden.
Wenn Ihr iPhone auch zufällig Apps öffnet, wenn Sie den Bildschirm überhaupt nicht berühren, handelt es sich um ein Problem, das als „Ghost Touch“ bezeichnet wird. Sie können Lösungen wie die Reinigung Ihres iPhone-Bildschirms und den Austausch der Displayschutzfolie ausprobieren, um Geisterberührungen auf Ihrem iPhone zu beheben.
Aber wenn die Ursache für Ghost Touch eine beschädigte Hardware ist – zum Beispiel, wenn Sie Ihr iPhone kürzlich fallen gelassen haben und es sichtbare Risse auf dem Bildschirm gibt – müssen Sie wahrscheinlich das Display Ihres iPhones austauschen. Wir empfehlen zwar, die Reparatur von Apple durchführen zu lassen, Sie haben jedoch auch Optionen, wenn Sie den Bildschirm Ihres iPhones kostengünstig reparieren möchten.
Überprüfen Sie Ihre Textersetzungseinstellung
Nehmen wir an, Sie geben den Satz „Ich lerne“ in eine Nachricht ein, aber er wird jedes Mal automatisch zu „Ich mache ein Nickerchen“ korrigiert. Dies wird wahrscheinlich durch eine Textersetzungseinstellung verursacht.
Der Zweck der iPhone-Textersetzung besteht darin, Menschen dabei zu helfen, Zeit zu sparen, indem sie Phrasen aus voreingestellten Abkürzungen vervollständigen. Es kann jedoch auch von einer Familie oder einem Freund verwendet werden, um einen Streich zu planen, daher die endlose „Korrektur“.
Gehen Sie zu Einstellungen > Allgemein > Tastatur > Textersetzung. Wenn die Liste eine unerwünschte Phrase enthält, wischen Sie nach links und tippen Sie auf „Löschen“.
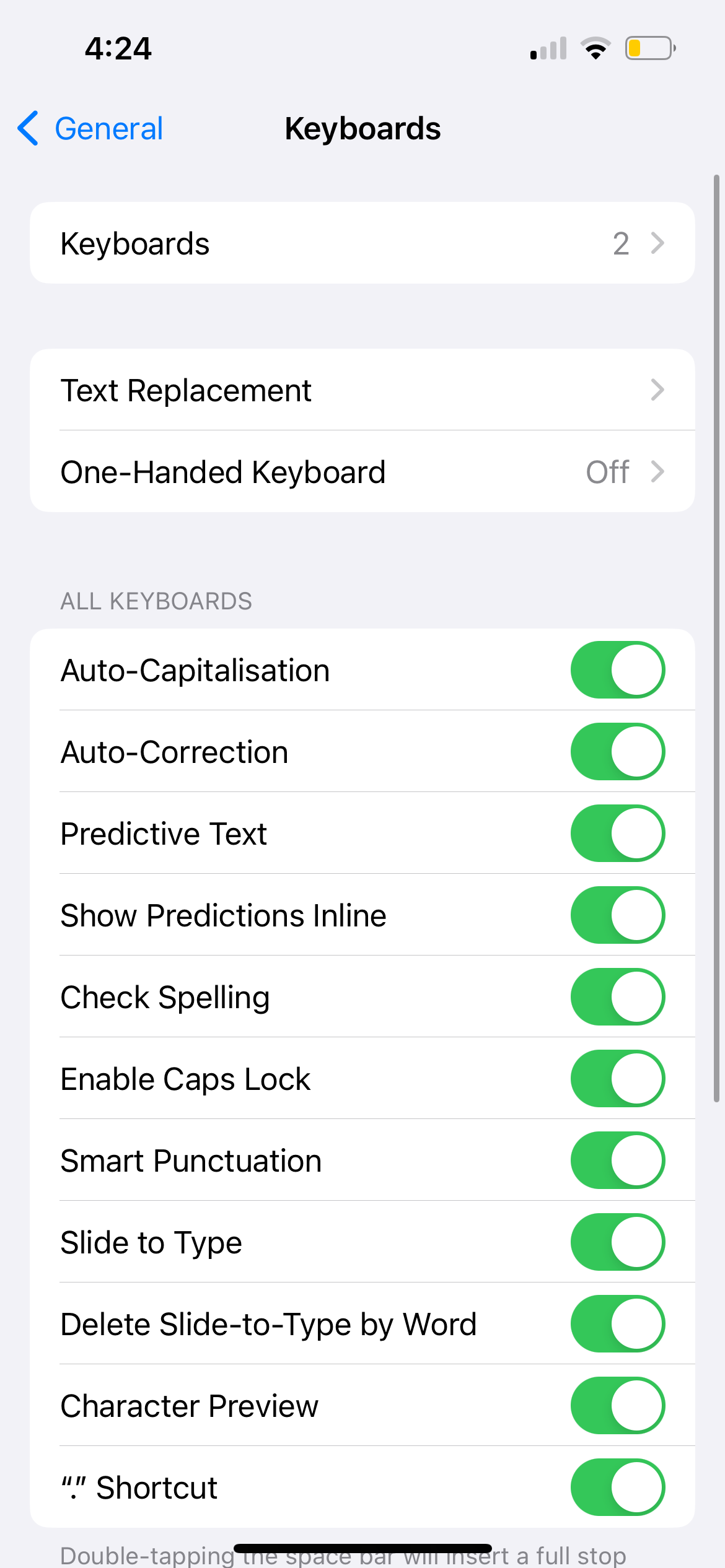
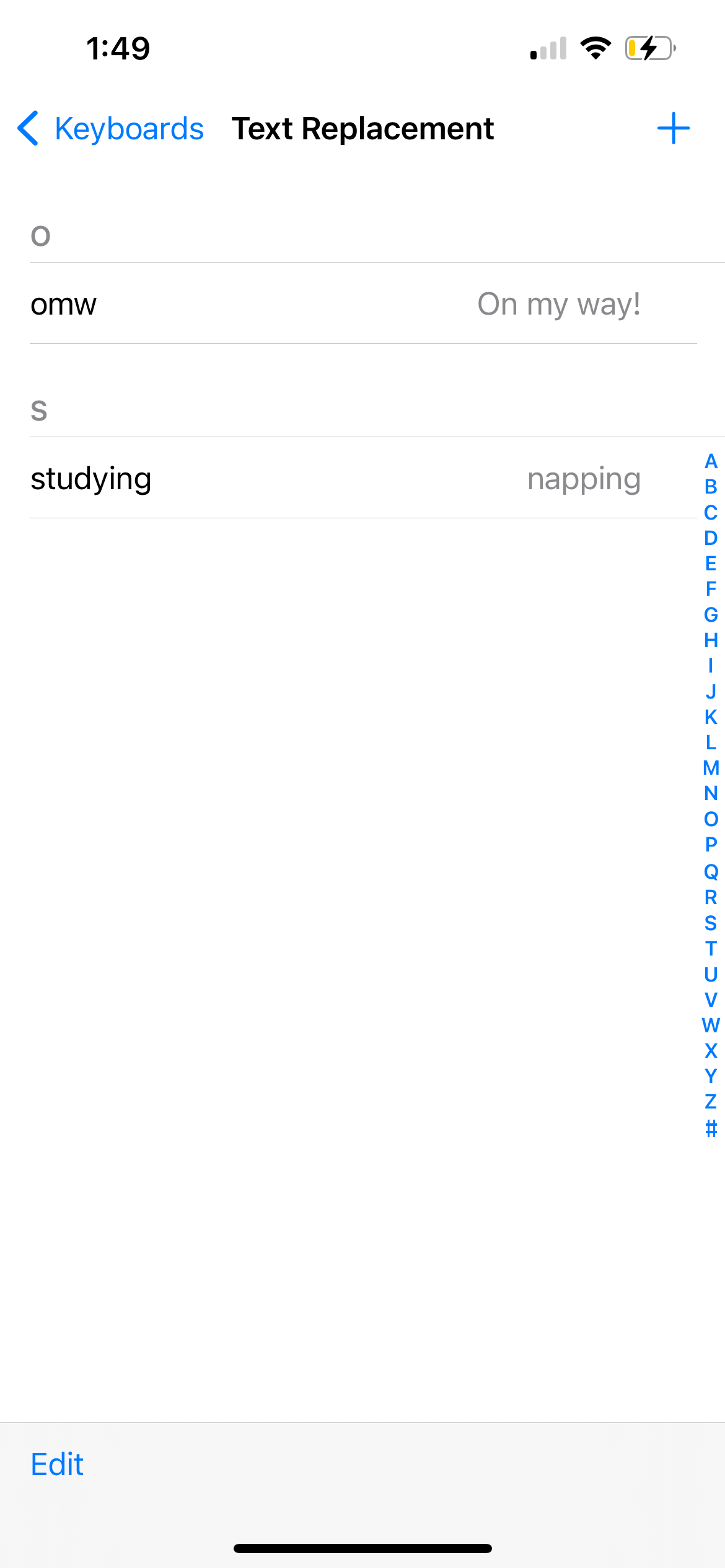
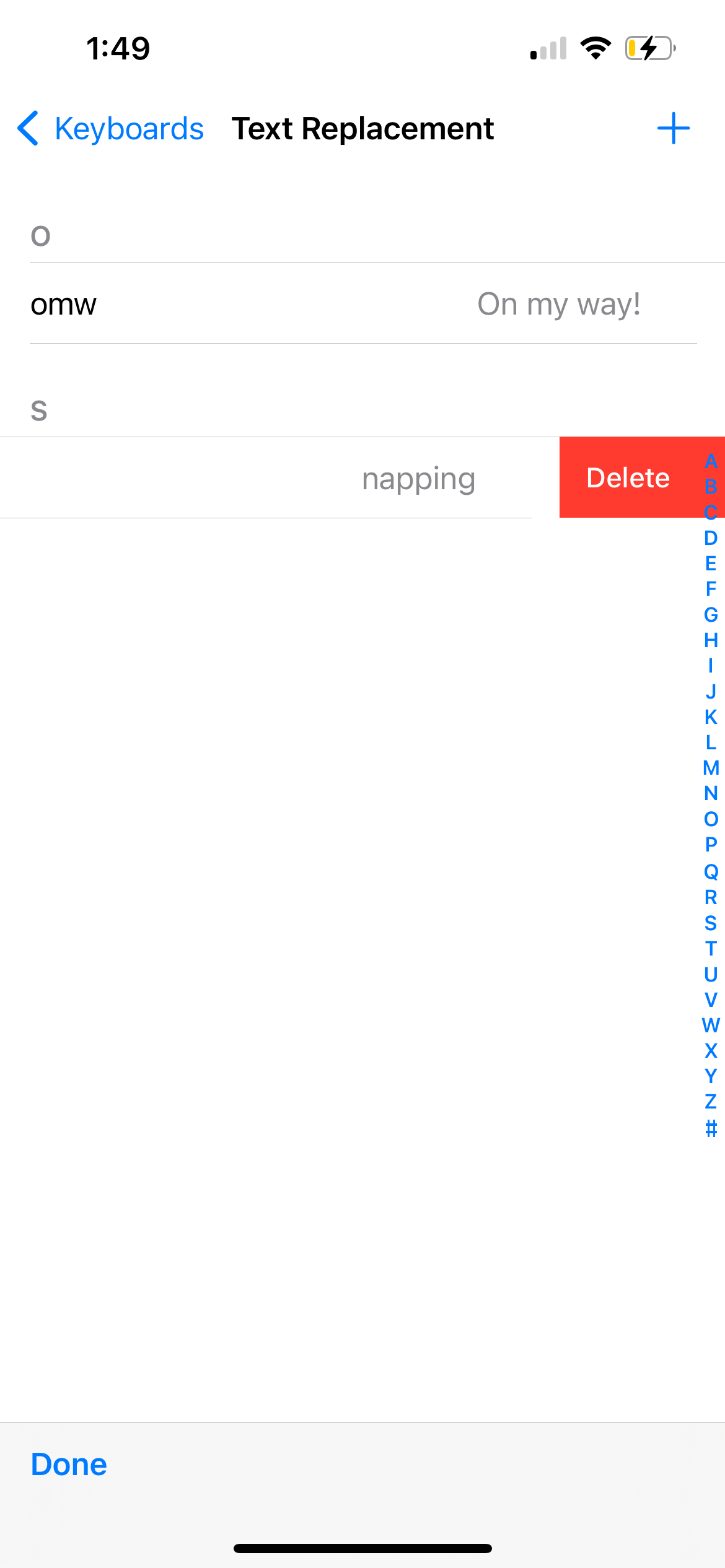
3. Die iPhone- oder iPad-Tastatur verzögert sich
Wenn Sie schnell auf Ihrer iPhone-Tastatur tippen, es aber eine Weile dauert, bis der Text angezeigt wird angezeigt wird, könnte die Ursache ein vorübergehender Softwarefehler oder eine falsche iPhone-Einstellung sein. Probieren Sie die folgenden Lösungen aus.
Tastaturwörterbuch zurücksetzen
Das Tastaturwörterbuch Ihres iPhones korrigiert nicht nur falsch geschriebene Wörter automatisch. Es lernt auch von Ihrer Eingabe und stellt entsprechend prädiktiven Text bereit.
Sie können versuchen, das Tastaturwörterbuch zurückzusetzen, wenn Ihre iPhone- oder iPad-Tastatur häufig verzögert ist. Gehen Sie dazu zu „Einstellungen“ > „Allgemein“ > „iPhone übertragen oder zurücksetzen“ > „Zurücksetzen“ > „Tastaturwörterbuch zurücksetzen“.
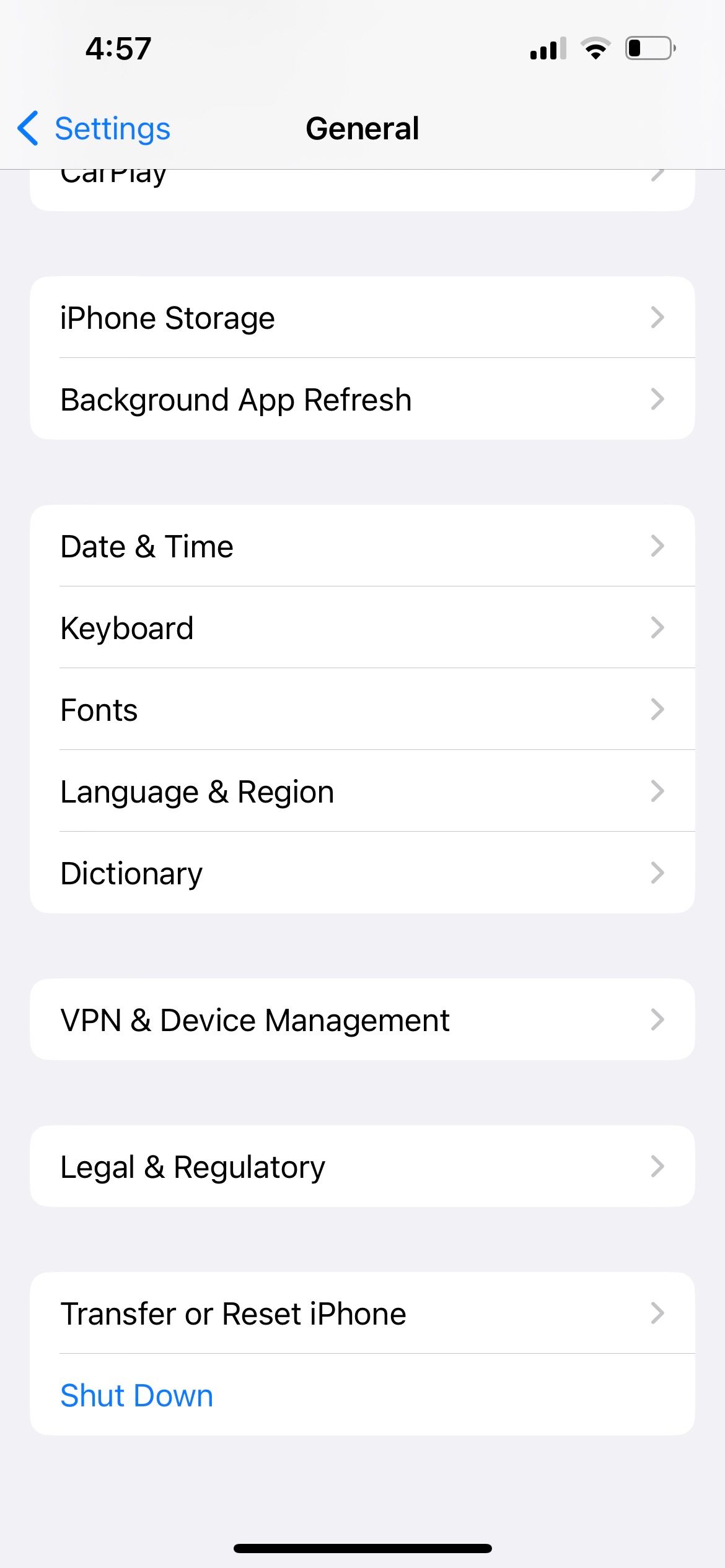
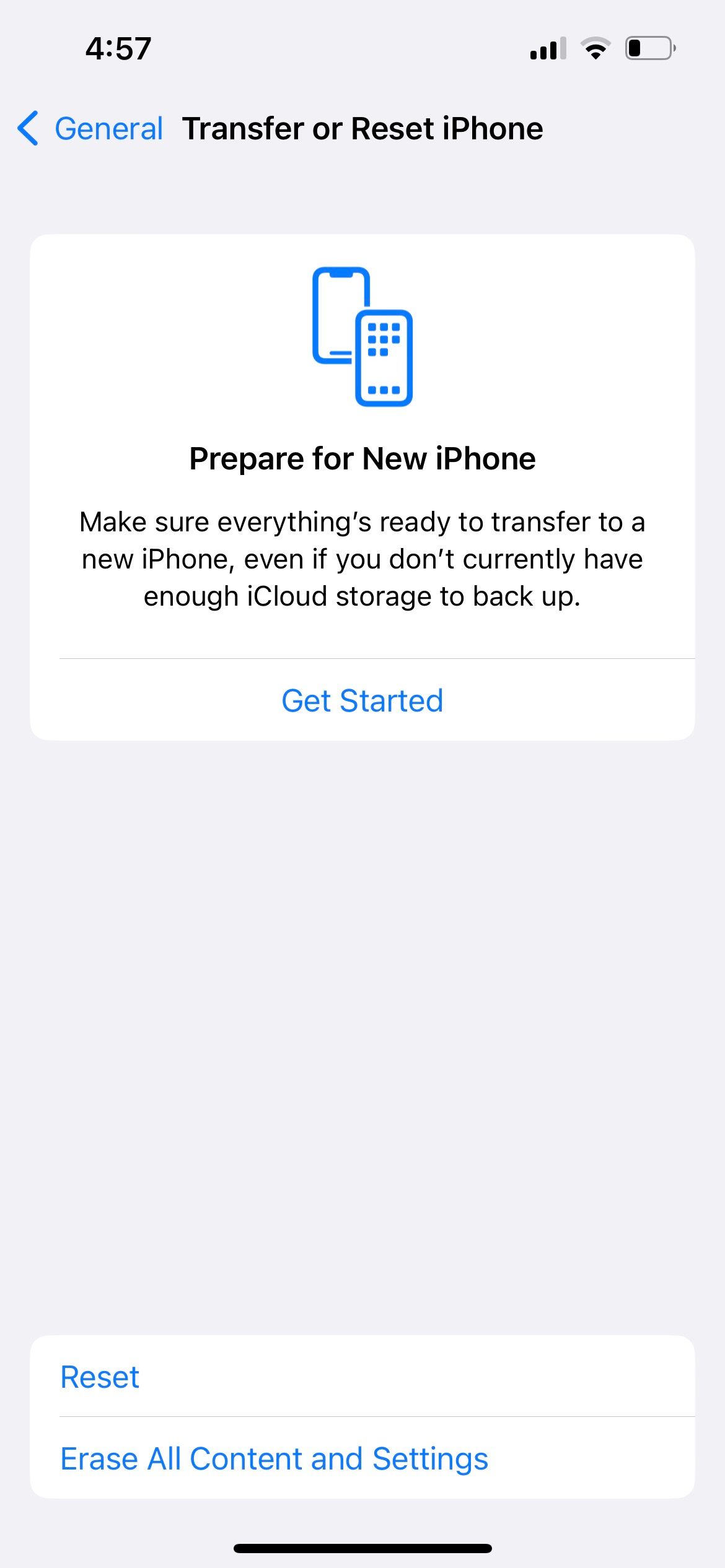
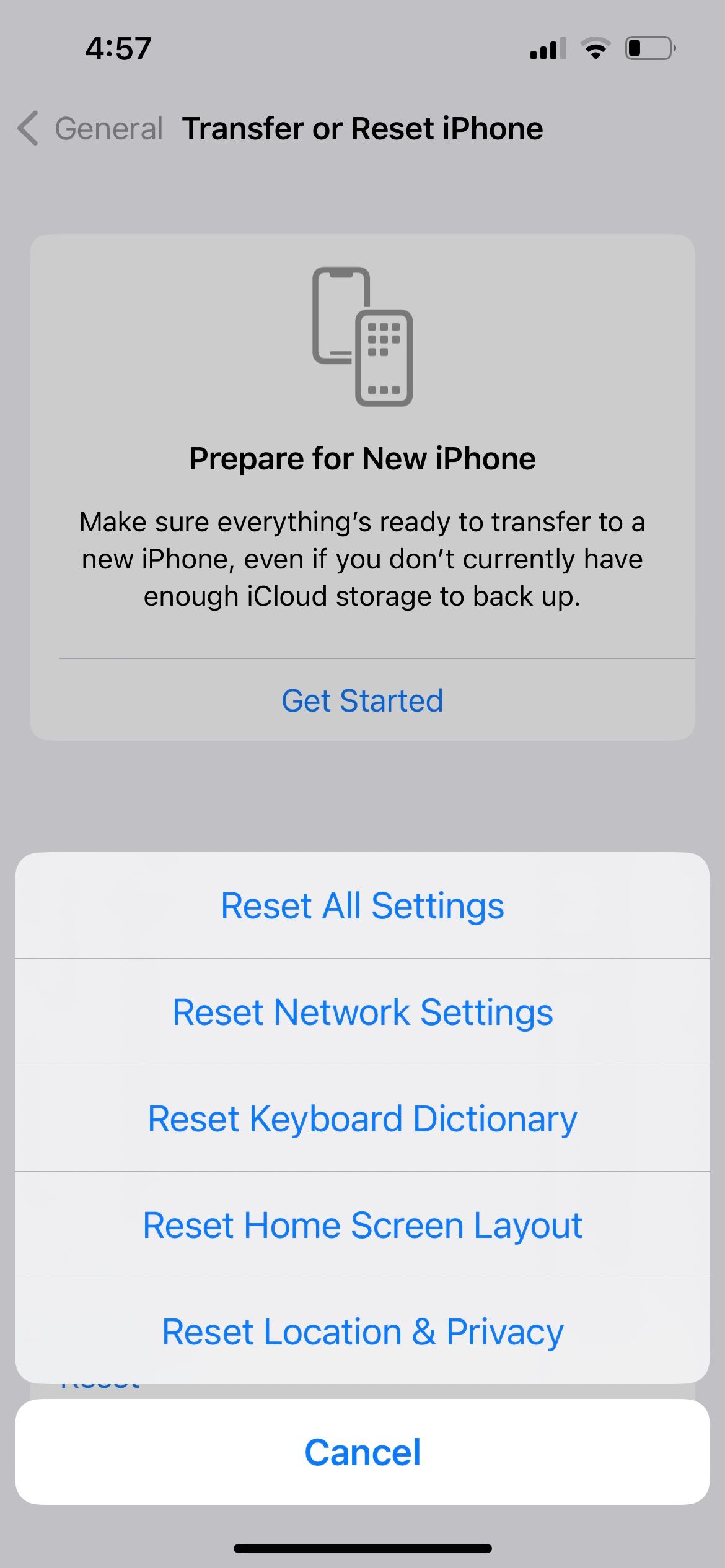
Überprüfen Sie die Einstellungen Ihrer Touch-Unterkünfte in der Barrierefreiheit
Wenn Sie ein gebrauchtes iPhone oder iPad verwenden, hat der Vorbesitzer möglicherweise einige Barrierefreiheitseinstellungen geändert Diese beeinflussen, wie empfindlich der Bildschirm (einschließlich der Bildschirmtastatur) auf Berührungen reagiert. Daher können diese Einstellungen zu einer Verzögerung zwischen der Eingabe auf der Tastatur und der tatsächlichen Anzeige des Textes auf dem Bildschirm führen.
Um dies zu entfernen, gehen Sie zu „Einstellungen“ > „Bedienungshilfen“ > „Touch“ > „Touch-Anpassungen“. Schalten Sie „Haltedauer“ und „Wiederholung ignorieren“ aus, wählen Sie „Aus“ für die Tippunterstützung und schalten Sie „Touch-Anpassungen“ aus.
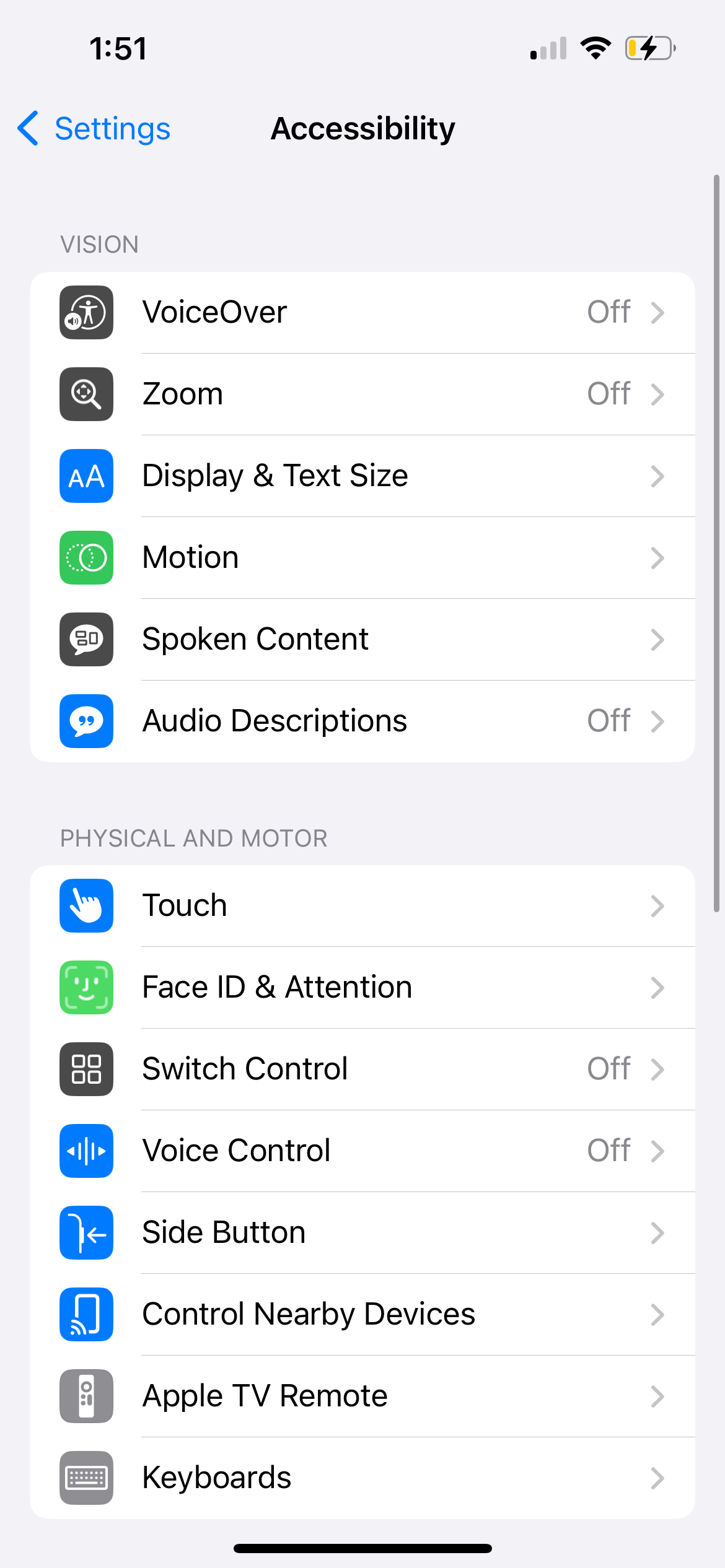
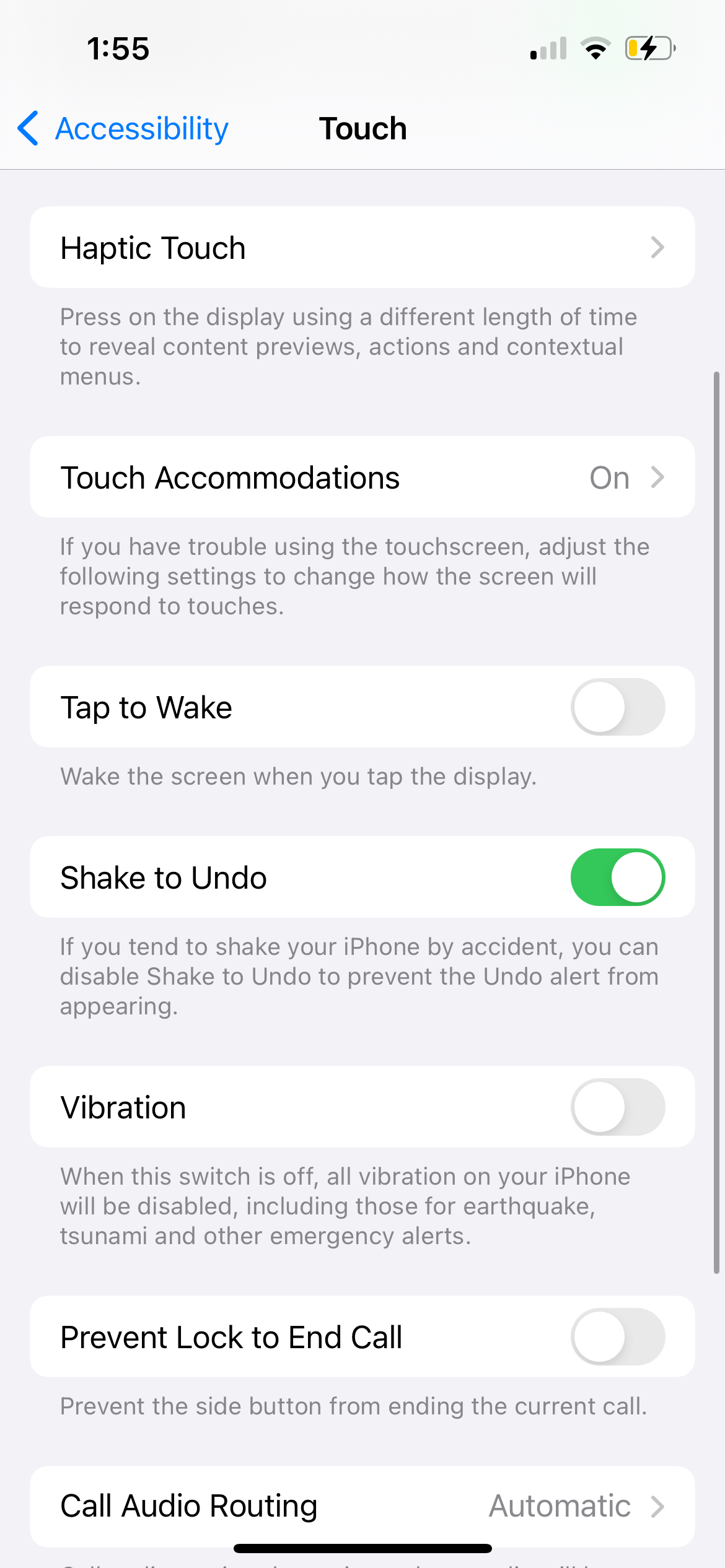
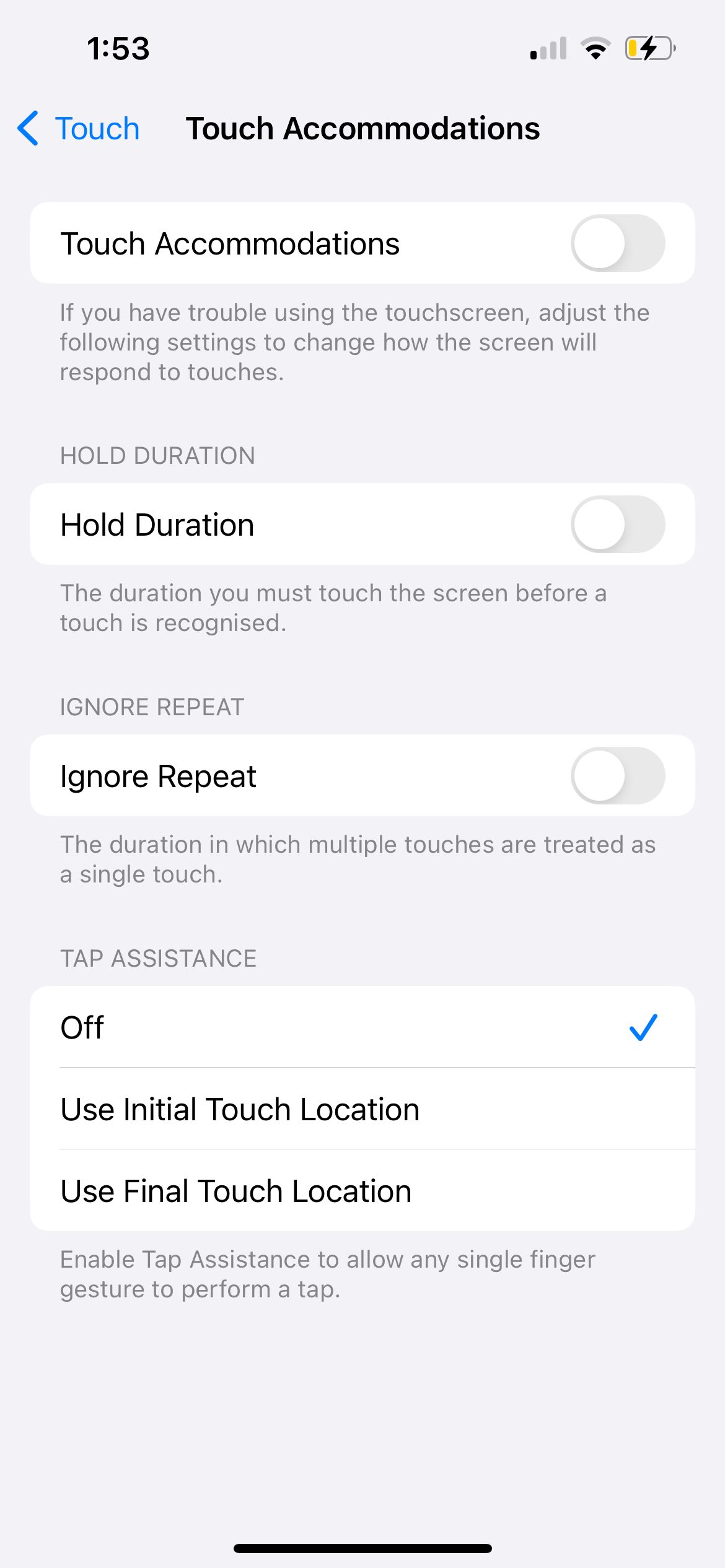
4. Kein Ton oder Vibration beim Tippen auf der Tastatur
Wenn Sie auf Ihrer iPhone- oder iPad-Tastatur tippen, sollte standardmäßig ein weiches Geräusch zu hören sein Klopfgeräusch. Sie können es jedoch so anpassen, dass bei jedem Tastendruck in der Einstellungen-App ein haptisches Feedback angezeigt wird. Und wenn Sie beim Tippen keinen Ton hören, können Sie hier überprüfen, ob es aktiviert ist.
Gehen Sie zu Einstellungen > Sounds & Haptik > Tastatur-Feedback und schalten Sie Sound und Haptik ein, je nachdem, was Sie möchten.
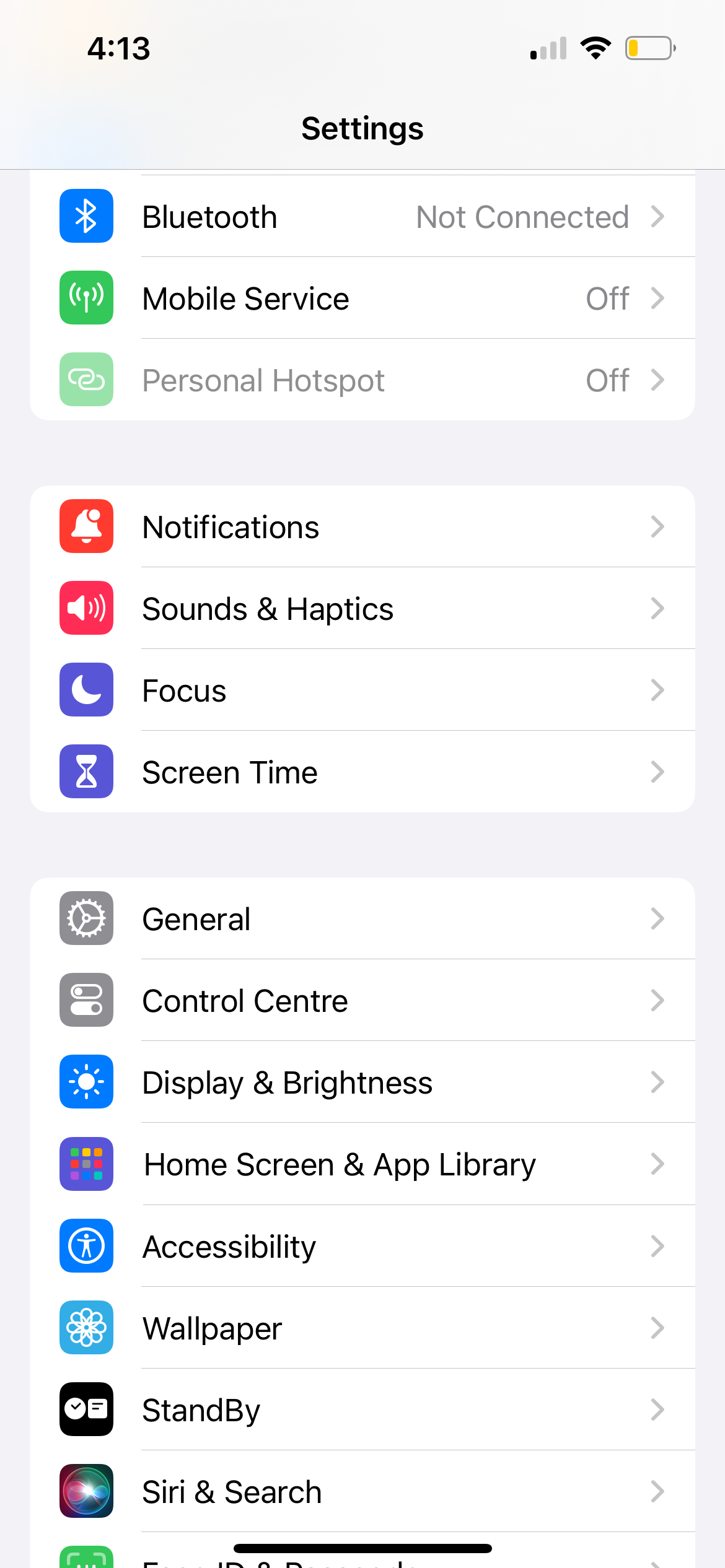
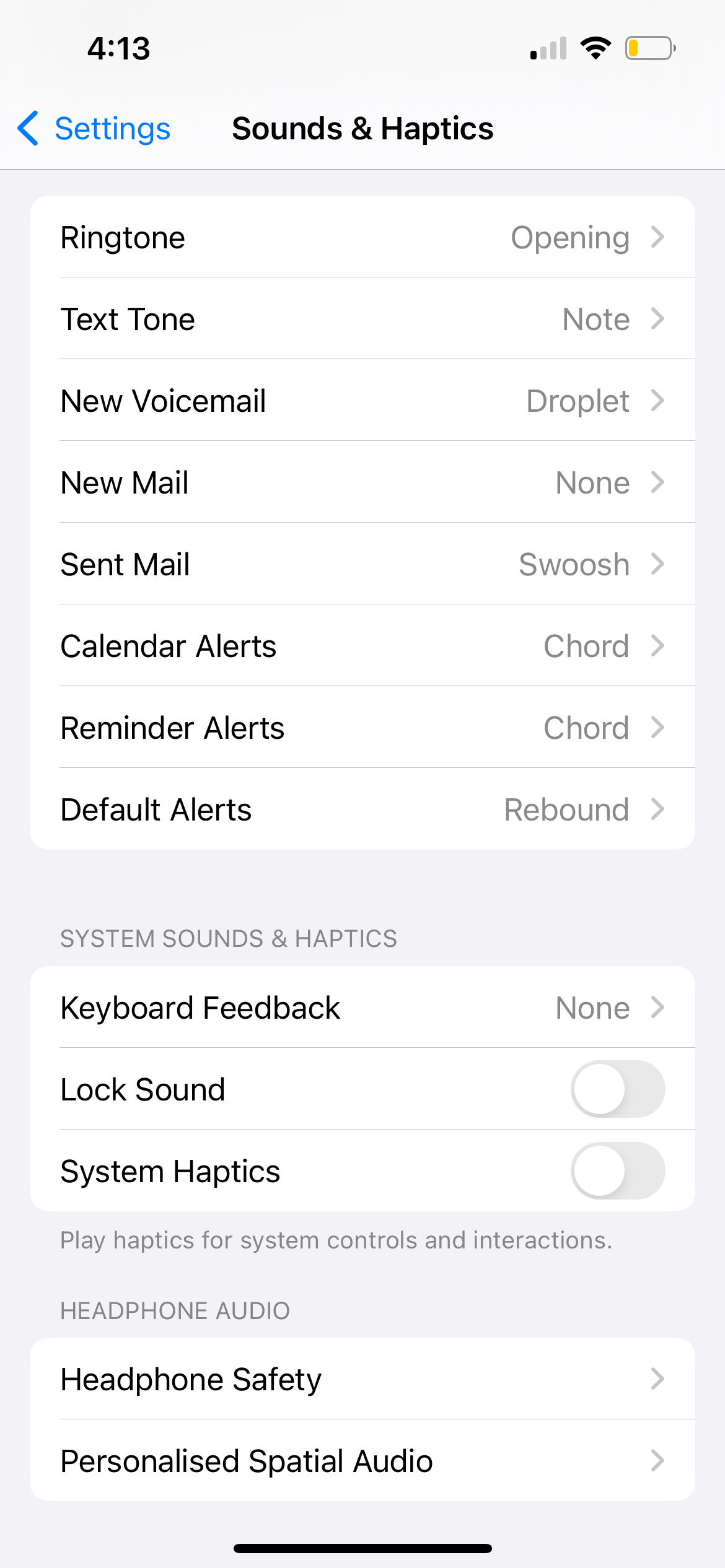
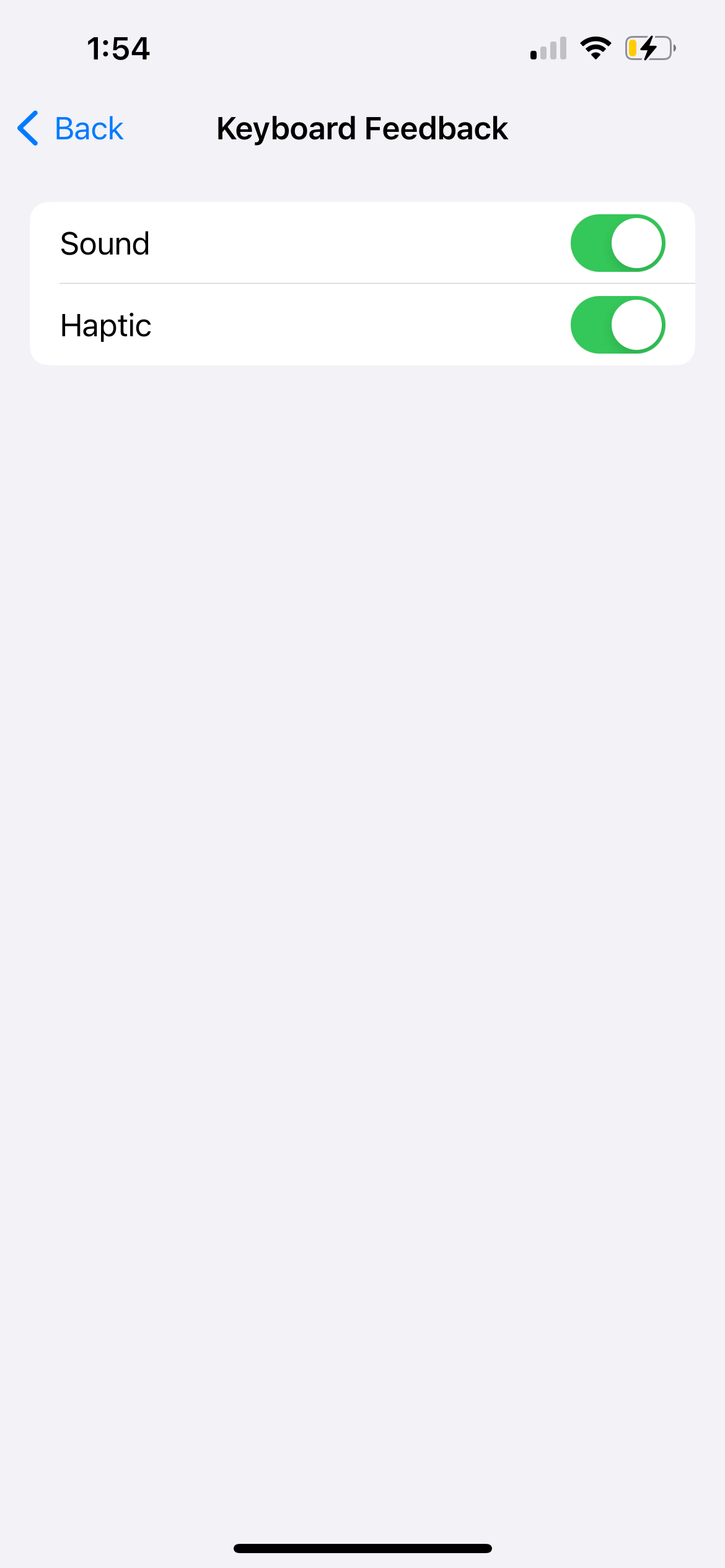
Wenn Sie beim Tippen immer noch keine Vibration spüren, gehen Sie zu Einstellungen > Eingabehilfen > Berühren und stellen Sie sicher, dass die Vibration aktiviert ist. Stellen Sie außerdem sicher, dass der Lautlos-Modus auf Ihrem iPhone deaktiviert ist.
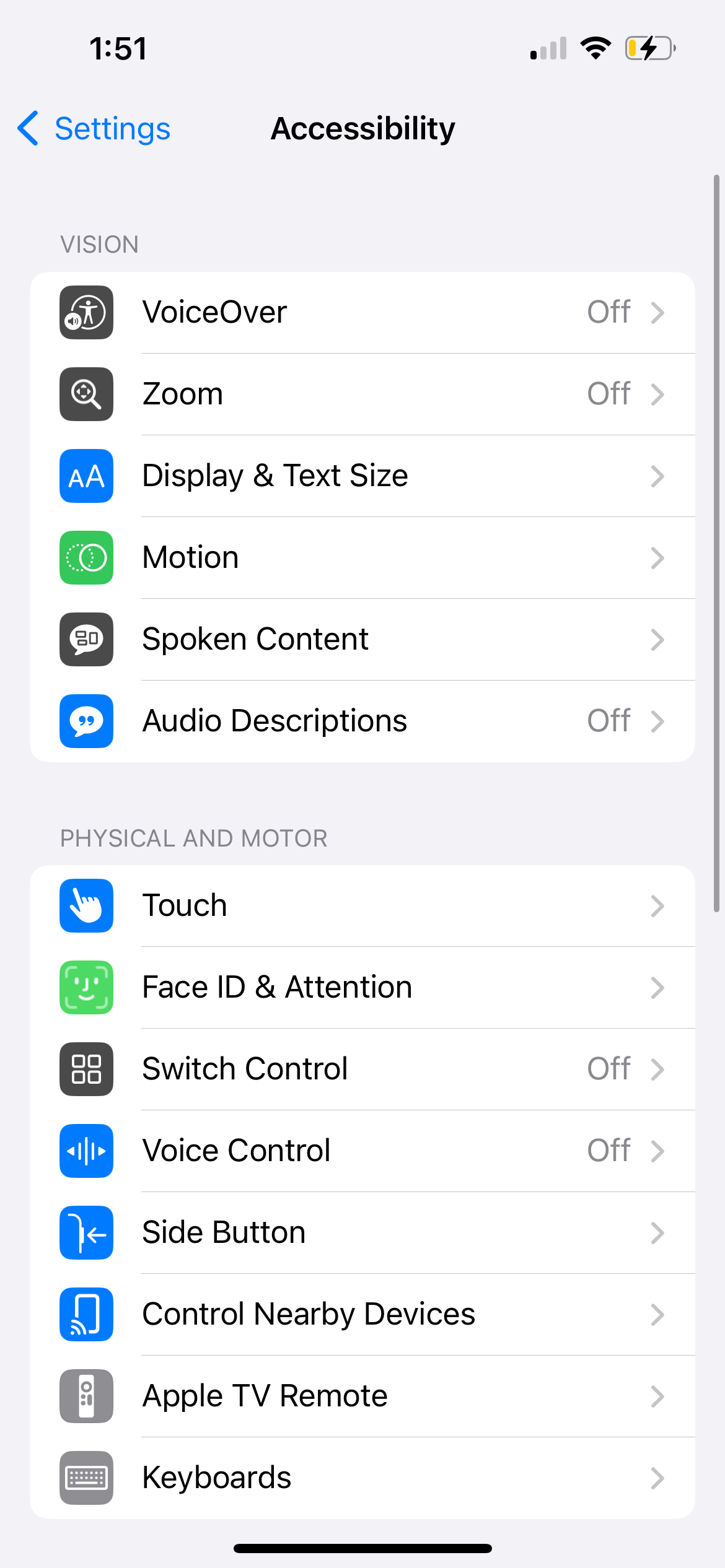
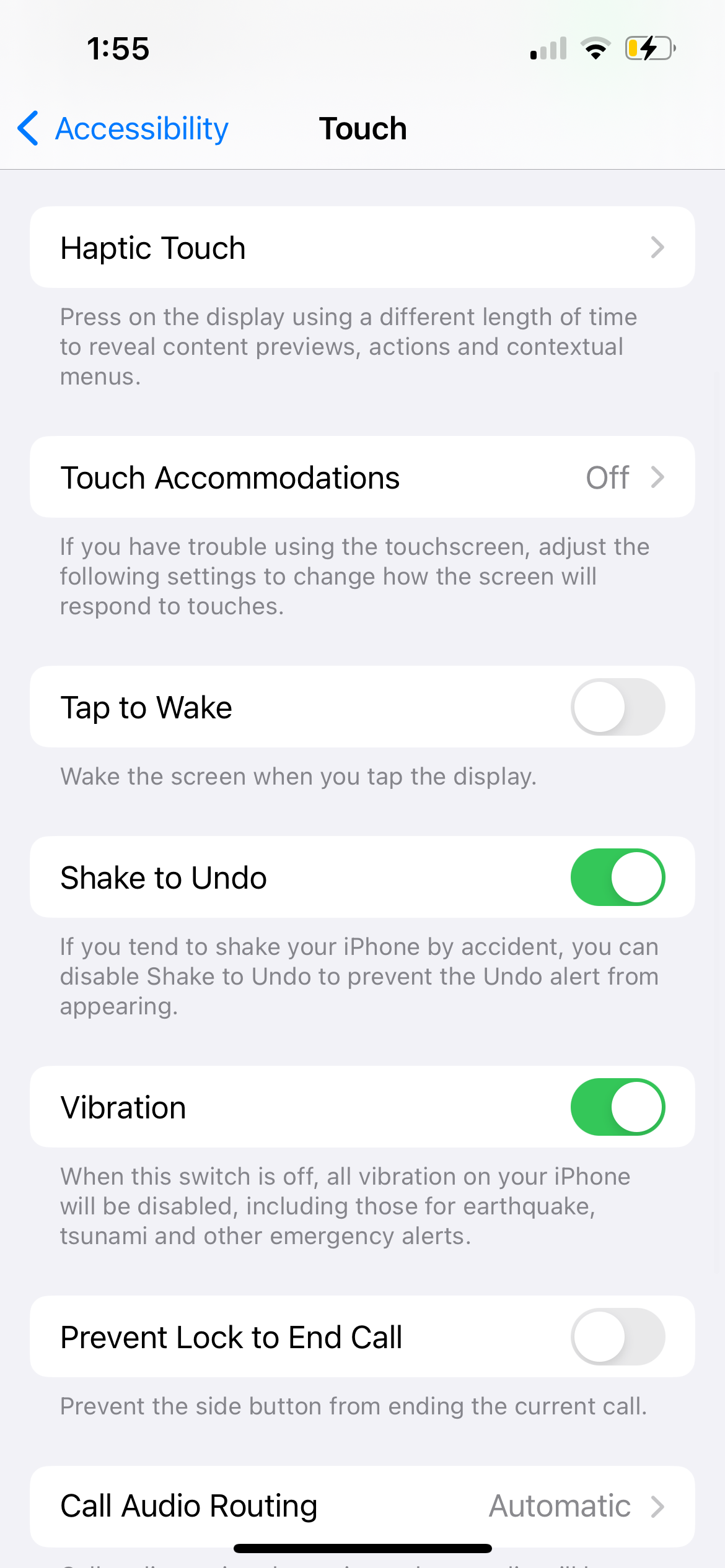
5. Physische Tastatur funktioniert nicht mit Ihrem iPad
Alle oben genannten Korrekturen konzentrieren sich auf die Bildschirmtastatur Ihres iPhones oder iPads. Aufgrund des größeren Bildschirms von iPads schließen Menschen jedoch häufig eine physische Tastatur an, um sie als Laptop-Ersatz zu verwenden. Folgendes können Sie tun, wenn die physische Tastatur nicht funktioniert.
Überprüfen Sie die Tastaturkompatibilität mit Ihrem iPad-Modell.
Wenn die an Ihr iPad angeschlossene Tastatur nicht funktioniert, liegt das möglicherweise daran, dass sie nicht mit Ihrem iPad-Modell oder der installierten iPadOS-Version kompatibel ist auf Ihrem Gerät.
Beispielsweise funktioniert Apples Magic Keyboard für iPad-Zubehör nur mit ausgewählten iPad Pro- und iPad Air-Modellen. Auf der Seite „iPad-Tastaturen“ von Apple finden Sie die richtige Tastaturhülle für Ihr iPad.
Trennen Sie Ihre iPad-Tastatur und schließen Sie sie erneut an.
Sobald Sie sicher sind, dass Sie die richtige Tastaturhülle für Ihr iPad haben, können Sie versuchen, die Tastatur zu trennen und erneut anzuschließen, um zu sehen, ob das Problem dadurch behoben wird. Wenn die physische Tastatur magnetisch an Ihrem iPad befestigt ist, entfernen Sie sie einfach und bringen Sie sie wieder an.
Wenn Sie jedoch eine Tastatur eines Drittanbieters verwenden, die über Bluetooth mit Ihrem iPad verbunden ist, schalten Sie Bluetooth auf Ihrem iPad aus, warten Sie einen Moment, schalten Sie es dann ein und verbinden Sie Ihre Tastatur erneut.
6. Allgemeine Korrekturen, wenn Ihre iPhone- oder iPad-Tastatur nicht funktioniert
Wenn Ihre iPhone- oder iPad-Tastatur nach Durchlaufen der oben genannten Fehlerbehebungsmethoden immer noch nicht funktioniert, können Sie einige allgemeine Lösungen ausprobieren Lösungen. Starten Sie zunächst Ihr iPhone oder iPad neu, indem Sie es aus- und wieder einschalten. Wenn die Bildschirmtastatur jedoch einfriert, müssen Sie möglicherweise stattdessen einen Neustart Ihres iPhones oder iPads erzwingen.
Zweitens gehen Sie zu Einstellungen > Allgemein > Software-Update, um zu überprüfen, ob eine neuere Version von iOS oder iPadOS für Ihr Gerät verfügbar ist. Apple veröffentlicht häufig Updates mit Fehlerbehebungen und Leistungsverbesserungen, die bei der Lösung von Tastaturproblemen helfen können, wenn diese nicht richtig funktioniert haben.
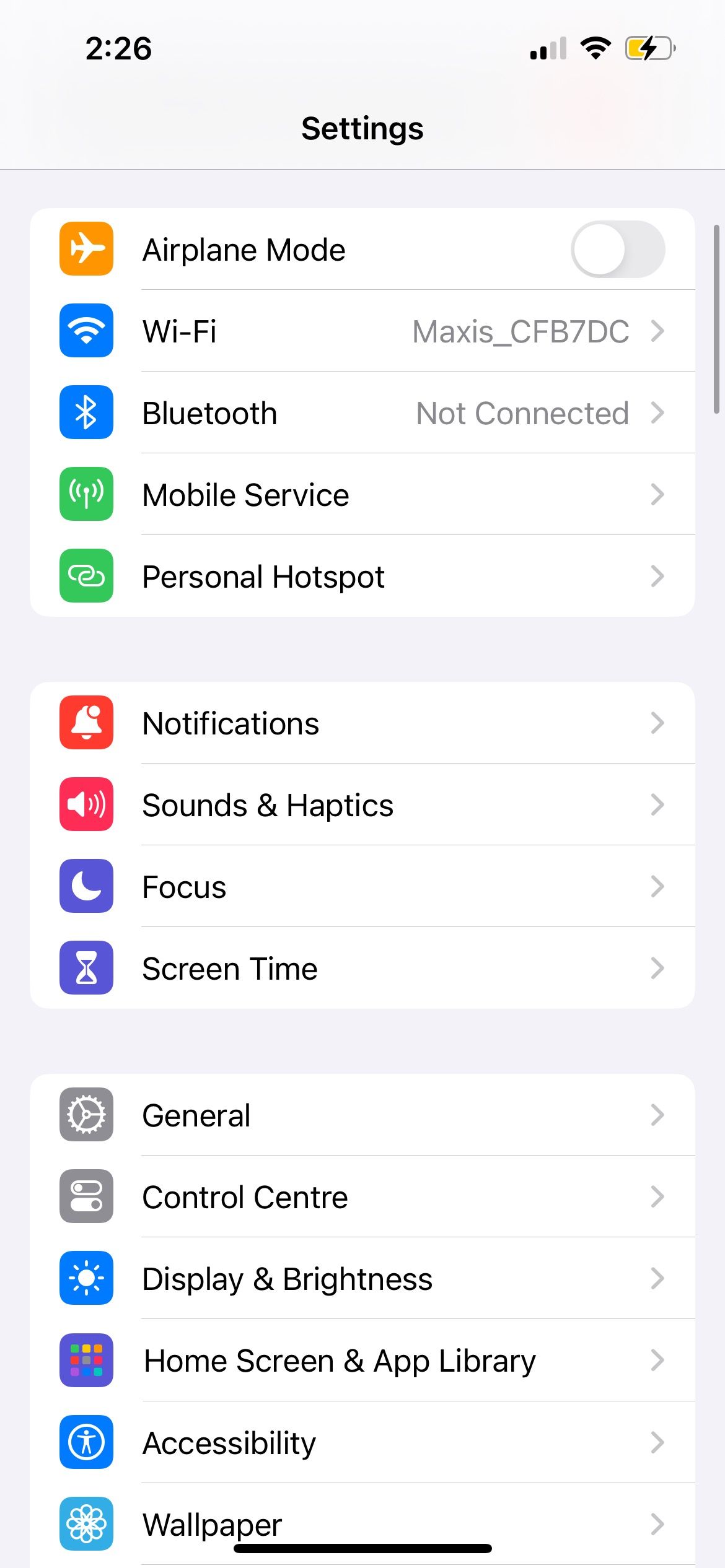
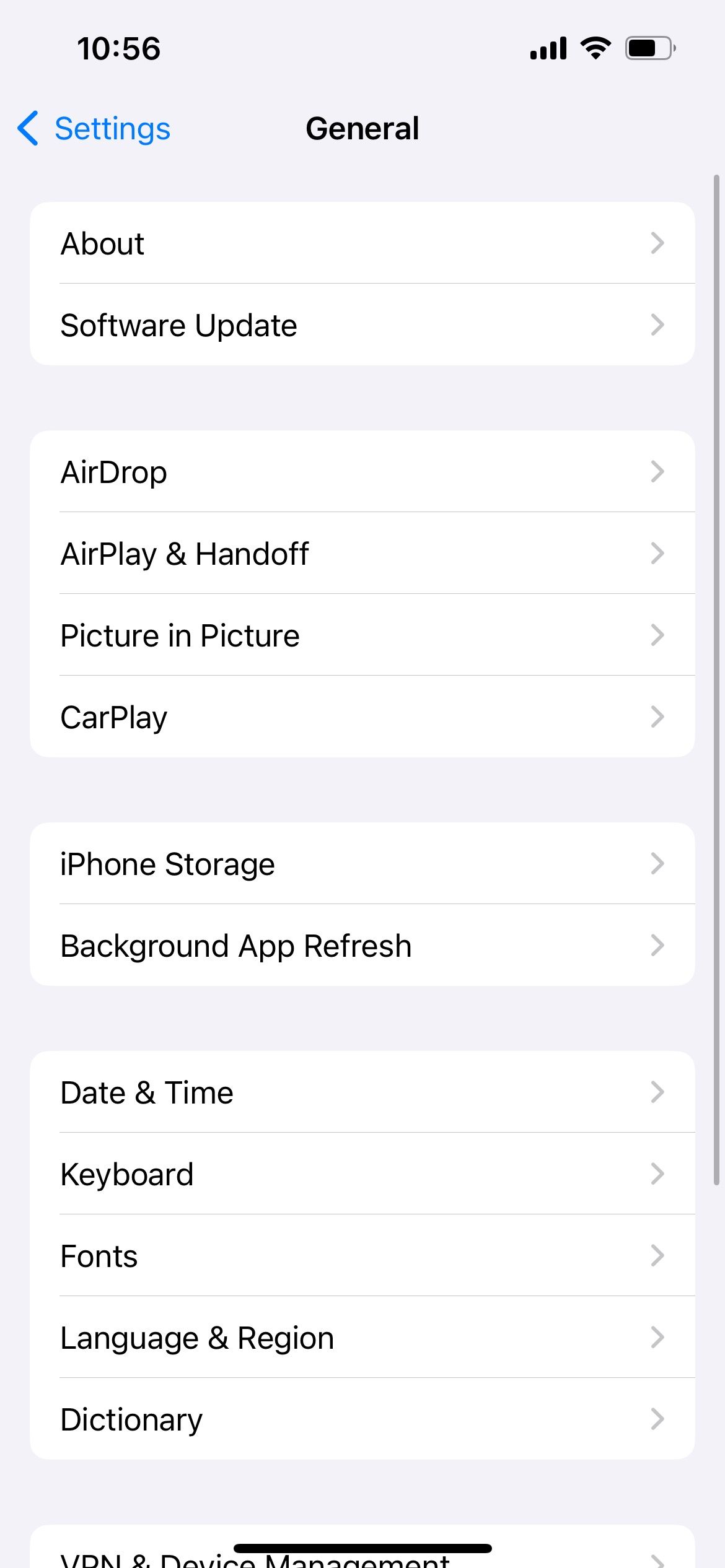
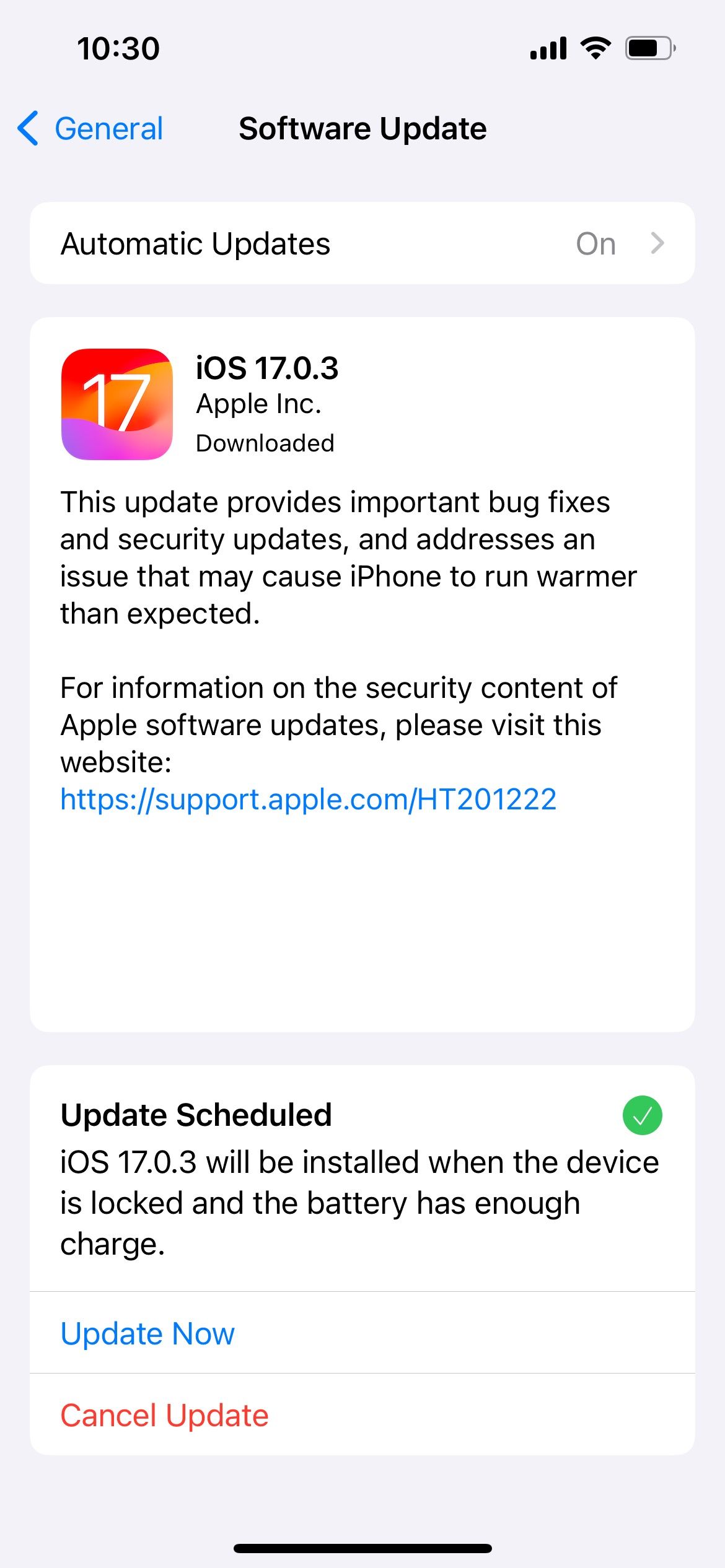
Wenn Sie ebenfalls eine iPhone-Tastatur-App eines Drittanbieters verwendet haben, ist es am besten, die iPhone-App zu aktualisieren, um auch die neuesten Fehlerbehebungen zu erhalten.
Als langjähriger Benutzer ist mir aufgefallen, dass von Zeit zu Zeit mehrere Probleme mit der iPhone- und iPad-Tastatur auftreten. Wir hoffen, dass Ihnen unsere Liste häufiger Probleme mit der iPhone- oder iPad-Tastatur dabei geholfen hat, schnell die entsprechenden Lösungen zu finden. Wenn das Problem jedoch weiterhin besteht, wenden Sie sich für weitere Unterstützung am besten an den Apple Support.
-
 So löschen Sie Ihre Daten von einer Person -SuchseiteDieser Artikel wurde zuletzt am 24. Februar 2025 aktualisiert. Viele Menschen wissen nicht, dass eine erhebliche Menge ihrer persönlichen Date...Software-Tutorial Gepostet am 2025-04-21
So löschen Sie Ihre Daten von einer Person -SuchseiteDieser Artikel wurde zuletzt am 24. Februar 2025 aktualisiert. Viele Menschen wissen nicht, dass eine erhebliche Menge ihrer persönlichen Date...Software-Tutorial Gepostet am 2025-04-21 -
 So verschleiern Sie ein iPad als LaptopIn diesem aktualisierten Artikel (ursprünglich veröffentlicht am 31. Oktober 2019) wird untersucht, wie Sie Ihr iPad mit iPados 16 Beta -Funktionen i...Software-Tutorial Gepostet am 2025-04-21
So verschleiern Sie ein iPad als LaptopIn diesem aktualisierten Artikel (ursprünglich veröffentlicht am 31. Oktober 2019) wird untersucht, wie Sie Ihr iPad mit iPados 16 Beta -Funktionen i...Software-Tutorial Gepostet am 2025-04-21 -
 Wie reinige ich Mac -Mailbox -Cache? Wie lösche ich es auf Mac?In diesem Leitfaden wird erläutert, wie Sie den Mail -Cache auf Ihrem Mac löschen und allgemeine Probleme wie langsame Leistung und E -Mail -Ladeprob...Software-Tutorial Gepostet am 2025-04-21
Wie reinige ich Mac -Mailbox -Cache? Wie lösche ich es auf Mac?In diesem Leitfaden wird erläutert, wie Sie den Mail -Cache auf Ihrem Mac löschen und allgemeine Probleme wie langsame Leistung und E -Mail -Ladeprob...Software-Tutorial Gepostet am 2025-04-21 -
 So priorisieren Sie die Zuweisung von WLAN auf die am dringendsten benötigten Gerätemoderne Häuser haben normalerweise mehrere Geräte, die gleichzeitig mit Wi-Fi-Zugangsnetzwerken verbunden sind, was häufig zu Bandbreiten-Dichthei...Software-Tutorial Gepostet am 2025-04-19
So priorisieren Sie die Zuweisung von WLAN auf die am dringendsten benötigten Gerätemoderne Häuser haben normalerweise mehrere Geräte, die gleichzeitig mit Wi-Fi-Zugangsnetzwerken verbunden sind, was häufig zu Bandbreiten-Dichthei...Software-Tutorial Gepostet am 2025-04-19 -
 McAfee Antivirus Software Review: Ist es genug? 【Funktion, Preis】McAfee: Ein erfahrener Antivirus, aber ist es das Beste für Macs? McAfee, ein langjähriger und seriöser Name in Cybersicherheit, bietet eine robust...Software-Tutorial Gepostet am 2025-04-19
McAfee Antivirus Software Review: Ist es genug? 【Funktion, Preis】McAfee: Ein erfahrener Antivirus, aber ist es das Beste für Macs? McAfee, ein langjähriger und seriöser Name in Cybersicherheit, bietet eine robust...Software-Tutorial Gepostet am 2025-04-19 -
 OnePlus Watch 3 wird aufgrund lustiger Probleme auf April verschobenNachdem die lang erwartete OnePlus Watch 3 SmartWatch veröffentlicht wurde, kann der Kaufplan eine leichte Anpassung erfordern. Ein lächerliches P...Software-Tutorial Gepostet am 2025-04-19
OnePlus Watch 3 wird aufgrund lustiger Probleme auf April verschobenNachdem die lang erwartete OnePlus Watch 3 SmartWatch veröffentlicht wurde, kann der Kaufplan eine leichte Anpassung erfordern. Ein lächerliches P...Software-Tutorial Gepostet am 2025-04-19 -
 Tipps, um die Tap -Funktion auf der Rückseite Ihres iPhone optimal zu nutzenIm Laufe der Jahre hat Apple eine große Anzahl von Tools entwickelt, um iPhones bequemer zu gestalten. Obwohl die Funktion "zurück -zurück&qu...Software-Tutorial Gepostet am 2025-04-18
Tipps, um die Tap -Funktion auf der Rückseite Ihres iPhone optimal zu nutzenIm Laufe der Jahre hat Apple eine große Anzahl von Tools entwickelt, um iPhones bequemer zu gestalten. Obwohl die Funktion "zurück -zurück&qu...Software-Tutorial Gepostet am 2025-04-18 -
 Erhalten Sie schnell Windows 11 24H2 -Updates, überspringen Sie die wartende WarteschlangeIm umfassenden Leitfaden führt Sie in Minitool mithilfe von Gruppenrichtlinien und Registrierung die Windows 11 24H2 -Wartezeile um. Aktivieren Sie M...Software-Tutorial Gepostet am 2025-04-18
Erhalten Sie schnell Windows 11 24H2 -Updates, überspringen Sie die wartende WarteschlangeIm umfassenden Leitfaden führt Sie in Minitool mithilfe von Gruppenrichtlinien und Registrierung die Windows 11 24H2 -Wartezeile um. Aktivieren Sie M...Software-Tutorial Gepostet am 2025-04-18 -
 Tipps für die Verwendung von Mobiltelefon -Hotspots: So vermeiden Sie den Anstieg des DatenverkehrsIhr Telefon als Hotspot für Ihren Laptop unterwegs ist bequem, aber Laptops sind Datenschweine. Im Gegensatz zu Telefonen, die Wi-Fi für Aufgaben wie...Software-Tutorial Gepostet am 2025-04-18
Tipps für die Verwendung von Mobiltelefon -Hotspots: So vermeiden Sie den Anstieg des DatenverkehrsIhr Telefon als Hotspot für Ihren Laptop unterwegs ist bequem, aber Laptops sind Datenschweine. Im Gegensatz zu Telefonen, die Wi-Fi für Aufgaben wie...Software-Tutorial Gepostet am 2025-04-18 -
 Welches ist besser im Vergleich zu iPhone und Android?wählen Sie zwischen iOS und Android: ein detaillierter Vergleich Der Mobiltelefonmarkt wird von zwei Hauptakteuren dominiert: iOS und Android. Bei...Software-Tutorial Gepostet am 2025-04-17
Welches ist besser im Vergleich zu iPhone und Android?wählen Sie zwischen iOS und Android: ein detaillierter Vergleich Der Mobiltelefonmarkt wird von zwei Hauptakteuren dominiert: iOS und Android. Bei...Software-Tutorial Gepostet am 2025-04-17 -
 Safari verlangsamt sich auf Mac? Das Geheimnis, um Safari zu beschleunigen!Safari Browser läuft langsam? Ein Muss zur Beschleunigung für Mac-Benutzer! safari ist einer der schnellsten Browser auf Mac, aber es ist auch nich...Software-Tutorial Gepostet am 2025-04-17
Safari verlangsamt sich auf Mac? Das Geheimnis, um Safari zu beschleunigen!Safari Browser läuft langsam? Ein Muss zur Beschleunigung für Mac-Benutzer! safari ist einer der schnellsten Browser auf Mac, aber es ist auch nich...Software-Tutorial Gepostet am 2025-04-17 -
 Ich dachte, ich würde niemals eine Brieftasche brauchen, bis dies passierteSie sind in einem schönen Restaurant mit Ihrem Geliebten; Vielleicht genießen Sie beide ein schönes Steak. Nach einer Weile heben Sie Ihre Hand und f...Software-Tutorial Gepostet am 2025-04-17
Ich dachte, ich würde niemals eine Brieftasche brauchen, bis dies passierteSie sind in einem schönen Restaurant mit Ihrem Geliebten; Vielleicht genießen Sie beide ein schönes Steak. Nach einer Weile heben Sie Ihre Hand und f...Software-Tutorial Gepostet am 2025-04-17 -
 Vergleich zwischen McAfee und Mackeeper: Welches ist besser? Wie wählen Sie Antivirensoftware?Die richtige Cybersecurity -Lösung für Ihren Mac kann schwierig sein. Dieser Vergleich von McAfee und Mackeeper hilft Ihnen, sich zwischen einer eta...Software-Tutorial Gepostet am 2025-04-17
Vergleich zwischen McAfee und Mackeeper: Welches ist besser? Wie wählen Sie Antivirensoftware?Die richtige Cybersecurity -Lösung für Ihren Mac kann schwierig sein. Dieser Vergleich von McAfee und Mackeeper hilft Ihnen, sich zwischen einer eta...Software-Tutorial Gepostet am 2025-04-17 -
 7 Sicherheitskommunikations -Apps, die Sie verwenden solltenDie Auswahl einer Messaging -App läuft häufig auf das hinaus, was Ihre Kontakte verwenden, und übersehen einen entscheidenden Faktor: Sicherheit. Wi...Software-Tutorial Gepostet am 2025-04-17
7 Sicherheitskommunikations -Apps, die Sie verwenden solltenDie Auswahl einer Messaging -App läuft häufig auf das hinaus, was Ihre Kontakte verwenden, und übersehen einen entscheidenden Faktor: Sicherheit. Wi...Software-Tutorial Gepostet am 2025-04-17 -
 Der ultimative Leitfaden zum Beschriften einer WebsiteBeyond Static: Anmerkende Webseiten mühelos Das Web sollte keine statische Erfahrung sein. Mit den richtigen Tools können Sie sich aktiv mit Webs...Software-Tutorial Gepostet am 2025-04-17
Der ultimative Leitfaden zum Beschriften einer WebsiteBeyond Static: Anmerkende Webseiten mühelos Das Web sollte keine statische Erfahrung sein. Mit den richtigen Tools können Sie sich aktiv mit Webs...Software-Tutorial Gepostet am 2025-04-17
Chinesisch lernen
- 1 Wie sagt man „gehen“ auf Chinesisch? 走路 Chinesische Aussprache, 走路 Chinesisch lernen
- 2 Wie sagt man auf Chinesisch „Flugzeug nehmen“? 坐飞机 Chinesische Aussprache, 坐飞机 Chinesisch lernen
- 3 Wie sagt man auf Chinesisch „einen Zug nehmen“? 坐火车 Chinesische Aussprache, 坐火车 Chinesisch lernen
- 4 Wie sagt man auf Chinesisch „Bus nehmen“? 坐车 Chinesische Aussprache, 坐车 Chinesisch lernen
- 5 Wie sagt man „Fahren“ auf Chinesisch? 开车 Chinesische Aussprache, 开车 Chinesisch lernen
- 6 Wie sagt man Schwimmen auf Chinesisch? 游泳 Chinesische Aussprache, 游泳 Chinesisch lernen
- 7 Wie sagt man auf Chinesisch „Fahrrad fahren“? 骑自行车 Chinesische Aussprache, 骑自行车 Chinesisch lernen
- 8 Wie sagt man auf Chinesisch Hallo? 你好Chinesische Aussprache, 你好Chinesisch lernen
- 9 Wie sagt man „Danke“ auf Chinesisch? 谢谢Chinesische Aussprache, 谢谢Chinesisch lernen
- 10 How to say goodbye in Chinese? 再见Chinese pronunciation, 再见Chinese learning

























