 Titelseite > Technologie-Peripheriegeräte > iPhone 16: Fotografische Stile nach der Aufnahme bearbeiten
Titelseite > Technologie-Peripheriegeräte > iPhone 16: Fotografische Stile nach der Aufnahme bearbeiten
iPhone 16: Fotografische Stile nach der Aufnahme bearbeiten
Mit den iPhone 16-Modellen von Apple können Sie neue Fotostile verwenden, um bestimmte Farben in bestimmten Teilen Ihrer Fotos anzupassen, um genau den gewünschten Look zu erzielen. Der Fotostil kann auch nach der Aufnahme geändert werden. Lesen Sie weiter, um zu erfahren, wie es geht.

Wenn Sie einen Standard-Fotostil auswählen, wird dieser gespeichert und auf alle von Ihnen aufgenommenen Fotos übertragen, und Sie können Anpassungen daran vornehmen Sie können es in der Kamera-App bearbeiten oder in der Fotos-App bearbeiten. Stellen Sie sich vor, dass diese Funktion eine ähnliche Flexibilität wie ProRAW bietet, jedoch mit weniger kreativer Kontrolle.
So passen Sie Fotos an, die nach der Aufnahme im fotografischen Stil aufgenommen wurden:
- Öffnen Sie die Fotos-App auf Ihr iPhone 16.
- Wählen Sie ein Bild aus, das mit einem fotografischen Stil aufgenommen wurde, und tippen Sie dann auf das Symbol „Bearbeiten“ (es sieht aus wie drei Schieberegler).
- Tippen Sie in der Bearbeitungssymbolleiste auf „Stile“ und ziehen Sie dann entlang der Zeile von vordefinierten Stilen, um jeden einzelnen in der Vorschau anzuzeigen. Zu den verfügbaren Stilen gehören: Kühles Rosé, Neutral, Roségold, Gold, Bernstein, Lebendig, Natürlich, Leuchtend, Dramatisch, Ruhig, Gemütlich, Ätherisch, Gedämpftes Schwarzweiß und Starkes Schwarzweiß.
- Zum Anpassen eines der vordefinierten Stile , tippen Sie einfach darauf und ziehen Sie dann Ihren Finger über das gepunktete Quadrat, um gleichzeitig den Ton und die Farbe anzupassen. Ziehen Sie Ihren Finger über den Schieberegler unter dem Quadrat, um die Intensität anzupassen. Wenn Sie fertig sind, tippen Sie auf eine Stelle auf dem Bildschirm, um zur Benutzeroberfläche der Bearbeitungstools zurückzukehren.
- Wenn Sie mit dem Ergebnis zufrieden sind, tippen Sie auf „Fertig“.
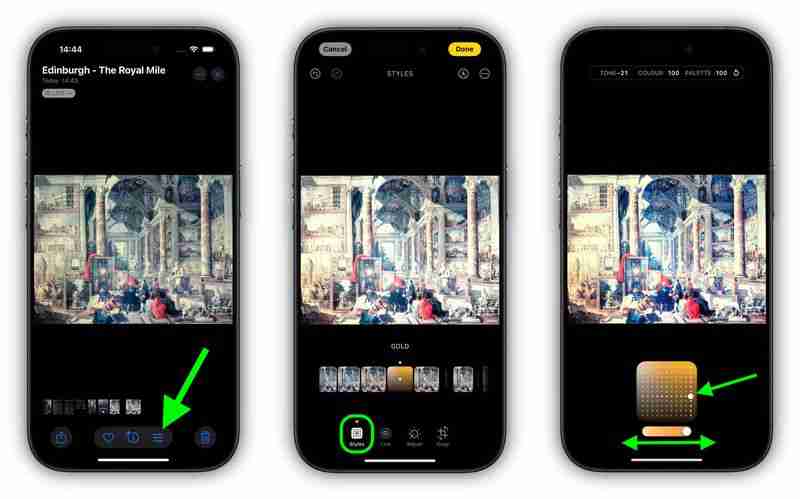
Bedenken Sie, dass beim Anpassen eines Fotostils die Werte für Ton, Farbe und Intensität oben auf dem Bildschirm angezeigt werden. Um diese Werte zurückzusetzen, tippen Sie einfach auf den kreisförmigen Pfeil.
-
 iOS 18.3 Features: alles Neue in iOS 18.3iOS 18.3 ist das dritte große Update des iOS 18 -Betriebssystems, und obwohl es nicht so reich an iOS 18.1 oder iOS 18.2 ist, gibt es einige Apple In...Technologie-Peripheriegeräte Gepostet am 2025-03-23
iOS 18.3 Features: alles Neue in iOS 18.3iOS 18.3 ist das dritte große Update des iOS 18 -Betriebssystems, und obwohl es nicht so reich an iOS 18.1 oder iOS 18.2 ist, gibt es einige Apple In...Technologie-Peripheriegeräte Gepostet am 2025-03-23 -
 Intel Core Ultra 7 258V Beats Amd Ryzen Z1 Extreme in einem Spiel -BenchmarkIntel Lunar Lake-Lineup Features XE2 LPG IGPU, und das Unternehmen sagt, dass der ARC 140V, der in einigen der höheren CPUs zu finden ist, die &qu...Technologie-Peripheriegeräte Gepostet am 2025-03-22
Intel Core Ultra 7 258V Beats Amd Ryzen Z1 Extreme in einem Spiel -BenchmarkIntel Lunar Lake-Lineup Features XE2 LPG IGPU, und das Unternehmen sagt, dass der ARC 140V, der in einigen der höheren CPUs zu finden ist, die &qu...Technologie-Peripheriegeräte Gepostet am 2025-03-22 -
 Die durchgesickerten Spezifikationen und Renderer von Infinix Zero Flip zeigen auffällige Ähnlichkeiten mit dem neuesten Flip -Telefon von Tecno.Infinix wird voraussichtlich bald sein erstes faltbares Smartphone ankündigen und vor seinem Start, rendern und Spezifikationen des Telefons, das ...Technologie-Peripheriegeräte Gepostet am 2025-02-25
Die durchgesickerten Spezifikationen und Renderer von Infinix Zero Flip zeigen auffällige Ähnlichkeiten mit dem neuesten Flip -Telefon von Tecno.Infinix wird voraussichtlich bald sein erstes faltbares Smartphone ankündigen und vor seinem Start, rendern und Spezifikationen des Telefons, das ...Technologie-Peripheriegeräte Gepostet am 2025-02-25 -
 Alles, was Sie über Apple Intelligence wissen müssenApple Intelligence ist das, was Apple seine künstliche Intelligenzfunktion nennt, die im Juni 2024 auf der WWDC vorgestellt wurde. Apple hat geplant....Technologie-Peripheriegeräte Gepostet am 2025-02-23
Alles, was Sie über Apple Intelligence wissen müssenApple Intelligence ist das, was Apple seine künstliche Intelligenzfunktion nennt, die im Juni 2024 auf der WWDC vorgestellt wurde. Apple hat geplant....Technologie-Peripheriegeräte Gepostet am 2025-02-23 -
 Lenovo enthüllt eine neue Farboption für das 2024 Legion Y700 Gaming Tabletlenovo bereitet sich darauf vor, die 2024 Legion Y700 am 29. September in China zu starten. Dieses neue Android -Gaming -Tablet wird gegen die Red...Technologie-Peripheriegeräte Gepostet am 2025-02-07
Lenovo enthüllt eine neue Farboption für das 2024 Legion Y700 Gaming Tabletlenovo bereitet sich darauf vor, die 2024 Legion Y700 am 29. September in China zu starten. Dieses neue Android -Gaming -Tablet wird gegen die Red...Technologie-Peripheriegeräte Gepostet am 2025-02-07 -
 INZONE M9 II: Sony bringt neuen Gaming-Monitor „perfekt für PS5“ mit 4K-Auflösung und 750 Nits Spitzenhelligkeit auf den MarktDer INZONE M9 II kommt als direkter Nachfolger des INZONE M9, der mittlerweile etwas mehr als zwei Jahre alt ist. Übrigens hat Sony heute auch das INZ...Technologie-Peripheriegeräte Veröffentlicht am 21.12.2024
INZONE M9 II: Sony bringt neuen Gaming-Monitor „perfekt für PS5“ mit 4K-Auflösung und 750 Nits Spitzenhelligkeit auf den MarktDer INZONE M9 II kommt als direkter Nachfolger des INZONE M9, der mittlerweile etwas mehr als zwei Jahre alt ist. Übrigens hat Sony heute auch das INZ...Technologie-Peripheriegeräte Veröffentlicht am 21.12.2024 -
 Acer bestätigt den Ankündigungstermin für seine Intel Lunar Lake-LaptopsLetzten Monat bestätigte Intel, dass es am 3. September die neuen Chips der Core Ultra 200-Serie auf den Markt bringen wird. Acer hat nun angekündigt,...Technologie-Peripheriegeräte Veröffentlicht am 21.12.2024
Acer bestätigt den Ankündigungstermin für seine Intel Lunar Lake-LaptopsLetzten Monat bestätigte Intel, dass es am 3. September die neuen Chips der Core Ultra 200-Serie auf den Markt bringen wird. Acer hat nun angekündigt,...Technologie-Peripheriegeräte Veröffentlicht am 21.12.2024 -
 AMD Ryzen 7 9800X3D soll im Oktober auf den Markt kommen; Ryzen 9 9950X3D und Ryzen 9 9900X3D kommen nächstes Jahr auf den MarktLetztes Jahr brachte AMD den Ryzen 9 7950X3D und den Ryzen 9 7900X3D auf den Markt, bevor der Ryzen 7 7800X3D ein paar Wochen später auf den Markt kam...Technologie-Peripheriegeräte Veröffentlicht am 10.12.2024
AMD Ryzen 7 9800X3D soll im Oktober auf den Markt kommen; Ryzen 9 9950X3D und Ryzen 9 9900X3D kommen nächstes Jahr auf den MarktLetztes Jahr brachte AMD den Ryzen 9 7950X3D und den Ryzen 9 7900X3D auf den Markt, bevor der Ryzen 7 7800X3D ein paar Wochen später auf den Markt kam...Technologie-Peripheriegeräte Veröffentlicht am 10.12.2024 -
 Steam verlost ein sehr beliebtes Indie-Spiel, allerdings nur heutePress Any Button ist ein Indie-Arcade-Spiel, das vom Solo-Entwickler Eugene Zubko entwickelt und 2021 veröffentlicht wurde. Die Geschichte dreht sich ...Technologie-Peripheriegeräte Veröffentlicht am 26.11.2024
Steam verlost ein sehr beliebtes Indie-Spiel, allerdings nur heutePress Any Button ist ein Indie-Arcade-Spiel, das vom Solo-Entwickler Eugene Zubko entwickelt und 2021 veröffentlicht wurde. Die Geschichte dreht sich ...Technologie-Peripheriegeräte Veröffentlicht am 26.11.2024 -
 Berichten zufolge wurden die Vorschauen zu Assassin’s Creed Shadows abgesagt, da Ubisoft sich von der Tokyo Game Show 2024 zurückziehtHeute hat Ubisoft seinen Online-Auftritt auf der Tokyo Game Show aufgrund „verschiedener Umstände“ abgesagt. Diese Ankündigung wurde durch einen offiz...Technologie-Peripheriegeräte Veröffentlicht am 25.11.2024
Berichten zufolge wurden die Vorschauen zu Assassin’s Creed Shadows abgesagt, da Ubisoft sich von der Tokyo Game Show 2024 zurückziehtHeute hat Ubisoft seinen Online-Auftritt auf der Tokyo Game Show aufgrund „verschiedener Umstände“ abgesagt. Diese Ankündigung wurde durch einen offiz...Technologie-Peripheriegeräte Veröffentlicht am 25.11.2024 -
 Der Preis eines 7 Jahre alten Sony-Spiels verdoppelt sich plötzlichDie PlayStation 5 Pro ist zu einem Grundpreis von 700 US-Dollar erhältlich, das Gesamtpaket inklusive Laufwerk und Ständer kostet bis zu 850 US-Dollar...Technologie-Peripheriegeräte Veröffentlicht am 22.11.2024
Der Preis eines 7 Jahre alten Sony-Spiels verdoppelt sich plötzlichDie PlayStation 5 Pro ist zu einem Grundpreis von 700 US-Dollar erhältlich, das Gesamtpaket inklusive Laufwerk und Ständer kostet bis zu 850 US-Dollar...Technologie-Peripheriegeräte Veröffentlicht am 22.11.2024 -
 Deal | Der brutale MSI Raider GE78 HX-Gaming-Laptop mit RTX 4080, Core i9 und 32 GB DDR5 kommt zum VerkaufFür Gamer, die ihren Gaming-Laptop hauptsächlich als Desktop-Ersatz nutzen, dürfte ein großes Notebook wie das MSI Raider GE78 HX die beste Wahl sein,...Technologie-Peripheriegeräte Veröffentlicht am 20.11.2024
Deal | Der brutale MSI Raider GE78 HX-Gaming-Laptop mit RTX 4080, Core i9 und 32 GB DDR5 kommt zum VerkaufFür Gamer, die ihren Gaming-Laptop hauptsächlich als Desktop-Ersatz nutzen, dürfte ein großes Notebook wie das MSI Raider GE78 HX die beste Wahl sein,...Technologie-Peripheriegeräte Veröffentlicht am 20.11.2024 -
 Teenage Engineering enthüllt das skurrile EP-1320 Medieval als weltweit erstes mittelalterliches „Instrumentalis Electronicum“Dass Teenage Engineering ein Unternehmen ist, das im Takt eines ganz anderen Schlagzeugers marschiert, ist kein Geheimnis – es ist tatsächlich das, wa...Technologie-Peripheriegeräte Veröffentlicht am 19.11.2024
Teenage Engineering enthüllt das skurrile EP-1320 Medieval als weltweit erstes mittelalterliches „Instrumentalis Electronicum“Dass Teenage Engineering ein Unternehmen ist, das im Takt eines ganz anderen Schlagzeugers marschiert, ist kein Geheimnis – es ist tatsächlich das, wa...Technologie-Peripheriegeräte Veröffentlicht am 19.11.2024 -
 Google Fotos erhält KI-gestützte Voreinstellungen und neue BearbeitungstoolsDie in Google Fotos vorhandenen Videobearbeitungsfunktionen wurden gerade um KI-gestützte Funktionen erweitert, und diese Änderungen werden das Benutz...Technologie-Peripheriegeräte Veröffentlicht am 19.11.2024
Google Fotos erhält KI-gestützte Voreinstellungen und neue BearbeitungstoolsDie in Google Fotos vorhandenen Videobearbeitungsfunktionen wurden gerade um KI-gestützte Funktionen erweitert, und diese Änderungen werden das Benutz...Technologie-Peripheriegeräte Veröffentlicht am 19.11.2024 -
 Tecno Pop 9 5G Augäpfel kommen mit einem iPhone 16-ähnlichen Aussehen und günstigen Spezifikationen auf den MarktTecno hat bestätigt, dass das geometrische Aussehen des Pop 8 durch einen erhöhten Kamerabuckel ersetzt wird, der angeblich vom neuen Phone 16 und 16 ...Technologie-Peripheriegeräte Veröffentlicht am 19.11.2024
Tecno Pop 9 5G Augäpfel kommen mit einem iPhone 16-ähnlichen Aussehen und günstigen Spezifikationen auf den MarktTecno hat bestätigt, dass das geometrische Aussehen des Pop 8 durch einen erhöhten Kamerabuckel ersetzt wird, der angeblich vom neuen Phone 16 und 16 ...Technologie-Peripheriegeräte Veröffentlicht am 19.11.2024
Chinesisch lernen
- 1 Wie sagt man „gehen“ auf Chinesisch? 走路 Chinesische Aussprache, 走路 Chinesisch lernen
- 2 Wie sagt man auf Chinesisch „Flugzeug nehmen“? 坐飞机 Chinesische Aussprache, 坐飞机 Chinesisch lernen
- 3 Wie sagt man auf Chinesisch „einen Zug nehmen“? 坐火车 Chinesische Aussprache, 坐火车 Chinesisch lernen
- 4 Wie sagt man auf Chinesisch „Bus nehmen“? 坐车 Chinesische Aussprache, 坐车 Chinesisch lernen
- 5 Wie sagt man „Fahren“ auf Chinesisch? 开车 Chinesische Aussprache, 开车 Chinesisch lernen
- 6 Wie sagt man Schwimmen auf Chinesisch? 游泳 Chinesische Aussprache, 游泳 Chinesisch lernen
- 7 Wie sagt man auf Chinesisch „Fahrrad fahren“? 骑自行车 Chinesische Aussprache, 骑自行车 Chinesisch lernen
- 8 Wie sagt man auf Chinesisch Hallo? 你好Chinesische Aussprache, 你好Chinesisch lernen
- 9 Wie sagt man „Danke“ auf Chinesisch? 谢谢Chinesische Aussprache, 谢谢Chinesisch lernen
- 10 How to say goodbye in Chinese? 再见Chinese pronunciation, 再见Chinese learning
























