 Titelseite > Technologie-Peripheriegeräte > Beste Möglichkeiten, die Aktionstaste des iPhone 16 zu verwenden
Titelseite > Technologie-Peripheriegeräte > Beste Möglichkeiten, die Aktionstaste des iPhone 16 zu verwenden
Beste Möglichkeiten, die Aktionstaste des iPhone 16 zu verwenden
Mit der iPhone 16-Reihe hat Apple den Action Button auf alle vier Geräte gebracht und damit die Pro-only-Beschränkung im letzten Jahr erweitert. Gleichzeitig gibt es eine neue Kamerasteuerungstaste, die es überflüssig macht, die Kamera mit der Aktionstaste zu aktivieren, was eine der wichtigsten nützlichen Funktionen war. Gleichzeitig gibt es neue Control Center-Optionen, die Sie auf die Aktionsschaltfläche festlegen können, um die Möglichkeiten zu erweitern.
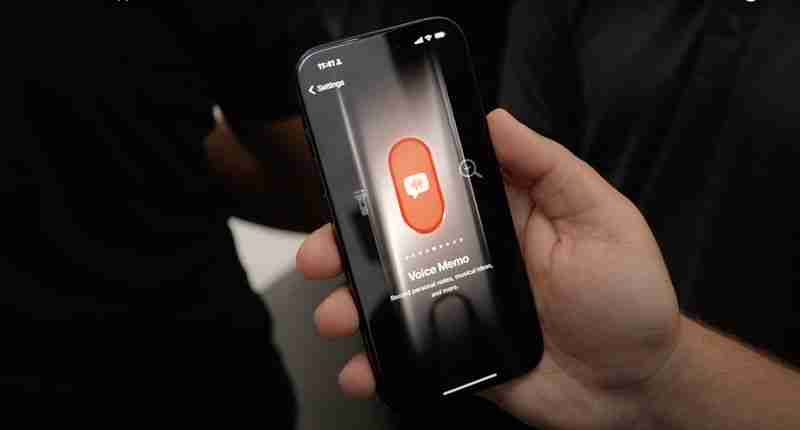
Diese Anleitung beschreibt, was Sie tun können mit dem Action Button mit einem iPhone 16 und iOS 18, und es kann nützlich sein, Ihnen dabei zu helfen, etwas Neues zu finden, wofür Sie es verwenden können.
Basisfunktionen
Seitdem gibt es den Action Button Letztes Jahr verfügte Apple über mehrere Basisfunktionen, die ihm zugewiesen werden konnten.
- Silent Mode – Dies schaltet den Silent Mode ein und aus und ist der Eins-zu-eins-Ersatz für den vorherigen Stummschaltung. Dies ist nützlich, wenn Sie häufig den Ton einschalten möchten und die Möglichkeit haben, ihn auszuschalten, aber wenn Sie ein ständig stiller Mensch sind, ist es nicht so funktionsfähig.
- Fokus – Sie können die Aktion festlegen Schaltfläche zum Einschalten eines beliebigen Fokusmodus, den Sie eingerichtet haben. Dies ist eine gute Option, wenn Sie einen „Bitte nicht stören“-Fokus haben, den Sie den ganzen Tag über ein- und ausschalten möchten. Natürlich können die Fokusmodi auch so eingestellt werden, dass sie sich stattdessen zu bestimmten Zeiten ein- und ausschalten, sodass dies auf andere Weise automatisiert werden kann.
- Kamera – Wenn Sie ein iPhone 16 mit der Kamerasteuerungstaste haben, gibt es diese Sie müssen die Aktionstaste nicht so einstellen, dass sie die Kamera öffnet, es sei denn, Sie möchten beispielsweise die Selfie-Kamera öffnen, während die Kamerasteuerungstaste die Rückkamera öffnet. Es ist jedoch einfach, den Kameramodus über die Kamerasteuerungstaste oder die Kamera-App zu wechseln, sobald diese geöffnet ist.
- Taschenlampe – Taschenlampe ist möglicherweise eine der nützlicheren Aktionstasteneinstellungen, wenn Sie die Taschenlampenfunktion regelmäßig im Dunkeln verwenden . Vor iOS 18 war die Taschenlampe eine obligatorische Sperrbildschirmtaste, aber das ist nicht mehr der Fall. Sie können jetzt andere Funktionen für den Sperrbildschirm festlegen, sodass es sinnvoller sein kann, die Taschenlampe auf die Aktionstaste zu verschieben, je nachdem, wie oft Sie sie verwenden.
- Sprachnotizen – Das Festlegen der Aktionstaste auf Sprachnotizen beginnt startet die Aufnahme beim ersten Tastendruck und stoppt sie bei einem zweiten Tastendruck. In iOS 18 können Sie Transkriptionen von Sprachnotizen erhalten, was viel mehr Funktionalität bietet. Wenn Sie Vorlesungen, Interviews oder Besprechungen regelmäßig aufzeichnen möchten, ist es möglicherweise die beste Wahl, Sprachnotizen auf die Aktionstaste zu setzen.
- Musik erkennen – Dadurch wird Shazam im Grunde aktiviert, um Ihnen zu sagen, welche Musik um Sie herum abgespielt wird. Sofern Sie Shazam nicht ständig verwenden, ist es wahrscheinlich besser, dies über das Kontrollzentrum zu aktivieren.
- Übersetzen – Wenn Sie die Aktionstaste drücken, während „Übersetzen“ eingestellt ist, wird automatisch abgehört, was gesagt wird, und dann bereitgestellt eine Übersetzung. Sie müssen Ihre Sprachen in der Übersetzer-App auswählen, danach wird jedoch keine vollständige App geöffnet. Es handelt sich um eine Schnellzugriffsoberfläche, über die Sie eine Übersetzung erhalten und diese sogar laut vorlesen lassen können. Es gibt einige Einschränkungen hinsichtlich der Sprachen, aber wenn Sie in ein Land reisen, in dem eine der verfügbaren Sprachen gesprochen wird, ist dies eine äußerst nützliche Möglichkeit, die Aktionsschaltfläche zu nutzen.
- Lupe – Die Lupe wird geöffnet Mit der Kamera-App können Sie eine Zoomstufe festlegen, um kleinen Text zu vergrößern. Für eine bessere Sicht können Sie Helligkeit und Kontrast ändern und bei Dunkelheit den Blitz einschalten. Wenn Sie Probleme mit der Sehkraft haben und Probleme mit zu kleinem Text haben, kann die Lupe hilfreich sein. Sie werden sie wahrscheinlich oft genug benötigen, um die Zuweisung zur Aktionsschaltfläche zu rechtfertigen.
- Barrierefreiheit – Sie können sie festlegen die Aktionstaste zu einer beliebigen Eingabehilfenfunktion. Es gibt eine lange Liste an Optionen, aber einige der nützlicheren Optionen, die mit einem Schnellzugriffsschalter verwendet werden können, sind Zoom, VoiceOver, Sprachsteuerung, Apple Watch-Spiegelung, Hintergrundgeräusche, Konversationsverstärkung, Live-Sprache und geführter Zugriff.
- Keine Aktion – Sie möchten die Aktionsschaltfläche nicht verwenden? Wenn Sie es auf „Keine Aktion“ setzen, bedeutet das, dass es nichts tut, wenn es gedrückt wird.
Verknüpfungen
Sie können festlegen, dass jede Verknüpfung mit der Aktionsschaltfläche aktiviert wird, indem Sie die Einstellung „Verknüpfungen“ verwenden , und so holen manche Leute das Beste aus der Funktion heraus. Sie können eine Verknüpfung erstellen, die mehrere verschiedene Apps und Funktionen aufruft.
Die Verknüpfung „Super Action Button“ öffnet beispielsweise ein Menü, in dem Sie aus Optionen wie dem Aufnehmen eines Screenshots oder dem Einschalten der Taschenlampe auswählen können , eine Erinnerung erstellen, eine Sprachnotiz starten, Apple Maps öffnen, einen Kalendertermin erstellen, ein Dokument scannen und mehr.
Sie können eine Menge davon online auf Reddit oder in den MacRumors-Foren finden, oder Sie können es auch Erstellen Sie Ihre eigenen mit den Funktionen, auf die Sie schnell zugreifen möchten.
Apps von Drittanbietern, deren Verknüpfungen von Entwicklern erstellt wurden, werden ebenfalls im Abschnitt „Aktionsschaltflächen-Verknüpfungen“ angezeigt, wenn Sie also möchten, dass die Aktionsschaltfläche dies tut So etwas wie das Öffnen eines Buches in Audible oder das Erstellen einer Aufgabe in Dingen würden Sie mit der Shortcuts-App einrichten. Hier sind einige Verknüpfungen zu Erst- und Drittanbieter-Apps, die nützlich sein könnten:
- ChatGPT – Stellen Sie ChatGPT eine Frage, die Sie eingeben, oder starten Sie eine Sprachkonversation.
- Audible – Lesen Sie ein Buch oder stellen Sie einen Sleep-Timer ein.
- Uhr – Stellen Sie einen Timer ein.
- Dateien – Scannen Sie ein Dokument.
- Google – Starten Sie eine Google-Suche oder eine Sprachsuche.
- Musik – Spielen Sie Musik aus Ihrer Apple Music-Bibliothek oder einem Radiosender ab.
- Telefon – Rufen Sie jemanden an oder FaceTime.
- Podcasts – Spielen Sie einen Podcast ab.
- Dinge – Fügen Sie eine Aufgabe hinzu.
- Fantastisch – Erstellen Sie ein Ereignis.
- Fernbedienung – Aktivieren Sie die Fernbedienungsfunktion für Apple TV.
- Öffnen Sie eine App – Legen Sie fest Aktionsschaltfläche zum Öffnen jeder von Ihnen installierten App.
Was Ihnen für die Aktionsschaltfläche „Kurzbefehle“ zur Verfügung steht, hängt davon ab, welche Apps Sie installiert haben und welche Siri-Kurzbefehlfunktionen sie implementiert haben. Beachten Sie, dass sich diese Einstellung von den Control Center-Steuerelementen unterscheidet, die Sie auch der Aktionsschaltfläche zuweisen können.
Um die Sache noch verwirrender zu machen, gibt es in der Shortcuts-App verschiedene App-Aktionen, die in der Aktion nicht verfügbar sind Schaltflächeneinstellungen, es sei denn, Sie haben sie zuvor eingerichtet. Sie können beispielsweise mit der Aktionsschaltfläche eine Amazon-Suche starten, allerdings nur, wenn Sie eine Verknüpfung für diese Funktion eingerichtet haben.
Wenn Sie also etwas tun möchten, das Sie nicht sehen können Gehen Sie in der Shortcuts-Oberfläche in den Action-Button-Einstellungen zur Shortcuts-App, tippen Sie auf die Schaltfläche „ “ und gehen Sie dort die verschiedenen App-Optionen durch. Wenn Sie eine App-Funktion finden, die Sie verwenden möchten, z. B. das Aktivieren einer Hue-Lichtszene, legen Sie diese als Verknüpfung fest und dann können Sie sie der Aktionstaste zuweisen.
Zusammen mit diesen einfachen App-Optionen, die Ihnen bereits zur Verfügung stehen, können Sie jede beliebige Verknüpfung aus der Verknüpfungsgalerie oder dem Internet herunterladen und zur Aktionsschaltfläche hinzufügen.
Steuerelemente
In iOS 18 hat Apple also die geöffnet Control Center für App-Entwickler von Drittanbietern zugänglich gemacht und außerdem weitere Control Center-Optionen von Erstanbietern hinzugefügt. Einige dieser neuen Control Center-Funktionen können auf die Aktionsschaltfläche eingestellt werden. Sie finden sie im Abschnitt „Steuerelemente“, wenn Sie sich für eine Funktion für Ihre Aktionsschaltfläche entscheiden.

Es gibt einige Control Center-Steuerelemente, die einfach nicht verfügbar sind. Es gibt keine Option zum Aktivieren des Energiesparmodus mit einer Control Center-Option für die Aktionstaste. Sie können die Aktionstaste so einstellen, dass der Energiesparmodus aktiviert wird, aber Sie müssen dies mit Verknüpfungen tun.
Sie können auch Dinge wie die Deaktivierung der Mobilfunkverbindung tun, aber nicht Wi-Fi, obwohl beides der Fall ist Kontrollzentrum schaltet um.
Die Unterscheidung zwischen Verknüpfungen und Steuerelementen ist ziemlich verwirrend, insbesondere bei solchen willkürlichen Einschränkungen. Einige der verfügbaren Control Center-Schalter:
- Dunkelmodus aktivieren
- Timer-Oberfläche öffnen
- Code scannen
- Eine App wie Instagram öffnen oder Halogenid zur Kamera
- Flugmodus einschalten
- Mobilfunkdaten ausschalten
- Home-App öffnen
- Eine kurze Notiz starten
Es sind auch Steuerelemente von Drittanbietern vorhanden, und viele von ihnen spiegeln wider, was Sie mit ihren Verknüpfungen tun können. Einige Apps verfügen jedoch möglicherweise über Control Center-Steuerelemente und nicht über Verknüpfungen, oder es gibt möglicherweise Unterschiede zwischen den verfügbaren Funktionen. Für Verknüpfungen stehen im Allgemeinen mehr Optionen zur Verfügung.
Sperrbildschirm-Steuerelemente
Beachten Sie, dass Sie jetzt auch verschiedene Control Center-Steuerelemente für den Sperrbildschirm festlegen können, da die Kamera- und Taschenlampenoptionen ausgetauscht werden können. Es könnte sinnvoller sein, eine Control Center-Aktion auf den Sperrbildschirm festzulegen, damit Sie die Aktionsschaltfläche für etwas anderes freigeben können.
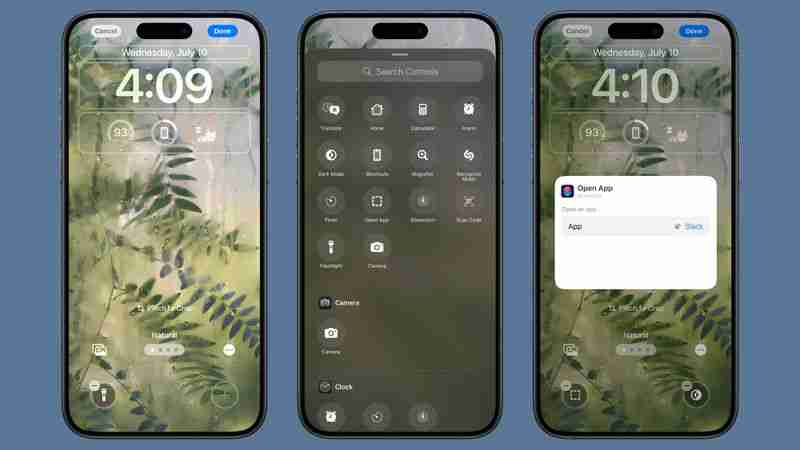
Teilen Sie Ihr Action-Button-Setup
Wofür verwenden Sie den Action-Button? Lassen Sie uns in den Kommentaren unten wissen, ob Ihnen etwas Cleveres eingefallen ist.
-
 iOS 18.3 Features: alles Neue in iOS 18.3iOS 18.3 ist das dritte große Update des iOS 18 -Betriebssystems, und obwohl es nicht so reich an iOS 18.1 oder iOS 18.2 ist, gibt es einige Apple In...Technologie-Peripheriegeräte Gepostet am 2025-03-23
iOS 18.3 Features: alles Neue in iOS 18.3iOS 18.3 ist das dritte große Update des iOS 18 -Betriebssystems, und obwohl es nicht so reich an iOS 18.1 oder iOS 18.2 ist, gibt es einige Apple In...Technologie-Peripheriegeräte Gepostet am 2025-03-23 -
 Intel Core Ultra 7 258V Beats Amd Ryzen Z1 Extreme in einem Spiel -BenchmarkIntel Lunar Lake-Lineup Features XE2 LPG IGPU, und das Unternehmen sagt, dass der ARC 140V, der in einigen der höheren CPUs zu finden ist, die &qu...Technologie-Peripheriegeräte Gepostet am 2025-03-22
Intel Core Ultra 7 258V Beats Amd Ryzen Z1 Extreme in einem Spiel -BenchmarkIntel Lunar Lake-Lineup Features XE2 LPG IGPU, und das Unternehmen sagt, dass der ARC 140V, der in einigen der höheren CPUs zu finden ist, die &qu...Technologie-Peripheriegeräte Gepostet am 2025-03-22 -
 Die durchgesickerten Spezifikationen und Renderer von Infinix Zero Flip zeigen auffällige Ähnlichkeiten mit dem neuesten Flip -Telefon von Tecno.Infinix wird voraussichtlich bald sein erstes faltbares Smartphone ankündigen und vor seinem Start, rendern und Spezifikationen des Telefons, das ...Technologie-Peripheriegeräte Gepostet am 2025-02-25
Die durchgesickerten Spezifikationen und Renderer von Infinix Zero Flip zeigen auffällige Ähnlichkeiten mit dem neuesten Flip -Telefon von Tecno.Infinix wird voraussichtlich bald sein erstes faltbares Smartphone ankündigen und vor seinem Start, rendern und Spezifikationen des Telefons, das ...Technologie-Peripheriegeräte Gepostet am 2025-02-25 -
 Alles, was Sie über Apple Intelligence wissen müssenApple Intelligence ist das, was Apple seine künstliche Intelligenzfunktion nennt, die im Juni 2024 auf der WWDC vorgestellt wurde. Apple hat geplant....Technologie-Peripheriegeräte Gepostet am 2025-02-23
Alles, was Sie über Apple Intelligence wissen müssenApple Intelligence ist das, was Apple seine künstliche Intelligenzfunktion nennt, die im Juni 2024 auf der WWDC vorgestellt wurde. Apple hat geplant....Technologie-Peripheriegeräte Gepostet am 2025-02-23 -
 Lenovo enthüllt eine neue Farboption für das 2024 Legion Y700 Gaming Tabletlenovo bereitet sich darauf vor, die 2024 Legion Y700 am 29. September in China zu starten. Dieses neue Android -Gaming -Tablet wird gegen die Red...Technologie-Peripheriegeräte Gepostet am 2025-02-07
Lenovo enthüllt eine neue Farboption für das 2024 Legion Y700 Gaming Tabletlenovo bereitet sich darauf vor, die 2024 Legion Y700 am 29. September in China zu starten. Dieses neue Android -Gaming -Tablet wird gegen die Red...Technologie-Peripheriegeräte Gepostet am 2025-02-07 -
 INZONE M9 II: Sony bringt neuen Gaming-Monitor „perfekt für PS5“ mit 4K-Auflösung und 750 Nits Spitzenhelligkeit auf den MarktDer INZONE M9 II kommt als direkter Nachfolger des INZONE M9, der mittlerweile etwas mehr als zwei Jahre alt ist. Übrigens hat Sony heute auch das INZ...Technologie-Peripheriegeräte Veröffentlicht am 21.12.2024
INZONE M9 II: Sony bringt neuen Gaming-Monitor „perfekt für PS5“ mit 4K-Auflösung und 750 Nits Spitzenhelligkeit auf den MarktDer INZONE M9 II kommt als direkter Nachfolger des INZONE M9, der mittlerweile etwas mehr als zwei Jahre alt ist. Übrigens hat Sony heute auch das INZ...Technologie-Peripheriegeräte Veröffentlicht am 21.12.2024 -
 Acer bestätigt den Ankündigungstermin für seine Intel Lunar Lake-LaptopsLetzten Monat bestätigte Intel, dass es am 3. September die neuen Chips der Core Ultra 200-Serie auf den Markt bringen wird. Acer hat nun angekündigt,...Technologie-Peripheriegeräte Veröffentlicht am 21.12.2024
Acer bestätigt den Ankündigungstermin für seine Intel Lunar Lake-LaptopsLetzten Monat bestätigte Intel, dass es am 3. September die neuen Chips der Core Ultra 200-Serie auf den Markt bringen wird. Acer hat nun angekündigt,...Technologie-Peripheriegeräte Veröffentlicht am 21.12.2024 -
 AMD Ryzen 7 9800X3D soll im Oktober auf den Markt kommen; Ryzen 9 9950X3D und Ryzen 9 9900X3D kommen nächstes Jahr auf den MarktLetztes Jahr brachte AMD den Ryzen 9 7950X3D und den Ryzen 9 7900X3D auf den Markt, bevor der Ryzen 7 7800X3D ein paar Wochen später auf den Markt kam...Technologie-Peripheriegeräte Veröffentlicht am 10.12.2024
AMD Ryzen 7 9800X3D soll im Oktober auf den Markt kommen; Ryzen 9 9950X3D und Ryzen 9 9900X3D kommen nächstes Jahr auf den MarktLetztes Jahr brachte AMD den Ryzen 9 7950X3D und den Ryzen 9 7900X3D auf den Markt, bevor der Ryzen 7 7800X3D ein paar Wochen später auf den Markt kam...Technologie-Peripheriegeräte Veröffentlicht am 10.12.2024 -
 Steam verlost ein sehr beliebtes Indie-Spiel, allerdings nur heutePress Any Button ist ein Indie-Arcade-Spiel, das vom Solo-Entwickler Eugene Zubko entwickelt und 2021 veröffentlicht wurde. Die Geschichte dreht sich ...Technologie-Peripheriegeräte Veröffentlicht am 26.11.2024
Steam verlost ein sehr beliebtes Indie-Spiel, allerdings nur heutePress Any Button ist ein Indie-Arcade-Spiel, das vom Solo-Entwickler Eugene Zubko entwickelt und 2021 veröffentlicht wurde. Die Geschichte dreht sich ...Technologie-Peripheriegeräte Veröffentlicht am 26.11.2024 -
 Berichten zufolge wurden die Vorschauen zu Assassin’s Creed Shadows abgesagt, da Ubisoft sich von der Tokyo Game Show 2024 zurückziehtHeute hat Ubisoft seinen Online-Auftritt auf der Tokyo Game Show aufgrund „verschiedener Umstände“ abgesagt. Diese Ankündigung wurde durch einen offiz...Technologie-Peripheriegeräte Veröffentlicht am 25.11.2024
Berichten zufolge wurden die Vorschauen zu Assassin’s Creed Shadows abgesagt, da Ubisoft sich von der Tokyo Game Show 2024 zurückziehtHeute hat Ubisoft seinen Online-Auftritt auf der Tokyo Game Show aufgrund „verschiedener Umstände“ abgesagt. Diese Ankündigung wurde durch einen offiz...Technologie-Peripheriegeräte Veröffentlicht am 25.11.2024 -
 Der Preis eines 7 Jahre alten Sony-Spiels verdoppelt sich plötzlichDie PlayStation 5 Pro ist zu einem Grundpreis von 700 US-Dollar erhältlich, das Gesamtpaket inklusive Laufwerk und Ständer kostet bis zu 850 US-Dollar...Technologie-Peripheriegeräte Veröffentlicht am 22.11.2024
Der Preis eines 7 Jahre alten Sony-Spiels verdoppelt sich plötzlichDie PlayStation 5 Pro ist zu einem Grundpreis von 700 US-Dollar erhältlich, das Gesamtpaket inklusive Laufwerk und Ständer kostet bis zu 850 US-Dollar...Technologie-Peripheriegeräte Veröffentlicht am 22.11.2024 -
 Deal | Der brutale MSI Raider GE78 HX-Gaming-Laptop mit RTX 4080, Core i9 und 32 GB DDR5 kommt zum VerkaufFür Gamer, die ihren Gaming-Laptop hauptsächlich als Desktop-Ersatz nutzen, dürfte ein großes Notebook wie das MSI Raider GE78 HX die beste Wahl sein,...Technologie-Peripheriegeräte Veröffentlicht am 20.11.2024
Deal | Der brutale MSI Raider GE78 HX-Gaming-Laptop mit RTX 4080, Core i9 und 32 GB DDR5 kommt zum VerkaufFür Gamer, die ihren Gaming-Laptop hauptsächlich als Desktop-Ersatz nutzen, dürfte ein großes Notebook wie das MSI Raider GE78 HX die beste Wahl sein,...Technologie-Peripheriegeräte Veröffentlicht am 20.11.2024 -
 Teenage Engineering enthüllt das skurrile EP-1320 Medieval als weltweit erstes mittelalterliches „Instrumentalis Electronicum“Dass Teenage Engineering ein Unternehmen ist, das im Takt eines ganz anderen Schlagzeugers marschiert, ist kein Geheimnis – es ist tatsächlich das, wa...Technologie-Peripheriegeräte Veröffentlicht am 19.11.2024
Teenage Engineering enthüllt das skurrile EP-1320 Medieval als weltweit erstes mittelalterliches „Instrumentalis Electronicum“Dass Teenage Engineering ein Unternehmen ist, das im Takt eines ganz anderen Schlagzeugers marschiert, ist kein Geheimnis – es ist tatsächlich das, wa...Technologie-Peripheriegeräte Veröffentlicht am 19.11.2024 -
 Google Fotos erhält KI-gestützte Voreinstellungen und neue BearbeitungstoolsDie in Google Fotos vorhandenen Videobearbeitungsfunktionen wurden gerade um KI-gestützte Funktionen erweitert, und diese Änderungen werden das Benutz...Technologie-Peripheriegeräte Veröffentlicht am 19.11.2024
Google Fotos erhält KI-gestützte Voreinstellungen und neue BearbeitungstoolsDie in Google Fotos vorhandenen Videobearbeitungsfunktionen wurden gerade um KI-gestützte Funktionen erweitert, und diese Änderungen werden das Benutz...Technologie-Peripheriegeräte Veröffentlicht am 19.11.2024 -
 Tecno Pop 9 5G Augäpfel kommen mit einem iPhone 16-ähnlichen Aussehen und günstigen Spezifikationen auf den MarktTecno hat bestätigt, dass das geometrische Aussehen des Pop 8 durch einen erhöhten Kamerabuckel ersetzt wird, der angeblich vom neuen Phone 16 und 16 ...Technologie-Peripheriegeräte Veröffentlicht am 19.11.2024
Tecno Pop 9 5G Augäpfel kommen mit einem iPhone 16-ähnlichen Aussehen und günstigen Spezifikationen auf den MarktTecno hat bestätigt, dass das geometrische Aussehen des Pop 8 durch einen erhöhten Kamerabuckel ersetzt wird, der angeblich vom neuen Phone 16 und 16 ...Technologie-Peripheriegeräte Veröffentlicht am 19.11.2024
Chinesisch lernen
- 1 Wie sagt man „gehen“ auf Chinesisch? 走路 Chinesische Aussprache, 走路 Chinesisch lernen
- 2 Wie sagt man auf Chinesisch „Flugzeug nehmen“? 坐飞机 Chinesische Aussprache, 坐飞机 Chinesisch lernen
- 3 Wie sagt man auf Chinesisch „einen Zug nehmen“? 坐火车 Chinesische Aussprache, 坐火车 Chinesisch lernen
- 4 Wie sagt man auf Chinesisch „Bus nehmen“? 坐车 Chinesische Aussprache, 坐车 Chinesisch lernen
- 5 Wie sagt man „Fahren“ auf Chinesisch? 开车 Chinesische Aussprache, 开车 Chinesisch lernen
- 6 Wie sagt man Schwimmen auf Chinesisch? 游泳 Chinesische Aussprache, 游泳 Chinesisch lernen
- 7 Wie sagt man auf Chinesisch „Fahrrad fahren“? 骑自行车 Chinesische Aussprache, 骑自行车 Chinesisch lernen
- 8 Wie sagt man auf Chinesisch Hallo? 你好Chinesische Aussprache, 你好Chinesisch lernen
- 9 Wie sagt man „Danke“ auf Chinesisch? 谢谢Chinesische Aussprache, 谢谢Chinesisch lernen
- 10 How to say goodbye in Chinese? 再见Chinese pronunciation, 再见Chinese learning
























