iOS 18 Passwörter-App: Alle Funktionen
Mit iOS 18 hat Apple eine eigenständige Passwort-App erstellt, die die Anmeldung und Passwortverwaltung optimiert. Sie können seit Jahren Passwortinformationen über den iCloud-Schlüsselbund auf Ihren Apple-Geräten speichern, aber der Zugriff auf Passwörter war etwas schwierig, da die Daten in der App „Einstellungen“ versteckt waren. Das ist nicht mehr der Fall, und in iOS 18 ist es viel einfacher, Passwörter für Websites und mehr zu erstellen und zu verwalten.
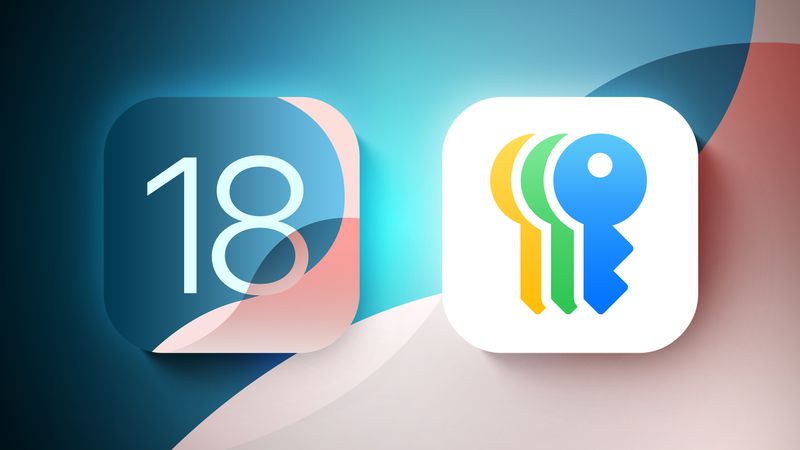
Diese Anleitung behandelt alles, was Sie brauchen Informieren Sie sich über die iOS 18 Passwords-App.
Layout
Die Passwords-App wird beim Upgrade auf iOS 18, iPadOS 18 oder macOS Sequoia automatisch installiert. Die App verfügt über ein einfaches Layout mit einer Suchleiste ganz oben, sodass Sie die gesuchten Informationen nachschlagen können.
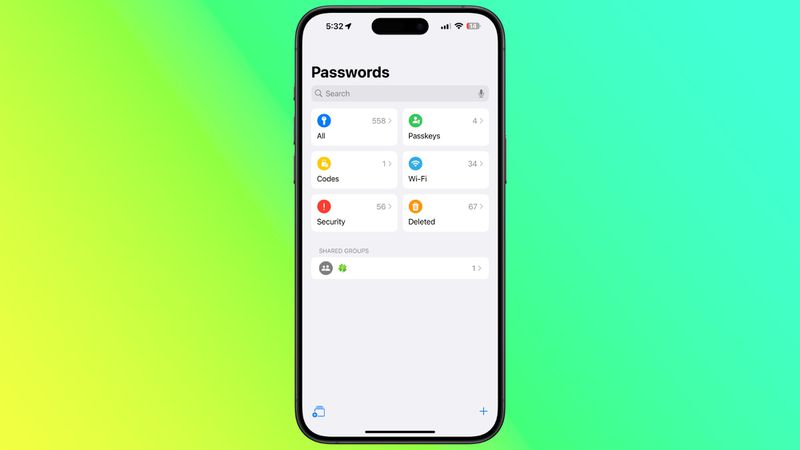
Wenn Sie Nachdem Sie die iCloud-Schlüsselbundfunktion bereits verwendet haben, sind alle Ihre gespeicherten Logins und Passwörter sofort einsatzbereit, sobald Sie sich mit Face ID oder Touch ID authentifizieren. Es gibt separate Abschnitte für Passwörter und Logins (unter „Alle“), Passkeys, Zwei-Faktor-Authentifizierungscodes, WLAN-Passwörter, Sicherheitswarnungen und Logins, die gelöscht wurden.
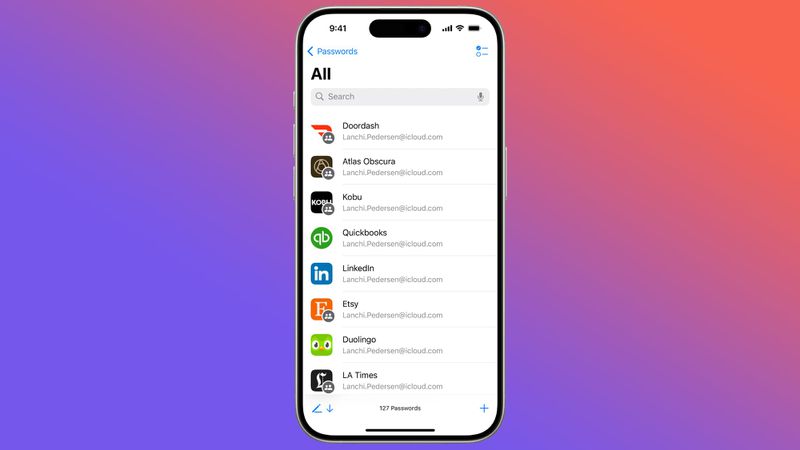
Sie können auf jeden der Abschnitte tippen, um zu sehen, was dort aufgelistet ist, und wenn Sie auf einen einzelnen Eintrag tippen, werden der Benutzername und das Passwort angezeigt. Jeder Eintrag enthält Felder für den Site- oder App-Namen, den Benutzernamen, den Login, den Bestätigungscode, Websites, auf denen der Login verwendet wird, und Notizen. Es gibt auch eine One-Tap-Option zum Ändern Ihres Passworts für einen bestimmten Eintrag.
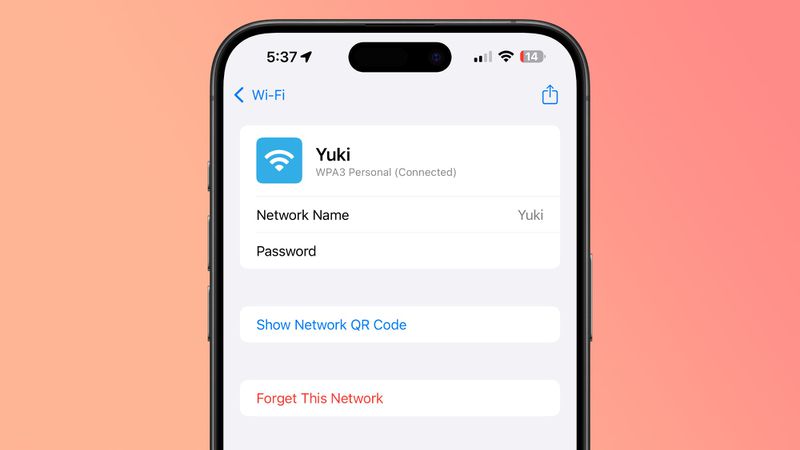
Das Layout der Passwörter-App ähnelt dem, was Sie im Abschnitt „Passwörter“ sehen der Einstellungen-App in iOS 18.
Hinzufügen von Anmeldedaten und Passwörtern
Um der Passwörter-App einen Anmeldenamen oder ein Kennwort hinzuzufügen, tippen Sie einfach auf die Schaltfläche „ “ unten in der App Hauptoberfläche.
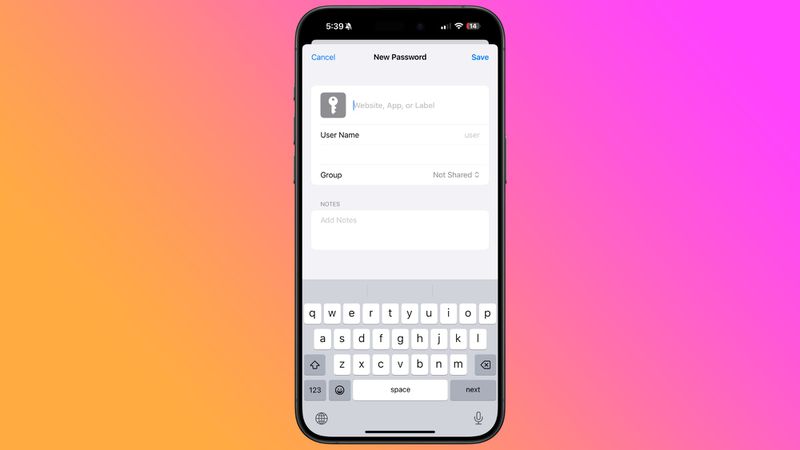
Die Passwörter-App füllt automatisch einen neuen Eintrag mit einem Passwort, und Sie müssen nur den Website-Namen und den Benutzernamen hinzufügen, dann das Passwort kopieren und Fügen Sie es in die App, Website oder den Dienst ein, für den Sie sich anmelden. Wenn Sie auf „Speichern“ tippen, werden die Informationen gespeichert.
Wenn Sie Informationen zu einem vorhandenen Eintrag hinzufügen möchten, können Sie auf den entsprechenden Abschnitt tippen, z. B. „Alle“, nach dem Login suchen, das Sie aktualisieren möchten, darauf tippen und Wählen Sie dann die Option „Bearbeiten“, um zur Bearbeitungsoberfläche zum Hinzufügen von Notizen, Ändern eines Passworts oder Hinzufügen eines Bestätigungscodes zu gelangen.
Passwörter und Logins werden automatisch zur Passwörter-App hinzugefügt, wenn Sie den iCloud-Schlüsselbund aktiviert haben und Sie erstellen ein neues Login in Safari oder in einer App.
Passwörter ändern
Um ein Passwort zu ändern, müssen Sie nur die Passwörter-App öffnen, nach dem Login suchen, das Sie aktualisieren möchten, Tippen Sie auf Bearbeiten und dann auf die Option „Passwort ändern …“. Sie können Passwörter auch über den Abschnitt „Alle“ durchsuchen.
Wenn Sie auf „Passwort ändern“ tippen, wird die Website geöffnet, die mit dem Login und dem Passwort verknüpft ist. Sie müssen den Passwortänderungsprozess auf der Website jedoch einleiten, indem Sie sich anmelden Ihr Konto und finden Sie die entsprechende Option zum Aktualisieren eines Passworts.
Löschen von Passwörtern
Um ein Passwort zu löschen, gehen Sie zum Abschnitt „Alle“ und durchsuchen Sie es, bis Sie es finden, oder suchen Sie nach einem bestimmten Login. In der Übersicht „Alle“ können Sie von rechts nach links wischen, um eine Löschoption anzuzeigen. Tippen Sie einfach auf „Löschen“, um das Passwort zu entfernen.
Sie können auch auf eines Ihrer Logins tippen, „Bearbeiten“ wählen und dort „Passwort löschen“ auswählen. Um mehrere Anmeldungen zu löschen, tippen Sie oben rechts im Display auf das Auswahlwerkzeug (es sieht aus wie eine Liste mit einem Häkchen) und tippen Sie dann auf eine der Anmeldungen, die Sie löschen möchten. Wenn Sie fertig sind, tippen Sie erneut auf „Löschen“, um alle zu löschen.
Passwörter, die Sie gelöscht haben, werden 30 Tage lang in einem Ordner „Gelöscht“ in der Passwörter-App gespeichert, bevor sie endgültig gelöscht werden. Sie können auf diesen Ordner tippen und wischen, um Anmeldedaten und Passwörter sofort zu löschen. Alternativ können Sie die Auswahlschaltfläche oben verwenden, um mehrere Anmeldungen gleichzeitig zu löschen.
Authentifizierungscodes
Die Passwort-App kann Zwei-Faktor-Authentifizierungscodes für Websites bereitstellen, die zusätzliche Sicherheitsoptionen bieten verfügbar. Um einen Zwei-Faktor-Authentifizierungscode hinzuzufügen, tippen Sie auf den Abschnitt „Codes“ der Hauptschnittstelle „Passwörter“.
Tippen Sie dort auf die Schaltfläche „ “. Sie können entweder einen QR-Code mit einer Kamera scannen, wie es bei Zwei-Faktor-Authentifizierungs-Apps üblich ist, oder einen Setup-Schlüssel eingeben. Sobald der Code in der Passwörter-App gespeichert ist, können Sie jederzeit den Abschnitt „Codes“ öffnen, um einen temporären Code zum Anmelden bei einer Website oder App zu erhalten.
Zwei-Faktor-Authentifizierungscodes werden auch angezeigt, wenn Sie Suchen Sie nach einem Passwort und melden Sie sich an oder durchsuchen Sie die Logins im Abschnitt „Alle“.
Passkeys
Websites haben mit der Umstellung von Passwörtern auf Passkeys begonnen, und die Passwörter-App speichert sowohl Ihre Passkeys als auch Ihre Anmeldungen und Passwörter.
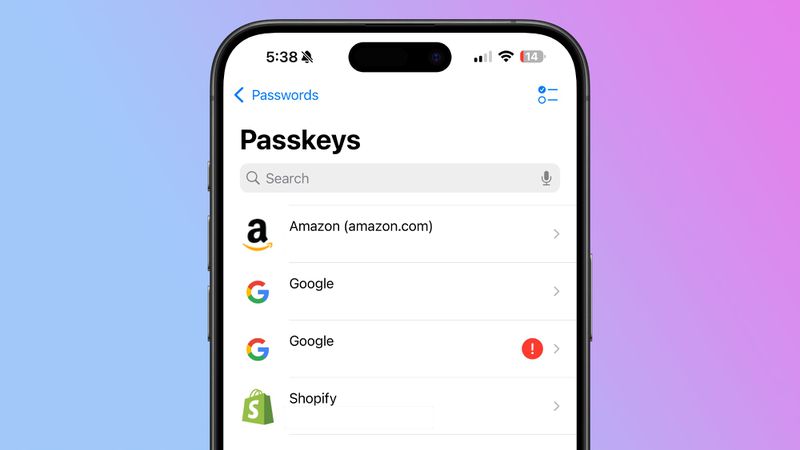
Passschlüssel sind sicherer als Passwörter und ermöglichen Ihnen die Anmeldung bei Ihren Konten mithilfe der Face ID- oder Touch ID-Authentifizierung auf einem Apple-Gerät. Passkeys verwenden grundsätzlich ein kryptografisches Schlüsselpaar, wobei ein öffentlicher Schlüssel auf einem Server und ein privater Schlüssel auf Ihrem Gerät gespeichert sind.
Private Schlüssel werden nicht geteilt, sie verbleiben nur auf dem Gerät und können nicht gesendet werden an andere Personen weitergeben und so Ihre Konten vor Phishing-Versuchen schützen.
Sie können Ihre gespeicherten Passkeys im Abschnitt „Passkeys“ der Passwörter-App sehen.
Passwortfreigabe
Die Passwörter-App ermöglicht Sie richten ausgewählte Passwörter ein und teilen sie mit vertrauenswürdigen Kontakten. Sie können eine oder mehrere Gruppen von Personen erstellen, zu denen Familie und Freunde gehören, und ihnen Zugriff auf gemeinsame Logins und Passwörter gewähren.
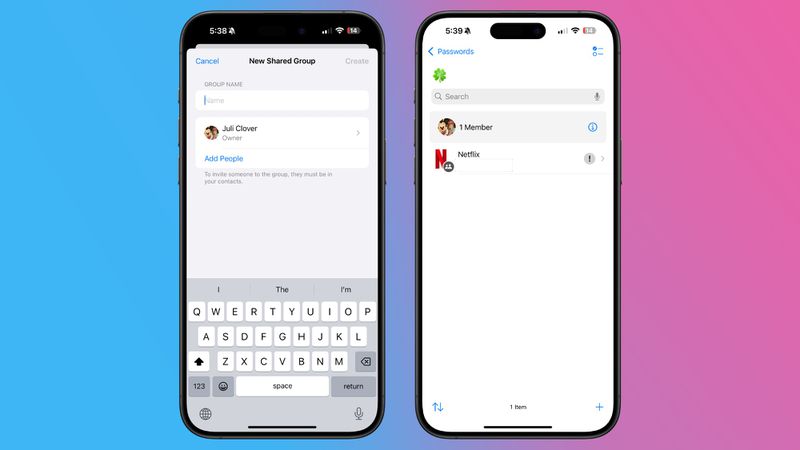
Das Erstellen einer Gruppe kann durch erfolgen Tippen Sie auf den Ordner auf der linken Seite der Hauptschnittstelle für Passwörter. Geben Sie einen Namen ein und wählen Sie dann die hinzuzufügenden Personen aus. Beachten Sie, dass jeder, den Sie hinzufügen, in Ihrer Kontaktliste enthalten sein muss.
Von dort aus können Sie Logins und Passwörter auswählen, die Sie teilen möchten. Logins und Passwörter können jederzeit entfernt werden und alle Mitglieder einer Gruppe können Logins beitragen. Der Gruppenersteller kann jederzeit Personen aus der Gruppe entfernen.
Um ein Passwort persönlich mit jemandem zu teilen, können Sie nach dem Login suchen, das Sie teilen möchten, und dann das Freigabeblatt verwenden, um einen AirDrop zu öffnen Schnittstelle, über die Sie die Anmelde- und Passwortinformationen per AirDrop übertragen können. Das Share Sheet ist nur für diese Art des persönlichen Teilens konzipiert.
AutoFill
Wenn Sie AutoFill auf Ihren Geräten aktiviert haben, werden Ihre Anmeldedaten und Passwörter automatisch eingegeben, wenn Sie eine Website besuchen in Safari, für die Sie Anmeldeinformationen gespeichert haben. AutoFill zeigt in jedem Konto-Anmeldefeld in Safari oder in einer App eine Option für den entsprechenden Login und das entsprechende Passwort an.
AutoFill funktioniert genauso wie damals, als Passwörter auf die Einstellungen-App beschränkt waren.
Sortieren
Im Abschnitt „Alle“ der Passwörter-App können Sie auf das Symbol mit zwei Pfeilen tippen, um zu den Sortieroptionen zu gelangen.
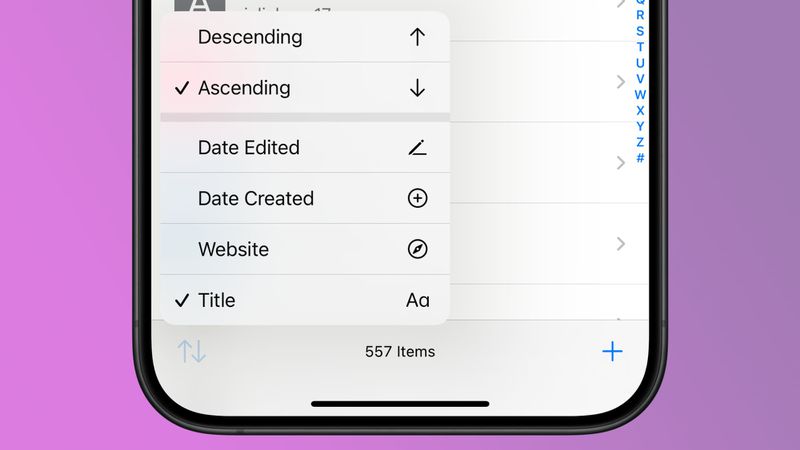
Zu den Sortieroptionen gehören Bearbeitungsdatum, Erstellungsdatum, Website oder Titel. Jede dieser Optionen kann in einer absteigenden oder aufsteigenden Liste angezeigt werden, indem Sie auf die gewünschte Option tippen.
Synchronisierung
Passwörter werden mithilfe des iCloud-Schlüsselbunds automatisch zwischen all Ihren Apple-Geräten synchronisiert. Sie müssen lediglich die Option aktiviert haben und auf jedem Gerät, auf dem Sie auf Ihre Passwörter zugreifen möchten, mit Ihrer Apple-ID angemeldet sein.
Sie können sogar auf einem Windows-PC auf Ihre Logins und Passwörter zugreifen weil Apple die Passwörter-App zu iTunes für Windows hinzufügt.
Sicherheit
In der Passwörter-App gibt es einen speziellen Sicherheitsbereich, der Sie darüber informiert, ob Sie ein Passwort haben, das wiederverwendet wird. zu schwach oder wurde durch ein Datenleck kompromittiert.
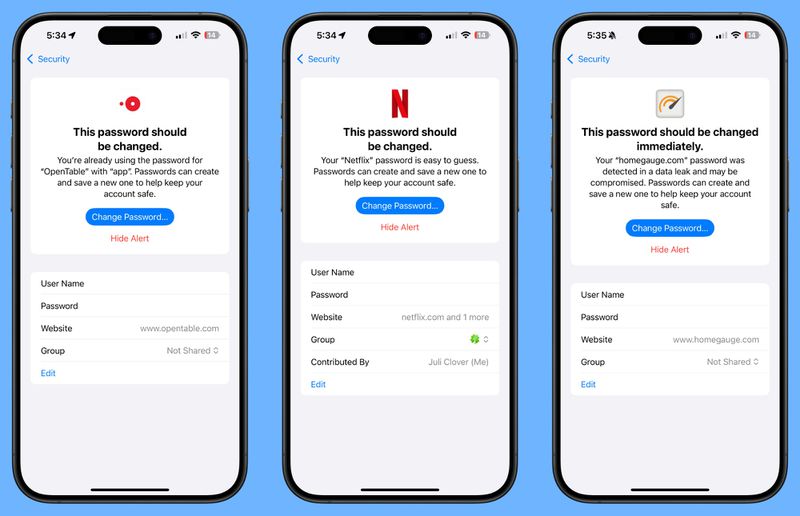
Warnungen werden von Informationen begleitet, die Sie darüber informieren, dass eine Passwortänderung angebracht ist, und Sie können darauf tippen Klicken Sie auf die Option „Passwort ändern“, um zu der Website zu gelangen, auf der Sie Ihre Informationen aktualisieren müssen.
Bei jeder einzelnen Anmeldung werden Ihnen auch Informationen angezeigt, die Sie darüber informieren, ob Ihr Passwort schwach oder stark ist.
Passwörter importieren
Apple plant die Bereitstellung eines Tools zum Importieren von Passwörtern von anderen Diensten wie 1Password und LastPass, aber diese Funktionalität ist derzeit noch nicht implementiert.
-
 iOS 18 lehrt Ihnen, wie Sie iPhone -Apps verbergen könnenIn iOS 18 enthält Apple eine dedizierte Option zum Sperrieren und sogar einzelner Apps auf Ihrem iPhone. Dies bedeutet, dass Sie, selbst wenn Ihr Ger...Technologie-Peripheriegeräte Gepostet am 2025-04-14
iOS 18 lehrt Ihnen, wie Sie iPhone -Apps verbergen könnenIn iOS 18 enthält Apple eine dedizierte Option zum Sperrieren und sogar einzelner Apps auf Ihrem iPhone. Dies bedeutet, dass Sie, selbst wenn Ihr Ger...Technologie-Peripheriegeräte Gepostet am 2025-04-14 -
 8bitdo startet New Ultimate 2C: Wired Wireless Handle für nur 35 US -Dollar8bitdo hat einen weiteren neuen Satz von Sonderausgabe -Controllern vorgestellt, die auf den Fersen ein neues Paar Pro 2 -Optionen anbieten. Diese...Technologie-Peripheriegeräte Gepostet am 2025-04-14
8bitdo startet New Ultimate 2C: Wired Wireless Handle für nur 35 US -Dollar8bitdo hat einen weiteren neuen Satz von Sonderausgabe -Controllern vorgestellt, die auf den Fersen ein neues Paar Pro 2 -Optionen anbieten. Diese...Technologie-Peripheriegeräte Gepostet am 2025-04-14 -
 OnePlus 13 New Camera Island Design ist durchgesickertOnePlus wird voraussichtlich bald sein neues Flaggschiff-Telefon starten, und es wird vom Snapdragon 8 Gen 4 angetrieben. Es gibt noch keine offiz...Technologie-Peripheriegeräte Gepostet am 2025-04-13
OnePlus 13 New Camera Island Design ist durchgesickertOnePlus wird voraussichtlich bald sein neues Flaggschiff-Telefon starten, und es wird vom Snapdragon 8 Gen 4 angetrieben. Es gibt noch keine offiz...Technologie-Peripheriegeräte Gepostet am 2025-04-13 -
 iOS 18.3 Features: alles Neue in iOS 18.3iOS 18.3 ist das dritte große Update des iOS 18 -Betriebssystems, und obwohl es nicht so reich an iOS 18.1 oder iOS 18.2 ist, gibt es einige Apple In...Technologie-Peripheriegeräte Gepostet am 2025-03-23
iOS 18.3 Features: alles Neue in iOS 18.3iOS 18.3 ist das dritte große Update des iOS 18 -Betriebssystems, und obwohl es nicht so reich an iOS 18.1 oder iOS 18.2 ist, gibt es einige Apple In...Technologie-Peripheriegeräte Gepostet am 2025-03-23 -
 Intel Core Ultra 7 258V Beats Amd Ryzen Z1 Extreme in einem Spiel -BenchmarkIntel Lunar Lake-Lineup Features XE2 LPG IGPU, und das Unternehmen sagt, dass der ARC 140V, der in einigen der höheren CPUs zu finden ist, die &qu...Technologie-Peripheriegeräte Gepostet am 2025-03-22
Intel Core Ultra 7 258V Beats Amd Ryzen Z1 Extreme in einem Spiel -BenchmarkIntel Lunar Lake-Lineup Features XE2 LPG IGPU, und das Unternehmen sagt, dass der ARC 140V, der in einigen der höheren CPUs zu finden ist, die &qu...Technologie-Peripheriegeräte Gepostet am 2025-03-22 -
 Die durchgesickerten Spezifikationen und Renderer von Infinix Zero Flip zeigen auffällige Ähnlichkeiten mit dem neuesten Flip -Telefon von Tecno.Infinix wird voraussichtlich bald sein erstes faltbares Smartphone ankündigen und vor seinem Start, rendern und Spezifikationen des Telefons, das ...Technologie-Peripheriegeräte Gepostet am 2025-02-25
Die durchgesickerten Spezifikationen und Renderer von Infinix Zero Flip zeigen auffällige Ähnlichkeiten mit dem neuesten Flip -Telefon von Tecno.Infinix wird voraussichtlich bald sein erstes faltbares Smartphone ankündigen und vor seinem Start, rendern und Spezifikationen des Telefons, das ...Technologie-Peripheriegeräte Gepostet am 2025-02-25 -
 Alles, was Sie über Apple Intelligence wissen müssenApple Intelligence ist das, was Apple seine künstliche Intelligenzfunktion nennt, die im Juni 2024 auf der WWDC vorgestellt wurde. Apple hat geplant....Technologie-Peripheriegeräte Gepostet am 2025-02-23
Alles, was Sie über Apple Intelligence wissen müssenApple Intelligence ist das, was Apple seine künstliche Intelligenzfunktion nennt, die im Juni 2024 auf der WWDC vorgestellt wurde. Apple hat geplant....Technologie-Peripheriegeräte Gepostet am 2025-02-23 -
 Lenovo enthüllt eine neue Farboption für das 2024 Legion Y700 Gaming Tabletlenovo bereitet sich darauf vor, die 2024 Legion Y700 am 29. September in China zu starten. Dieses neue Android -Gaming -Tablet wird gegen die Red...Technologie-Peripheriegeräte Gepostet am 2025-02-07
Lenovo enthüllt eine neue Farboption für das 2024 Legion Y700 Gaming Tabletlenovo bereitet sich darauf vor, die 2024 Legion Y700 am 29. September in China zu starten. Dieses neue Android -Gaming -Tablet wird gegen die Red...Technologie-Peripheriegeräte Gepostet am 2025-02-07 -
 INZONE M9 II: Sony bringt neuen Gaming-Monitor „perfekt für PS5“ mit 4K-Auflösung und 750 Nits Spitzenhelligkeit auf den MarktDer INZONE M9 II kommt als direkter Nachfolger des INZONE M9, der mittlerweile etwas mehr als zwei Jahre alt ist. Übrigens hat Sony heute auch das INZ...Technologie-Peripheriegeräte Veröffentlicht am 21.12.2024
INZONE M9 II: Sony bringt neuen Gaming-Monitor „perfekt für PS5“ mit 4K-Auflösung und 750 Nits Spitzenhelligkeit auf den MarktDer INZONE M9 II kommt als direkter Nachfolger des INZONE M9, der mittlerweile etwas mehr als zwei Jahre alt ist. Übrigens hat Sony heute auch das INZ...Technologie-Peripheriegeräte Veröffentlicht am 21.12.2024 -
 Acer bestätigt den Ankündigungstermin für seine Intel Lunar Lake-LaptopsLetzten Monat bestätigte Intel, dass es am 3. September die neuen Chips der Core Ultra 200-Serie auf den Markt bringen wird. Acer hat nun angekündigt,...Technologie-Peripheriegeräte Veröffentlicht am 21.12.2024
Acer bestätigt den Ankündigungstermin für seine Intel Lunar Lake-LaptopsLetzten Monat bestätigte Intel, dass es am 3. September die neuen Chips der Core Ultra 200-Serie auf den Markt bringen wird. Acer hat nun angekündigt,...Technologie-Peripheriegeräte Veröffentlicht am 21.12.2024 -
 AMD Ryzen 7 9800X3D soll im Oktober auf den Markt kommen; Ryzen 9 9950X3D und Ryzen 9 9900X3D kommen nächstes Jahr auf den MarktLetztes Jahr brachte AMD den Ryzen 9 7950X3D und den Ryzen 9 7900X3D auf den Markt, bevor der Ryzen 7 7800X3D ein paar Wochen später auf den Markt kam...Technologie-Peripheriegeräte Veröffentlicht am 10.12.2024
AMD Ryzen 7 9800X3D soll im Oktober auf den Markt kommen; Ryzen 9 9950X3D und Ryzen 9 9900X3D kommen nächstes Jahr auf den MarktLetztes Jahr brachte AMD den Ryzen 9 7950X3D und den Ryzen 9 7900X3D auf den Markt, bevor der Ryzen 7 7800X3D ein paar Wochen später auf den Markt kam...Technologie-Peripheriegeräte Veröffentlicht am 10.12.2024 -
 Steam verlost ein sehr beliebtes Indie-Spiel, allerdings nur heutePress Any Button ist ein Indie-Arcade-Spiel, das vom Solo-Entwickler Eugene Zubko entwickelt und 2021 veröffentlicht wurde. Die Geschichte dreht sich ...Technologie-Peripheriegeräte Veröffentlicht am 26.11.2024
Steam verlost ein sehr beliebtes Indie-Spiel, allerdings nur heutePress Any Button ist ein Indie-Arcade-Spiel, das vom Solo-Entwickler Eugene Zubko entwickelt und 2021 veröffentlicht wurde. Die Geschichte dreht sich ...Technologie-Peripheriegeräte Veröffentlicht am 26.11.2024 -
 Berichten zufolge wurden die Vorschauen zu Assassin’s Creed Shadows abgesagt, da Ubisoft sich von der Tokyo Game Show 2024 zurückziehtHeute hat Ubisoft seinen Online-Auftritt auf der Tokyo Game Show aufgrund „verschiedener Umstände“ abgesagt. Diese Ankündigung wurde durch einen offiz...Technologie-Peripheriegeräte Veröffentlicht am 25.11.2024
Berichten zufolge wurden die Vorschauen zu Assassin’s Creed Shadows abgesagt, da Ubisoft sich von der Tokyo Game Show 2024 zurückziehtHeute hat Ubisoft seinen Online-Auftritt auf der Tokyo Game Show aufgrund „verschiedener Umstände“ abgesagt. Diese Ankündigung wurde durch einen offiz...Technologie-Peripheriegeräte Veröffentlicht am 25.11.2024 -
 Der Preis eines 7 Jahre alten Sony-Spiels verdoppelt sich plötzlichDie PlayStation 5 Pro ist zu einem Grundpreis von 700 US-Dollar erhältlich, das Gesamtpaket inklusive Laufwerk und Ständer kostet bis zu 850 US-Dollar...Technologie-Peripheriegeräte Veröffentlicht am 22.11.2024
Der Preis eines 7 Jahre alten Sony-Spiels verdoppelt sich plötzlichDie PlayStation 5 Pro ist zu einem Grundpreis von 700 US-Dollar erhältlich, das Gesamtpaket inklusive Laufwerk und Ständer kostet bis zu 850 US-Dollar...Technologie-Peripheriegeräte Veröffentlicht am 22.11.2024 -
 Deal | Der brutale MSI Raider GE78 HX-Gaming-Laptop mit RTX 4080, Core i9 und 32 GB DDR5 kommt zum VerkaufFür Gamer, die ihren Gaming-Laptop hauptsächlich als Desktop-Ersatz nutzen, dürfte ein großes Notebook wie das MSI Raider GE78 HX die beste Wahl sein,...Technologie-Peripheriegeräte Veröffentlicht am 20.11.2024
Deal | Der brutale MSI Raider GE78 HX-Gaming-Laptop mit RTX 4080, Core i9 und 32 GB DDR5 kommt zum VerkaufFür Gamer, die ihren Gaming-Laptop hauptsächlich als Desktop-Ersatz nutzen, dürfte ein großes Notebook wie das MSI Raider GE78 HX die beste Wahl sein,...Technologie-Peripheriegeräte Veröffentlicht am 20.11.2024
Chinesisch lernen
- 1 Wie sagt man „gehen“ auf Chinesisch? 走路 Chinesische Aussprache, 走路 Chinesisch lernen
- 2 Wie sagt man auf Chinesisch „Flugzeug nehmen“? 坐飞机 Chinesische Aussprache, 坐飞机 Chinesisch lernen
- 3 Wie sagt man auf Chinesisch „einen Zug nehmen“? 坐火车 Chinesische Aussprache, 坐火车 Chinesisch lernen
- 4 Wie sagt man auf Chinesisch „Bus nehmen“? 坐车 Chinesische Aussprache, 坐车 Chinesisch lernen
- 5 Wie sagt man „Fahren“ auf Chinesisch? 开车 Chinesische Aussprache, 开车 Chinesisch lernen
- 6 Wie sagt man Schwimmen auf Chinesisch? 游泳 Chinesische Aussprache, 游泳 Chinesisch lernen
- 7 Wie sagt man auf Chinesisch „Fahrrad fahren“? 骑自行车 Chinesische Aussprache, 骑自行车 Chinesisch lernen
- 8 Wie sagt man auf Chinesisch Hallo? 你好Chinesische Aussprache, 你好Chinesisch lernen
- 9 Wie sagt man „Danke“ auf Chinesisch? 谢谢Chinesische Aussprache, 谢谢Chinesisch lernen
- 10 How to say goodbye in Chinese? 再见Chinese pronunciation, 再见Chinese learning

























